Как изменить цвет фона изображения онлайн, очень быстро
Оглавление
Изменение цвета фона изображения может пригодиться во время презентаций, создания рекламных материалов и составления списка фотографий веб-сайта. Обычно это делается для настройки изображения в соответствии с тем, как и когда оно будет использоваться, часто в соответствии с определенным брендом или темой. Если вы планируете сделать то же самое, вот руководство, которое вы можете использовать.
Независимо от используемых вами инструментов, вы можете выполнить следующие общие шаги:
Шаг 1. Разделите основной объект и фоновое изображениеВам нужно создать файл для переднего плана. Для этого вам нужно удалить фон. Вам нужно убедиться, что края чистые, а объекты, которые вы хотите разместить на переднем плане, завершены. У вас есть два варианта удаления фона. Для тех, у кого больше опыта в редактировании фотографий, вы можете использовать любой редактор фотографий. Это может быть тот же инструмент для редактирования фотографий, который вы будете использовать при изменении цвета фона. Для более простого и быстрого способа вы можете использовать clickmajic.com, поскольку он автоматически и аккуратно удаляет фон.
Это может быть тот же инструмент для редактирования фотографий, который вы будете использовать при изменении цвета фона. Для более простого и быстрого способа вы можете использовать clickmajic.com, поскольку он автоматически и аккуратно удаляет фон.
Теперь, когда у вас есть отдельные файлы для переднего плана и фона, создайте слои изображений за две фотографии. Если вы использовали clickmajic.com для удаления фона, воспользуйтесь для этого фоторедактором.
Если вы хотите сохранить исходный фон, просто загрузите исходный файл фотографии, которую хотите использовать. Затем откройте фотографию основного объекта как еще один слой. Обязательно отрегулируйте размещение основного объекта на фотографии так, чтобы он перекрывал то же изображение, что и на исходной фотографии. При этом фон будет основным файлом, а основной объект — вторым слоем.
Вместо использования исходного фона у вас также есть возможность выбрать новый фон того цвета, который вы хотите использовать. Выберите файл фотографии нужного вам цвета и загрузите его в качестве основного слоя. Затем добавьте файл для основного объекта в качестве еще одного слоя.
Выберите файл фотографии нужного вам цвета и загрузите его в качестве основного слоя. Затем добавьте файл для основного объекта в качестве еще одного слоя.
Иногда бывает сложно найти доступную фотографию с однотонным фоном выбранного вами цвета. Таким образом, вы также можете начать с простого белого фона для основного слоя. Затем добавьте файл фотографии основного объекта в качестве дополнительного слоя.
Шаг 3: Настройте и измените цвет фона изображенияЭтот шаг применим только в том случае, если вы используете исходный или простой белый фон. Теперь, когда у вас есть два слоя, не забудьте выбрать фоновый слой и выбрать цвет, который вы хотите использовать для своего фона. Команды могут отличаться в зависимости от редактора фотографий, который вы используете при изменении цвет фона изображения. Есть фоторедакторы, которые делают эту работу автоматически.
Однако некоторые редакторы предпочли бы вместо этого использовать фильтр, добавив еще один слой между фоном и основным объектом и отрегулировав цвет и непрозрачность этого нового слоя, таким образом достигнув желаемого цвета или эффекта.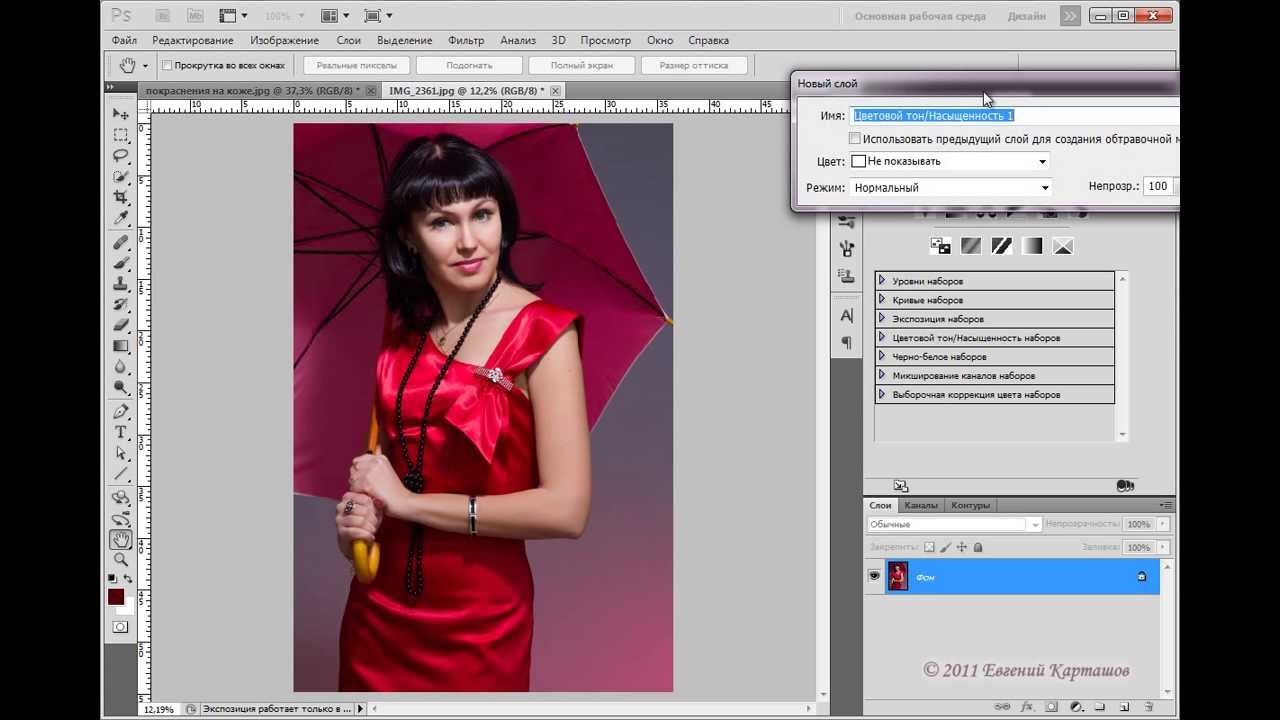 Обратной стороной этого подхода является то, что он повлияет на резкость фонового изображения.
Обратной стороной этого подхода является то, что он повлияет на резкость фонового изображения.
При изменении цвета фона фотографии или изображения важно знать психологию цветов и определить, какой цвет лучше всего описывает ваш бренд или сообщение, которое вы хотите передать. Вот некоторые часто используемые цвета и их соответствующие значения.
- Черный — обозначает силу, изысканность или загадочность.
- Синий — излучает ощущение стабильности, гармонии или умиротворения и ассоциируется с чем-то мужским.
- Коричневый — ассоциируется с чем-то земным и может означать комфорт, смирение и безопасность.
- Зеленый — обозначает деньги или природу и может означать плодородие, рост или щедрость.
- Серый — обычно означает баланс и нейтралитет
- Оранжевый — добавляет образу веселья и ассоциируется с творчеством, энтузиазмом, успехом и приключениями.
- Розовый — ассоциируется с чем-то женским, но также может использоваться, чтобы придать значение игривости или незрелости.

- Пурпурный — обозначает королевскую власть и может использоваться, чтобы показать благородство, мудрость или роскошь.
- Красный — привлекает внимание и ассоциируется с сильными эмоциями, такими как гнев, страсть, возбуждение и опасность.
- Белый — олицетворяет спокойствие, чистоту, чистоту и добро.
- Желтый — издает чувство оптимизма, позитива и счастья.
Это та часть, где вы очищаете свою работу, чтобы фон и передний план выглядели более естественно. Если вы использовали clikcmajic.com, скорее всего, края фотографии основного объекта уже чистые. В противном случае вам придется выбрать слой с основным объектом и стереть или растушевать края. После того, как края будут очищены, вы можете отрегулировать контраст между двумя слоями, чтобы придать им более естественный вид. В зависимости от угла освещения двух слоев вы можете выбрать слой фона и отредактировать тень для вашего основного изображения.
Будьте осторожны при нанесении этих последних штрихов, чтобы не исказить и основной объект, и фон.
Шаг 5: Экспорт и загрузка цвета фонаПосле этого экспортируйте фотографию. При этом вы должны выбрать качество фотографии и размер файла изображения. Помните, что больше не обязательно означает лучше. Особенно для фотографий веб-сайтов, очень большие изображения говорят о том, что около 5000 пикселей могут повлиять на время загрузки, и это повлияет на взаимодействие с пользователем. Таким образом, вы должны учитывать, для каких целей будет использоваться финальное изображение.
Если изображение предназначено для покрытия всего экрана слева направо, рекомендуемый размер составляет 2400 на 1600 пикселей. Для изображений, которые будут использоваться в качестве содержимого, максимальная ширина горизонтальных изображений должна составлять 1500 пикселей, а для вертикальных изображений — 1000 пикселей.
Независимо от размера фотографии необходимо сохранять в формате jpeg, PNG или, если применимо, GIF. Убедитесь, что вы выбрали опции «Сохранено для Интернета» и «Оптимизировано», если они доступны.
Убедитесь, что вы выбрали опции «Сохранено для Интернета» и «Оптимизировано», если они доступны.
Вы также можете настроить масштаб качества окончательного изображения. В большинстве случаев нет необходимости использовать максимальное качество фотографии. Таким образом, вы можете снизить качество изображения до 25%, или ровно настолько, чтобы изображение на фотографиях оставалось резким.
Просто следуйте этим советам, и вы никогда не ошибетесь при изменении цвета фона изображения.
Вернуться к началу: Изменить цвет фона изображения
Советы и хитрости
Shopify Простой размер баннера темы
Размер баннера Shopify Simple Theme Если вы хотите изменить размер баннера Shopify Simple Theme, выполните несколько простых шагов.
Марк Меллер 29 апреля 2022 г.
Советы и хитрости
Должен ли я использовать Shopify или Woocommerce
Должен ли я использовать Shopify или Woocommerce Как владелец малого бизнеса, у вас, несомненно, есть два конкурирующих варианта для вашей платформы электронной коммерции: Shopify и Woocommerce.
Марк Меллер 27 апреля 2022 г.
Как изменить цвет фона за картинкой в Instagram Story в 2020 году
warhistoryalconafter
Instagram — отличная платформа, независимо от того, пытаетесь ли вы продвигать свой бизнес или просто делитесь милыми фотографиями своего щенка. Истории из Instagram — отличный способ привлечь большую аудиторию, но вы должны быть уверены, что ваши истории хорошо сформулированы.
В этой статье мы расскажем, как настроить фон в истории Instagram. Хороший фон может сделать или разрушить вашу историю в Insta Story! Есть разные способы создать историю в Instagram, и это то, что мы расскажем. Читайте дальше, чтобы узнать больше!
Как изменить цвет фона в истории Instagram при публикации поста
Когда вы публикуете публикацию в своей истории, Instagram автоматически устанавливает цвет фона. Это основано на общем цвете публикации, которой вы делитесь. Поэтому, если вы публикуете сообщение, в котором много зелени, ваш фон будет иметь оттенок зеленого.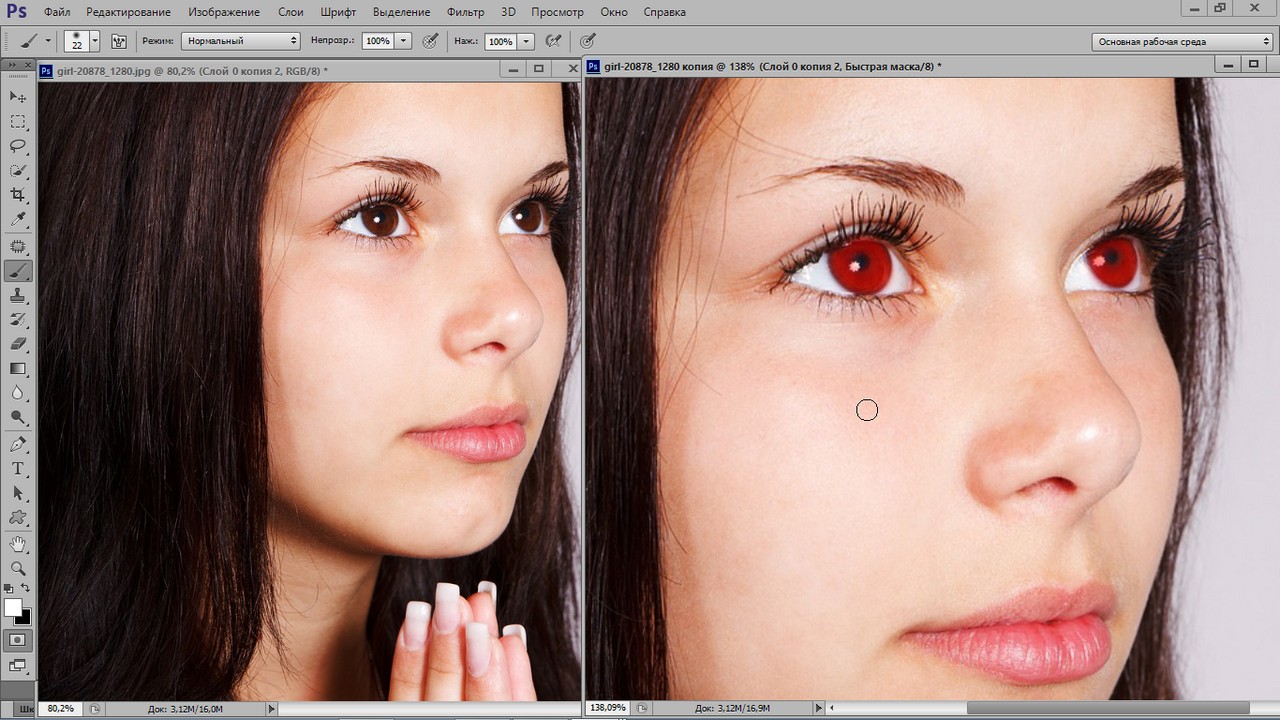
Программы для Windows, мобильные приложения, игры — ВСЁ БЕСПЛАТНО, в нашем закрытом телеграмм канале — Подписывайтесь:)
Если вы хотите изменить этот фон, следуйте этому простому руководству.
После того, как вы поделились публикацией со своей историей, нажмите кнопку «Нарисовать» на верхней панели.
Теперь выберите инструмент «Sharpie». Коснитесь цвета, который вы хотите установить в качестве фона, на палитре внизу.
Теперь нажмите и удерживайте палец в любом месте фона. Ваш фон изменится на выбранный цвет.
Как изменить цвет фона Instagram Story за фотографией
Чаще всего пользователи стремятся создать историю в Instagram, просто щелкнув фотографию чего-либо на странице камеры Instagram. Но знаете ли вы, что даже когда вы нажимаете на фотографию, вы можете ущипнуть, чтобы уменьшить масштаб фотографии, оставив позади нее фон?
Но вот где это становится интересным. Хотя Instagram не позволяет вам изменить этот фон, вы можете использовать трюк, чтобы установить забавный фильтр для своей фотографии!
Примечание. При этом вся фотография и фон будут покрыты выбранным цветом.
При этом вся фотография и фон будут покрыты выбранным цветом.
Чтобы установить цветной фильтр, разведите пальцы на фотографии, чтобы показать фон (если хотите). Теперь нажмите кнопку «Рисовать» на верхней панели и выберите инструмент «Маркер».
Выберите цвет из палитры внизу. Теперь нажмите и удерживайте палец в любом месте экрана. Вы должны увидеть экран, покрытый выбранным цветом, и вашу фотографию под ним!
Как изменить цвет фона в Instagram Story при репосте
Когда вы повторно публикуете чужую историю, вам автоматически дается цвет фона, соответствующий содержанию общей истории. Подобно описанному выше сценарию, Instagram смешивает эту историю с фоном; Это означает, что вы не можете установить определенный фон для изображения.
Вы можете использовать описанный выше метод, чтобы установить непрозрачный фильтр по всему изображению, но это ограничит то, что можно увидеть. Лучше всего в этом случае сделать деревенский колорит вокруг края истории. Вы даже можете использовать палитру цветов, чтобы выбрать цвет, чтобы подчеркнуть сюжет!
Вы даже можете использовать палитру цветов, чтобы выбрать цвет, чтобы подчеркнуть сюжет!
Нажмите кнопку «Рисовать» на верхней панели и выберите инструмент «Эффекты». Выберите цвет, который вы хотите установить в качестве фона для истории. Если вы хотите выбрать цвет из самой истории, нажмите «Палитра цветов» и соответствующим образом отрегулируйте курсор.
Теперь проведите пальцем по краю истории, чтобы раскрасить фон. Вы можете использовать несколько цветов, если считаете, что они подходят вашему рассказу.
Как изменить цвет фона в Instagram Story за изображением (раскрытие изображения)
Еще один способ создать историю в Instagram — просто использовать изображение из вашей галереи. Это чаще встречается у создателей, которые серьезно редактируют свои истории, прежде чем даже добавить их в приложение. Вы можете добавить изображение в свою историю в Instagram, проведя вверх по экрану камеры и выбрав изображение.
К сожалению, Instagram также не позволяет установить этот фон. Однако есть забавный обходной путь, который вы можете попробовать! Этот метод называется «Раскрытие изображения».
Однако есть забавный обходной путь, который вы можете попробовать! Этот метод называется «Раскрытие изображения».
Когда у вас есть изображение, нажмите кнопку «Нарисовать» на верхней панели и выберите инструмент «Sharpie». Теперь выберите цвет, который вы хотите установить в качестве фона, из палитры ниже.
Коснитесь и удерживайте в любом месте экрана. Вы заметите, что весь экран окрашивается в этот цвет.
Не волнуйтесь! Теперь мы собираемся использовать инструмент «Ластик», чтобы стереть изображение, которое вы добавили ранее. Это оставляет цвет в качестве вашего нового фона!
Вот как будет выглядеть финальная история! Вам решать, какую часть вашего образа вы хотите раскрыть.
Шаблоны фона Instagram Story
Знаете ли вы, что вам не нужно тратить полчаса на создание идеального фона для своей истории в Instagram? Есть десятки веб-сайтов, которые могут сделать это за вас! На этих веб-сайтах есть готовые шаблоны, в которые вы загружаете свое изображение. Некоторые из них даже позволяют изменять некоторые элементы в шаблоне.
Некоторые из них даже позволяют изменять некоторые элементы в шаблоне.
Проверьте некоторые из наших любимых сайтов для шаблонов историй Instagram:
Лучшие приложения для шаблонов историй в Instagram
Эти приложения не только предоставляют шаблоны для вашей истории в Instagram, они даже позволяют настраивать и создавать свои собственные, используя их инструменты!
Что ж, теперь вы знаете, как установить фон для своей истории в Instagram. Если у вас есть какие-либо вопросы, не стесняйтесь обращаться к нам в комментариях ниже.
Связанный:
Программы для Windows, мобильные приложения, игры — ВСЁ БЕСПЛАТНО, в нашем закрытом телеграмм канале — Подписывайтесь:)
Похожие записи
Как изменить цвет изображения в Affinity Photo
В сегодняшнем уроке мы рассмотрим рабочий процесс изменения цвета объекта на изображении с помощью Affinity Photo. Это может пригодиться, если у вас есть несколько цветовых вариаций продукта, который вы хотите продать (например, футболки или чехлы для телефонов), и вы хотите создавать изображения каждой вариации, не фотографируя их.
Лучше всего то, что этот подход является полностью неразрушающим, то есть его можно легко отменить позже, если потребуется. Вы даже можете изменить изменения цвета после того, как вы их сделали, если хотите: изменения цвета могут быть изменены задним числом.
Короче говоря, подход, который мы будем использовать для изменения цвета изображения в Affinity Photo, состоит в том, чтобы добавить корректирующий слой «Перекрасить», применить к этому слою пустую маску слоя, а затем закрасить изменения цвета белой кистью. Давайте копать!
Изменение цвета изображения в Affinity Photo
Следующее видеоруководство шаг за шагом проведет вас через весь процесс:
youtube.com/embed/xhpTwl4Tifk» frameborder=»0″ allowfullscreen=»»>Ниже приведен краткий обзор шагов, которые мы будем выполнять в этом уроке. Пользователи среднего и продвинутого уровня должны понять суть этих письменных инструкций, но все остальные должны обратиться к видеоуроку выше для получения полного объяснения.
СодержаниеИзменение цвета изображения
Редактирование изменений
|
Изменить изображение цвет
В этой первой части урока мы рассмотрим шаги, необходимые для изменения цвета.
Шаг 1: Откройте свое изображение и разблокируйте слой изображения
Чтобы изменить цвет изображения в Affinity Photo, мы сначала должны открыть изображение, перейдя по адресу:
Файл > Открыть
диск, с которым вы хотите работать, затем щелкните значок замка рядом с именем изображения в меню Слои : Разблокировка слоя позволяет вам вносить изменения в его содержимое (или изображение). Щелкните, чтобы увеличить.
Это разблокирует слой, позволяя вам вносить изменения в изображение.
Шаг 2. Добавьте корректирующий слой «Перекрасить» и выберите новый цвет с помощью ползунка «Оттенок».
Теперь пришло время добавить новый корректирующий слой, чтобы изменить цвет изображения.
Корректирующие слои позволяют вносить изменения во внешний вид изображения, фактически не меняя само изображение. Это как носить очки. Линзы позволяют лучше видеть, не меняя фактического зрения. Думайте о корректирующих слоях как о линзах, которые помещаются поверх изображения.
Добавьте корректировку «Перекрасить» позже, выбрав:
«Слой» > «Новый корректирующий слой» > «Перекрасить»
Должно появиться меню, позволяющее изменить цвет изображения. Используйте ползунок «Оттенок», чтобы выбрать цвет по своему вкусу. Используйте ползунок «Оттенок», чтобы перекрасить изображение в оттенок по вашему выбору. Соответственно изменится цвет изображения.
Вы можете заметить, что меняется цвет всего изображения, а не только цвет объекта на изображении. Ничего страшного, мы займемся этим на следующем шаге.
Шаг 3. Добавьте пустую маску слоя к корректирующему слою и закрасьте ключевые области белой кистью. так что изменения цвета будут применяться только к этой локализованной области.
Есть много разных способов сделать это, но в этом уроке мы будем использовать маски слоя — неразрушающий способ определить, какие области слоя будут прозрачными или видимыми.
Давайте добавим пустую маску слоя к корректирующему слою, перейдя к:
Слой > Новый пустой слой маски
Если все сделано правильно, все ваше изображение должно вернуться к исходному цвету.
Все, что нам нужно сделать сейчас, чтобы изменить цвет изображения, это взять инструмент Paint Brush Tool (сочетание клавиш: B ) и выбрать цвет white на вкладке Color в правом верхнем углу экрана. . Начните рисовать в тех частях изображения, которые вы хотели бы изменить с помощью кисти.
Когда вы рисуете, вы заметите, что цвет объекта на вашем изображении будет меняться: рисование белой кистью по маске слоя покажет перекрашенное изображение.
Советы и указатели
Перед тем, как продолжить рисовать весь объект, вот несколько советов и указаний, о которых следует помнить:
- Размер кисти можно изменить с помощью клавиш левой и правой квадратных скобок на ваша клавиатура.
- Рекомендуется использовать маленькую тонкую кисть и сначала закрасьте края объекта , затем используйте большую кисть, чтобы быстро заполнить оставшуюся часть.

- Вы можете быстро увеличивать и уменьшать масштаб рабочего пространства, удерживая Control и , вращая вверх и вниз колесико мыши .
- Вы можете быстро перемещаться по рабочему пространству, нажимая колесико мыши и перемещая мышь .
Помня об этих указателях, закончите рисование объекта: Как выглядит изображение с изменением цвета автомобиля с красного на синий.
Готово! Вот как вы можете легко изменить цвет изображения в Affinity Photo.
Редактирование ваших изменений
Завершив изменение цветов изображения, вы можете задаться вопросом, можно ли отредактировать и/или отменить эти изменения задним числом. Вам повезло! Давайте рассмотрим, как это сделать.
Как вернуться к исходному цвету
Одним из преимуществ работы с корректирующими слоями является то, что это полностью неразрушающий способ редактирования изображений, то есть вы можете отменить свои изменения в любой момент.
Для этого просто снимите флажок видимости слоя Recolor Adjustment в меню Layers : Вы можете отменить изменение цвета, отключив видимость корректирующего слоя.
Это отключит видимость корректирующего слоя и маски слоя одновременно, вернув вашему изображению исходные цвета.
Повторная установка этого флажка снова включит видимость, что приведет к повторному применению предыдущих изменений цвета.
Как переключиться на другой цвет
Допустим, вы изменили цвет своего изображения в Affinity Photo, а позже поняли, что вам не нравится этот цвет и вместо этого вы хотели бы попробовать другой оттенок.
Означает ли это, что вам придется повторить весь процесс? Неа! Просто дважды щелкните белое поле/миниатюру слоя Recolor Adjustment в меню Layers : Вы можете выбрать другой цвет для изменения цвета, дважды щелкнув белое поле, указанное выше.
Меню Recolor должно снова заполниться, что позволит вам выбрать другой цвет с помощью ползунка Hue .
Когда вы закончите, вы можете просто закрыть меню.
Заключение
Существует множество способов изменить цвет изображения в Affinity Photo. Например, вместо использования масок слоя вы можете использовать кисть выделения , чтобы взять выборку изображения для изменения цвета, а затем перекрасить только эту область выделения. Тем не менее, я считаю, что метод, используемый в этом уроке, является наиболее полным подходом, поскольку он обеспечивает более детальный контроль над областью образца, которую вы создадите, и предлагает наиболее неразрушающие преимущества.
Если у вас есть какие-либо вопросы или какая-либо часть этого урока была непонятна, просто оставьте комментарий ниже!
Этот пост может содержать партнерские ссылки. Прочитайте информацию об аффилированных лицах здесь.
Как изменить цвет рубашки на фотографии или селфи
Процесс редактирования селфи прошел путь от внесения нескольких изменений здесь и там до возможности изменить практически все, что вы хотите. Технологии редактирования должны соответствовать требованиям социальных сетей и нашей постоянной потребности публиковать что-то новое.
Технологии редактирования должны соответствовать требованиям социальных сетей и нашей постоянной потребности публиковать что-то новое.
Вы когда-нибудь видели, чтобы влиятельный человек дважды носил одну и ту же одежду? Они никогда не носят одну и ту же одежду — всегда новый наряд. Конечно, половина их гардероба была #PRgift, так что они не только получают бесплатную одежду, но и получают деньги за то, что носят одежду! Так нечестно.
Для остальных из нас, простых смертных, иметь новый наряд в каждом посте в Instagram практически невозможно. Даже если вы совершите набег на гардероб своего соседа по комнате, в конце концов у вас все равно закончатся вещи, которые можно надеть.
Однако благодаря редактору Facetune для Instagram вы можете легко изменить свой внешний вид всего несколькими нажатиями на телефоне. Простое изменение цвета или узора вашей рубашки на селфи открывает перед вами бесконечные возможности выбора наряда, так что вы можете каждый раз публиковать новый образ.
До Facetune:
После Facetune:
Следуйте этому пошаговому руководству, чтобы отредактировать одежду на фотографии в цифровом виде. Это несложно, и для этого не нужно особых навыков. Просто возьмите свой телефон, откройте Facetune и откройте для себя целый мир возможностей.
1) Выберите фотографию, которую хотите отредактировать, и откройте ее в Facetune. Этот вариант лучше всего работает, если вырез и плечи вашего топа хорошо видны.
2) В нижней строке меню прокручивайте, пока не сможете выбрать Одежда вариант.
3) Используйте опцию Prints , чтобы добавить узоры и цвета на вашу рубашку. Приложение автоматически распознает, что нужно отредактировать, но вы можете нажимать и двигать пальцами, чтобы сфокусироваться и переместить эффект. Вы также можете увеличивать и уменьшать масштаб, чтобы изменить размер шаблона в соответствии с вашим нарядом.
4) Затем используйте инструменты Saturation и Details , чтобы увеличить интенсивность эффекта и сделать его более естественным.


