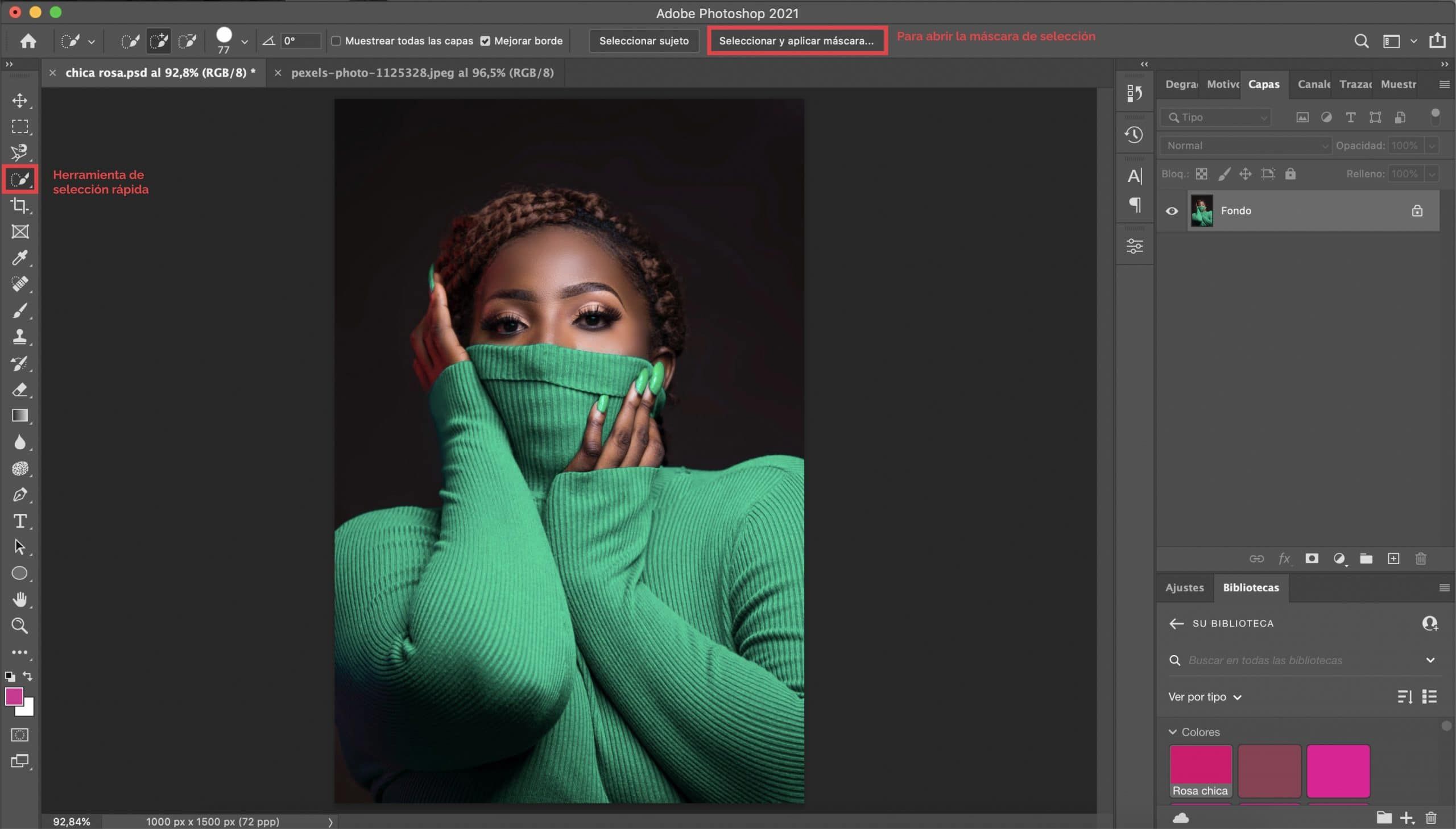. Как использовать инструмент замены цвета в Photoshop Elements 9
Исследуйте книгу Купить на AmazonВ Photoshop Elements инструмент «Замена цвета» позволяет заменить исходный цвет изображения цветом переднего плана. Инструмент «Замена цвета» сохраняет все тона изображения. Применяемый цвет не похож на непрозрачную краску, которая наносится при рисовании с помощью инструмента «Кисть». Когда вы заменяете цвет, средние тона, тени и блики сохраняются.
Инструмент «Замена цвета» сначала выбирает исходные цвета изображения, а затем заменяет эти цвета цветом переднего плана. Указав различные методы выборки, пределы и настройки допусков, вы можете управлять диапазоном цветов, которые заменяет Elements.
Вы можете использовать этот инструмент множеством способов:
Раскрасьте изображение в градациях серого, чтобы создать вид фотографии, нарисованной вручную.
Полностью изменить цвет элемента или элементов изображения.

Кредит: PhotoSpin
Устранение эффекта красных глаз (или желтого глаза у животных), если другие, более автоматизированные методы вас не устраивают.
Выполните следующие действия, чтобы заменить существующий цвет цветом переднего плана:
Выберите инструмент «Замена цвета» на панели «Инструменты» в режиме «Полное редактирование».
Этот инструмент использует всплывающее меню вместе с инструментами «Кисть» и «Карандаш». Нажмите Shift+B для циклического переключения инструментов.
Укажите желаемый диаметр кончика кисти и жесткость в раскрывающемся списке «Выбор набора настроек кисти» на панели параметров.
Настройки инструмента «Замена цвета» на панели параметров.
Выберите желаемый режим наложения.
Вот краткое описание каждого из них:
Цвет: По умолчанию этот режим подходит для большинства заданий.
Этот режим отлично подходит для устранения эффекта красных глаз.
Оттенок: Подобно цвету, этот режим менее интенсивен и обеспечивает более тонкий эффект.
Насыщенность: Этот режим используется для преобразования цвета изображения в оттенки серого. Установите цвет переднего плана на черный на панели инструментов.
Яркость: Этот режим, противоположный цветному, не дает большого эффекта.
Выберите режим ограничений.
У вас есть следующие варианты:
Непрерывный: Заменяет цвет смежных пикселей, содержащих выбранный цвет.
Несмежные: Заменяет цвет пикселей, содержащих образец цвета, независимо от того, являются ли они смежными.
Установите процент допуска.
Допуск относится к диапазону цветов. Чем выше значение, тем шире диапазон сэмплируемого цвета, и наоборот.

Выберите параметр «Сглаживание».
Сглаживание слегка смягчает края выбранных областей.
Нажмите или перетащите изображение.
Цвет переднего плана заменяет исходные цвета выбранных областей.
Если вы хотите быть очень точным, сделайте выбор перед заменой цвета.
Эту статью можно найти в категории:
- Photoshop ,
Заменить инструмент цвета в Photoshop
Photoshop буквально позволяет вам играть с вашими изображениями. Удаление фона, добавление размытия или что-либо еще можно выполнить за несколько простых шагов. Но что, если вы делаете идеальное изображение, но вам не нравится цвет объекта? К счастью, Photoshop и в этом случае приходит вам на помощь. Прочтите, чтобы понять, как использовать инструмент «Заменить цвет» в Photoshop.
Инструмент для замены цвета
Прежде чем мы перейдем к шагам, давайте посмотрим, как работает этот инструмент. Проще говоря, это самый быстрый способ поменять местами один цвет на другой в изображении. Вы можете либо использовать один из цветов из предоставленного списка, либо взять образец цвета с изображения. Затем выбранный цвет будет применен к указанной вами точке.
Есть и другие инструменты, которые обеспечивают ту же функциональность. Тем не менее, самое лучшее в инструменте «Заменить цвет» в Photoshop — это то, что он быстрый и интуитивно понятный. Однако вам, возможно, придется выполнить еще один или два шага, чтобы получить требуемую точность.
Проще говоря, это самый быстрый способ поменять местами один цвет на другой в изображении. Вы можете либо использовать один из цветов из предоставленного списка, либо взять образец цвета с изображения. Затем выбранный цвет будет применен к указанной вами точке.
Есть и другие инструменты, которые обеспечивают ту же функциональность. Тем не менее, самое лучшее в инструменте «Заменить цвет» в Photoshop — это то, что он быстрый и интуитивно понятный. Однако вам, возможно, придется выполнить еще один или два шага, чтобы получить требуемую точность.
Как использовать инструмент «Заменить цвет» в Photoshop
Еще один ключевой момент, который вы должны помнить перед началом, это то, что это деструктивный процесс. Это означает, что ваше исходное изображение не будет сохранено, если что-то пойдет не так. Поэтому вы должны либо дублировать изображение, либо использовать фоновый слой.
Теперь давайте посмотрим, как мы можем использовать этот инструмент, чтобы поменять цвет на другой.
Шаг 1. Выберите инструмент для замены цвета
Чтобы найти этот инструмент, сначала нужно найти инструмент «Кисть». Щелкните его правой кнопкой мыши, чтобы увидеть дополнительные параметры. Там вы найдете инструмент замены цвета.
Кроме того, вы можете использовать горячие клавиши для выбора инструмента. Сначала нажмите B , чтобы выбрать инструмент «Кисть», а затем продолжайте нажимать Shift+B , пока этот инструмент не будет выбран.
Как только вы это сделаете, курсор изменится на круг с перекрестием посередине.
Шаг 2. Настройка размера кисти
Как мы уже говорили, точность этого инструмента не идеальна. Итак, если вам нужно изменить цвет небольшого объекта, вам следует использовать кисть меньшего размера. Для этого нажмите на левую скобку, чтобы уменьшить ее. С другой стороны, вы можете нажать правую клавишу скобки, чтобы сделать его больше.
Кроме того, вы можете настроить резкость краев кисти.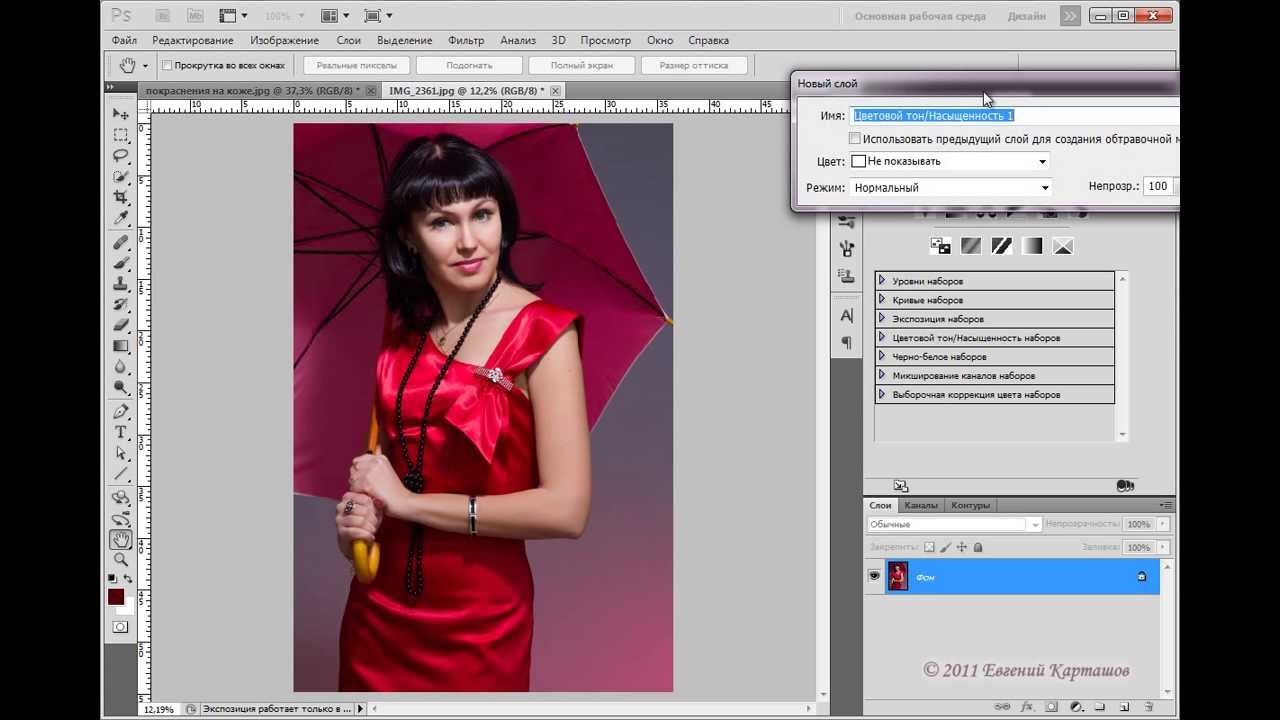 Нажмите Shift+левая скобка, чтобы сделать его мягче, и Shift+правая скобка, чтобы сделать его жестче.
Нажмите Shift+левая скобка, чтобы сделать его мягче, и Shift+правая скобка, чтобы сделать его жестче.
Шаг 3. Возьмите образец цвета — замените инструмент «Цвет» в Photoshop
Это основной шаг инструмента «Заменить цвет» в Photoshop, так что будьте внимательны. Как только вы подведете новый курсор к изображению, Photoshop начнет выборку цвета под перекрестием. Этот выбранный цвет будет заменен цветом по вашему выбору, который называется
Шаг 4. Установите цвет переднего плана
Теперь нам нужно установить цвет, который заменит выбранный цвет. Как мы отмечали выше, у вас есть два варианта для этой цели. Вы можете выбрать цвет из палитры цветов . Это самый простой способ.
Но если вы хотите выбрать цвет с изображения, вы также можете это сделать. Для этого нажмите и удерживайте клавишу Alt или Option.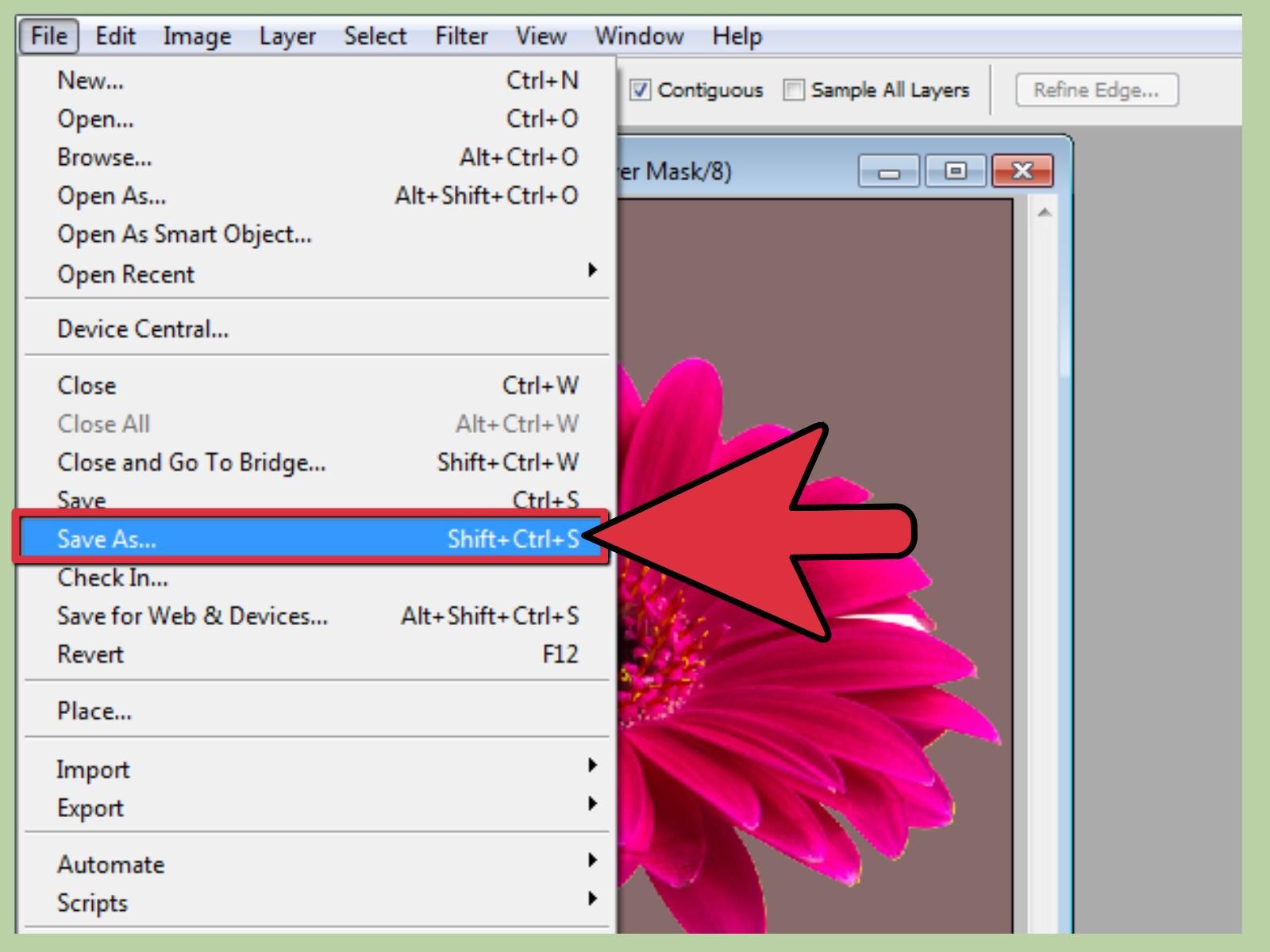 Это переключит курсор на инструмент «Пипетка». Затем нажмите на цвет, который вы хотите использовать. Отпустите клавишу, и будет выбран новый цвет переднего плана.
Вы можете убедиться, что выбран правильный цвет, взглянув на Образец цвета переднего плана
Это переключит курсор на инструмент «Пипетка». Затем нажмите на цвет, который вы хотите использовать. Отпустите клавишу, и будет выбран новый цвет переднего плана.
Вы можете убедиться, что выбран правильный цвет, взглянув на Образец цвета переднего плана
Шаг 5. Раскрасьте изображение — инструмент замены цвета в Photoshop
На последнем шаге инструмента «Заменить цвет» в Photoshop необходимо применить выбранный цвет переднего плана к образцу. Перетащите перекрестие на изображение, и цвет изменится на выбранный. Убедитесь, что вы остаетесь на выбранном цвете, иначе Photoshop выберет другой цвет и также изменит его.
Дополнительный шаг: Настройка допуска
Если образец цвета начинает бледнеть по краям, инструмент «Заменить цвет» в Photoshop может не выполнить его корректную замену. В этом случае мы должны настроить допуск инструмента. Вы можете найти его на панели параметров, и по умолчанию он установлен на 30%.