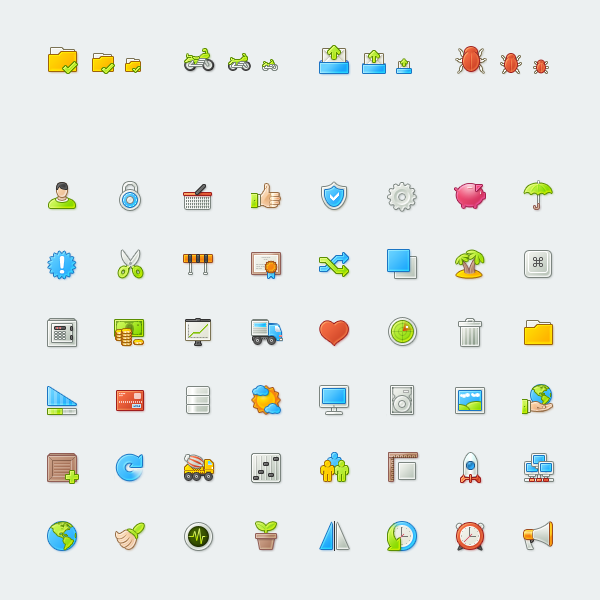Как добавить изображение в строку заголовка
Многие веб-страницы добавляют логотип иконки или изображения в строку заголовка. Логотип иконки также называется favicon.
Favicon (иконка быстрого доступа, иконка веб-страницы, URL иконка) — это файл, содержащий одну или несколько маленьких иконок, которые указывают определенную веб-страницу.
Favicon используется в верхнем левом углу страницы. Favicons привлекают внимание и могут стать отличным способом для активности пользователей.
Favicon стандартизирован в HTML 4.01. Стандартная разработка использует элемент link с атрибутом rel в разделе документа <head>, который указывает формат, название и расположение файла. Файл может находится в любом каталоге веб-сайта и иметь любой формат файла изображения (ico, png, jpeg, gif).
- Чтобы изображение нормально отображалось в браузере, оно должно быть квадратной формы в любом из представленных форматов (ico, jpg, bmp, gif, png). Возможно также использование не квадратного изображения, но выглядеть оно будет не так профессионально.

- Вам потребуется конвертация изображения в формат .ico. Для этого можно использовать онлайн инструменты.
- Откройте онлайн инструмент и загрузите файл изображения, после чего изображение будет автоматически конвертировано.
- Скачайте изображение и сохраните файл .ico на компьютере.
- Переименуйте файл в favicon.ico,чтобы браузер смог автоматически распознать это название.
- Скачайте файл в хост, где расположены файлы вашего веб-сайта.
- Когда файл favicon.ico будет загружен, браузер автоматически выберет и покажет изображение в браузере.
- Чтобы изображение нормально отображалось в браузере, оно должно быть квадратной формы в любом из представленных форматов (ico, jpg, bmp, gif, png). Возможно также использование не квадратного изображения, но выглядеть оно будет не так профессионально.
- Загрузите изображение в хост, где расположены файлы вашего веб-сайта.

- Последним шагом необходимо указать изображение, которое хотите использовать как favicon в коде вашего веб-сайта:
Добавьте следующую ссылку в раздел <head>
<link rel="shortcut icon" href="/favicon.ico" type="image/x-icon">
Если новая иконка не отображается, очистите кэш браузера и попробуйте заново.
Пример
<!DOCTYPE html>
<html>
<head>
<title>Заголовок документа</title>
<link rel="shortcut icon" href="href="/favicon1.ico">
</head>
<body>
<h2 style = "color: #1c98c9;">
Иконка W3docs
</h2>
<p>
Иконка W3docs добавлена в строку заголовка
</p>
</body>
</html>Попробуйте сами!
Результат
- Favicon.ico — это название по умолчанию.
- Размеры иконок должны быть 16×16, 32×32, 48×48, 64×64 или 128×128 пикселей.

- Иконки должны иметь 8, 24 или 32-битный цвет.
- Для PNG используйте image/png.
- Для GIF используйте image/gif.
- Для JPEG используйте image/gif.
- Для ICO используйте image/x-icon.
- Для SVG используйте image/svg+xml
<link rel="icon" href="favicon.gif" type="image/gif">
Для разных платформ размер favicon должен быть изменен:
<table>
<tbody>
<tr>
<th>Platform</th>
<th>Name</th>
<th>Rel value</th>
<th>Favicon size</th>
</tr>
<tr>
<td>Google TV</td>
<td>favicon.png</td>
<td>icon</td>
<td>96×96</td>
</tr>
<tr>
<td>Opera Coast</td>
<td>favicon-coast.png</td>
<td>icon</td>
<td>228×228</td>
</tr>
<tr>
<td>Ipad Retina, iOS 7 or later</td>
<td>apple-touch-icon-152×152-precomposed. png</td>
<td>apple-touch-icon-precomposed</td>
<td>152×152</td>
</tr>
<tr>
<td>Ipad Retina, iOS 6 or later</td>
<td>apple-touch-icon-144×144-precomposed.png</td>
<td>apple-touch-icon-precomposed</td>
<td>144×144</td>
</tr>
<tr>
<td>Ipad Min, first generation iOS 7 or later</td>
<td>apple-touch-icon-76×76-precomposed.png</td>
<td>apple-touch-icon-precomposed</td>
<td>76×76</td>
</tr>
<tr>
<td>Ipad Mini,first generation iOS 6 or previous</td>
<td>apple-touch-icon-72×72-precomposed.png</td>
<td>apple-touch-icon-precomposed</td>
<td>72×72</td>
</tr>
<tr>
<td>Iphone Retina, iOS 7 or later</td>
<td>apple-touch-icon-120×120-precomposed.
png</td>
<td>apple-touch-icon-precomposed</td>
<td>152×152</td>
</tr>
<tr>
<td>Ipad Retina, iOS 6 or later</td>
<td>apple-touch-icon-144×144-precomposed.png</td>
<td>apple-touch-icon-precomposed</td>
<td>144×144</td>
</tr>
<tr>
<td>Ipad Min, first generation iOS 7 or later</td>
<td>apple-touch-icon-76×76-precomposed.png</td>
<td>apple-touch-icon-precomposed</td>
<td>76×76</td>
</tr>
<tr>
<td>Ipad Mini,first generation iOS 6 or previous</td>
<td>apple-touch-icon-72×72-precomposed.png</td>
<td>apple-touch-icon-precomposed</td>
<td>72×72</td>
</tr>
<tr>
<td>Iphone Retina, iOS 7 or later</td>
<td>apple-touch-icon-120×120-precomposed.
png</td>
<td>apple-touch-icon-precomposed</td>
<td>120×120</td>
</tr>
<tr>
<td>Iphone Retina, iOS 6 or previous</td>
<td>apple-touch-icon-114×114-precomposed.png</td>
<td>apple-touch-icon-precomposed</td>
<td>114×114</td>
</tr>
</tbody>
</table> Для устройств Apple с операционной системой iOS версия 1.1.3 или выше и для устройств Android можете создать дисплей на главном экране, используя в Safari кнопку Добавить на главный экран (Add to Home Screen). Для разных платформ добавьте ссылку в разделе документа head.
Смотрите, как можете добавить ее в ваш код.
<!-- default favicon --> <link rel="shortcut icon" href="/favicon.ico" type="image/x-icon"> <!-- wideley used favicon --> <link rel="icon" href="/favicon.png" type="image/png"> <!-- for apple mobile devices --> <link rel="apple-touch-icon-precomposed" href="/apple-touch-icon-152x152-precomposed.png" type="image/png"> <link rel="apple-touch-icon-precomposed" href="/apple-touch-icon-152x152-precomposed.png" type="image/png"> <!-- google tv favicon --> <link rel="icon" href="/favicon-googletv.png" type="image/png">
Бесплатный онлайн конвертер изображений
Онлайн конвертер- Конвертеры
- Форматы
- Карта сайта
JPGDDSICOPNGTIFFGIFBMPPNMPSPS2PS3PPMPSDPTIFRADPICTPAMPBMPCLPCXPDBPDFPCDPFMPGMPALMVICARVIFFWBMPWDPWEBPXBMXPMXWDUYVYUILRFGSGISUNSVGTGAAAIDCXDIBDPXEPDFEPIEPSEPS2EPS3EPSIAVSCINCMYKCMYKAEPSFEPTEXRFAXJ2CJ2KJXRMIFFMONOMNGMPCMTVOTBJPTJP2FITSFPXGRAYHDRJNGJBIGINFOHRZP7
Глубина цвета32 (True color, YCbCrK)24 (True color, YCbCr) 8 (Grayscale)
Качество, %
тип сжатия
baseline (default)progressivelosslesssequential
sample
1:1:1 (11:11:11) (default)4:2:2 (22:21:21)4:2:1 (22:21:11)4:4:2 (22:22:21)4:1:1 (22:11:11)
lossless predictor
Auto select best predictor01234567
interleaved
оптимизация huffman кодов
предварительный просмотр
Сохранить EXIF, если есть
Сохранить IPTC, если есть Порядок байтов
от младшего к старшемуот старшего к младшему
save TIFF file with:MultistripSinglestripTiled
Jpeg subsample1:1:1 (11:11:11) (default)4:2:2 (22:21:21)4:1:1 (22:11:11)
photometric monoLeave As IsMinimum is WhiteMinimum is Black
With fill order:most significant to leastleast significant to most
создать превью
Сохранить EXIF, если есть
Сохранить IPTC, если есть
BigTIFF формат
Сохранить пропорции
| # | Результат | Исходный файл |
|---|
Чтобы выполнить конвертацию изображений, выполните несколько шагов:
- С помощью кнопок «Локальный файл» или «Онлайн файл» укажите каким образом загрузить изображение на сервер.
 Используете «локальный файл» если вам нужно сконвертировать файл с вашего компьютера, для того чтобы указать файл, находящийся в интернете выберите «Онлайн файл» и в появившемся поле вставьте ссылку на файл. Мы не устанавливаем никаких ограничений на размер файла с изображением, но чем больше файл, тем больше времени будет занимать конвертация. Просто наберитесь терпения и все получится.
Используете «локальный файл» если вам нужно сконвертировать файл с вашего компьютера, для того чтобы указать файл, находящийся в интернете выберите «Онлайн файл» и в появившемся поле вставьте ссылку на файл. Мы не устанавливаем никаких ограничений на размер файла с изображением, но чем больше файл, тем больше времени будет занимать конвертация. Просто наберитесь терпения и все получится. - Выберите формат изображения, в который вы хотите преобразовать ваше изображение.
Для вашего удобства мы сделали тонкие настройки популярных форматов. Если вы не знаете как использовать — оставьте как есть, они выставлены оптимально. Более подробно вы сможете прочитать в разделе «Справка». Формат полученного изображения может быть JPG, DDS, ICO, PNG, TIFF, GIF, BMP, PNM, PS, PS2, PS3, PPM, PSD, PTIF, RAD и т.д.. - Если вам нужно изменить его размер, то просто укажите размер в поле «Изменить размер» ширину и высоту изображения. Если вам нужна точная подгонка по высоте или ширине, то укажите только её и установите флаг «Сохранить пропорции», в этом случае конвертер преобразует файл по вашему условию, вторая же величина будет рассчитана автоматически.

- Для начала конвертации нажмите кнопку «Конвертировать» чтобы начать преобразование. В случае успешной конвертации файл будет доступен в разделе «Результаты конвертации». Если вам нужно просто скачать файл, то кликните на имя файла. Если вы хотите получить другие способы сохранения, то нажмите на значок чтобы сформировать QR-код для загрузки результата на ваш мобильный телефон или планшет, а также если вы хотите сохранить файл в одном из онлайн-сервисов хранения данных, таких как Google Drive или Dropbox.
Лучший пример растрового изображения — ваш монитор. Монитор отображает растровые картинки, т.к. любой монитор представляет собой набор пикселей, например, с разрешением 1366*768 или 1920*1080 пикселей, но т.к. пиксели очень маленькие, то вы видите цельную картинку в хорошем качестве, но попробуйте приглядеться и вы наверняка увидеть точки.
На принтере так же будет напечатано изображение в растре. но кроме растрового формата умные люди придумали векторный формат. Он позволяет хранить изображения с помощью различных линий, которые создают изображение, такие изображения можно увеличивать в бесконечное число раз и вы не увидите каких либо изменений в изображении, но хранить в таком формате ваши фотографии не стоит, т.к. невозможно совершенно точно описать линиями то, что мы видим вокруг, но всегда есть области где без векторных изображений не очень просто обойтись. Кстати на данном сайте иконки отображены именно в векторном формате.
Copyright © 2016-2022 fConvert.ru. All rights reserved.
English
Как создать значок для Visual Studio, используя только MSPaint и Visual Studio
спросил
Изменено 3 месяца назад
Просмотрено 41к раз
Я читал много сообщений о создании значков и последующем назначении одного из этих значков в проекте Visual Studio —> Свойства —> Значок и манифест.![]() Когда я это делаю, я получаю сообщение о том, что значок недействителен. Основным способом, которым я это делаю, является использование MSPaint.
Когда я это делаю, я получаю сообщение о том, что значок недействителен. Основным способом, которым я это делаю, является использование MSPaint.
Это когда я сохраняю 24-битную иконку в MSPaint, о которой упоминается в одном из прочитанных мной постов. Я не могу найти возможности редактирования в редакторе изображений Visual Studio 2012. Итак, как создать простой значок для приложения?
Я знаю, что есть бесплатные конвертеры. Я специально спрашиваю, есть ли способ конвертировать с помощью существующих инструментов, таких как Visual Studio, MSPaint и т. д.
- визуальная студия
- визуальная студия-2012
- визуальная студия-2017
- иконки
- редактор изображений
Создание значка в MSPaint работает нормально. Вот как вы должны действовать, чтобы заставить его работать.
В Visual Studio
Откройте
Resources.resxиз обозревателя решений (он находится в папке «Свойства»)Выберите
Иконкииз выпадающего меню слева [Ctrl+3]Выберите
Добавить новый значокиз раскрывающегося менюДобавить ресурсВведите имя для файла ресурсов значка
Щелкните правой кнопкой мыши все значки на левой панели — по одному — и выберите
Удалить тип изображения(Последнюю иконку удалить нельзя — оставьте пока)
В MSPaint или в любой другой программе для работы с изображениями (я предпочитаю Microsoft Paint 3D)
Создайте/Откройте изображение, которое хотите использовать (это может быть скриншот вашей программы)
Изменение размера изображения до 256×256 пикселей
Выберите полное изображение [Ctrl+A], а затем скопируйте изображение [Ctrl+C]
В Visual Studio
Щелкните правой кнопкой мыши на левой панели (панель значков) и выберите
Новый тип изображения.[Ins] ..
.. Выберите тип целевого изображения
256x256, 24 бита(Выберите новый тип цели и) Вставьте [Ctrl+V] изображение, скопированное из программы обработки изображений
В программе обработки изображений и в Visual Studio
Повторите описанные выше процессы копирования изображения (программа изображения) и целевой вставки (Visual Studio) для 24-битных значков размером 128×128, 64×64, 32×32 и 16×16 (и/или тех, которые вы хотите поддерживать)
Не забудьте удалить последний значок, который вы не могли удалить до
В Visual Studio
Сохраните файл значка (.ico) (закрыв его вкладку или нажав [Ctrl+S])
Добавьте значок в свои формы
Щелкните правой кнопкой мыши файл проекта в обозревателе решений и выберите
Свойства
(вы также найдете его в меню Visual StudioОтладка -> Свойства "Имя вашего проекта".) ..
.. Выберите приложение
Под
Ресурсы—Значок и манифестНайдите и выберите только что созданный файл значка.
Все готово…
(Протестировано с Visual Studio 2017 и Visual Studio Enterprise 2019)
Также ознакомьтесь с этим сообщением: Лучший способ создать значок приложения
6Когда этот вопрос был опубликован в 2016 году, имело смысл использовать только MSPaint и VS. Но в настоящее время вы можете просто использовать https://icoconverter.com/
- Загрузите файл изображения (PNG, GIF, JPG и т. д.)
- Выберите
ICO для Windows 7, Windows 8, Vista и XP - Загрузите файл ICO, который содержит исходное изображение в различных разрешениях.
Зарегистрируйтесь или войдите в систему
Зарегистрируйтесь с помощью Google Зарегистрироваться через Facebook Зарегистрируйтесь, используя адрес электронной почты и парольОпубликовать как гость
Электронная почтаОбязательно, но не отображается
Опубликовать как гость
Электронная почтаТребуется, но не отображается
Нажимая «Опубликовать свой ответ», вы соглашаетесь с нашими условиями обслуживания и подтверждаете, что прочитали и поняли нашу политику конфиденциальности и кодекс поведения.![]()
Как создать файлы значков для вашего приложения Windows с помощью Visual Studio и Microsoft Paint.
- Загрузка исходных файлов — 18,69 КБ
Введение
В течение долгого времени я был ограничен только теми значками, которые я мог создать художественно, или существующими значками, которые я мог повторно использовать в своих приложениях для Windows. Не знаю, как вы, а я недостаточно артистичен, чтобы делать хорошие иконки с нуля. В этой статье описывается, как использовать Visual Studio и Microsoft Paint для создания значков для вашего приложения Windows, начиная с существующего растрового изображения.
ПРИМЕЧАНИЕ : я использую логотип Tech-Pro с разрешения. В настоящее время я работаю в Tech-Pro и попросил использовать его в качестве примера для этой статьи.
ПРИМЕЧАНИЕ .![]() Если вы собираетесь использовать чужое растровое изображение, убедитесь, что у вас есть на это разрешение.
Если вы собираетесь использовать чужое растровое изображение, убедитесь, что у вас есть на это разрешение.
Фон
Я создавал новое приложение для Windows и снова столкнулся со значком по умолчанию в приложении. У меня было немного времени, и я решил попробовать создать новый файл значка из существующего растрового файла. Я подумал, что может быть несколько других программистов, которые хотели бы знать, чему я научился.
Файлы значков
Есть несколько вещей, которые я должен упомянуть о файлах значков. Во-первых, они могут содержать несколько размеров и глубин цвета, т. е. один файл значка может иметь размеры 16 х 16 пикселей, 32 х 32, 48 х 48, 64 х 64, 9 пикселей.6 X 96. Каждый из этих размеров может иметь три варианта цвета: монохромный, 16 цветов и 256 цветов. Теперь, если у вас есть только изображение 16 X 16, ваше приложение будет использовать это изображение в проводнике Windows, но вы получите изображение по умолчанию для ярлыка на рабочем столе. Для ярлыка на рабочем столе вам потребуется изображение размером 32 X 32 или больше. Так что вам нужно как минимум два изображения. Одно изображение размером 16 х 16 пикселей, а другое изображение размером 32 х 32 пикселя или больше.
Для ярлыка на рабочем столе вам потребуется изображение размером 32 X 32 или больше. Так что вам нужно как минимум два изображения. Одно изображение размером 16 х 16 пикселей, а другое изображение размером 32 х 32 пикселя или больше.
Создание файла значка
Во-первых, вы хотите добавить новый файл значка в проект приложения Windows. Убедитесь, что вы назвали его правильно. В нашем примере я просто беру значение по умолчанию 9.0227 Имя Icon1.ico .
Далее вам нужно открыть растровый файл, который вы хотите преобразовать в значок в Microsoft Paint. Мы собираемся удалить любой текст, превратив файл в квадрат, соответствующий одному из указанных выше размеров. В этом примере мы собираемся на 64 х 64 пикселей. Затем мы скопируем изображения из Paint и вставим их в нужный тип изображения в Visual Studio.
Нам нужно создать правильный новый тип изображения в файле значка. Мы собираемся создать изображение размером 64 х 64 пикселя с 256 цветами.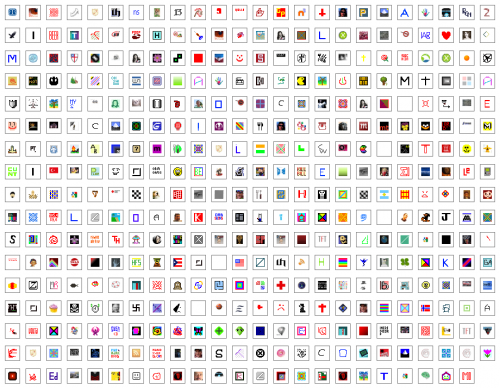 Поэтому выберите файл значка в Visual Studio, затем щелкните правой кнопкой мыши и выберите «Новый тип изображения». Появится новое диалоговое окно «Тип изображения значка», чтобы мы могли выбрать тот, который нам нужен.
Поэтому выберите файл значка в Visual Studio, затем щелкните правой кнопкой мыши и выберите «Новый тип изображения». Появится новое диалоговое окно «Тип изображения значка», чтобы мы могли выбрать тот, который нам нужен.
Далее нам нужно правильно установить цвет фона для нового типа изображения значка. По умолчанию используется синий цвет. В этом примере я выбираю белый, но вы должны выбрать тот цвет, который лучше всего подходит для вашего изображения. Проще всего изменить цвет сразу. Если вы перейдете в меню «Изображение», затем «Инструменты», затем «Инструмент заливки», вы можете выбрать цвет из палитры и установить цвет фона для типа изображения значка. Затем перейдите в Paint и выберите все и скопируйте. Затем вернитесь в Visual Studio и вставьте в файл значка.
Мы будем повторять этот процесс для других размеров изображений значков. Затем нам нужно вернуться в Paint, чтобы создать наше изображение размером 16 X 16 пикселей. Если вы перейдете в меню «Изображение» и растянете/наклоните, вы можете уменьшить изображение наполовину, сделав его 32 X 32.![]() Мы сделаем это снова, чтобы уменьшить изображение до 16 X 16.
Мы сделаем это снова, чтобы уменьшить изображение до 16 X 16.
Далее нам нужно изменить атрибуты изображения, чтобы иметь ширину 16 и высоту 16. В Microsoft Paint перейдите в меню «Изображение», затем атрибуты. Вернувшись в Visual Studio, нам нужно создать новый тип изображения значка размером 16 X 16 пикселей с 256 цветами. Установите цвет фона нового типа изображения значка. Скопируйте изображение из Microsoft Paint и вставьте его в новое изображение значка.
На данный момент у нас есть два файла изображений значков, которые необходимы для того, что мы хотим в файле значков. Перейдите в форму Windows и выберите свойство значка. Выберите значок, который мы только что создали. Это приведет к тому, что сама форма будет использовать значок. Затем перейдите в свойства проекта и измените значок на тот, который вы только что создали. Это приведет к тому, что значок будет использоваться в проводнике Windows, ярлык на рабочем столе и приложение в трее.
Наконец, вы можете удалить типы изображений значков по умолчанию. Они оба 16 цветов. Обратите внимание, что вы также можете добавить изображение размером 32 X 32 пикселя. Чтобы переключаться между типами изображений значков, просто щелкните правой кнопкой мыши файл значка и выберите текущие типы изображений значков. Это позволит вам выбрать существующие типы изображений значков в файле значков.
Они оба 16 цветов. Обратите внимание, что вы также можете добавить изображение размером 32 X 32 пикселя. Чтобы переключаться между типами изображений значков, просто щелкните правой кнопкой мыши файл значка и выберите текущие типы изображений значков. Это позволит вам выбрать существующие типы изображений значков в файле значков.
Заключение
Я уверен, что есть и другие способы создания файлов значков, но этот мне больше подходит. Я надеюсь, что вы немного узнали о файлах значков и найдете эту технику полезной.
История
- 6 th Январь 2006: Исходный пост
Лицензия
Автор
Куббен
Разработчик программного обеспечения (старший)
США Я начал свою карьеру программиста более 26 лет назад, работая с COBOL и SAS на мейнфрейме MVS. Мне не потребовалось много времени, чтобы перейти к программированию для Windows. Лично я рожденный свыше христианин. Если у кого-то есть какие-либо вопросы о том, что значит иметь правильные отношения с Богом, или если у вас есть вопросы о том, кто такой Иисус Христос, пришлите мне электронное письмо. ben.kubicek[at]netzero[dot]com Вам нужно заменить [at] на @ и [точку] на .



 Используете «локальный файл» если вам нужно сконвертировать файл с вашего компьютера, для того чтобы указать файл, находящийся в интернете выберите «Онлайн файл» и в появившемся поле вставьте ссылку на файл. Мы не устанавливаем никаких ограничений на размер файла с изображением, но чем больше файл, тем больше времени будет занимать конвертация. Просто наберитесь терпения и все получится.
Используете «локальный файл» если вам нужно сконвертировать файл с вашего компьютера, для того чтобы указать файл, находящийся в интернете выберите «Онлайн файл» и в появившемся поле вставьте ссылку на файл. Мы не устанавливаем никаких ограничений на размер файла с изображением, но чем больше файл, тем больше времени будет занимать конвертация. Просто наберитесь терпения и все получится.