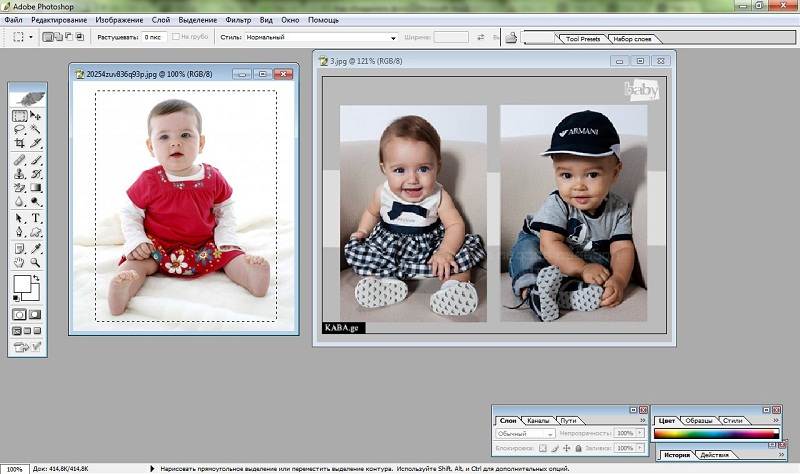Как на одном листе разместить несколько фотографий: коллаж с нуля
КупитьСкачатьНужно разместить несколько фото
на одном листе?
Создайте гармоничную композицию в удобном
редакторе ФотоКОЛЛАЖ!
- Десятки готовых шаблонов коллажей на все случаи жизни
- Красивые рамки и маски для фотографий
- Сочный клипарт для создания уникальных дизайнов
Скачайте софт и объедините фото в оригинальный коллаж!
Скачать бесплатноЭтот коллаж сделали за 1 минуту, а у вас получится?
03 августа 2019 Автор статьи: Ирина Орлова 4.0 Оценок: 8 (Ваша: )Мы все любим иногда пролистать старые фотографии и зарядиться положительными эмоциями. Снимки с семейных праздников, отдыха с друзьями или же просто удачная фотосессия – всё это спрятано в безликие папки в памяти компьютера.
Содержание:
Как на одном листе разместить несколько фотографий?
- Шаг 1. Коллаж с чистого листа
- Шаг 2. Подбираем фон, загружаем фото
- Шаг 3. Добавляем эффекты и рамки
- Шаг 4. Клипарт и текст
всего 148 МбРаботает на Windows 11, 10, 8, 7, XP
Шаг 1.
 Коллаж с чистого листа
Коллаж с чистого листаДля начала работы скачайте «ФотоКОЛЛАЖ» и установите на ваш ПК. Инсталляция занимает считанные минуты, просто следуйте подсказкам Мастера установки. Несколько кликов – и программа для создания коллажей из фотографий уже готова к работе. Создадим коллаж с нуля. Для этого в стартовом окне нажмите «Создать новый проект» и далее выберите вариант «Чистый проект».
Выберите вариант «Чистый проект», чтобы сделать коллаж с нуля
Теперь необходимо определить размер и ориентацию листа. Вы можете выбрать фиксированный формат или задать свои параметры. Разрешение в 300 dpi позволит вам распечатать коллаж в отличном качестве.
Отрегулируйте формат страницы, а также её ориентацию по своему вкусу
Шаг 2. Подбираем фон, загружаем фото
Фотографии на белом листе – это скучно. Чтобы добавить вашей подложке креативности, откройте вкладку «Фон». Отметьте в списке подходящий тип оформления страницы, варианты – на любой вкус. Настройте заливку однотонным цветом или градиентом, наложите текстуру из каталога программы или загрузите изображение с вашего компьютера.
Настройте заливку однотонным цветом или градиентом, наложите текстуру из каталога программы или загрузите изображение с вашего компьютера.
В каталоге представлены универсальные и тематические картинки, которые подойдут для фона
Следующий этап – самый ответственный! Необходимо заполнить фоновую страницу снимками. Для удобства отберите материал для коллажа заранее и сохраните в отдельную папку. В окне программы откройте вкладку «Фотографии» и найдите файлы в верхней панели. Добавить на лист несколько фотографий очень легко! Просто перетащите снимки по одному на фоновую страницу. Отрегулируйте размер, потянув за края выделения. Если вы хотите обрезать фото, выполните кадрирование с помощью кнопки на панели инструментов (см. фото ниже).
Обрежьте всё лишнее на фото с помощью опции «Кадрирование»
Шаг 3. Добавляем эффекты и рамки
Основа для коллажа готова! Теперь поработаем над деталями. Программа предлагает множество способов креативно оформить ваши снимки. Добавьте объём с помощью контура и тени, используйте фильтры, украсьте рамкой или наложите маску. Результат зависит только от вашей фантазии и вкуса. Убедимся в этом на практике.
Добавьте объём с помощью контура и тени, используйте фильтры, украсьте рамкой или наложите маску. Результат зависит только от вашей фантазии и вкуса. Убедимся в этом на практике.
Для настройки контура и тени выберите фото и дважды кликнете по нему. В появившемся окне найдите раздел «Эффекты» и поставьте галочку рядом с нужным вариантом. Выберите цвет и ширину для контура, определите длину и мягкость эффекта тени. При желании вы можете применить оба эффекта сразу.
Придайте снимку объём, добавив тень с редакторе
Откройте вкладку «Эффекты и рамки». С помощью эффектов в разделе «Фильтры» вы можете состарить фото, обесцветить, затемнить, увеличить яркость или контраст. Выберите подходящий вариант и кликнете по нему дважды. В окне «Настройки фильтра» зайдите в раздел «Расширенная настройка» и отрегулируйте параметры. Для удобства перетащите окно в сторону. Так будет удобнее наблюдать за результатом.
При желании вы можете стилизовать или перекрасить снимок, добавив ему изюминку
Во вкладке «Эффекты и рамки» подберите для изображений маску или рамку. В программе есть как универсальные варианты оформления, так и тематические. Чтобы применить выбранный элемент, просто перетащите его на нужное изображение. Не нашли подходящего варианта? Добавьте свой файл, нажав «Создать новую рамку». Загруженные вами материалы автоматически сохранятся в памяти программы.
В программе есть как универсальные варианты оформления, так и тематические. Чтобы применить выбранный элемент, просто перетащите его на нужное изображение. Не нашли подходящего варианта? Добавьте свой файл, нажав «Создать новую рамку». Загруженные вами материалы автоматически сохранятся в памяти программы.
Выберите рамку из каталога и перетащите её на нужный снимок
Шаг 4. Клипарт и текст
Для хорошего коллажа недостаточно просто разместить несколько фотографий на одном листе. Оживите ваш проект, добавив забавные подписи, фигуры и тематические рисунки. Для этого зайдите во вкладку «Текст и украшения».
Введите текст, нажмите «Добавить» – и ваша надпись появится на коллаже. Кликните на «Настройки текста», в появившемся окне отрегулируйте стиль оформления и положение надписи на листе. В качестве заливки для текста вы можете использовать цвет, градиент или текстуру, вы также можете добавить тень или контур.
Добавьте текст на коллаж, подберите для него шрифт, размер и способ заливки
В разделе «Клипарт» вы найдёте большую коллекцию изображений. Украсьте летний коллаж цветами, праздничный – воздушными шарами, а новогодний – снежинками. Добавьте подходящий вариант двойным щелчком мыши. При желании загрузите свой файл, нажав «Создать новый клипарт». Настройте добавленные элементы по вкусу, измените размер и положение на странице, отрегулируйте степень прозрачности и угол поворота. Для этого откройте «Свойства», дважды кликнув по объекту.
При желании украсьте коллаж клипартом ил каталога или добавьте свои изображения
Дополнительно вы можете украсить коллаж, добавив объект из раздела «Фигуры». Разместите на странице стрелки, круги, звёзды – просто выберите элемент и способ заливки. Теперь готово! Оценим результат.
С программой «ФотоКОЛЛАЖ» вы сможете добиться подобного результата за пару минут
Коллаж получился романтичный и интересный! Можете смело сохранять проект или готовить в печать.
Другие интересные статьи:
Доступно более 300
готовых шаблонов коллажей!
Как выделить все в CapCut – GmodZ.ru
Несмотря на то, что CapCut создан материнской компанией TikTok, он предлагает гораздо больший контроль над видео, чем TikTok. Вы можете использовать отличные инструменты редактирования CapCut для создания динамических фильмов на своем смартфоне, которые вы можете публиковать на любой платформе.
Однако, несмотря на то, что CapCut предлагает множество функций, одной из них явно не хватает. А именно, пользователи не могут выбрать все клипы или фотографии на временной шкале редактирования.
Если вы искали способ сделать это, продолжайте читать, так как мы покажем вам, что вы можете сделать. в качестве альтернативы.
Как выбрать все фотографии в CapCut
Предположим, вы предпочитаете более простой стиль видео или следите за последним фотоконкурсом TikTok. В этом случае вы можете использовать приложение CapCut для объединения фотографий. Добавьте немного текста, переходов и музыки, и вы получите настоящий TikTok.
Когда вы импортируете все фотографии на временную шкалу редактирования, вы можете добавить одинаковые детали ко всем их, а не по одному. К сожалению, на данный момент нет возможности выбрать все фотографии сразу. В качестве альтернативы вы можете экспортировать свой коллаж, а затем начать с ним новый проект.
Перед экспортом не забудьте изменить порядок фотографий в том порядке, в котором вы хотите, чтобы они отображались в конечном видео. Вот как это можно сделать:
- Нажмите и удерживайте фотографию, которую хотите переместить.

- Нажмите “Добавить” в правом нижнем углу.
Если вы удовлетворены заказом, пришло время экспортировать видео. Это достаточно простой процесс, требующий всего двух нажатий:
- Нажмите кнопку “Экспорт” значок в правом верхнем углу экрана.
- Когда процесс экспорта достигнет 100 %, нажмите «Готово». в правом верхнем углу.
Вы будете отправлены в CapCut’s целевая страница. Отсюда вы можете добавить свое видео и отредактировать его целиком.
- Нажмите на значок “Новый проект” кнопку.
- Выберите коллаж, который вы только что создали.
- Нажмите “Добавить” в правом нижнем углу.
Все ваши фотографии теперь объединены вместе в видео. Поэтому любые эффекты или наложения, которые вы можете добавить, будут применяться ко всем фотографиям одновременно.
Как выбрать все клипы
При редактировании видео в CapCut вы можете добавить столько клипов, сколько хотите, при условии, что окончательная версия не длиннее 15 минут.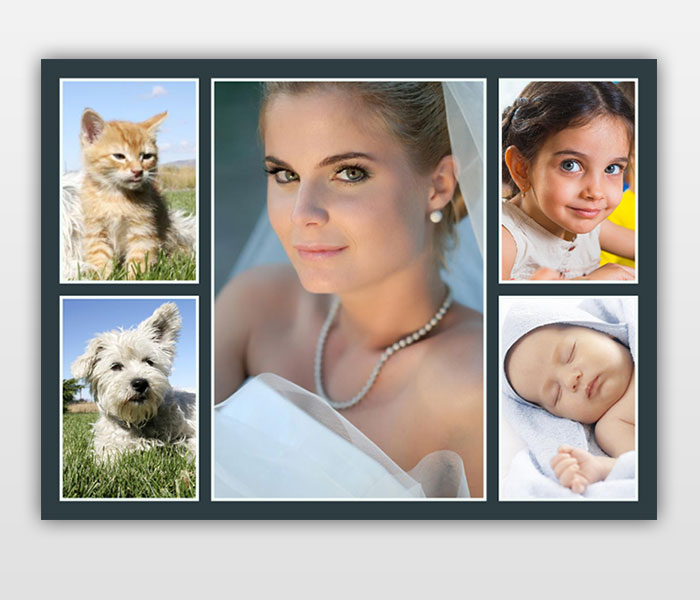
Предположим, вы нашли захватывающий эффект, который хотите использовать. хотел бы применить ко всем клипам временной шкалы. В этом случае вы могли бы попытаться ускорить процесс, выбрав все клипы сразу. Если вы пробовали это, вы, вероятно, потерпели неудачу по одной простой причине – этот параметр в настоящее время недоступен.
Но это не означает, что вам нужно редактировать клипы один за другим, чтобы добавить общую функцию. Вы можете просто экспортировать видео и отредактировать его целиком.
Однако перед экспортом видео убедитесь, что вас устраивают клипы’ порядок и длина. Чтобы обрезать отдельные клипы, выполните следующие действия:
- Нажмите на клип, который хотите отредактировать.
- Перетащите края к центру, чтобы обрезать ненужные части.
Как только все ваши клипы будут идеального размера, вы можете изменить их порядок в два этапа:
- Длительно удерживайте клип, который хотите переместить.
- Перетащите его в нужное место на временной шкале.

Отредактировав отдельные клипы по своему усмотрению, вы можете экспортировать видео, выполнив следующие действия:
- Нажмите кнопку “Экспорт” в правом верхнем углу видео.
- После экспорта завершено, нажмите “Готово”
Теперь вы вернетесь на целевую страницу. Добавьте только что экспортированное видео обратно на временную шкалу, выполнив следующие действия:
- Нажмите “Новый проект”
- Выберите видео.
- Нажмите “Добавить” в правом нижнем углу.
Видео появится на временной шкале редактирования в целом, имея тот же эффект, что и выбор всех отдельных клипов. После этого вы можете изменить скорость или улучшить качество видео по своему усмотрению. Все изменения будут применены ко всем клипам.
Редактирование «все-в-одном»
Одновременный выбор нескольких видео или фотографий может быть удобной функцией редактирования. Таким образом, вам не нужно выполнять кропотливый процесс индивидуального добавления одних и тех же изменений к клипам или фотографиям.
К сожалению, CapCut не добавил эту опцию в свой внушительный список функций. Пока мы ждем, пока они исправятся, вы можете использовать обходной путь из нашего руководства, чтобы добиться того же эффекта.
Вы пробовали редактировать в CapCut? Как вам понравилось приложение? Дайте нам знать в разделе комментариев ниже.
Merge JPG Online — объединение нескольких изображений JPEG
Объединение файлов JPG с профессиональным качеством и высокой скоростью
Питаться от aspose.com и aspose.cloud
Выберите файлы JPG или перетащите файлы JPG
Вертикально
Горизонтально
Сетка
Столбцы
Ряды
Использовать распознавание текста Использовать распознавание текста
АрабскийКитайский упрощенныйАнглийскийФранцузскийНемецкийИтальянскийПерсидскийПольскийПортугальскийРусскийИспанский For the OCR algorithm to work correctly, text and tables must not be rotated down or sideways.»/>Если вам нужно сделать коллаж, используйте Коллаж
Загружая свои файлы или используя наш сервис, вы соглашаетесь с нашими Условиями обслуживания и Политикой конфиденциальности
Сохранить какJPGDOCXPDFMDHTMLTXTDOCDOTDOCMDOTXDOTMRTFMHTMLXHTMLODTOTTPSPCLXPSBPPNGGIFSVGWEBPEPUBXLSXMOBIWPSWPT
ОБЪЕДИНИТЬ Ваши файлы успешно объединены СКАЧАТЬЗагрузить в Google Загрузить в Dropbox
Объединить другие документы Отправить по электронной почтеОтветьте на наш опрос Удалить файлы
Вы хотите сообщить об этой ошибке на форум Aspose, чтобы мы могли изучить и решить проблему? Вы получите уведомление по электронной почте, когда ошибка будет исправлена. Форма отчета
Google Таблицы
Слияние почты Облачный API
Объединить JPG онлайн
Используйте этот бесплатный онлайн-сервис для объединения файлов JPG в один без потери качества. Все, что вам нужно сделать, это загрузить несколько файлов JPG, настроить порядок изображений JPG, указать желаемый метод объединения JPG вместе и нажать кнопку. Несколько файлов JPG будут объединены в один файл JPG за считанные секунды.
Все, что вам нужно сделать, это загрузить несколько файлов JPG, настроить порядок изображений JPG, указать желаемый метод объединения JPG вместе и нажать кнопку. Несколько файлов JPG будут объединены в один файл JPG за считанные секунды.
Объединение файлов JPG в заданном порядке онлайн
Параметры объединения файлов JPG позволяют вам объединять изображения JPG по горизонтали, вертикали или по заданной сетке:
- если вы хотите объединить файлы JPG по горизонтали, изображения JPG будут присоединены к каждому другое в порядке слева направо
- если вы хотите объединить JPG вертикально, файлы JPG будут объединены друг с другом в порядке сверху вниз
- если вы хотите объединить JPG с помощью сетки, то вам необходимо дополнительно указать количество строк и столбцов, по которым будет собираться окончательный JPG
Используя Online JPG Merger, вы можете сделать фотоколлаж JPG за считанные секунды. Однако для этой цели мы рекомендуем вам попробовать наш специальный JPG Collage Maker, который позволяет вам установить различные способы объединения JPG вместе, а также несколько способов выделения кадров изображений JPG цветом.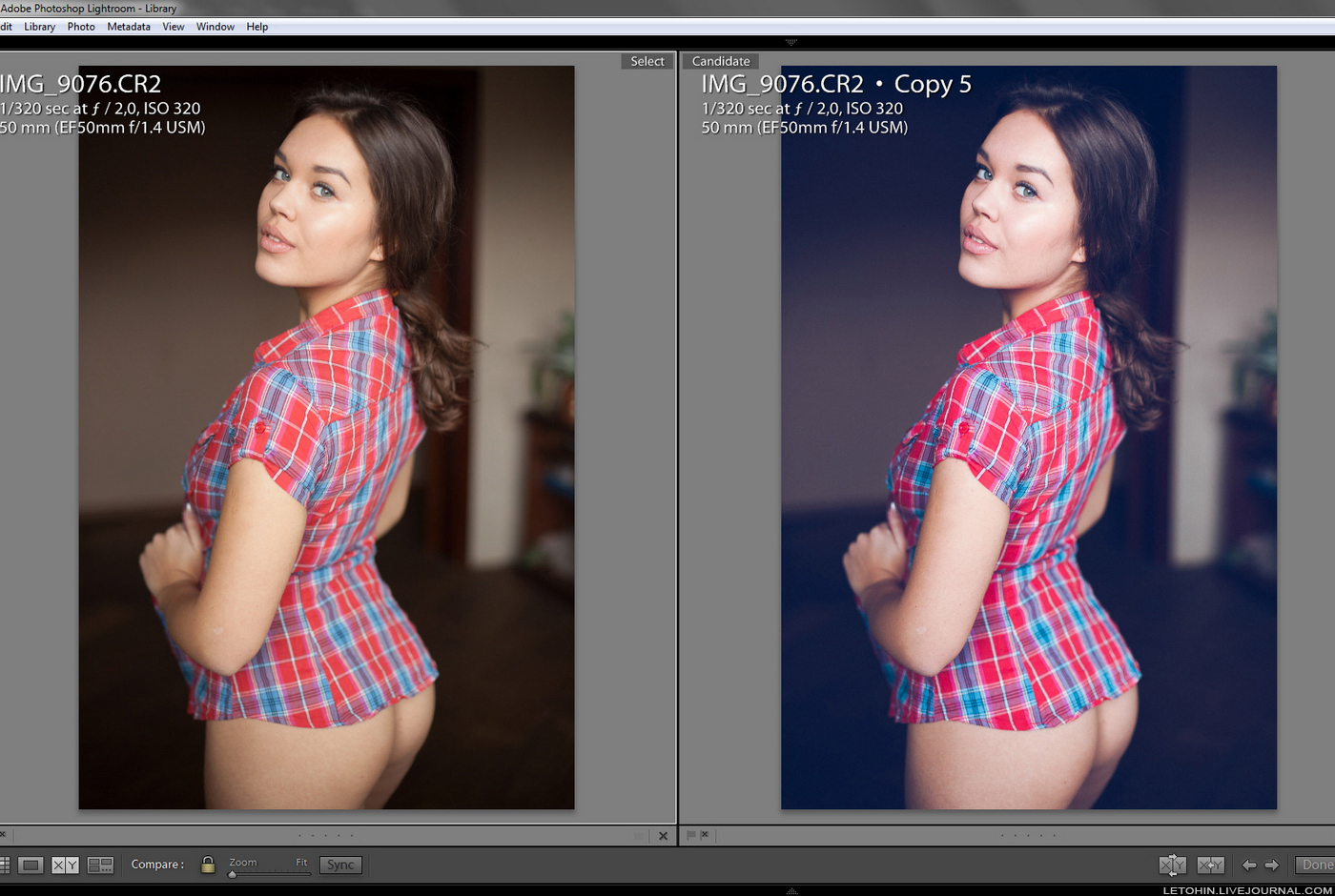
Объединяйте изображения JPG вместе онлайн
Онлайн-приложение Merge JPG совершенно бесплатно. Он работает из любого веб-браузера и любой операционной системы. Вы можете использовать этот сервис слияния JPG как на компьютере, так и на мобильном устройстве. Мы гарантируем профессиональное качество вывода JPG.
Как объединить файлы JPG
- Загрузите до 10 файлов JPG, чтобы объединить их в один.
- Установите рабочие параметры, такие как порядок соединения JPG, оптическое распознавание символов (OCR) и формат выходного файла.
- Нажмите кнопку, чтобы объединить файлы JPG.
- Загрузите выходной файл для мгновенного просмотра.
- Отправьте ссылку для скачивания выходного файла на свой адрес электронной почты.
Часто задаваемые вопросы
Как объединить несколько файлов JPG в один?
Воспользуйтесь нашим онлайн-сервисом JPG Merger. Он быстрый и простой в использовании. Объедините несколько JPG вместе бесплатно.
Сколько файлов JPG можно объединить одновременно?
Вы можете объединить до 10 файлов JPG одновременно.
Каков максимально допустимый размер файла JPG?
Размер каждого файла JPG не должен превышать 10 МБ.
Какими способами можно получить объединенный результат?
В конце операции слияния JPG вы получите ссылку для скачивания. Вы можете скачать объединенный результат сразу или отправить ссылку на свой адрес электронной почты.
Как долго мои файлы JPG хранятся на ваших серверах?
Ваши файлы JPG хранятся на серверах Aspose в течение 24 часов. По истечении этого времени они автоматически удаляются.
Можете ли вы гарантировать сохранность моих файлов JPG? Все безопасно?
Aspose уделяет первостепенное внимание безопасности и защите пользовательских данных. Будьте уверены, что ваши файлы JPG хранятся на защищенных серверах и защищены от любого несанкционированного доступа.
Почему объединение нескольких файлов JPG в один занимает немного больше времени, чем я ожидал?
Объединение нескольких файлов JPG иногда может занимать много времени, так как требует повторного кодирования и повторного сжатия данных.
Ресурсы фотографий — выберите несколько изображений в Google Фото
Нет возможности «выбрать все». Ctrl+A не выделит все.
Вы можете отправить отзыв в Google, чтобы запросить способ выбрать все фотографии за один раз.
Существует несколько способов выбора нескольких фотографий и видео:
Выбор нескольких последовательных изображений
Те же действия можно использовать для выбора или отмены выбора изображений.
Количество выбранных снимков отображается в левом верхнем углу.
Коснитесь/щелкните X слева от числа, чтобы отменить выбор всего.
На компьютере:
Фотографии, сделанные в определенный день:
Наведите указатель мыши на дату, которая появляется над набором фотографий.
Нажмите на галочку слева от даты.
Другой диапазон:
Наведите курсор на первое изображение
Щелкните белый кружок с галочкой в верхнем левом углу фотографии.

Круг станет синим с белой галочкой.Не слишком быстро прокручивайте вниз, например, с помощью колесика мыши, стрелок или клавиш Page Down
Удерживая клавишу Shift, наведите указатель мыши на миниатюру. Когда эскизы станут синими, вы можете нажать.
Теперь выбраны все снимки с первого по последний.
Если вы прокручиваете слишком быстро, а большие пальцы не становятся синими, вы должны прокрутить назад, выбрать одно изображение после уже выбранных и продолжить. Чтобы работать быстрее, вы можете отобразить больше миниатюр на странице, используя Ctrl-. Но обратите внимание, что некоторые действия, такие как загрузка, ограничены 500 выбранными фотографиями.В верхнем левом углу (в белой полосе) отображается количество выбранных фотографий. Нажмите X, чтобы отменить выбор всего.
На мобильном устройстве
Фотографии, сделанные в определенный день или месяц:
Переключение между просмотром дня и месяца путем разведения/сжатия пальцев на экране
9 0068Нажмите на галочку который всегда присутствует справа от даты или месяца.

Другой диапазон:
Нажимайте на первое изображение, пока оно не будет выбрано
Затем, удерживая палец, проведите пальцем вниз до последнего изображения, которое вы хотите выбрать.
Выделить несколько изображений, которые не следуют друг за другом
На компьютере
Наведите курсор на первое изображение
9006 8Щелкните белый кружок с галочкой в верхнем левом углу Фото.
Круг станет синим с белой галочкойЩелкните в любом месте другого изображения, чтобы выбрать его.
Щелкните еще раз в любом месте выбранного изображения, чтобы отменить выбор
На мобильном устройстве
Нажмите на первое изображение, пока оно не будет выбрано
Нажмите на другие фотографии, которые вы хотите выбрать
Выберите изображения, которые были недавно загружены или добавлены
На компьютере
Нажмите «Исследовать» в левом меню
Прокрутите вниз, пока не увидите «Ваша активность» > «Недавно добавленные», и нажмите на нее.