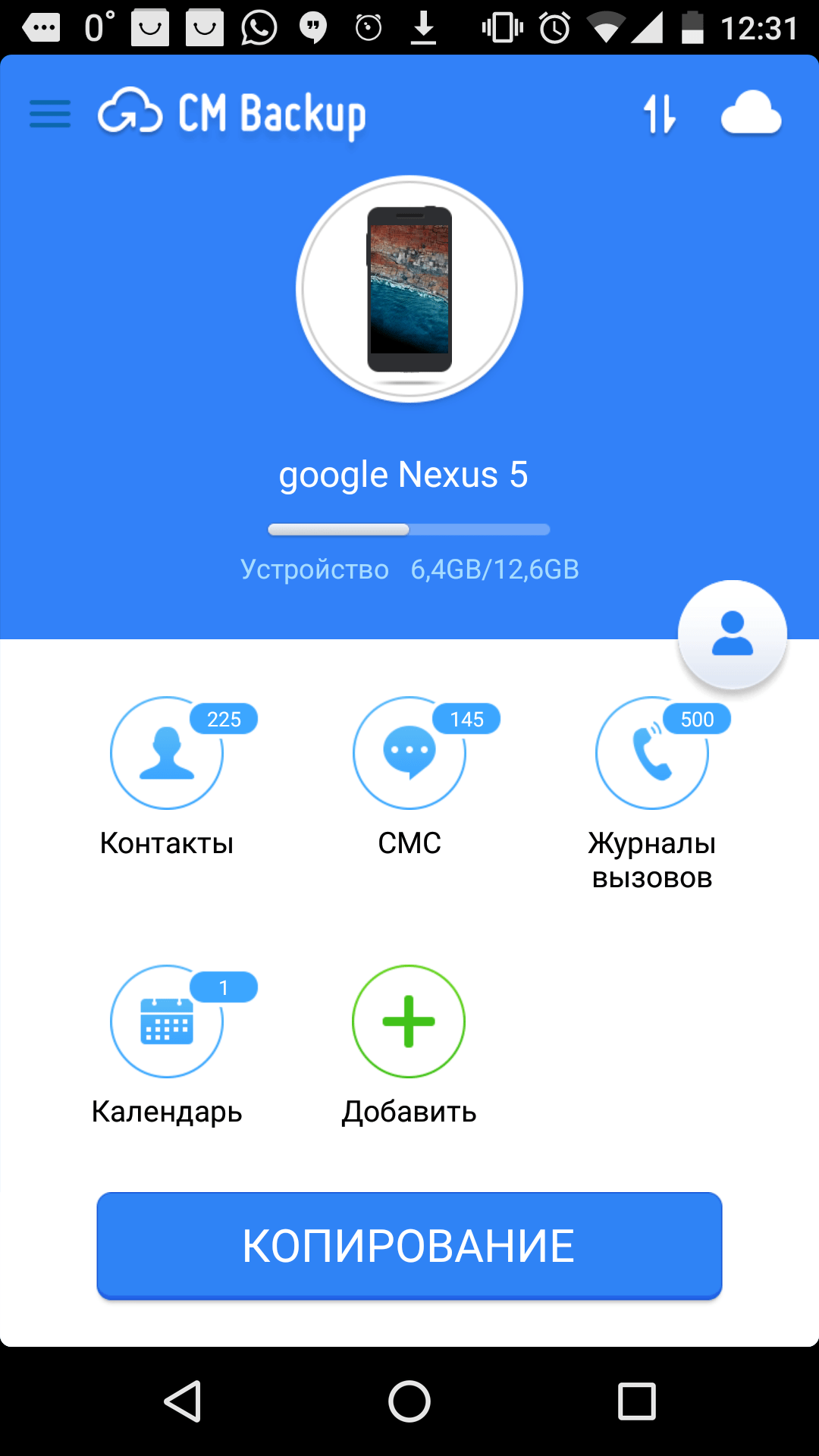Что такое облачное хранилище на Андроид?
Главная » Руководства
Руководства
Автор Максим Распорский На чтение 3 мин Просмотров 439 Опубликовано Обновлено
На телефоне достаточно свободного пространства, однако занимать его файлами, которые используются крайне редко – не самое удачное решение. И в этом случае многие думают переместить фотографии или видео на компьютер, так как там внутренний накопитель имеет больший объем. Такой вариант также имеет место, но назвать максимально подходящим для всех людей его нельзя. А что такое облачное хранилище на Андроид, куда в последнее время принято переносить разные объекты? И ответ на этот вопрос вы найдете дальше, если внимательно прочитаете статью.
Что такое облачное хранилище на Android?
И начнем с того, что облачное хранилище – это место, где могут храниться ваши документы, фотографии, видео и другие файлы. Для доступа к ним потребуется только подключение к интернету, а также аккаунт на соответствующем сервисе. Если говорить кратко, то вы отдаете определенные объекты на хранение, а они на протяжении какого-то времени находятся на чужих серверах. При этом получить к ним доступ можно из любой точки мира – главное, чтобы был интернет.
Для доступа к ним потребуется только подключение к интернету, а также аккаунт на соответствующем сервисе. Если говорить кратко, то вы отдаете определенные объекты на хранение, а они на протяжении какого-то времени находятся на чужих серверах. При этом получить к ним доступ можно из любой точки мира – главное, чтобы был интернет.
А как использовать облачное хранилище и что для этого нужно? Большинство сервисов предоставляют определенное количество свободного пространства бесплатно. Если нужно больше, то придется заплатить. В России и странах СНГ наибольшей популярностью пользуются такие платформы, как Google Drive, Яндекс Диск, Облако Mail.ru и MEGA. А что касается смартфонов на Android, то на них возможно включить автоматическую синхронизацию с Google.
Как пользоваться облачным хранилищем на Андроид?
На подавляющем большинстве телефонов Android по умолчанию установлено приложение Google Диск – это и есть облачное хранилище. Для доступа к нему потребуется учетная запись Гугл, и больше ничего.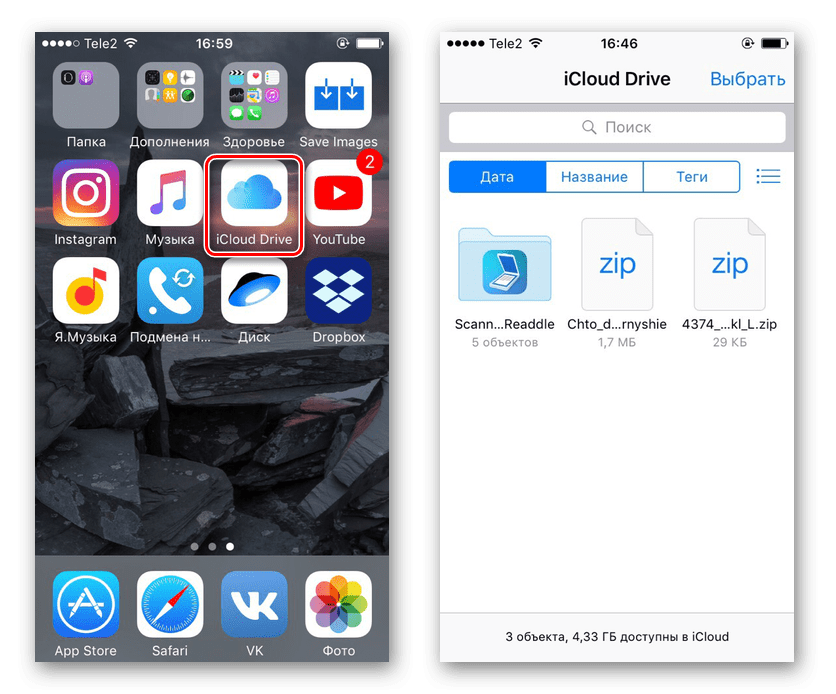 Если хотите разобраться с этим облаком, то воспользуйтесь нашей пошаговой инструкцией (в ней рассказывается, как загрузить файл):
Если хотите разобраться с этим облаком, то воспользуйтесь нашей пошаговой инструкцией (в ней рассказывается, как загрузить файл):
- Открываем приложение Google Диск.
- Выбираем аккаунт, который будет использоваться для работы с облачным хранилищем.
- Нажимаем по значку плюса (+), расположенному над нижним меню.
- Отмечаем, какой объект нужно загрузить в облако. Например, папку, таблицу, документ или другой файл.
- Ждем завершения процедуры, обратив внимание на шторку уведомлений. Там можно увидеть общий прогресс и информацию о загруженных объектах.
Что касается количества доступного пространства, то по умолчанию каждому пользователю предоставляется целых 15 гигабайт. А за дополнительную плату можно получить даже 2 ТБ (стоить это будет 9,99$ в месяц). Узнать, сколько места осталось, легко – достаточно открыть боковое окошко. В нижнем меню вы можете видеть разные вкладки:
- Главная – основная страница со всеми документами, которые вы открывали сегодня.

- Помеченные – избранные вами файлы.
- Доступные – объекты, владелец которых предоставил вам к ним доступ. И это основная особенность облачного хранилища Google, ведь над одним докуменом может работать целый коллектив.
- Файлы – загруженные вами объекты.
Кстати, вы также можете включить синхронизацию, чтобы определенные файлы с телефона автоматически переносились в облачное хранилище. Подробнее об этом мы рассказываем здесь.
Таким образом, мы рассмотрели, что такое облачное хранилище на Андроид и как использовать Google Диск. Такой формат хранения файлов набирает все большую популярность, ведь вам не требуется расходовать память смартфона или компьютера. Нужно всего-то зарегистрироваться и перенести важные объекты в облако. А при наличии интернета к ним всегда удастся получить доступ. Если у вас есть вопросы, то ждем их в комментариях!
com/embed/Bq6mxXDI3HQ?feature=oembed» frameborder=»0″ allow=»accelerometer; autoplay; clipboard-write; encrypted-media; gyroscope; picture-in-picture» allowfullscreen=»»>Поделиться с друзьями
Оцените автора
( 2 оценки, среднее 3 из 5 )
Как пользоваться облаком на Андроиде
- Доступ к хранилищу с любого устройства, которое имеет выход в интернет.
- Возможность организации совместной работы с данными.
- Минимальный риск потери данных даже в случае сбоев.
- Некоторые компании предлагают использовать облачное хранилище бесплатно (как правило, предоставляется сравнительно небольшой объем памяти, за превышение необходимо доплачивать).
- Все процессы по резервированию и сохранению целостности данных ложатся на плечи провайдера облачного хранилища.
Некоторые пользователи уже могли слышать об облаке в телефоне. Сразу возникает вопрос — что за облака могут быть в мобильном устройстве? На самом деле вопрос этот удивляет только тех людей, которые не шибко осведомлены о последних технологиях.
Сразу возникает вопрос — что за облака могут быть в мобильном устройстве? На самом деле вопрос этот удивляет только тех людей, которые не шибко осведомлены о последних технологиях.
Возможно, вы будете удивлены, но никакого облака в телефоне найти нельзя, поскольку облаком называют так называемое облачное хранилище данных. Облачное хранилище данных представляет из себя онлайн-хранилище, в котором хранятся данные пользователя. Сами данные располагаются на многочисленных серверах. Что интересно, пользователь обычно думает, что его данные хранятся на одном сервере, хотя на самом деле они могут располагаться на множестве серверов одновременно, расположенных в разных частях планеты.
Создаем для этого файлика ярлык на рабочем столе телефона (прямо на главном экране). Теперь в экстренной ситуации вам необходимо выполнить всего три действия:
Проблема кроссбраузерности
Как вы уже, наверно, поняли, мы собираемся написать html-страничку, которая берет видеопоток с камеры телефона (или ноутбука, или планшета, или стационарного компьютера) и раз в минуту отправляет соответствующий видеофайл на сервер fetch-запросом.
Html-файл очень прост, если не сказать элементарен:
Здесь, собственно, только два элемента: окно, в котором пользователю будет показываться снимаемое им видео (без звука, чтобы не было эффекта эха; при этом на сервер звук будет отправляться, естественно) и кнопка «Запись/Стоп». Для того, чтобы все это красиво выглядело и на телефоне, и на десктопе, пишем нехитрый style.css :
И, наконец, main.js , который выполняет всю работу на фронтенде:
Здесь необходимы пояснения по поводу аутентификации. Конечно, можно обойтись и без нее, но тогда нет никакой гарантии, что какой-нибудь злоумышленник не воспользуется API вашего сервера (о нем речь впереди) и не зальет вам на сервер что-нибудь нехорошее. Поэтому, конечно, серверная сторона должна аутентифицировать клиента.
Это можно сделать различными способами (типа классического получения токена с сервера в ответ на отправленный пароль или анализа fingerprint клиента), но я решил не заморачиваться и поступил гораздо проще: пароль просто передается на сервер в заголовке X-PWD fetch-запроса; при этом пароль не вводится пользователем (вряд ли в глухом переулке у вас будет время для ввода пароля), а просто содержится в query string.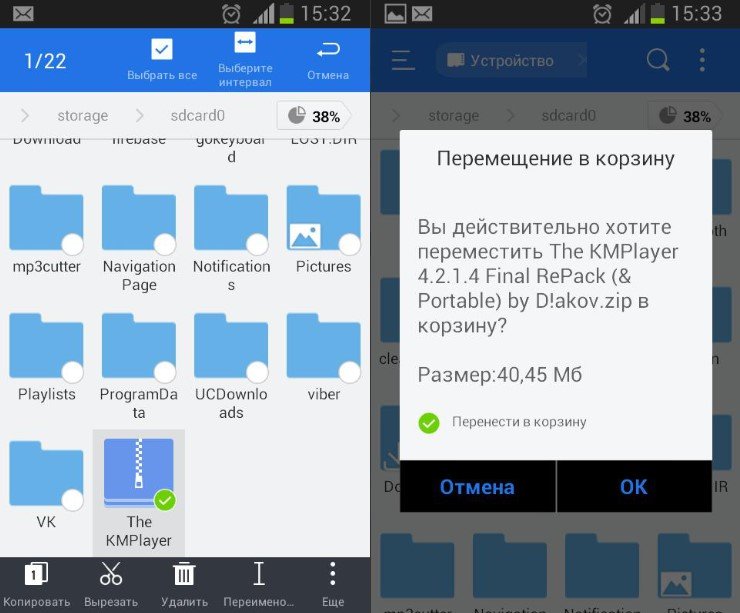 Таким образом, для обращения к написанному сервису используется URL типа
Таким образом, для обращения к написанному сервису используется URL типа
где abcde и является паролем. На серверной же стороне пароль просто записан в коде: повторюсь, мы пишем это всё для себя, любимого, поэтому, на мой взгляд, можно обойтись таким примитивным способом аутентификации. Параноики могут, конечно, написать что-нибудь более продвинутое.
Шаг 2. В строку поиска введите «Google» и найдите «Google Диск».
Загрузка файла в облако Google Диск
Для того, чтобы освободить место на устройстве, можно загрузить некоторые файлы в облако. Рассмотрим, как это сделать.
Шаг 1. Запустите программу Google Диск. Для этого, нажмите кнопку «Открыть».
Шаг 2. Для того, чтобы загрузить файл в облако, коснитесь кнопки с изображением «+».
Шаг 3. Нажмите кнопку «Загрузить».
Шаг 4. Выберите «Разрешить» для того, чтобы открыть приложению доступ к файлам на вашем устройстве.
Выберите «Разрешить» для того, чтобы открыть приложению доступ к файлам на вашем устройстве.
Шаг 5. Выберите файл, который необходимо отправить в облако.
Шаг 6. В шторке уведомлений появится сообщение о том, что файл был успешно загружен.
При необходимости, файл можно будет скачать на устройство или открыть онлайн (доступно для некоторых типов файлов, например, для фото и документов).
Облачное хранилище – это способ хранения данных на серверах компании, которая предоставляет такие услуги.
MEGA – относительно молодой облачный сервис, разработчиком которого является бывший владелец закрытого файлообменника Megaupload. Интересен он сразу несколькими фактами:
- бесплатно доступно сразу 50 Гб
- все данные хранятся в зашифрованном виде
- удобная утилита для ПК позволяет синхронизировать любые папки в фоновом режиме
Благодаря этим особенностям, MEGA является одним из самых интересных вариантов среди облачных сервисов с приложением для Андроид. Ко всему прочему, также есть функции автоматической загрузки фото и видео с камеры, совместный доступ к файлам и возможность расширить и без того немалое дисковое пространство за дополнительную плату.
Ко всему прочему, также есть функции автоматической загрузки фото и видео с камеры, совместный доступ к файлам и возможность расширить и без того немалое дисковое пространство за дополнительную плату.
Это далеко не все варианты приложений для облачного хранения данных. Внимания заслуживает также приложение для облака OneDrive от Microsoft, Яндекс.Диск, Облако Mail.Ru и другие аналоги, у каждого из которых есть свои отличительные особенности и сильные стороны.
А какое облачное хранилище для Андроид используете вы? Напишите в комментариях.
Сделать резервную копию Android в облаке – самый удобный способ для создания бекапов. Как оправить в облако все файлы, расскажем в статье.
Синхронизация контактов и календарей через Google
Кроме того, вы можете синхронизировать определенные данные, такие как контакты, календари и почту с вашей учетной записью Google — и они также попадут в облако.
- На вашем смартфоне откройте приложение «Настройки» и перейдите в раздел «Учетные записи и синхронизация».

- Выберите свой аккаунт Google.
- Активируйте ползунок для резервного копирования нужных данных.
- Теперь данные будут регулярно синхронизироваться.
Кроме того, вы можете вручную настроить синхронизацию для многих приложений, например, для WhatsApp — в нем можно активировать отдельную облачную резервную копию, которая также будет храниться на Google Диске. А еще вы можете автоматически создавать резервные копии ваших изображений в облаке через Google или Яндекс. Для этого компании предоставляют неограниченный объем памяти для хранения фото.
Поделиться с друзьями:
Твитнуть
Поделиться
Поделиться
Отправить
Класснуть
Adblock
detector
Синхронизируйте данные на всех своих устройствах с помощью Samsung Cloud
Вы можете убедиться, что данные вашего телефона обновлены с помощью Samsung Cloud. Он будет синхронизировать данные на нескольких устройствах, поэтому они будут иметь самую свежую информацию. Например, если вы добавили новое событие календаря или контакт на свой телефон, они появятся на других устройствах, на которых выполнен вход в ту же учетную запись Samsung.
Например, если вы добавили новое событие календаря или контакт на свой телефон, они появятся на других устройствах, на которых выполнен вход в ту же учетную запись Samsung.
Примечание: Доступные настройки зависят от оператора связи и версии программного обеспечения. Не все страны или операторы поддерживают эту услугу. Samsung Cloud недоступен на Телефоны или планшеты Verizon .
Примечание. Контент не будет автоматически синхронизироваться, если ваше облачное хранилище заполнено. Может взиматься плата за передачу данных, если выбран вариант «Wi-Fi и мобильные данные».
Вы используете одни приложения чаще, чем другие — не беспокойтесь, вы можете настроить, какие приложения будут автоматически синхронизироваться. Когда синхронизация включена для одного и того же приложения на нескольких устройствах, ваши данные будут следовать за вами независимо от того, какое устройство вы используете!
Перейдите и откройте Настройки , коснитесь своего имени в верхней части экрана, а затем коснитесь Samsung Cloud .

Коснитесь приложения, чтобы увидеть его дополнительные настройки синхронизации. Чтобы изменить настройки синхронизации, нажмите Синхронизировать с помощью , а затем выберите Только Wi-Fi или Wi-Fi и мобильные данные .
Затем коснитесь переключателя рядом с нужными приложениями и данными, чтобы включить или выключить для них автоматическую синхронизацию. Некоторые приложения, которые вы можете синхронизировать, включают Контакты, Календарь и Bluetooth.
Если вы хотите вручную все синхронизировать прямо сейчас, нажмите Резервное копирование данных , а затем нажмите Создать резервную копию сейчас .
Включение автоматического резервного копирования или синхронизации данных вручную также гарантирует, что ваша учетная запись облачного хранилища защищена от удаления. Любые учетные записи или категории, такие как контакты, календари, данные клавиатуры и т. д., которые не используются в течение 12 месяцев, могут быть удалены.
д., которые не используются в течение 12 месяцев, могут быть удалены.
Другие ответы, которые могут помочь
Резервное копирование и восстановление данных или файлов на устройстве Galaxy
Доступ к резервным копиям вашего устройства в Samsung Cloud
Свяжитесь с нами
Свяжитесь с нами
Мы здесь для вас.
Напишите нам начать онлайн-чат с Samsung
1-800-САМСУНГ 8:00–12:00 по восточному поясному времени, 7 дней в неделю ИТ/вычисления — с 8:00 до 21:00 по восточному поясному времени с понедельника по пятницу
Помощь в заказе
Акции Samsung
Позвоните или напишите нам Позвоните нам
Нужна помощь прямо сейчас?
Использование электронной почты в качестве способа связи было прекращено с 3 апреля 2019 г. . Пожалуйста, свяжитесь с нами через чат для более быстрого ответа.
. Пожалуйста, свяжитесь с нами через чат для более быстрого ответа.
Позвоните или напишите нам Позвоните нам
Чем мы можем вам помочь?
1-800-САМСУНГ 1-800-САМСУНГ
1-800-726-7864 1-800-726-7864
Мобильный 8:00–12:00 по восточному поясному времени 7 дней в неделю
Бытовая электроника и техника 8:00–12:00 по восточному поясному времени 7 дней в неделю
ИТ/вычисления 8:00 – 21:00 по восточному поясному времени 7 дней в неделю
-
Поддержка текста 24 часа в сутки 7 дней в неделю
© Samsung Electronics America, Inc.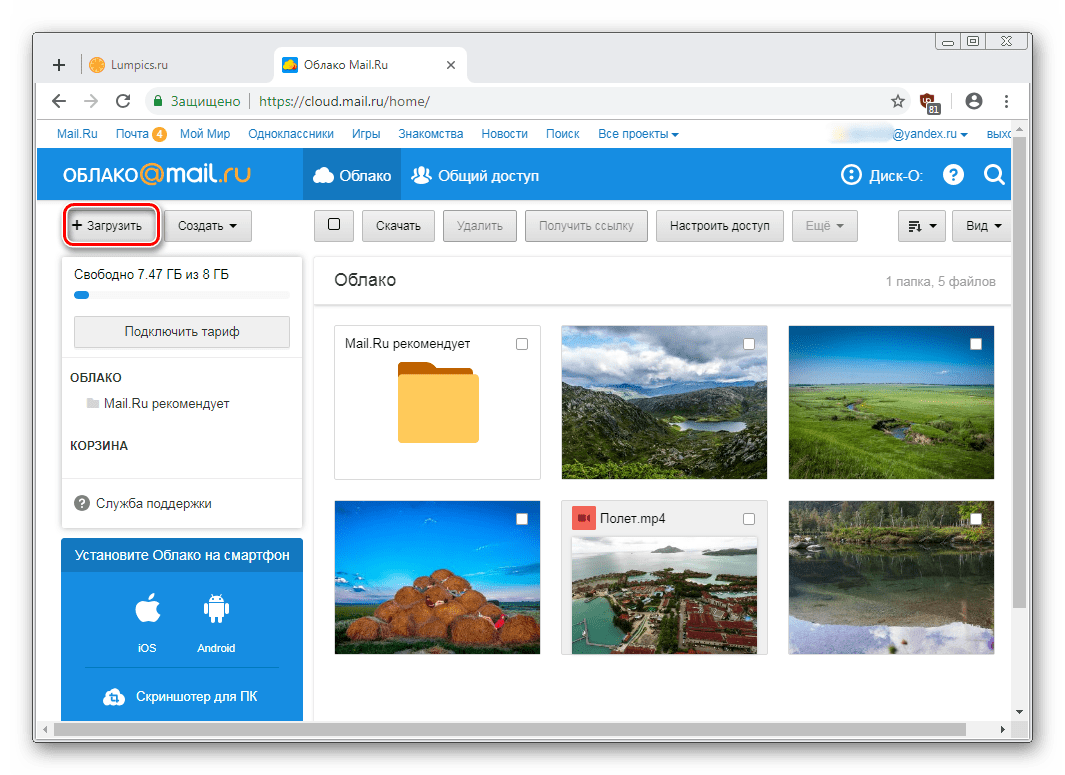 , 2023. Samsung, Samsung Galaxy и Family Hub являются товарными знаками Samsung Electronics Co., Ltd.
Все другие бренды, продукты и услуги, а также их соответствующие товарные знаки, названия и логотипы являются собственностью их соответствующих владельцев.
Вышеупомянутый контент предоставляется только в развлекательных и информационных целях. Обратитесь к руководству пользователя для получения более полной информации.
Вся информация, содержащаяся здесь, может быть изменена без предварительного уведомления. Samsung не несет ответственности за любые прямые или косвенные убытки,
возникающие в связи с использованием или доверием к содержащемуся здесь контенту.
, 2023. Samsung, Samsung Galaxy и Family Hub являются товарными знаками Samsung Electronics Co., Ltd.
Все другие бренды, продукты и услуги, а также их соответствующие товарные знаки, названия и логотипы являются собственностью их соответствующих владельцев.
Вышеупомянутый контент предоставляется только в развлекательных и информационных целях. Обратитесь к руководству пользователя для получения более полной информации.
Вся информация, содержащаяся здесь, может быть изменена без предварительного уведомления. Samsung не несет ответственности за любые прямые или косвенные убытки,
возникающие в связи с использованием или доверием к содержащемуся здесь контенту.
Предыдущий Далее
Содержание
Руководство по созданию полезного хранилища
Облачное хранилище — отличный способ защитить ваши фотографии, видео, документы и файлы. Это также отличный способ освободить место на вашем телефоне, особенно если у вас есть бюджетный Android-смартфон с небольшим объемом внутренней памяти. Google Диск — один из самых популярных вариантов облачного хранилища, потому что он прост в использовании и доступен по цене. Это отличный сервис с множеством удобных функций, которые дают вам доступ к вашим файлам и данным из любой точки мира и практически с любого смартфона, планшета или компьютера.
Google Диск — один из самых популярных вариантов облачного хранилища, потому что он прост в использовании и доступен по цене. Это отличный сервис с множеством удобных функций, которые дают вам доступ к вашим файлам и данным из любой точки мира и практически с любого смартфона, планшета или компьютера.
Читайте дальше, чтобы узнать больше о том, как работает Google Диск, получить несколько советов о том, как начать работу и как максимально эффективно использовать пространство для хранения.
Что такое Google Диск?
Прежде чем настраивать Google Диск, давайте рассмотрим, что делает этот сервис и чем он отличается от конкурентов. Google Диск — это служба облачного хранения, которую вы можете использовать для сохранения файлов в облаке Google и доступа к ним с любого устройства практически из любой точки мира. Поскольку это служба Google, вам не нужно создавать учетную запись. Вы можете использовать свою учетную запись Gmail или YouTube.
Он также широко интегрирован с Google Workspace и связан с сервисами редактирования, такими как Docs, Slides и Sheets, поверх Gmail, что делает его сильным конкурентом Microsoft OneDrive. По сравнению с другими сервисами, такими как Dropbox и Box, Google Диск поставляется с 15 ГБ свободного места и является одним из самых дешевых вариантов, когда вам нужно больше места, что делает его одним из лучших решений на рынке. Однако это пространство для хранения совместно используется другими службами Google, включая Gmail. Если вам нужно больше места, платные варианты хранения Google Диска доступны по цене, что делает его отличным выбором.
По сравнению с другими сервисами, такими как Dropbox и Box, Google Диск поставляется с 15 ГБ свободного места и является одним из самых дешевых вариантов, когда вам нужно больше места, что делает его одним из лучших решений на рынке. Однако это пространство для хранения совместно используется другими службами Google, включая Gmail. Если вам нужно больше места, платные варианты хранения Google Диска доступны по цене, что делает его отличным выбором.
Google Диск предустановлен на большинстве телефонов Android, поэтому вам не нужно загружать его на свой телефон.
Как загружать файлы на Google Диск с телефона
Теперь, когда вы знаете, что такое Google Диск, давайте загрузим несколько файлов и начнем использовать место для хранения. Вы также можете создавать папки и подпапки для дальнейшей организации, как на своем компьютере.
Прежде чем начать, убедитесь, что ваш телефон подключен к высокоскоростной сети Wi-Fi при загрузке больших файлов. По умолчанию Google Диск настроен таким образом, что файлы не загружаются, когда вы используете мобильные данные. Чтобы изменить это, перейдите в меню настроек Google Диска и отключите Передача файлов только по Wi-Fi Вариант , который имеет смысл, если у вас есть большой лимит данных 4G или 5G, который входит в вашу мобильную подписку.
Чтобы изменить это, перейдите в меню настроек Google Диска и отключите Передача файлов только по Wi-Fi Вариант , который имеет смысл, если у вас есть большой лимит данных 4G или 5G, который входит в вашу мобильную подписку.
2 Изображения
После внесения этого изменения вы можете загружать любые файлы. Вот как:
- Откройте приложение Google Drive на своем смартфоне.
- Перейдите к папке, если она есть, в которую вы хотите загрузить файл.
- Коснитесь значка + .
- В появившемся диалоговом окне выберите Загрузить .
2 изображения
- Выберите файлы, которые хотите загрузить.
Как настроить Google Диск на ПК
В дополнение к собственному приложению для Android у Google Диска есть специальное приложение для компьютеров с Windows. Вот как его загрузить и использовать:
- Перейдите на страницу Google Диска и загрузите настольное приложение на свой компьютер.

- Дважды щелкните программу установки и следуйте инструкциям по установке на экране.
- После завершения установки в строке состояния Windows появится значок Google Диска.
- Щелкните значок Google Диска и войдите в свою учетную запись Google .
- Теперь клиент Google Диска готов к использованию на вашем ПК.
Вы увидите виртуальный диск для Google Диска на своем рабочем столе. Вы можете использовать этот диск для синхронизации файлов с облаком и доступа к ним с других ваших устройств. Вы можете загружать файлы на Google Диск, копируя и вставляя файлы или перетаскивая файлы в виртуальную папку Диска.
Как настроить Google Диск на вашем Mac
Пользователи Apple также могут использовать Google Диск по максимуму, поскольку доступно приложение для Mac. Оно работает почти так же, как приложение для Windows:
- Загрузите клиент Google Диска для Mac со страницы загрузки Диска.

- Откройте программу установки, дважды щелкнув ее значок.
- Следуйте инструкциям на экране , чтобы установить клиент Drive на ваш Mac.
- После завершения установки значок Google Диска появится в строке меню вашего Mac.
- Нажмите на нее и войдите в свою учетную запись Google.
Когда процесс установки будет завершен, у вас будет доступ к папке Google Диска в Finder. Вы можете вставлять или перетаскивать файлы на Google Диск, чтобы автоматически синхронизировать их с облаком.
Как синхронизировать файлы и папки с Google Диском
Вам не всегда нужно загружать файлы и папки на Диск со своего компьютера вручную. Вы можете синхронизировать определенную папку, чтобы любые изменения автоматически загружались в облако и наоборот. Сначала убедитесь, что на вашем ПК или Mac установлен клиент Google Диска, а затем выполните следующие действия, чтобы синхронизировать файлы и папки с облаком.
- Щелкните правой кнопкой мыши любую папку, которую вы хотите синхронизировать с Диском.

- Выберите параметр Синхронизировать или создать резервную копию этой папки .
- В открывшемся диалоговом окне убедитесь, что выбран соответствующий параметр. Если вы хотите создавать резервные копии фотографий или видео в Google Фото вместо Google Диска, выберите параметр Резервное копирование в Google Фото .
- Нажмите Готово .
Как поделиться файлами на Google Диске
Вы можете поделиться файлами, хранящимися на Google Диске, с друзьями или семьей. Любой файл, которым вы делитесь и который хранится на вашем Диске, не учитывается в их хранилище.
Обмен файлами с Google Диска на телефоне
- Откройте приложение Google Диск и перейдите к файлу или папке, которыми хотите поделиться.
- Коснитесь трехточечного меню ( ⋮ ) рядом с именем файла.
- Выберите Поделиться из всплывающего меню.
- Введите имена людей или групп, с которыми вы хотите поделиться файлом или папкой.

2 Изображения
- После ввода сведений выберите роль доступа: Редактор , Наблюдатель или Комментатор .
- Добавьте любое сообщение с общим файлом, а затем подтвердите свой выбор.
Общий доступ к файлам с Google Диска в Интернете
- Щелкните правой кнопкой мыши файл или папку, к которым вы хотите предоставить общий доступ, и выберите Поделиться в меню. Кроме того, используйте параметр Получить ссылку внизу, чтобы поделиться ссылкой на файл или папку.
- Появится диалоговое окно, в котором вы можете добавить людей или группы, с которыми вы хотите поделиться контентом.
- Введите идентификатор электронной почты человека или имя группы Google. Под ним отображается список людей, у которых есть доступ к файлу или папке.
- По умолчанию новым пользователям предоставляется право редактирования для организации, добавления и редактирования файла по своему усмотрению.
 В зависимости от ваших предпочтений вы можете изменить это значение на Viewer или Commenter в раскрывающемся меню. Вы также можете разрешить редактору вносить изменения в файл, но не делиться им с другими или изменять его разрешение.
В зависимости от ваших предпочтений вы можете изменить это значение на Viewer или Commenter в раскрывающемся меню. Вы также можете разрешить редактору вносить изменения в файл, но не делиться им с другими или изменять его разрешение. - Нажмите Настройки значок в правом верхнем углу диалогового окна общего доступа и отключите соответствующий параметр.
- Отключите параметр Уведомлять людей , если вы не хотите, чтобы они уведомлялись о том, что им был предоставлен доступ к файлу.
Как загружать файлы с Google Диска
Загрузка файлов с Google Диска проста, независимо от вашего устройства:
- В Интернете: щелкните файл правой кнопкой мыши и выберите Загрузить .
- На устройстве Android: нажмите кнопку меню с тремя точками (⋮) рядом с именем файла и выберите Загрузить .
- На iPhone: выберите Открыть в и коснитесь параметра Сохранить в файлы .

Советы и рекомендации по работе с Google Диском для Android и iPhone
Теперь, когда все настроено, давайте максимально использовать возможности Google Диска. Вот несколько советов о том, как эффективно использовать приложение на устройстве Android или iPhone.
Управление резервными копиями телефона Android
Google создает резервные копии текстовых сообщений, журналов вызовов, данных приложений и настроек устройства Android-телефона в облаке. Если у вас есть несколько устройств или вы хотите управлять этой резервной копией, вы можете сделать это из приложения Google Диск.
- Откройте приложение Google Drive на телефоне.
- Коснитесь кнопки меню в верхнем левом углу или проведите пальцем слева направо.
- Нажмите Резервные копии на боковой панели.
- Google Диск отображает все резервные копии устройства и WhatsApp.
- Коснитесь резервной копии устройства, чтобы просмотреть резервные копии различных типов данных.
 Вы также можете удалить старые резервные копии устройств отсюда, если хотите.
Вы также можете удалить старые резервные копии устройств отсюда, если хотите. - Если вы используете WhatsApp, вы можете удалить последнюю резервную копию WhatsApp отсюда и полностью отключить ее. Вы не можете видеть содержимое резервных копий данных.
Сохранение файлов для автономного доступа
Если на Google Диске есть определенные файлы, к которым вам нужно получить доступ, когда у вас нет активного подключения к Интернету, сохраните их для автономного доступа. Вот как:
- Откройте приложение Google Drive на телефоне.
- Нажмите кнопку меню с тремя точками ( ⋮ ) рядом с именем файла, к которому вы хотите получить доступ в автономном режиме.
- Выберите параметр Сделать доступным в автономном режиме .
- Вы можете получить доступ ко всем автономным файлам из раздела Offline , указанного в панели навигации.
Используйте разные цвета для значков папок
Если у вас много папок на Google Диске, найти нужную, когда вы спешите, может быть непросто. Изменение цвета папки может облегчить ее поиск. Таким образом, вы можете различать папки по их цвету.
Изменение цвета папки может облегчить ее поиск. Таким образом, вы можете различать папки по их цвету.
- Откройте приложение Google Drive на Android или iPhone.
- Нажмите кнопку меню с тремя точками ( ⋮ ) рядом с названием папки. Либо откройте папку и коснитесь кнопки меню с тремя точками ( ⋮ ) в правом верхнем углу.
- Выберите параметр Изменить цвет .
- Выберите нужный оттенок цвета. Изменения вступят в силу мгновенно, и вы увидите папку в выбранном вами цветовом оттенке.
2 Изображения
Быстрое преобразование файлов в PDF
Хотите быстро преобразовать файл Word или Google Docs в PDF для совместного использования? Вы можете сделать это с помощью Google Диска.
- Откройте приложение Google Drive на телефоне.
- Откройте файл, который вы хотите преобразовать в PDF.
- Если это файл Microsoft Excel, вы можете открыть его в Google Таблицах.
 Точно так же для текстовых файлов вы видите возможность открыть их в Документах Google. Выберите соответствующий параметр в зависимости от типа файла.
Точно так же для текстовых файлов вы видите возможность открыть их в Документах Google. Выберите соответствующий параметр в зависимости от типа файла. - Коснитесь трехточечной ( ⋮ ) кнопки дополнительного меню в правом верхнем углу.
- Выберите Поделиться и экспортировать , , а затем Сохранить как.
- Выберите PDF в качестве нужного типа файла и нажмите OK . Google Диск автоматически конвертирует и загружает файл на ваш телефон.
Сканирование документов с помощью приложения Google Диск
Вы можете использовать приложение Google Диск на мобильном устройстве для сканирования и загрузки документов в облако. Как только вы сканируете изображение, любой текст на нем мгновенно становится доступным для поиска.
- Откройте приложение Google Drive на телефоне.
- Коснитесь плавающего значка + в правом нижнем углу.

- Коснитесь Сканируйте .
- Предоставьте приложению доступ к камере вашего телефона, если вы этого не сделали.
- Щелкните изображение документа или изображения, которое необходимо отсканировать.
- Подтвердите свой выбор, нажав OK . Если фото получилось размытым, попробуйте еще раз.
- Google Диск автоматически сканирует изображение и обрезает его до наиболее подходящей части. Вы можете перевернуть изображение, переключить сканирование на цветное или настроить обрезку в редакторе, который отображается позже.
- Коснитесь значка + в левом нижнем углу, чтобы добавить новую страницу в отсканированный файл.
- Когда все будет готово, нажмите Сохранить , чтобы загрузить отсканированный файл на Google Диск.
Ваш центральный узел для всех ваших файлов и мультимедиа
Google Диск — это отличный способ упорядочить и получить доступ ко всем вашим файлам, независимо от вашего устройства и местоположения.

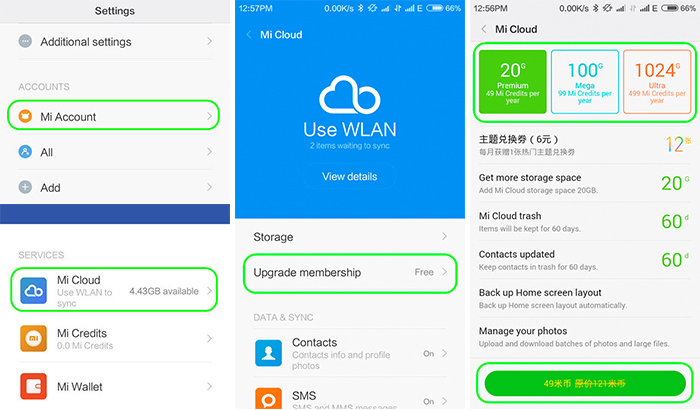


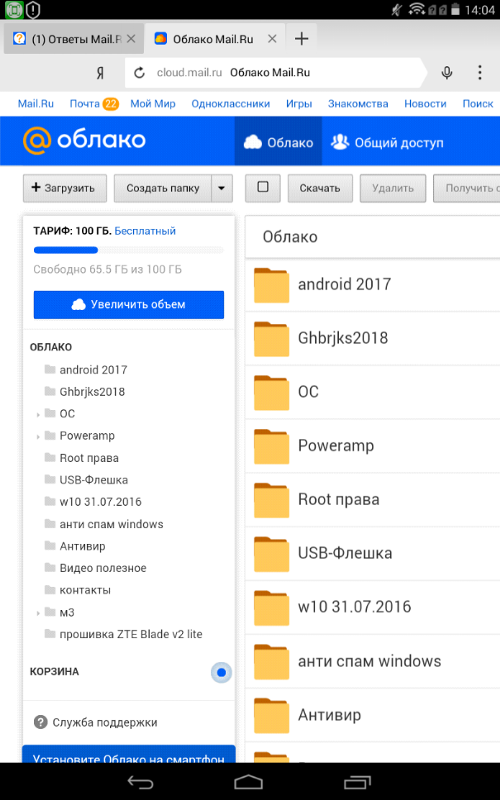
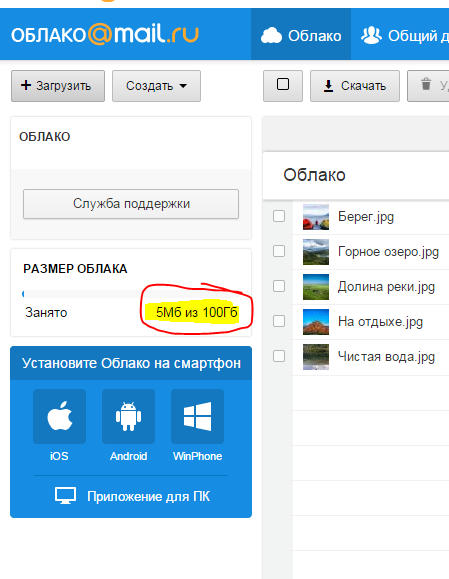


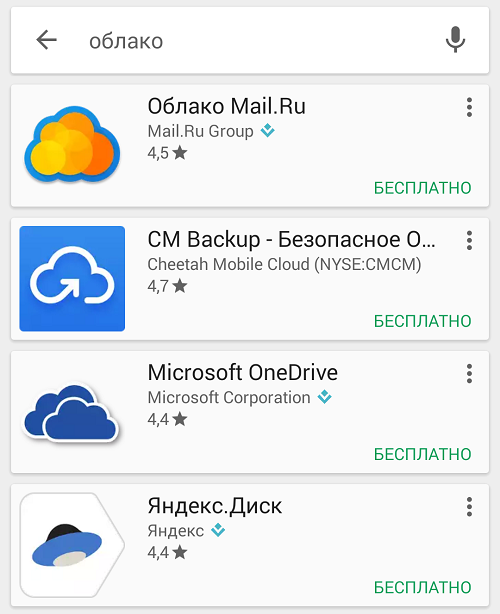 В зависимости от ваших предпочтений вы можете изменить это значение на Viewer или Commenter в раскрывающемся меню. Вы также можете разрешить редактору вносить изменения в файл, но не делиться им с другими или изменять его разрешение.
В зависимости от ваших предпочтений вы можете изменить это значение на Viewer или Commenter в раскрывающемся меню. Вы также можете разрешить редактору вносить изменения в файл, но не делиться им с другими или изменять его разрешение.
 Вы также можете удалить старые резервные копии устройств отсюда, если хотите.
Вы также можете удалить старые резервные копии устройств отсюда, если хотите. Точно так же для текстовых файлов вы видите возможность открыть их в Документах Google. Выберите соответствующий параметр в зависимости от типа файла.
Точно так же для текстовых файлов вы видите возможность открыть их в Документах Google. Выберите соответствующий параметр в зависимости от типа файла.