Как изменить фон изображения в Photoshop
Большинство из нас хочет совершенства, особенно в наших снимках. Мы дотошны в каждой детали и ракурсе наших фотографий. И для этого нам понадобится инструмент, который нам поможет. Одним из самых популярных фоторедакторов, которыми пользуются профессиональные редакторы, является Photoshop.
Все мы знаем, что Photoshop может давать исключительные результаты. С его помощью мы можем превратить наши фантазии в реальность и сделать наши изображения более привлекательными. Замена цвета фона в фотошопе это одна из лучших вещей, которые мы можем сделать с нашими фотографиями. Предположим, вы хотите узнать больше об этом превосходном инструменте. Вы можете продолжить чтение этого поста, так как мы также предоставляем альтернативные инструменты.
Изменить фон изображения в Photoshop
- Часть 1. Как изменить фон фотографии в Photoshop
- Часть 2. Как заменить фон фотографии в альтернативе Photoshop
- Часть 3.

Часть 1. Как изменить фон фотографии в Photoshop
Adobe Photoshop — это известная программа для редактирования фотографий, которую используют большинство профессиональных редакторов. Даже если программное обеспечение платное, оно предоставляет множество функций, которые может использовать пользователь. С помощью этого инструмента можно решить все ваши проблемы, связанные с редактированием фотографий, будь то простая модификация или детальное пиксельное редактирование.
Если вам нравится Photoshop, изменить фон вашего изображения будет так же просто, как 1, 2, 3. Это программное обеспечение для редактирования фотографий доступно для Windows и Mac OS. Из-за его неизмеримых расширенных функций редактирования ничто не было бы невозможным. Предположим, вы хотите узнать, как изменить фон изображения в Photoshop. Вы можете обратиться к инструкциям, которые мы предоставляем ниже.
Чтобы узнать, как изменить фон изображения онлайн с помощью bg remove.
1Чтобы изменить цвет фона изображения, найдите Инструмент быстрого выбора из Tools меню. Начните выбирать объект на фотографии. (В последней версии Photoshop щелкните Выберите тему) Удерживая другой ключ, отшлифуйте выделение с помощью Инструмент быстрого выбора.
2Чтобы инвертировать выделение, нажмите кнопку Shift + Ctrl + I ключи. Начните создавать Заливка сплошным цветом слой, затем выберите цвет, который вы хотите использовать для фона.
3Изменить Цвет заливки слой Режим наложения в Размножаться и настроить Непрозрачность пока вы не получите наилучшие результаты.
После этого вы можете экспортировать изображение с другим фоном. Кроме того, Photoshop действительно мощный инструмент для редактирования изображений. увеличить разрешение изображения экспортировать высококачественную фотографию.
Предположим, вы хотите изменить фон в Photoshop. Вот как вы это сделаете. После импорта изображения перейдите в Файл, затем выберите Место встроенное чтобы добавить новый фон изображения. Поместите новую фоновую фотографию под исходное изображение; перетащите новый фоновый слой изображения. Выберите исходное изображение на панели слоев и нажмите «Удалить фон» на панели свойств. После этого примените маску слоя, чтобы удалить фон.
После импорта изображения перейдите в Файл, затем выберите Место встроенное чтобы добавить новый фон изображения. Поместите новую фоновую фотографию под исходное изображение; перетащите новый фоновый слой изображения. Выберите исходное изображение на панели слоев и нажмите «Удалить фон» на панели свойств. После этого примените маску слоя, чтобы удалить фон.
Часть 2. Как заменить фон фотографии в альтернативе Photoshop
Кто не был бы поражен инструментами редактирования Adobe Photoshop? Мы все, вероятно, хотим использовать это программное обеспечение для редактирования фотографий. Однако использование Adobe Photoshop — это не шутка, так как мы должны тратить на это время и силы. Кроме того, многим пользователям сложно использовать этот инструмент. И если вам трудно использовать это программное обеспечение, вы можете рассмотреть возможность использования AnyMP4 для удаления фона онлайн.
Этот онлайн-инструмент использует технологию искусственного интеллекта, поэтому неудивительно, что большинство людей предпочитают его использовать.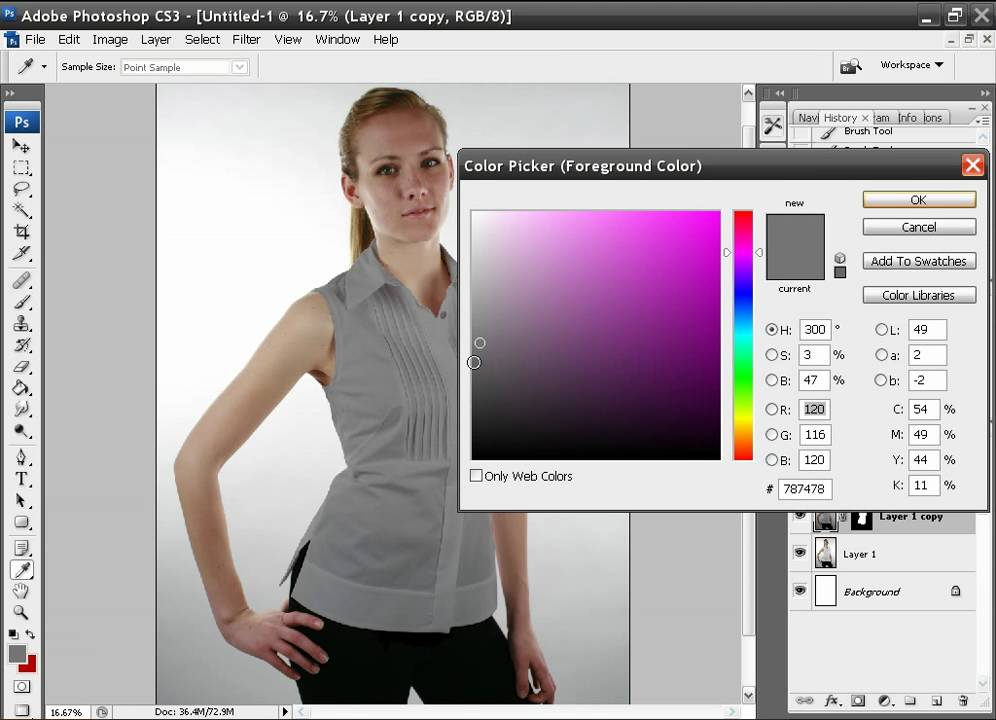 AnyMP4 Background Remover Online имеет удобный интерфейс, с которым вы без труда справитесь. В отличие от других фоторедакторов, вам не нужно делать какие-либо выборки, чтобы удалить или изменить фон. После загрузки изображения в программу она автоматически удалит фон, что позволит вам отредактировать и заменить фон. Чтобы доказать все это и узнать, как заменить фон с помощью этой альтернативы Photoshop. Вы можете обратиться к руководству, которое мы предоставили здесь.
AnyMP4 Background Remover Online имеет удобный интерфейс, с которым вы без труда справитесь. В отличие от других фоторедакторов, вам не нужно делать какие-либо выборки, чтобы удалить или изменить фон. После загрузки изображения в программу она автоматически удалит фон, что позволит вам отредактировать и заменить фон. Чтобы доказать все это и узнать, как заменить фон с помощью этой альтернативы Photoshop. Вы можете обратиться к руководству, которое мы предоставили здесь.
1Во-первых, вы должны выполнить поиск на официальном сайте AnyMP4 Background remover Online. Откройте браузер на своем компьютере и введите название инструмента в адресной строке. Вы можете сразу обратиться к этому ссылке на главной странице.
2Оказавшись на главной странице программы, нажмите кнопку Загрузить изображение кнопку из основного интерфейса. На экране появится локальная папка с файлами, затем выберите изображение, которое вы хотите заменить фоном. Кроме того, перетащите изображение из локальной папки с файлами, а затем поместите его в указанное место загрузки программы.
3После этого программа начнет обработку, показывая вам результат предварительного просмотра удаленного фона. Благодаря ИИ он разумно отделяет объект от программы.
4 Чтобы перейти к замене, перейдите в Редактировать вкладка программы. Далее нажмите на Фото товара из инструмента редактирования, чтобы загрузить желаемый фон.
5Далее, если результат вас удовлетворил, нажмите кнопку Скачать кнопку, чтобы сохранить копию вашего вывода. Если вы хотите отредактировать другое изображение, нажмите кнопку «Новое изображение».
Помимо замены фона новым изображением, вы также можете выбрать в качестве замены сплошной цвет. Кроме того, вы можете обрезать, поворачивать и переворачивать фотографию, чтобы получить идеальный угол снимка. Чтобы сделать это, перейдите в Двигаемся вкладка программы. Предположим, вы хотите включить что-то в свое изображение; Вы можете вручную выделить изображение с помощью Сохранить особенность. Тем не менее, если вы хотите удалить что-то, что вы не хотите видеть на своей фотографии, используйте Стереть особенность программы.
Для больше фоторедакторов, таких как PhotoshopВы можете проверить это здесь.
Часть 3. Часто задаваемые вопросы об изменении фона фотографии в Photoshop
Что верно в отношении фонового слоя в Photoshop?
Photoshop автоматически перемещает слой сверху вниз на панели «Слои», когда вы меняете слой на фоновый. Поскольку это одно из основных правил фоновых слоев, они всегда должны быть нижним слоем в документе.
Как изменить цвет фона на белый с помощью Photoshop?
Нажмите «Создать новую заливку» на панели «Слои». Сверху выберите сплошной цвет и выберите цвет, который вы хотите для нового фона. Так как же изменить цвет фона на белый? Выберите палитру цветов, затем выберите белый.
Для чего обычно используется Photoshop?
Photoshop — это приложение для работы с пиксельными изображениями, предназначенное для Интернета, печати и мобильных приложений. Обширные инструменты редактирования позволяют пользователю регулировать цветовой баланс и экспозицию, изменять цвета на изображении, удалять дефекты изображения, обрезать и выпрямлять изображения или объединять несколько снимков в новую сцену. Adobe Photoshop — это незаменимый инструмент для фотографов, художников-графиков, дизайнеров, творческих профессионалов и веб-разработчиков. Обычно он используется для редактирования, ретуширования, создания композиций изображений и добавления эффектов.
Adobe Photoshop — это незаменимый инструмент для фотографов, художников-графиков, дизайнеров, творческих профессионалов и веб-разработчиков. Обычно он используется для редактирования, ретуширования, создания композиций изображений и добавления эффектов.
Как Adobe Photoshop используется в нашей повседневной жизни?
С помощью Adobe Photoshop мы можем удалить или изменить фон наших фотографий. Мы можем использовать Photoshop, чтобы ретушировать наши цифровые фотографии. Мы можем улучшить цветовой тон и яркость изображений в новом стиле. Кроме того, мы можем удалить нежелательные метки с помощью инструмента размытия.
Заключение
Теперь, когда вы узнали, как изменить фон фотографии в Photoshop и его альтернативе. Теперь вы можете сделать идеальное изображение, следуя пошаговому руководству, упомянутому выше. Действительно, Photoshop дает нам впечатляющий результат нашей работы. Мы можем использовать различные инструменты и функции редактирования для преобразования наших изображений.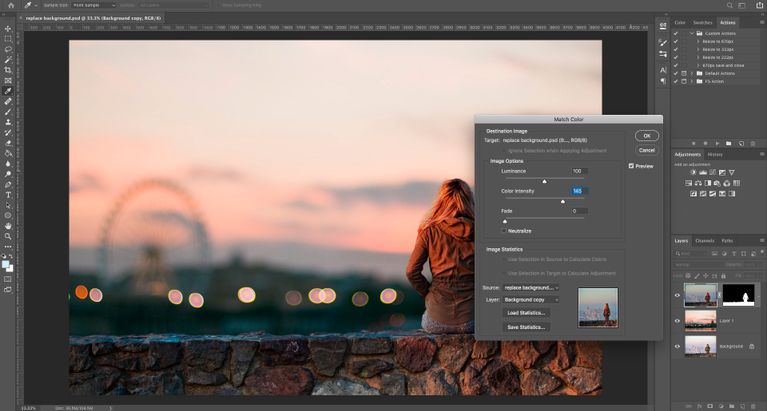 С другой стороны, если вы хотите упростить замену фона, альтернативный инструмент идеально вам подойдет. В основном, если вы новичок в редактировании, этот инструмент прост в использовании и поможет вам улучшить свои навыки редактирования. Мы надеемся, что мы помогли вам с вашей заботой! До встречи в следующих статьях.
С другой стороны, если вы хотите упростить замену фона, альтернативный инструмент идеально вам подойдет. В основном, если вы новичок в редактировании, этот инструмент прост в использовании и поможет вам улучшить свои навыки редактирования. Мы надеемся, что мы помогли вам с вашей заботой! До встречи в следующих статьях.
Изменить цвет фона изображения в Adobe Photoshop
В этом уроке мы расскажем вам как изменить цвет фона изображения в Adobe Photoshop, быстро, легко и сохранение теней и текстур.
Индекс
- 1 Открыть изображение и продублировать слой
- 2 Выберите и создайте новый слой с обрезкой
- 3 Создайте новый фон
- 4 Восстановить тень и текстуру
- 5 Плюс совершенства при изменении цвета вашего изображения
Открыть изображение и продублировать слой
Первое, что мы сделаем, это открыть изображение в фотошопе для которого мы хотим изменить фон и мы продублируем это. Вы можете сделать это легко, выбрав фоновый слой и нажав control + c, а затем control + v или команду, если вы работаете с Mac. Другой вариант — открыть меню «слой» и щелкнуть «дублировать слой». Назовите это «тень».
Вы можете сделать это легко, выбрав фоновый слой и нажав control + c, а затем control + v или команду, если вы работаете с Mac. Другой вариант — открыть меню «слой» и щелкнуть «дублировать слой». Назовите это «тень».
Выберите и создайте новый слой с обрезкой
На этом новом слое
Если фон сплошного цвета, вам может быть очень легко выбрать его с помощью волшебной палочки, а затем инвертировать выделение (command / control + shift + I). Выберите метод, который вы выберете, главное, чтобы выделение было максимально чистым, особенно края, Избегайте того, чтобы в этой области остался предыдущий фон, потому что, хотя они кажутся незаметными, когда вы меняете цвет фона, он будет выделяться.
Подпишитесь на наш Youtube-канал
Как только выбор будет завершен, мы нажмем command или control + c и command или control + v, мы увидим, что новый слой, содержащий эту вырезку. Мы разместим его поверх всех слоев.
Создайте новый фон
Сейчас играю создать новый фон, для этого кликнем по символу «Создать новую заливку или корректирующий слой», расположенный в нижней части меню слоя, и мы создадим новый слой однородного цвета. Вы можете придать ему желаемый цвет, я выбрала сиреневый. Поместите этот слой над слоем «фон» и под слоем «остаток».
Если мы оставим видимыми только обтравочный слой и новый фон, который мы создали, вы увидите, что вы действительно уже изменили цвет фона на свое изображение. Тем не менее, текстуры и тени были потеряны, уменьшая реализм до монтажа. Сейчас мы это исправим очень быстро.
Восстановить тень и текстуру
Ты помнишь это вначале мы создали новый слой, который назвали «тень». ? Хорошо, когда это войдет в игру. Поместим его над цветным фоном и изменим режим наложения., мы выберем умножать (Вы можете найти эту опцию в верхней части меню слоя).
? Хорошо, когда это войдет в игру. Поместим его над цветным фоном и изменим режим наложения., мы выберем умножать (Вы можете найти эту опцию в верхней части меню слоя).
Таким образом мы восстановим тень и текстуру, хотя, как вы увидите, выбранный цвет будет выглядеть темнее. Чтобы решить это новое изменение, мы создадим два новых корректирующих слоя: кривые и оттенок / насыщенность (Вы можете сделать это, выбрав эти параметры в меню нового слоя заливки или корректирующего слоя, которое мы уже отображали для добавления однородного цветового слоя).
Теме статьи:
Как быстро и легко изменить цвет в Adobe Photoshop
Увеличьте освещение и отрегулируйте кривую, чтобы восстановить тон, который вы дали новому фону. Конечно, имейте в виду, что если вы слишком сильно увеличите освещение, вы снова потеряете тень и текстуру, поиграйте со значениями обоих корректирующих слоев, чтобы этого не произошло.
Плюс совершенства при изменении цвета вашего изображения
При редактировании изображения монтаж иногда заметен по свету и тону.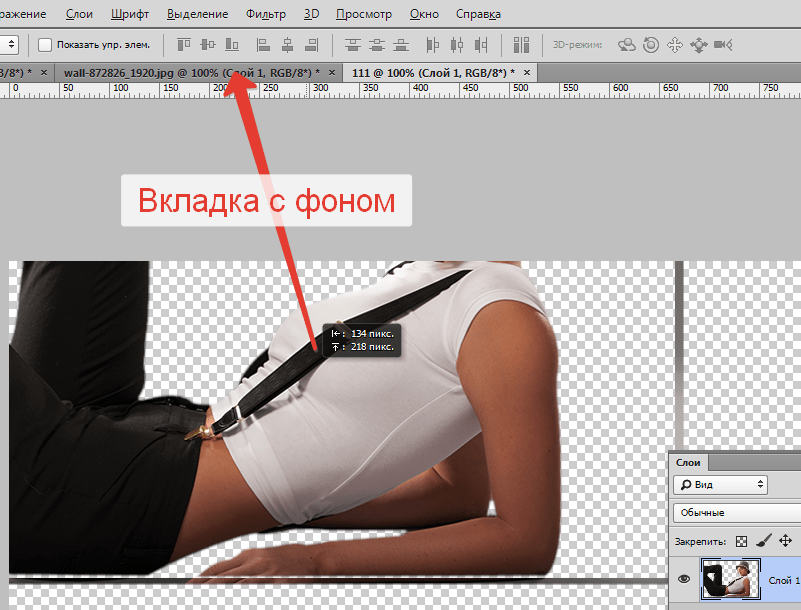 Когда мы меняем фон, даже если мы делаем это сплошным цветом, это тоже может произойти. Существует решение, которое, хотя и не идеально, но существуют более эффективные способы смягчить эти контрасты, в этих случаях дает очень хорошие результаты и работает очень быстро.
Когда мы меняем фон, даже если мы делаем это сплошным цветом, это тоже может произойти. Существует решение, которое, хотя и не идеально, но существуют более эффективные способы смягчить эти контрасты, в этих случаях дает очень хорошие результаты и работает очень быстро.
Когда закончишь весь процесс, в меню слоя ищем «объединить видимое» и щелкните. Как вы увидите, то, что раньше было множеством слоев, теперь стало частью одного. К последнему, В меню изображения найдите параметр автоматического тона. Программа автоматически изменит тон изображения, и, применив те же корректировки к ранее существовавшим отдельным слоям, вы получите гораздо лучший результат. При желании вы можете сделать это вручную, изменив интенсивность и насыщенность, выбрав «интенсивность» в меню «изображение».
Содержание статьи соответствует нашим принципам редакционная этика. Чтобы сообщить об ошибке, нажмите здесь.
Вы можете быть заинтересованы
Как изменить цвет фона в Photoshop 2022
Заинтересованы ли вы в дизайне и редактировании изображений? Хотите знать, как изменить цвет фона в Photoshop? Мы здесь с некоторыми важными шагами, чтобы сделать это.
Как проще всего изменить фон в Photoshop?
Есть много новых вещей, которые вы можете научиться обрабатывать в Photoshop. Одним из них является , как изменить цвет фона в Photoshop . Если вам это интересно и вы хотите знать, как изменить цвет фона в Photoshop, продолжайте читать. В этой статье мы поделились различными способами изменяет цвет фона в Photoshop, а также предоставляет вам другие альтернативы Photoshop.
- Часть 1. Как изменить цвет фона в Photoshop
- Часть 2. Есть ли ярлык для изменения цвета фона в Photoshop
- Часть 3. Самая простая альтернатива Photoshop Изменить цвет фона
Часть 1. Как изменить цвет фона в Photoshop
Когда дело доходит до элементов изображения, таких как изменение фона, элементов изображения или текстуры, Photoshop — отличный инструмент для дизайнеров.
Фон изображения является важной частью, поскольку он помогает сбалансировать все остальные элементы изображения, что также может помочь вам привлечь внимание зрителей к объекту изображения.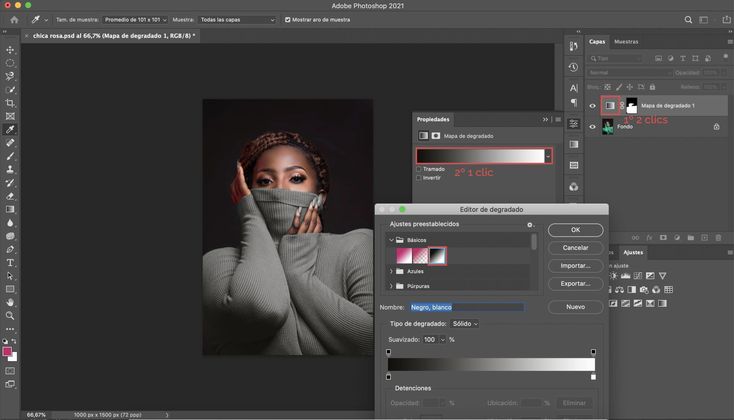
Однако даже дизайнеры, которые уже шагнули в область графического дизайна, не перестают задаваться вопросом, как изменить цвет фона в Photoshop.
Руководство по изменению цвета фона в Photoshop
Шаг 1. Запустите Photoshop и импортируйте изображение
Сначала запустите Photoshop и загрузите изображение. Чтобы загрузить изображение, вы можете либо перетащить изображение, либо нажать «Файл» в меню, а затем нажать «Открыть». Откроется окно просмотра, где вы можете найти фотографию. Затем нажмите «Открыть» после выбора фотографии. Это загрузит фото.
Шаг 2. Сделайте выделение
Создание выделения является необходимым шагом перед тем, как вы сможете использовать Photoshop для изменения цвета фона . Чтобы сделать выделение, вы можете использовать инструмент «Волшебная палочка», инструмент «Лассо» или инструмент «Маскирование». Эти инструменты помогут вам выбрать основную часть изображения. Вы можете найти эти инструменты в левом меню.
Шаг 3: Выберите объект
Просто продолжайте перетаскивать инструмент на фоне изображения, где вы хотите изменить цвет, как только вы его выбрали.
Примечание. Если фон изображения сложный или фон больше объекта, вы можете выбрать объект, а затем инвертировать выделение с помощью «Ctrl+Shift+I».
Шаг 4: Использование инструмента маскирования
Теперь, когда вы выбрали целевую область, пришло время проверить, насколько точно вы выбрали. Просто выберите инструмент маскирования, указанный в нижней части меню левой панели. Когда вы его используете, невыделенная область будет выделена красным цветом. Это позволит вам узнать, является ли и какая часть выбора неточной. Щелкните инструмент еще раз, чтобы вернуться к выбранному изображению.
Шаг 5: Изменение цвета фона
После того, как вы выбрали изображение, пришло время изменить цвет фона .
Нажмите клавиши «Ctrl+U», чтобы открыть меню «Оттенок и насыщенность». Начните изменять фон по-своему. Вы также можете сохранить однородный цвет фона, удалив и добавив его обратно.
Начните изменять фон по-своему. Вы также можете сохранить однородный цвет фона, удалив и добавив его обратно.
Этот параметр сохранит фон, но изменит общую палитру изображения.
Сначала нажмите «Ctrl+Shift+U» и преобразуйте изображение в оттенки серого. Затем вернитесь в меню «Оттенок и насыщенность» и выберите «Раскрасить», чтобы восстановить цвет фона. Затем вы можете использовать ползунок Hue для настройки.
Если вы хотите изменить цвет фона на сплошной цвет, вы можете сначала щелкнуть правой кнопкой мыши по изображению и выбрать в меню пункт «Новый слой».
После этого вы можете выбрать «Paint Bucket Tool» в левом меню. Это заполнит фон вашего изображения сплошным цветом.
Наконец, используйте цветовую палитру в нижнем левом меню, чтобы выбрать цвет, который вы хотите использовать, затем просто нажмите на выбранную область, и выбранный цвет будет применен.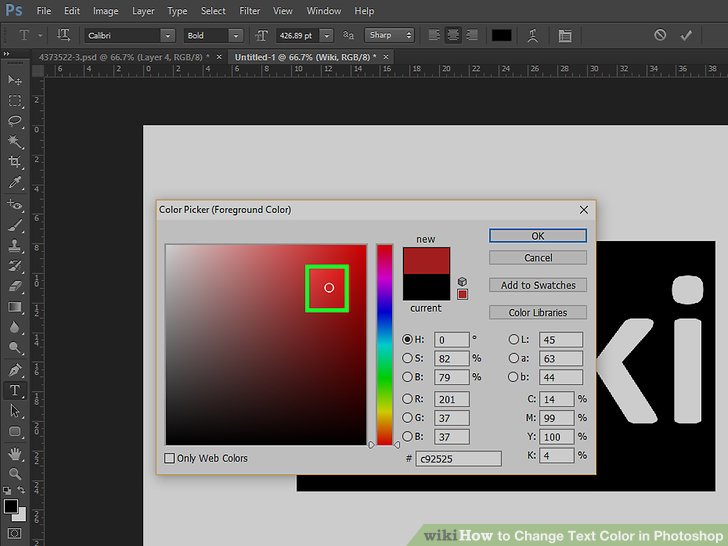
Начать сейчас
Часть 2. Есть ли ярлык для изменения цвета фона в Photoshop
Кому не нравятся ярлыки? Мы уверены, что вы тоже любите ярлыки! Итак, в этом разделе мы поделимся некоторыми сочетаниями клавиш, которые помогут вам изменить цвет фона изображения в Photoshop. Однако, независимо от того, что вы хотите сделать, вы всегда должны делать область выделения на первом этапе.
Итак, это некоторые из сочетаний клавиш, о которых вы должны знать, когда меняет цвет фона в Photoshop .
- Чтобы открыть изображение
Самый простой способ сделать это — перетащить изображение. Но если вы хотите просмотреть изображение, нажмите клавиши «Ctrl + O» на клавиатуре.
- Создание области выделения
Чтобы выделить область, нажмите клавишу «W» на клавиатуре, и это активирует «Инструмент быстрого выбора». Выберите объект, как вы это делали ранее.
- Чтобы инвертировать выделение
Когда вы сделали выбор объекта, используйте комбинацию клавиш «Shift + Ctrl + I», чтобы инвертировать выделение.
Примечание. Используйте клавишу «Command», а не «Control», если вы используете Mac.
- Для активации режима маски
После выбора объекта используйте режим маски, чтобы точно проверить правильность выбора. И кратчайший путь к этому — клавиша «Q».
- Чтобы выбрать инструмент Заливка
Когда вы находитесь на этапе заполнения цветом, нажмите клавишу «G», чтобы открыть инструмент ведро с краской.
- Для заполнения цветом
Для заполнения цветом доступны две разные плитки, одна перекрывает другую. Верхний известен как «Цвет переднего плана», а нижний — «Цвет фона». Ярлык для цвета переднего плана — это клавиша «Alt + Backspace» для пользователей Windows и клавиша «Option + Delete» для пользователей Mac.
А ярлык для цвета фона? Комбинация клавиш для Windows — «Ctrl + Backspace», а для Mac — «Command + Delete».
- Диалоговое окно «Заполнить»
Для выбора параметров цвета и узоров можно также использовать диалоговое окно «Заливка».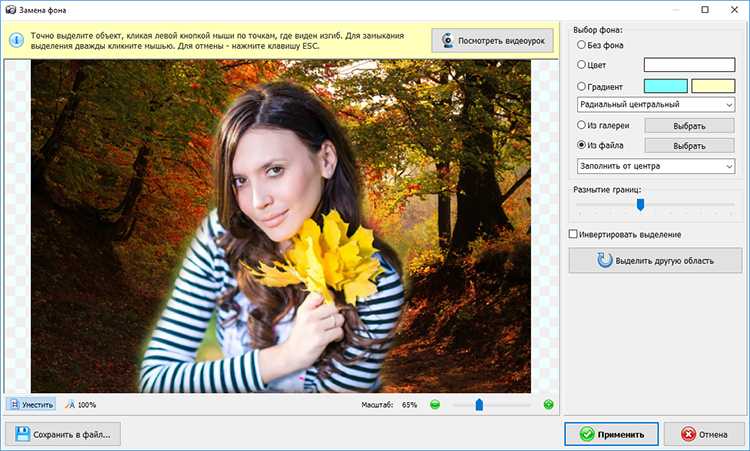 Клавиши быстрого доступа для этой процедуры — «Shift + Backspace». Если вы используете Mac, вам нужно использовать «Shift + Delete».
Клавиши быстрого доступа для этой процедуры — «Shift + Backspace». Если вы используете Mac, вам нужно использовать «Shift + Delete».
- Чтобы инвертировать цвет выбранного слоя
Если вы хотите инвертировать цвет слоя, нажмите клавиши «Ctrl + I». Для Mac замените Ctrl на клавишу Command на Mac.
В двух словах:
- Нажмите «Ctrl + O», чтобы открыть изображение, которое вы хотите использовать.
- Нажмите клавишу W и сделайте свой выбор
- Нажмите клавишу Q, чтобы увидеть выбор, и снова нажмите ее, чтобы двигаться дальше.
- Нажмите «Ctrl + U», чтобы войти в меню оттенка и насыщенности.
- Нажмите клавишу G, чтобы активировать инструмент Paint Bucket Tool.
- Выберите цвет из цветовой палитры внизу слева.
- Щелкните инструмент ведро в выбранной области, и все готово!
Часть 3. Самая простая альтернатива Photoshop для изменения цвета фона
Производительность становится все более и более важной в этом мире.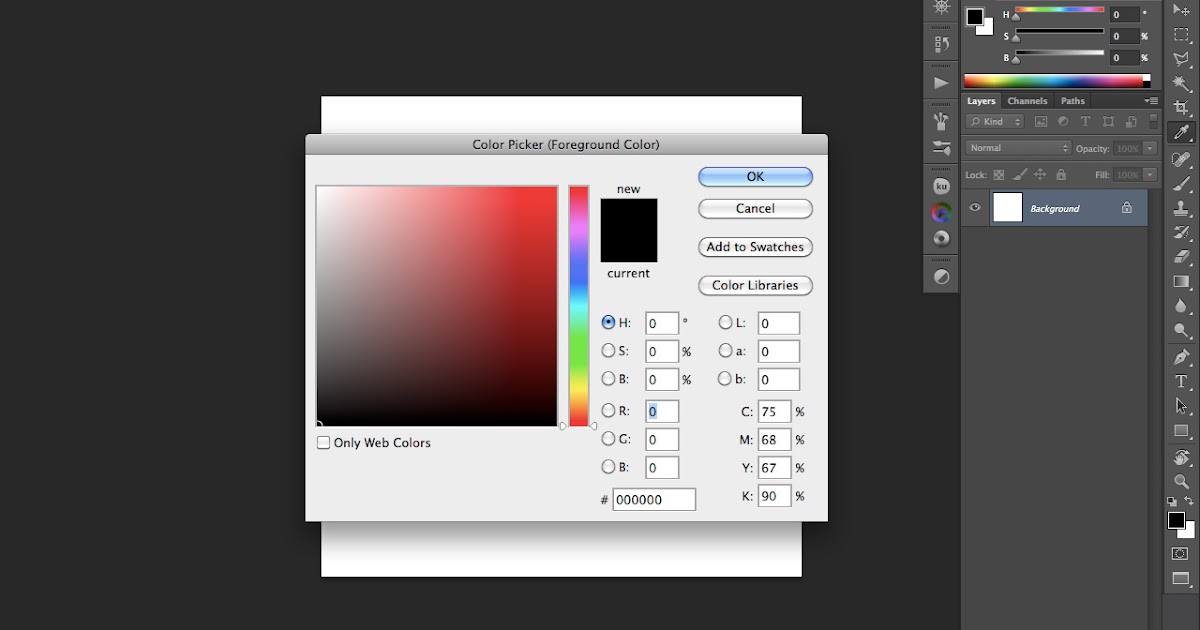 Простой в использовании инструмент становится отличным выбором. Если вы устали от проблем, возникающих при использовании Photoshop, подумайте о переходе на онлайн-инструмент FocoClipping. Это лучшая альтернатива Photoshop, когда речь идет об изменении цвета фона изображения.
Простой в использовании инструмент становится отличным выбором. Если вы устали от проблем, возникающих при использовании Photoshop, подумайте о переходе на онлайн-инструмент FocoClipping. Это лучшая альтернатива Photoshop, когда речь идет об изменении цвета фона изображения.
Есть несколько причин использовать эту онлайн-платформу на базе искусственного интеллекта. Он был обучен на миллиардах реальных изображений, и FocoClipping может удалить фон всего за 3 секунды.
Основные характеристики средства смены цвета фона FocoClipping:
- Удаление фоновых изображений позволяет одновременно обрабатывать до 30 изображений.
- Пакетная загрузка всех изображений в настроенных файлах.
- Специально разработан для продавцов электронной коммерции, фотографов и дизайнеров по маркетингу.
- Поддерживает изменение фона изображения с помощью настраиваемого фона.
- Разрешение вырезанного изображения может достигать 30 мегапикселей.
Начать сейчас
Шаги по изменению цвета фона с помощью FocoClipping
Шаг 1: Перейдите на веб-сайт
Посетите FocoClipping в любом браузере по вашему выбору (Chrome будет лучше).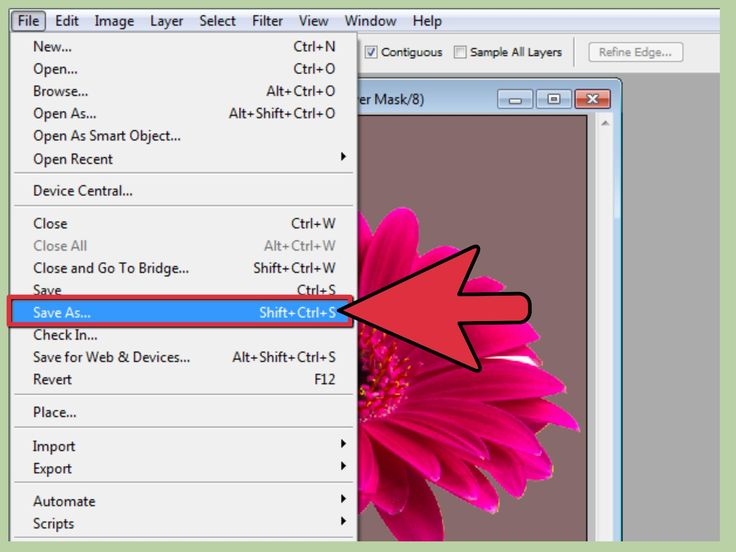 Затем нажмите кнопку «Загрузить изображение», вставьте изображение напрямую, используя Ctrl + V, или вы можете вставить URL-ссылку изображения, чтобы загрузить изображение.
Затем нажмите кнопку «Загрузить изображение», вставьте изображение напрямую, используя Ctrl + V, или вы можете вставить URL-ссылку изображения, чтобы загрузить изображение.
Шаг 2: Удаление фона
FocoClipping удалит фон сразу после загрузки изображения. Затем вы можете продолжить редактирование, перейдя к опции «Фон» в правом верхнем углу.
Шаг 3: Измените фон
Вы можете попробовать все цвета фона здесь, и результат будет показан следующим образом.
Шаг 4: Загрузите изображение
Чтобы использовать изображение для своего проекта или веб-сайта, вам необходимо загрузить его, нажав кнопку «Загрузить» в правом верхнем углу. Затем выберите нужное качество и загрузите изображение на свой компьютер.
Вывод:
Итак, какой у вас выбор между Photoshop и FocoClipping? Если вы новичок в редактировании и дизайне изображений, мы настоятельно рекомендуем вам использовать FocoClipping для изменения цвета фона, так как он очень прост в использовании.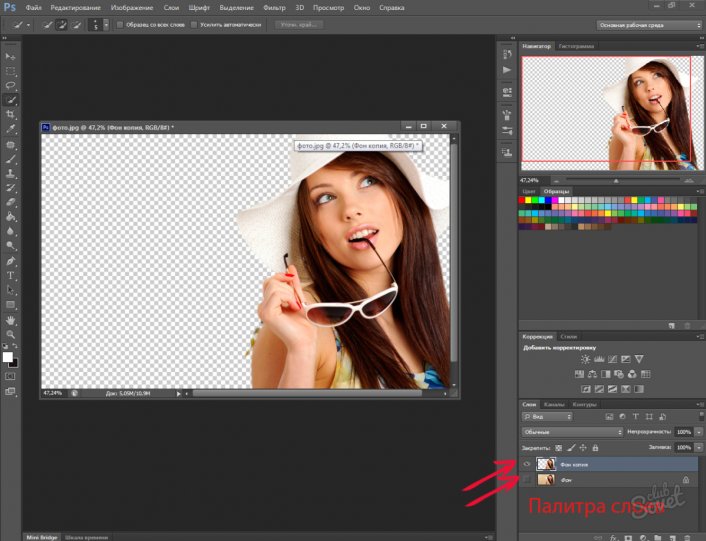 Если вы профессиональный дизайнер, кажется, что вы можете сделать больше с Photoshop, но если вы хотите быстро изменить фон, FocoClipping может обрабатывать изображения намного быстрее, чем с помощью Photoshop. Независимо от того, насколько хорошо вы владеете Photoshop, вы всегда можете попробовать FocoClipping! Попробуйте бесплатно сегодня!
Если вы профессиональный дизайнер, кажется, что вы можете сделать больше с Photoshop, но если вы хотите быстро изменить фон, FocoClipping может обрабатывать изображения намного быстрее, чем с помощью Photoshop. Независимо от того, насколько хорошо вы владеете Photoshop, вы всегда можете попробовать FocoClipping! Попробуйте бесплатно сегодня!
Начать сейчас
Как изменить цвет фона в Photoshop (просто и быстро)
Хотите знать, как изменить цвет фона в Photoshop? Photoshop действительно является самым профессиональным и аутентичным программным обеспечением, независимо от того, какой уровень редактирования вы хотите. Мы обсудим , как изменить цвет фона в Photoshop , используя два самых популярных метода. Кроме того, мы познакомим вас с некоторыми лучшими альтернативами для разных устройств, которые эффективнее и дешевле, чем Photoshop. Давайте погрузимся в это!
Часть 1 : Как изменить цвет фона на Photoshop
#Method 1: Инструмент быстрого выбора
#Method 2: Инструмент объекта
Части 2: 4.
 изображения онлайн/с приложением
изображения онлайн/с приложением2.1 TopMediai BG Eraser Online — лучший альтернативный выбор онлайн
2.2 inpixio — изменить фон фото бесплатно
2.3 Apowersoft Background Eraser — выбор для ПК
2.4 Adobe Photoshop Mix — лучшее приложение для изменения фона для iPhone
Как изменить цвет фона в Photoshop
1. 1 Метод 1: Инструмент быстрого выбора
Инструмент быстрого выбора в Photoshop очень эффективен, когда вы хотите выделить определенные элементы или объекты в Photoshop. С помощью инструмента сложения и вычитания в меню быстрого выбора вы можете точно и точно выбирать изображения.
Вот полное руководство по использованию инструмента быстрого выбора для изменения цвета фона на любой фотографии в Photoshop:
Шаг 1. Запустите приложение и импортируйте фото.
Во-первых, запустите Photoshop на своем устройстве и импортируйте фотографию в , измените цвет фона Photoshop.

Шаг 2. Создайте новый слой и залейте его сплошным цветом.
Создайте корректирующий слой, щелкнув правой кнопкой мыши в слоях и выбрав сплошной цвет. Переместите слой ниже импортированного изображения.
Шаг 3. Выберите объект переднего плана.
Photoshop изменяет цвет фона, но сначала вы должны продублировать слой с изображением, нажав Ctrl + J. Начните работать с дубликатом слоя. Во-первых, вы должны выбрать объект переднего плана.
Для этого перейдите к левой панели инструментов, найдите инструмент «Выделение» и выберите инструмент «Быстрое выделение». Отметьте объект/передний план для дальнейшего редактирования.
Шаг 4. Очистите выделение.
После того, как вы выбрали передний план, пришло время уточнить ваш выбор с помощью инструментов добавления и вычитания в верхнем меню. Чтобы удалить какую-либо область из выделения, нажмите на вычитание и отметьте область.
 Кроме того, нажмите на значок добавления и отметьте область, которую вы хотите добавить, чтобы изменить цвет фона в Photoshop.
Кроме того, нажмите на значок добавления и отметьте область, которую вы хотите добавить, чтобы изменить цвет фона в Photoshop.Шаг 5. Слой и маска.
После очистки нажмите «Слой и маска», показанные в верхнем меню. Вы попадете в новое окно, где вам нужно выбрать инструмент Refine Edge Brush Tool.
Это поможет вам добавить естественные контуры к вашему выбору. Вы также можете изменить настройки, как показано в правом боковом меню: контрастность, растушевка, смещение края и т. д.; однако в этом нет необходимости. Поэтому после уточнения краев нажмите OK.
Шаг 6. Создайте маску слоя.
Теперь вам нужно создать маску слоя, нажав на значок маски на панели слоев. Он удалит предыдущий фон, и ваша фотография будет готова с новым фоном.
Шаг 7. Добавьте новый фон.
Если вы хотите заменить предыдущий фон сплошной заливкой, она уже будет видна.
 Однако, чтобы заменить фоновое изображение, просто вставьте новый фон.
Однако, чтобы заменить фоновое изображение, просто вставьте новый фон.Шаг 8. Готово!
Разместите фон там, где вы хотите, чтобы он соответствовал переднему плану, и экспортируйте изображение.
1.2 Способ 2: Инструмент выбора объекта
Давайте поговорим о втором способе изменения цвета фона в Photoshop:
Шаг 1. Во-первых, вам нужно будет импортировать изображение в Photoshop, чтобы начать редактирование.
Во-первых, запустите Photoshop на своем устройстве и импортируйте фотографию, чтобы изменить цвет фона Photoshop.
Шаг 2. Выберите передний план.
Как и в предыдущем методе, вы отметите передний план изображения с помощью инструмента выбора объекта вместо инструмента быстрого выбора. Выбор объекта также доступен в меню инструментов выделения на левой панели.
Шаг 3. Инвертировать выделение.
После выбора переднего плана щелкните правой кнопкой мыши, чтобы увидеть меню, и выберите инвертировать выделение.
 Либо нажмите Shift+Ctrl+I.
Либо нажмите Shift+Ctrl+I.Шаг 4. Удалить фон.
После того, как выделение инвертировано, теперь выбран фон вашего изображения. Нажмите кнопку «Удалить» на клавиатуре или нажмите Ctrl+X, чтобы стереть текущий фон с изображения.
Шаг 5. Выберите цвет фона.
Теперь перейдите в левое меню и нажмите инструмент выбора цвета. Откроется меню цвета, и вы сможете выбрать цвет нового фона.
Шаг 6. Выберите кисть и закрасьте изображение.
После выбора цвета нажмите инструмент «Кисть», выберите кисть и начните рисовать изображение. Как только новый фон появится, экспортируйте файл на свое устройство. Это так просто.
Часть 2: 4 альтернативы изменению фона изображения онлайн
Photoshop может быть непосильным для многих, и может потребоваться время, чтобы понять, как изменить цвет фона в Photoshop. Но у нас есть четыре лучшие альтернативы Photoshop для изменить цвет фона .

2. 1 TopMediai BG Eraser Online – лучший альтернативный выбор в Интернете
Если вам нужен лучший онлайн-инструмент в качестве альтернативы изменению цвета фона в Photoshop, TopMediai – лучшее решение.
TopMediai BG Eraser Online — это бесплатный инструмент, который позволяет удалить текущий фон с помощью технологии искусственного интеллекта и добавить к изображению фон любого цвета.
Советы
Ищете инструмент для удаления фона изображения? Почему бы не попробовать профессиональное средство для удаления TopMediai, которое удаляет фоны на 100 % автоматически с помощью технологии на основе искусственного интеллекта в течение 5 секунд одним щелчком мыши.
Вот как использовать ластик TopMediai BG в качестве альтернативы Photoshop изменить цвет фона:
Шаг 1. Загрузите изображение.
Во-первых, посетите официальный сайт TopMediai BG Eraser Online и загрузите свое изображение с помощью перетаскивания или прямой загрузки.

Шаг 2. Удаление фона.
Как только вы загружаете изображение, технология искусственного интеллекта начинает его обработку, чтобы изолировать передний план от фона. Вы получите мгновенные результаты в течение нескольких секунд.
Шаг 3. Нажмите «Редактировать», чтобы изменить цвет фона.
Следующим шагом будет добавление цветного фона к изолированному объекту. Нажмите кнопку «Редактировать», чтобы начать процесс редактирования.
Шаг 4. Измените фон сейчас.
Вы можете выбрать любой сплошной цвет в качестве нового фона вашей фотографии или даже загрузить изображение в качестве нового фона для вашей фотографии.
Шаг 5. Загрузите изображение.
Нажмите «Загрузить», чтобы насладиться изображением с новым фоном.
Основные характеристики
Бесплатная платформа.

Измените размер, цвет фона и т. д. с помощью онлайн-инструмента.
AI-алгоритм меняет фон фотографии в один клик.
Удобный интерфейс.
Полностью удалить фон, не оставляя следов.
Не требует установки.
Вам может быть интересно:
Как убрать белый фон с эмодзи >>
Как изменить фон в Snapchat — 4 совета и альтернатива >>
Как изменить фон фото на паспорт >>
Смотреть видео узнать больше о TopMediai BG Eraser онлайн.
2. 2 Inpixio – бесплатное изменение фона фотографии
Для тех, кто ищет бесплатную альтернативу изменению цвета фона в Photoshop, Inpixio – лучшее решение. Inpixio — это бесплатный онлайн-инструмент, который позволяет заменить цвет фона на любом изображении за несколько секунд. Однако скучный и сложный пользовательский интерфейс и веб-дизайн инструмента могут стать препятствием для сделки.
Основные характеристики:
AI-технология для удаления фона.

Плата за редактирование фотографий не взимается.
Добавьте новый фон к изображениям.
Альтернатива изменению цвета фона в Photoshop: Пошаговое руководство:
Шаг 1. Загрузите изображение.
Посетите официальный сайт редактора Inpixio и загрузите изображение, которое хотите отредактировать, и добавить новый цвет фона.
Шаг 2. Удалить фон с помощью технологии AI.
Технология AI обработает изображение и даст вам на выходе прозрачный фон. Вы можете настроить маркеры, чтобы точно вырезать исходное изображение.
Шаг 3. Выберите Новый фон.
Удовлетворившись удалением фона, выберите новый фон или сплошной цвет, чтобы заменить существующий прозрачный фон.
Шаг 4. Загрузите изображение.
Установите фон и загрузите изображение в высоком разрешении.

2.3 Apowersoft Background Eraser — выбор для ПК
Apowersoft Background Eraser — еще одна альтернатива изменению цвета фона в Photoshop. Этот лучше всего подходит для загрузки на ПК и работы с изображениями. У Apowersoft есть несколько решений для редактирования изображений и видео.
Некоторые функции Apowersoft Background Eraser:
Основные характеристики
Работает на принципах искусственного интеллекта.
Точное и автоматическое удаление фона.
Замена фона яркими цветами или соответствующими фоновыми изображениями.
Массовая обработка изображений.
Вот как можно использовать Apowersoft Background Eraser для ПК в качестве альтернативы изменению цвета фона в Photoshop:
Шаг 1. Установите программное обеспечение и запустите его.
Загрузите Apowersoft Background Eraser для Windows и установите его на свой ПК/ноутбук.
Шаг 2. Импорт изображения.
Импортируйте изображение, выбрав один из трех форматов изображения: изображения товаров, портретный режим, фото на документы и т.
 д.
д.Шаг 3. Автоматическое удаление фона.
После импорта технология ИИ автоматически удалит фон. Однако вы можете внести правки вручную, чтобы обеспечить точность.
Шаг 4. Изменение цвета фона.
Теперь нажмите на редактирование, чтобы изменить цвет фона. Выберите из различных цветов, доступных в цветовой палитре.
Шаг 5. Сохраните изображение.
Когда все будет готово, сохраните изменения и загрузите образ на свое устройство.
2. 4 Adobe Photoshop Mix – лучшее приложение для смены фона для iPhone
Имя Adobe пользуется наибольшим доверием при редактировании фотографий, видео, графики, иллюстраций или анимации. Adobe Photoshop Mix – одно из лучших приложений для смены фона на iPhone.
Основные характеристики
Играйте с ползунками экспозиции, контраста, четкости, насыщенности и т. д. изображения
Отменить/повторить последние изменения для удобства работы.

Вырежьте ненужные объекты или отделите объекты от фона.
Умный инструмент выбора позволяет легко удалить фон.
Как использовать лучшее приложение для удаления фона Android?
Шаг 1. Установите приложение.
Сначала загрузите и установите приложение Adobe Photoshop Mix из магазина Google Play.
Шаг 2. Выберите изображение.
После установки перейдите в приложение и откройте изображение, которое хотите отредактировать. Вы можете напрямую открывать изображения из Dropbox, Google Диска, Фото, Facebook и т. д. Вы также можете обрезать изображение, чтобы оно соответствовало рамке, и выбрать положение по вашему выбору.
Шаг 3. Удалить фон.
Следующее — удаление фона. Выберите инструмент вырезания и выберите части изображения, которые вы хотите сохранить.
Инструмент вырезания открывается в режиме добавления по умолчанию.
 Это означает, что все, на что вы нажмете, будет сохранено, а остальная часть будет удалена. После завершения трассировки фон будет удален.
Это означает, что все, на что вы нажмете, будет сохранено, а остальная часть будет удалена. После завершения трассировки фон будет удален.Шаг 4. Очистка.
Поскольку это ручной инструмент, вам придется очистить его после удаления большей части фона с изображений. Для этого измените настройки инструмента «Вырез» на режим вычитания. Теперь все, на что вы будете нажимать пальцем, будет удалено с изображения. Увеличьте масштаб, чтобы точно удалить фон.
Шаг 5. Добавить новое изображение.
Добавьте сплошную заливку по мере редактирования нового цвета фона изображения. Кроме того, вы также можете добавить новый слой и скопировать/вставить новый фон.
Шаг 6. Сохранить отредактированное изображение.
Удовлетворившись результатами, сохраните изображение на своем устройстве.
Часть 3. Часто задаваемые вопросы об изменении цвета фона в Photoshop
1Как изменить фон в Adobe Photoshop?
Вы можете изменить фон в Adobe Photoshop, используя два рассмотренных нами метода: инструмент быстрого выбора и инструмент выбора объекта.



 изображения онлайн/с приложением
изображения онлайн/с приложением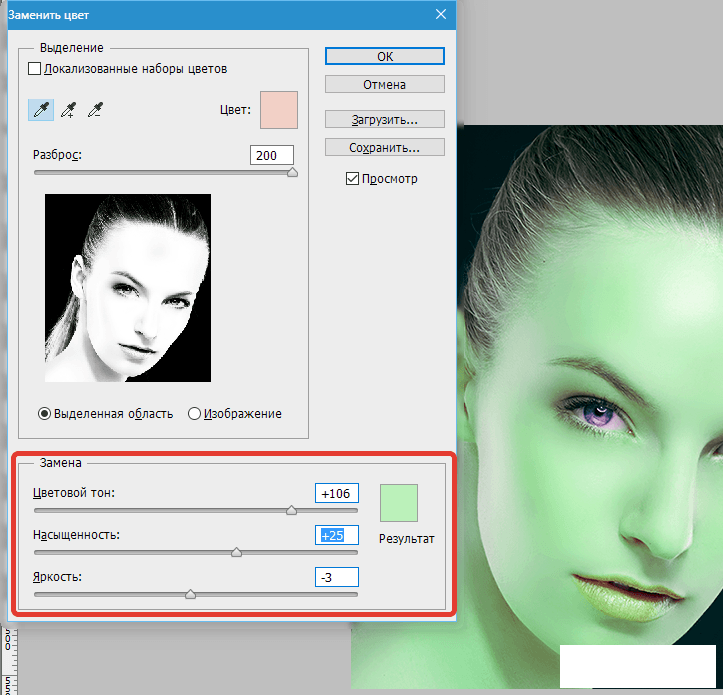
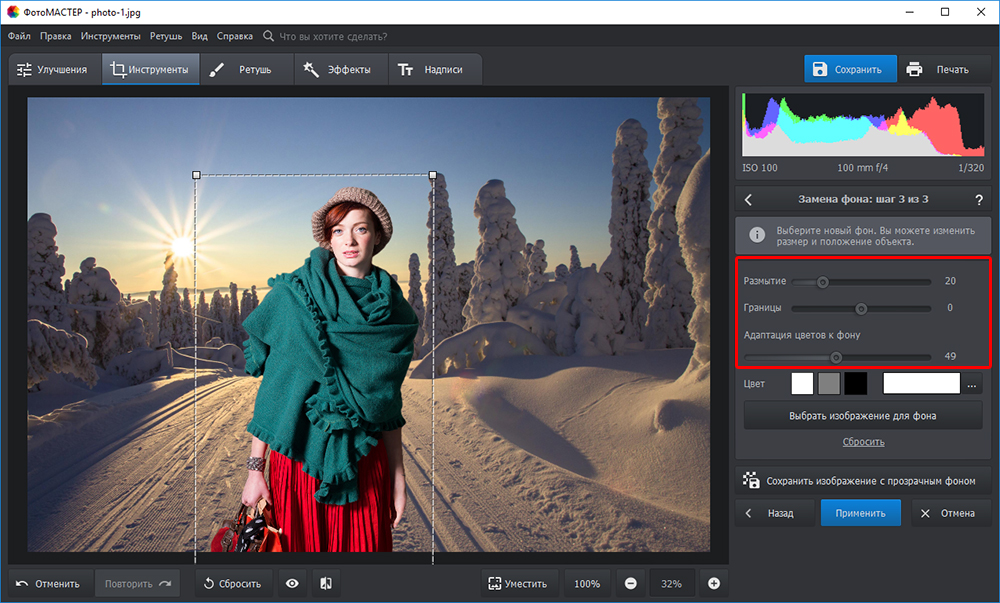 Кроме того, нажмите на значок добавления и отметьте область, которую вы хотите добавить, чтобы изменить цвет фона в Photoshop.
Кроме того, нажмите на значок добавления и отметьте область, которую вы хотите добавить, чтобы изменить цвет фона в Photoshop. Однако, чтобы заменить фоновое изображение, просто вставьте новый фон.
Однако, чтобы заменить фоновое изображение, просто вставьте новый фон. Либо нажмите Shift+Ctrl+I.
Либо нажмите Shift+Ctrl+I.

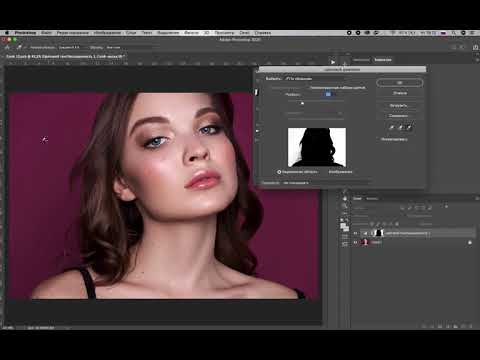
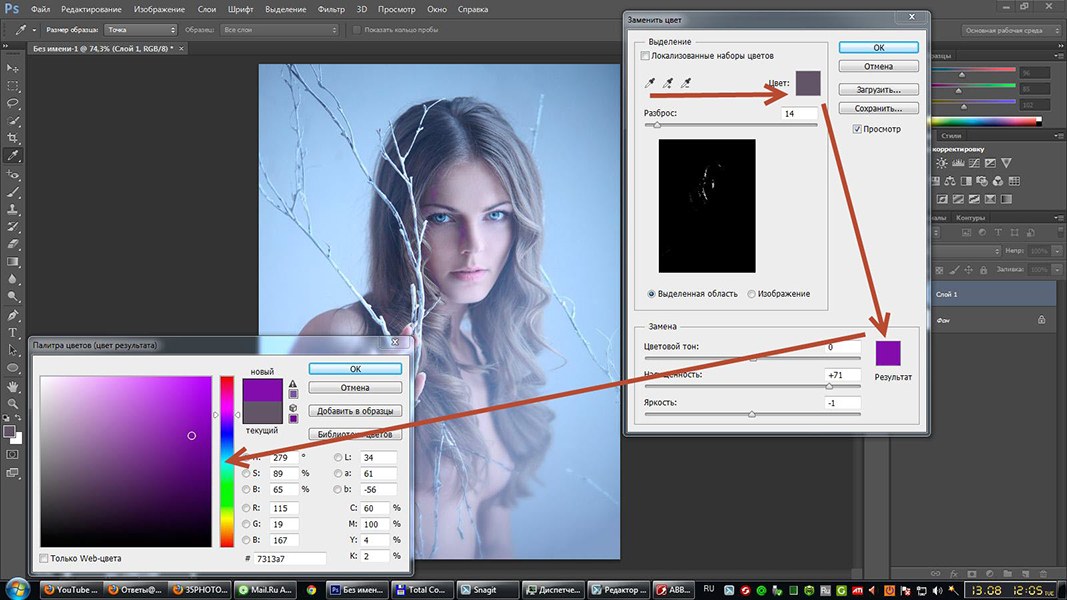

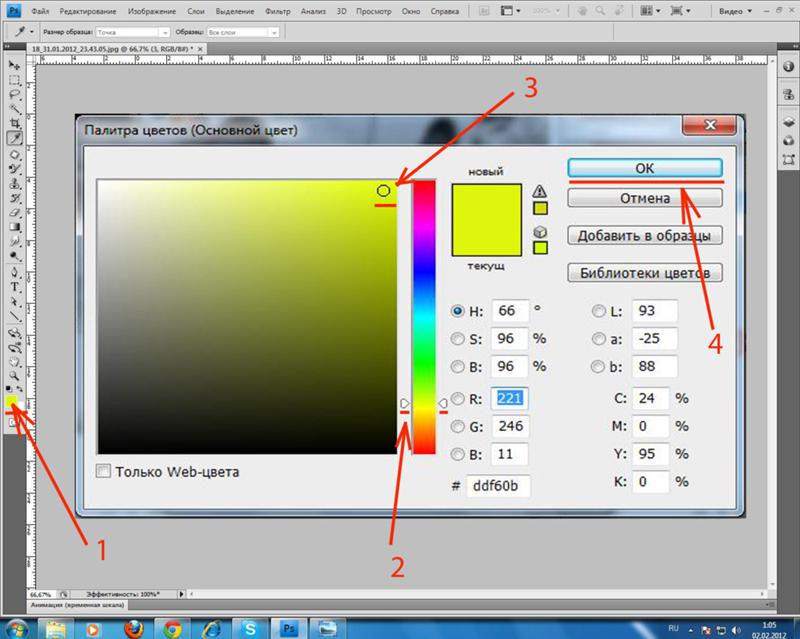 д.
д.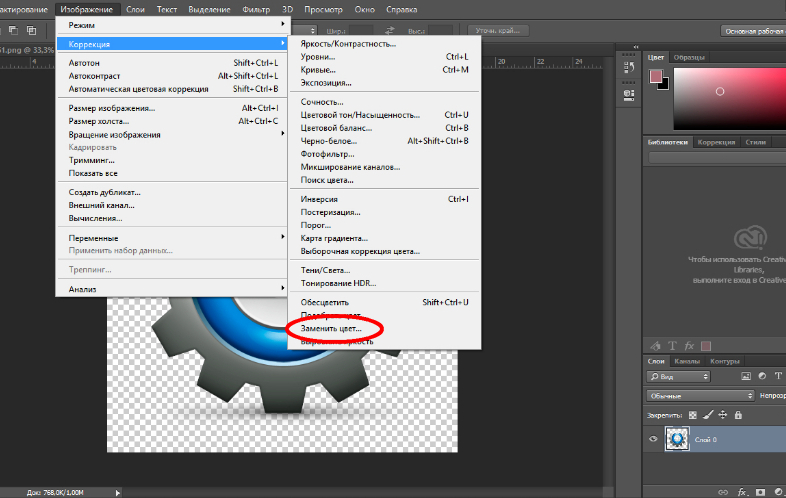
 Это означает, что все, на что вы нажмете, будет сохранено, а остальная часть будет удалена. После завершения трассировки фон будет удален.
Это означает, что все, на что вы нажмете, будет сохранено, а остальная часть будет удалена. После завершения трассировки фон будет удален.