Как объединить несколько `.pdf` файлов используя Python?
Разработка настольного приложения для объединения PDF-файлов с Python и PyQt5.
Прежде чем запустить мой пример, убедитесь, что вы установили PyQt5
pip install PyQt5 pip install pyqt5-tools
PyQt — реализация фреймворка Qt для языка Python.
Запускает приложуние: python main.py
Нажмите на кнопку
Save To— задайте.pdfфайл результирующий.Перетащите файл/файлы с любых директорий.
Нажмите на кнопку
Merge— готово.
main.py
import sys
from PyQt5.QtWidgets import (QApplication, QWidget, QLabel, QLineEdit,
QPushButton, QListWidget, QVBoxLayout, QHBoxLayout, QGridLayout,
QDialog, QFileDialog, QMessageBox, QAbstractItemView)
from PyQt5.
QtCore import Qt, QUrl, QSize
from PyQt5.QtGui import QIcon
from PyPDF2 import PdfFileMerger
class ListWidget(QListWidget):
def __init__(self, parent=None):
super().__init__(parent=None)
self.setAcceptDrops(True)
self.setStyleSheet('''font-size:25px''')
self.setDragDropMode(QAbstractItemView.InternalMove)
self.setSelectionMode(QAbstractItemView.ExtendedSelection)
def dragEnterEvent(self, event):
if event.mimeData().hasUrls():
event.accept()
else: return super().dragEnterEvent(event)
def dragMoveEvent(self, event):
if event.mimeData().hasUrls():
event.setDropAction(Qt.CopyAction)
event.accept()
else: return super().dragMoveEvent(event)
def dropEvent(self, event):
if event.mimeData().hasUrls():
event.setDropAction(Qt.CopyAction)
event.accept()
pdfFiles = []
for url in event.mimeData().urls():
if url. isLocalFile():
if url.toString().endswith('.pdf'):
pdfFiles.append(str(url.toLocalFile()))
self.addItems(pdfFiles)
else: return super().dropEvent(event)
class OutputField(QLineEdit):
def __init__(self):
super().__init__()
self.height = 45
self.setStyleSheet('''font-size: 20px;''')
self.setFixedHeight(self.height)
def dragEnterEvent(self, event):
if event.mimeData().hasUrls:
event.accept()
else: event.ignore()
def dragMoveEvent(self, event):
if event.mimeData().hasUrls:
event.setDropAction(Qt.CopyAction)
event.accept()
else: event.ignore()
def dropEvent(self, event):
if event.mimeData().hasUrls:
event.setDropAction(Qt.CopyAction)
event.accept()
if event.mimeData().urls():
self.setText(event.mimeData().urls()[0].
isLocalFile():
if url.toString().endswith('.pdf'):
pdfFiles.append(str(url.toLocalFile()))
self.addItems(pdfFiles)
else: return super().dropEvent(event)
class OutputField(QLineEdit):
def __init__(self):
super().__init__()
self.height = 45
self.setStyleSheet('''font-size: 20px;''')
self.setFixedHeight(self.height)
def dragEnterEvent(self, event):
if event.mimeData().hasUrls:
event.accept()
else: event.ignore()
def dragMoveEvent(self, event):
if event.mimeData().hasUrls:
event.setDropAction(Qt.CopyAction)
event.accept()
else: event.ignore()
def dropEvent(self, event):
if event.mimeData().hasUrls:
event.setDropAction(Qt.CopyAction)
event.accept()
if event.mimeData().urls():
self.setText(event.mimeData().urls()[0].
toLocalFile())
else: event.ignore()
class Button(QPushButton):
def __init__(self, label_text):
super().__init__()
self.setText(label_text)
self.setStyleSheet('''
font-size: 20px;
width: 180px;
height: 50;
''')
class AppDemo(QWidget):
def __init__(self):
super().__init__()
self.setWindowTitle('Слияние PDF-файлов')
self.setWindowIcon(QIcon('pdf.png'))
self.initUI()
def initUI(self):
self.outputFile = OutputField()
self.buttonBrowseOutputFile = Button('&Save To')
self.buttonBrowseOutputFile.clicked.connect(self.populateFileName)
self.buttonBrowseOutputFile.setFixedHeight(self.outputFile.height)
outputFolderRow = QHBoxLayout()
outputFolderRow.addWidget(self.outputFile)
outputFolderRow.addWidget(self.buttonBrowseOutputFile)
self.pdfListWidget = ListWidget(self)
# Buttons
buttonLayout = QHBoxLayout()
self. buttonDeleteSelect = Button('&Delete')
self.buttonDeleteSelect.clicked.connect(self.deleteSelected)
buttonLayout.addWidget(self.buttonDeleteSelect, 1, Qt.AlignRight)
self.buttonMerge = Button('&Merge')
self.buttonMerge.setIcon(QIcon('play_button.jpg'))
self.buttonMerge.setIconSize(QSize(30, 30))
self.buttonMerge.clicked.connect(self.mergeFile)
buttonLayout.addWidget(self.buttonMerge)
self.buttonClose = Button('&Exit')
self.buttonClose.clicked.connect(QApplication.quit)
buttonLayout.addWidget(self.buttonClose)
self.buttonReset = Button('&Reset')
self.buttonReset.clicked.connect(self.clearQueue)
buttonLayout.addWidget(self.buttonReset)
mainLayout = QVBoxLayout()
mainLayout.addLayout(outputFolderRow)
mainLayout.addWidget(self.pdfListWidget)
mainLayout.addLayout(buttonLayout)
self.setLayout(mainLayout)
def deleteSelected(self):
items = self.
buttonDeleteSelect = Button('&Delete')
self.buttonDeleteSelect.clicked.connect(self.deleteSelected)
buttonLayout.addWidget(self.buttonDeleteSelect, 1, Qt.AlignRight)
self.buttonMerge = Button('&Merge')
self.buttonMerge.setIcon(QIcon('play_button.jpg'))
self.buttonMerge.setIconSize(QSize(30, 30))
self.buttonMerge.clicked.connect(self.mergeFile)
buttonLayout.addWidget(self.buttonMerge)
self.buttonClose = Button('&Exit')
self.buttonClose.clicked.connect(QApplication.quit)
buttonLayout.addWidget(self.buttonClose)
self.buttonReset = Button('&Reset')
self.buttonReset.clicked.connect(self.clearQueue)
buttonLayout.addWidget(self.buttonReset)
mainLayout = QVBoxLayout()
mainLayout.addLayout(outputFolderRow)
mainLayout.addWidget(self.pdfListWidget)
mainLayout.addLayout(buttonLayout)
self.setLayout(mainLayout)
def deleteSelected(self):
items = self.
pdfListWidget.selectedItems()
if items:
for item in items:
self.pdfListWidget.takeItem(self.pdfListWidget.row(item))
else:
self.dialogMessage(
'''<h3>Нечего удалять.<br> Выберите файл/ы для удаления!</h3>'''
)
def clearQueue(self):
self.pdfListWidget.clear()
self.outputFile.setText('')
def populateFileName(self):
path = self._getSaveFilePath()
if path:
self.outputFile.setText(path)
def dialogMessage(self, message):
dlg = QMessageBox(self)
dlg.setWindowTitle('PDF Manager')
dlg.setIcon(QMessageBox.Information)
dlg.setText(message)
dlg.show()
def _getSaveFilePath(self):
file_save_path, _ = QFileDialog.getSaveFileName(
self, 'Save PDF file', '.', 'PDF file (*.pdf)'
)
return file_save_path
def mergeFile(self):
if not self.outputFile. text():
# надо выбрать outputFile!
self.populateFileName()
return
if self.pdfListWidget.count() > 0:
pdfMerger = PdfFileMerger()
try:
for i in range(self.pdfListWidget.count()):
pdfMerger.append(self.pdfListWidget.item(i).text())
pdfMerger.write(self.outputFile.text())
pdfMerger.close()
self.pdfListWidget.clear()
self.dialogMessage('<h3>Слияние PDF завершено!</h3>')
except Exception as e:
self.dialogMessage(f'Error: {e}')
else:
self.dialogMessage(
'''<h3>Нечего объединять.<br> Добавьте файлы для слияни!</h3>'''
)
if __name__ == '__main__':
app = QApplication(sys.argv)
app.setStyle("fusion")
app.setAttribute(Qt.AA_EnableHighDpiScaling, True)
demo = AppDemo()
demo.
text():
# надо выбрать outputFile!
self.populateFileName()
return
if self.pdfListWidget.count() > 0:
pdfMerger = PdfFileMerger()
try:
for i in range(self.pdfListWidget.count()):
pdfMerger.append(self.pdfListWidget.item(i).text())
pdfMerger.write(self.outputFile.text())
pdfMerger.close()
self.pdfListWidget.clear()
self.dialogMessage('<h3>Слияние PDF завершено!</h3>')
except Exception as e:
self.dialogMessage(f'Error: {e}')
else:
self.dialogMessage(
'''<h3>Нечего объединять.<br> Добавьте файлы для слияни!</h3>'''
)
if __name__ == '__main__':
app = QApplication(sys.argv)
app.setStyle("fusion")
app.setAttribute(Qt.AA_EnableHighDpiScaling, True)
demo = AppDemo()
demo.
resize(600, 400)
demo.show()
sys.exit(app.exec_())
Как объединить несколько PDF-файлов в один для Mac и Windows
Как следует из названия, тип файла PDF или Переносимый формат документа (Portable Document Format) был разработан таким образом, чтобы его нельзя было изменить. Хотя им манипулирует большое количество людей, его содержание не может быть изменено, кроме как с помощью соответствующей программы редактирования. Что-то, что можно сделать, это объединить несколько PDF-файлов в один, который мы подробно объясним, как это сделать.
Индекс
- 1 Преимущества формата PDF
- 2 Зачем объединять несколько PDF-документов?
- 3 Как объединить PDF-документы на Mac?
- 3.1 Как соединить два PDF-файла на Mac
- 3.2 Используйте предварительный просмотр для объединения нескольких PDF-файлов
- 3.3 Объединение нескольких файлов с помощью PDFpen
- 3.
 4 Объединение нескольких PDF-файлов с помощью PDF Expert
4 Объединение нескольких PDF-файлов с помощью PDF Expert
- 4 Как объединить PDF-документы в Windows?
- 4.1 Объедините несколько PDF-файлов в один с помощью программы Adobe Acrobat.
Преимущества формата PDF
Популярность PDF-файлов определяется многочисленными преимуществами, связанными с их форматом, наиболее заметными из которых являются:
- Это формат обмена документами по преимуществу.
- Он используется в самых известных операционных системах без необходимости изменять его первоначальный внешний вид и структуру.
- Его формат не теряется при отправке другим пользователям, как это обычно бывает с текстовыми документами.
- Его можно создать из любой программы.
- Имеет защиту паролем.
- Он занимает очень мало места для хранения.
Если вы хотите создать документ, который останется неизменным, наиболее удобным и безопасным форматом для этого является PDF. Чтобы отредактировать указанный документ, вы должны иметь соответствующую программу и знать, что вы хотите изменить.
Существует бесчисленное множество приложений для редактирования PDF, большинство из которых ориентировано на изменение определенных характеристик документа в этом формате, но
Зачем объединять несколько PDF-документов?
Помимо преимуществ, связанных с форматом PDF, объединять или объединять несколько PDF-документов в один это тоже выгодно. Вот несколько причин считать это так:
- Он позволяет упорядочивать цифровые документы, поскольку можно объединить несколько связанных документов в один PDF-файл.
- Объединение PDF-документов может очень помочь при отправке электронной почты, поскольку вы можете Уменьшите количество файлов для прикрепления.
- Поскольку формат PDF распознается большинством операционных систем, документы можно объединять в единый пакет для отправки контактам по электронной почте с уверенностью, что они смогут их прочитать.

- Точно так же пакет объединенных PDF-документов гораздо проще печатать, так как нет необходимости организовывать страницы в конце указанного процесса.
Как объединить PDF-документы на Mac?
Компьютерная операционная система Mac позволяет делать практически все, что угодно, не полагаясь на сторонние приложения. Это связано с тем, что в нем есть инструменты, позволяющие выполнять такие действия, как объединение нескольких PDF-файлов. Далее мы объясним, как использовать два из этих инструментов и два сторонних приложения:
Как соединить два PDF-файла на Mac
- Сначала мы должны открыть Finder чтобы затем выбрать PDF-файлы для присоединения.
- Затем мы переходим к выбору PDF-файлов и нажимаем правую кнопку мыши, чтобы появилось контекстное меню, и там мы выберем Меню быстрых действий — Создать PDF.
- С выбранными файлами будет создан единый PDF-файл, которому мы должны присвоить имя.

- После создания полученного файла PDF мы можем открыть его, чтобы проверить его содержимое.
Это встроенная в операционную систему процедура который действительно прост и корректно работает, благодаря чему вам не нужно будет прибегать к сторонним приложениям.
Используйте предварительный просмотр для объединения нескольких PDF-файлов
Предварительный просмотр инструмент операционной системы компьютеров Mac для просмотра изображений и PDF. Он был в основном разработан для заполнения форм PDF, добавления подписей и объединения разных файлов PDF или определенных страниц нескольких документов PDF. Чтобы использовать его, вы должны выполнить следующие шаги:
- Первый PDF-файл должен быть открыт в инструменте предварительный просмотр.
- Вы должны убедиться, что отображение эскизов активировано: Вид > Миниатюры.
- Затем вам нужно будет выбрать миниатюру страницы, после которой вы хотите вставить другой файл или страницу.

- Тогда вы должны пойти в Правка > Вставить > Страница из файла > Открыть чтобы вставить следующий PDF.
- Вы должны нажать на Файл> Экспорт в PDF чтобы сохранить полученный файл.
Объединение нескольких файлов с помощью PDFpen
PDFpen — это редактор PDF, который позволяет скрывать конфиденциальную информацию, добавлять подписи, прикреплять заметки и комментарии, среди прочего, а также объединять несколько PDF-файлов в один, для чего необходимо выполнить следующие действия:
- Вам нужно открыть два или более PDF-файла для объединения с помощью PDFpen.
- Вы должны убедиться, что боковая панель отображается (Вид > Показать боковую панель) активирован.
- Вы можете перейти к выбору миниатюр страниц на боковой панели в первом из PDF-документов: Правка > Выбрать все.
- Затем вам нужно будет перетащить эскизы выбранных страниц во второй файл PDF, а затем поместить их туда, где вы хотите, чтобы эти страницы отображались.

Также есть возможность вставить первый PDF во второй, для этого необходимо открыть один из двух документов, зайти в строку меню и нажать на Файл > Вставить. Второй документ PDF будет отображаться, начиная с текущей страницы первого документа PDF.
Объединение нескольких PDF-файлов с помощью PDF Expert
Целью разработчиков программы PDF Expert было сделать соединение документов простым и быстрым. Процедура состоит из нескольких шагов:
- Вы должны зайти в меню ‘Архив’ и нажмите опцию «Объединить файлы», чтобы затем выбрать PDF-документы для присоединения, после чего вы должны нажать опцию сливаться.
- Чтобы иметь возможность видеть сетку со всеми страницами выбранных документов, необходимо выбрать режим «Миниатюры» с панели инструментов
- Позже вам придется перетаскивать миниатюры страниц, которые вы хотите добавить в уже открытый документ.
- быть в режиме «Миниатюры», вы можете воспользоваться инструментом «Прикрепить файл» чтобы вручную выбрать PDF-документ, чтобы полностью добавить его во второй документ.
 Наконец, вы должны нажать на Добавлять.
Наконец, вы должны нажать на Добавлять.
С помощью PDF Expert вы можете аннотировать документ или его страницы, а также извлекать, удалять, поворачивать, делиться, копировать или вставлять тексты или изображения самым интуитивно понятным способом.
Вам также может быть интересно узнать, как изменить значки приложений на Mac
Как объединить PDF-документы в Windows?
Существует множество способов объединить несколько PDF-документов в один. В этой статье мы сосредоточимся исключительно на Операционная система Windows, и мы рассмотрим три таких способа объединения PDF-файлов:
- Через какую-то программу, установленную на компьютере.
- Онлайн через сайт.
- Через PDF-принтер.
Объединенный PDF-файл, полученный в результате любой из этих трех процедур, будет состоять из всех выбранных PDF-документов.
Объедините несколько PDF-файлов в один с помощью программы Adobe Acrobat.
Термин PDF обычно ассоциируется с брендом Adobe, поскольку именно эта компания изначально разработала этот формат файла. Кроме того, нужно Adobe Acrobat как превосходная программа для работы с PDF-документами.
Кроме того, нужно Adobe Acrobat как превосходная программа для работы с PDF-документами.
Adobe Acrobat позволяет нам комбинировать PDF-документы, как популярное приложение Photoshop и классический редактор Microsoft Word. Доступна бесплатная версия Adobe Acrobat и платная версия, с помощью которой вы можете получить доступ к большему количеству инструментов.
к объединить несколько PDF-файлов в один с помощью Adobe Acrobat необходимо выполнить следующие шаги:
- Должна быть запущена программа Adobe Acrobat.
- В меню «инструменты«Вы должны выбрать вариант»Объединить файлы».
- Вы должны нажать на «Добавить файлы” и выберите PDF-документы для объединения.
- На новом экране, который будет отображаться, у вас будет возможность изменить порядок документов или удалить любой из них, нажав «удалять».
- Если все так, как хотелось бы, то необходимо нажать на «Объединить файлы».

- В новом всплывающем окне вы должны выбрать папку назначения объединенного файла, которому вы должны присвоить имя.
- Для завершения необходимо нажать на «экономить».
Используйте Document Builder для объединения файлов в Drawboard PDF
Используйте Document Builder для объединения файлов в Drawboard PDF | DrawboardСоветы и подсказки
Мы знаем, что есть несколько ключевых инструментов для создания документов, которые, как мы знаем, важны для всех наших пользователей, и конструктор документов здесь, чтобы помочь.
Mitch Varcoe
Важной частью работы с документами является не только работа с определенной страницей или листом, но и возможность добавлять и упорядочивать документы в соответствии с вашим проектом. Найти способ сделать это без правильных инструментов может быть сложно и привести к потере качества, поэтому мы добавили Document Builder для Drawboard PDF.
Мы знаем, что есть несколько ключевых инструментов для создания документов, которые важны для всех наших пользователей и используются на регулярной основе, поэтому мы позаботились о том, чтобы все они были включены в эту функцию.
- Объединение PDF-файлов в один документ
Возьмите несколько PDF-файлов, с которыми вы работаете, и объедините их в один документ. - Изменение порядка страниц в файле PDF
Изменение порядка страниц в файле PDF, чтобы расположить их в нужном вам порядке. - Поворот/удаление нескольких страниц
Поворот и удаление страниц в файлах PDF для улучшения форматирования документов.
Чтобы узнать больше о том, как работает Document Builder и как получить доступ к инструментам, вы можете просмотреть эти пошаговые руководства для начала работы:
youtube.com/embed/CB8n-DMCm1s?start=2″ title=»How to split a PDF document / extract pages from a PDF»> Как получить доступ к инструментам для создания документовВы можете получить доступ к Document Builder , перейдя на Drawboard PDF Pro Plus или Pro Unlimited. При обновлении вы получаете не только доступ к нашим инструментам для создания документов, но и доступ ко всем другим нашим функциям PRO, в том числе к экспорту просмотра текста, возможности применять сетки и линии, калибровать измерения и создавать пользовательские стили линий.
Доступ к Drawboard PDF из Microsoft Store сегодня
Чтобы узнать больше о том, как использовать наши инструменты для создания документов, перейдите в нашу базу знаний
Важной частью работы с документами является не только работа с определенной страницей или листом, но и возможность добавлять, упорядочивать документы в соответствии с вашим проектом. Найти способ сделать это без правильных инструментов может быть сложно и привести к потере качества, поэтому мы добавили Document Builder в Drawboard PDF.
Мы знаем, что есть несколько ключевых инструментов для создания документов, которые важны для всех наших пользователей и используются на регулярной основе, поэтому мы позаботились о том, чтобы все они были включены в эту функцию.
Document Builder включает следующие инструменты:- Объединение PDF-файлов в один документ
Возьмите несколько PDF-файлов, с которыми вы работаете, и объедините их в один документ. - Изменение порядка страниц в PDF-файле
Изменение порядка страниц в файле PDF в нужном вам порядке. - Поворот/удаление нескольких страниц
Поворот и удаление страниц в файлах PDF для улучшения форматирования документов.
Чтобы узнать больше о том, как работает Document Builder и как получить доступ к инструментам, вы можете просмотреть эти пошаговые руководства для начала работы:
youtube.com/embed/W_b64QQX140″ title=»How merge multiple PDF files / combine files into one PDF»> 17Вы можете получить доступ к Document Builder после обновления до Drawboard PDF Pro Plus или Pro Unlimited. При обновлении вы получаете не только доступ к нашим инструментам для создания документов, но и доступ ко всем другим нашим функциям PRO, в том числе к экспорту просмотра текста, возможности применять сетки и линии, калибровать измерения и создавать пользовательские стили линий.
Доступ к Drawboard PDF из Microsoft Store сегодня
Чтобы узнать больше о том, как использовать наши инструменты для создания документов, перейдите в нашу базу знаний
О Drawboard
Мы компания PDF и совместной работы. Мы считаем, что создание более эффективных связей между людьми снижает количество отходов.
Нашу лучшую работу затмила рутинная работа. Вот почему мы создали способы помочь людям вернуться к творчеству чудес без каких-либо бумаг в поле зрения.
Drawboard PDF позволяет с легкостью вносить пометки и делиться ими, а Drawboard Projects обеспечивает совместный просмотр проектов архитекторами и инженерами.
В Drawboard мы творим чудеса, чтобы наши клиенты могли вернуться к своей работе.
О Drawboard
Мы являемся компанией PDF и совместной работы. Мы считаем, что создание более эффективных связей между людьми снижает количество отходов.
Нашу лучшую работу затмила рутинная работа. Вот почему мы создали способы помочь людям вернуться к творчеству чудес без каких-либо бумаг в поле зрения.
Drawboard PDF позволяет с легкостью вносить пометки и делиться ими, а Drawboard Projects обеспечивает совместную проверку проектов архитекторами и инженерами.
В Drawboard мы творим чудеса, чтобы наши клиенты могли вернуться к своей работе.
Оставайтесь на связи
Сообщение получено — следите за обновлениями в вашем почтовом ящике в ближайшее время!
Ой! Что-то пошло не так при отправке формы. Пожалуйста, попробуйте еще раз.
Связанные статьи
News
/
5
min read
Новейшие инструменты и функции для профессионалов в области архитектуры, проектирования и строительстваBy
Drawboard
Drawboard PDF 90 003
/
3
мин чтение
Как для электронного редактирования конфиденциального содержимогоBy
Drawboard
Drawboard PDF
/
3
min read
работать с документамиBy
Drawboard
Начните работу с
Drawboard PDF
Онлайн-объединитель PDF. Объединяйте PDF бесплатно
Объединяйте два или более PDF-файла с помощью нашего онлайн-инструмента для слияния PDF-файлов.
Выбрать файлКак объединить файлы PDF?
шаг 1
Загрузите файл в нашу службу Merge PDF.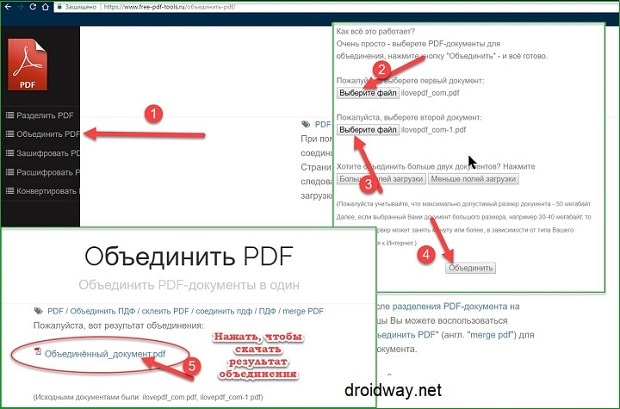
шаг 2
Добавьте дополнительные файлы в службу Merge PDF и при необходимости настройте диапазоны страниц в каждом файле.
шаг 3
Нажмите красную кнопку «Объединить PDF», а затем загрузите объединенный файл PDF на свое устройство.
Зачем объединять файлы PDF?
Если вы часто работаете с отсканированными изображениями и PDF-файлами, в какой-то момент вам может понадобиться объединить два или более файлов. Вот три причины, по которым вам может понадобиться объединить PDF-файлы в один файл .
- Простая сортировка . Наличие нескольких PDF-файлов может сделать сортировку утомительной задачей. Объединение их в один документ делает сортировку простой и эффективной.
- Отслеживание и хранение . Вместо отслеживания нескольких файлов вы можете хранить всю информацию в одном большом файле. Это упрощает просмотр файлов и управление ими.
- Различные входные данные — Если у вас есть несколько файлов из разных источников, таких как отсканированные документы, рукописные материалы, фотографии и печатные файлы, объединение их в один документ помогает лучше организовать их.

Как объединить PDF-файлы в один
Если вам нужно объединить два PDF-файла в один, доступно несколько вариантов. Вы можете установить программное обеспечение для настольных ПК и приобрести премиум-версию или просто воспользоваться бесплатным онлайн-сервисом, предоставляемым 2PDF. Вот шаги, которые необходимо выполнить при объединении файлов PDF с помощью 2PDF:
- Выберите инструмент слияния PDF — 2PDF предлагает ряд инструментов для преобразования, оптического распознавания символов, слияния, разделения, защиты паролем, разблокировки и поворота PDF-файлов. Просто нажмите «Все инструменты» в главном меню в верхней части главной страницы и выберите Merge PDF .
- Загрузите свои файлы — В появившемся окне вы можете либо выбрать файлы в браузере, либо перетащить их напрямую. Как только ваш первый файл загружен, вы можете добавить другие файлы, которые хотите объединить с первым. Вы можете сортировать и перемешивать файлы по своему усмотрению.

- Объединить файлы — Если все в порядке, нажмите красную кнопку, чтобы объединить PDF-файлы. Процесс занимает всего несколько секунд и позволяет загрузить объединенный файл по завершении.
Преимущества использования службы слияния 2PDF
2PDF предлагает полный набор инструментов, которые можно использовать для обработки различных типов файлов. Служба слияния, в частности, чрезвычайно полезна, когда вам нужно объединить PDF-файлы. Вот преимущества использования сервиса слияния 2PDF:
- Бесплатно . В отличие от других дорогих платных инструментов, 2PDF предлагает бесплатные файловые процессоры, поэтому вы можете объединять множество PDF-файлов без платы.
- Онлайн . Вам не нужно загружать или устанавливать какие-либо приложения или расширения. Просто зайдите на официальный сайт 2PDF и выберите «Объединить PDF».
- Удобный — Вы можете объединить столько файлов PDF, сколько захотите, в любое время.
 Все, что вам нужно, это смартфон, планшет/iPad или компьютер.
Все, что вам нужно, это смартфон, планшет/iPad или компьютер. - Быстрый процесс — Служба слияния 2PDF занимает не более нескольких секунд, в зависимости от объема файлов, которые вы хотите объединить.
Какие файлы можно объединять?
Если вы хотите объединить файлы PDF в один документ, слияние является наиболее эффективным методом. Тем не менее, PDF-файлы могут быть совместимы с более чем 100 различными форматами. Если ваш файл по какой-либо причине не поддерживается, вы можете использовать 2PDF, чтобы преобразовать его в стандартную версию PDF перед началом процесса слияния. Вы можете комбинировать различные файлы, такие как JPG, PNG, Excel, Word, PPT и другие. Только не забудьте объединить их в PDF.
Сколько файлов можно объединить?
Хотя некоторые инструменты для слияния могут иметь ограничения на количество файлов, которые вы можете объединить, как 2PDF, так и инструменты премиум-класса обычно не имеют таких ограничений. Как только вы загрузите свой первый файл, вы можете добавить столько файлов, сколько вам нужно для создания объединенного документа. Однако существует ограничение на размер файла, который вы можете загрузить за один раз, что не должно быть проблемой, если вы не пытаетесь объединить исключительно большое количество файлов. 2PDF может работать с несколькими файлами, поэтому у вас не должно возникнуть проблем с объединением столько файлов, сколько вам нужно.
Как только вы загрузите свой первый файл, вы можете добавить столько файлов, сколько вам нужно для создания объединенного документа. Однако существует ограничение на размер файла, который вы можете загрузить за один раз, что не должно быть проблемой, если вы не пытаетесь объединить исключительно большое количество файлов. 2PDF может работать с несколькими файлами, поэтому у вас не должно возникнуть проблем с объединением столько файлов, сколько вам нужно.
Как это работает?
Когда дело доходит до объединения файлов, этот процесс не требует передового программного обеспечения или технологий, таких как оптическое распознавание символов. По сути, речь идет о добавлении дополнительных страниц в существующий документ. Как только вы загрузите первый PDF-файл, инструмент начнет фазу предварительной обработки, считывая формат и при необходимости корректируя поля. Тот же процесс будет происходить при загрузке последующих файлов, которые будут оптимизированы, чтобы соответствовать полям исходного документа.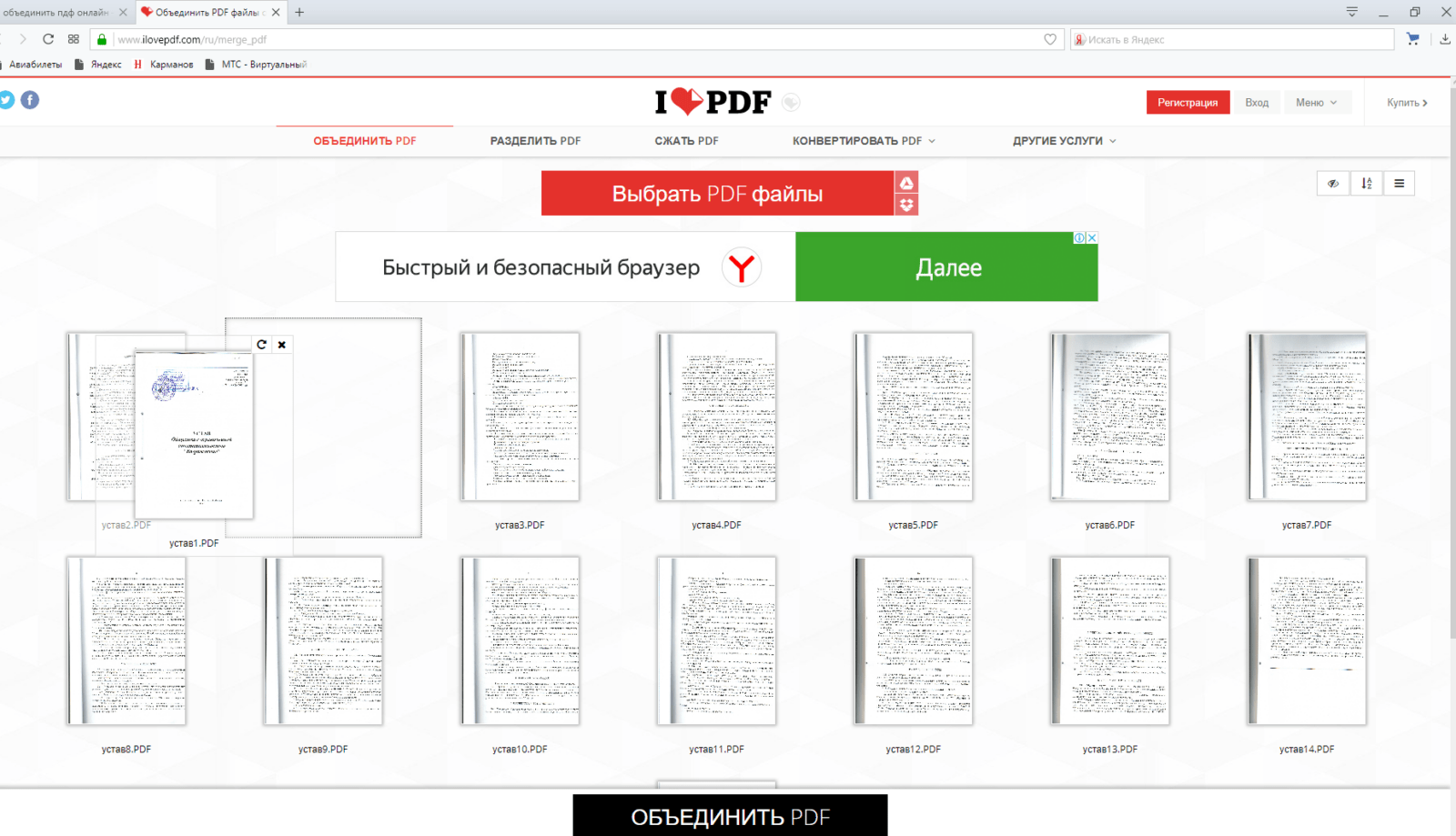 Как только все файлы будут загружены, вы можете изменить порядок страниц, чтобы убедиться, что окончательный документ хорошо организован.
Как только все файлы будут загружены, вы можете изменить порядок страниц, чтобы убедиться, что окончательный документ хорошо организован.
Удаление и изменение порядка страниц
Если вы хотите объединить PDF-файлы , вы также можете рассмотреть возможность удаления некоторых страниц, которые не нужны. Это может помочь сделать окончательный документ более организованным и упорядоченным. Вот три варианта удаления и изменения порядка страниц PDF:
- 2PDF Delete Pages Tool — с помощью этого инструмента вы можете загрузить файл и легко выбрать страницы, которые хотите удалить.
- 2Инструмент организации страниц PDF — Если вы хотите сохранить все страницы, но расположить их в другом порядке, используйте инструмент «Упорядочить страницы PDF». Вы можете расположить страницы в любой желаемой последовательности, перетаскивая их миниатюры.
- Разделить PDF . Если вы передумаете о процессе слияния, вы всегда можете отменить его с помощью инструмента Разделить PDF .
 Просто загрузите объединенный файл и всего за несколько секунд разделите его на исходные страницы.
Просто загрузите объединенный файл и всего за несколько секунд разделите его на исходные страницы.
Все инструменты PDF
Преобразование PDF
PDF OCR
Объединение PDF
Удаление страниц PDF
Извлечение страниц PDF
Поворот PDF
Редактирование метаданных PDF
О нашем сервисе
Как использовать 2pdf.com
Перетащите файл PDF на страницу и выберите действия, которые вы хотите выполнить с ней. Вы можете преобразовать PDF-файл в другие форматы, уменьшить размер PDF-файла, объединить несколько PDF-файлов в один или разделить на несколько отдельных файлов. Все сервисы бесплатны и работают онлайн, вам не нужно ничего устанавливать на свой компьютер.
Вам не нужно беспокоиться о безопасности файлов.
Скачанные файлы будут удалены сразу после преобразования, а преобразованные файлы будут удалены через 24 часа. Все файлы защищены от доступа третьих лиц, никто кроме вас не может получить к ним доступ.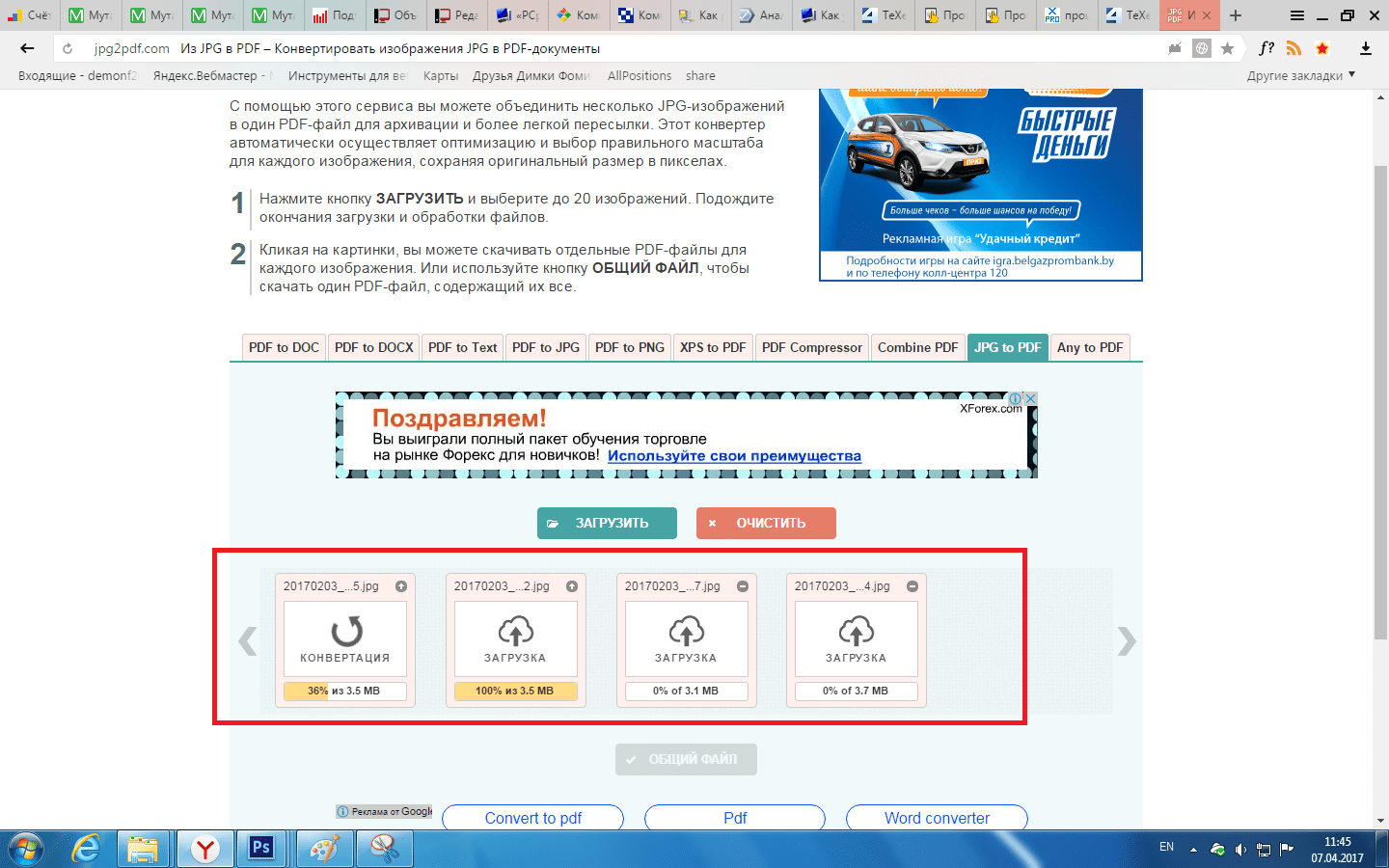


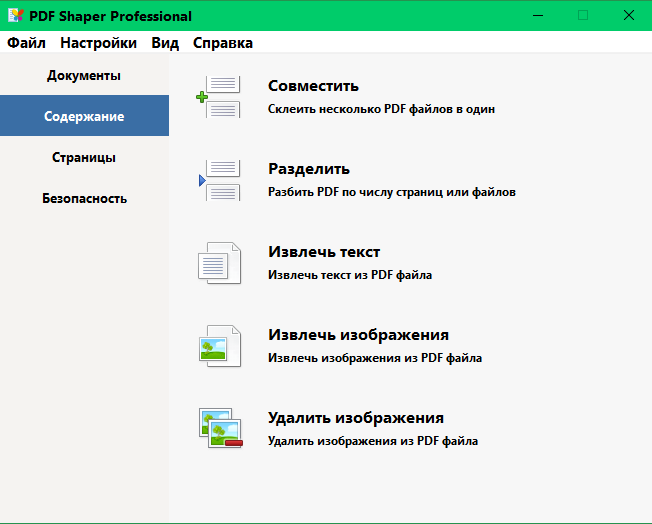 isLocalFile():
if url.toString().endswith('.pdf'):
pdfFiles.append(str(url.toLocalFile()))
self.addItems(pdfFiles)
else: return super().dropEvent(event)
class OutputField(QLineEdit):
def __init__(self):
super().__init__()
self.height = 45
self.setStyleSheet('''font-size: 20px;''')
self.setFixedHeight(self.height)
def dragEnterEvent(self, event):
if event.mimeData().hasUrls:
event.accept()
else: event.ignore()
def dragMoveEvent(self, event):
if event.mimeData().hasUrls:
event.setDropAction(Qt.CopyAction)
event.accept()
else: event.ignore()
def dropEvent(self, event):
if event.mimeData().hasUrls:
event.setDropAction(Qt.CopyAction)
event.accept()
if event.mimeData().urls():
self.setText(event.mimeData().urls()[0].
isLocalFile():
if url.toString().endswith('.pdf'):
pdfFiles.append(str(url.toLocalFile()))
self.addItems(pdfFiles)
else: return super().dropEvent(event)
class OutputField(QLineEdit):
def __init__(self):
super().__init__()
self.height = 45
self.setStyleSheet('''font-size: 20px;''')
self.setFixedHeight(self.height)
def dragEnterEvent(self, event):
if event.mimeData().hasUrls:
event.accept()
else: event.ignore()
def dragMoveEvent(self, event):
if event.mimeData().hasUrls:
event.setDropAction(Qt.CopyAction)
event.accept()
else: event.ignore()
def dropEvent(self, event):
if event.mimeData().hasUrls:
event.setDropAction(Qt.CopyAction)
event.accept()
if event.mimeData().urls():
self.setText(event.mimeData().urls()[0].
 buttonDeleteSelect = Button('&Delete')
self.buttonDeleteSelect.clicked.connect(self.deleteSelected)
buttonLayout.addWidget(self.buttonDeleteSelect, 1, Qt.AlignRight)
self.buttonMerge = Button('&Merge')
self.buttonMerge.setIcon(QIcon('play_button.jpg'))
self.buttonMerge.setIconSize(QSize(30, 30))
self.buttonMerge.clicked.connect(self.mergeFile)
buttonLayout.addWidget(self.buttonMerge)
self.buttonClose = Button('&Exit')
self.buttonClose.clicked.connect(QApplication.quit)
buttonLayout.addWidget(self.buttonClose)
self.buttonReset = Button('&Reset')
self.buttonReset.clicked.connect(self.clearQueue)
buttonLayout.addWidget(self.buttonReset)
mainLayout = QVBoxLayout()
mainLayout.addLayout(outputFolderRow)
mainLayout.addWidget(self.pdfListWidget)
mainLayout.addLayout(buttonLayout)
self.setLayout(mainLayout)
def deleteSelected(self):
items = self.
buttonDeleteSelect = Button('&Delete')
self.buttonDeleteSelect.clicked.connect(self.deleteSelected)
buttonLayout.addWidget(self.buttonDeleteSelect, 1, Qt.AlignRight)
self.buttonMerge = Button('&Merge')
self.buttonMerge.setIcon(QIcon('play_button.jpg'))
self.buttonMerge.setIconSize(QSize(30, 30))
self.buttonMerge.clicked.connect(self.mergeFile)
buttonLayout.addWidget(self.buttonMerge)
self.buttonClose = Button('&Exit')
self.buttonClose.clicked.connect(QApplication.quit)
buttonLayout.addWidget(self.buttonClose)
self.buttonReset = Button('&Reset')
self.buttonReset.clicked.connect(self.clearQueue)
buttonLayout.addWidget(self.buttonReset)
mainLayout = QVBoxLayout()
mainLayout.addLayout(outputFolderRow)
mainLayout.addWidget(self.pdfListWidget)
mainLayout.addLayout(buttonLayout)
self.setLayout(mainLayout)
def deleteSelected(self):
items = self.
 text():
# надо выбрать outputFile!
self.populateFileName()
return
if self.pdfListWidget.count() > 0:
pdfMerger = PdfFileMerger()
try:
for i in range(self.pdfListWidget.count()):
pdfMerger.append(self.pdfListWidget.item(i).text())
pdfMerger.write(self.outputFile.text())
pdfMerger.close()
self.pdfListWidget.clear()
self.dialogMessage('<h3>Слияние PDF завершено!</h3>')
except Exception as e:
self.dialogMessage(f'Error: {e}')
else:
self.dialogMessage(
'''<h3>Нечего объединять.<br> Добавьте файлы для слияни!</h3>'''
)
if __name__ == '__main__':
app = QApplication(sys.argv)
app.setStyle("fusion")
app.setAttribute(Qt.AA_EnableHighDpiScaling, True)
demo = AppDemo()
demo.
text():
# надо выбрать outputFile!
self.populateFileName()
return
if self.pdfListWidget.count() > 0:
pdfMerger = PdfFileMerger()
try:
for i in range(self.pdfListWidget.count()):
pdfMerger.append(self.pdfListWidget.item(i).text())
pdfMerger.write(self.outputFile.text())
pdfMerger.close()
self.pdfListWidget.clear()
self.dialogMessage('<h3>Слияние PDF завершено!</h3>')
except Exception as e:
self.dialogMessage(f'Error: {e}')
else:
self.dialogMessage(
'''<h3>Нечего объединять.<br> Добавьте файлы для слияни!</h3>'''
)
if __name__ == '__main__':
app = QApplication(sys.argv)
app.setStyle("fusion")
app.setAttribute(Qt.AA_EnableHighDpiScaling, True)
demo = AppDemo()
demo.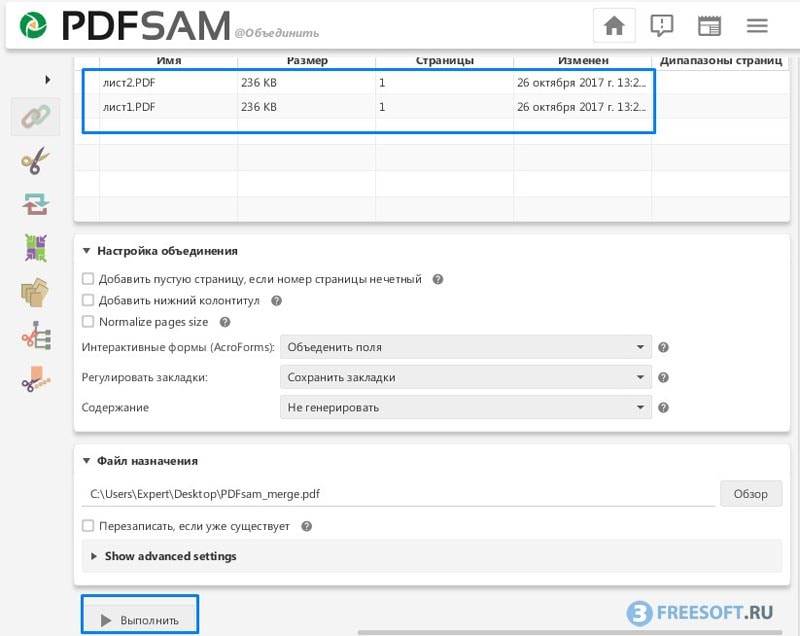
 4 Объединение нескольких PDF-файлов с помощью PDF Expert
4 Объединение нескольких PDF-файлов с помощью PDF Expert
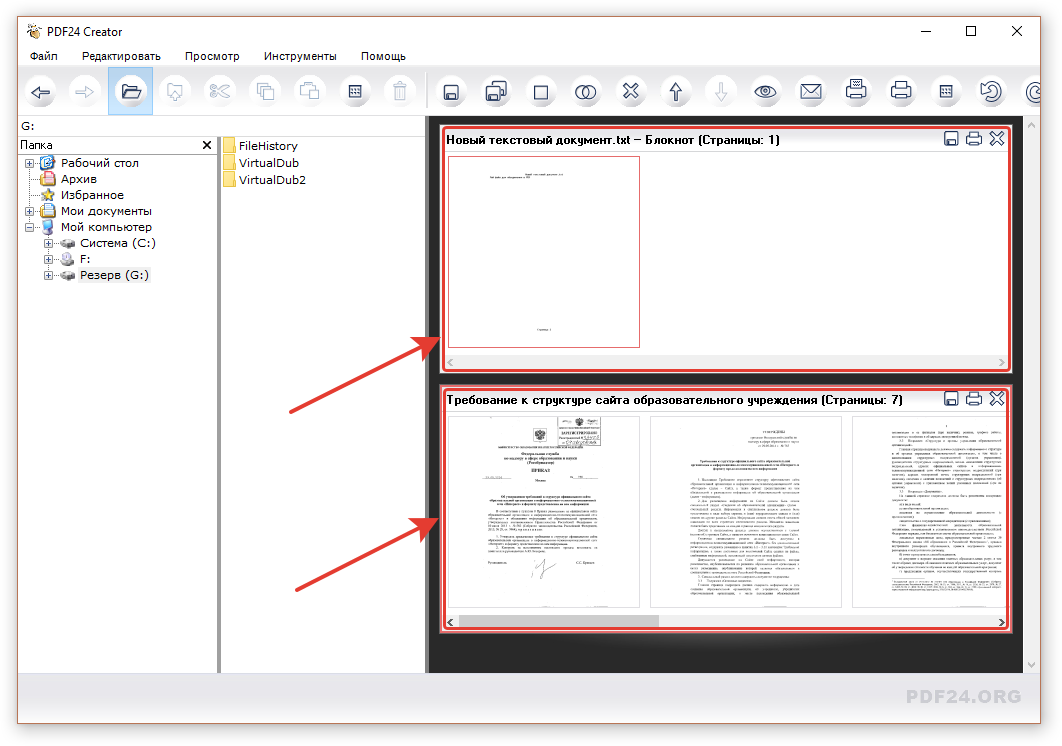
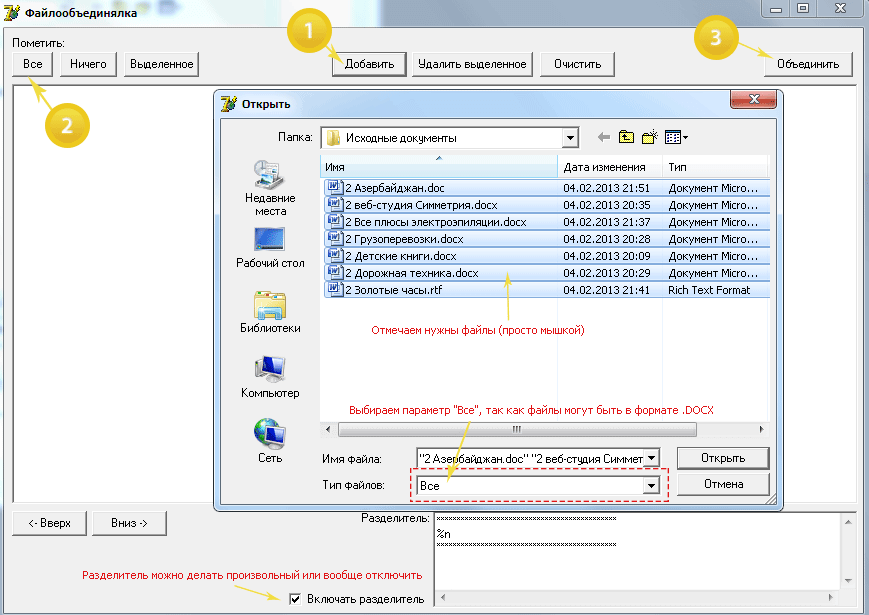

 Наконец, вы должны нажать на Добавлять.
Наконец, вы должны нажать на Добавлять.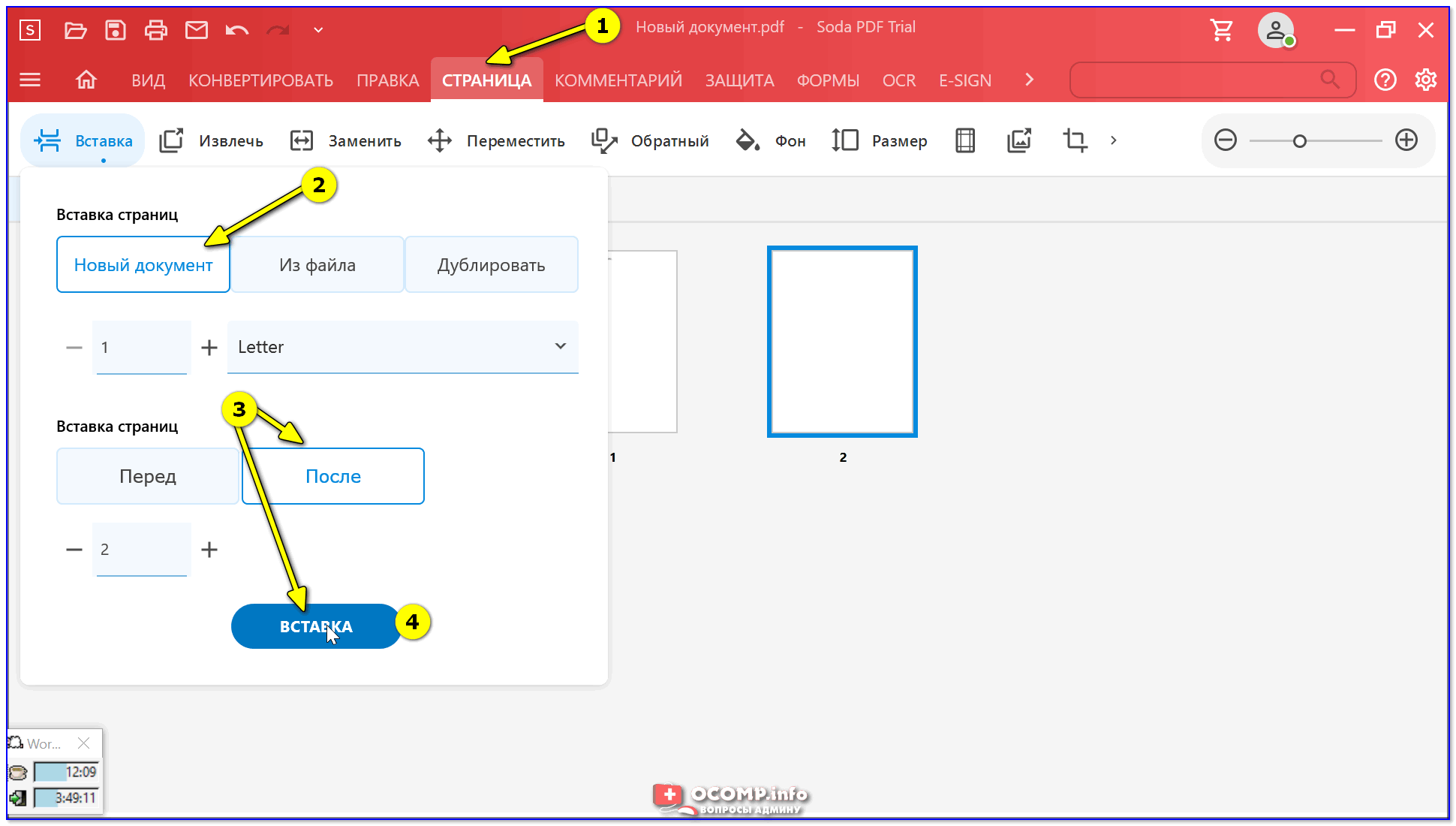


 Все, что вам нужно, это смартфон, планшет/iPad или компьютер.
Все, что вам нужно, это смартфон, планшет/iPad или компьютер. Просто загрузите объединенный файл и всего за несколько секунд разделите его на исходные страницы.
Просто загрузите объединенный файл и всего за несколько секунд разделите его на исходные страницы.