Как перенести фото с компьютера на телефон андроид
Довольно легко перенести фото с компьютера на телефон андроид используя кабель USB. Ваш андроид смартфон или планшет в таком случае должен отображаться в компьютере как диск.
При подсоединении кабеля андроид и компьютер обычно спрашивают пользователя как он желает, чтобы отображался их телефон – выбирайте: передача медиафайлов по USB.
Тогда смартфон или планшет отобразится как накопитель, и вы легко сможете перенести свои фото с компьютера на свое устройство андроид – точно также ка в ПК переносить файлы с одной папки в другую.
Тем не менее, у вас могут возникнуть трудности. Кабель USB может быть поврежден, отсутствовать или при использовании встроенных инструментов может случится, что ваш ПК не может обнаружить телефон андроид.
Что тогда делать? Если вам необходимо перенести фото с компьютера на андроид, то почему бы не использовать специальный менеджер.
Моя рекомендация — отличная программа носящая название AirDroid. С ее помощь можно файлы переносить с ПК на планшет или телефон андроид через USB, через WIFI и через интернет.
С ее помощь можно файлы переносить с ПК на планшет или телефон андроид через USB, через WIFI и через интернет.
Программа хорошо работают в передаче фото и любых других файлов между Android и компьютером.
Кого заинтересовала переходим вот на эту страницу, скачиваем, устанавливаем и при необходимости читаем инструкцию как пользоваться, а я поделюсь еще некоторыми рекомендациями.Кроме того, она предоставляют возможность импортировать контакты, SMS, музыку, видео и приложения.
Как передавать фото с вашего компьютера на смартфона или планшета с Android через USB
При таком переносе может возникнуть банальная проблема, поэтому дам некоторые решения, которые я извлек из собственного опыта, помощи поисковика Google и отзывов других пользователей.
Телефон и компьютер должны быть разблокированы. В новых смартфонах не нужно подтверждать что-либо. Сразу после соединения обеих устройств кабелем USB файлы могут быть перемещены.
При отсутствии подключения через USB, вы должны сделать следующие вещи:
- попробовать соединение с другим USB-кабелем и другим входом USB на вашем ПК;
- попробуйте перемещать на другом компьютере.
 Если другой компьютер также не будет работать, то это значит, что скорее всего проблемы в устройстве ввода Micro USB на андроиде;
Если другой компьютер также не будет работать, то это значит, что скорее всего проблемы в устройстве ввода Micro USB на андроиде; - в некоторых устройствах компьютер должен признать ваш смартфон, тогда нужно сделать так: Настройки-> Память-> Меню-> USB соединение телефона -> здесь выберите «Медиа-устройство (MTP), или если есть возможность изменить его на» режим Mass Storage».
- Мало вероятно, но иногда может понадобится включить «отладку USB». Для этого войдите в Настройки-> О телефоне -> 7 раз быстро нажмите на «номер сборки» -> в настройках появится новая опция «Параметры разработчика» и там поставьте флажок или передвиньте ползунок напротив «отладка USB».
ВАЖНО: описание выше может полностью не соответствовать тому, что будете видеть вы, так как многое зависит от версии андроид и производителя телефона.
ПРИМЕЧАНИЕ: каждый производитель имеет свою собственную программу способную переместить фото на смартфон или планшет андроид с компьютера.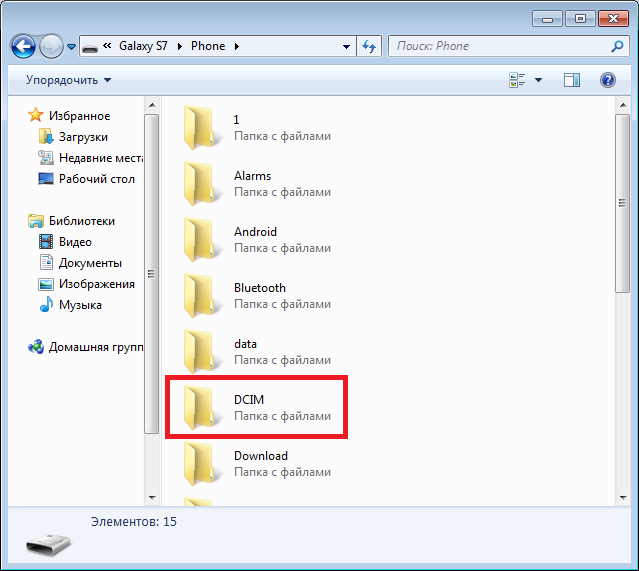 Например, Samsung имеет «KIES», Sony – «PC Companion», LG – «PC Suite» и т. д.
Например, Samsung имеет «KIES», Sony – «PC Companion», LG – «PC Suite» и т. д.
Переместить фото на андроид с компьютера через WIFI
Для этого можете установить приложение (если программа, описанная выше не устроила) WebSharingLite. Затем запустите приложение и включите передачу.
Теперь перейдите к компьютеру по адресу и введите пароль.
Теперь можете быстро и легко копировать и вставлять в любую папку свои фото или перемещать перетаскиванием.
Очень легко перемещать фото через блютуз. Только на компьютер его практически не ставят, но можно приобрести внешний адаптер и получится точно также как в ноутбуке.
Тогда нужно просто синхронизировать компьютер с телефоном андроид и без закорочек перемещать любые файлы, включая фото. Успехов.
Как с телефона с андроид и айфон скинуть фотки на компьютер
Добрый день, дорогие читатели! Фотографии, сделанные на телефон, важно своевременно переносить на компьютер или ноутбук. Это позволяет обеспечить их сохранность, использовать качественные приложения для редактирования.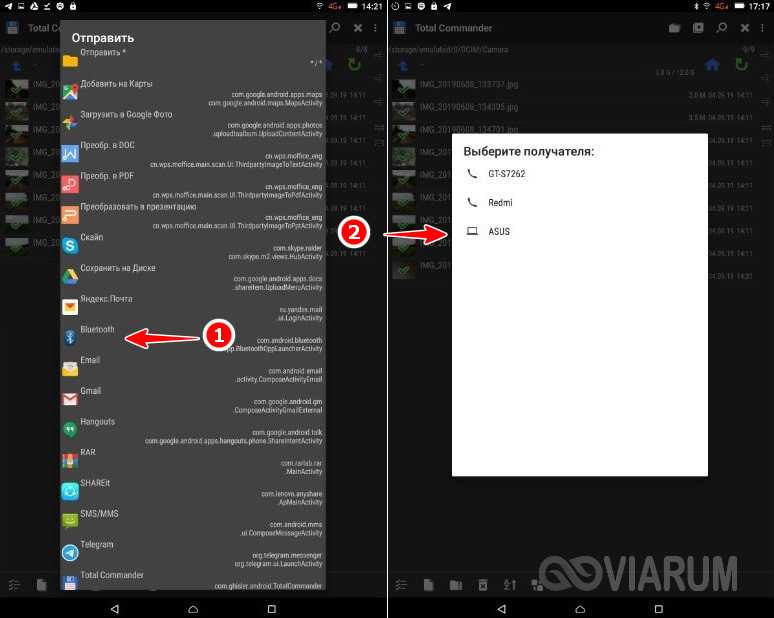 Процесс скачивания несложный, однако, имеет некоторые нюансы, с которыми мы сегодня и разберемся.
Процесс скачивания несложный, однако, имеет некоторые нюансы, с которыми мы сегодня и разберемся.
Содержание
- Как с айфона перекинуть фотки на компьютер или ноутбук
- Как с телефона с андроид отправить фото на компьютер и ноутбук
- Выводы
- Видеообзор
Как с айфона перекинуть фотки на компьютер или ноутбук
Пользователи макбуков и apple могут без проблем переправить изображения с iphone и потом скачать их. Для выгрузки используются программа «фото», airdrop, медиатека itunes.
Задача усложняется, если пользователь имеет iphone и компьютер или ноутбук с windows. Тем не менее, и она решаема.
Рассмотрим несколько способов переноса фотографий:
- импортировать с помощью проводника windows. Подключите айфон к пк через usb-кабель, дайте доступ к медиафайлам. В проводнике найдите телефон, откройте папку dcim и обычным копированием перенесите нужные снимки. Для этого способа не нужен айтюнс;
- медиатека icloud.
 Воспользоваться таким переводом можно, если ранее вы не устанавливали клиент на макбук или другой компьютер. Зайдите в icloud на iphone, зайдите в «настройки» и запустите синхронизацию. Установите клиент на пк и через него откройте загруженные фотки, сохраните или перепишите их. Выгружаются и синхронизируются они только при наличии интернета;
Воспользоваться таким переводом можно, если ранее вы не устанавливали клиент на макбук или другой компьютер. Зайдите в icloud на iphone, зайдите в «настройки» и запустите синхронизацию. Установите клиент на пк и через него откройте загруженные фотки, сохраните или перепишите их. Выгружаются и синхронизируются они только при наличии интернета; - фотки скидываются на google disc. Установите приложение для ios. Войдите в гугл диск, запустите резервное копирование. Если пользователь разрешил доступ к снимкам, они будут на регулярной основе переноситься в облачное хранилище. В дальнейшем с пк откройте диск и загрузите с него фотографии. Аналогично осуществляется переброс и просмотр изображений с айфона на пк с помощью других облачных хранилищ — dropbox, evernote, seagate personal cloud, onedrive.
Еще один способ сбросить фотки — отправлять их по электронной почте.
Для переброса:
- на iphone откройте приложение «фото», выберите нужные изображения;
- запустите «загрузку»;
- кликните на «почту», введите свой адрес и отправьте сообщение;
- на пк запустите почтовый клиент и откройте полученное сообщение.
 Просмотрите и сохраните полученные файлы.
Просмотрите и сохраните полученные файлы.
Как с телефона с андроид отправить фото на компьютер и ноутбук
При использовании смартфона с android фотографии можно также перекачать на пк или ноутбук.
Первый способ — скинуть через usb-кабель. Как только мобильник подсоединяют к компьютеру, он обнаруживается автоматически. Если этого не произошло, нужно зайти в проводник windows, и открыть устройство, с которого будут скачиваться картинки.
Чтобы передать файлы, необходимо:
- подключить смартфон как медиа-устройство;
- открыть папку с фото — чаще всего она носит название camera и находится в директории dcim;
- осуществить сброс изображений на компьютер.
Следующий способ — импорт через облачные хранилища. Большинство телефонов с андроид, например, сасмсунг, леново невозможно использовать без активизации гугл аккаунта. Эта учетная запись служит для входа в гугл диск, поэтому часто для экспорта снимков с сотового и перемещения их на пк используется именно эта медиатека.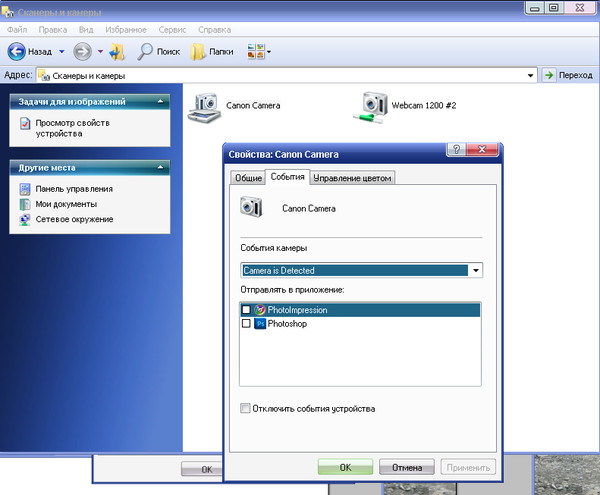
Чтобы перебросить файлы этим способом:
- откройте галерею и выберите фотки, которые вы хотите выложить;
- нажмите «сохранить на диске»;
- проверьте аккаунт, папку, при необходимости внесите изменения;
- сохраните;
- на пк откройте гугл диск, загрузите файлы и сохраните их.
Кстати, чтобы перевести снимки с устройства на устройство, необязательно следовать этой процедуре. При нажатии на значок «поделиться», можно выбрать инструмент «создать ссылку». Ее достаточно отправить себе на пк любым возможным способом, открыть и загрузить содержимое. Картинки можно смотреть, извлекать, а при наличии соответствующего разрешения, изменять и добавлять свои.
Если файлы нужно отправить на устройство другим людям, приложение показывает, у кого есть гугл аккаунт.
Перекинуть снимки с самсунга на пк можно и с помощью других облачных серверов. Для этого необходимо получить аккаунт, открыть хранилище на смартфоне, загрузить снимки и потом выгрузить на компе или ноутбуке.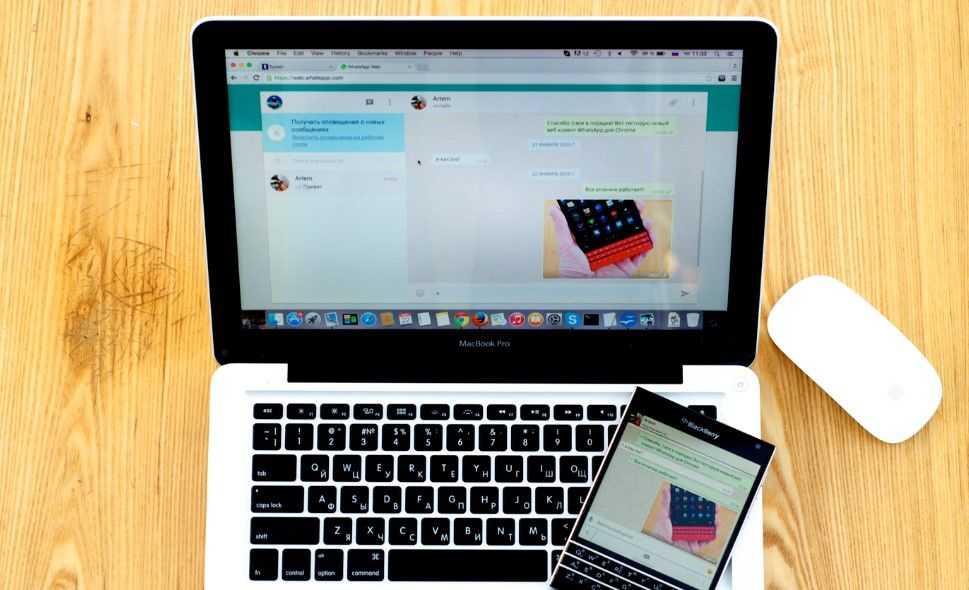 Таким образом, например, можно вытащить файлы через onedrive.
Таким образом, например, можно вытащить файлы через onedrive.
Вывести снимки на стационарное устройство можно через bluetooth.
Пошагово работает это так:
- выберите фотки, которые хотите переместить или скопировать;
- убедитесь, что bluetooth на смартфоне и компьютере подключен;
- нажмите на иконку «поделиться», кликните на bluetooth;
- выберите нужное устройство и закачайте снимки.
Как и с работой на iphone, не стоит забывать о возможности пересылки изображений по электронной почте.
Переслать можно тремя способами:
- если на сотовом установлен и настроен почтовый клиент, откройте его, введите свой адрес, прикрепите файлы и отправьте письмо самому себе;
- зайдите в почтовый ящик на соответствующем сайте, создайте новое письмо, приложите фотографии и нажмите «отправить», предварительно прописав свой адрес;
- в галерее выберите фото, нажмите «поделиться», затем — «электронная почта», запустится почтовый клиент.
 Чтобы слить файлы, не забудьте ввести e-mail и отправить сообщение.
Чтобы слить файлы, не забудьте ввести e-mail и отправить сообщение.
Все, что остается сделать, это открыть письмо на компе, сохранить и при желании посмотреть фотки. Перекидываются картинки только при наличии интернета.
Выводы
Существует множество способов перекинуть фотографии с мобильного на ноутбук или пк. Для передачи используется облачное хранилище, usb-кабель, отправка по электронной почте. Перетащить их можно также с помощью bluetooth.
Видеообзор
Как загрузить фотографии с телефона Android на компьютер
Технические редакторы независимо рецензируют продукты. Чтобы помочь поддержать нашу миссию, мы можем получать партнерские комиссионные от ссылок, содержащихся на этой странице.
Вы можете легко загрузить все свои фотографии или выбрать несколько избранных для переноса с телефона Android на компьютер. Вот как загрузить фотографии телефона Android на компьютер с Windows 10 или Mac.
Как загрузить фотографии Android на ПК с Windows 10
Самый простой способ переместить фотографии с телефона Android на ПК с Windows — использовать приложение «Фотографии», которое предварительно загружено в Windows 10. С приложением «Фотографии» вы может импортировать все ваши фотографии или только некоторые из них и выбрать папку, в которую вы хотите их перенести, чтобы вы знали, где их найти позже.
С приложением «Фотографии» вы может импортировать все ваши фотографии или только некоторые из них и выбрать папку, в которую вы хотите их перенести, чтобы вы знали, где их найти позже.
- Разблокируйте телефон.
- С помощью USB-кабеля подключите телефон к компьютеру.
- На телефоне коснитесь всплывающего уведомления о настройках USB, зарядке или доступе к данным. Или, если вы не видите уведомления, перейдите в «Настройки» и найдите «Настройки USB». В зависимости от вашего устройства Android вы можете увидеть «Использовать USB-подключение для», «Разрешить доступ к вашим данным» или просто «Зарядка» с «Нажмите, чтобы изменить параметры USB» ниже.
- Выберите «Разрешить», «Передача файлов» или «Передача фотографий», чтобы разрешить передачу данных на ваш компьютер.
- Откройте приложение «Фотографии» на своем компьютере.
- В правом верхнем углу экрана нажмите кнопку «Импорт». Он спросит, хотите ли вы импортировать из папки или подключенного устройства.

- Выберите «Подключенное устройство». Как только вы выберете «Подключенное устройство», компьютер найдет ваше устройство и отобразит фотографии на нем. Вы можете импортировать все изображения, все изображения из последнего импорта или только несколько выбранных изображений .
- На этом экране вы также можете выбрать, куда поместить изображения. Нажмите «Изменить место назначения» и выберите нужную папку.
Как загрузить фотографии с телефона Android на Mac
Если вы хотите загрузить фотографии на Mac, мы рекомендуем использовать приложение Photos на вашем компьютере.
- Разблокируйте телефон.
- С помощью USB-кабеля подключите телефон к компьютеру.
- На телефоне коснитесь всплывающего уведомления о настройках USB, зарядке или доступе к данным. Или, если вы не видите уведомления, перейдите в «Настройки» и найдите «Настройки USB». В зависимости от вашего устройства Android вы можете увидеть «Использовать USB-подключение для», «Разрешить доступ к вашим данным» или просто «Нажмите, чтобы изменить параметры USB» ниже.

- Выберите «Разрешить», «Передача файлов» или «Передача фотографий», чтобы разрешить передачу данных на ваш компьютер.
- Откройте приложение «Фотографии» на своем Mac (если оно не открывается автоматически), и вы увидите экран со всеми фотографиями на подключенном устройстве. Возможно, вам придется щелкнуть имя вашего устройства на боковой панели «Фотографии», если оно не появится сразу.
- Выберите фотографии, которые вы хотите перенести на свой Mac. Нажмите «Импортировать выбранное», если вы собираетесь переместить группу фотографий, или вы можете импортировать «Все новые фотографии», чтобы убедиться, что ваши самые последние фотографии сохранены на вашем Mac.
Если вы ищете импортированные фотографии, вы найдете их в библиотеке фотографий в папке «Изображения».
Как загрузить фотографии с телефона Android на компьютер, если вы создаете их резервную копию в Google Фото
Приложением по умолчанию для фотографий на многих телефонах Android является приложение Google Фото, которое вы можете настроить для резервного копирования всех ваших фотографий и видео в Google Фото онлайн. (Вы найдете эту опцию в приложении Google Фото, коснувшись фотографии профиля своей учетной записи или инициала, выбрав «Настройки фотографий»> «Резервное копирование и синхронизация» и нажав «Резервное копирование и синхронизация».) Вот как загрузить фотографии из Google Фото на свой компьютер. .
(Вы найдете эту опцию в приложении Google Фото, коснувшись фотографии профиля своей учетной записи или инициала, выбрав «Настройки фотографий»> «Резервное копирование и синхронизация» и нажав «Резервное копирование и синхронизация».) Вот как загрузить фотографии из Google Фото на свой компьютер. .
- Откройте Google Фото на своем компьютере
- Выберите одну или несколько фотографий, наведя указатель мыши на левый верхний угол и щелкнув галочку, когда она появится. Теперь вы увидите круги в левом верхнем углу ваших фотографий, которые вы можете щелкнуть, чтобы выбрать. Нажмите на другие кружки, чтобы выбрать больше фотографий. Удерживая нажатой клавишу Shift, а затем щелкнув по кругу, будут выбраны все фотографии между последней выбранной фотографией и той, которую вы только что щелкнули. Таким образом, вы можете выбрать сотни одновременно.
- После выбора фотографий щелкните значок меню в виде тройной точки в правом верхнем углу.
- Выберите Загрузить.
 Вы можете выбрать, где сохранить файл на вашем компьютере.
Вы можете выбрать, где сохранить файл на вашем компьютере. - Ваши фотографии будут сохранены в ZIP-файл.
- Дважды щелкните ZIP-файл, который вы только что сохранили.
- Выберите «Извлечь все» и укажите, куда вы хотите сохранить свои фотографии.
[Изображение предоставлено Сюзанной Кантра/Techlicious]
В течение последних 20 с лишним лет Сюзанна Кантра исследует и пишет о самых интересных и важных мировых проблемах науки и техники. Десять лет назад она основала компанию Techlicious, которая играет роль технически подкованного друга, на которого можно положиться, чтобы поделиться советами и рекомендациями, чтобы получить максимальную отдачу от технологий; будь то экономия времени в нашем напряженном графике, открытие новых способов удовлетворения наших личных интересов или отслеживание последних технологических тенденций и стилей. До этого Сюзанна была редактором по технологиям в Martha Stewart Living Omnimedia, где она вела радиошоу «Жизнь с технологиями».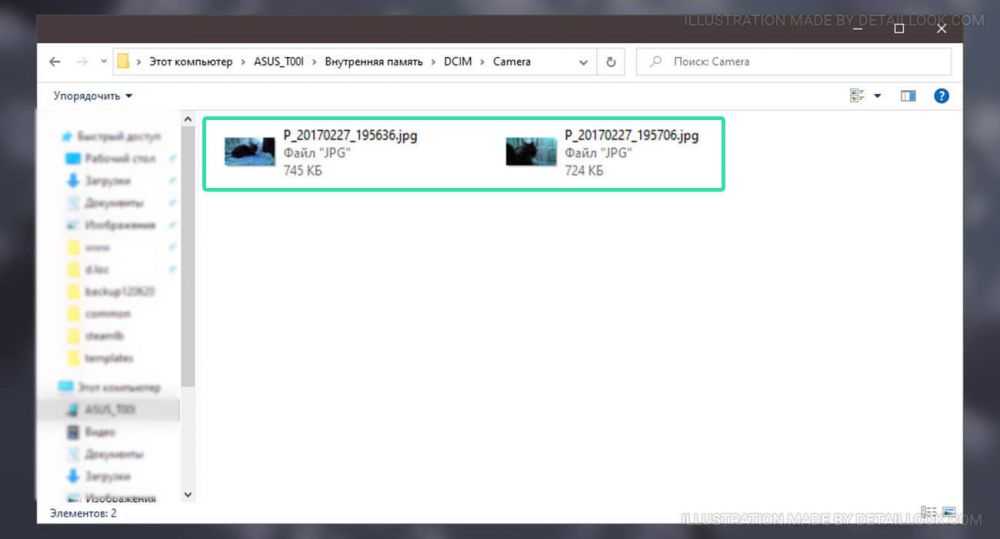 Ранее она работала редактором по технологиям в журнале Popular Science Magazine.
Ранее она работала редактором по технологиям в журнале Popular Science Magazine.
Обсуждение
Оставить комментарий
Как перенести фотографии с Android на компьютер
(Изображение предоставлено Microsoft)Существует множество причин, по которым вам следует знать, как перенести фотографии с Android на компьютер. Возможно, вы только что приобрели один из лучших разблокированных телефонов Android или лучшие планшеты Android и хотите создать резервную копию галереи со своего старого устройства. Или, возможно, вы хотите протестировать дисплей одного из лучших ноутбуков с Windows, просмотрев снимки на большом экране вашего компьютера.
Какой бы ни была ваша мотивация, знание того, как переносить фотографии с Android на ПК, позволит вам с легкостью просматривать, делиться и редактировать свои драгоценные фотографии на ПК с Windows, а также предоставит вам место для физического резервного копирования ваших фотографий, если вы предпочел бы не использовать облачное хранилище.
Благодаря удобному приложению Microsoft Phone Link (ранее известному как Your Phone) вы можете мгновенно просматривать свою галерею на компьютере с Windows по беспроводной сети, что позволяет сохранять изображения на компьютер всего за пару кликов. Или, если вы предпочитаете делать что-то по старинке, подключить телефон через USB так же просто.
Процесс настройки Phone Link немного отличается в зависимости от того, есть ли у вас телефон Samsung или нет, поскольку Microsoft и Samsung имеют партнерские отношения, что означает, что функциональность Phone Link встроена в последние устройства Samsung Galaxy в определенных регионах. Тем не менее, по-прежнему так же просто настроить Phone Link на устройствах сторонних производителей или на устройствах без встроенной Phone Link.
Итак, если вы хотите узнать, как перенести фотографии с Android на ПК, следуйте этому руководству, чтобы узнать все об этом.
Беспроводная передача фотографий с Android на ПК с Windows: телефон Samsung
1.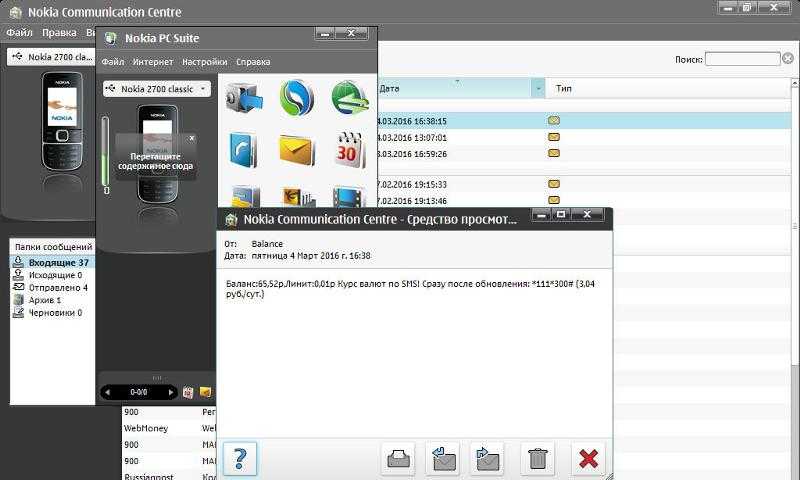 Откройте приложение Phone Link на своем ПК, запустив меню «Пуск» и , набрав » Phone Link «, пока оно не появится , перед щелкнув значок приложения . Если вы не видите приложение, вы можете установить его из Магазина Microsoft (откроется в новой вкладке).
Откройте приложение Phone Link на своем ПК, запустив меню «Пуск» и , набрав » Phone Link «, пока оно не появится , перед щелкнув значок приложения . Если вы не видите приложение, вы можете установить его из Магазина Microsoft (откроется в новой вкладке).
2. Откройте ссылку на приложение Windows на телефоне Samsung, набрав , открыв панель приложений и , выполнив поиск « Ссылка на Windows ». Нажмите значок Ссылка на приложение Windows , чтобы открыть его.
(Изображение предоставлено Samsung) 3. Теперь вы увидите ссылку на страницу настроек Windows. Коснитесь переключателя рядом с На , чтобы включить эту функцию. Затем добавьте свою учетную запись Microsoft на свой телефон, если вы еще этого не сделали до 9. 0099 при нажатии на учетную запись Microsoft .
0099 при нажатии на учетную запись Microsoft .
Примечание. Используемая вами учетная запись Microsoft также должна быть зарегистрирована на ПК с Windows, с которым вы хотите синхронизировать фотографии.
(Изображение предоставлено Samsung)4. Откройте приложение Phone Link на вашем ПК и нажмите Начать .
(Изображение предоставлено Microsoft)5. Установите флажок рядом с « Приложение Link to Windows готово» , затем нажмите Сопряжение вручную .
(Изображение предоставлено Microsoft)6. Нажмите Создать PIN-код , после чего PIN-код появится на следующем экране.
(Изображение предоставлено Microsoft) 7. Откройте приложение Ссылка на Windows на телефоне Samsung и нажмите Продолжить на этом экране.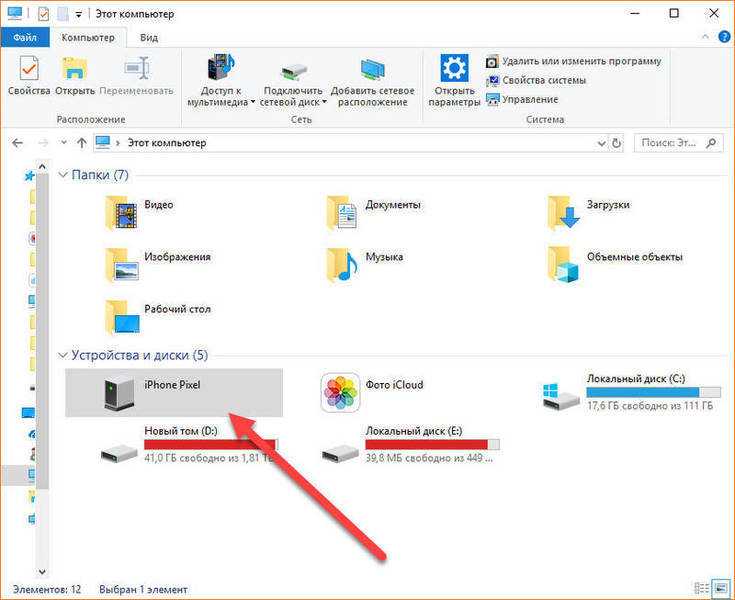
8. Введите PIN-код , отображаемый в приложении Phone Link на вашем ПК в приложение Link to Windows на телефоне Samsung.
(Изображение предоставлено Samsung)9. Нажмите «Готово» в приложении «Ссылка на Windows» на вашем телефоне Samsung , чтобы завершить процесс сопряжения на вашем телефоне.
(Изображение предоставлено Samsung)10. Откройте приложение Phone Link на ПК и нажмите «Продолжить» , чтобы завершить процесс сопряжения на вашем компьютере.
(Изображение предоставлено Microsoft) 11. Теперь, когда ваш телефон Samsung и ПК подключены, вы можете просматривать свои фотографии на ПК, щелкнув вкладку «Фотографии» в приложении «Телефонная связь» .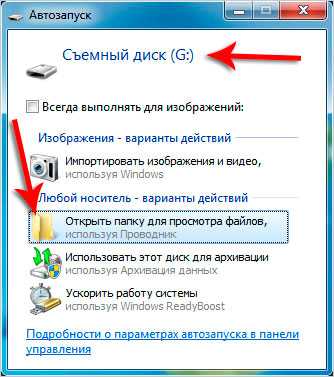 Чтобы сохранить фотографию на свой ПК, щелкните правой кнопкой мыши на ней , затем щелкните Сохранить как .
Чтобы сохранить фотографию на свой ПК, щелкните правой кнопкой мыши на ней , затем щелкните Сохранить как .
Беспроводная передача фотографий с Android на ПК с Windows: телефон не Samsung
1. Откройте приложение Phone Link на ПК на запуск меню «Пуск» и ввод « Телефонная ссылка », пока оно не появится, прежде чем щелкнуть значок приложения . Если вы не видите приложение, вы можете установить его из Магазина Microsoft (откроется в новой вкладке).
(Изображение предоставлено Microsoft) 2. Установите приложение Link to Windows на свой телефон, загрузив его из Play Store (откроется в новой вкладке). После установки откройте панель приложений и найдите » Ссылка на Windows ».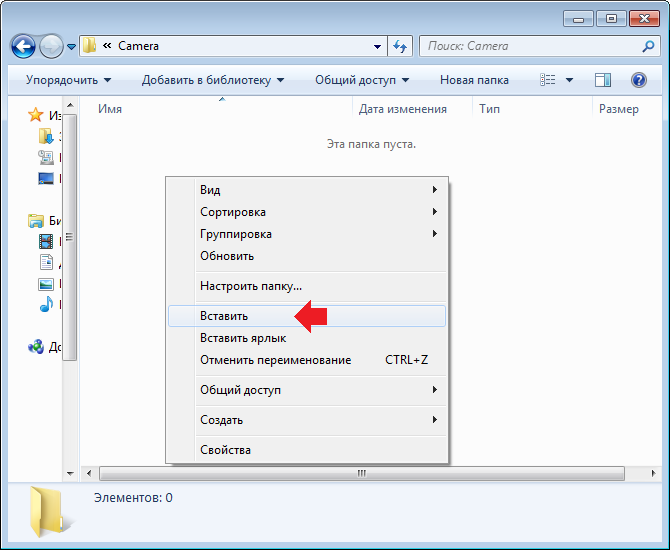 Нажмите на значок Ссылка на приложение Windows , чтобы открыть его.
Нажмите на значок Ссылка на приложение Windows , чтобы открыть его.
4. Теперь приложение должно открыть сканер QR-кода. Разрешите продолжение разрешений на этой странице, нажав Только на этот раз или Во время использования приложения , в зависимости от ваших предпочтений Продолжайте работу приложения с открытым сканером QR-кода , так как он вам скоро понадобится.
(Изображение предоставлено Microsoft)5. Откройте приложение Phone Link на вашем ПК и нажмите Начать .
(Изображение предоставлено Microsoft)6. Установите флажок рядом с У меня есть готовое приложение Link to Windows , затем нажмите Сопряжение с QR-кодом .
(Изображение предоставлено Microsoft) 7. Откройте ссылку на Windows 9.0100 приложение на вашем телефоне и поднесите его к экрану вашего компьютера от до отсканируйте QR-код . Сканер QR-кода вашего телефона должен быть открыт с предыдущего шага. Вы увидите сообщение «Сопряжение с ПК» во время синхронизации телефона и ПК.
Откройте ссылку на Windows 9.0100 приложение на вашем телефоне и поднесите его к экрану вашего компьютера от до отсканируйте QR-код . Сканер QR-кода вашего телефона должен быть открыт с предыдущего шага. Вы увидите сообщение «Сопряжение с ПК» во время синхронизации телефона и ПК.
8. Нажмите «Продолжить» , затем нажмите «ПРОДОЛЖИТЬ» , чтобы настроить разрешения.
(Изображение предоставлено Microsoft)9. Нажмите «Разрешить» 9.0100 для каждого из запросов разрешений, которые появляются.
(Изображение предоставлено Microsoft)10. Нажмите Продолжить , затем Разрешить . Наконец, нажмите Готово , чтобы завершить настройку.
(Изображение предоставлено Microsoft) 11. Откройте приложение Phone Link на своем ПК и нажмите «Продолжить» , чтобы завершить процесс сопряжения на вашем компьютере.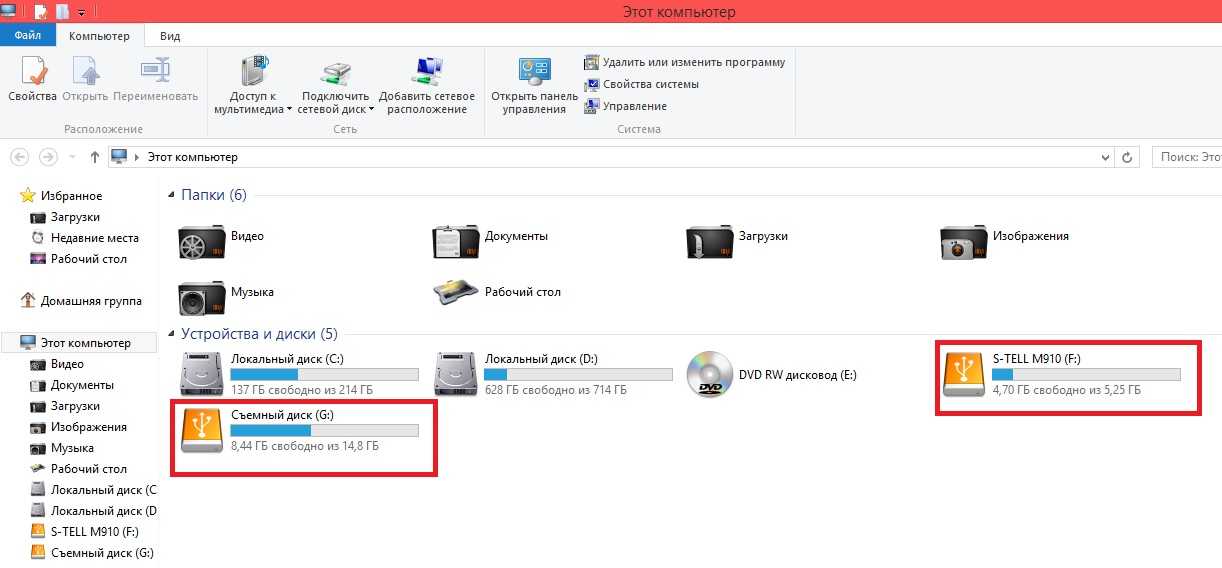
12. Теперь ваш телефон и ПК подключены, вы можете просматривать свои фотографии на ПК до , щелкнув вкладку «Фотографии» в приложении «Телефонная связь». Чтобы сохранить фотографию на свой компьютер, щелкните ее правой кнопкой мыши , затем щелкните Сохранить как .
(Изображение предоставлено Microsoft)Перенос фотографий с Android на ПК с Windows через USB
Если у вас есть огромная куча фотографий, которые вы хотите перенести на свой ПК, сделать это через USB — это самый быстрый и эффективный способ сделай это. К счастью, встроенное в Windows приложение «Фотографии» позволяет очень легко импортировать фотографии с вашего телефона Android.
Примечание. Это руководство основано на устройстве Samsung Galaxy. На устройстве не Samsung процесс почти идентичен, но может немного отличаться. Мы подробно описали, чем отличаются шаги, и предоставили шаги для тех, кто использует устройство Google.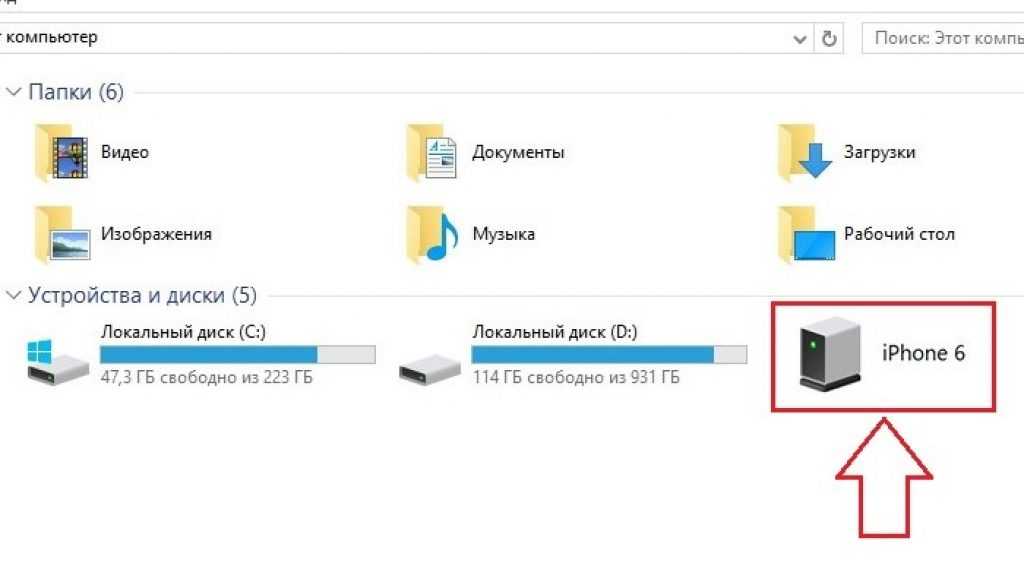
1. Соедините телефон и ПК с помощью USB-кабеля — желательно того, который был в комплекте с телефоном. Теперь проведите пальцем вниз от верхней части экрана телефона, чтобы открыть панель уведомлений, затем коснитесь USB для передачи файлов , чтобы открыть меню настроек USB.
(Изображение предоставлено Samsung)2. Нажмите «Передача изображений» , чтобы перевести телефон в режим передачи изображений.
(Изображение предоставлено Samsung)На устройстве, отличном от Samsung, таком как Google Pixel, перейдите в «Настройки» и коснитесь Подключенные устройства . Коснитесь USB , а затем выберите Передача файлов / Android Auto в разделе Использовать USB для , чтобы перевести телефон в режим передачи изображений.
(Изображение предоставлено Будущим) 3. Откройте приложение Photos на своем ПК, открыв меню «Пуск» и набрав « Photos », пока не появится приложение, перед щелкнув значок приложения .
4. Щелкните значок импорта в правом верхнем углу, затем щелкните С подключенного устройства .
(Изображение предоставлено Microsoft)5. Нажмите на свой имя устройства для продолжения.
(Изображение предоставлено Microsoft)6. Теперь ваш компьютер будет сканировать ваш телефон на наличие фото и видео. Это может занять некоторое время, в зависимости от того, сколько фотографий и видео у вас есть на вашем телефоне.
(Изображение предоставлено Microsoft) 7. После того, как ваш телефон будет отсканирован, вы увидите, что ваши фотографии и видео появятся в приложении «Фотографии». Вы можете выбрать файлы, которые вы хотите импортировать на нажав кнопку установите флажок на отдельных фотографиях или установите флажок на отдельных месяцах , если вы хотите импортировать файлы большими партиями.
8. Когда вы закончите выбор, выберите местоположение на вашем ПК , где будут сохранены импортированные файлы, нажав Изменить место назначения . Если вы хотите удалить исходные файлы с телефона после их импорта, установите флажок внизу . Когда вы будете готовы к импорту, щелкните Импортировать [X] из [X] элементов внизу.
(Изображение предоставлено Microsoft)Как перенести фотографии с Android на Mac
Самый простой способ перенести фотографии с телефона Android на Mac — это использовать USB-кабель. Однако, если вы просто подключите свой телефон к Mac, вы заметите, что ничего не произойдет. По умолчанию вы не можете просто передавать файлы между телефоном Android и Mac, как с внешним запоминающим устройством. Однако, к счастью, есть бесплатное программное обеспечение, которое решает эту проблему.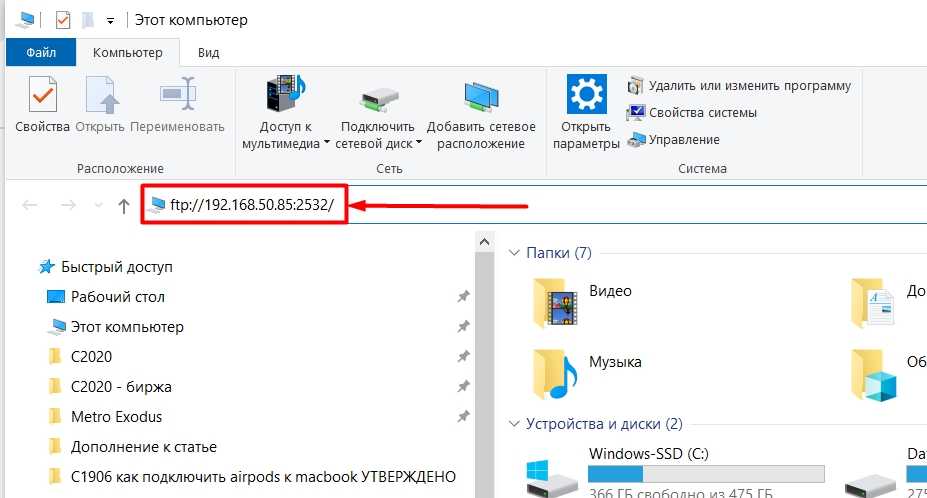
1. Перейдите к Android File Transfer (открывается в новой вкладке) и нажмите ЗАГРУЗИТЬ СЕЙЧАС .
(Изображение предоставлено: Future)2. После загрузки программного обеспечения перейдите в папку «Загрузки» и дважды щелкните файл .dmg
3. Подключите телефон Android к Mac с помощью USB-кабеля. Разблокируйте телефон , проведите пальцем вниз от верхней части экрана , чтобы открыть уведомления, и коснитесь уведомления Android System USB . Выберите Передача файлов/Android Auto .
(Изображение предоставлено Future) 4. На вашем Mac перейдите в Приложения и , дважды щелкните Android File Transfer .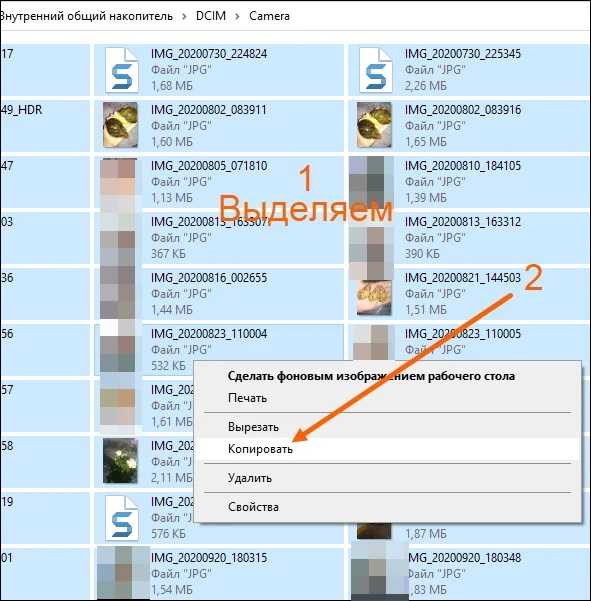
5. Если вы используете Apple Silicon Mac, вам потребуется установить Rosetta, которая позволяет запускать программы, написанные для компьютеров Mac с процессором Intel, на компьютерах Apple с процессором Silicon. При появлении запроса выберите «Установить ». После установки Rosetta повторно откройте приложения и дважды щелкните Android File Transfer еще раз .
(Изображение предоставлено: Будущее)6. Если вы впервые открываете программное обеспечение, вы можете получить всплывающее окно системы безопасности с вопросом, уверены ли вы, что хотите открыть программу, загруженную из Интернета. Нажмите Открыть .
(Изображение предоставлено Future) 7. Приложение Android File Transfer откроет окно, предоставляя вам доступ к вашему телефону Android, как к съемному устройству хранения данных.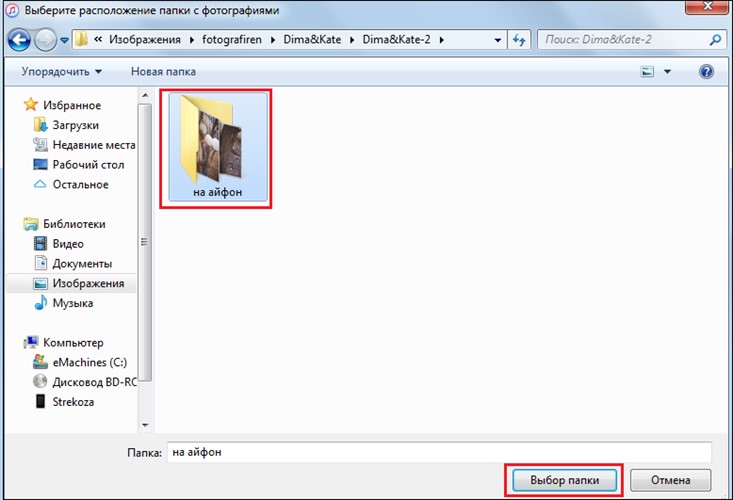
8. Откройте окно Finder и перейдите туда, куда вы хотите, чтобы фотографии попали на вашем Mac. Затем выберите фотографии, которые вы хотите переместить в окне Android File Transfer перед перетаскиванием их в Finder .
(Изображение предоставлено Future)И мы закончили. Теперь вы знаете, как перенести фотографии с Android на ПК, узнать, как удалить программы в Windows 11, как установить приложения Android в Windows 11 и как включить историю буфера обмена в Windows. У нас также есть множество руководств на тему Android, в том числе о том, как сбросить настройки телефона Android, как очистить кеш на Samsung Galaxy S22 и как обмениваться файлами между Android и iPhone.
Получите мгновенный доступ к последним новостям, самым горячим обзорам, выгодным предложениям и полезным советам.

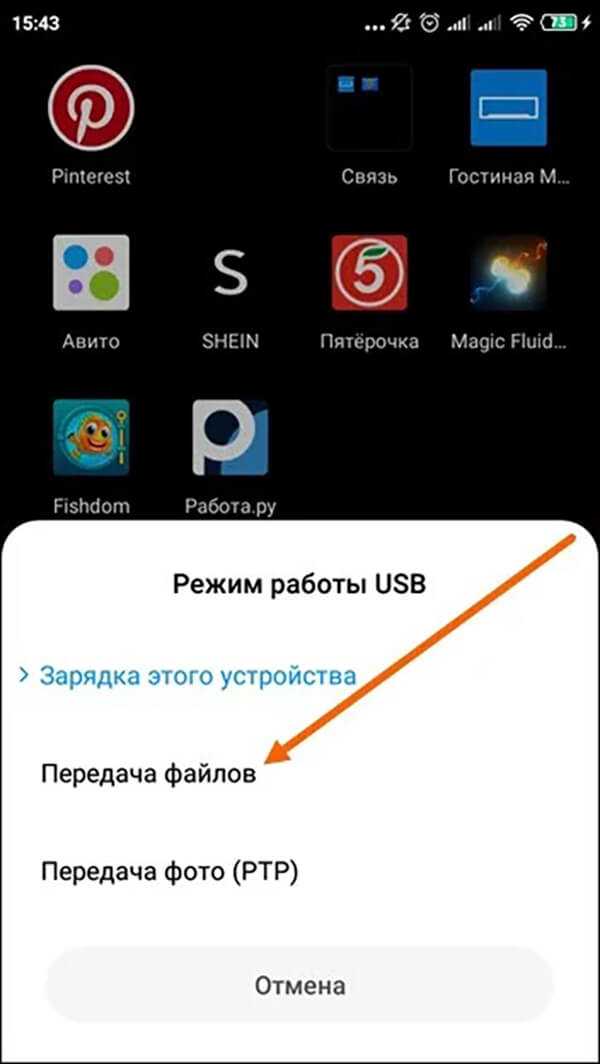 Если другой компьютер также не будет работать, то это значит, что скорее всего проблемы в устройстве ввода Micro USB на андроиде;
Если другой компьютер также не будет работать, то это значит, что скорее всего проблемы в устройстве ввода Micro USB на андроиде;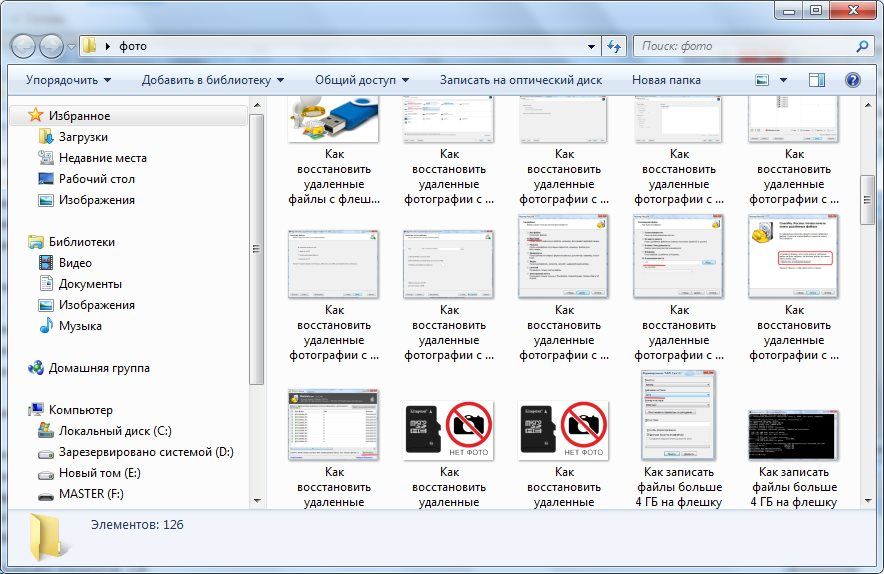 Воспользоваться таким переводом можно, если ранее вы не устанавливали клиент на макбук или другой компьютер. Зайдите в icloud на iphone, зайдите в «настройки» и запустите синхронизацию. Установите клиент на пк и через него откройте загруженные фотки, сохраните или перепишите их. Выгружаются и синхронизируются они только при наличии интернета;
Воспользоваться таким переводом можно, если ранее вы не устанавливали клиент на макбук или другой компьютер. Зайдите в icloud на iphone, зайдите в «настройки» и запустите синхронизацию. Установите клиент на пк и через него откройте загруженные фотки, сохраните или перепишите их. Выгружаются и синхронизируются они только при наличии интернета;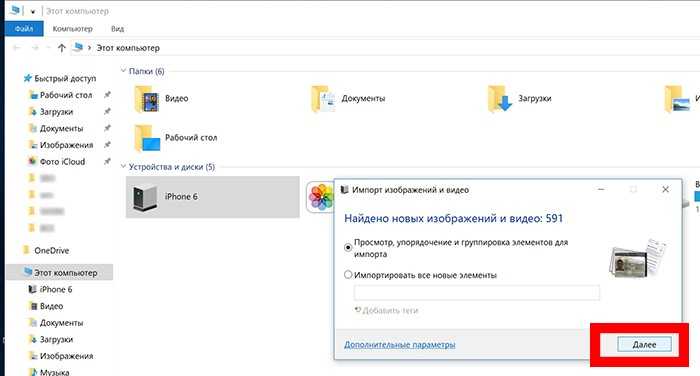 Просмотрите и сохраните полученные файлы.
Просмотрите и сохраните полученные файлы.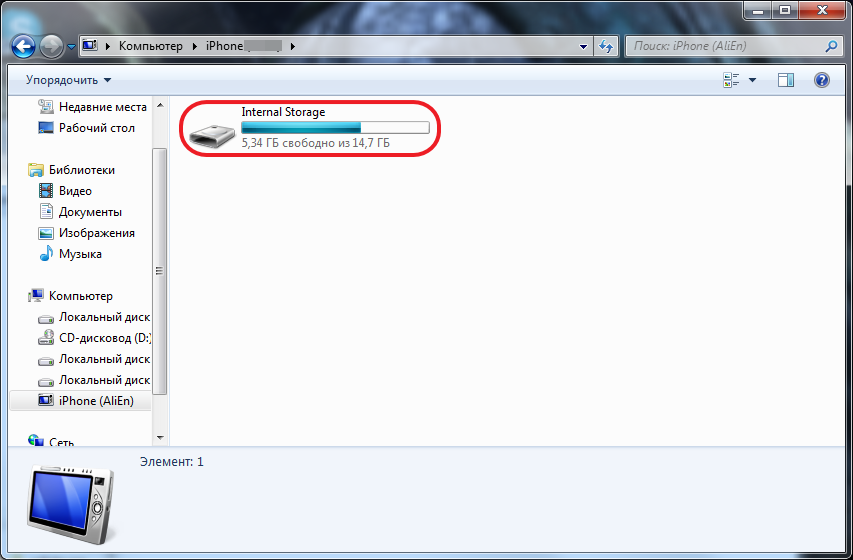 Чтобы слить файлы, не забудьте ввести e-mail и отправить сообщение.
Чтобы слить файлы, не забудьте ввести e-mail и отправить сообщение.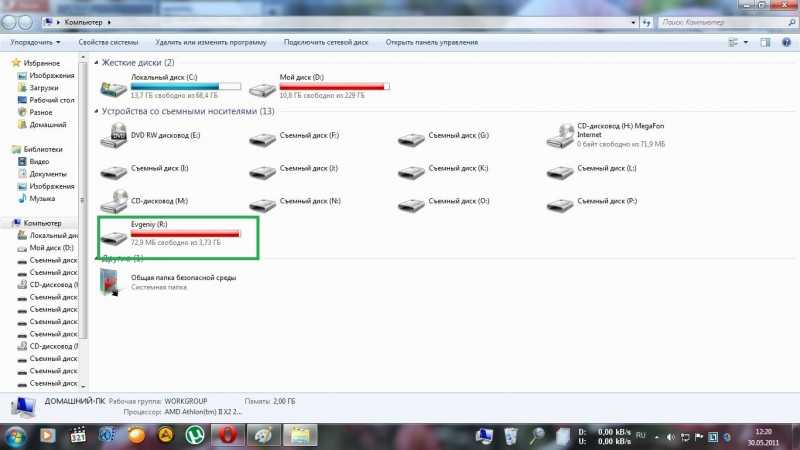
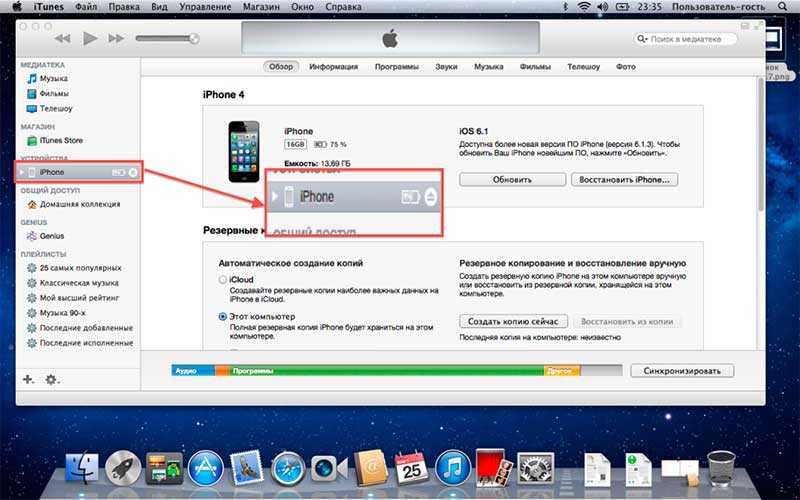
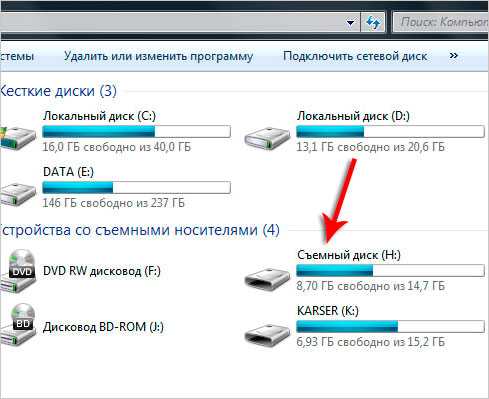 Вы можете выбрать, где сохранить файл на вашем компьютере.
Вы можете выбрать, где сохранить файл на вашем компьютере.