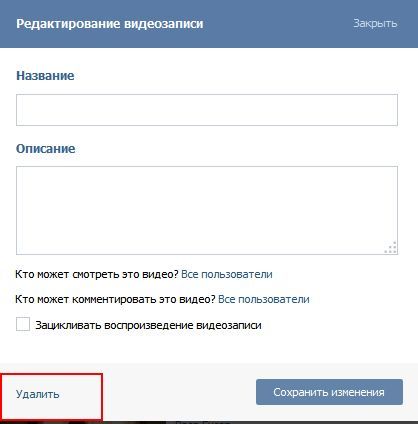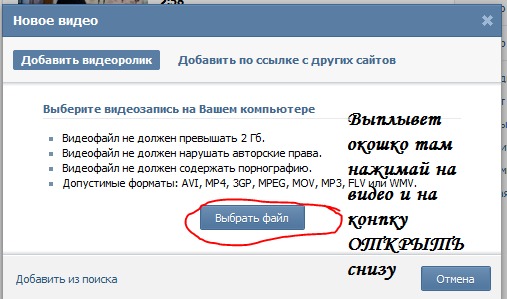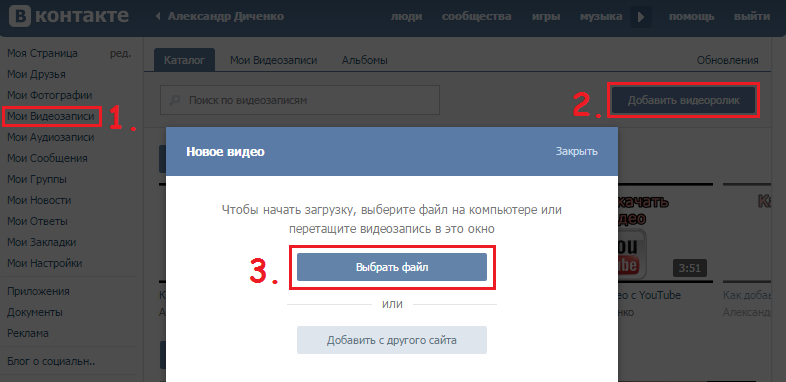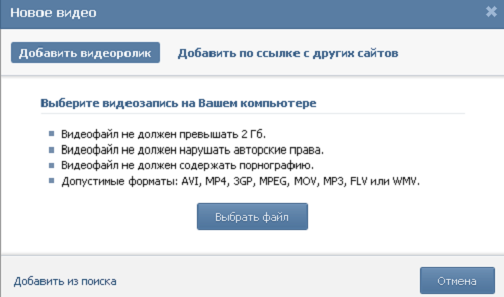Как в вк добавить видео на стену
Информация обновлена:
3 мая 2022
Время на чтение:
5 минут
184
Содержание
- Как сделать это с телефонов:
- Как сделать это с компьютера:
- С Ютуб
- Поделиться чужим видео
- Добавляем видео с ресурсов компьютера:
Когда хочется поделиться информацией, и есть вариант сделать это видео роликом, но не знаете как, здесь поможет наша подробная инструкция, как добавить видео на стену Вконтакте со всеми нюансами.
Как сделать это с телефонов:
- Проходим авторизацию через приложение
Мобильное приложение ВК
- Перейти в новостную ленту и нажать на надпись «что у вас нового»
Добавление новости в ВК
- После этого, выбрать нужный видео файл и прикрепить его, добавить описание, выложить.

Таким способом вы сможете добавить видеозапись, которая уже есть в социальной сети. Далее мы разберем, как загрузить видео файл с телефона:
- Для этого, на главной странице нажимаем на кнопку «новая запись»
Новая запись
- Теперь находим иконку со скрепкой, откроется всплывающее окно, где необходимо выбрать надпись «Видео»
Пункт загрузки видео в ВК
- Вам будет предложен выбор. Загрузить запись с телефона, взять уже добавленную в социальную сеть или сделать видео непосредственно сразу.
- В нашем случае выбираем первый вариант и указываем расположение файла. Добавляем.
Как сделать это с компьютера:
С Ютуб
Добавить видео можно не только из своих видеозаписей или из памяти устройства, но и поделиться, взяв его с другого мессенджера. Например, из Ютуб.
Это делается так:
- Переходим на главную страницу и нажимаем в левой колонке вкладку «Видео»
- Далее сверху справа перейдите по кнопке «Добавить видеозапись»
- Теперь воспользуемся выбором, откуда мы хотим добавить видео.
 Если с Ютуба, то просто скопируем нужную ссылку и вставим ее в поле и добавим на страницу.
Если с Ютуба, то просто скопируем нужную ссылку и вставим ее в поле и добавим на страницу.Окно загрузки видео
Поделиться чужим видео
Еще один вариант, позволяющий добавить видеозапись к себе на стену:
Вариант этот работает с помощью специальной кнопки под видео «Поделиться»
- Смотрим ролик, нажимаем соответствующую кнопку и выбираем аудиторию, с которой желаем поделиться.
Поделиться видео другого пользователя
- Для того чтобы видео оказалось на стене, нужно выбрать первую предложенную
Добавляем видео с ресурсов компьютера:
- Во вкладке «видео», нажимаем на кнопку «добавить видеозапись»
Добавить видеозапись с компьютера
- Здесь выбираем первый вариант
Выбрать файл для загрузки
- В открывшемся окне, ищем нужный файл и открываем его
Проводник windows
- Файл начинает загрузку и, пока она не закончена, вы можете придумать описание и название для видео
Так же есть возможность изменить настройки приватности и размещения.
Вот так просто можно добавить видео на стену Вконтакте.
Аудио/видео
Помогла статья? Поставьте оценку
0 / 5. 0
Как в ВК добавить видео с телефона
Социальная сеть Вконтакте является самой популярной на территории России. На просторах VK зарегистрированы сотни миллионов аккаунтов, которые позволяют людям выражать собственные мысли, делиться фото и общаться с друзьями.
Содержание
- Как в ВК добавить видео с телефона
- Как во Вконтакте добавить видео с телефона с других сайтов
- Как через ВК записать и выложить видео
- Как в ВК найти и добавить к себе на страницу видео
- Как скинуть видео с телефона в ВК на стену
- Как добавить видео Вконтакте с телефона в свои видеозаписи
- Как отправить другу видео с телефона в ВК
- Как создать альбом ВК и добавить туда ролик
- Возможные проблемы при загрузке и просмотре видео ВК
Как в ВК добавить видео с телефона
Интерфейс ВК помимо фотографий позволяет добавить на свою страницу видеоролики. Воспользоваться фишкой может любой человек, зарегистрированный на vk.com, если выберет наиболее подходящий способ загрузки.
Воспользоваться фишкой может любой человек, зарегистрированный на vk.com, если выберет наиболее подходящий способ загрузки.
С помощью приложения ВК для Android
Самый удобный способ использования социальной сети – официальное приложение. Владелец Андроид-смартфона может загрузить его на свое устройство через Google Play.
Для этого достаточно открыть магазин приложений, ввести поисковый запрос «ВК» или «Вконтакте», а затем нажать кнопку «Установить» на странице программы.
Размер приложения составляет свыше 50 Мб. Убедитесь в наличии свободного места перед загрузкой.
После установки программы можно смело заливать видео на свою страницу. Для выполнения операции необходимо следовать указаниям из инструкции:
- Откройте приложение.
- Авторизуйтесь.
- Нажмите кнопку с тремя полосками, расположенную в правом нижнем углу.
- Перейдите в раздел «Видео».
- Кликните по значку «+».
- Нажмите «Выбрать существующее».

- Выберете один из своих роликов, при необходимости отредактируйте его и нажмите кнопку «Прикрепить».
- Дождитесь окончания загрузки.
В зависимости от размера видеоролика процесс загрузки займет от пары секунд до нескольких минут. После окончания выполнения операции видео появится в одноименной вкладке вашей страницы.
Из галереи телефона
Альтернативный способ предусматривает загрузку видео напрямую из галереи смартфона. Это такое приложение, через которое осуществляется просмотр всех фотографий и роликов, записанных на мобильное устройство.
Чтобы загрузить видео, нужно:
- Открыть галерею.
- Удержать палец на интересующем ролике.
- Коснуться кнопки «Поделиться».
- В предложенном списке выбрать «Вконтакте».

- Указать параметр «Добавить в мои видеозаписи».
- Дождаться окончания загрузки.
Время, которое уйдет на выполнение операции, не отличается от прямого способа добавления через приложение. Поэтому ждать придется не более пары минут.
Для загрузки видео из галереи необходимо иметь установленное приложение VK.
Из Google Фото
Если для хранения снимков и видеозаписей в памяти телефона используется программа Google Фото, залить необходимые файлы можно через ее интерфейс. Ссылка на загрузку программы доступна в Google Play.
Чтобы залить видеозапись, понадобится:
- Открыть Гугл Фото.
- Перейти в «Альбомы».
- Найти интересующий ролик.
- Выделить необходимую запись.
- Нажать кнопку «Поделиться».
- Выбрать «Вконтакте».
- Тапнуть «Исходный размер».
- Указать параметр «Добавить в мои видеозаписи».
Так, в течение 10-15 секунд короткий видеоролик окажется залитым на вашу страницу ВК.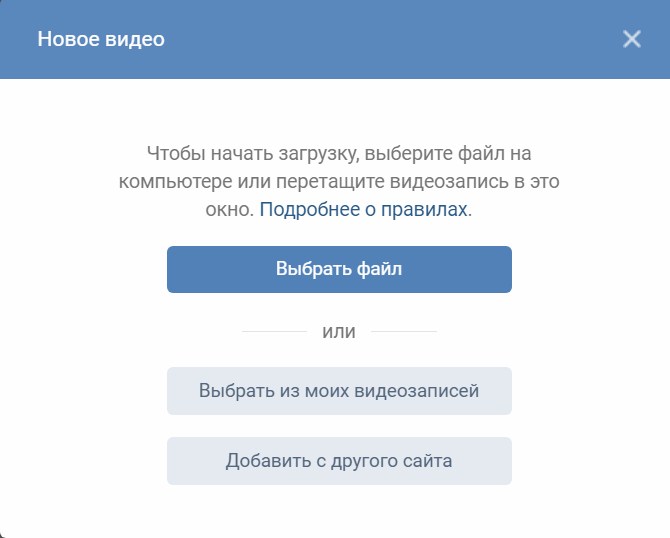 Посмотреть запись можно в пункте «Загруженные» раздела «Видео».
Посмотреть запись можно в пункте «Загруженные» раздела «Видео».
С помощью файлового менеджера
Многие люди используют файловый менеджер для взаимодействия с видеороликами и фотографиями. Наиболее популярным приложением подобного толка является ES File Explorer, который и будет рассмотрен в качестве примера.
Чтобы загрузить ролик, понадобится:
- Открыть файловый менеджер.
- Перейти в раздел «Видео».
- Выбрать интересующий ролик.
- Нажать кнопку «Отправить», указав в качестве способа отправки «Вконтакте».
- Тапнуть по надписи «Добавить в мои видеозаписи».
- Дождаться окончания процесса.
Через некоторое время запись отобразится в разделе «Загруженные» вашей страницы на vk.com.
Как во Вконтакте добавить видео с телефона с других сайтов
Интерфейс приложения ВК позволяет пользователям делиться не только собственными файлами, но и видео, которые доступны в интернете. К примеру, это может быть забавный ролик из YouTube.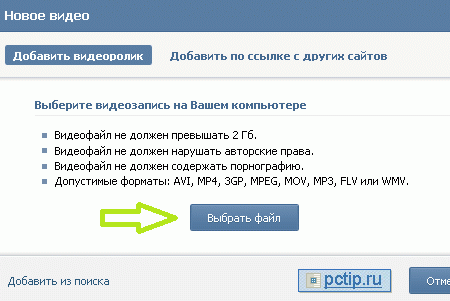 В таком случае его можно без труда добавить в свои записи.
В таком случае его можно без труда добавить в свои записи.
Для выполнения операции потребуется запустить приложение ВК, пройти авторизацию и открыть раздел «Видео».
Нажав кнопку в виде плюсика, следует выбрать параметр «По ссылке с других сайтов» и вставить координаты видеоролика.
На загрузку материала не уйдет ни секунды времени, поскольку запись не будет заливаться на сервера ВК. Социальная сеть просто ретранслирует ролик, выложенный на другом сайте.
Если на указанной странице ролик будет удален, он перестанет отображаться во вкладке «Видео» у пользователя VK.
Как через ВК записать и выложить видео
Еще одна фишка, предлагаемая создателями социальной сети – записать и сразу выложить ролик. Для этого придется воспользоваться приложением, где после нажатия кнопки «+» появится опция «Записать видео». Она располагается вверху.
После нажатия соответствующей кнопки перед пользователем открывается интерфейс камеры.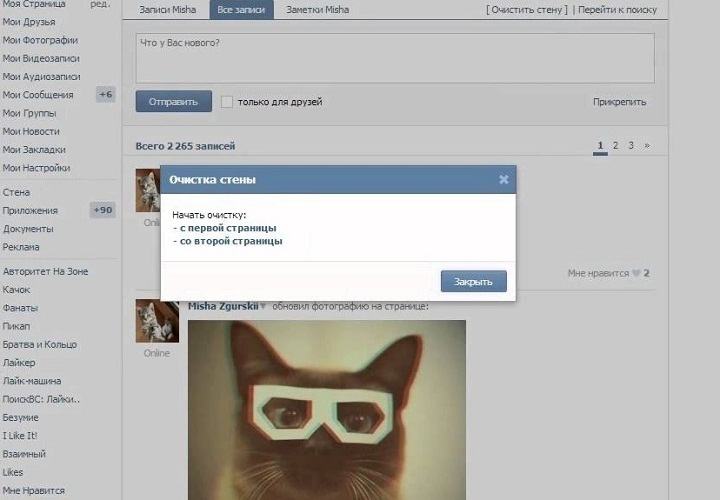
Записываем ролик, жмем «Стоп», а затем – галочку. В течение нескольких секунд запись будет опубликована на странице ВК.
Как в ВК найти и добавить к себе на страницу видео
Еще одна опция, предлагаемая пользователям социальной сети Вконтакте. Как известно, на ВК залиты сотни миллионов видеороликов, которые в большинстве своем повторяются. Если вы не хотите ждать долгое время на добавление ролика с устройства или вставлять ссылку на сторонний сайт, допускается загрузка видеозаписи из реестра VK.
Для начала понадобится отыскать нужный ролик, используя меню поиска в приложении или на сайте vk.com. Также можно просто зайти в раздел одного из своих друзей.
Напротив видео будет кнопка с тремя точками. Нужно ее нажать и выбрать параметр «Скопировать ссылку». Теперь останется вернуться на свою страницу и в разделе «Видео» добавить ролик по ссылке.
Таким образом, предлагаемый способ практически не отличается от варианта с добавлением записи через YouTube и другие сайты. Заливать видео не придется, поскольку оно будет ретранслироваться на вашу страницу.
Заливать видео не придется, поскольку оно будет ретранслироваться на вашу страницу.
Как скинуть видео с телефона в ВК на стену
Стена во Вконтакте – идеальный способ поделиться с друзьями и подписчиками готовыми видео, а также разнообразить их письменным текстом. Подобные ролики быстрее набирают просмотры, а потому важно знать, как осуществить добавление на свою стену.
Для выполнения операции нужно выбрать интересующий ролик и нажать кнопку «Отправить на стену».
Далее нужно подождать некоторое время, пока видео загружается на сервера ВК. Параллельно можно добавить текстовую заметку, которая будет сопровождать ролик.
Видеоролик будет добавлен на стену пользователя, после чего все друзья и подписчики получат уведомления о новой записи на вашей странице.
Не путайте просмотры под записью на стене и просмотры видео. Это две разные величины. Как правило, количество просмотров записи выше, чем у ролика. Так что не удивляйтесь данному факту.
Как добавить видео Вконтакте с телефона в свои видеозаписи
Способ добавления видеоролика в свои видеозаписи не отличается от процесса, описанного ранее. То есть для загрузки можно использовать либо мобильное приложение VK, либо галерею, либо Google Фото. Кроме того, доступны варианты добавления уже существующих роликов при помощи ссылки.
Чтобы у вас больше не осталось вопросов о загрузке роликов, рассмотрим заключительный способ, который подразумевает использование веб-версии сайта ВК. Она не такая продвинутая, как может показаться изначально. Через мобильный сайт vk.com добавить видео в свои записи не получится, но есть обходные пути:
- Откройте сайт vk.com и пройдите авторизацию.
- Перейдите на полную версию сайта.
- Откройте раздел «Видео» на своей странице.
- Нажмите кнопку «Добавить видео».
- Вставьте ссылку или кликните «Выбрать файл».
- Укажите нужный ролик нажатием кнопки «Открыть».
- Дождитесь окончания загрузки и тапните по надписи «Готово».

Как видите, процесс добавления записи через браузер выглядит более сложным. Поэтому рекомендуется использовать официальное приложение ВК, где выполнение операции не вызывает затруднений.
Как отправить другу видео с телефона в ВК
Порой ролик хочется не загрузить на свою страницу, а отправить другу. Данная функция тоже предусмотрена интерфейсом ВК, и для выполнения операции требуется сделать всего пару шагов.
Откройте галерею, найдите интересующий ролик и нажмите кнопку «Поделиться». После выбора «Вконтакте» в качестве способа отправки система предложит на выбор 3 параметра:
- отправить на стену;
- добавить в мои видеозаписи;
- отправить в сообщении.
Нас интересует последний вариант, поскольку именно он позволяет поделиться записью с другом.
Теперь останется лишь указать получателя и тапнуть по кнопке отправки, чтобы видео улетело адресату. Не забывайте, что стоит подождать некоторое время, пока ролик загрузится на сервер.
Как создать альбом ВК и добавить туда ролик
Эта полезная функция позволяет систематизировать загруженные файлы. В разделе «Видео» нужно нажать плюсик, а затем – «Создать альбом.
Система предложит выбрать название и параметры доступа. Например, только для друзей. Чтобы поместить сюда ролик, достаточно нажать «+» и указать способ загрузки.
Возможные проблемы при загрузке и просмотре видео ВК
Загрузить видеоролик во Вконтакте – простая задача, если человек ознакомился с инструкцией. Но даже у продвинутых пользователей в процессе загрузки могут возникнуть проблемы и вопросы, на которые обязательно нужно получить ответ.
Герман
Эксперт в области цифровых технологий и деятельности мобильных операторов. Занимаюсь постоянным мониторингом изменений отрасли в России и за рубежом.
Задать вопрос
Что делать, если не получается залить ролик на vk.com?
При использовании мобильного браузера данная функция недоступна. Нужно перейти на полную версию сайта, после чего возможность добавления видео сразу появится.
Что делать, если во время загрузки произошел сбой?
Необходимо проверить качество интернет-соединения. В идеале должен быть подключен высокоскоростной Wi-Fi.
Почему ролик не запускается после загрузки?
На обработку видеозаписи серверам ВК требуется некоторое время. Попробуйте обновить страницу через несколько минут.
Из-за чего видеозапись могла пропасть?
Подобная ситуация происходит в случае, когда человек добавляет не собственный ролик, а использует ссылку со стороннего сайта. Автор удаляет видео, после чего оно перестает отображаться на вашей странице ВК.
Автор
Герман
Эксперт в области цифровых технологий и деятельности мобильных операторов. Занимаюсь постоянным мониторингом изменений отрасли в России и за рубежом.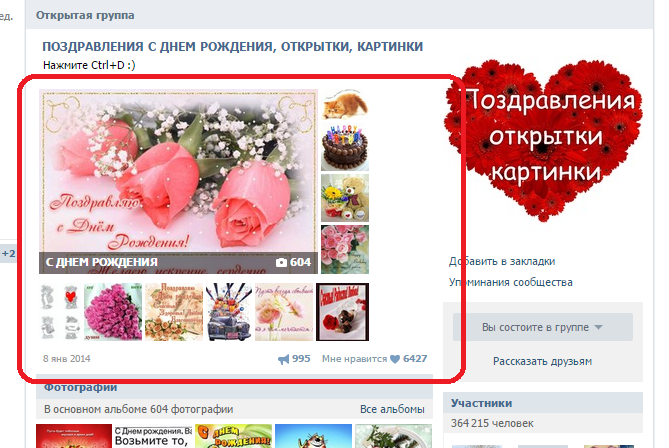
Как установить видео в качестве живых обоев на телефоне или планшете Android
В магазине Google Play представлено огромное количество приложений с живыми обоями. Эти приложения предлагают широкий выбор живых обоев, которые помогут вам настроить ваше устройство. Но есть одна важная функция персонализации, которую большинство этих приложений не предлагают — возможность устанавливать свои собственные видео или GIF-файлы в качестве живых обоев на вашем устройстве. К счастью, есть несколько удобных приложений, которые могут помочь вам в этом. В этом посте мы подробно рассмотрим, как вы можете использовать одно из этих приложений для установки видео в качестве живых обоев на вашем устройстве Android, как вы можете сделать это на некоторых телефонах Samsung без стороннего приложения, и мы также рассмотрим несколько альтернативных приложений, которые вы можете использовать для этой цели.
Как установить видео в качестве живых обоев на Android
Чтобы установить видео в качестве живых обоев на устройстве Android, вам потребуется установить стороннее приложение, например Video to Wallpaper. Приложение довольно простое в использовании, и я уверен, что большинство из вас сможет разобраться в этом процессе самостоятельно. Но если у вас возникнут какие-либо проблемы, вот краткий обзор того, как вы можете использовать его, чтобы установить любое видео в качестве живых обоев на вашем телефоне:
Приложение довольно простое в использовании, и я уверен, что большинство из вас сможет разобраться в этом процессе самостоятельно. Но если у вас возникнут какие-либо проблемы, вот краткий обзор того, как вы можете использовать его, чтобы установить любое видео в качестве живых обоев на вашем телефоне:
- Установите приложение из магазина Google Play, нажав на эту ссылку.
- На главной странице приложения нажмите значок + в правом нижнем углу, чтобы добавить новое видео.
- В следующем всплывающем окне нажмите кнопку «Выбрать», чтобы выбрать обои из внутренней памяти вашего устройства.
- Выберите нужное видео, нажав на него в следующем окне. В данном случае я использую один из просочившихся живых обоев OnePlus 9, которыми мы поделились ранее в этом месяце.
- Нажмите OK на следующем экране, чтобы подтвердить выбор.
- Выбранные обои появятся на главном экране приложения, и вам нужно будет нажать кнопку «Применить» под ними, чтобы перейти к следующему шагу.

- Появится другое всплывающее окно с инструкциями по применению обоев. Нажмите OK в окне.
- Выберите «Видео на обои» на следующей странице.
- Теперь вы должны увидеть панель предварительного просмотра с кнопкой «Установить обои» внизу. Вы можете нажать на эту кнопку, чтобы перейти к следующему шагу, или вы можете установить флажок «Предварительный просмотр» в правом верхнем углу, чтобы просмотреть обои в полноэкранном режиме.
- При нажатии на кнопку «Установить обои» появится запрос с просьбой выбрать, где вы хотите применить выбранные обои. Он включает в себя два варианта: один для применения обоев на рабочем столе, а другой — для применения их как на рабочем столе, так и на экране блокировки.
- Вы можете выбрать один из двух вариантов применения обоев.
Теперь живые обои должны появиться на главном экране и/или экране блокировки в зависимости от вашего выбора. Вы можете выполнить те же шаги, чтобы изменить живые обои, когда захотите.
Видео (.GIF;.MP4) в обои Разработчик: Аудрюс Конциус
Скачать
Video to Wallpaper — одно из самых простых приложений, которое вы можете использовать для установки видео в качестве живых обоев на вашем телефоне Android. Я выбрал его среди других приложений, упомянутых ниже, по одной простой причине: в нем нет рекламы. Если вы ищете приложение, которое предлагает больше элементов управления и параметров настройки или более простое в использовании, вам следует проверить альтернативы, упомянутые ниже.
Прежде чем мы перейдем к альтернативам, давайте рассмотрим еще один удобный прием, который позволит вам установить видео в качестве живых обоев на устройстве Samsung Galaxy без стороннего приложения.
Как установить видео в качестве живых обоев на телефонах Samsung Galaxy
Вы можете установить видео в качестве живых обоев на телефонах Samsung Galaxy без использования каких-либо сторонних приложений.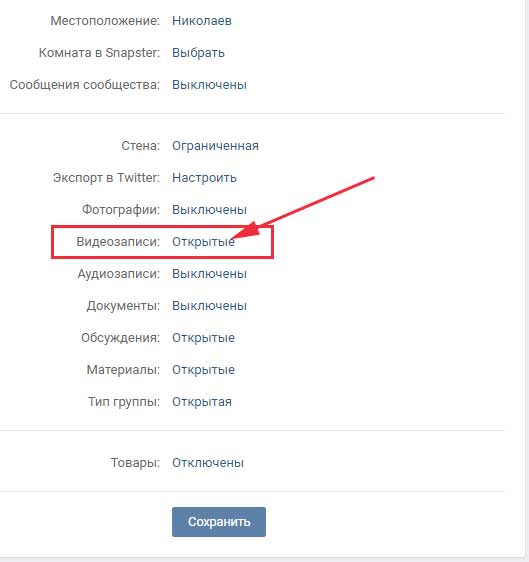 Для этого выполните следующие действия:
Для этого выполните следующие действия:
- Откройте видео, которое хотите установить в качестве обоев, в приложении Галерея.
- Нажмите кнопку меню с тремя точками в правом нижнем углу.
- Выберите в меню пункт «Установить как обои».
- Появятся две опции — «Экран блокировки» и «Фон вызова». Нажмите на опцию «Экран блокировки», чтобы установить видео в качестве обоев на экране блокировки. Обратите внимание, что эта функция поддерживает видео продолжительностью до 15 секунд, и вам придется обрезать видео, если оно окажется длиннее на следующем шаге.
- В следующем окне коснитесь значка ножниц на видео, чтобы обрезать его, или коснитесь кнопки «Установить на экране блокировки», чтобы применить обои.
К сожалению, эта функция не позволяет установить видео в качестве живых обоев на рабочий стол. Для этой цели вам все равно придется полагаться на стороннее приложение. К счастью, вариантов довольно много. Мы уже говорили о приложении Video to Wallpaper. Теперь давайте взглянем на четыре других приложения, которые вы можете использовать для этой цели.
Теперь давайте взглянем на четыре других приложения, которые вы можете использовать для этой цели.
Лучшие приложения для установки видео (или GIF) в качестве живых обоев на Android
1. Любое видео живые обои
Хотя приложение Video to Wallpaper довольно простое в использовании, если вы хотите что-то еще более простое и не возражаете против пары рекламных объявлений, вы можете попробовать приложение Any Video Live Wallpaper. Приложение имеет минимальный пользовательский интерфейс всего с двумя большими кнопками в центре.
3 изображения
Вы можете нажать кнопку «Видео», чтобы выбрать обои, которые вы хотите использовать, выбрать их на следующем экране, проверить предварительный просмотр, нажать кнопку «Установить обои» и применить их либо к домашнему экрану, либо к обоим рабочим столам. и экран блокировки.
Any Video Live Wallpaper Maker Разработчик: MC Wallpapers
Скачать
2.
 Видео живые обои
Видео живые обоиДля тех, кому нужны дополнительные параметры настройки, приложение Video Live Wallpaper — еще одна отличная альтернатива. Приложение не только позволяет вам установить любое видео в качестве живых обоев на рабочем столе или экране блокировки, но также дает вам несколько дополнительных настроек для обрезки видео, включения/отключения звука и масштабирования видео по размеру экрана.
Кроме того, в приложении есть вкладка «Цвет», которую можно использовать для установки однотонных статических обоев на телефоне. Однако у приложения есть пара недостатков. Он имеет постоянный рекламный баннер вверху, его пользовательский интерфейс выглядит устаревшим, а экран выбора видео не самый идеальный.
видео живые обои Разработчик: NAINGDroid
Скачать
3. Обои бесплатно — Видео обои и фоны
Бесплатное приложение «Обои» предлагает широкий выбор живых и статических обоев в различных категориях.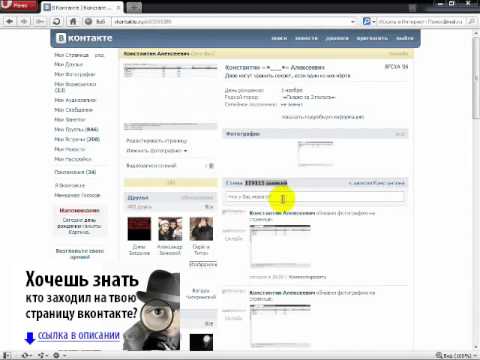 Кроме того, он позволяет вам устанавливать свои собственные видео в качестве живых обоев. Однако процесс не совсем простой. Чтобы установить свои собственные видео в качестве живых обоев, нажмите кнопку меню гамбургера в верхнем левом углу главного экрана приложения. Выберите в меню пункт «Фото и видео на вашем устройстве», нажмите «Принять» на следующей странице, а затем выберите видео из внутренней памяти телефона.
Кроме того, он позволяет вам устанавливать свои собственные видео в качестве живых обоев. Однако процесс не совсем простой. Чтобы установить свои собственные видео в качестве живых обоев, нажмите кнопку меню гамбургера в верхнем левом углу главного экрана приложения. Выберите в меню пункт «Фото и видео на вашем устройстве», нажмите «Принять» на следующей странице, а затем выберите видео из внутренней памяти телефона.
3 изображения
Опять же, видеобраузер приложения не очень хорош, поэтому поиск видео, которое вы хотите установить в качестве живых обоев, может быть немного сложным. В приложении также есть большие рекламные баннеры и случайные всплывающие окна, которые могут оттолкнуть многих пользователей. С другой стороны, приложение предлагает множество дополнительных живых и статических обоев. Он даже включает функцию автоматической смены обоев, с помощью которой вы можете настроить пару статических обоев для автоматического циклического переключения на рабочем столе.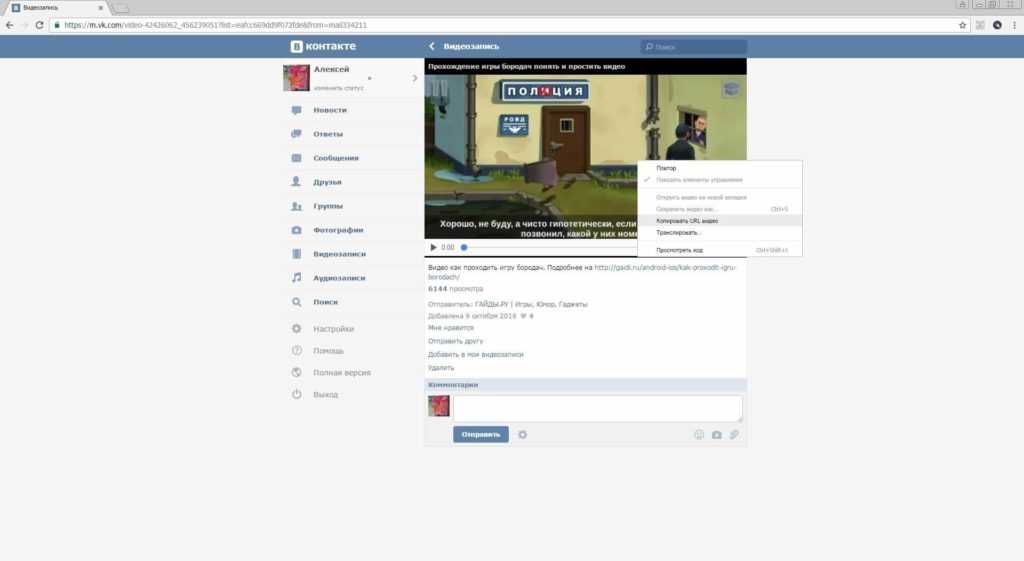
живые обои и фон Разработчик: Wallpaper app
Скачать
4. Видеообои
Приложение Video Wallpaper — еще одна простая альтернатива, позволяющая установить любое видео в качестве живых обоев всего за пару нажатий. На главном экране приложения отображается список видео из вашего внутреннего хранилища, которые вы можете использовать в качестве живых обоев. К сожалению, нажатие на любое видео вызывает полноэкранную рекламу. После того, как вы удалите рекламу, приложение предоставляет вам несколько параметров настройки, которые позволяют включать звук на живых обоях, масштабировать их по размеру экрана и запускать/приостанавливать живые обои двойным касанием.
3 изображения
Чтобы установить живые обои, нажмите кнопку «Установить как обои для запуска», проверьте предварительный просмотр и нажмите «Установить обои». Приложение позволяет устанавливать видео в качестве живых обоев только на рабочем столе или на рабочем столе и на экране блокировки. Из всех приложений, упомянутых в этом списке, приложение «Видеообои» было самым раздражающим из-за огромного количества рекламы.
Из всех приложений, упомянутых в этом списке, приложение «Видеообои» было самым раздражающим из-за огромного количества рекламы.
Создатель видео живых обоев Разработчик: ZipoApps
Скачать
Если бы мне нужно было выбрать только одно приложение из множества, я бы выбрал приложение «Видео в обои» по причинам, упомянутым выше. Но приложение Any Video Live Wallpaper также является достойной альтернативой.
Какое приложение вы собираетесь использовать для установки видео в качестве живых обоев на вашем телефоне? Поделитесь своими мыслями в разделе комментариев ниже.
Как публиковать видео в Instagram тремя различными способами
- Публиковать видео в Instagram легко тремя различными способами.
- Вы можете публиковать видео в своей ленте или своей истории, а также отправлять видео в частном порядке через прямое сообщение.

- В каждом случае у вас будет возможность опубликовать существующее видео из вашей библиотеки или записать новое с помощью приложения Instagram.
- Посетите домашнюю страницу Business Insider, чтобы узнать больше.
В то время как фотографии — отличный способ запечатлеть определенный момент, видео лучше показывают движение, процесс изготовления чего-либо или запечатлевают события, в которых важную роль играет звук.
Помимо фотографий, Instagram хорошо подходит для обмена видеоконтентом.
Вы можете публиковать записанные моменты в своей ленте и историях, а Instagram также позволяет вам в частном порядке отправлять видео друзьям через прямое сообщение.
Вот как сделать все три.
Ознакомьтесь с продуктами, упомянутыми в этой статье:iPhone 11 (от 699 долларов в Best Buy)
Samsung Galaxy S10 (от 899,99 долларов в Best Buy)
1. Откройте приложение Instagram на своем iPhone или телефоне Android.
Откройте приложение Instagram на своем iPhone или телефоне Android.
2. Коснитесь значка «+» внизу по центру экрана.
3. Вы можете либо выбрать предварительно записанное видео из своей библиотеки, либо сразу же снять видео для публикации. В первом случае нажмите «Библиотека» в нижней части экрана, а затем нажмите на видео, которое хотите опубликовать. Для последнего нажмите «Видео», затем нажмите на кружок в нижней части экрана, чтобы записать.
Выберите существующее видео в своей библиотеке или запишите новое, чтобы опубликовать его в своей ленте. Кристина Ляо/Business Insider 4.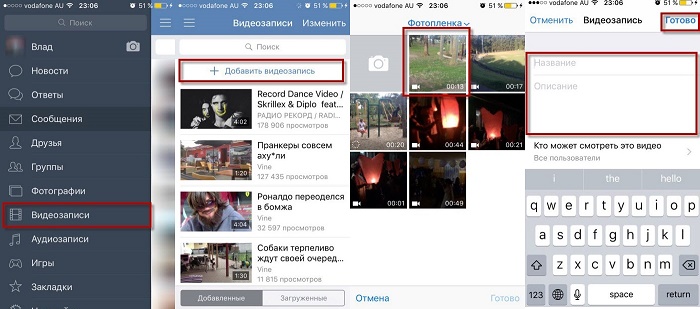 Нажмите «Далее» в правом верхнем углу экрана.
Нажмите «Далее» в правом верхнем углу экрана.
5 . Вы попадете на экран, где сможете отредактировать свое видео. После внесения необходимых изменений снова нажмите «Далее».
6. Теперь вы попадете на экран, где вы можете добавить подпись, выбрать место, отметить людей и одновременно опубликовать видео в другой социальной сети. Заполнив нужные поля, нажмите «Поделиться», чтобы опубликовать видео в своей ленте.
Как разместить видео в Instagram в своей истории1. Откройте приложение Instagram.
2. Проведите пальцем вправо из любой точки ленты или коснитесь значка камеры в верхнем левом углу экрана.
3. Теперь на вашем экране будет изображение с вашей камеры. Нажмите на белый круг в нижней части экрана, чтобы начать запись видео. Кроме того, проведите пальцем вверх по экрану, чтобы открыть свою библиотеку, где вы можете выбрать предварительно записанное видео для публикации.
4. После того, как вы записали видео непосредственно из приложения или выбрали его из своей библиотеки, нажмите «Отправить >» в правом нижнем углу экрана.
5. На экране «Поделиться» у вас будет возможность опубликовать видео в своей истории для просмотра всеми вашими подписчиками, а если у вас общедоступный профиль, для всех, кто наткнется на вашу учетную запись. Вы также можете поделиться им с определенным списком «Близких друзей». Нажмите «Поделиться» или «Отправить», чтобы выбрать, кому и куда вы хотите отправить видео.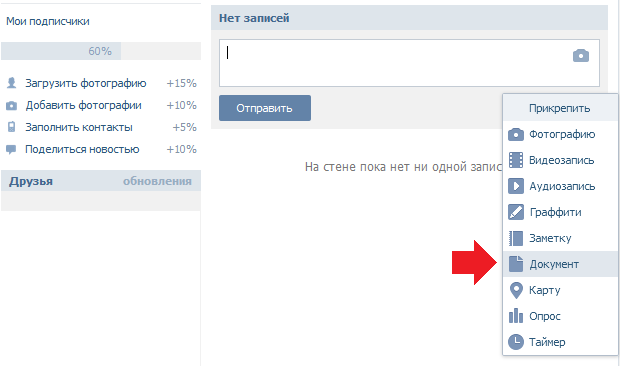
6. Нажмите «Готово» внизу экрана.
Как отправить видео в прямом сообщении в Instagram1. Откройте приложение Instagram.
2. Чтобы получить доступ к личным сообщениям, проведите пальцем влево из любой точки ленты или коснитесь значка бумажного самолетика в правом верхнем углу экрана.
3. Найдите человека, которому вы хотите отправить прямое сообщение, нажав на значок карандаша в правом верхнем углу экрана, выбрав его из существующего списка сообщений или через панель «Поиск» на верхней части экрана.
4. Откроется экран чата. Коснитесь значка камеры в левом нижнем углу, чтобы начать запись видео непосредственно из приложения, или значка фотографии в правом нижнем углу, чтобы выбрать предварительно записанное видео из вашей библиотеки.
У вас есть возможность записать новое видео или отправить существующее через прямое сообщение.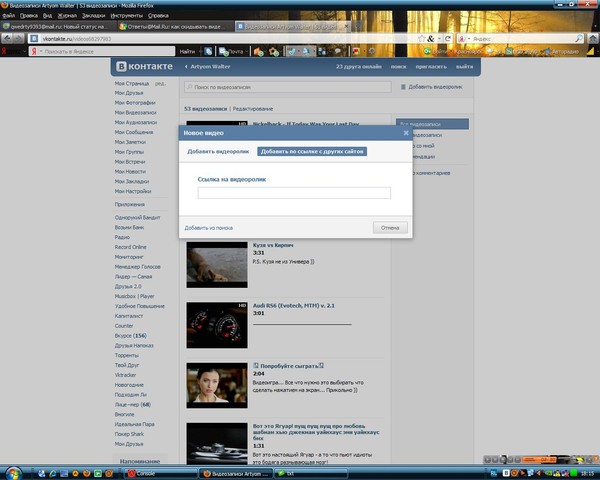


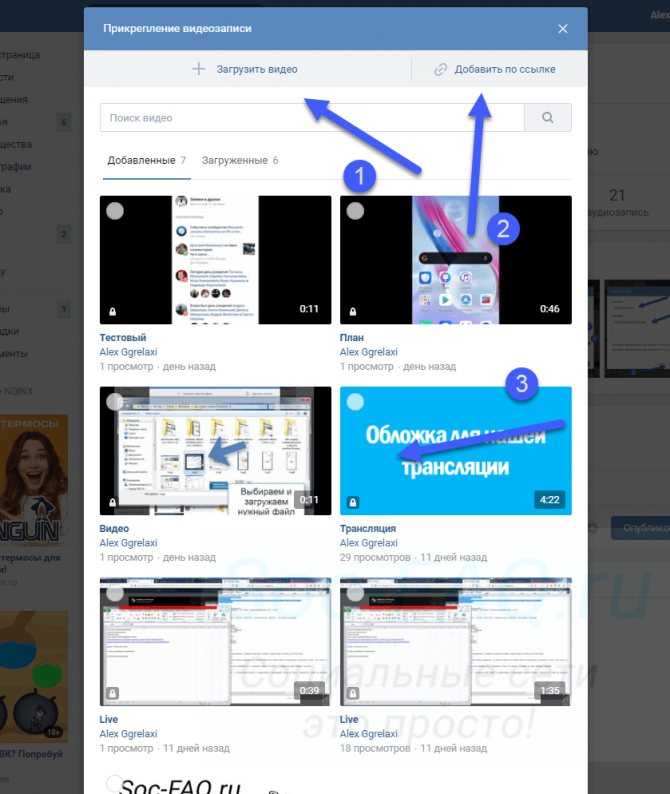 Если с Ютуба, то просто скопируем нужную ссылку и вставим ее в поле и добавим на страницу.
Если с Ютуба, то просто скопируем нужную ссылку и вставим ее в поле и добавим на страницу.