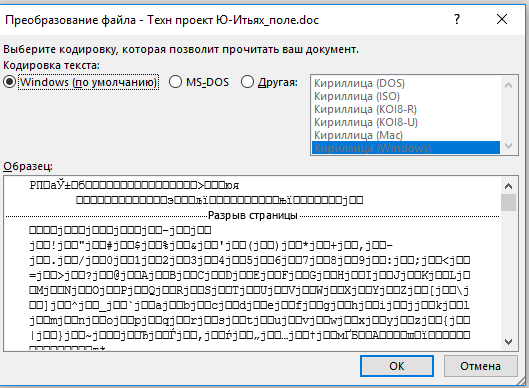Как поменять кодировку в Word
ГлавнаяMicrosoft Word
Когда человек работает с программой «MS Word», у него редко возникает потребность вникать в нюансы кодировки. Но как только появляется необходимость поделиться документом с коллегами, существует вероятность того, что отправленный пользователем файл может просто-напросто не быть прочитан получателем. Это случается из-за несовпадения настроек, а конкретно кодировок в разных версиях программы.
Как поменять кодировку в Word
Содержание
- Что представляет собой кодировка и от чего она зависит?
- Изменение кодировки текста в «Word 2013»
- Первый способ изменения кодировки в «Word»
- Второй способ изменения кодировки в «Word»
- Изменение кодировки в программе «Notepad ++»
- Корректировка кодировки веб-страниц
- Как поменять кодировку в «Mozilla Firefox»
- Установка кодировки в интерфейсе Блокнота
- Видео — Как изменить кодировку в Word
Что представляет собой кодировка и от чего она зависит?
 Для понимания кодировки необходимо знать то, что информация в текстовом документе сохраняется в виде некоторых числовых значений. Персональный компьютер самостоятельно преобразует числа в текст, используя при этом алгоритм отдельно взятой кодировки. Для стран СНГ используется кодировка файлов с названием «Кириллица», а для других регионов, таких как Западная Европа, применяется «Западноевропейская (Windows)». Если текстовый документ был сохранен в кодировке кириллицы, а открыт с использованием западноевропейского формата, то символы будут отображаться совершенно неправильно, представляя собой бессмысленный набор знаков.
Для понимания кодировки необходимо знать то, что информация в текстовом документе сохраняется в виде некоторых числовых значений. Персональный компьютер самостоятельно преобразует числа в текст, используя при этом алгоритм отдельно взятой кодировки. Для стран СНГ используется кодировка файлов с названием «Кириллица», а для других регионов, таких как Западная Европа, применяется «Западноевропейская (Windows)». Если текстовый документ был сохранен в кодировке кириллицы, а открыт с использованием западноевропейского формата, то символы будут отображаться совершенно неправильно, представляя собой бессмысленный набор знаков.При открытии документа, сохраненного одним типом кодировки, в другом формате кодировки невозможно будет прочитать
Во избежание недоразумений и облегчения работы разработчики внедрили специальную единую кодировку для всех алфавитов – «Юникод». Этот общепринятый стандарт кодировки содержит в себе практически все знаки большинства письменных языков нашей планеты.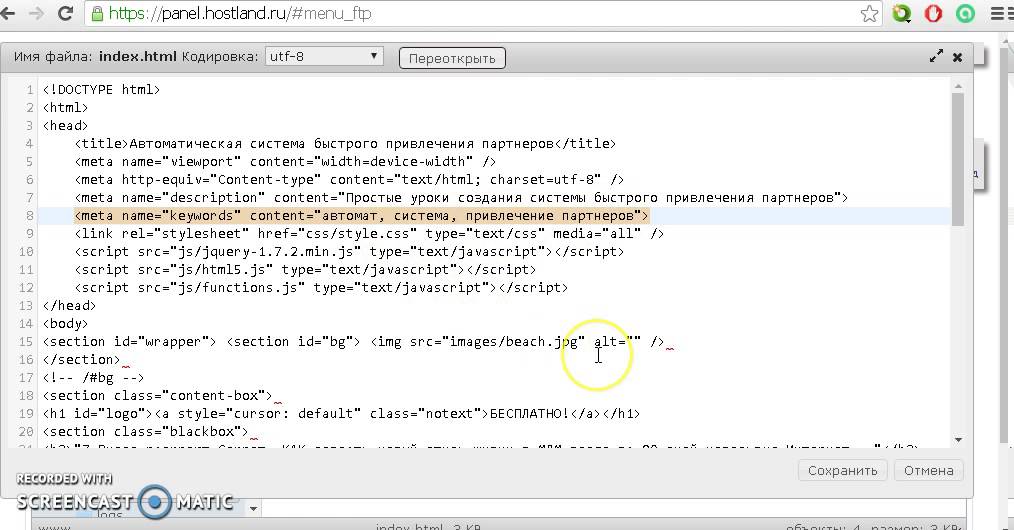
Тип кодировок, которые используются, как стандартные для всех языков
«Word 2013» работает как раз на основе Юникода, что позволяет обмениваться текстовыми файлами без применения сторонних программ и исправления кодировок в настройках. Но нередко пользователи сталкиваются с ситуацией, когда при открытии вроде бы простого файла вместо текста отображаются только знаки. В таком случае программа «Word» неправильно определила существующую первоначальную кодировку текста.
Справка! Некоторые кодировки применяются к определенным языкам. Для японского языка специально была разработана кодировка «Shift JIS», для корейского – «EUC-KR», а для китайского «ISO-2022» и «EUC».
Изменение кодировки текста в «Word 2013»
Первый способ изменения кодировки в «Word»
Для исправления текстового документа, которому была неправильно определена изначальная кодировка, необходимо:
Шаг 1. Запустить текстовый документ и открыть вкладку «Файл».
Запустить текстовый документ и открыть вкладку «Файл».
Открываем вкладку «Файл»
Шаг 2. Перейти в меню настроек «Параметры».
Переходим в меню настроек «Параметры»
Шаг 3. Выбрать пункт «Дополнительно» и перейти к разделу «Общие».
Выбираем пункт «Дополнительно»
Прокрутив список вниз, переходим к разделу «Общие»
Шаг 4. Активируем нажатием по соответствующей области настройку в графе «Подтверждать преобразование формата файла при открытии».
Отмечаем галочкой графу «Подтверждать преобразование формата файла при открытии», нажимаем «ОК»
Шаг 5. Сохраняем изменения и закрываем текстовый документ.
Шаг 6. Повторно запускаем необходимый файл. Перед пользователем появится окно «Преобразование файла», в котором необходимо выбрать пункт «Кодированный текст», и сохранить изменения нажатием «ОК».
Выбираем пункт «Кодированный текст», сохраняем изменения нажатием «ОК»
Шаг 7.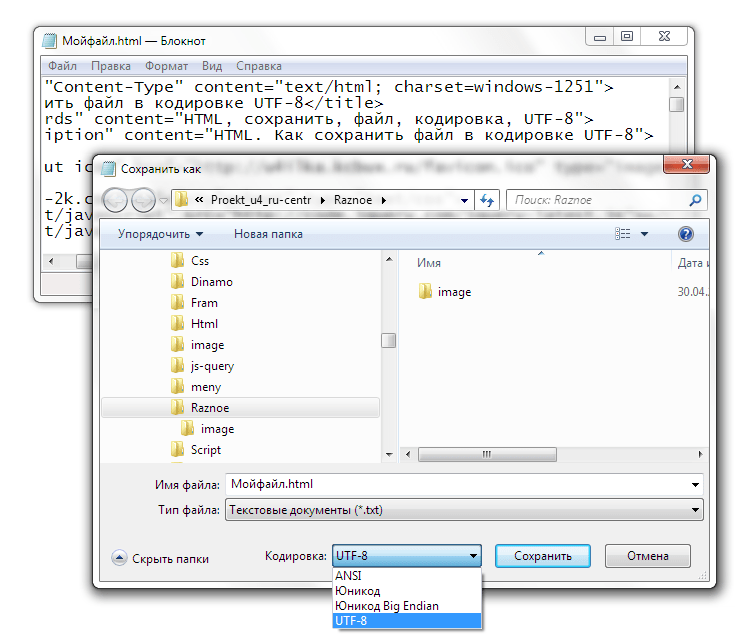 Всплывет еще одна область, в которой необходимо выбрать пункт кодировки «Другая» и выбрать в списке подходящую. Поле «Образец» поможет пользователю подобрать необходимую кодировку, отображаемую изменения в тексте. После выбора подходящей сохраняем изменения кнопкой «ОК».
Всплывет еще одна область, в которой необходимо выбрать пункт кодировки «Другая» и выбрать в списке подходящую. Поле «Образец» поможет пользователю подобрать необходимую кодировку, отображаемую изменения в тексте. После выбора подходящей сохраняем изменения кнопкой «ОК».
Отмечаем пункт кодировки «Другая», выбираем в списке подходящую, нажимаем «ОК»
Второй способ изменения кодировки в «Word»
- Производим запуск файла, кодировку текста которого необходимо произвести.
- Переходим во вкладку «Файл».
Открываем вкладку «Файл»
- Кликаем «Сохранить как».
Кликаем «Сохранить как»
- В области «Тип файла» необходимо выбрать «Обычный текст» и нажать «Сохранить».
В области «Тип файла» выбираем «Обычный текст», нажимаем «Сохранить»
- В появившемся «Преобразование файла» выбираем кодировку «Другая» и в списке активируем нужную.
Отмечаем опцию «Другая», в списке активируем нужную, нажимаем «ОК»
Читайте полезную информацию, как работать в ворде для чайников, в новой статье на нашем портале.

Изменение кодировки в программе «Notepad ++»
Подобное приложение используется многими программистами для создания сайтов, различных приложений и многого другого. Поэтому очень важно сохранять и создавать файлы, используя необходимую кодировку. Для того, чтобы настроить нужный вариант для пользователя, следует:
Шаг 1. Запустить программу и в верхнем контекстном меню выбрать вкладку «Кодировки».
Выбираем вкладку «Кодировки»
Шаг 2. В выпадающем списке пользователю требуется выбрать из списка необходимую для него кодировку и щелкнуть на нее.
Выбираем из списка необходимую кодировку, щелкаем на ней
Шаг 3. Правильность проведения процедуры легко проверить, обратив внимание на нижнюю панель программы, которая будет отображать только что измененную кодировку.
В нижней панели программы можно увидеть измененную кодировку
Важно! Перед началом работы в «Notepad ++» в первую очередь рекомендуется проверить установленную кодировку.
При необходимости ее нужно изменить при помощи инструкции, приведенной ранее.
Корректировка кодировки веб-страниц
Кодировка символов – неотъемлемая часть работы браузеров для серфинга в интернете. Поэтому каждому из пользователей просто необходимо уметь ее настраивать. Чтобы быстро изменить кодировку «Google Chrome», необходимо будет установить дополнительное расширение, так как разработчики убрали возможность изменения данного параметра.
Для того, чтобы сменить кодировку на необходимую, нужно:
- Запустить браузер.
- Перейти по ссылке chrome://extensions/.
В адресную строку вводим указанный адрес, нажимаем «Enter»
- Затем кликнуть в левом верхнем углу по опции «Расширения».
Нажимаем по опции «Расширения» в левом верхнем углу страницы
- Внизу найти и открыть интернет-магазин браузера Хром.
В левом нижнем углу щелкаем по ссылке «Открыть Интернет-магазин Chrome»
- В поиске найти расширение и установить «Set Character Encoding», нажать «Enter».

В поле для поиска вводим Set Character Encodin, нажимаем «Enter»
- Рядом с приложением нажать «Установить».
Нажимаем по кнопке «Установить»
- Для того, чтобы с легкостью поменять значение кодировки, необходимо убедится в работоспособности расширения, после чего на любом сайте на пустой области правой кнопкой мыши вызвать контекстное меню. В нем следует перейти в «Set Character Encoding» и выбрать необходимое значение.
На пустой области нажимаем правой кнопкой мышки, левой кнопкой по пункту «Set Character Encoding», выбираем необходимое значение
Как поменять кодировку в «Mozilla Firefox»
Для этого пользователю потребуется:
Шаг 1. Запустить браузер и открыть меню, нажав по иконке трех линий левой клавишей мыши в правом верхнем углу страницы.
Нажимаем по иконке из трех линий в правом верхнем углу
Шаг 2. В контекстном меню запустить «Настройки».
Открываем «Настройки»
Шаг 3.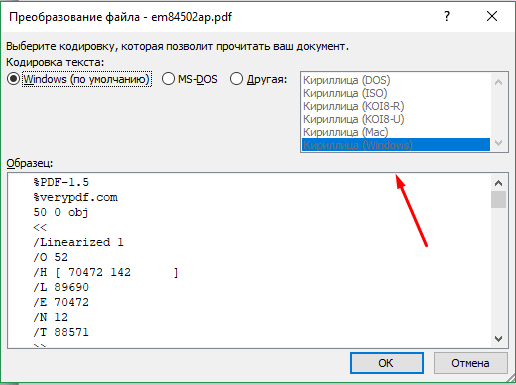 Перейти во вкладку «Содержимое».
Перейти во вкладку «Содержимое».
Переходим во вкладку «Содержимое»
Шаг 4. В разделе «Шрифты и цвета» нажать на блок «Дополнительные».
В разделе «Шрифты и цвета» нажимаем по блоку «Дополнительно»
Шаг 5. Перед пользователем отобразится специальная панель, на которой будет указана использующаяся кодировка. Для ее изменения потребуется нажать на название кодировки и выбрать нужную.
Нажимаем на название кодировки
Выбираем подходящую кодировку, нажимаем «ОК»
Установка кодировки в интерфейсе Блокнота
Тем юзерам, кому необходимо пользоваться стандартным приложением «Блокнот» , будет полезно знать о том, что изменить кодировку можно следующим образом:
- Открыть текстовый документ и повторно сохранить его, нажав «Файл» и затем «Сохранить как».
Нажимаем по вкладке «Файл», затем по опции «Сохранить как»
- В появившемся окне помимо директории следует выбрать и кодировку, найдя необходимый формат, нажать «Сохранить».

В параметре «Кодировка» выбираем подходящий формат, нажимаем «Сохранить»
После этого без труда можно открывать необходимый текст в нужной кодировке.
Благодаря правильно подобранной и установленной кодировке пользователь может избежать неприятностей при отправке файла другим юзерам. Все, что для этого требуется, – это выставлять перед началом работы необходимое значение.
Видео — Как изменить кодировку в Word
Понравилась статья?
Сохраните, чтобы не потерять!
Рекомендуем похожие статьи
Два способа, как поменять кодировку в Word
Когда человек работает с программой «MS Word», у него редко возникает потребность вникать в нюансы кодировки. Но как только появляется необходимость поделиться документом с коллегами, существует вероятность того, что отправленный пользователем файл может просто-напросто не быть прочитан получателем. Это случается из-за несовпадения настроек, а конкретно кодировок в разных версиях программы.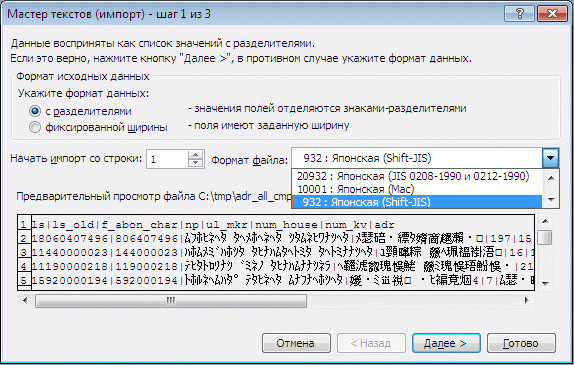
Как поменять кодировку в Word
Что представляет собой кодировка и от чего она зависит?
Для каждого региона кодировка может в значительной степени разниться. Для понимания кодировки необходимо знать то, что информация в текстовом документе сохраняется в виде некоторых числовых значений. Персональный компьютер самостоятельно преобразует числа в текст, используя при этом алгоритм отдельно взятой кодировки. Для стран СНГ используется кодировка файлов с названием «Кириллица», а для других регионов, таких как Западная Европа, применяется «Западноевропейская (Windows)». Если текстовый документ был сохранен в кодировке кириллицы, а открыт с использованием западноевропейского формата, то символы будут отображаться совершенно неправильно, представляя собой бессмысленный набор знаков.
При открытии документа, сохраненного одним типом кодировки, в другом формате кодировки невозможно будет прочитать
Во избежание недоразумений и облегчения работы разработчики внедрили специальную единую кодировку для всех алфавитов – «Юникод». Этот общепринятый стандарт кодировки содержит в себе практически все знаки большинства письменных языков нашей планеты. К тому же он преобладает в интернете, где так необходима подобная унификация для охвата большего количества пользователей и удовлетворения их потребностей.
Этот общепринятый стандарт кодировки содержит в себе практически все знаки большинства письменных языков нашей планеты. К тому же он преобладает в интернете, где так необходима подобная унификация для охвата большего количества пользователей и удовлетворения их потребностей.
Тип кодировок, которые используются, как стандартные для всех языков
«Word 2013» работает как раз на основе Юникода, что позволяет обмениваться текстовыми файлами без применения сторонних программ и исправления кодировок в настройках. Но нередко пользователи сталкиваются с ситуацией, когда при открытии вроде бы простого файла вместо текста отображаются только знаки. В таком случае программа «Word» неправильно определила существующую первоначальную кодировку текста.
Справка! Некоторые кодировки применяются к определенным языкам. Для японского языка специально была разработана кодировка «Shift JIS», для корейского – «EUC-KR», а для китайского «ISO-2022» и «EUC».
Случаи некорректного отображения текста
Конечно, когда в программе наотрез отказываются открываться, казалось бы, родные форматы, это поправить очень сложно, а то и практически невозможно.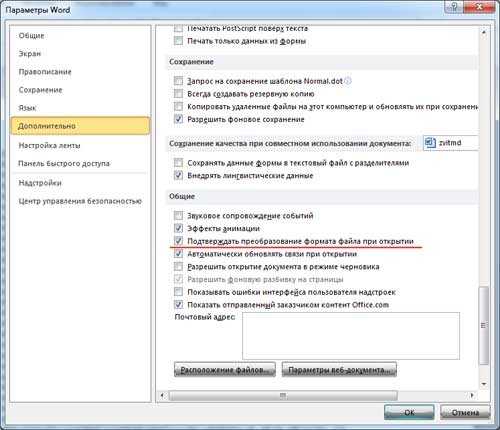 Но, бывают случаи, когда они открываются, а их содержимое невозможно прочесть. Речь сейчас идет о тех случаях, когда вместо текста, кстати, с сохраненной структурой, вставлены какие-то закорючки, «перевести» которые невозможно.
Но, бывают случаи, когда они открываются, а их содержимое невозможно прочесть. Речь сейчас идет о тех случаях, когда вместо текста, кстати, с сохраненной структурой, вставлены какие-то закорючки, «перевести» которые невозможно.
Эти случаи чаще всего связаны лишь с одним — с неверной кодировкой текста. Точнее, конечно, будет сказать, что кодировка не неверная, а просто другая. Не воспринимающаяся программой. Интересно еще то, что общего стандарта для кодировки нет. То есть, она может разниться в зависимости от региона. Так, создав файл, например, в Азии, скорее всего, открыв его в России, вы не сможете его прочитать.
В этой статье речь пойдет непосредственно о том, как поменять кодировку в Word. Кстати, это пригодится не только лишь для исправления вышеописанных «неисправностей», но и, наоборот, для намеренного неправильного кодирования документа.
Изменение кодировки в программе «Notepad ++»
Подобное приложение используется многими программистами для создания сайтов, различных приложений и многого другого. Поэтому очень важно сохранять и создавать файлы, используя необходимую кодировку. Для того, чтобы настроить нужный вариант для пользователя, следует:
Поэтому очень важно сохранять и создавать файлы, используя необходимую кодировку. Для того, чтобы настроить нужный вариант для пользователя, следует:
Шаг 1. Запустить программу и в верхнем контекстном меню выбрать вкладку «Кодировки».
Выбираем вкладку «Кодировки»
Шаг 2. В выпадающем списке пользователю требуется выбрать из списка необходимую для него кодировку и щелкнуть на нее.
Выбираем из списка необходимую кодировку, щелкаем на ней
Шаг 3. Правильность проведения процедуры легко проверить, обратив внимание на нижнюю панель программы, которая будет отображать только что измененную кодировку.
В нижней панели программы можно увидеть измененную кодировку
Важно! Перед началом работы в «Notepad ++» в первую очередь рекомендуется проверить установленную кодировку. При необходимости ее нужно изменить при помощи инструкции, приведенной ранее.
Сохранение с указанием кодировки
У пользователя может возникнуть ситуация, когда он специально указывает определённую кодировку. Например, такое требование ему предъявляет получатель документа. В этом случае нужно будет сохранить документ как обычный текст через меню «Файл». Смысл в том, что для заданных форматов в Ворде есть привязанные глобальными системными настройками кодировки, а для «Обычного текста» такой связи не установлено. Поэтому Ворд предложит самостоятельно выбрать для него кодировку, показав уже знакомое нам окно преобразования документа. Выбирайте для него нужную вам кодировку, сохраняйте, и можно отправлять или передавать этот документ. Как вы понимаете, конечному получателю нужно будет сменить в своём текстовом редакторе кодировку на такую же, чтобы прочитать ваш текст.
Например, такое требование ему предъявляет получатель документа. В этом случае нужно будет сохранить документ как обычный текст через меню «Файл». Смысл в том, что для заданных форматов в Ворде есть привязанные глобальными системными настройками кодировки, а для «Обычного текста» такой связи не установлено. Поэтому Ворд предложит самостоятельно выбрать для него кодировку, показав уже знакомое нам окно преобразования документа. Выбирайте для него нужную вам кодировку, сохраняйте, и можно отправлять или передавать этот документ. Как вы понимаете, конечному получателю нужно будет сменить в своём текстовом редакторе кодировку на такую же, чтобы прочитать ваш текст.
Как поменять кодировку в «Mozilla Firefox»
Для этого пользователю потребуется:
Шаг 1. Запустить браузер и открыть меню, нажав по иконке трех линий левой клавишей мыши в правом верхнем углу страницы.
Нажимаем по иконке из трех линий в правом верхнем углу
Шаг 2. В контекстном меню запустить «Настройки».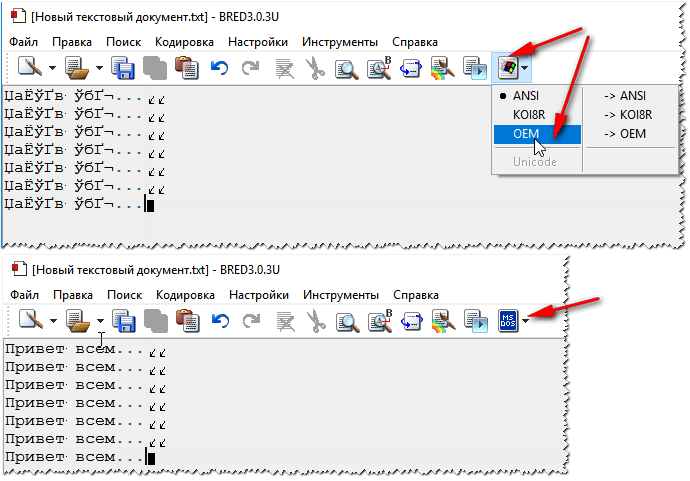
Открываем «Настройки»
Шаг 3. Перейти во вкладку «Содержимое».
Переходим во вкладку «Содержимое»
Шаг 4. В разделе «Шрифты и цвета» нажать на блок «Дополнительные».
В разделе «Шрифты и цвета» нажимаем по блоку «Дополнительно»
Шаг 5. Перед пользователем отобразится специальная панель, на которой будет указана использующаяся кодировка. Для ее изменения потребуется нажать на название кодировки и выбрать нужную.
Нажимаем на название кодировки
Выбираем подходящую кодировку, нажимаем «ОК»
Корректировка кодировки веб-страниц
Кодировка символов – неотъемлемая часть работы браузеров для серфинга в интернете. Поэтому каждому из пользователей просто необходимо уметь ее настраивать. Чтобы быстро изменить кодировку «Google Chrome», необходимо будет установить дополнительное расширение, так как разработчики убрали возможность изменения данного параметра.
Для того, чтобы сменить кодировку на необходимую, нужно:
- Запустить браузер.

- Перейти по ссылке chrome://extensions/.
В адресную строку вводим указанный адрес, нажимаем «Enter»
- Затем кликнуть в левом верхнем углу по опции «Расширения».
Нажимаем по опции «Расширения» в левом верхнем углу страницы
- Внизу найти и открыть интернет-магазин браузера Хром.
В левом нижнем углу щелкаем по ссылке «Открыть Интернет-магазин Chrome»
- В поиске найти расширение и установить «Set Character Encoding», нажать «Enter».
В поле для поиска вводим Set Character Encodin, нажимаем «Enter»
- Рядом с приложением нажать «Установить».
Нажимаем по кнопке «Установить»
- Для того, чтобы с легкостью поменять значение кодировки, необходимо убедится в работоспособности расширения, после чего на любом сайте на пустой области правой кнопкой мыши вызвать контекстное меню. В нем следует перейти в «Set Character Encoding» и выбрать необходимое значение.
На пустой области нажимаем правой кнопкой мышки, левой кнопкой по пункту «Set Character Encoding», выбираем необходимое значение
Установка кодировки в интерфейсе Блокнота
Тем юзерам, кому необходимо пользоваться стандартным приложением «Блокнот» , будет полезно знать о том, что изменить кодировку можно следующим образом:
- Открыть текстовый документ и повторно сохранить его, нажав «Файл» и затем «Сохранить как».

Нажимаем по вкладке «Файл», затем по опции «Сохранить как» - В появившемся окне помимо директории следует выбрать и кодировку, найдя необходимый формат, нажать «Сохранить».
В параметре «Кодировка» выбираем подходящий формат, нажимаем «Сохранить»
После этого без труда можно открывать необходимый текст в нужной кодировке.
Благодаря правильно подобранной и установленной кодировке пользователь может избежать неприятностей при отправке файла другим юзерам. Все, что для этого требуется, – это выставлять перед началом работы необходимое значение.
Определение
Перед рассказом о том, как поменять кодировку в Word, стоит дать определение этому понятию. Сейчас мы попробуем это сделать простым языком, чтобы даже далекий от этой тематики человек все понял.
Зайдем издалека. В «вордовском» файле содержится не текст, как многими принято считать, а лишь набор чисел. Именно они преобразовываются во всем понятные символы программой. Именно для этих целей применяется кодировка.
Кодировка — схема нумерации, числовое значение в которой соответствует конкретному символу. К слову, кодировка может в себя вмещать не только лишь цифровой набор, но и буквы, и специальные знаки. А ввиду того, что в каждом языке используются разные символы, то и кодировка в разных странах отличается.
Как удалить разрыв страницы в Word 2010
Последнее обновление: 12 декабря 2021 г.
Разрыв страницы в Microsoft Word 2010 является индикатором того, что программа хочет начать новую страницу. Однако на самом деле существует два типа разрывов страниц. Один из видов — это разрыв страницы, который вы вставляете вручную в место перед физическим концом страницы. Другой вид разрыва страницы — это тот, который Word включает автоматически, когда вы достигли конца страницы и вам нужно перейти к следующей, чтобы продолжить добавление информации.Вы можете узнать , как удалить разрыв страницы в Word 2010 , который вы добавили вручную, но вы не можете удалить автоматический разрыв страницы, вставленный Word.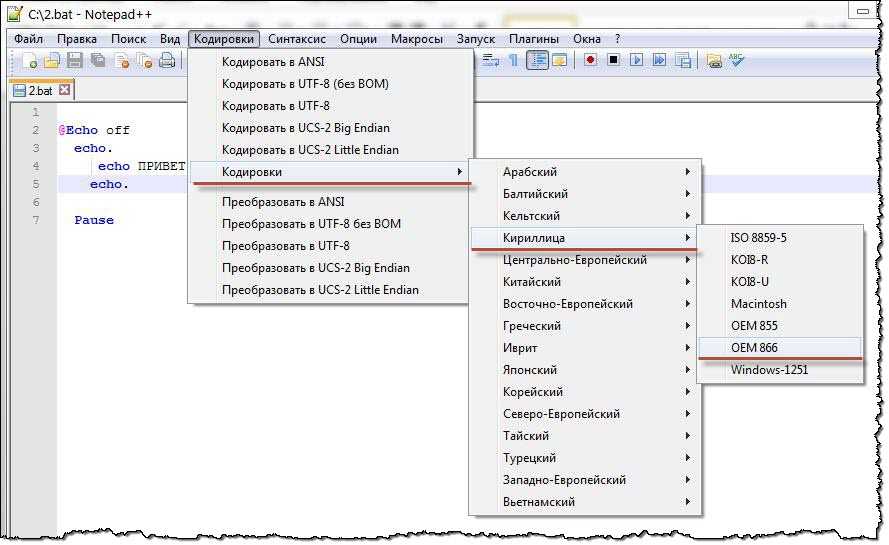 Эта возможность пригодится, когда вы добавили разрыв страницы, но позже обнаружите, что вам нужно добавить дополнительную информацию на страницу или что разрыв страницы больше не нужен.
Эта возможность пригодится, когда вы добавили разрыв страницы, но позже обнаружите, что вам нужно добавить дополнительную информацию на страницу или что разрыв страницы больше не нужен.
Удаление вставленного вручную разрыва страницы в Word 2010
Проблема, с которой сталкивается большинство людей при попытке удалить разрыв страницы Word 2010, заключается в том, чтобы просто определить место, где был вставлен разрыв страницы.Это сложно сделать в обычном представлении Word 2010, поэтому вам нужно включить параметр, который предоставит вам более подробную информацию о форматировании вашего документа.
Шаг 1. Откройте документ, содержащий разрыв страницы, который вы хотите удалить.
Шаг 2: Перейдите на страницу документа, содержащую разрыв страницы. Это будет частично полная страница, а не страница, которая начинается после разрыва страницы.
Шаг 3. Щелкните вкладку Home в верхней части окна.
Шаг 4. Нажмите кнопку Показать / Скрыть в разделе абзаца ленты в верхней части окна.
Шаг 5. С помощью мыши выделите объект Page Break или щелкните на поле слева от объекта Page Break .
Шаг 6: Нажмите клавишу Backspace или Delete на клавиатуре. Информация, которая ранее была перенесена на следующую страницу, теперь должна вернуться на текущую страницу.
Вы также можете снова нажать кнопку Показать / скрыть , чтобы прекратить отображение информации о форматировании на странице, так как некоторые люди считают ее отвлекающей или сбивающей с толку.
Сводка — Как удалить разрывы страниц в Word
- Щелкните внутри страницы, которая находится перед разрывом страницы.
- Щелкните вкладку Home в верхней части окна.
- Нажмите кнопку Показать / скрыть в разделе абзаца ленты.
- Выберите метку форматирования Page Break .
- Нажмите клавишу Delete (или Backspace ) на клавиатуре.

- Нажмите кнопку Показать / Скрыть еще раз, чтобы прекратить отображение остальных меток форматирования.
К тексту в документе применено много форматирования, и удаление этого форматирования по одному элементу за раз слишком утомительно? Узнайте о простом способе очистки форматирования в Word 2010 и значительного упрощения процесса.
См. Также
.
Инструкция для Word
- Если у вас нет программы Word, то скачайте ее с официального сайта разработчиков и установите на свой компьютер. Если вы не собираетесь постоянно использовать эту программу, то платить за нее не нужно, вам хватит пробной версии.
- Нажмите на нужный файл правой клавишей мышки и откройте подменю «Открыть с помощью», укажите программу Word. Если данной программы нет в списке, то запустите Word обычным способом. Откройте меню «Файл» и выберите команду «Открыть», укажите расположение нужного документа на жестком диске и нажмите «Открыть». Будет предложено несколько вариантов открытия файла, связанных с его нестандартной кодировкой, укажите нужный и нажмите команду ОК.

Подбор кодировки - Далее нужно изменить кодировку и сохранить результат, для этого откройте меню «Файл» и нажмите пункт «Сохранить как». Укажите директорию для измененного документа, впишите новое имя и выполните команду «Сохранить». Загрузится окно атрибутов документа, выберите нужную кодировку и нажмите Enter (наиболее используемой кодировкой является «Юникод»).
- Внимательно отнеситесь к сохранению документа, если вы попытаетесь сохранить файл в прежнюю папку с прежним названием, то новый документ заменит собой старый файл. Чтобы сохранить на диске два разных документа, нужно использовать для них разные названия или папки.
- При сохранении файла также обратите внимание на его расширение. Если документ в дальнейшем будет открываться с помощью программы Word 2003 года выпуска и более старшими версиями, то используйте формат doc. Если документ нужен для программы 2007 года и более новых версий, то подойдет формат docx. Также стоит помнить, что формат doc открывается как на старых версиях программы, так и на новых, но у них ограниченное форматирование.
 Стоит понимать, что отображение текстового документа не стандартными символами – это не только признак неизвестной кодировки, возможно в используемом редакторе нет нужного шрифта, в таком случае нужно менять не кодировку, а шрифт.
Стоит понимать, что отображение текстового документа не стандартными символами – это не только признак неизвестной кодировки, возможно в используемом редакторе нет нужного шрифта, в таком случае нужно менять не кодировку, а шрифт.
Это интересно: Все способы удалить переписку (чат) в Скайп на компьютере и телефоне
Выбор кодировки
- Откройте вкладку Файл
.
- Выберите пункт Сохранить как
.
Чтобы сохранить файл в другой папке, найдите и откройте ее.
- В поле Имя файла
введите имя нового файла.
- В поле Тип файла
выберите
Обычный текст
. - Нажмите кнопку Сохранить
.
- Если появится диалоговое окно Microsoft Office Word — проверка совместимости
, нажмите кнопку
Продолжить
. - В диалоговом окне Преобразование файла
выберите подходящую кодировку.
- Чтобы использовать стандартную кодировку, выберите параметр Windows (по умолчанию)
.

- Чтобы использовать кодировку MS-DOS, выберите параметр MS-DOS
.
- Чтобы задать другую кодировку, установите переключатель Другая
и выберите нужный пункт в списке. В области
Образец
можно просмотреть текст и проверить, правильно ли он отображается в выбранной кодировке.Примечание:
Чтобы увеличить область отображения документа, можно изменить размер диалогового окна
Преобразование файла
. - Если появилось сообщение «Текст, выделенный красным, невозможно правильно сохранить в выбранной кодировке», можно выбрать другую кодировку или установить флажок Разрешить подстановку знаков
.
Если разрешена подстановка знаков, знаки, которые невозможно отобразить, будут заменены ближайшими эквивалентными символами в выбранной кодировке. Например, многоточие заменяется тремя точками, а угловые кавычки — прямыми.
Если в выбранной кодировке нет эквивалентных знаков для символов, выделенных красным цветом, они будут сохранены как внеконтекстные (например, в виде вопросительных знаков).

- Если документ будет открываться в программе, в которой текст не переносится с одной строки на другую, вы можете включить в нем жесткие разрывы строк. Для этого установите флажок Вставлять разрывы строк
и укажите нужное обозначение разрыва (возврат каретки (CR), перевод строки (LF) или оба значения) в поле
Завершать строки
.
Как удалить пометки в документе Microsoft Word | Small Business
Microsoft Word встраивает в документ специальную разметку, чтобы указать, где человек внес изменения или добавил к нему комментарии. Встраивание выполняется только в том случае, если рецензент включил инструмент редактирования Word, называемый «Отслеживание изменений». Этот инструмент позволяет организациям, в которых несколько товарищей по команде просматривают документ, вносить изменения или комментировать. Это может привести к тому, что документ будет трудно читать, поскольку отображаются все изменения и комментарии.В какой-то момент нотации разметки необходимо удалить, чтобы документ можно было завершить в чистой версии, готовой к распространению.
Щелкните вкладку «Обзор», затем щелкните «Показать разметку» в группе «Отслеживание». Убедитесь, что рядом с каждым элементом стоит галочка; добавьте его, просто щелкнув по нему, если необходимо. Убедитесь, что последний пункт «Рецензенты» отмечен галочкой напротив «Все рецензенты».
Нажмите «Принять» в разделе «Изменения», затем с помощью стрелки перейдите к «Принять все изменения в документе» и выберите «Принять все изменения в документе», если вы одобряете все изменения и хотите, чтобы Word автоматически принял их полностью.Принимая все изменения, Word удаляет их пометки. Таким образом, вы увидите, что обозначения разметки больше не отображаются в документе.
Щелкните «Отклонить», также в разделе «Изменения», затем с помощью стрелки перейдите к «Отклонить все изменения в документе» и выберите «Отклонить все изменения в документе», если вы не одобряете изменения и хотите, чтобы Word автоматически отменил изменения в их целиком. Word отклонит их и удалит их пометки из документа.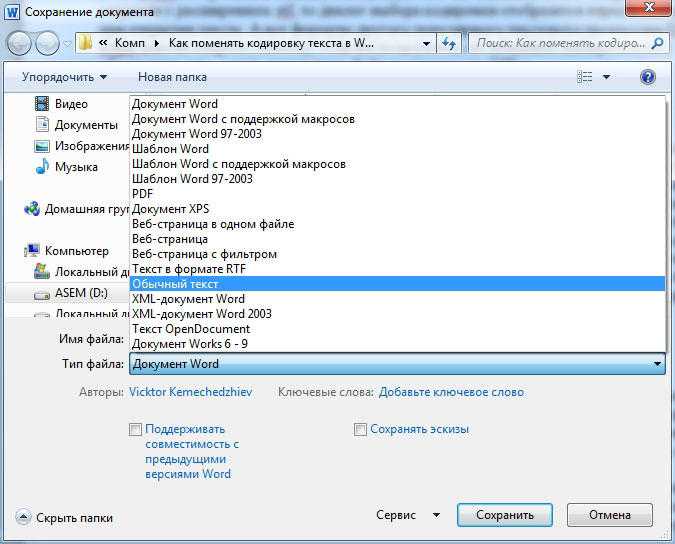
.
Немного лирики о том, почему всё так, а не иначе:
Но и для пользователей, остающихся обычными «пользователями ПК» проблема с кодировками кириллистических символов иногда встаёт довольно остро. «Кракозяблики» — наследие предыдущей эпохи, когда каждый программист писал собственную таблицу кодировок. Например, скачал и хочешь почитать интересную книжку, а тут такое >=O
— …‚Ґа®пв®, ў иЁ¬ ЇҐаўл¬ бҐамҐ§л¬ ®вЄалвЁҐ¬, ¤®Єв®а ЏЁ«м¬ , б«Ґ¤гҐв бзЁв вм в Є §лў Ґ¬л© а ¤Ё в ЏЁ«м¬ ? — Џ®« Ј о, зв® Ґв. ђ ¤Ё в ЏЁ«м¬ — нв® Ґ ЇҐаў®Ґ, Ґ бҐа쥧®Ґ Ё, б®Ўб⢥®, Ґ ®вЄалвЁҐ. € Ґ ᮢᥬ ¬®Ґ. — ‚л, ўҐа®пв®, игвЁвҐ, ¤®Єв®а. ђ ¤Ё в ЏЁ«м¬ — Ї®пвЁҐ, Ё§ўҐб⮥ ўбпЄ®¬г иЄ®«мЁЄг. — ќв® ¬Ґп Ґ г¤Ёў«пҐв. ђ ¤Ё в ЏЁ«м¬ Ё Ўл« ®вЄалв ўЇҐаўлҐ Ё¬Ґ® иЄ®«мЁЄ®¬. Љ ᮦ «ҐЁо, п Ґ Ї®¬о, Є Є ҐЈ® §ў «Ё. Џ®б¬®ваЁвҐ г ‘вҐвб® ў ҐЈ® «€бв®аЁЁ Џ®бҐйҐЁп» — в ¬ ўбҐ нв® Ї®¤а®Ў® а ббЄ § ®. ЋвЄал« а ¤Ё в ўЇҐаўлҐ иЄ®«мЁЄ, ®ЇгЎ«ЁЄ®ў « Є®®а¤Ё вл ўЇҐаўлҐ бв㤥в, §ў «Ё а ¤Ё в Ї®зҐ¬г-в® ¬®Ё¬ Ё¬ҐҐ¬. — „ , б ®вЄалвЁп¬Ё Їа®Ёб室пв Ё®Ј¤ г¤ЁўЁвҐ«млҐ ўҐйЁ. ЌҐ ¬®Ј«Ё Ўл ўл ®ЎкпбЁвм иЁ¬ б«ги ⥫п¬, ¤®Єв®а ЏЁ«м¬ …
— „ , б ®вЄалвЁп¬Ё Їа®Ёб室пв Ё®Ј¤ г¤ЁўЁвҐ«млҐ ўҐйЁ. ЌҐ ¬®Ј«Ё Ўл ўл ®ЎкпбЁвм иЁ¬ б«ги ⥫п¬, ¤®Єв®а ЏЁ«м¬ …
И так продолжалось до тех пор, пока не начали вводиться стандарты. Но и стандартов на текущее время уже немало. Например, есть кодировка Unicode, есть UTF-8, есть UTF-16 и так далее…
ВАЖНО!
Я так и не нашёл, как сменить кодировку по умолчанию при открытии Блокнота и создания нового документа уже из открытой сессии Блокнота.
Зато нашёл, как сменить кодировку по умолчанию, когда текстовый документ сначала создаётся (из контекстного меню) и только потому открывается Блокнотом. Тогда кодировка файла будет та, которая будет прописана по умолчанию. Об этом и пойдёт ниже речь.
Итак, для того, чтобы поменять кодировку создаваемых текстовых документов по умолчанию, нам понадобиться внести изменения в Реестр Windows.
В данной статье рассмотрен пример для файлов с расширением .txt, а т.к. в Windows программой, открывающей эти файлы по умолчанию является Блокнот, то некоторые считают, что меняют кодировку по умолчанию в самом Блокноте.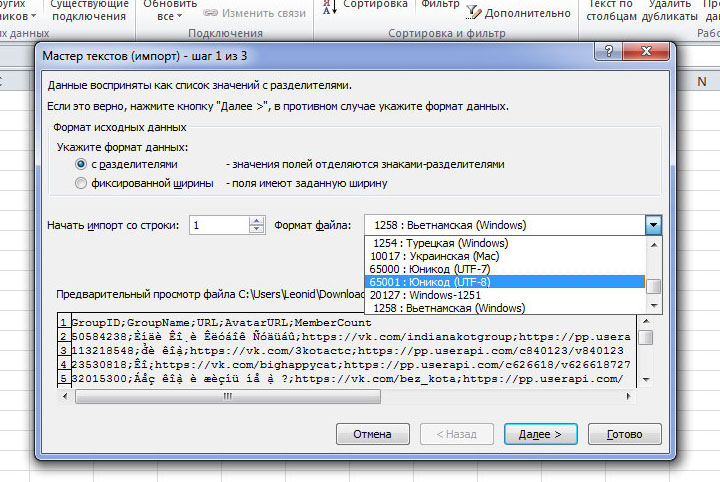 Но это не так. Меняется кодировка по умолчанию создаваемого файла. Блокнот лишь открывает документ, считывая уже прописанную в нём кодировку. В самом Блокноте прошита кодировка ANSI. И, похоже, это не поменять средствами Реестра Windows.
Но это не так. Меняется кодировка по умолчанию создаваемого файла. Блокнот лишь открывает документ, считывая уже прописанную в нём кодировку. В самом Блокноте прошита кодировка ANSI. И, похоже, это не поменять средствами Реестра Windows.
Как бы Windows не старался насаждать свои стандарты, большинство современных серверов работают на *nix операционных системах потому, что эти системы имеют открытый код и не имеют «корпоративной тайны на семью печатями». То есть, в них можно разобраться самостоятельно: что и как работает. Думаю, и дальше будет такая же тенденция. Все более-менее «продвинутые пользователи ПК» будут использовать программное обеспечение с открытым кодом для работы, и программы «из пакетов» для быстрой обработки данных (чтобы не изобретать велосипедов). На *nix операционных системах на текущий момент кодировкой по умолчанию является кодировка UTF-8. Её можно без особых заморочек выставить другой, но зачем, если она на большинстве серверов и они нормально друг с другом *nix «общаются»? У меня на сервере тоже стоит UTF-8 и это удобно.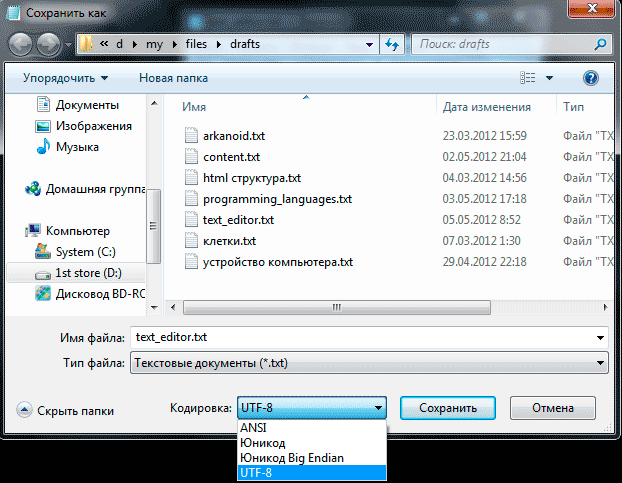 Поэтому задача у меня стояла, как сменить кодировку в Блокноте по умолчанию для Windows с ANSI на общепринятую UTF-8.
Поэтому задача у меня стояла, как сменить кодировку в Блокноте по умолчанию для Windows с ANSI на общепринятую UTF-8.
Ну и хватит лирики. К делу!
Сперва удостоверимся в том, что в Блокноте стоит по умолчанию кодировка ANSI, для этого достаточно «Сохранить как…» любой документ и увидеть его кодировку:
Работаем с изображением
- Если вы попытаетесь открыть изображение в ворд, на страничке появятся непонятные символы.
- Чтобы получить читаемый документ делаем так:
- Открываем документ
- Выбираем параметры с помощью вкладки «файл»
- В строке «дополнительно» находим раздел «Общие»
- Подтверждаем преобразование файла
- Выбираем команду «Кодированный текст»
- Выбираем нужную кодировку и подтверждаем действие
Иногда при смене кодировки можно поменять шрифт, что тоже положительно скажется на качестве кодированного текста.
Заключение
Для чего же нужна смена кодировки? Текстовые процессоры в ПК автоматически выбирают кодировку, при которой документы отображаются наиболее корректно.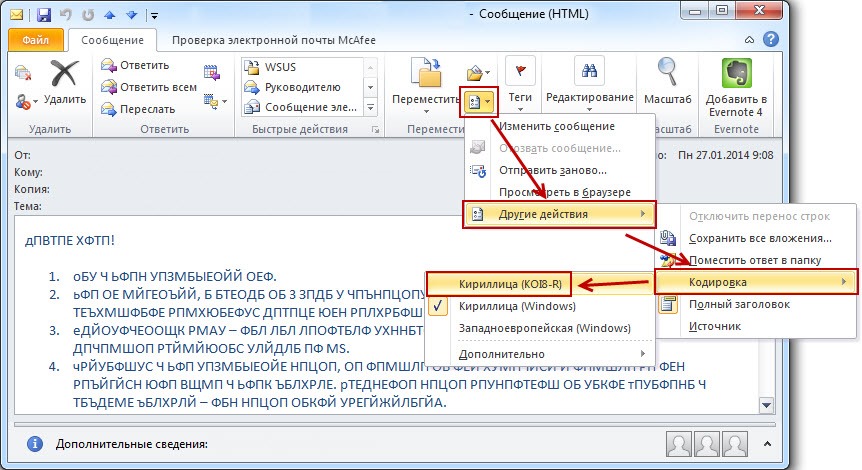 Но ведь перед нами стоит задаче не просто удобного распознавания текста, а обход системы антиплагиат. Поэтому нам необходимо заставить эту коварную компьютерную программу отойти от привычных шаблонов и принять нашу работу за уникальную.
Но ведь перед нами стоит задаче не просто удобного распознавания текста, а обход системы антиплагиат. Поэтому нам необходимо заставить эту коварную компьютерную программу отойти от привычных шаблонов и принять нашу работу за уникальную.
Алгоритм каждой версии антиплагиата работает по-своему. Но принцип, в общем-то, у всех одинаковый. Любой незнакомый программе документ она не сможет распознать, а, значит, пропустит без проверки.
Ваша главная задача при смене кодировки – сохранять все документы, присваивая им новые имена. В противном случае ранние версии текста будут утеряны. Как вы сами смогли убедиться, изменить код текста, чтобы обойти антиплагиат не так уж и сложно.
В этом процессе главное не торопиться и следовать согласно инструкции.
utf 8 — Как исправить кодировку файла?
спросил
Изменено 5 лет, 8 месяцев назад
Просмотрено 209 тысяч раз
У меня есть текстовый файл с кодировкой ANSI, который не должен был быть закодирован как ANSI, поскольку там были акценты
символы, которые не поддерживает ANSI.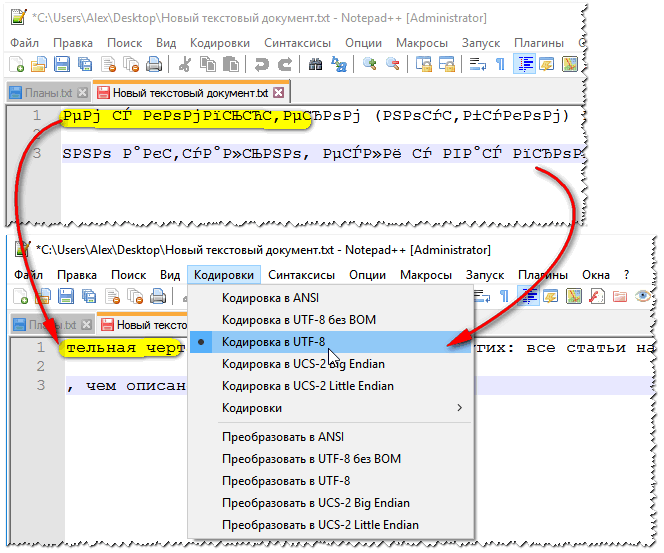 Я бы предпочел работать с UTF-8.
Я бы предпочел работать с UTF-8.
Могут ли данные декодироваться правильно или они теряются при перекодировании?
Какие инструменты можно использовать?
Вот пример того, что у меня есть:
ç é
Из контекста я могу сказать (кафе должно быть кафе), что это должны быть два символа:
ç é
- кодировка
- utf-8
- кодировка символов
- текстовые файлы
- кодовые страницы
3
Выполните следующие действия в Notepad++
1- Скопируйте исходный текст
2- В Notepad++ откройте новый файл, измените кодировку -> выберите кодировку, которой, по вашему мнению, следует исходный текст. Попробуйте также кодировку «ANSI», так как иногда файлы Unicode читаются как ANSI некоторыми программами
3- Вставьте
4- Затем, чтобы преобразовать в Unicode, снова перейдите в то же меню: Кодировка -> «Кодировать в UTF-8».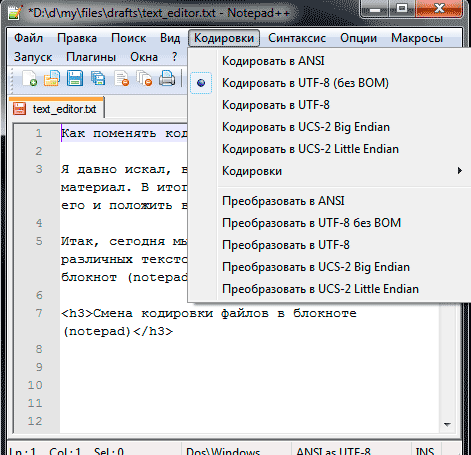 » (не «Преобразовать в UTF-8») и, надеюсь, станет читаемым
» (не «Преобразовать в UTF-8») и, надеюсь, станет читаемым
Описанные выше действия применимы для большинства языков. Вам просто нужно угадать исходную кодировку перед вставкой в блокнот ++, а затем преобразовать через то же меню в альтернативную кодировку на основе Unicode, чтобы посмотреть, станет ли что-то читабельным.
Большинство языков существует в двух формах кодировки: 1- Старая устаревшая форма ANSI (ASCII), всего 8 бит, изначально использовалась большинством компьютеров. 8 бит допускали только 256 возможностей, 128 из них, где обычные латинские и управляющие символы, последние 128 бит читались по-разному в зависимости от языковых настроек ПК. 2- Новый стандарт Unicode (до 32 бит) дает уникальный код для каждого символа. на всех известных в настоящее время языках и на многих других. если файл имеет формат unicode, он должен быть понятен на любом ПК с установленным языковым шрифтом. Обратите внимание, что даже UTF-8 доходит до 32 бит и так же широк, как UTF-16 и UTF-32, только он пытается оставаться 8-битным с латинскими символами только для экономии места на диске
5
РЕДАКТИРОВАТЬ: Простую возможность исключить, прежде чем переходить к более сложным решениям: вы пытались установить набор символов на utf8 в текстовом редакторе, в котором вы читаете файл? Это может быть просто тот случай, когда кто-то отправляет вам файл utf8, который вы читаете в редакторе, настроенном на cp1252.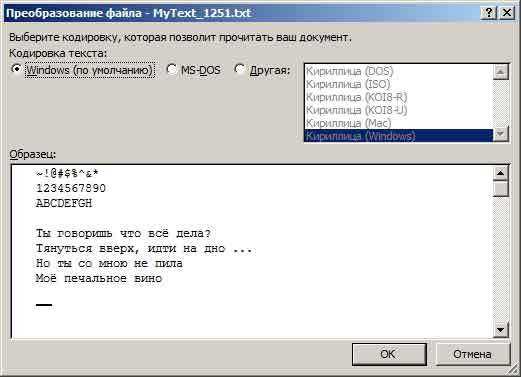
Просто взяв два примера, это случай чтения utf8 через призму однобайтовой кодировки, вероятно, одной из iso-8859.-1, iso-8859-15 или cp1252. Если вы можете опубликовать примеры других проблемных персонажей, это можно будет еще больше сузить.
Поскольку визуальный осмотр символов может ввести в заблуждение, вам также необходимо посмотреть на базовые байты: §, который вы видите на экране, может быть либо 0xa7, либо 0xc2a7, и это определит тип преобразования набора символов, который вам нужно преобразовать. делать.
Можете ли вы предположить, что все ваши данные были искажены точно таким же образом — что они взяты из одного источника и претерпели одну и ту же последовательность преобразований, так что, например, в вашем тексте нет ни одной буквы é, это всегда ç? Если это так, проблема может быть решена с помощью последовательности преобразований набора символов. Если вы можете более конкретно указать среду, в которой вы находитесь, и базу данных, которую вы используете, кто-нибудь здесь, вероятно, может рассказать вам, как выполнить соответствующее преобразование.
В противном случае, если проблемные символы встречаются только в некоторых местах ваших данных, вам придется брать их экземпляр за экземпляром, основываясь на предположениях вроде «ни один автор не собирался помещать ç в свой текст, поэтому всякий раз, когда видите, замените на ç». Последний вариант более рискован, во-первых, потому что эти предположения о намерениях авторов могут быть неверны, во-вторых, потому что вам придется самостоятельно выявлять каждого проблемного персонажа, что может быть невозможно, если текста слишком много для визуального осмотра или если он написан. на чужом для вас языке или системе письма.
2
С vim из командной строки:
vim -c "set encoding=utf8" -c "set fileencoding=utf8" -c "wq" имя файла
Когда вы видите такие последовательности символов, как ç и é, это обычно указывает на то, что файл UTF-8 был открыт программой, которая считывает его как ANSI (или аналогичный). Такие символы Юникода:
Такие символы Юникода:
U+00C2 Заглавная латинская буква A с циркумфлексом
U+00C3 Заглавная латинская буква A с тильдой
U+0082 Здесь разрешен разрыв
U+0083 Здесь нет разрыва
имеют тенденцию появляться в тексте ANSI из-за стратегии переменного байта, которую использует UTF-8. Эта стратегия очень хорошо объясняется здесь.
Преимущество для вас состоит в том, что появление этих странных символов позволяет относительно легко найти и, таким образом, заменить экземпляры неправильного преобразования.
Я считаю, что, поскольку ANSI всегда использует 1 байт на символ, вы можете справиться с этой ситуацией с помощью простой операции поиска и замены. Или, что более удобно, с помощью программы, которая включает в себя табличное сопоставление между оскорбительными последовательностями и нужными символами, например:
—> » # должен быть открывающей двойной фигурной кавычкой
—? -> ” # должен быть закрывающей двойной фигурной кавычкой
Любой данный текст, при условии, что он на английском языке, будет иметь относительно небольшое количество различных типов замен.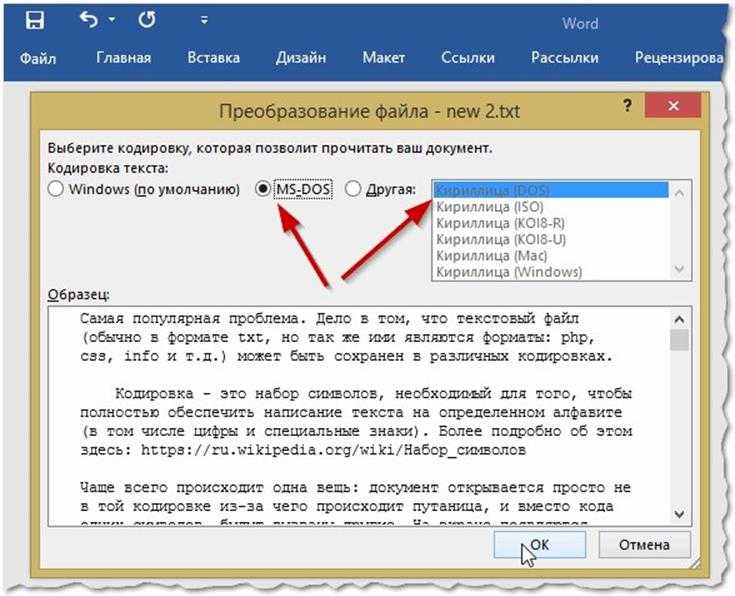
Надеюсь, это поможет.
0
В возвышенном текстовом редакторе файл -> открыть заново с кодировкой -> выбрать правильную кодировку.
Как правило, кодировка определяется автоматически, но если нет, вы можете использовать описанный выше метод.
Если вы видите вопросительные знаки в файле или акценты уже потеряны, возврат к utf8 не поможет вашему делу. например если кафе стало кафе — одной сменой кодировки не поможет (нужны исходные данные).
Не могли бы вы вставить сюда какой-нибудь текст, это поможет нам точно ответить.
Я нашел простой способ автоматического определения кодировок файлов — изменить файл на текстовый (на Mac переименовать расширение файла в .txt) и перетащить его в окно Mozilla Firefox (или Файл -> Открыть). Firefox обнаружит кодировку — вы можете увидеть, что она придумала, в разделе «Вид» -> «Кодировка символов».
Я изменил кодировку файла с помощью TextMate, как только узнал правильную кодировку. Файл -> Открыть заново, используя кодировку, и выберите свою кодировку. Затем «Файл» -> «Сохранить как» и измените кодировку на UTF-8 и окончания строк на LF (или что вы хотите)
Файл -> Открыть заново, используя кодировку, и выберите свою кодировку. Затем «Файл» -> «Сохранить как» и измените кодировку на UTF-8 и окончания строк на LF (или что вы хотите)
Я нашел этот вопрос при поиске решения проблемы с кодовой страницей, которая у меня была с китайскими иероглифами, но в В конце концов, моя проблема заключалась в том, что Windows неправильно отображала их в пользовательском интерфейсе.
Если у кого-то еще есть такая же проблема, вы можете решить ее, просто изменив локальный в Windows на Китай, а затем обратно.
Я нашел решение здесь:
http://answers.microsoft.com/en-us/windows/forum/windows_7-desktop/how-can-i-get-chinesejapanese-characters-to/fdb1f1da-b868- 40d1-a4a4-7acadff4aafa?page=2&auth=1
Также проголосовал за ответ Габриэля, поскольку просмотр данных в блокноте ++ был тем, что подсказало мне об окнах.
И еще есть более старая программа перекодирования.
Существуют программы, которые пытаются определить кодировку файла, например chardet. Затем вы можете преобразовать его в другую кодировку, используя iconv. Но для этого требуется, чтобы исходный текст оставался неповрежденным и никакая информация не терялась (например, путем удаления акцентов или целых букв с акцентами).
Затем вы можете преобразовать его в другую кодировку, используя iconv. Но для этого требуется, чтобы исходный текст оставался неповрежденным и никакая информация не терялась (например, путем удаления акцентов или целых букв с акцентами).
В OS X Synalyze It! позволяет отображать части вашего файла в разных кодировках (все они поддерживаются библиотекой ICU). Как только вы узнаете исходную кодировку, вы можете скопировать весь файл (байты) через буфер обмена и вставить в новый документ, где выбрана целевая кодировка (UTF-8 или любая другая).
Очень полезным при работе с UTF-8 или другими представлениями Unicode является UnicodeChecker
Зарегистрируйтесь или войдите в систему
Зарегистрируйтесь с помощью Google
Зарегистрироваться через Facebook
Зарегистрируйтесь, используя адрес электронной почты и пароль
Опубликовать как гость
Электронная почта
Обязательно, но не отображается
Опубликовать как гость
Электронная почта
Требуется, но не отображается
Изменить кодировку текста сразу для нескольких файлов в Eclipse
спросил
Изменено 10 лет назад
Просмотрено 17 тысяч раз
В моем проекте Eclipse есть несколько HTML-шаблонов UTF-8, и Eclipse продолжает обрабатывать их так, как если бы у них была другая кодировка. В нем говорится, что кодировка «определяется контентом». Я хочу принудительно установить правильную кодировку.
В нем говорится, что кодировка «определяется контентом». Я хочу принудительно установить правильную кодировку.
Я могу принудительно применить его для одного файла, но установка кодировки для родительской папки не повлияет на файлы в ней, потому что вместо параметра «наследовать» в окне свойств есть пункт «определяется из содержимого».
Можно ли установить кодировку сразу для всех файлов в проекте?
- eclipse
- кодировка
- utf-8
Я только что решил эту проблему (eclipse 3.5.2)
Требуется два шага:
- Изменить кодировку текстового файла на странице свойств папки (в моем проекте создан файл .setting/org.eclipse.core.resources.prefs)
- Изменить кодировку по умолчанию для типа содержимого файла *.html на странице настроек Общие/Типы содержимого
Я видел только «определяется из содержимого» для XML-файлов. В этом случае это единственная правильная настройка, потому что файлы XML имеют свою кодировку, определенную в своем заголовке, поэтому форсирование чего-либо еще было бы серьезной ошибкой.


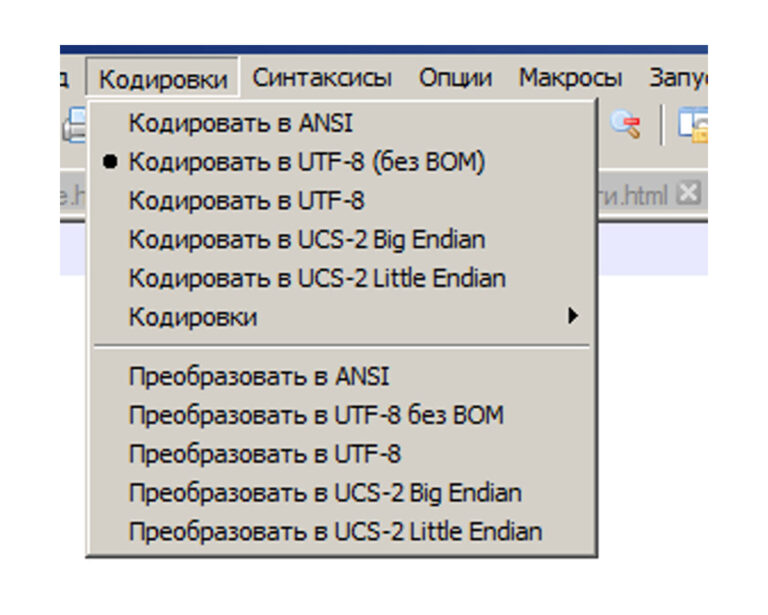 При необходимости ее нужно изменить при помощи инструкции, приведенной ранее.
При необходимости ее нужно изменить при помощи инструкции, приведенной ранее.

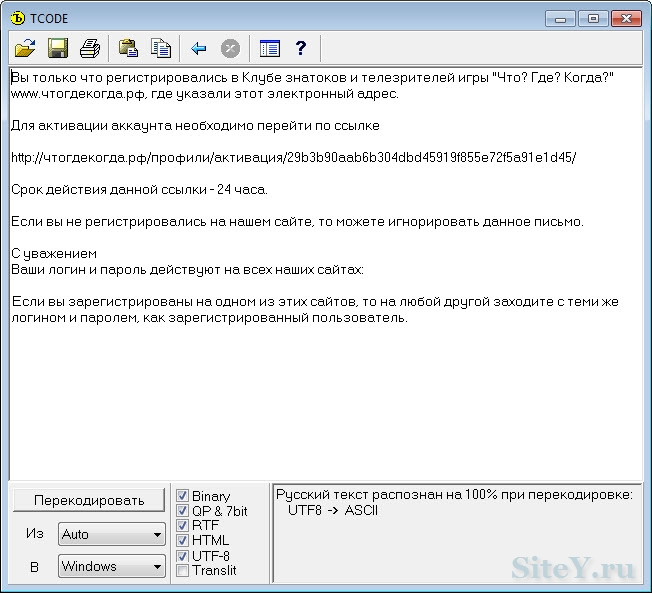



 Стоит понимать, что отображение текстового документа не стандартными символами – это не только признак неизвестной кодировки, возможно в используемом редакторе нет нужного шрифта, в таком случае нужно менять не кодировку, а шрифт.
Стоит понимать, что отображение текстового документа не стандартными символами – это не только признак неизвестной кодировки, возможно в используемом редакторе нет нужного шрифта, в таком случае нужно менять не кодировку, а шрифт.