Как нарезать и обрезать видео в Инстаграм
Обрезать видео для публикации в Инстаграме можно стандартными функциями или используя сторонние приложения. Рассказываем как это сделать.
Содержание
- Как сделать видео короче
- Добавить рамку для видеоряда
- Приложение на телефон для редактирования и нарезки
- Изменить и обрезать видео в Инстаграме через компьютер
- Как разделить видео на части
Как сделать видео короче
Нарезать видео для Инстаграм возможно через стандартную функцию: «Укоротить». Она доступна при размещении материалов в Ленту. Для Stories предусмотрено деление на отдельные части по 15 секунд.
Другие способы, как нарезать видео для Инстаграма:
- использовать сторонние мобильные приложения;
- отредактировать с помощью компьютера.
Приложения и инструменты для редактирования доступны в Play Market и AppStore. В отличие от нарезки в Инстаграме, через другие сервисы можно указывать временной диапазон, вырезать и добавлять другие части медиафайлов, читайте дальше — примеры с ссылками.
Как укоротить видео в официальном приложении:
- Зайти в Инстаграм – авторизоваться.
- Перейти к созданию публикации – выбрать из Галереи видео.
- Нажать: «Далее» — на панели инструментов: «Укоротить».
- Указать временной диапазон.
Для Ленты сделать видео короче 5 секунд невозможно. Рекомендуется загружать в Stories, если длина не более 15 секунд.
Добавить рамку для видеоряда
Чтобы добавить элементы оформления, нужны сторонние приложения. Это могут быть, как программы для обработки на компьютере, так и мобильные сервисы.
Из инструментов для телефонов:
- inShot. Обрезка, разделение видео и добавление рамок;
- Videoleap. Загрузка шаблонов и макетов;
- Quik. Нарезать и добавить оформление.
Для компьютера подойдут:
- Movavi. Инструмент для редактирования видео, обрезки и добавления музыки;
- VSDC.
 Нарезка, работа с 3D-объектами, рамки и шаблоны.
Нарезка, работа с 3D-объектами, рамки и шаблоны. - Adobe Premier. Добавление анимации, работа с хромакеем и функция: «Укоротить».
Нарезка видео для Инстаграм через мобильные редакторы – проще. В приложениях уже встроен формат, который требуется в социальной сети, требования к музыкальным кодекам и качеству изображений.
Рамки для клипов могут быть:
- размещение на холсте с полями. Квадратное разрешение для размещения в Инстаграме;
- размытый или цветной фон. Добавление шаблона с цветными границами;
- загрузка фотографий из стоков или Галереи.
Для размещения на холсте и работе с цветным фоном подойдут inShot и Quik. Редактирование заднего плана возможно с помощью Videoleap.
Приложение на телефон для редактирования и нарезки
Сервис VideoLeap предназначен для создания шаблонов и макетов. Пользователь добавляет картинку в расширении png в виде рамки, а после – видео, которое нужно поместить на изображение. Можно использовать сторонние шаблоны, либо воспользоваться Pics Art для создания картинки.
Можно использовать сторонние шаблоны, либо воспользоваться Pics Art для создания картинки.
Как сделать рамку и обрезать видео в VideoLeap (ссылка для загрузки выше):
- Скачать и установить приложение через Play Market или AppSotre.
- Открыть – нажать: «Добавить проект».
- Выбрать из списка фото – Следующий.
- В панели инструментов отметить: «Коллаж» — выбрать видео.
- Разместить на изображении.
- Сохранить в любом выбранном качестве.
Но ролик можно не только нарезать, делить на отдельные части, но и укорачивать. Помещая запись в приложение, снизу появится дорожка времени с ползунком.
Как обрезать клип в VideoLeap:
- Открыть приложение – выбрать «Новый проект».
- Добавить видео – вкладка: «Обрезать».
- Указать продолжительность.
Если ролик более 15 секунд – его можно разделить.
В панели инструментов выбрать: «Разделить» — указать начало и конец, если не хотите делить — читайте как загрузить длинное видео в Stories.
Изменить и обрезать видео в Инстаграме через компьютер
Для работы с медифайлами на компьютере понадобятся сторонние программы или приложения. Либо использовать встроенный инструмент: «Видеоредактор».
Инструкция, как изменить клип на компьютере:
- Выбрать файл на компьютере – нажать правой кнопкой мыши: «Изменить».
- Откроется средство редактирования видео.
- Указать кнопку: «Обрезать» — выбрать временной отрезок.
- Сохранить медиафайл.
Но в таком случае, видео может сохраниться не в том формате, который доступен в Инстаграме.
Поэтому, подойдет программа VSDC, где доступна настройка заднего плана, работа с аудиодорожками, нарезка видео для Интаграма и выбор формата:
- Скачать и установить программу VSDC.
- Нажать: «Импортировать контент» — выбрать видео на компьютере.

- Указать продолжительность, используя мышку и видеодорожку.
- Инструмент: «Разбить на части», если нужно разделить на отдельные куски.
- Нажать: «Экспорт проекта» — Выбрать устройство – Интернет.
- В списке: «Instagram» — Экспортировать проект.
После создания – перенести на мобильное устройство и опубликовать в социальной сети.
Как разделить видео на части
С помощью InShot можно нарезать видео на части. Пользователь выбирает отдельные элементы, которые будут показаны. Если какой-либо фрагмент нужно удалить – его выделяют, как отдельный и убирают с видеодорожки.
Как нарезать видео через InShot:
- Скачать и установить приложение (ссылка в начале статьи).
- Нажать: «Проект» — Новый.
- Выбирать из списка клип – указать на панели инструментов: «Обрезать».
- Раскол – выбрать старт обрезки – нажать на галочку.

Если выделенный фрагмент нужно удалить: зажать палец и перейти в меню редактирования. Среди доступных функций выбрать: «Удалить». Обрезать можно и отдельные части клипа, а также копировать и изменять положение на холсте.
Обрезать видео в Инстаграме проще, если использовать сторонние приложения. В отличие от официального сервиса, в них доступны функции нарезки, создания рамок, обрезки и добавления элементов оформления.
Как обрезать видео на компьютере
В этой статье мы собрали три самых простых способа укоротить видеоролик и нарезать его на куски — в программе, онлайн-сервисе и внутренних службах Windows. С полным списком решений, чем обрезать видео на компьютере, ознакомьтесь по ссылке. Там представлено 12 приложений и веб-платформ для резки без потери качества.
Как обрезать видео на компьютере в программе Экранная Студия
Простой редактор позволит получить видео с монитора ПК или импортировать файлы с диска. В нем можно вырезать любой момент из середины, начала и конца видеодорожки, соединить оставшиеся части плавными переходами из каталога, склеить несколько файлов в один. Также вы сможете кадрировать картинку по высоте, заменить звуковую дорожку, создать титры на основе готовых шаблонов и многое другое.
В нем можно вырезать любой момент из середины, начала и конца видеодорожки, соединить оставшиеся части плавными переходами из каталога, склеить несколько файлов в один. Также вы сможете кадрировать картинку по высоте, заменить звуковую дорожку, создать титры на основе готовых шаблонов и многое другое.
Как обрезать видеоролик на компьютере:
1. Скачайте дистрибутив программы Экранная Студия бесплатно, перейдя по ссылке. На сайте вы можете посмотреть технические требования ПО и подробнее ознакомиться с функционалом.
2. Запустите редактор и щелкните по кнопке «Редактировать видео». Примените функцию «Добавить видео и фото» и импортируйте один или несколько файлов.
Склейте два и более видео в один ролик
3. Чтобы отрезать отрывки в начале и конце видеоряда, выделите клип на временной шкале и щелкните по значку ножниц. Регулировать длительность можно с помощью ползунков. Для поиска нужного момента просто поставьте курсор приблизительно на интересующий вас временной отрезок, запустите и остановите воспроизведение на нужной секунде, пролистайте ролик покадрово с помощью стрелок под плеером.
Примените внесенные изменения
4. Для нарезки видео на несколько частей или вырезания нежелательных поставьте курсор на момент, когда необходимо разбить видеозапись. Щелкните по функции «Разделить». Повторите действие на других участках. Если отрезок необходимо удалить, выделите его и кликните по значку корзины.
В примере видео разделено на 3 части
5. При соединении файлов или оставшихся фрагментов установите переходы между клипами. Перейдите в соответствующий раздел и перетащите анимацию на стык роликов.
Можно установить разные переходы
6. Примените опцию «Сохранить видео». Можно создать ролик для просмотра на ПК или телефоне, загрузки на видеохостинги и другие сайты, HD-клипы. Укажите подходящий вариант и следуйте пошаговому алгоритму на экране.
Отрегулируйте разрешение и качество
Плюсы:
каталог графических элементов, мелодий, переходов, эффектов;
покадровый поиск нужного момента;
экспорт в MP4, FLV, 3GP и другие форматы;
простое меню на русском языке.

Минусы:
Как обрезать видео в онлайн сервисе Clideo
Если вам требуется быстро обработать одно видео, то резка файла возможна без программ в онлайн-сервисе. Платформа Clideo позволяет загрузить ролики с ПК или облачных хранилищ, вырезать нежелательный фрагмент или сохранить отрезок видео на жесткий диск.
Как обрезать видео на ноутбуке и ПК онлайн:
1. Откройте платформу Clideo в браузере и щелкните по инструменту «Обрезать». Примените функцию «Выберите файл» и укажите его в проводнике.
Импорт может занять несколько секунд или минут
2. Растяните рамку для сохранения или вырезания указанного участка видеоряда. Поставьте галочку рядом с подходящей опцией, например «Извлечь выбранное». Если вы хотите добавить эффекты плавного появления и исчезновения, установите флажки около надписей «Нарастание» и «Затухание».
Посмотрите ролик перед выводом
3. Для сохранения результата без перекодирования в поле «Формат» поставьте «Keep Format». Для конвертации выберите любое расширение из списка. Кликните по кнопке «Экспорт», а затем — «Скачать».
Без подписки скачивание возможно только с водяным знаком
Плюсы:
работа в браузерах Google Chrome, Opera и других;
скачивание итога в 3GP, FLV, MPEG и т.д.;
указание точного временного отрезка для удаления.
Минусы:
в бесплатной версии можно загрузить видео размером менее 500 МБ;
может вылететь без сохранения изменений при проблемах с интернетом;
нельзя покадрово перематывать видео для перехода к нужному моменту.

Как обрезать видео встроенными средствами Windows 10
Если на ПК или ноутбуке установлена Windows 10, можно применить приложения, установленные на устройстве по умолчанию. В службах «Фотографии» и «Кино и ТВ» можно быстро порезать видео и скачать его на ПК в исходном формате.
Как обрезать видео на Windows 10:
Найдите в проводнике нужный видеоролик. Щелкните правой кнопкой мыши по нему и задействуйте функцию «Открыть с помощью». В списке укажите «Фотографии».
Примените функцию «Изменить и создать», а затем «Обрезать».
Отрегулируйте длительность дорожки с помощью маркеров на таймлайне. Для вывода воспользуйтесь функцией «Сохранить как»
.
Софт отличается простотой в применении
Как сделать нарезку в «Кино и ТВ»:
В меню «Пуск» вбейте в поисковике название ПО.
 Запустите найденную программу. Укажите нужное видео.
Запустите найденную программу. Укажите нужное видео.Щелкните по значку карандаша и примените «Смотреть в Фотографиях», а затем «Изменить и создать» — «Создать видео с текстом». Задействуйте опцию «Обрезать».
Укажите участок для сохранения. Кликните по «Завершить видео».
ПО предназначено для монтажа клипов с музыкой и титрами
Плюсы:
предварительный просмотр в полноэкранном режиме;
распространяется бесплатно без ограничений;
не требует установки или доступа к сети.
Минусы:
работает только на технике с Windows 10;
иногда зависает и вылетает при коррекции больших файлов;
не дает установить подходящий выходной формат.

Заключение
Теперь вы знаете, как вырезать из видео часть или удалить отрывки по краям. Выбор способа зависит от интересующих вас функций:
Для полноценного монтажа роликов следует установить программу Экранная Студия. В ней можно разделять видео на части, соединять файлы, применять эффекты и т.д.
Однократную обработку небольших файлов (до 500 МБ) можно выполнить онлайн на сайте Clideo.
Пользователи с Windows 10 для простой обрезки видеоклипов могут применить встроенные средства «Фотографии» и «Кино и ТВ».
Воспользуйтесь подходящим приложением прямо сейчас.
Бесплатный онлайн видеоредактор | Clipchamp
Присоединяйтесь к 17 миллионам креативных пользователей в более чем 200 странах, опыт редактирования не требуется.
Простое редактирование видео для всех
Наш видеоредактор обладает всеми функциями, необходимыми для создания отличных видео — опыт не требуется. Редактируйте клипы любого размера прямо в браузере, не беспокоясь о неудобных загрузках. У нас даже есть быстрый и простой конструктор видеорекламы для Facebook, с которым вы можете ознакомиться, прежде чем переходить к видеоредактору.
Редактируйте клипы любого размера прямо в браузере, не беспокоясь о неудобных загрузках. У нас даже есть быстрый и простой конструктор видеорекламы для Facebook, с которым вы можете ознакомиться, прежде чем переходить к видеоредактору.
Настраиваемые шаблоны видео
Застряли в поисках идей? Просмотрите нашу библиотеку полностью настраиваемых шаблонов видео, созданных профессионалами и адаптированных для вашей отрасли. Избегайте страха перед пустым холстом, просто измените текст и экспортируйте! У нас есть все работы — от видеороликов для вашего канала YouTube до промо-роликов в Instagram. Просто просмотрите нашу обширную библиотеку шаблонов, нажмите на понравившийся шаблон и приступайте к работе!
Выберите шаблон
Как это работает
1
Откройте новый проект и добавьте медиафайлы, чтобы начать процесс редактирования.
2
Перетащите видео, аудио, фотографии и заголовки на временную шкалу и создайте свое видео.

3
Когда вы будете довольны результатом редактирования, экспортируйте готовый файл и сохраните его.
Создавайте увлекательные видеоролики с помощью наших профессиональных инструментов и функций
Обрезка и обрезка
Обрезайте видео, чтобы удалить ненужные части и сократить видео до наиболее важных разделов.
Разделяйте и объединяйте
Разрезайте более длинные видео на более мелкие фрагменты, удаляйте ненужные части и оставляйте только то, что вам нравится. Вы также можете объединить несколько клипов в одно более длинное видео.
Переворачивание и зеркальное отображение
Переворачивание и зеркальное отражение видео, включая записи с веб-камеры — работает как по горизонтали, так и по вертикали.
Поворот
Повернуть видео по часовой стрелке или против часовой стрелки на 90 и 180 градусов.
Обрезать
Обрезать видео или фото так, чтобы в выходном видео отображался только фрагмент исходного кадра. Сохраните соотношение сторон видео или обрежьте его до размера экрана.
Сохраните соотношение сторон видео или обрежьте его до размера экрана.
Добавление аудио и изображений
Добавляйте неподвижные изображения в свою редакцию или регулируйте уровень звука по своему вкусу — добавляйте несколько звуковых дорожек, отключайте звук или полностью заменяйте звук.
Добавить текст, заголовки и надстройки
Добавляйте текст, слайды и меняйте шрифт, размер и цвет — размещайте текст в любом месте видео. Благодаря нашим функциям бренда вы также можете добавить свой собственный логотип или водяной знак.
Сбалансируйте цвета и добавьте фон
Настройте и сбалансируйте цвета вручную, добавьте фон и отрегулируйте непрозрачность наложенных цветных видео.
Используйте фильтры и переходы
Фильтры придают редактированию единообразный вид. Добавьте переходы и затухания, чтобы создать идеальное слайд-шоу видео.
Trusted By
Часто задаваемые вопросы
Могу ли я сохранить видео в формате HD?
Вы можете экспортировать свои видео в разрешении, которое лучше всего подходит для вашего проекта, включая HD для великолепных клипов для использования в Интернете.
 Параметр экспорта по умолчанию — 480p.
Параметр экспорта по умолчанию — 480p.Могу ли я добавлять собственные звуковые дорожки в проекты редактирования видео?
Да, можно! Вы можете добавить свои собственные аудиофайлы или выбрать их из нашей библиотеки аудиофондов. Мы также работаем над возможностью записи голоса за кадром в редакторе в ближайшее время.
В каких браузерах работает ваш онлайн-редактор?
Создание работ в Google Chrome и Microsoft Edge на базе Chromium. Обязательно обновите браузер до последней версии, прежде чем начинать свой первый проект редактирования.
Предлагает ли он стоковые видео и аудио?
Да. Мы используем Storyblocks с более чем 100 000 ресурсов на выбор для ваших онлайн-проектов по редактированию видео.
Какие типы и форматы входных файлов поддерживаются?
В этой статье службы поддержки вы найдете актуальный список поддерживаемых форматов видео, аудио и изображений, которые можно использовать в Create.

Есть ли водяные знаки на видео Clipchamp?
На экспортированных видео нет водяных знаков, если вы используете собственные медиа-ресурсы и/или бесплатные стоковые медиа-ресурсы из Clipchamp в проектах редактирования.
Если вы используете материалы премиум-класса или функцию, не включенную в бесплатный план, например Brand Kit, на экспортированном видео будет водяной знак. Вы можете удалить водяной знак, перейдя на премиум-план, который включает платную функцию.
Вы увидите уведомление в Clipchamp, если ваш проект содержит платные функции, которые не включены в ваш тарифный план, и вам будут представлены варианты экспорта с водяным знаком или без него в таком случае.
Редактирование видео доступно с 2014 года
С 2014 года мы разрабатываем уникальную запатентованную технологию для передачи видео в Интернет. редактирования служат миллионы людей во всем мире.
Ознакомьтесь со всеми нашими продуктами
Интегрируется с
Microsoft OneDriveGoogle ДискChromebookGoogle WorkspaceGoogle ФотоDropboxBoxZoomTikTokPinterestLinkedInYouTubeGIPHY
Начните создавать и редактировать видео.
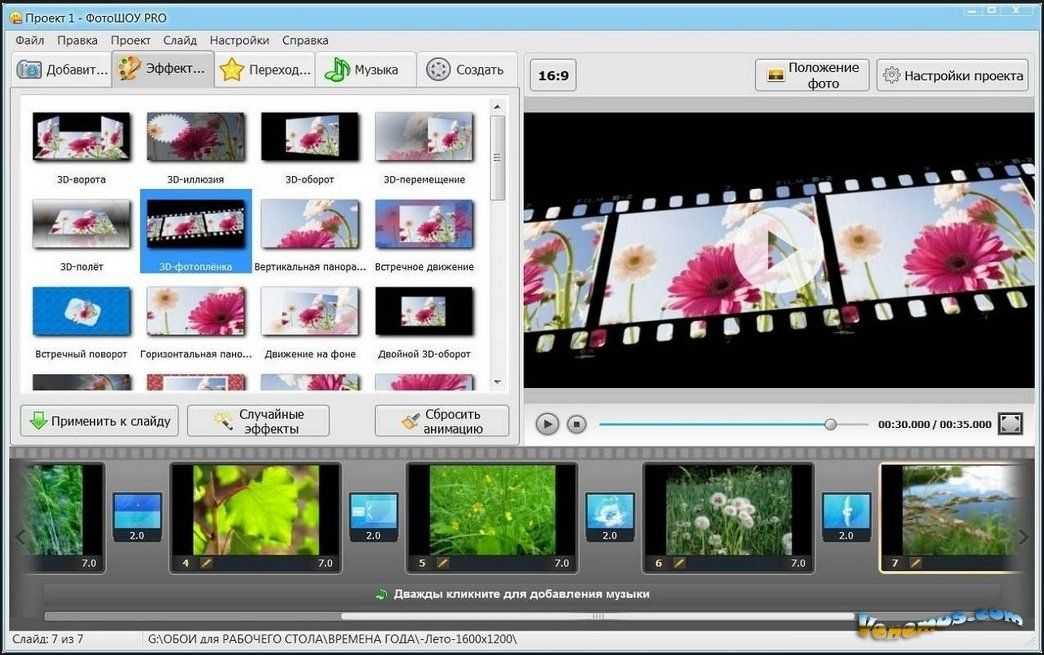 Зарегистрируйте бесплатную учетную запись прямо сейчас.
Зарегистрируйте бесплатную учетную запись прямо сейчас.Редактировать видео сейчас
онлайн Обрезка видео
Как обрезать видео с YouTube?
Обрезка видео с YouTube на Keevi
При работе с YouTube у вас есть возможность — использовать Keevi или собственный редактор YouTube для нарезки видео. Мы рекомендуем использовать Keevi, так как он предлагает гораздо больше возможностей, чем его аналог на YouTube, и намного проще в использовании.
Simply follow these simple steps:
- Download video then upload it on Keevi
- Go to project setting and select format YouTube
- Set background-color
- Set video quality
- Обрезка с помощью синего ползунка
- Экспорт для завершения и загрузки
Кроме того, вы можете использовать видеоредактор YouTube, чтобы вырезать начало, середину или конец видео, выполнив следующие действия.
Вырезать начало
- Перейдите в Студию YouTube и нажмите на видео.
- Выберите видео, в которое вы хотите внести изменения.
- Нажмите «Редактор»
- Нажмите «Обрезать»
- Наведите указатель мыши на синюю полосу, пока она не станет белой
- Перетащите белую полосу в начало видео и поместите ее на часть, которую вы хотите сохранить
- Нажмите на предварительный просмотр, чтобы увидеть отредактированное видео
- Чтобы сохранить изменения, дважды нажмите «Сохранить»
Вырежьте середину
- Поместите начальную точку там, где вы хотите вырезать
- Выберите воспроизведение
- Нажмите на значок обрезки
- Перетащите указатель воспроизведения в среднюю точку, где вы хотите, чтобы видео началось снова
- Нажмите на предварительный просмотр
- Нажмите Сохранить дважды, чтобы сохранить обрезанное видео
Как обрезать конец
- Наведите указатель мыши на синюю полосу, пока она не станет белой
- Перетащите белую полосу в конец видео и поместите его в ту часть, в которой вы хотите, чтобы видео заканчивалось
- Нажмите на обрезку
- Нажмите на предварительный просмотр
- Нажмите на «Сохранить»
Как вырезать чужое видео на YouTube?
Вот как вы обрезаете чужое видео на YouTube с помощью видеорезака Keevi:
- Перейдите в Keevi Video Cutter
- Нажмите кнопку выбора файла поле ссылки из раскрывающегося меню
- Переместите синий ползунок туда, где вы хотите начать и закончить видео
- Выберите «Удалить
- », чтобы просмотреть видео
- Нажмите на Cut Кнопка
- Экспорт.

Вырезать середину
Вырезать конец
Вырезать чужое видео
- Перейти к инструменту обрезки видео
- Выбрать видео0026
- Выберите часть, с которой должно начинаться видео.
- Нажмите Воспроизведение
- Нажмите Дважды нажмите Сохранить .
- Выберите видео
- Поместите планку на то, что вы хотите сохранить в середине
- Нажмите на значок TRIM
- Нажмите на Play
- Нажмите SAV e два раза
- SAV Ewks
- . видео
- Нажмите на редактор
- Нажмите на обрезку
- Выберите часть, где вы хотите, чтобы видео заканчивалось
- Нажмите Воспроизвести Нажмите Сохранить
- Перейти к редактору
- Вставьте URL-адрес видео YouTube
- Выберите часть видео, которую вы хотите сохранить cut
- Нажмите Скачать
Как сделать видео короче онлайн?
Вам может понадобиться укоротить видео по разным причинам.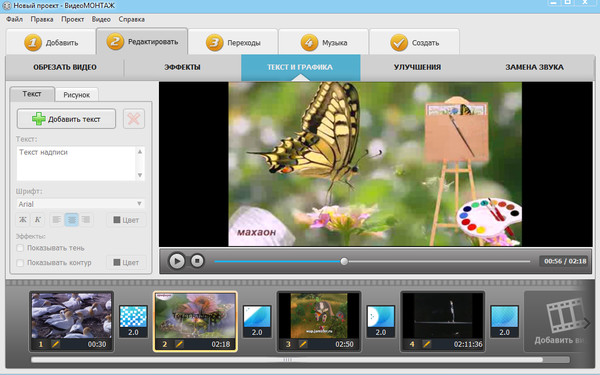 Это может быть сделано для того, чтобы сделать его более привлекательным для зрителей или для повышения скорости загрузки. Какой бы ни была причина, для этого есть различные онлайн-инструменты.
Это может быть сделано для того, чтобы сделать его более привлекательным для зрителей или для повышения скорости загрузки. Какой бы ни была причина, для этого есть различные онлайн-инструменты.
Какой формат видео лучше?
Видеоформат MP4 является наиболее популярным для доставки через Интернет, включая YouTube, Facebook, Twitter и Instagram, среди прочих. Он считается лучшим, поскольку обеспечивает наилучшее качество при наименьшем размере.
Как уменьшить размер видеофайла?
Чтобы уменьшить размер видеофайла, вы можете воспользоваться доступными онлайн-компрессорами видео, выполнив следующие действия:
Шаг 1. Загрузите видео
Выберите нужный файл и загрузите его на Keevi
Шаг 2: Обрезка
Нажмите на обрезку и подождите, пока инструмент установит необходимые параметры вашего видео для обработки.
Шаг 3: Сохранить
Нажмите на предварительный просмотр, чтобы увидеть обрезанное видео, и, если все в порядке, нажмите «Экспорт», чтобы сохранить его.
Как вырезать видео из Instagram?
Возможно, вам понадобится разрезать длинное видео на более мелкие части, подходящие для Instagram. Видео в Instagram имеет установленный лимит времени для разных типов видео. Поэтому вам, возможно, придется обрезать видео, чтобы оно поместилось.
Keevi легко обрежет видео, чтобы они соответствовали вашим историям в Instagram. Просто
- Перейти на Keevi.io
- Выбрать продукты — видеорезка
- Загрузить видео
- Перейти к настройкам проекта
- Выберите формат истории, который подходит для видео в Instagram
- Обрежьте, чтобы сохранить, чтобы поделиться
- 6 или скачать.
Как добавить графику, GIF-файлы и стикеры к вашему видео
Вы хотите, чтобы ваши видео стали вирусными, верно? Сделайте их более увлекательными, привлекательными, интересными и общедоступными, добавив графику, GIF-файлы и наклейки.
Вот как это сделать с помощью Keevi.
Для анимированных наклеек:
Шаг 1. Загрузите видео
Перейдите на сайт Keevi и щелкните значок «Начать» и загрузите видео из источника] создавайте или загружайте стикеры
Нажмите кнопку Images , чтобы найти анимированные стикеры в библиотеке стикеров Giphy, или импортируйте свой стикер с URL-адреса, нажав на загрузку, или используйте инструмент стирания Keevi, чтобы создать свой собственный стикер. Вставьте наклейку на холст и соответствующим образом измените ее размер.
Шаг 3. Расположите и измените размер стикера
Поместите стикер в нужное место на видео и измените его размер, перетаскивая ползунки.
Шаг 4: Опубликуйте и поделитесь
Нажмите кнопку Экспорт и загрузите свое видео.
Как соединить GIF-файлы в видео?
Вы можете превратить свои GIF-файлы в видео с помощью Keevi, выполнив 3 простых шага:
Шаг 1.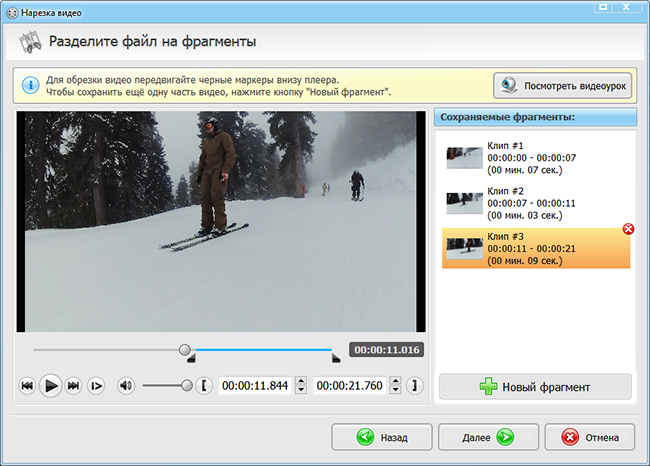 Найдите свои GIF-файлы
Найдите свои GIF-файлы
Найдите свои GIF-файлы в поиске Google, Giphy или на Google Диске и скопируйте ссылку.
Шаг 2: Загрузите свои GIF-файлы на Keevi
Перейдите на Keevi.io и нажмите кнопку Начать
Нажмите кнопку загрузки, чтобы найти файл, или вставьте скопированный URL-адрес.
Шаг 3: Публикация и загрузка
Нажмите Опубликовать для обработки
Нажмите Экспорт для сохранения
Как создать анимированный GIF-файл?
Воспользуйтесь средством создания GIF от Giphy для создания движущегося изображения в формате GIF, выполнив следующие действия:
- Перетащите видео в средство создания GIF
- Загрузите файл и
- Отредактируйте и загрузите.
Как сделать GIF бесплатно?
Вы можете выполнить следующие шаги, чтобы сделать GIF бесплатно с помощью Photoshop:
- Загрузите изображение в Photoshop
- Откройте окно временной шкалы
- Нажмите кнопку «Создать кадр анимации»
- Для каждого кадра создайте новый слой
- Выберите создание кадра из слоев в главном меню
- Выберите временной интервал для каждого кадра
- Выберите время для зацикливания
- Нажмите кнопку воспроизведения, чтобы просмотреть GIF-файл
- Сохранить и экспортировать
Сводка
Как редактировать видео в Instagram
Процедура
Добавление графики, GIF-файлов и наклеек
Шаг 1: Нажмите Начато начало
Шаг 2: Нажмите Добавить
Шаг 3: Нажмите Изображения
Шаг 4: Нажмите .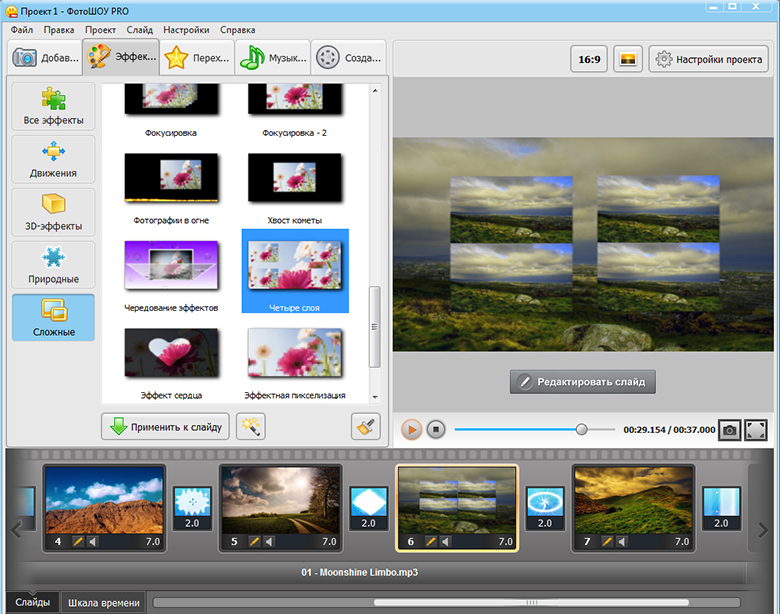
Как можно вырезать часть видео онлайн?
Просто используйте Keevi и выполните следующие 3 простых шага:
Шаг 1: Загрузите свое видео
Перейдите на Keevi и нажмите на мое устройство или перетащите свое видео, чтобы добавить его на свою временную шкалу.
Шаг 2: Обрезка
Выберите часть видео, которую вы хотите вырезать, перетащив синий ползунок в эту точку. Нажмите на значок обрезки, чтобы вырезать видео.
Шаг 3: Загрузите
Нажмите на превью, чтобы посмотреть видео. Если все в порядке, нажмите «Экспорт», чтобы сохранить обрезанное видео.
Как обрезать несколько частей видео?
Обрезка нескольких деталей с помощью Keevi по:
- Перейти на Keevi.io
- Нажатие на перетаскивание видео для импорта файла на временную шкалу
- Выбор видео на временной шкале
- Перетаскивание указателя воспроизведения туда, где должен заканчиваться первый раздел и начинаться второй
- Нажатие на значок разделения для разделения
Как вы вырезаете и объединяете видео?
- Перейти на Keevi
- Добавьте видео либо загрузив, либо записав, либо выбрав стоковое видео, либо из моей библиотеки, либо по URL-ссылке YouTube.


 Нарезка, работа с 3D-объектами, рамки и шаблоны.
Нарезка, работа с 3D-объектами, рамки и шаблоны.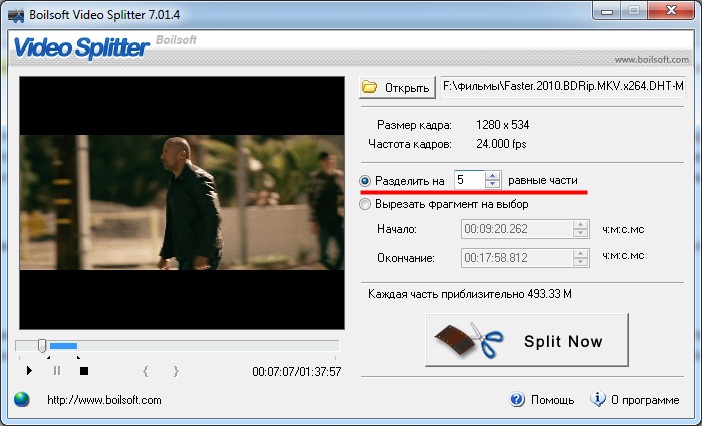 В панели инструментов выбрать: «Разделить» — указать начало и конец, если не хотите делить — читайте как загрузить длинное видео в Stories.
В панели инструментов выбрать: «Разделить» — указать начало и конец, если не хотите делить — читайте как загрузить длинное видео в Stories.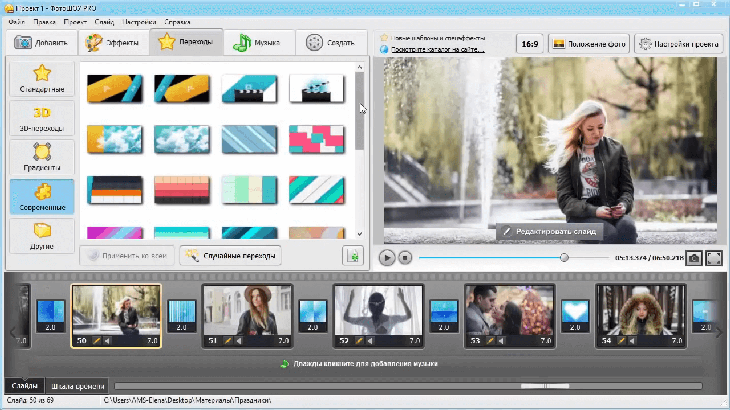


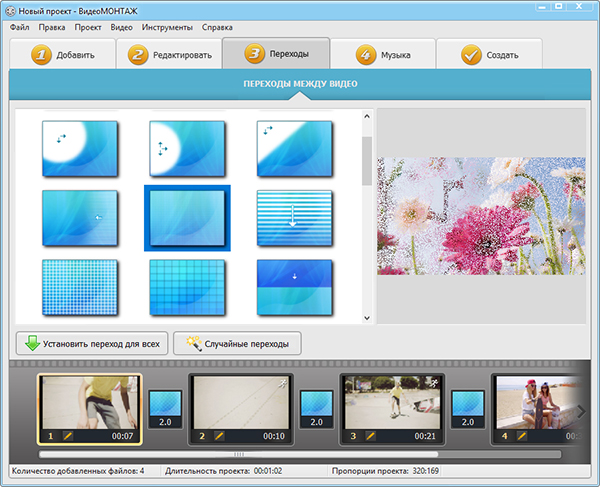
 Запустите найденную программу. Укажите нужное видео.
Запустите найденную программу. Укажите нужное видео.

 Параметр экспорта по умолчанию — 480p.
Параметр экспорта по умолчанию — 480p.

