Установка macOS на VMware Workstation
В этой статье мы расскажем, как проходит установка macOS на компьютер через VMware Workstation Player. Для работы вам понадобится готовый ISO-образ операционной системы. На VMware mac OS устанавливается в 4 этапа:
- Установка патча для разблокировки возможностей работы VMware с macOS.
- Создание виртуальной машины.
- Редактирование конфигурационного файла для запуска на процессорах Intel или AMD.
- Установка macOS на виртуальную машину.
Обратите внимание!
Официально VMware Workstation не поддерживает MacOS в качестве гостевой ОС. Поэтому производительность системы будет гораздо ниже, чем на устройствах от компании Apple. Повысить производительность можно при помощи VMware Tools. Это набор ПО, который оптимизирует взаимодействие между основной и гостевой ОС. Поздние версии macOS могут не поддерживать VMware Tools.
Как разблокировать VMware для macOS
Поскольку VMware Workstation официально не поддерживает MacOS в качестве гостевой ОС, для запуска macOS нужно установить неофициальный патч.
Чтобы установить патч для разблокировки macOS:
- 1.
Закройте Workstation Player.
- 2.
Скачайте архив «Unlocker-x64.zip».
- 3.
Распакуйте архив и запустите файл «Unlocker.exe». Дождитесь окончания установки.
Готово, при создании виртуальной машины в списке поддерживаемых гостевых ОС появится Apple Mac OS X:
Как создать виртуальную машину для macOS
После установки патча можно приступить к установке macOS. Для работы вам понадобится готовый ISO-образ операционной системы.
- 1. Запустите VMware Workstation Player.

- 2.
Нажмите Create a New Virtual Machine, чтобы создать новую виртуальную машину:
- 3.
Нажмите Browse и в локальной папке компьютера выберите ISO-образ Mac OS. После этого кликните Next:
- 4.
Выберите «Apple Mac OS X». Выбор версии зависит от того, какую ОС вы хотите установить:
- Big Sur — macOS 11.1,
- Catalina — macOS 10.15,
- Mojave — macOS 10.14.
Затем нажмите Next:
Если вы хотите оставить название и директорию по умолчанию, нажмите Next. Если вы хотите изменить их, в поле «Virtual machine name» введите имя новой виртуальной машины.
 Затем нажмите Browse, чтобы выбрать папку, в которой будет храниться виртуальная машина. После этого нажмите Next:
Затем нажмите Browse, чтобы выбрать папку, в которой будет храниться виртуальная машина. После этого нажмите Next:- 6.
«Maximum disk size» — это максимальный размер дискового пространства, которое будет выделено для гостевой операционной системы. Мы рекомендуем выбрать объём — 80 ГБ.
Если хотите, чтобы виртуальный диск хранился в одном файле, выберите Store virtual disk as a single file. Это не повлияет на производительность операционной системы.
Нажмите Next:
- 7.
Проверьте количество выделенных ресурсов. Для этого нажмите Customize hardware:
Назначьте параметры:
- Memory (оперативная память) — рекомендуемый объём составляет 4 ГБ. Если у вашего компьютера установлено 16 ГБ оперативной памяти, выделите 8 ГБ.

- Number of processor cores (количество ядер процессора) — минимальное рекомендуемое количество — 2. Если процессор вашего компьютера имеет 8 и более ядер, выделите минимум 4 ядра.
Кроме оперативной памяти и ядер процессора необходимо включить виртуализацию. Для этого нажмите Processors, отметьте галочкой пункт «Virtualize Intel VT-x/EPT or AMD-V/RVI» и кликните Close:
- Memory (оперативная память) — рекомендуемый объём составляет 4 ГБ. Если у вашего компьютера установлено 16 ГБ оперативной памяти, выделите 8 ГБ.
Нажмите Finish:
Готово, виртуальная машина создана.
Как отредактировать файл .VMX
Перед запуском гостевой ОС нужно внести изменения в файл с расширением .VMX.
Важно
Не запускайте гостевую систему MacOS, пока не внесёте изменения в файл .VMX.
- 1.
Откройте директорию, в которой хранятся файлы виртуальной машины.
 Это директория, которую вы выбирали на 5 шаге. Если вы выбрали директорию по умолчанию, перейдите в Документы — Virtual Machine. Вам нужен файл с расширением .VMX:
Это директория, которую вы выбирали на 5 шаге. Если вы выбрали директорию по умолчанию, перейдите в Документы — Virtual Machine. Вам нужен файл с расширением .VMX: - 2.
Кликните по файлу правой кнопкой мыши и выберите Открыть с помощью — Блокнот.
- 3.
В зависимости от процессора вашего компьютера вставьте в конец файла нужный текст:
- для Intel:
smc.version = "0" smbios.reflectHost = "TRUE" hw.model = "MacBookPro14,3" board-id = "Mac-551B86E5744E2388"
- для AMD:
smc.version = "0" cpuid.0.eax = "0000:0000:0000:0000:0000:0000:0000:1011" cpuid.0.ebx = "0111:0101:0110:1110:0110:0101:0100:0111" cpuid.0.ecx = "0110:1100:0110:0101:0111:0100:0110:1110" cpuid.0.edx = "0100:1001:0110:0101:0110:1110:0110:1001" cpuid.
 1.eax = "0000:0000:0000:0001:0000:0110:0111:0001"
cpuid.1.ebx = "0000:0010:0000:0001:0000:1000:0000:0000"
cpuid.1.ecx = "1000:0010:1001:1000:0010:0010:0000:0011"
cpuid.1.edx = "0000:0111:1000:1011:1111:1011:1111:1111"
smbios.reflectHost = "TRUE"
hw.model = "MacBookPro14,3"
board-id = "Mac-551B86E5744E2388"
1.eax = "0000:0000:0000:0001:0000:0110:0111:0001"
cpuid.1.ebx = "0000:0010:0000:0001:0000:1000:0000:0000"
cpuid.1.ecx = "1000:0010:1001:1000:0010:0010:0000:0011"
cpuid.1.edx = "0000:0111:1000:1011:1111:1011:1111:1111"
smbios.reflectHost = "TRUE"
hw.model = "MacBookPro14,3"
board-id = "Mac-551B86E5744E2388" - 4.
Сохраните файл.
Готово, виртуальная машина готова к запуску.
Теперь запустим виртуальную машину и установим операционную систему macOS.
Как установить macOS на VMware Workstation
В инструкции мы устанавливаем версию macOS Big Sur. Процедура установки версий macOS Mojave и Catalina практически не отличается.
Чтобы установить macOS на VMware Workstation:
- 1.
Запустите созданную ранее виртуальную машину:
org/HowToStep»>
2. - 3. Выберите язык и нажмите на стрелку в правом нижнем углу:
- 4.
Отформатируйте виртуальный диск. Для этого выберите Дисковая утилита и нажмите Продолжить:
- 5.
Выберите виртуальный жёсткий диск VMware Virtual SATA Hard Drive Media и нажмите Стереть:
- 6.
Введите название диска и нажмите Стереть:
Дождитесь завершения процедуры и нажмите Готово.
- 7.
После этого вверху страницы нажмите Дисковая утилита — Завершить дисковую утилиту:
- 9.
Нажмите Продолжить:
- 10.
Примите условия лицензионного соглашения:
- 11.
Выберите диск, название которого вы указывали на 6 шаге, и нажмите Продолжить. На этот диск будет установлена ОС.
- 12.
Дождитесь окончания установки. Гостевая операционная система перезагрузится несколько раз:
- 13.
Выберите регион и продолжите установку. Следуйте подсказкам системы:
org/HowToStep»>
14. - 15.
Чтобы пропустить «Вход с Apple ID» нажмите Настроить позже в левом нижнем углу:
- 16.
Заполните поля, задайте пароль и нажмите Продолжить:
- 17.
Завершите настройку macOS, следуя указаниям на экране.
Дождитесь загрузки операционной системы с установочного диска:
Выберите Установка macOS Big Sur и кликните Продолжить:
На этапе «Ассистент миграции» в левом нижнем углу нажмите Не сейчас:
Готово, вы установили macOS на виртуальную машину VMware Workstation Player.
Помогла ли вам статья?
Да
30 раз уже помогла
Как установить macOS Catalina на VirtualBox в Windows
Необходимые файлы для macOS Catalina
Установить VirtualBox + установить VirtualBox Extension Pack
Создайте новую виртуальную машину для macOS Catalina 10. 15
15
Шаг по редактированию macOS Catalina 10.15 «Настройки»
Добавьте коды в командную строку, чтобы устранить ошибку macOS Catalina 10.15
Установите macOS Catalina 10.15 на VirtualBox на ПК с Windows
Конечная точка
Установите macOS Catalina на VirtualBox на ПК с Windows – Видео
Привет! macOS Catalina – это основная версия операционной системы macOS. Они назвали это как macOS Catalina 10.15. Выпустив macOS Catalina, Apple внесла слишком много серьезных изменений. Они работали, разрабатывали и добавляли самые интересные функции в операционную систему macOS Catalina 10.15. Все операционные системы macOS выпускаются разработчиком Всемирной конференции на WWDC. А также последняя версия macOS Catalina 10.15 анонсирована на Всемирной конференции разработчиков 2019. Таким образом, каждая операционная система macOS, которую они создают. Они слишком сосредоточены на обеспечении безопасности, чтобы никто не мог их атаковать. А операционная система и полноценный ПК должны быть защищены от кибератак. Каждую операционную систему macOS, выпускающую до этого, выпускает разработчик. Так что пользователи должны правильно проверить это на виртуальной машине. Таким образом, вы узнаете, как установить macOS на VirtualBox.
Они слишком сосредоточены на обеспечении безопасности, чтобы никто не мог их атаковать. А операционная система и полноценный ПК должны быть защищены от кибератак. Каждую операционную систему macOS, выпускающую до этого, выпускает разработчик. Так что пользователи должны правильно проверить это на виртуальной машине. Таким образом, вы узнаете, как установить macOS на VirtualBox.
- [Ultimate Guide] Установите macOS Big Sur на VirtualBox на ПК с Windows
Однако вы знаете, что существует множество платформ. Вы можете установить и протестировать любую операционную систему. Такие как VMware Workstation, VirtualBox, Hyper-V, Boot camp, новое приложение Sandbox для Windows 10 и многие другие. Например, вы можете установить Windows, Linux, macOS на Виртуальную машину. Однако установка другой операционной системы на виртуальную машину может быть очень полезной для пользователя. Предлагаю вам приобрести рабочую станцию VMware. Потому что VMware – один из лучших источников виртуализации плюс VirtualBox.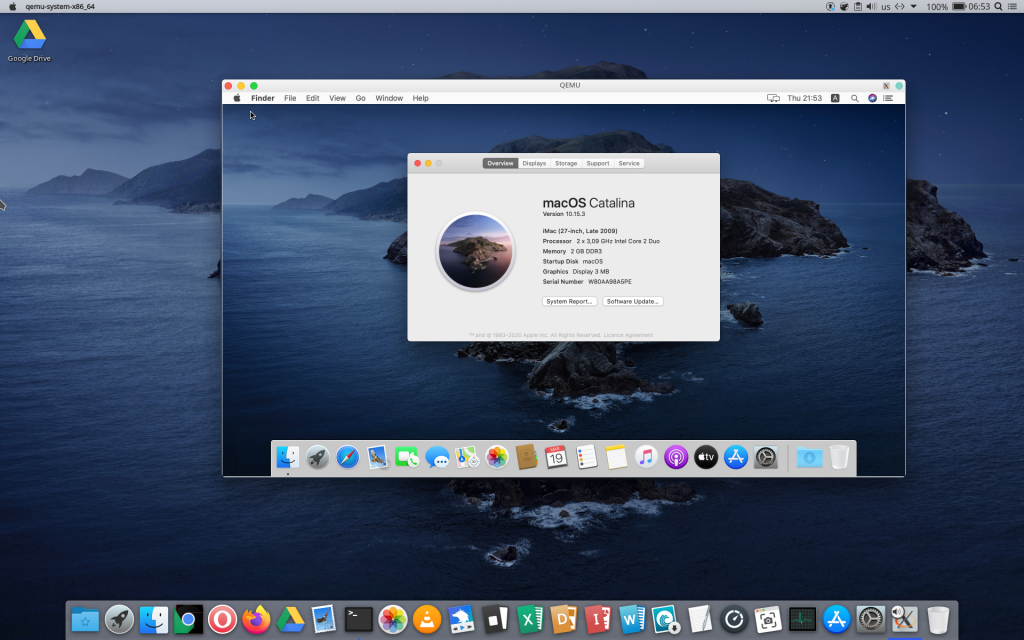 Поскольку мы говорим о другом источнике Виртуальной машины. Итак, способы установки операционной системы на Виртуальную машину различаются и различаются.
Поскольку мы говорим о другом источнике Виртуальной машины. Итак, способы установки операционной системы на Виртуальную машину различаются и различаются.
Необходимые файлы для macOS Catalina
- VirtualBox: Как я уже говорил, у нас есть разные типы машин виртуализации. Таким образом, VirtualBox может быть лучшим источником для установки различных типов операционных систем в качестве гостевой операционной системы. VirtualBox – лучшая виртуализация, которая позволяет легко устанавливать на нее все операционные системы.
- VirtualBox Extension Pack: при установке операционных систем macOS. Таким образом, вы столкнетесь с одной из самых распространенных ошибок, при которой не работают мышь и клавиатура. В этом случае VirtualBox предоставляет вам очень простое расширение – VirtualBox Extension Pack. После этого вы установили операционную систему macOS, а также установили VirtualBox. Потому что это устранит ошибку мыши и клавиатуры на VirtualBox. Однако VirtualBox Extension Pack позволяет пользователям использовать USB 3.
 0 на VirtualBox. После macOS Sierra все более поздние версии macOS могут поддерживаться USB 3.0. Установите VirtualBox Extension Pack и наслаждайтесь операционной системой macOS на ПК с Windows.
0 на VirtualBox. После macOS Sierra все более поздние версии macOS могут поддерживаться USB 3.0. Установите VirtualBox Extension Pack и наслаждайтесь операционной системой macOS на ПК с Windows. - macOS Catalina 10.15 Образ виртуальной машины (файл VMDK): если вы хотите использовать macOS Catalina для виртуализации. Следовательно, вам необходимо загрузить файл VMDK, пока вы собираетесь загружать виртуальный образ. Я рекомендую вам иметь быстрое подключение к Интернету. Таким образом, файл macOS Catalina слишком велик, поэтому его можно загрузить при быстром подключении к Интернету. Как и в предыдущей статье, мы также говорили о двух разных файлах операционной системы macOS. Первый – это HFS и APFS, поэтому на VirtualBox можно установить только образ HFS. И APFS не может поддерживаться файлом APFS. Причина, о которой я упомянул, чтобы вы использовали только версию HFS. Вы можете легко обновить macOS до последней версии.
- Скачать macOS Catalina 10.
15 VirtualBox и образ VMware
- Создайте файл установщика ISO для macOS Catalina 10.15.
Установить VirtualBox + установить VirtualBox Extension Pack
Теперь вы знаете полную информацию о macOS Catalina 10.15. Итак, пришло время загрузить и установить VirtualBox plus VirtualBox Extension Pack. Поэтому вы можете скачать VirtualBox с его официальной страницы. Существуют разные типы версий VirtualBox для разных операционных систем. Загрузите последнюю версию, и процесс установки прост, вы можете установить его в несколько кликов.
- Пока вы загружаете VirtualBox, дважды щелкните, чтобы открыть мастер установки.
- Трехкратное нажатие кнопки «Далее» приведет к предупреждению сети.
- Теперь выберите Да, чтобы игнорировать сетевое предупреждение.
- На этом этапе нажмите кнопку «Установить», чтобы установить файлы VirtualBox.
- По завершении установки нажмите Готово.
- Как и в приведенном выше описании, я упомянул для вас пакет расширений VirtualBox.
 Поэтому вы устанавливаете пакет расширений из инструментов VirtualBox в Интернете. И второй, вы можете загрузить и установить пакет расширений VirtualBox с веб-сайта VirtualBox. VirtualBox Extension Pack позволяет исправить ошибку мыши и клавиатуры. После этого вы загружаете Extension Pack, дважды щелкаете по установке и нажимаете кнопку установки.
Поэтому вы устанавливаете пакет расширений из инструментов VirtualBox в Интернете. И второй, вы можете загрузить и установить пакет расширений VirtualBox с веб-сайта VirtualBox. VirtualBox Extension Pack позволяет исправить ошибку мыши и клавиатуры. После этого вы загружаете Extension Pack, дважды щелкаете по установке и нажимаете кнопку установки.
[Ultimate Guide] Установите macOS Big Sur на VirtualBox на ПК с Windows
Установите пакет расширений VirtualBox
Создайте новую виртуальную машину для macOS Catalina 10.15
Шаг 1. После этого вы скачали образ виртуальной машины macOS Catalina. Вам необходимо распаковать файл, для этого на вашем компьютере должен быть установлен WinRaR или 7Zip. Пока вы распаковываете файл macOS Catalina 10.15, размер образа уменьшится с 8 ГБ до 6 ГБ.
Шаг 2. Чтобы создать новую виртуальную машину для macOS Catalina 10.15, нажмите «Создать».
Шаг 3. Назовите операционную систему, выберите Mac OS X (64-разрядная версия) и нажмите «Далее».
Выберите имя для операционной системы
Шаг 4. Увеличьте размер памяти, рекомендуемый размер памяти – 2048 МБ.
Увеличьте объем оперативной памяти
Шаг 5. Выберите третий вариант «Использовать существующий файл виртуального жесткого диска». Щелкните «Желтую» папку и найдите файл vmdk для macOS Catalina 10.15. Когда файл выбран, нажмите «Вставить».
выберите третий вариант
Шаг по редактированию macOS Catalina 10.15 «Настройки»
Тем не менее, это сделано не для лучшей производительности. Вам необходимо настроить виртуальную машину macOS Catalina 10.15 на VirtualBox. Откройте VirtualBox и щелкните созданную виртуальную машину macOS Catalina, затем щелкните «Настройка».
Шаг 1. Выберите «Система» на вкладке, затем снимите флажок «Дискета из« Порядка загрузки »».
Система
Шаг 2. Выберите «Процессор» и увеличьте ядро процессора.
Процессор
Шаг 3.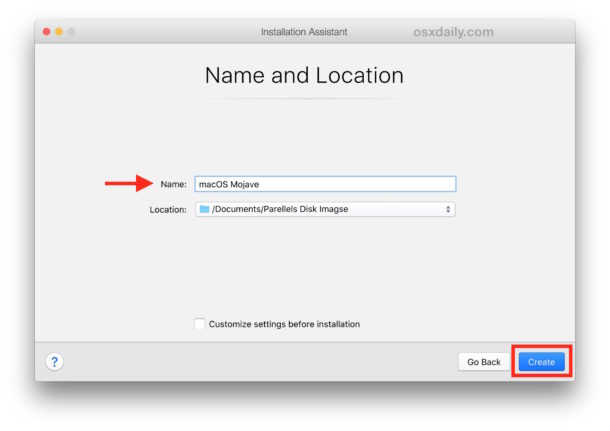 Выберите «Display» и увеличьте размер «Video Memory».
Выберите «Display» и увеличьте размер «Video Memory».
Отображать
Шаг 4. На последнем этапе настройки вам необходимо включить «USB». и включите третью опцию Контроллер USB 3.0 (XHCI).
Выберите USB 3.0
Добавьте коды в командную строку, чтобы устранить ошибку macOS Catalina 10.15
Прежде чем добавлять коды в командную строку, закройте VirtualBox. После этого вы закрыли VirtualBox и запустили CMD от имени администратора. Следовательно, коды, принадлежащие VirtualBox, устранят ошибки macOS Catalina. Например, он исправит одну из самых распространенных ошибок – -Cpuidset. Этот простой код является простым продуктом компании Apple. Это позволяет пользователям при установке macOS работать на VirtualBox. Он отклонит ошибки macOS в VirtualBox.
Запустите CMD от имени администратора
Теперь замените «Имя вашей виртуальной машины » на имя созданной виртуальной машины.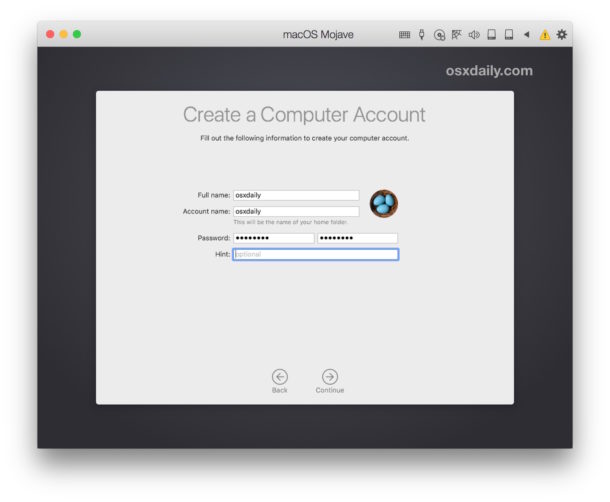 И скопируйте и вставьте каждый код в «Командную строку», нажав «Enter». Примечание. Если вы скопировали какой-либо код неправильно, во время установки вы столкнетесь с ошибкой. Постарайтесь сосредоточиться на том, чтобы сделать лучшее.
И скопируйте и вставьте каждый код в «Командную строку», нажав «Enter». Примечание. Если вы скопировали какой-либо код неправильно, во время установки вы столкнетесь с ошибкой. Постарайтесь сосредоточиться на том, чтобы сделать лучшее.
Скопируйте и вставьте коды в CMD
Codes for VirtualBox V6.X:
cd "C:Program FilesOracleVirtualBox" VBoxManage.exe modifyvm "Your VM Name" --cpuidset 00000001 000106e5 00100800 0098e3fd bfebfbff VBoxManage setextradata "Your VM Name" "VBoxInternal/Devices/efi/0/Config/DmiSystemProduct" "iMac11,3" VBoxManage setextradata "Your VM Name" "VBoxInternal/Devices/efi/0/Config/DmiSystemVersion" "1.0" VBoxManage setextradata "Your VM Name" "VBoxInternal/Devices/efi/0/Config/DmiBoardProduct" "Iloveapple" VBoxManage setextradata "Your VM Name" "VBoxInternal/Devices/smc/0/Config/DeviceKey" "ourhardworkbythesewordsguardedpleasedontsteal(c)AppleComputerInc" VBoxManage setextradata "Your VM Name" "VBoxInternal/Devices/smc/0/Config/GetKeyFromRealSMC" 1
Код для VirtualBox V5. X:
X:
cd "C:Program FilesOracleVirtualBox" VBoxManage.exe modifyvm "Your Virtual Machine Name" --cpuidset 00000001 000106e5 00100800 0098e3fd bfebfbff VBoxManage setextradata "Your Virtual Machine Name" "VBoxInternal/Devices/efi/0/Config/DmiSystemProduct" "iMac11,3" VBoxManage setextradata "Your Virtual Machine Name" "VBoxInternal/Devices/efi/0/Config/DmiSystemVersion" "1.0" VBoxManage setextradata "Your Virtual Machine Name" "VBoxInternal/Devices/efi/0/Config/DmiBoardProduct" "Iloveapple" VBoxManage setextradata "Your Virtual Machine Name" "VBoxInternal/Devices/smc/0/Config/DeviceKey" "ourhardworkbythesewordsguardedpleasedontsteal(c)AppleComputerInc" VBoxManage setextradata "Your Virtual Machine Name" "VBoxInternal/Devices/smc/0/Config/GetKeyFromRealSMC" 1
Установите macOS Catalina 10.15 на VirtualBox на ПК с Windows
Теперь вы полностью выполнили шаги macOS 10.15 на VirtualBox. Поэтому откройте VirtualBox и запустите установку macOS Catalina 10. 15 на VirtualBox. После этого вы запустите установку, просто следуйте инструкциям, чтобы правильно установить macOS Catalina 10.15 на VirtualBox.
15 на VirtualBox. После этого вы запустите установку, просто следуйте инструкциям, чтобы правильно установить macOS Catalina 10.15 на VirtualBox.
- Откройте VirtualBox, нажмите «Созданная виртуальная машина» и нажмите кнопку «Пуск».
Шаг 1. Когда вы запустите это в первом окне, выберите свой язык и страну.
выберите свою страну
Шаг 2. Прочтите о данных и конфиденциальности и узнайте больше о macOS Catalina 10.15
Конфиденциальность данных
Шаг 3. Выберите «Не передавать какую-либо информацию на этот Mac» и нажмите «Продолжить».
Методы трансформации
Шаг 4. Если у вас есть учетная запись Apple ID, введите ее. Затем, если вы не выберете продолжить без Apple ID.
Войти с Apple ID
Шаг 5. Согласитесь с условиями и нажмите Продолжить.
Лицензионное соглашение
Шаг 6. Создайте учетную запись компьютера, указав полное имя, имя учетной записи, пароль и подсказку, затем нажмите «Продолжить».
Создайте учетную запись компьютера
Шаг 7. Приведенные ниже функции и параметры будут настроены для вас, или вы можете настроить параметры самостоятельно и нажать «Продолжить», если вы не хотите настраивать параметры.
Экспресс установка
Шаг №8. Аналитика поможет macOS Catalina 10.15 автоматически отправлять диагностику и данные об использовании.
Аналитика
Шаг 9. Экранное время. Получите представление о времени использования экрана и ограничениях того, чем вы хотите управлять.
Экранное время
Шаг № 10. Здесь вы можете выбрать образ тремя способами. И вы можете лучше рассмотреть свой Mac.
Выбери свой образ
Шаг № 10. Настройка вашего Mac … Подождите, пока это не шаг.
Настройка вашего Mac
Шаг №11. Вы успешно установили macOS Catalina 10.15 на VirtualBox в Windows.
macOS Catalina в VirtualBox в Windows
Связанный:
- Как установить Guest Tool на macOS 10.
 15 Catalina на VirtualBox
15 Catalina на VirtualBox
Конечная точка
Поздравляю! вот и все о способах установки macOS Catalina 10.15 на VirtualBox. Поэтому я надеюсь, что вы кое-что поняли из этой статьи. Кроме того, если вы столкнулись с какой-либо ошибкой, не стесняйтесь и оставьте комментарий, дайте нам знать об ошибке. Поделитесь с нами своим мнением для получения дополнительной поддержки и подпишитесь на наш блог.
Установите macOS Catalina на VirtualBox на ПК с Windows – Видео
Источник записи: techsprobe.com
Установите macOS в Windows на рабочей станции VMware с помощью образа виртуального диска
Вы можете помочь сохранить этот сайт без рекламы, купив мне кофе!
7 минут чтения (1438 слов)
Рекомендуемые
Инструкции
51970 Просмотров
59 Комментарии
(ОБНОВЛЕНО ОКТЯБРЬ 2022 г.) Как установить macOS (High Sierra 10.13, Mojave 10.14, Catalina 10.15, Big Sur 11) в Windows 10 на виртуальной машине VMware Workstation, включая ссылки на Google Drive для загрузки образов виртуальных дисков VMware VMDK.
Этот пример предназначен для установки High Sierra 10.13 в Windows 10 с использованием VMware Workstation 15. Это руководство также подойдет для других версий macOS, например. Mojave 10.14, Catalina 10.15 или Big Sur 11. Ссылки на Google Drive для загрузки образов виртуальных дисков для этих версий macOS также приведены ниже.
1 Запустите VMWare macOS Unlocker
Нам потребуется запустить macOS Unlocker, чтобы снять ограничения рабочих станций VMware для запуска виртуальных машин Apple. После запуска macOS Unlocker мы сможем создавать гостевые виртуальные машины macOS.
macOS Unlocker V3.0 для VMware Workstation
https://github. com/paolo-projects/unlocker/releases
com/paolo-projects/unlocker/releases
Загрузите unlocker.zip и распакуйте
Щелкните правой кнопкой мыши win-install.cmd — запустите от имени администратора
2 Загрузите файл образа диска VMware VMDK для macOS с Google Диска
Представленные ниже образы VMware VMDK основаны на установочных образах восстановления macOS, а не на полном установочном образе операционной системы macOS. Установщик восстановления загрузит macOS и загрузит полную версию операционной системы во время установки.
Примечание. Образы дисков macOS и Ventura представляют собой полные установочные файлы, а не образы для восстановления.
Скачать macOS 11 Big Sur VMDK
Big-Sur-Recovery.vmdk
Скачать macOS 10.15 Catalina VMDK
Catalina-Recovery.vmdk
Скачать macos 10.14 Mojave Vmdk
Mojave-recover.vmdk
Doadk
Mojave-recover.vmdk
Doadk
Mojave-recover.vmdk
Doadk
Vmer.113.0031 high-sierra-recovery.vmdk
3 Создать виртуальную машину VMware Workstation для macOS
Создать новую виртуальную машину
Какой тип конфигурации вы хотите — типовой
Установка гостевой операционной системы — я установлю операционную систему позже
Выберите гостевую операционную систему
Apple Mac OS X — выберите правильную версию для устанавливаемой macOS
например Высокая Сьерра macOS 10.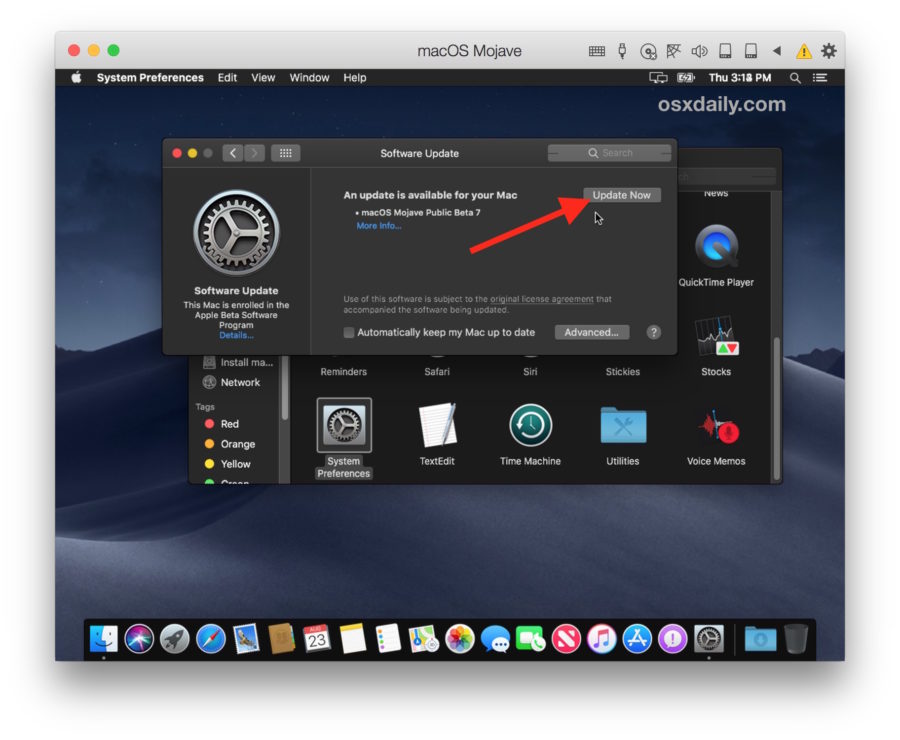 13
13
Введите имя виртуальной машины.
Расположение. Убедитесь, что на целевом диске достаточно места для файлов диска виртуальной машины. Вам потребуется не менее 100 ГБ свободного места.
Укажите емкость диска
Максимальный размер диска: 100 ГБ
Хранить виртуальный диск в виде одного файла — это лучший вариант для повышения производительности
Виртуальная машина готова к созданию — завершение
4 Изменить настройки виртуальной машины
Память 8 ГБ
У меня есть 16 ГБ доступной физической памяти, я выделяю половину этого объема виртуальной машине для достижения максимальной производительности
Количество процессоров: 2
Количество ядер на процессор: 2
Опять же, я выделяю половину доступных физических ядер ЦП, чтобы моя виртуальная машина macOS работала хорошо
CD/DVD — уберите галочку с подключения при включении питания
Пока мы не используем привод CD/DVD, поэтому его можно отключить
5 Прикрепите образ диска восстановления VMDK
Нам нужно прикрепить образ диска восстановления macOS (который вы загрузили на шаге 2), чтобы мы могли загрузить виртуальную машину и запустить программу установки macOS.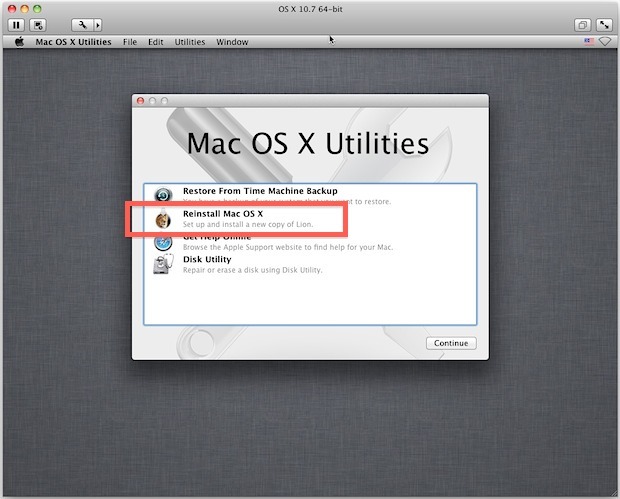 К виртуальной машине будут подключены два жестких диска — диск восстановления macOS-recovery.vmdk и еще один жесткий диск емкостью 100 ГБ, на который мы установим macOS
К виртуальной машине будут подключены два жестких диска — диск восстановления macOS-recovery.vmdk и еще один жесткий диск емкостью 100 ГБ, на который мы установим macOS
Оборудование — добавьте
Тип оборудования — жесткий диск
Выберите тип диска — SATA
Выберите диск — используйте существующий виртуальный диск
Выберите существующий диск
Найдите и выберите macos-recovery.vmdk, затем нажмите «Готово»
Сохранить существующий формат
6 Загрузите виртуальную машину с диска восстановления
Включите виртуальную машину
Нажмите [Ctrl] + [Alt], чтобы освободить клавиатуру и мышь от виртуальной машины
Программа установки macOS начнет загружаться
Выберите язык
7 Запустите Дисковую утилиту, чтобы стереть диск ОС
Выберите виртуальный диск объемом 100 ГБ — Стереть
Имя: Жесткий диск
Формат: Mac OS Extended (в журнале)
Схема: Карта разделов GUID
Выйти из Disk Utility после завершения стирания
8 Установите macOS на виртуальную машину
Переустановите macOS — продолжить
Установить macOS — продолжить
Согласен с лицензионным соглашением
Выберите жесткий диск на 100 ГБ, затем нажмите «Установить»
Завершите настройку macOS — выберите страну, раскладку клавиатуры, введите Apple ID и т.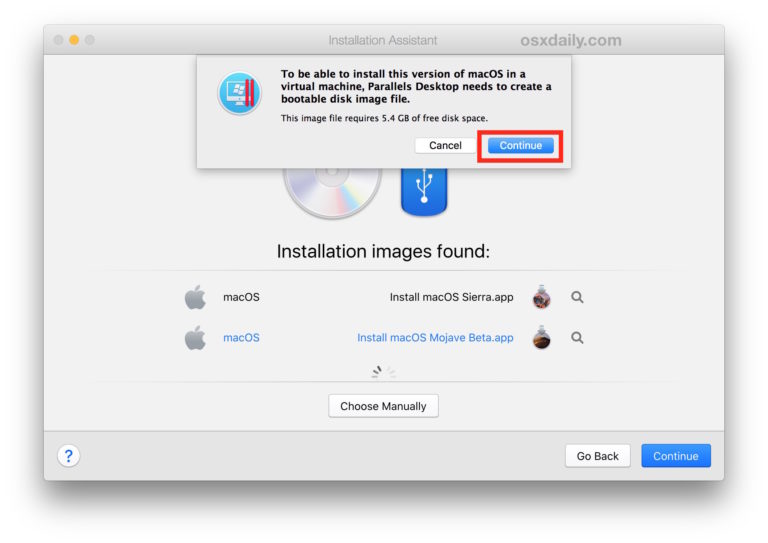 д.
д.
Выключить ВМ
Изменить настройки виртуальной машины и удалить загрузочный диск macos-recovery.vmdk
9 Установка инструментов VMware
Снова включите виртуальную машину и установите инструменты VMWare
Загрузить инструменты VMWare для macOS darwin.iso
Если установка инструментов VMware из меню рабочей станции VMware по какой-либо причине не работает, вы можете смонтировать файл darwin.iso и установить инструменты VMware из виртуальной машины.
Загрузить инструменты VMware для macOS darwin.iso
Установить инструменты VMware
Продолжить
Установить
Нажмите «Продолжить установку» и введите пароль при появлении запроса
.
Нажмите на замок, чтобы внести изменения, и снова введите пароль при появлении запроса
Системное ПО от разработчика «VMWare» — нажать разрешить
Перезапустите виртуальную машину Mac после установки инструментов VMware
macOS теперь работает на виртуальной машине рабочей станции VMware
Вы можете обновить macOS до более новой версии после того, как виртуальная машина будет запущена и запущена, и вы сможете войти в магазин приложений Apple из виртуальной машины.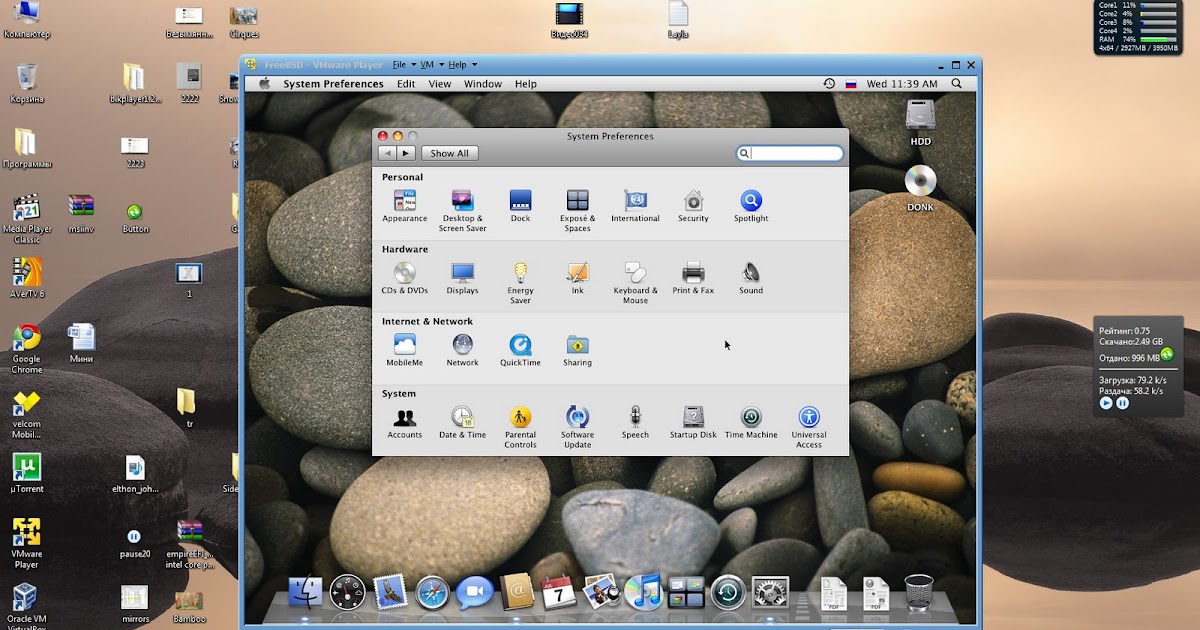
Запуск macOS на виртуальной машине с использованием процессоров AMD
ОБНОВЛЕНИЕ 5/17/2022
Добавление этих примечаний к статье из комментариев ниже, поскольку они могут быть полезны для тех, кто пытается заставить виртуальную машину macOS работать на оборудовании AMD. Спасибо всем, кто нашел время, чтобы прокомментировать и оставить отзыв!
Гость — Джерри, пятница, 15 апреля 2022 г., 20:11
Если у вас возникают проблемы с появлением логотипа Apple и ничего не происходит для оборудования amd, добавьте в файл vmx следующее:
smc.версия = "0" cpuid.0.eax = "0000:0000:0000:0000:0000:0000:0000:1011" cpuid.0.ebx = "0111:0101:0110:1110:0110:0101:0100:0111" cpuid.0.ecx = "0110:1100:0110:0101:0111:0100:0110:1110" cpuid.0.edx = "0100:1001:0110:0101:0110:1110:0110:1001" cpuid.1.eax = "0000:0000:0000:0001:0000:0110:0111:0001" cpuid.1.ebx = "0000:0010:0000:0001:0000:1000:0000:0000" cpuid.1.ecx = "1000:0010:1001:1000:0010:0010:0000:0011" cpuid.1.edx = "0000:0111:1000:1011:1111:1011:1111:1111" smbios.reflectHost = "ИСТИНА" hw.model = "MacBookPro14,3" идентификатор платы = "Mac-551B86E5744E2388"
Гость — Хтом, суббота, 30 апреля 2022 г., 16:02
Я получаю сообщение об ошибке «Для этой виртуальной машины требуется AVX2, но AVX отсутствует. Эта виртуальная машина не может быть включена».
Я изменил virtualHW.version в .vmx на «10», чтобы исправить это. Очевидно, это ограничивает совместимость USB с версией 2.x, но я могу с этим смириться.
Похоже, что по умолчанию VMWare устанавливает совместимость с USB на 1.1, и виртуальная машина не распознает мою USB-мышь или клавиатуру.
Замена на 2.x заработала.
Виртуальная машина, которая у вас получится, также будет работать с Linux VMWare WorkStation.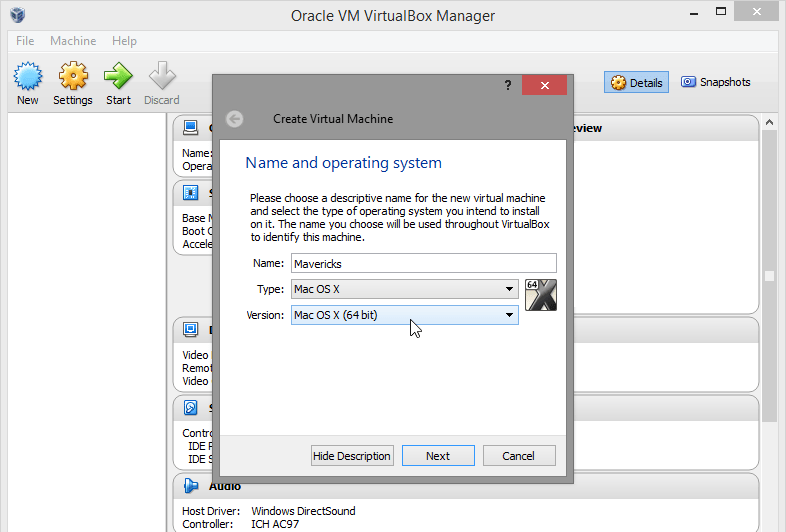 Вам понадобится разблокировщик Linux VMWare (в том же zip-файле, что и для Windows).
Вам понадобится разблокировщик Linux VMWare (в том же zip-файле, что и для Windows).
Теги:
macOS
Установите бета-версию macOS Ventura на виртуальной машине на Mac M1 или M2 с UTM
яблоко
опубликовано 5 июля 2022 г. Кирк МакЭлхерн
Недавно мы рассмотрели, как вы можете использовать UTM для бесплатного запуска Windows 11 на вашем Mac M1 или M2. UTM — это бесплатное программное обеспечение для виртуализации с открытым исходным кодом, которое позволяет вам запускать другие операционные системы на вашем Mac. Помимо того, что вы можете запускать Windows, Linux и даже MacOS 9.2, вы также можете установить macOS Monterey и даже создать виртуальную машину с последней бета-версией macOS Ventura . Вот как.
(Чтобы узнать о другом способе установки бета-версии macOS Ventura, ознакомьтесь с нашей статьей по теме о создании нового тома APFS для запуска бета-версий macOS. )
)
Установка macOS на UTM
В разделе Как бесплатно запустить Windows 11 на Mac M1 или M2 мы обсудили, как загрузить и настроить UTM. См. эту статью для первых шагов по использованию приложения.
Чтобы установить macOS, нажмите «Виртуализировать» на начальном экране, затем нажмите «macOS 12+» на экране «Операционная система».
Вам будет предложено загрузить «восстановительный IPSW». Файл IPSW — это то, что Apple использует для предоставления прошивки для iPhone, iPad и, начиная с процессора M1, также для компьютеров Mac. Вы можете получить файлы IPSW через Finder для мобильных устройств при подключении устройства и его восстановлении; для Mac вы загружаетесь в раздел восстановления.
UTM предлагает загрузить необходимый файл IPSW для вашего Mac, но при тестировании мне не удалось завершить установку с помощью этого файла. Есть несколько веб-сайтов, которые ссылаются на файлы IPSW от Apple, например, Mr. Macintosh и IPSW Downloads. На любом из этих сайтов вы можете найти подходящий файл IPSW для своего M1 Mac и загрузить его.
У вас есть два варианта. Поскольку у меня есть учетная запись разработчика, я скачал IPSW-файл восстановления для macOS Monterey, планируя обновить эту операционную систему бета-версией macOS Ventura для разработчиков. Если у вас нет учетной записи разработчика, вы можете загрузить общедоступную бета-версию Ventura с сайта Mr. Macintosh; это будет последняя доступная версия, которая может быть не такой последней, как бета-версия для разработчиков.
Нажмите «Обзор», выберите файл и нажмите «Продолжить».
На следующих двух экранах вам будет предложено выбрать параметры оборудования и хранилища. Вероятно, вы можете оставить параметры памяти и ЦП по умолчанию, а для хранилища вы можете настроить размер виртуальной машины. Подробнее о размере виртуальной машины см. ниже.
Отображается экран сводки; назовите свою виртуальную машину, затем нажмите «Сохранить».
На следующем экране показан список ваших виртуальных машин; щелкните значок большой стрелки на том, который вы только что создали для macOS, чтобы начать процесс установки.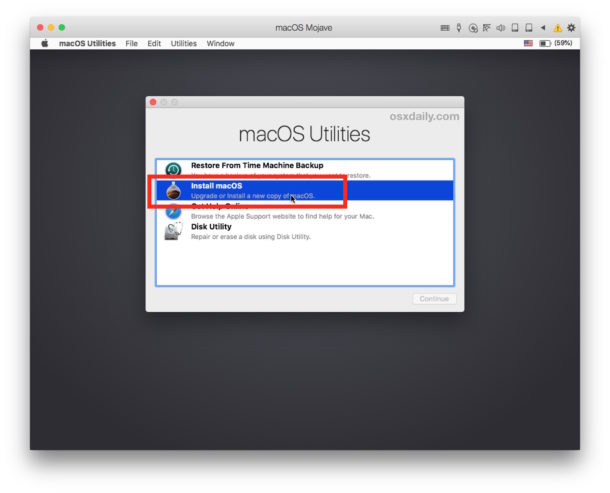
UTM спросит, уверены ли вы, что хотите установить macOS на этот диск; нажмите ОК. Затем он продолжит загрузку IPSW для восстановления и установит программное обеспечение; это займет некоторое время.
После завершения вы увидите тот же процесс адаптации, что и при установке macOS или настройке нового Mac. Выберите регион и язык, а также все остальные параметры, которые вам будет предложено указать. Однако вы столкнетесь с проблемой, когда вас попросят ввести свой Apple ID и пароль. Вы получите сообщение об ошибке, в котором говорится, что действие не может быть выполнено.
Выберите «Настроить позже» на экране Apple ID и завершите регистрацию. Когда это будет завершено, запустится установленная вами версия macOS.
Если у вас есть учетная запись разработчика, перейдите на сайт developer.apple.com в Safari на виртуальной машине, войдите в свою учетную запись и загрузите утилиту доступа к бета-версии macOS Developer. Запустите программу установки, и вы попадете на панель «Обновление программного обеспечения» в «Системных настройках». На этом этапе вы можете загрузить последнюю версию macOS Ventura и последующие бета-версии через Software Update.
На этом этапе вы можете загрузить последнюю версию macOS Ventura и последующие бета-версии через Software Update.
Когда вы закончите, вы увидите macOS Ventura в окне UTM.
Обратите внимание, что по умолчанию UTM отображает macOS с разрешением 1920 x 1200. Вы можете изменить это в настройках виртуальной машины, но сначала вам нужно выключить ее. В окне UTM нажмите кнопку справа от панели инструментов, чтобы открыть настройки, затем нажмите «Отображение» на боковой панели. Вы можете выбрать разрешение виртуальной машины из длинного списка размеров, многие из которых соответствуют определенным моделям Mac и отображаются как таковые в списке. Изменения применяются при следующем запуске виртуальной машины.
Использование macOS на UTM
Несмотря на то, что macOS работает без сбоев в UTM — это виртуализация, а не эмуляция, поэтому она работает почти так же быстро, как если бы работала изначально — есть ограничения. К сожалению, вы не можете пройти аутентификацию с помощью своего Apple ID в Системных настройках, поэтому вы не можете использовать какие-либо данные iCloud, такие как контакты, календари или даже подписки Apple Music или Apple TV+.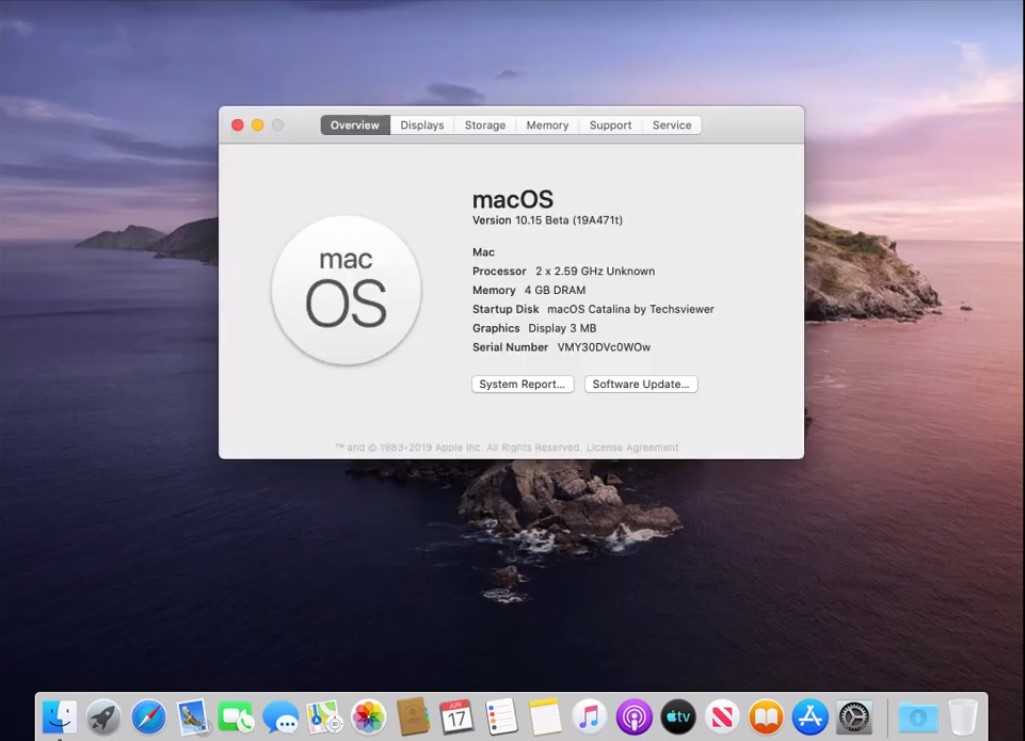 Вы также не можете установить инструменты SPICE, чтобы иметь возможность использовать общие папки и копировать и вставлять между виртуальной машиной и хостом.
Вы также не можете установить инструменты SPICE, чтобы иметь возможность использовать общие папки и копировать и вставлять между виртуальной машиной и хостом.
Если вы хотите перемещать файлы на эту виртуальную машину и с нее, одним из обходных путей является вход на iCloud.com в Safari и использование там iCloud Drive. Вы также можете установить другое программное обеспечение, такое как Dropbox или OneDrive, если вы используете их для хранения файлов. (Я не проверял ни один из последних, но нет причин, по которым они не должны работать.)
Нет проблем со входом на веб-сайты с вашим Apple ID. Однако, поскольку вы не можете входить в приложения со своим Apple ID, вы не можете загружать какое-либо программное обеспечение из Mac App Store. Это означает, что ваше использование macOS в виртуализации весьма ограничено. Для многих людей, которые хотят протестировать разные версии macOS и опробовать бета-версии, это может не быть проблемой. Но если вы разработчик, надеющийся использовать это для тестирования приложения, которому требуется доступ к iCloud, вам не повезло.
Что касается размера виртуальной машины macOS, я использовал значение по умолчанию 64 ГБ, и установка прошла гладко, хотя на виртуальной машине было около 40 ГБ свободного места. (В UTM и на моем Mac эта виртуальная машина объемом 64 ГБ отображается как 68,75 ГБ.) Это может быть проблемой, если на вашем Mac недостаточно места для хранения. Вы можете попробовать использовать виртуальную машину меньшего размера; Я не проверял это, но нет причин, по которым это не будет работать с общим объемом около 40 ГБ. Глядя на виртуальную машину в macOS, видно, что размер диска составляет около 63 ГБ, так что это должно быть одно из тех различий в 1000 и 1024 бит и байта.
Хотя это не идеальное решение для запуска macOS, оно может быть полезно для некоторых людей, которые хотят протестировать бета-версии или, в будущем, запустить несколько версий macOS, не заморачиваясь установкой их в отдельный раздел на Мак. Ограничение Apple ID затрудняет многое, но как простой способ опробовать бета-версию Ventura, возможно, стоит ее настроить.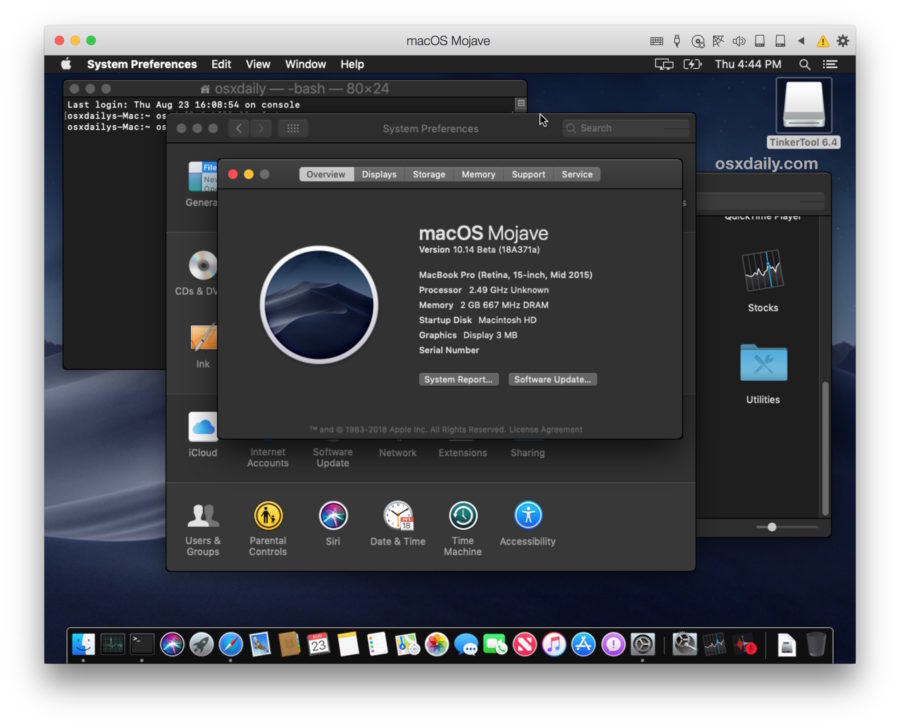

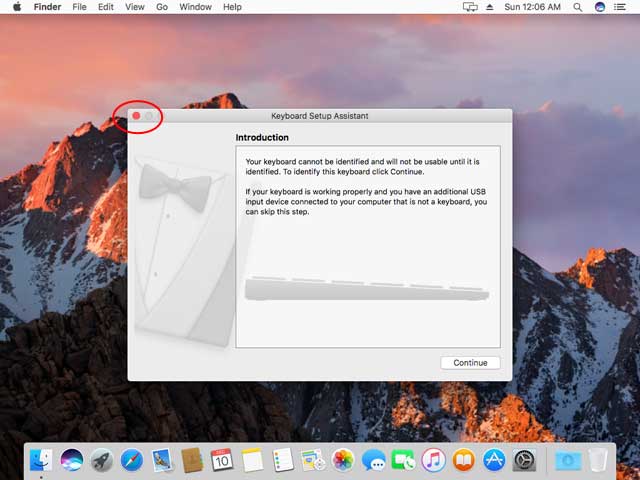
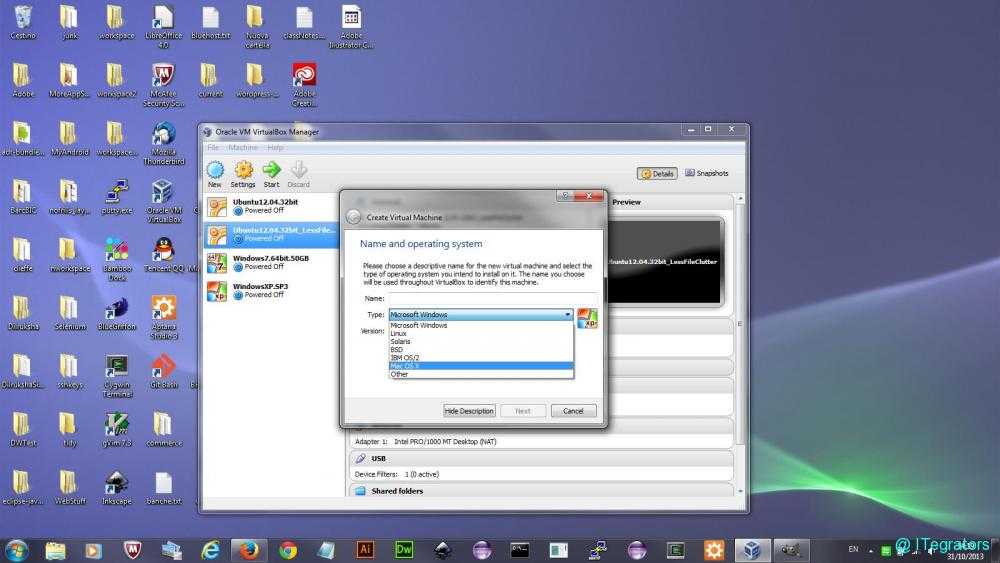 Затем нажмите Browse, чтобы выбрать папку, в которой будет храниться виртуальная машина. После этого нажмите Next:
Затем нажмите Browse, чтобы выбрать папку, в которой будет храниться виртуальная машина. После этого нажмите Next: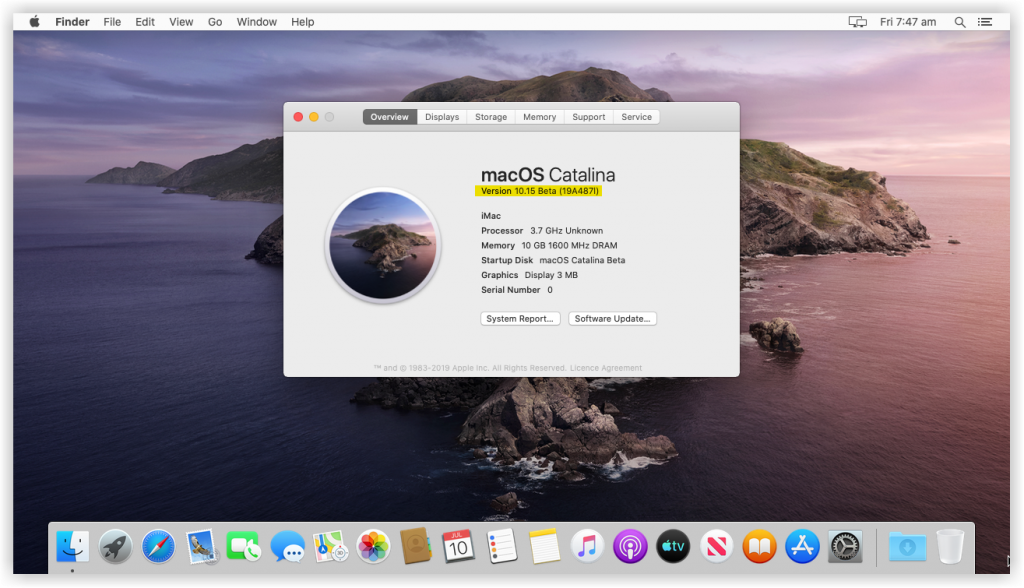
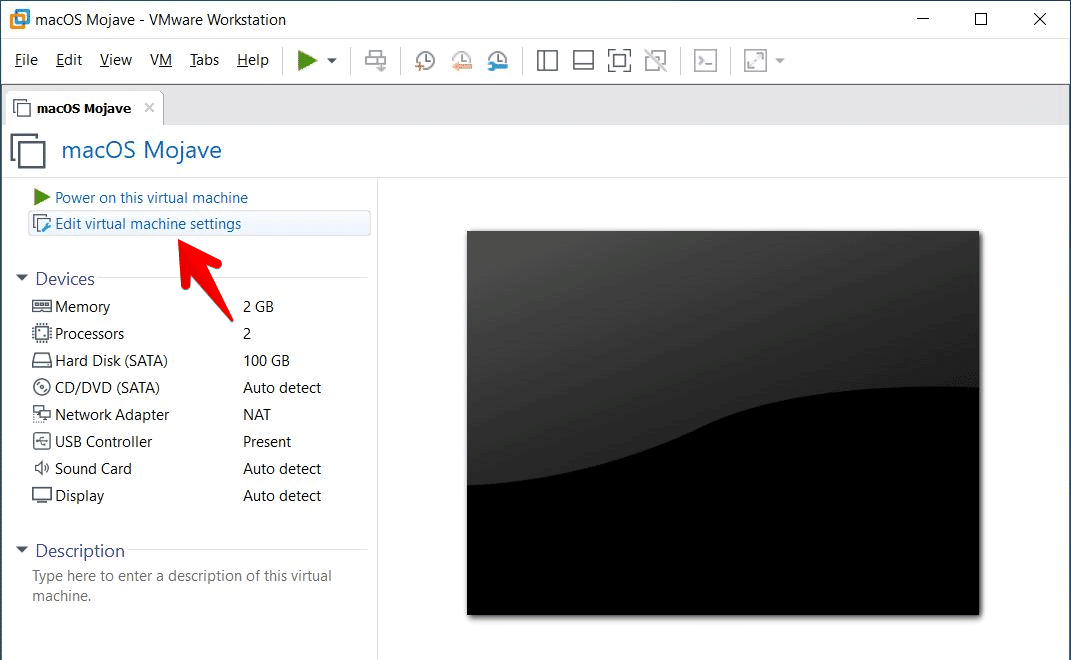 Это директория, которую вы выбирали на 5 шаге. Если вы выбрали директорию по умолчанию, перейдите в Документы — Virtual Machine. Вам нужен файл с расширением .VMX:
Это директория, которую вы выбирали на 5 шаге. Если вы выбрали директорию по умолчанию, перейдите в Документы — Virtual Machine. Вам нужен файл с расширением .VMX: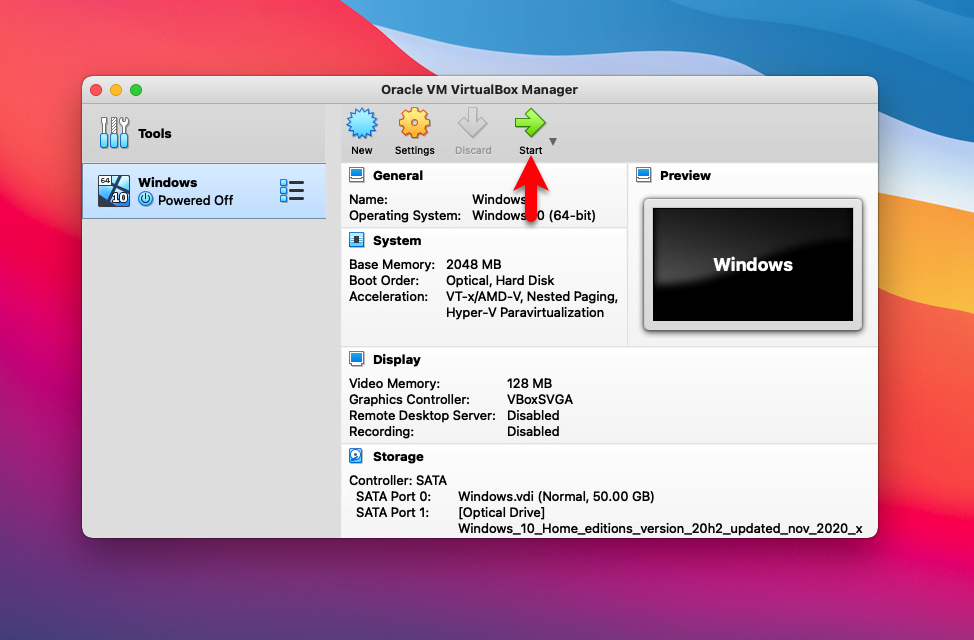 1.eax = "0000:0000:0000:0001:0000:0110:0111:0001"
cpuid.1.ebx = "0000:0010:0000:0001:0000:1000:0000:0000"
cpuid.1.ecx = "1000:0010:1001:1000:0010:0010:0000:0011"
cpuid.1.edx = "0000:0111:1000:1011:1111:1011:1111:1111"
smbios.reflectHost = "TRUE"
hw.model = "MacBookPro14,3"
board-id = "Mac-551B86E5744E2388"
1.eax = "0000:0000:0000:0001:0000:0110:0111:0001"
cpuid.1.ebx = "0000:0010:0000:0001:0000:1000:0000:0000"
cpuid.1.ecx = "1000:0010:1001:1000:0010:0010:0000:0011"
cpuid.1.edx = "0000:0111:1000:1011:1111:1011:1111:1111"
smbios.reflectHost = "TRUE"
hw.model = "MacBookPro14,3"
board-id = "Mac-551B86E5744E2388"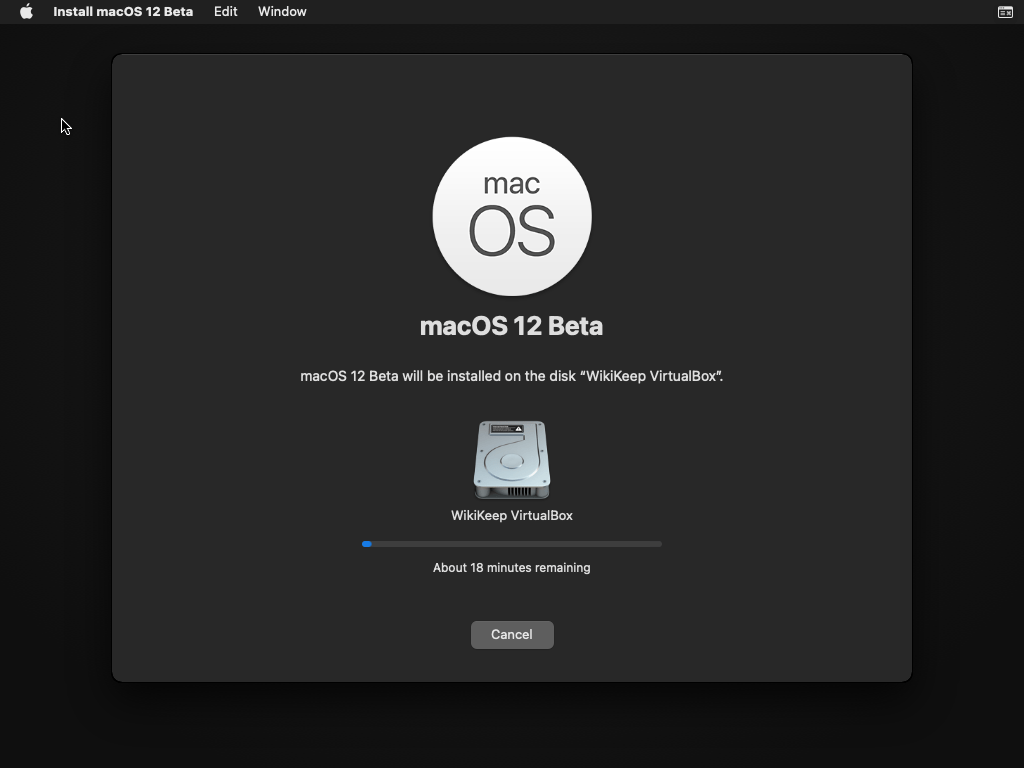 0 на VirtualBox. После macOS Sierra все более поздние версии macOS могут поддерживаться USB 3.0. Установите VirtualBox Extension Pack и наслаждайтесь операционной системой macOS на ПК с Windows.
0 на VirtualBox. После macOS Sierra все более поздние версии macOS могут поддерживаться USB 3.0. Установите VirtualBox Extension Pack и наслаждайтесь операционной системой macOS на ПК с Windows. 15 VirtualBox и образ VMware
15 VirtualBox и образ VMware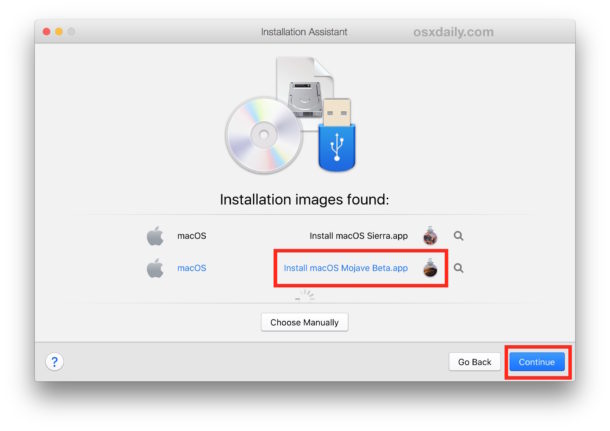 Поэтому вы устанавливаете пакет расширений из инструментов VirtualBox в Интернете. И второй, вы можете загрузить и установить пакет расширений VirtualBox с веб-сайта VirtualBox. VirtualBox Extension Pack позволяет исправить ошибку мыши и клавиатуры. После этого вы загружаете Extension Pack, дважды щелкаете по установке и нажимаете кнопку установки.
Поэтому вы устанавливаете пакет расширений из инструментов VirtualBox в Интернете. И второй, вы можете загрузить и установить пакет расширений VirtualBox с веб-сайта VirtualBox. VirtualBox Extension Pack позволяет исправить ошибку мыши и клавиатуры. После этого вы загружаете Extension Pack, дважды щелкаете по установке и нажимаете кнопку установки. 15 Catalina на VirtualBox
15 Catalina на VirtualBox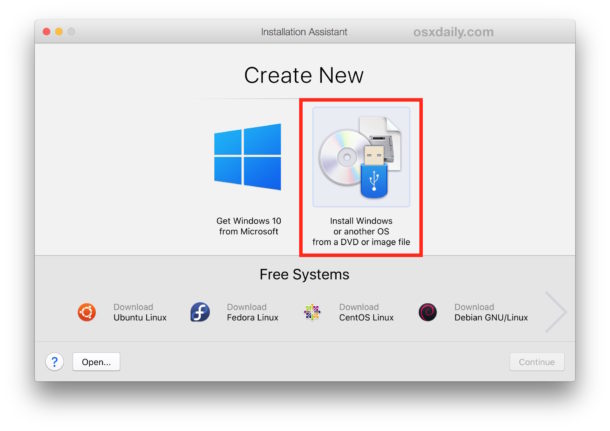 1.eax = "0000:0000:0000:0001:0000:0110:0111:0001"
cpuid.1.ebx = "0000:0010:0000:0001:0000:1000:0000:0000"
cpuid.1.ecx = "1000:0010:1001:1000:0010:0010:0000:0011"
cpuid.1.edx = "0000:0111:1000:1011:1111:1011:1111:1111"
smbios.reflectHost = "ИСТИНА"
hw.model = "MacBookPro14,3"
идентификатор платы = "Mac-551B86E5744E2388"
1.eax = "0000:0000:0000:0001:0000:0110:0111:0001"
cpuid.1.ebx = "0000:0010:0000:0001:0000:1000:0000:0000"
cpuid.1.ecx = "1000:0010:1001:1000:0010:0010:0000:0011"
cpuid.1.edx = "0000:0111:1000:1011:1111:1011:1111:1111"
smbios.reflectHost = "ИСТИНА"
hw.model = "MacBookPro14,3"
идентификатор платы = "Mac-551B86E5744E2388"