урок для начинающих — ABC IMPORT
Содержание статьи:- Общие положения
- Как создать слой
- Как выделить слой в фотошопе
- Как удалить слой
- Как изменить слой в фотошопе
- Порядок расположения слоев
- Виды слоев в фотошопе
- Стиль слоя
- Прозрачность слоя
- Видимость слоя
- Группировка слоев
- Объединение слоев
Без работы со слоями в фотошопе невозможно представить себе эффективное использование популярного графического редактора. Самое простое и понятное сравнение — представить каждый слой прозрачной пленкой, на которой изображен фрагмент рисунка. Стопка пленок, наложенных друг на друга, дает цельную картинку.
Общие положения
Слои были разработаны в версии Photoshop 3.0 в 1994 году и присутствовали во всех последующих версиях, постепенно совершенствуясь и обрастая новыми возможностями. Хотя слои в фотошопе CS6 в начальных версиях и в современном фотошопе CC (2017) значительно отличаются, принципы их применения остаются постоянными и, изучив их, можно свободно работать в любой версии фотошопа.
Вам будет интересно:HTML-выравнивание по ширине страницы: советы и рекомендации
Новичкам в фотошопе рекомендуем начать с русскоязычной версии, поэтому здесь мы приводим русские названия команд, элементов и пунктов меню. В данной статье будет рассмотрена работа со слоями в фотошопе «для чайников», начинающих освоение мощного графического редактора с самых азов. Мы научимся создавать, редактировать, копировать, удалять, группировать и разгруппировать, отображать и скрывать, объединять слои, применять эффекты, добавлять стили и т.д.
Как создать слой
Вам будет интересно:Как установить «Яндекс. Дзен» на компьютер и телефон
Для полноценной работы со слоями в фотошопе первое, с чего надо начать изучение, — это панель слоев (в дальнейшем — панель). Чтобы открыть ее на экране, используйте меню «Окно — Слои» или клавишу F7.
Когда вы создаете файл либо открываете фотографию, в панели присутствует только один базовый слой «Фон». Он помечен специальной иконкой «замочек». Это означает, что возможности работы с ним ограничены: его нельзя удалять, использовать эффекты, изменять прозрачность.
Это означает, что возможности работы с ним ограничены: его нельзя удалять, использовать эффекты, изменять прозрачность.
Чтобы изменить особый статус фонового слоя, следует сделать двойной щелчок по нему и нажать ОК. Получился обыкновенный пиксельный слой без ограничений, который чаще всего используется в работе.
Вам будет интересно:Полезные apk-приложения для «Андроида»: обзор лучших программ
Далее мы ознакомимся с другими методами создания слоев. Их следует выбирать для каждого конкретного случая. В нижней строке панели размещена иконка «Новый слой». Нажатие на нее дает нам пустой слой, который помещен выше исходного. Если кликнуть, нажав Ctrl, то новый слой расположится ниже исходного. Можно использовать пункты основного меню «Слои — Новый — Слой».
Для дублирования существующего слоя можно применить такой прием, как «скопировать слой в фотошопе». Максимально быстрый способ — нажать Alt и переместить мышью слой на строку выше. Другой вариант: пиктограмму выбранного слоя перетянуть на уже рассмотренную нами иконку «Новый слой». Кроме того, для дублирования слоя предусмотрены клавиши Ctrl+J. При вставке элемента из буфера обмена фотошоп помещает его в новый слой.
Кроме того, для дублирования слоя предусмотрены клавиши Ctrl+J. При вставке элемента из буфера обмена фотошоп помещает его в новый слой.
Как выделить слой в фотошопе
Кликнув мышью по пиктограмме нужного слоя, вы легко получите выделенный слой. Если требуется выделить диапазон слоев, удерживая Shift, щелкните мышью на первом, а затем — на последнем слое диапазона. Чтобы выделить отдельные слои, следует выбрать их мышью с клавишей Ctrl.
Как удалить слой
Приведем пять наиболее распространенных способов. Первый из них — просто нажать Delete на удаляемом слое. Второй — при помощи меню «Слои — Удалить».
Третий вариант — правой кнопкой мыши отобразить контекстное меню и выбрать позицию «Удалить слой». Четвертый способ — воспользоваться значком корзины в нижней строке панели слоев (перенести на нее слой). И наконец, пятый — при выделенном слое нажмите на значок корзины.
Как изменить слой в фотошопе
Наиболее частые операции редактирования слоя: изменение размера содержимого, параметров цветности, яркости, контрастности, применение разных фильтров и т.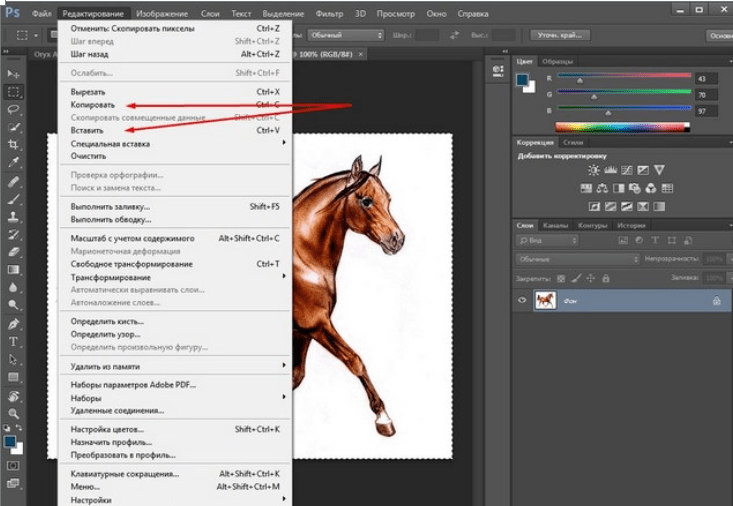 п. Размер содержимого несложно изменять через меню «Редактирование — Трансформирование» либо комбинацией клавиш CTRL+T. После этого вокруг слоя отобразится прямоугольник со специальными метками на границах. Потянув за них, можно масштабировать слой, вращать его и даже изменять форму.
п. Размер содержимого несложно изменять через меню «Редактирование — Трансформирование» либо комбинацией клавиш CTRL+T. После этого вокруг слоя отобразится прямоугольник со специальными метками на границах. Потянув за них, можно масштабировать слой, вращать его и даже изменять форму.
Порядок расположения слоев
Вам будет интересно:Оптическое распознавание символов (optical character recognition, OCR). Программы для оптического распознавания символов: ABBYY FineReader, CuneiForm
Иногда бывает нужно перенести какие-то слои вперед, а какие-то — убрать назад. Для изменения порядка расположения слоев существует меню «Слои — Упорядочить». Однако гораздо проще и нагляднее это делается в панели слоев путем перетаскивания пиктограмм и выстраивания их в нужном порядке. Также для операций упорядочивания широко применяют горячие клавиши слоев в фотошопе:
- Перенести вверх Ctrl+].
- Поверх остальных Ctrl+Shift+].
- Перенести вниз Ctrl+[.
- Ниже остальных Ctrl+Shift+[.

Виды слоев в фотошопе
Мы рассмотрели два вида слоев: фоновый (1) и обыкновенный пиксельный (2). В рамках статьи о работе со слоями в фотошопе для чайников мы не будем подробно останавливаться на всех видах слоев, просто перечислим их основные свойства:
- Текстовый слой создается при любом вводе текстовой информации с использованием инструмента «Текст». Текстовый слой является векторным и позволяет масштабировать текстовые элемента без потери качества. Выбор кегля, начертания и всех текстовых атрибутов производится так же, как в обычном текстовом редакторе. Если нужно к тексту применять растровые эффекты и обрабатывать, как обычную картинку, следует использовать команду «Растрировать».
- Смарт-объекты отличается от остальных видов слоев. Проще всего его представить как некий контейнер, в котором хранится первоначальное изображение. Вы можете трансформировать контейнер, не изменяя исходные данные в нем: это сохраняет возможность восстановления. Создать «умный объект» можно, если кликнуть по целевому слою правой кнопкой мыши, а затем выбрать из выпадающего меню позицию «Преобразовать в смарт-объект».

- Корректирующий слой. Для его создания используется соответствующая иконка внизу палитры. Этот инструмент имеет широкий функционал и влияет на слои, которые находятся в панели ниже. С его помощью можно регулировать яркость, контрастность, экспозицию, сочность, насыщенность, цветность и т.д. Для каждого корректирующего слоя имеется ряд настроек в своей отдельной палитре.
- Слой заливки создается при помощи той же иконки, что и в предыдущем случае. При нажатии открывается список, в котором три верхние позиции — это тип заливки: однородный цвет, градиентная окраска или узор.
- Слой-фигура содержит геометрические фигуры, нарисованные с использованием инструмента «Произвольные фигуры».
С помощью представленного ниже рисунка вы можете представить себе все семь видов слоев.
Стиль слоя
Для присвоения стилю определенных графических свойств при работе со слоями в фотошопе существует меню «Стиль слоя». Попасть в него можно, щелкнув по соответствующей иконке внизу панели или сделав двойной щелчок по пиктограмме слоя. Применив к слою эффекты тени, свечения, рельефа или обводки с различными параметрами, вы получите множество вариантов графического оформления. Например, с помощью обводки в комбинации с другими эффектами можно создавать самые разные рамки для фотошопа на прозрачном фоне.
Попасть в него можно, щелкнув по соответствующей иконке внизу панели или сделав двойной щелчок по пиктограмме слоя. Применив к слою эффекты тени, свечения, рельефа или обводки с различными параметрами, вы получите множество вариантов графического оформления. Например, с помощью обводки в комбинации с другими эффектами можно создавать самые разные рамки для фотошопа на прозрачном фоне.
Прозрачность слоя
Для регулировки прозрачности слоя в верхней части палитры есть соответствующие текстовые окошки: «Заливка» и «Непрозрачность». Передвигая ползунок, можно увеличивать либо уменьшать эти параметры, заданные в процентах: 100 % — слой непрозрачен, 0 % — слой полностью прозрачен. Отличие этих двух настроек в следующем: «Заливка» отвечает за видимость заливочного содержания слоя, «Непрозрачность» регулирует видимость всего слоя.
Например, если вы хотите уменьшить видимость слоя, но сохранить видимыми эффекты, следует использовать «Непрозрачность». Если требуется уменьшить видимость слоя со всеми атрибутами, пригодится настройка «Заливка»
Видимость слоя
Если вышестоящий слой мешает работать с нижним, можно его скрыть, то есть изменить его видимость. Для этого достаточно щелкнуть по значку «Глаз» слева от пиктограммы слоя. Повторный щелчок возвращает видимость. Этот прием удобен, если в разных слоях одного файла пользователь размещает варианты дизайна и, скрывая/отображая слои в различных комбинациях, подбирает наилучший.
Для этого достаточно щелкнуть по значку «Глаз» слева от пиктограммы слоя. Повторный щелчок возвращает видимость. Этот прием удобен, если в разных слоях одного файла пользователь размещает варианты дизайна и, скрывая/отображая слои в различных комбинациях, подбирает наилучший.
Группировка слоев
Если слоев в вашем макете много и их желательно скомпоновать по какому-то признаку, удобно выполнить группировку. Для этого к выделенным слоям примените комбинацию клавиш CTRL+G. Теперь сгруппированные слои перенесены в папку с названием группы.
Можете воспользоваться другим способом: кликнуть по значку с изображением пустой папки в нижней строке панели. В появившуюся новую папку перетяните слои, которые хотите сгруппировать. Разгруппировать слои позволяет комбинация Ctrl+Shift+G. Эти же операции предусмотрены в меню «Слои». К группам можно применять эффекты, маски и другие атрибуты. Программой также предусмотрена вложенная группировка слоев, то есть создание групп внутри других групп.
Объединение слоев
Зачастую в процессе работы требуется объединить два или большее количество слоев. Для слияния нескольких слоев проще всего выделить их и воспользоваться комбинацией клавиш Ctrl+E. Для слияния всех видимых слоев требуется нажать Ctrl+Shift+E. После окончания работы над проектом часто требуется свести изображение к единственному слою. Для этого используется меню «Слои — Выполнить сведение». Фотошоп по умолчанию использует свой собственный формат PSD для послойных файлов. Если вам нужно записать файл в другом формате, например, JPG, потребуется предварительно выполнить сведение слоев.
Внимание! Разделить обратно объединенные слои получится только в том случае, если процедура выполнена недавно и файл не закрыт с помощью Ctrl+Z или палитры «История операций». В противном случае останется единый слой. Будьте внимательны при выполнении этой операции.
В настоящей обзорной статье мы рассмотрели далеко не все аспекты работы со слоями в фотошопе. Мы рекомендуем начинающим пользователям освоить описанные приемы, а затем уже приступать к более сложным процедурам (например, к использованию масок, режимов наложения и т. д.) изучения безграничной по своим возможностям программы Adobe Photoshop.
д.) изучения безграничной по своим возможностям программы Adobe Photoshop.
Источник
Полезные советы при работе в Adobe Photoshop
В этой статье я подготовил некоторые советы для более эффективной работы в Photoshop. Думаю, каждый из вас хоть раз открывал эту программу, чтобы удалить красные глаза, обрезать фото, затереть ковер или вставить свою рожу на более радостный фон. Кто серьезно настроен на изучение Photoshop’а – изучайте уроки грамотных дизайнеров, их полно (уроков, а не дизайнеров). А кто хочет лишь иногда отредактировать какое-нибудь фото и делать это более эффективно – продолжайте читать эту статью. Мной использовалась версия Photoshop CS6 (13.1.2).1. Быстрое открытие файла
Открыли Photoshop, перед нами серый фон. Щелкните два раза по этому фону ЛКМ, и откроется окно выбора файла. Мелочь, а время экономит.
2. Эффективный выбор цвета пипеткой
Бывает, нужно выбрать цвет пипеткой, а берется не цвет, а какой-нибудь грязный пиксель (цвет текста с применением ClearType, например).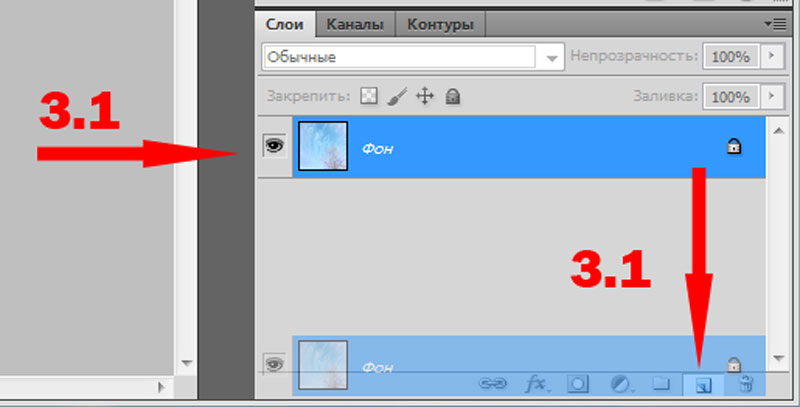 В этом случае выбираем инструмент «Пипетка» и на панели появляется «Размер образца», теперь будет выбираться не цвет пикселя, а реальный цвет:
В этом случае выбираем инструмент «Пипетка» и на панели появляется «Размер образца», теперь будет выбираться не цвет пикселя, а реальный цвет:
3. Как не водить по монитору реальной линейкой
Да, бывают и такие люди, без слез на них не посмотришь. Если вам нужно, например, выровнять под один уровень два или более объекта на одном холсте, не спешите доставать линейку или лист бумаги, чтобы водить ими по монитору, вы как минимум будете выглядеть как идиот, используйте для этого быстрые направляющие (есть и не быстрые). Включить их отображение можно в меню Просмотр > Показать > Быстрые направляющие. Когда вы перемещаете объект, выглядеть это будет так:
4. Как найти нужный слой в куче мусора, который вы поленились обозвать
Это вообще, на самом деле, проблема. Делаешь что-то крутое, а потом не поймешь, на каком именно слое находится точка, которую нужно уничтожить! Это для случаев, когда у вас сотни слоев, и у всех имена от «Слой 1» до «Слой 129». Выбираете инструмент «Перемещение», зажимаете Ctrl, щелкаете по чертовой точке, и… слой выбирается в списке слоев сам!
5.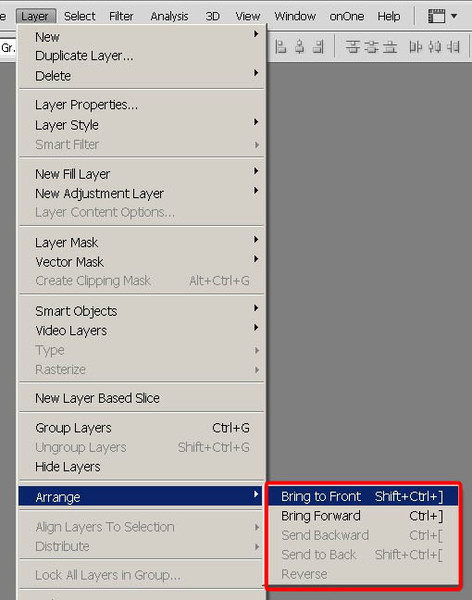 Как рисовать кистью, карандашом или еще чем-нибудь идеально ровно
Как рисовать кистью, карандашом или еще чем-нибудь идеально ровно
Мне встречались люди, которые зажав губы, насупив брови и не отрывая взгляда от экрана, пытались нарисовать линию абсолютно ровно. Но, рука имеет свойство дрогнуть, и после тридцатой неуспешной попытки, начинаются некоторые истерические проявления. А рецепт прост: зажмите Shift, когда рисуете. И еще, если вам нужно нарисовать линию от точки A до точки B, зажмите Shift, нарисуйте точку A (не отпускайте Shift), теперь нарисуйте точку B – автоматически проведется линия между двумя этими точками.
6. Не пользуйтесь ластиком
Ну, не то что бы вообще не пользуйтесь, просто для этого можно использовать одну хитрость, что в разы облегчит удаление лишних участков. Для этого добавляем слой-маску:
Теперь выбираем кисть нужного размера, держим свой средний палец левой руки над клавишей X и начинаем. Черным цветом мы стираем область, белым цветом восстанавливаем, а той самой клавишей X мы переключаем два этих цвета (при добавлении маски, черный и белый цвета выбираются автоматически). В чем преимущество? Если ластиком убрали и все, то тут можно вернуть нужное, если слишком заигрались. Есть, конечно, Ctrl + Z, но это не то.
В чем преимущество? Если ластиком убрали и все, то тут можно вернуть нужное, если слишком заигрались. Есть, конечно, Ctrl + Z, но это не то.
7. Работаем с выделением более эффективно
Как создать выделение в форме квадрата или идеально ровного круга? При выделении, зажимаем все ту же клавишу Shift. А как начать выделять от центра? Зажимаем клавишу Alt, и выделение пойдет от центра, а не от угла. А если уже создали выделенную область, но чуть-чуть что-то мешает или нужно еще выделить? Зажимаем все те же Shift (добавить выделение) или Alt (удалить выделение). Бывает еще, создали выделение, оно божественно, и вдруг щелкнули не туда и оно пропало! Нажмите Ctrl + Shift + D, чтобы вернуть выделение. К слову, Ctrl + H скрывает выделение, повторное нажатие делает его снова видимым. Если же во время выделения вам нужно переместить область до того, как вы отпустите ЛКМ, зажмите пробел и тащите выделение в нужное место.
8. Выделение нужного слоя
Бывает, поместили на новый слой огромное изображение, что границ не видно, или вам нужно посмотреть, что именно находится на данном слое.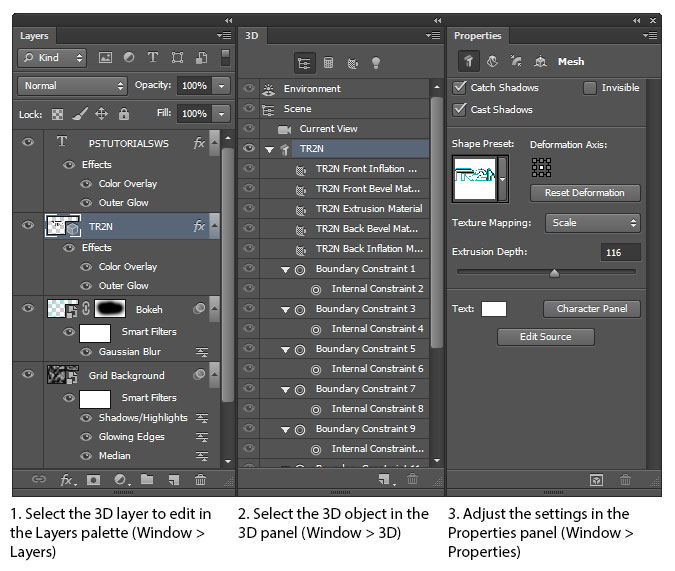 Для этого зажмите Ctrl и щелкните по пиктограмме слоя в списке слоев. Выделится все, что находится на данном слое.
Для этого зажмите Ctrl и щелкните по пиктограмме слоя в списке слоев. Выделится все, что находится на данном слое.
9. Сброс всего, что можно на значения по умолчанию
Если вы слишком заигрались с ползунками в свойствах слоя, фильтра или чего-нибудь еще и вам срочно требуется вернуть все значения по умолчанию, то зажмите Alt и кнопка «Отмена» превратится в кнопку «Сбросить»:
10. Смарт-объекты в Photoshop
Думаю, многие видели какие-то там упоминания о смарт-объектах, но так и не решались посмотреть, что это такое. Попробуйте преобразовать какой-нибудь слой в смарт-объект, для этого в списке слоев нажмите ПКМ по слою и выберите «Преобразовать в смарт-объект», на пиктограмме слоя появится такое:
Что это вам дает? Во-первых, у смарт-объектов можно менять размер изображения (используя обычную трансформацию по Ctrl + T), причем, если вы его сначала уменьшите, а потом увеличите – качество останется таким же хорошим, как и прежде. С обычным слоем такое не пройдет, при увеличении это будет что-то мутное.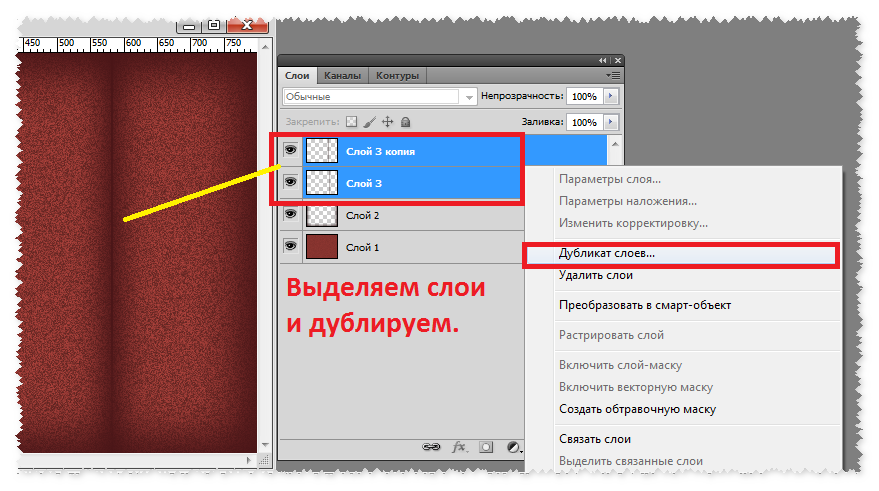 Во-вторых, все фильтры, которые вы будете применять к смарт-объекту, можно регулировать, теперь это смарт-фильтры:
Во-вторых, все фильтры, которые вы будете применять к смарт-объекту, можно регулировать, теперь это смарт-фильтры:
А с обычным слоем такое пройдет? Нет! Тут, если применили фильтр – все, назад пути нет. И еще, содержимое смарт-объектов менять нельзя, если вы хотите что-то поменять на этом слое, нужно щелкнуть ЛКМ по пиктограмме смарт-объекта, после этого откроется окно для его редактирования, когда вы закончите, нужно сохранить сделанное и все изменения будут применены к смарт-объекту.
11. Работа с эффектами как со слоями
Вот наделали вы кучу эффектов слою: тень, свечение, много их. А не хотите создать из них слои, с которыми можно будет работать дальше? Жмем ПКМ по «Эффекты» и выбираем как на скриншоте:
Теперь ваши эффекты превратились в слои, такое много где пригодится, поверьте.
12. Пользуйтесь сценариями, если у вас много рутинной работы
Допустим, у вас огромное количество изображений, к которым нужно применить какой-нибудь эффект, изменить размер или что-то еще, но вы не хотите тратить на это свое время. В этом случае вам понадобятся сценарии. Откройте одно изображение, нажмите Alt + F9, чтобы открыть сценарии:
В этом случае вам понадобятся сценарии. Откройте одно изображение, нажмите Alt + F9, чтобы открыть сценарии:
Внизу вы видите кнопки, нажмите на «Создать новую операцию» (предпоследняя кнопка на скриншоте), в открывшемся окне жмете «Записать» и все, пошла запись:
Теперь просто выполняйте свои действия (изменение размеров, применение фильтров), которые нужно применить к остальным изображениям и жмите кнопку «Стоп» на той же панели, когда закончите. Теперь идем в меню Файл > Автоматизация > Пакетная обработка…, выбираем нашу записанную операцию в выпадающем списке, выбираем input/output папки (откуда брать, куда сохранять) и наслаждаемся процессом.
И последнее, что я советую всем – запоминать горячие клавиши, это очень удобно и правило это распространяется не только на Photoshop. Список горячих клавиш найти не сложно.
Почему я не вижу свою панель слоев в Photoshop?
Последнее обновление: 6 января 2023 г., 00:49 Если вы новичок в Photoshop, вам может быть интересно, где находится панель слоев . По умолчанию панель «Слои» расположена в правом нижнем углу интерфейса Photoshop.
По умолчанию панель «Слои» расположена в правом нижнем углу интерфейса Photoshop.
Однако, если вы не видите панель «Слои», возможно, она скрыта или вы используете старую версию Photoshop.
Панель «Слои» — очень важная часть Photoshop, поскольку она позволяет вам контролировать порядок слоев и редактировать их по отдельности. Если вы не видите панель «Слои», убедитесь, что она не скрыта. Для этого перейдите в Window > Layers .
Если вы по-прежнему не видите панель «Слои», скорее всего, вы используете более старую версию Photoshop. В Photoshop CS6 и более ранних версиях панель «Слои» называется палитрой « слоев
Если вы используете старую версию Photoshop и не можете найти панель «Слои», не беспокойтесь! Есть еще способы редактировать слои.
Вы можете использовать меню « Layer » в верхней части экрана или дважды щелкнуть слой в палитре « Layers », чтобы открыть диалоговое окно «Параметры слоя».
Кроме того, вы также можете щелкнуть меню « Workspace » и нажать « Reset Essentials », чтобы вернуться к рабочему пространству Photoshop по умолчанию, которое определенно включает панель «Слои».
Так почему же так важна панель «Слои»? Как мы упоминали ранее, он позволяет вам контролировать порядок ваших слоев и редактировать их по отдельности.
Это чрезвычайно полезно, когда вы работаете со сложными изображениями или когда хотите внести изменения только в одну часть вашего изображения.
СОВЕТ ПРОФЕССИОНАЛА: Если вы не видите панель слоев в Photoshop, вероятно, вы находитесь в режиме быстрой маски. Режим «Быстрая маска» скрывает панель слоев, поэтому вы можете видеть только маскируемый слой. Чтобы выйти из режима «Быстрая маска», щелкните значок «Быстрая маска» на панели «Инструменты» или нажмите клавишу Q.
Мы надеемся, что эта статья помогла вам понять, почему панель «Слои» так важна в Photoshop!
Почему я не вижу свою панель слоев в Photoshop?
Если вы новичок в Photoshop, вам может быть интересно, где находится панель «Слои». Однако, если вы не видите панель «Слои», это может быть связано с тем, что она скрыта или вы используете более старую версию Photoshop.
Однако, если вы не видите панель «Слои», это может быть связано с тем, что она скрыта или вы используете более старую версию Photoshop.
Панель «Слои»
Если вы не видите панель «Слои», убедитесь, что она не скрыта.
Если вы по-прежнему не видите панель «Слои», скорее всего, вы используете более старую версию Photoshop. В Photoshop CS6 и более ранних версиях панель «Слои» называется палитрой « слоев ».
Если вы используете старую версию Photoshop и не можете найти панель «Слои», не беспокойтесь! Есть еще способы редактировать слои.
Вы можете использовать меню » Layer » в верхней части экрана или дважды щелкнуть слой в » Слой ” палитра.
Так почему же так важна панель «Слои»? Как мы упоминали ранее, он позволяет вам контролировать порядок слоев и редактировать их по отдельности. Это чрезвычайно полезно при работе со сложными изображениями.
Это чрезвычайно полезно при работе со сложными изображениями.
Мы надеемся, что эта статья помогла понять важность панели слоев!
Инженер по облачной инфраструктуре и специалист по решению технических проблем.
Знакомство со слоями в Photoshop CS6
Слои — один из самых основных аспектов программного обеспечения для редактирования изображений. Понимание и изучение того, как работают слои, важно для всех, кто хочет использовать постобработку для улучшения своих изображений. Слои — это такая элементарная часть рабочего процесса редактирования, что, как только вы начнете редактировать свои изображения на регулярной основе, они станут для вас второй натурой. Но важно выработать привычку правильно их использовать и упорядоченно структурировать, чтобы впоследствии избежать ошибок и путаницы. Сегодня я хотел бы познакомить вас со слоями в Adobe Photoshop, описать их основные функции и структуру. Это руководство предназначено для людей, которые не знакомы с программным обеспечением для редактирования изображений и хотят узнать, как работают слои.
Примечание. В качестве примера я использую Adobe Photoshop CS6, но многие другие программы также используют слои и аналогичную концепцию редактирования. Тем не менее, функциональные возможности слоя были значительно переработаны в Photoshop CS6, поэтому некоторые из методов, описанных ниже, могут работать иначе в более старых версиях Photoshop. Для пользователей Mac везде, где упоминается клавиша [Ctrl], замените ее клавишей [CMD].
Понимание слоев
Слои можно рассматривать как прозрачные страницы, которые можно добавлять поверх исходного изображения для внесения изменений и дополнений. Когда создается новый слой, его можно перемещать и редактировать независимо от других. Вы можете дублировать свое изображение, а затем применять эффекты, не разрушая оригинал. Наличие слоев дает вам гораздо больше контроля. Вы можете применять эффекты, изменять только части фотографии или изменять непрозрачность верхнего слоя, чтобы слой под ним был частично виден. Кроме того, вы можете использовать маски и параметры смешивания для создания интересного эффекта.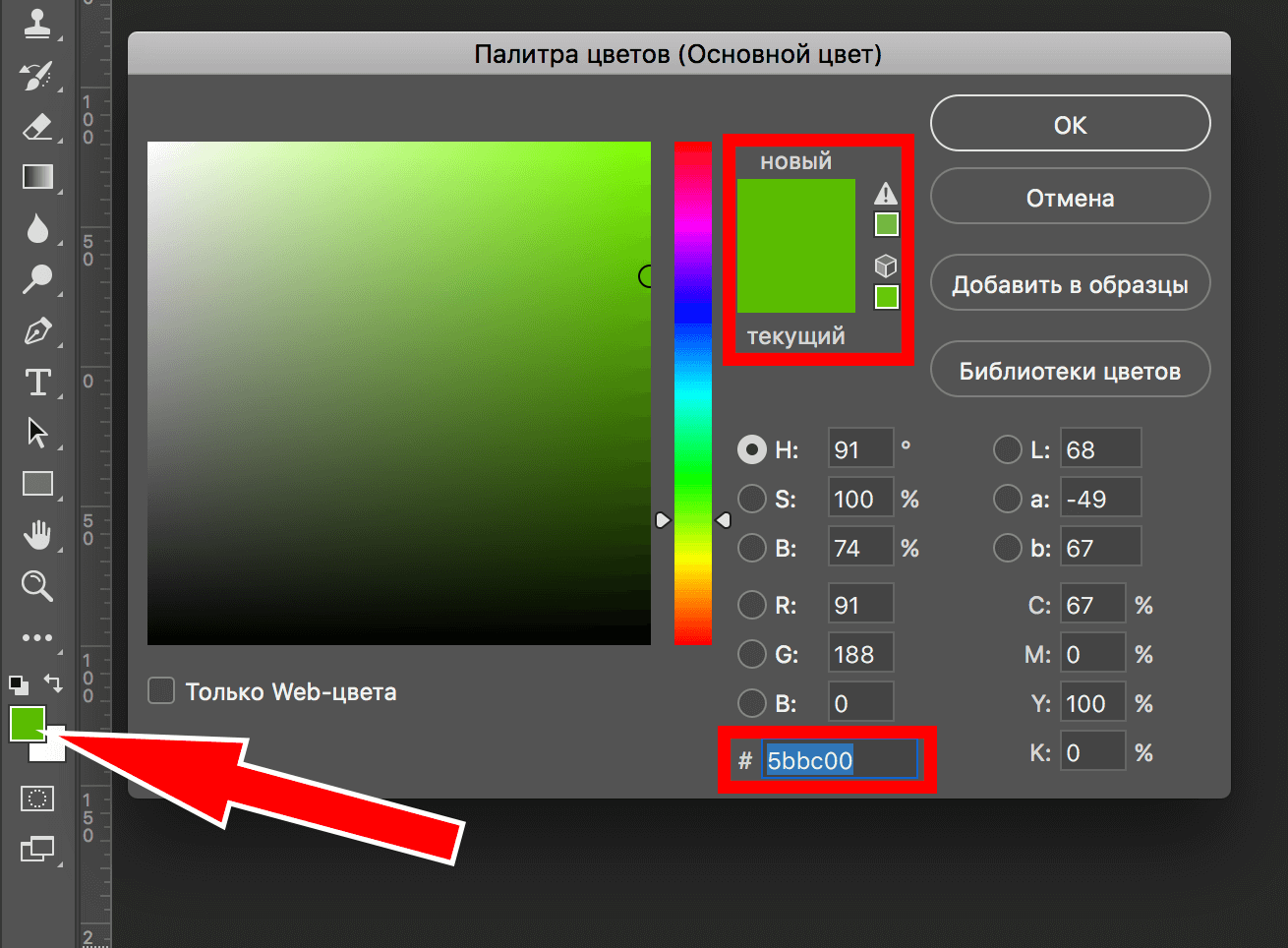
По умолчанию вкладка слоя расположена в правом нижнем углу рабочей области Adobe Photoshop, если ее там нет, вы можете активировать ее, выбрав «Окно»> «Слои» на верхней панели навигации или нажав [F7].
Когда вы открываете файл или создаете новый, автоматически создается начальный слой под названием «Фон». По умолчанию он заблокирован, на что указывает значок замка. При открытии фотографии для редактирования я предлагаю всегда оставлять этот фоновый слой нетронутым, чтобы иметь исходное изображение для справки.
Создание нового слоя
Чтобы создать новый слой, щелкните значок «Новый слой» в правом нижнем углу или выберите «Слой» > «Создать» > «Слой». Кроме того, вы также можете нажать клавиши [Shift]+[Ctrl]+[N]. Как только вы создаете новый слой, обычно рекомендуется дать ему имя, характерное для его эффекта или его изменения по отношению к остальной части файла. Это полезная привычка, потому что по мере развития ваших навыков вы начинаете применять множество различных изменений и эффектов к своим фотографиям и расширяете список слоев.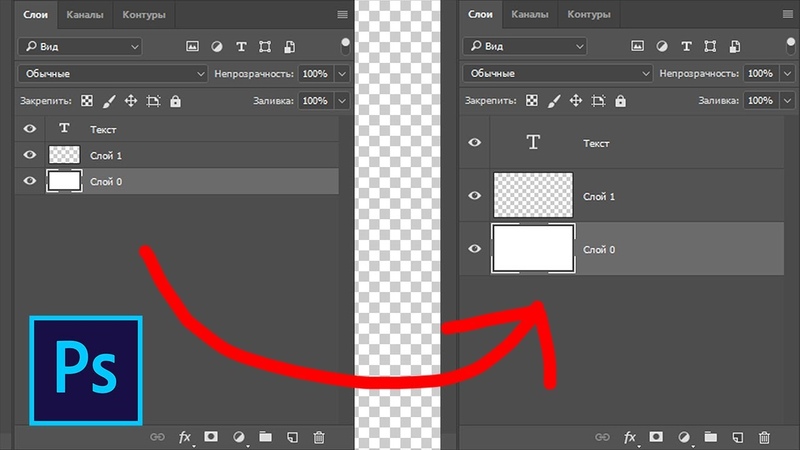 Если у вас есть узнаваемые имена, вы легко сможете перемещаться по ним, просто взглянув на их названия. Вы можете указать имя слоя во время его создания или изменить его позже, дважды щелкнув по его заголовку.
Если у вас есть узнаваемые имена, вы легко сможете перемещаться по ним, просто взглянув на их названия. Вы можете указать имя слоя во время его создания или изменить его позже, дважды щелкнув по его заголовку.
Кроме того, вы также можете включить или выключить значок глаза рядом со слоем, чтобы он исчез или стал видимым в реальном файле. Вы также можете изменить цвет слоя, если хотите иметь конкретное обозначение. Это можно сделать либо во время создания, либо двойным щелчком по слою. Кроме того, вы можете изменить положение слоя, просто перетащив его вверх или вниз. Помните, что верхний уровень всегда имеет приоритет над нижним и всегда будет покрывать его. Вы также можете настроить размер миниатюры слоя, дважды щелкнув по ней и выбрав предпочтительный размер.
Дублировать слой
Всегда будут случаи, когда вам потребуется дублировать слой. Для этого вы можете перетащить слой, который хотите скопировать, на значок «Новый слой», а затем отпустить, это создаст дубликат копии. Вы также можете нажать клавиши [Ctrl]+J или перейти к Layer>Duplicate Layer на верхней панели навигации.
Вы также можете нажать клавиши [Ctrl]+J или перейти к Layer>Duplicate Layer на верхней панели навигации.
Кроме того, вы можете комбинировать два или более слоев. Для этого удерживайте [Ctrl] и щелкните по каждому слою, который вы хотите объединить, затем продолжайте удерживать [Ctrl] и нажмите [E]. Вы также можете перейти в «Слой»> «Объединить слои» на верхней панели навигации. Кроме того, вы можете объединить все слои, которые переключаются как видимые, нажав [Shift]+[Ctrl]+[E] или выбрав «Слой»> «Объединить видимые». Или вы можете просто щелкнуть правой кнопкой мыши на выбранных слоях и выбрать эти параметры. Помните, что форматы изображений, такие как JPEG, не поддерживают слои, поэтому, если вы сохраните фотографию в этом формате, все ваши слои будут объединены в один.
Слой-маска
Панель «Слои» со слоями «Уровни», «Кривые» и «Маска»
«Маска» — особый тип слоя. На самом деле она связана со слоем, к которому вы ее применяете, и маска фактически располагается внутри этого слоя. Он появится в виде белого поля рядом с миниатюрой этого слоя со значком ссылки между ними. Белые части показывают, где присутствует маска, а черные части показывают, где слой можно увидеть до слоя ниже. Использование инструмента «Стереть» создаст черные области, а использование инструмента «Кисть» с любым цветом создаст белые области на маске.
Он появится в виде белого поля рядом с миниатюрой этого слоя со значком ссылки между ними. Белые части показывают, где присутствует маска, а черные части показывают, где слой можно увидеть до слоя ниже. Использование инструмента «Стереть» создаст черные области, а использование инструмента «Кисть» с любым цветом создаст белые области на маске.
Текстовый слой
Как и маска, текстовые слои немного отличаются от других и обозначаются буквой «T» на миниатюре. Текст этого слоя по-прежнему можно изменить и применить к нему эффекты. Но если вы хотите использовать какие-либо инструменты, такие как кисть или стирание на этом слое, это будет невозможно. Чтобы использовать их, вам нужно будет растрировать текстовый слой. Как только вы растрируете его, вы не сможете редактировать текст.
Применение изменений к слоям
Режимы наложения
Существует множество изменений и эффектов, которые можно применить к слоям. Режимы наложения доступны в различных конфигурациях. Они часто используются фотографами для создания интересных эффектов. Когда этот режим установлен на нормальный, это означает, что эффекты наложения не применяются.
Они часто используются фотографами для создания интересных эффектов. Когда этот режим установлен на нормальный, это означает, что эффекты наложения не применяются.
Ниже режима наложения вы увидите различные параметры блокировки для блокировки определенных аспектов слоя.
Непрозрачность отвечает за прозрачность слоя. При 100% слой полностью виден, а при 0% он полностью прозрачен, все, что между ними, делает слой более или менее видимым. Заливка аналогична непрозрачности, но влияет только на изображение и сохраняет все эффекты слоя на 100%.
Вы также можете связать один слой с другим. Обычно это делается для того, чтобы иметь возможность перемещать их вместе. Для этого просто выберите слои и щелкните значок ссылки.
Добавление параметров наложения применит их к слою и создаст список используемых эффектов под этим слоем. Эти эффекты можно настроить с помощью меню параметров наложения, доступ к которому можно получить, дважды щелкнув имя эффекта или щелкнув правой кнопкой мыши по слою и выбрав «Параметры наложения». к нему применены многочисленные изменения. Вы можете изменить уровни, насыщенность, кривые и многое другое с помощью этого слоя, и это повлияет на все слои ниже 9.0003
к нему применены многочисленные изменения. Вы можете изменить уровни, насыщенность, кривые и многое другое с помощью этого слоя, и это повлияет на все слои ниже 9.0003
Чтобы удалить слой, вы можете выбрать его и нажать [Удалить] или перетащить его на значок мусорной корзины, или просто выбрать слой и нажать на этот значок, или щелкнуть слой правой кнопкой мыши и выбрать «Удалить слой».
Как только вы начнете применять множество различных изменений и эффектов к своей фотографии, вы поймете, насколько важно давать имена слоям и тщательно организовывать их. Чтобы помочь вам организовать, вкладка «Слои» предлагает папки для разделения групп слоев на разделы. Чтобы создать папку, щелкните значок маленькой папки в правом нижнем углу и перетащите все соответствующие слои внутрь нее. Вы можете назвать папку и изменить ее положение, но помните, что иерархия сверху вниз по-прежнему применяется.
Быстрый совет: если вы хотите увидеть представление вашего текущего проекта «до и после», нажмите и удерживайте клавишу [Alt] и щелкните значок глаза фонового слоя (который находится полностью внизу). Это скроет все остальные слои сверху, показывая вам только начальный слой. Если вы не вносили никаких изменений в фоновый слой, вы должны увидеть первоначальный вид вашего проекта. Удерживая клавишу [Alt] и снова щелкнув значок глаза, вы сделаете видимыми все остальные слои и покажете вам окончательную версию вашего проекта.
Это скроет все остальные слои сверху, показывая вам только начальный слой. Если вы не вносили никаких изменений в фоновый слой, вы должны увидеть первоначальный вид вашего проекта. Удерживая клавишу [Alt] и снова щелкнув значок глаза, вы сделаете видимыми все остальные слои и покажете вам окончательную версию вашего проекта.
Опция фильтра
Photoshop CS6 имеет новую функцию, упрощающую сортировку и фильтрацию слоев по различным параметрам. При работе над сложным проектом файл может быстро вырасти до очень больших размеров, и нередко в одном файле содержится более сотни слоев. Раньше нужно было просто дать очень конкретные имена слоев, идентификацию цвета и группировку папок. Но теперь есть фильтрация по слоям.
Фильтрацию слоя можно найти в самом верху окна слоя. По умолчанию вы можете фильтровать по типу слоя. Который разбивается на пиксельные слои, корректирующие слои, текстовые слои, слои формы и смарт-объекты. Вы также можете сделать поиск по имени. Кроме того, вы можете сортировать по эффекту, режиму, атрибуту и цвету, что, по сути, является всеми изменениями, которые вы можете применить к слою.


