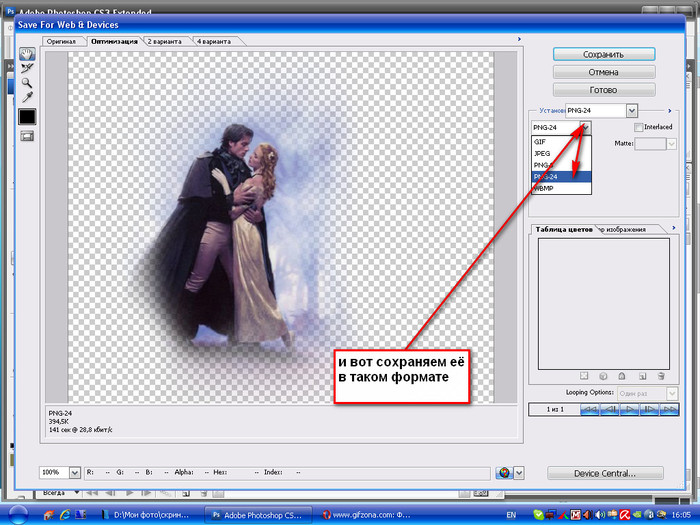Помещение файлов в Photoshop.
Руководство пользователя Отмена
Поиск
Последнее обновление Aug 26, 2020 07:16:50 AM GMT | Также применяется к Adobe Photoshop CS6
- Руководство пользователя Photoshop
- Введение в Photoshop
- Мечтайте об этом. Сделайте это.
- Новые возможности Photoshop
- Редактирование первой фотографии
- Создание документов
- Photoshop | Часто задаваемые вопросы
- Системные требования Photoshop
- Перенос наборов настроек, операций и настроек
- Знакомство с Photoshop
- Photoshop и другие продукты и услуги Adobe
- Работа с графическим объектом Illustrator в Photoshop
- Работа с файлами Photoshop в InDesign
- Материалы Substance 3D для Photoshop
- Photoshop и Adobe Stock
- Работа со встроенным расширением Capture в Photoshop
- Библиотеки Creative Cloud Libraries
- Библиотеки Creative Cloud в Photoshop
- Работа в Photoshop с использованием Touch Bar
- Сетка и направляющие
- Создание операций
- Отмена и история операций
- Photoshop на iPad
- Photoshop на iPad | Общие вопросы
- Знакомство с рабочей средой
- Системные требования | Photoshop на iPad
- Создание, открытие и экспорт документов
- Добавление фотографий
- Работа со слоями
- Рисование и раскрашивание кистями
- Выделение участков и добавление масок
- Ретуширование композиций
- Работа с корректирующими слоями
- Настройка тональности композиции с помощью слоя «Кривые»
- Применение операций трансформирования
- Обрезка и поворот композиций
- Поворот, панорамирование, масштабирование и восстановление холста
- Работа с текстовыми слоями
- Работа с Photoshop и Lightroom
- Получение отсутствующих шрифтов в Photoshop на iPad
- Японский текст в Photoshop на iPad
- Управление параметрами приложения
- Сенсорные ярлыки и жесты
- Комбинации клавиш
- Изменение размера изображения
- Прямая трансляция творческого процесса в Photoshop на iPad
- Исправление недостатков с помощью восстанавливающей кисти
- Создание кистей в Capture и их использование в Photoshop
- Работа с файлами Camera Raw
- Создание и использование смарт-объектов
- Коррекция экспозиции изображений с помощью инструментов «Осветлитель» и «Затемнитель»
- Бета-версия веб-приложения Photoshop
- Часто задаваемые вопросы | Бета-версия веб-приложения Photoshop
- Общие сведения о рабочей среде
- Системные требования | Бета-версия веб-приложения Photoshop
- Комбинации клавиш | Бета-версия веб-приложения Photoshop
- Поддерживаемые форматы файлов | Бета-вервия веб-приложения Photoshop
- Открытие облачных документов и работа с ними
- Совместная работа с заинтересованными сторонами
- Ограниченные возможности редактирования облачных документов
- Облачные документы
- Облачные документы Photoshop | Часто задаваемые вопросы
- Облачные документы Photoshop | Вопросы о рабочем процессе
- Работа с облачными документами и управление ими в Photoshop
- Обновление облачного хранилища для Photoshop
- Не удается создать или сохранить облачный документ
- Устранение ошибок с облачными документами Photoshop
- Сбор журналов синхронизации облачных документов
- Общий доступ к облачным документам и их редактирование
- Общий доступ к файлам и комментирование в приложении
- Рабочая среда
- Основные сведения о рабочей среде
- Более быстрое обучение благодаря панели «Новые возможности» в Photoshop
- Создание документов
- Работа в Photoshop с использованием Touch Bar
- Галерея инструментов
- Установки производительности
- Использование инструментов
- Сенсорные жесты
- Возможности работы с сенсорными жестами и настраиваемые рабочие среды
- Обзорные версии технологии
- Метаданные и комментарии
- Комбинации клавиш по умолчанию
- Возможности работы с сенсорными жестами и настраиваемые рабочие среды
- Помещение изображений Photoshop в другие приложения
- Установки
- Комбинации клавиш по умолчанию
- Линейки
- Отображение или скрытие непечатных вспомогательных элементов
- Указание колонок для изображения
- Отмена и история операций
- Панели и меню
- Помещение файлов
- Позиционирование элементов с привязкой
- Позиционирование с помощью инструмента «Линейка»
- Наборы настроек
- Настройка комбинаций клавиш
- Сетка и направляющие
- Разработка содержимого для Интернета, экрана и приложений
- Photoshop для дизайна
- Монтажные области
- Просмотр на устройстве
- Копирование CSS из слоев
- Разделение веб-страниц на фрагменты
- Параметры HTML для фрагментов
- Изменение компоновки фрагментов
- Работа с веб-графикой
- Создание веб-фотогалерей
- Основные сведения об изображениях и работе с цветом
- Изменение размера изображений
- Работа с растровыми и векторными изображениями
- Размер и разрешение изображения
- Импорт изображений из камер и сканеров
- Создание, открытие и импорт изображений
- Просмотр изображений
- Ошибка «Недопустимый маркер JPEG» | Открытие изображений
- Просмотр нескольких изображений
- Настройка палитр цветов и образцов цвета
- HDR-изображения
- Подбор цветов на изображении
- Преобразование между цветовыми режимами
- Цветовые режимы
- Стирание фрагментов изображения
- Режимы наложения
- Выбор цветов
- Внесение изменений в таблицы индексированных цветов
- Информация об изображениях
- Фильтры искажения недоступны
- Сведения о цвете
- Цветные и монохромные коррекции с помощью каналов
- Выбор цветов на панелях «Цвет» и «Образцы»
- Образец
- Цветовой режим (или режим изображения)
- Цветовой оттенок
- Добавление изменения цветового режима в операцию
- Добавление образцов из CSS- и SVG-файлов HTML
- Битовая глубина и установки
- Слои
- Основные сведения о слоях
- Обратимое редактирование
- Создание слоев и групп и управление ими
- Выделение, группировка и связывание слоев
- Помещение изображений в кадры
- Непрозрачность и наложение слоев
- Слои-маски
- Применение смарт-фильтров
- Композиции слоев
- Перемещение, упорядочение и блокировка слоев
- Маскирование слоев при помощи векторных масок
- Управление слоями и группами
- Эффекты и стили слоев
- Редактирование слоев-масок
- Извлечение ресурсов
- Отображение слоев с помощью обтравочных масок
- Формирование графических ресурсов из слоев
- Работа со смарт-объектами
- Режимы наложения
- Объединение нескольких фрагментов в одно изображение
- Объединение изображений с помощью функции «Автоналожение слоев»
- Выравнивание и распределение слоев
- Копирование CSS из слоев
- Загрузка выделенных областей на основе границ слоя или слоя-маски
- Просвечивание для отображения содержимого других слоев
- Слой
- Сведение
- Совмещенные изображения
- Фон
- Выделения
- Рабочая среда «Выделение и маска»
- Быстрое выделение областей
- Начало работы с выделениями
- Выделение при помощи группы инструментов «Область»
- Выделение при помощи инструментов группы «Лассо»
- Выбор цветового диапазона в изображении
- Настройка выделения пикселей
- Преобразование между контурами и границами выделенной области
- Основы работы с каналами
- Перемещение, копирование и удаление выделенных пикселей
- Создание временной быстрой маски
- Сохранение выделенных областей и масок альфа-каналов
- Выбор областей фокусировки в изображении
- Дублирование, разделение и объединение каналов
- Вычисление каналов
- Выделение
- Ограничительная рамка
- Коррекции изображений
- Деформация перспективы
- Уменьшение размытия в результате движения камеры
- Примеры использования инструмента «Восстанавливающая кисть»
- Экспорт таблиц поиска цвета
- Корректировка резкости и размытия изображения
- Общие сведения о цветокоррекции
- Применение настройки «Яркость/Контрастность»
- Коррекция деталей в тенях и на светлых участках
- Корректировка «Уровни»
- Коррекция тона и насыщенности
- Коррекция сочности
- Настройка насыщенности цвета в областях изображения
- Быстрая коррекция тона
- Применение специальных цветовых эффектов к изображениям
- Улучшение изображения при помощи корректировки цветового баланса
- HDR-изображения
- Просмотр гистограмм и значений пикселей
- Подбор цветов на изображении
- Кадрирование и выпрямление фотографий
- Преобразование цветного изображения в черно-белое
- Корректирующие слои и слои-заливки
- Корректировка «Кривые»
- Режимы наложения
- Целевая подготовка изображений для печатной машины
- Коррекция цвета и тона с помощью пипеток «Уровни» и «Кривые»
- Коррекция экспозиции и тонирования HDR
- Фильтр
- Размытие
- Осветление или затемнение областей изображения
- Избирательная корректировка цвета
- Замена цветов объекта
- Adobe Camera Raw
- Системные требования Camera Raw
- Новые возможности Camera Raw
- Введение в Camera Raw
- Создание панорам
- Поддерживаемые объективы
- Виньетирование, зернистость и удаление дымки в Camera Raw
- Комбинации клавиш по умолчанию
- Автоматическая коррекция перспективы в Camera Raw
- Обратимое редактирование в Camera Raw
- Инструмент «Радиальный фильтр» в Camera Raw
- Управление настройками Camera Raw
- Обработка, сохранение и открытие изображений в Camera Raw
- Совершенствование изображений с улучшенным инструментом «Удаление точек» в Camera Raw
- Поворот, обрезка и изменение изображений
- Корректировка цветопередачи в Camera Raw
- Краткий обзор функций | Adobe Camera Raw | Выпуски за 2018 г.

- Обзор новых возможностей
- Версии обработки в Camera Raw
- Внесение локальных корректировок в Camera Raw
- Исправление и восстановление изображений
- Удаление объектов с фотографий с помощью функции «Заливка с учетом содержимого»
- Заплатка и перемещение с учетом содержимого
- Ретуширование и исправление фотографий
- Коррекция искажений изображения и шума
- Основные этапы устранения неполадок для решения большинства проблем
- Преобразование изображений
- Трансформирование объектов
- Настройка кадрирования, поворотов и холста
- Кадрирование и выпрямление фотографий
- Создание и редактирование панорамных изображений
- Деформация изображений, фигур и контуров
- Перспектива
- Использование фильтра «Пластика»
- Масштаб с учетом содержимого
- Трансформирование изображений, фигур и контуров
- Деформация
- Трансформирование
- Панорама
- Рисование и живопись
- Рисование симметричных орнаментов
- Варианты рисования прямоугольника и изменения обводки
- Сведения о рисовании
- Рисование и редактирование фигур
- Инструменты рисования красками
- Создание и изменение кистей
- Режимы наложения
- Добавление цвета в контуры
- Редактирование контуров
- Рисование с помощью микс-кисти
- Наборы настроек кистей
- Градиенты
- Градиентная интерполяция
- Заливка и обводка выделенных областей, слоев и контуров
- Рисование с помощью группы инструментов «Перо»
- Создание узоров
- Создание узора с помощью фильтра «Конструктор узоров»
- Управление контурами
- Управление библиотеками узоров и наборами настроек
- Рисование при помощи графического планшета
- Создание текстурированных кистей
- Добавление динамических элементов к кистям
- Градиент
- Рисование стилизованных обводок с помощью архивной художественной кисти
- Рисование с помощью узора
- Синхронизация наборов настроек на нескольких устройствах
- Текст
- Добавление и редактирование текста
- Универсальный текстовый редактор
- Работа со шрифтами OpenType SVG
- Форматирование символов
- Форматирование абзацев
- Создание эффектов текста
- Редактирование текста
- Интерлиньяж и межбуквенные интервалы
- Шрифт для арабского языка и иврита
- Шрифты
- Поиск и устранение неполадок, связанных со шрифтами
- Азиатский текст
- Создание текста
- Ошибка Text Engine при использовании инструмента «Текст» в Photoshop | Windows 8
- Добавление и редактирование текста
- Видео и анимация
- Видеомонтаж в Photoshop
- Редактирование слоев видео и анимации
- Общие сведения о видео и анимации
- Предварительный просмотр видео и анимации
- Рисование кадров в видеослоях
- Импорт видеофайлов и последовательностей изображений
- Создание анимации кадров
- 3D-анимация Creative Cloud (предварительная версия)
- Создание анимаций по временной шкале
- Создание изображений для видео
- Фильтры и эффекты
- Использование фильтра «Пластика»
- Использование эффектов группы «Галерея размытия»
- Основные сведения о фильтрах
- Справочник по эффектам фильтров
- Добавление эффектов освещения
- Использование фильтра «Адаптивный широкий угол»
- Фильтр «Масляная краска»
- Эффекты и стили слоев
- Применение определенных фильтров
- Растушевка областей изображения
- Сохранение и экспорт
- Сохранение файлов в Photoshop
- Экспорт файлов в Photoshop
- Поддерживаемые форматы файлов
- Сохранение файлов в других графических форматах
- Перемещение проектов между Photoshop и Illustrator
- Сохранение и экспорт видео и анимации
- Сохранение файлов PDF
- Защита авторских прав Digimarc
- Сохранение файлов в Photoshop
- Печать
- Печать 3D-объектов
- Печать через Photoshop
- Печать и управление цветом
- Контрольные листы и PDF-презентации
- Печать фотографий в новом макете раскладки изображений
- Печать плашечных цветов
- Дуплексы
- Печать изображений на печатной машине
- Улучшение цветной печати в Photoshop
- Устранение неполадок при печати | Photoshop
- Автоматизация
- Создание операций
- Создание изображений, управляемых данными
- Сценарии
- Обработка пакета файлов
- Воспроизведение операций и управление ими
- Добавление условных операций
- Сведения об операциях и панели «Операции»
- Запись инструментов в операциях
- Добавление изменения цветового режима в операцию
- Набор средств разработки пользовательского интерфейса Photoshop для внешних модулей и сценариев
- Управление цветом
- Основные сведения об управлении цветом
- Обеспечение точной цветопередачи
- Настройки цвета
- Работа с цветовыми профилями
- Управление цветом документов для просмотра в Интернете
- Управление цветом при печати документов
- Управление цветом импортированных изображений
- Выполнение цветопробы
- Подлинность контента
- Подробнее об учетных данных для содержимого
- Идентичность и происхождение токенов NFT
- Подключение учетных записей для творческой атрибуции
- 3D-объекты и технические изображения
- 3D в Photoshop | Распространенные вопросы об упраздненных 3D-функциях
- 3D-анимация Creative Cloud (предварительная версия)
- Печать 3D-объектов
- 3D-рисование
- Усовершенствование панели «3D» | Photoshop
- Основные понятия и инструменты для работы с 3D-графикой
- Рендеринг и сохранение 3D-объектов
- Создание 3D-объектов и анимаций
- Стеки изображений
- Процесс работы с 3D-графикой
- Измерения
- Файлы формата DICOM
- Photoshop и MATLAB
- Подсчет объектов на изображении
- Объединение и преобразование 3D-объектов
- Редактирование 3D-текстур
- Коррекция экспозиции и тонирования HDR
- Настройки панели «3D»
Команда «Поместить» добавляет в документ фотографию, иллюстрацию или файл другого поддерживаемого Photoshop формата, такого как смарт-объект. Смарт-объекты можно масштабировать, перемещать, наклонять, вращать и деформировать без ухудшения изображения.
Смарт-объекты можно масштабировать, перемещать, наклонять, вращать и деформировать без ухудшения изображения.
Открытие документа Photoshop, в который будет помещена иллюстрация или фотография.
Выполните одно из следующих действий.
Также можно перетащить файл из ОС Windows или Mac OS на открытое изображение Photoshop.
- (Bridge) Выделите файл, а затем выберите меню «Файл» > «Поместить» > «В Photoshop».
При помещении PDF-файла или файла Illustrator (AI) появляется диалоговое окно «Поместить PDF». Выберите страницу или изображение, которое необходимо поместить, укажите параметры обрезки и нажмите кнопку ОК. Дополнительные сведения о параметрах диалогового окна «Поместить PDF» см. в разделе Помещение в Photoshop PDF-файлов и файлов Illustrator.
Помещенная иллюстрация появляется в ограничительной рамке в центре изображения Photoshop. Иллюстрация сохраняет исходные пропорции, однако если иллюстрация имеет большие размеры, чем изображение Photoshop, то она будут уменьшена, чтобы соответствовать изображению.

Помимо команды «Поместить», иллюстрацию Adobe Illustrator можно добавить как смарт-объект путем копирования и вставки из документа Illustrator в документ Photoshop. См. раздел Вклейка иллюстрации Adobe Illustrator в Photoshop.
(Дополнительно) Переместите или трансформируйте размещенную иллюстрацию, выполнив одно из перечисленных далее действий.
Чтобы переместить помещенную иллюстрацию, переместите указатель мыши в ограничительную рамку иллюстрации и перетащите ее либо введите на панели параметров значение X для указания расстояния между центральной точкой помещенной иллюстрации и левой границей изображения. Введите значение Y для указания расстояния между центральной точкой помещенной иллюстрации и верхним краем изображения.
Чтобы масштабировать помещенную иллюстрацию, перетащите один из угловых маркеров ограничительной рамки или введите значения в поля W и H на панели параметров. Для сохранения пропорций при перетаскивании удерживайте клавишу «SHIFT».

Для поворота размещенной иллюстрации переместите указатель мыши за пределы ограничительной рамки (указатель примет вид изогнутой стрелки) и перетащите его либо введите значение (в градусах) в поле «Поворот» на панели параметров. Иллюстрация будет повернута вокруг своей центральной точки. Для задания центральной точки переместите ее на новое место либо щелкните маркер на значке центральной точки панели параметров.
Чтобы наклонить помещенную иллюстрацию, перетащите боковой маркер ограничительной рамки, удерживая клавишу «CTRL» (Windows) или «COMMAND» (Mac OS).
Чтобы деформировать размещенную иллюстрацию, выберите меню «Редактирование» > «Трансформирование» > «Деформация», а затем выберите стиль деформации из всплывающего меню «Деформация» панели параметров.
При выборе пункта «Заказной» во всплывающем меню «Деформация» перетащите контрольные точки, часть ограничительной рамки или сетки либо область внутри сетки для деформации изображения.

При помещении файлов PDF, EPS или Adobe Illustrator по желанию можно установить на панели параметров параметр «Сглаживание». Чтобы наложить пикселы границы при растрировании, выберите параметр «Сглаживание». Чтобы создать резкие переходы между граничными пикселами при растрировании, не выбирайте параметр «Сглаживание».
Выполните одно из следующих действий.
Нажмите кнопку «Выполнить» на панели параметров либо клавишу «Ввод» (Windows) или Return (Mac OS), чтобы разместить иллюстрацию в новом слое.
Нажмите кнопку «Отмена» на панели параметров либо клавишу Esc, чтобы отменить помещение.
При помещении PDF-файлов или файлов Adobe Illustrator воспользуйтесь диалоговым окном «Поместить PDF» для определения параметров помещения иллюстрации.
Поместите PDF-файл или файл Adobe Illustrator в открытый документ Photoshop.
В поле «Выбрать» диалогового окна «Поместить PDF» выберите страницы или изображения в зависимости от того, какие элементы документа PDF нужно импортировать.
 Если PDF-файл содержит несколько страниц или изображений, щелкните миниатюры для выбора страниц или изображений, которые нужно открыть.
Если PDF-файл содержит несколько страниц или изображений, щелкните миниатюры для выбора страниц или изображений, которые нужно открыть.Воспользуйтесь меню «Размер миниатюры» для настройки размера миниатюр в окне контрольного просмотра. Параметр «По размеру страницы» подгоняет одну миниатюру под размер окна контрольного просмотра. Если отображается несколько элементов, появляется полоса прокрутки.
В параметрах страницы выберите вариант из меню «Кадрировать по» для указания включаемой части документа DPF или Illustrator (AI):
Ограничительная рамка
Кадрирование по наименьшей прямоугольной области, которая содержит весь текст и графику страницы. Этот параметр отсекает все лишнее пустое пространство.
Формат носителя
Кадрирование до исходного размера страницы.
Рамка кадрирования
Кадрирование PDF-файла по области (полям обреза).

Область выпуска за обрез
Кадрирование до определенной в PDF-файле области, удовлетворяющей ограничениям, которые свойственны таким процессам, как обрезание, свертывание и отсечение.
Рамка отсекания
Кадрирование до области, ограничивающей предполагаемый конечный размер страницы.
Границы иллюстрации
Кадрирование до определенной в PDF-файле области для помещения данных PDF в другое приложение.
Нажмите кнопку ОК для закрытия диалогового окна «Поместить PDF».
При необходимости укажите на панели параметров любые параметры перемещения, масштабирования, наклона, вращения, деформации или сглаживания.
Нажмите кнопку «Выполнить» , чтобы поместить иллюстрацию как смарт-объект в новом слое заданного документа.
Существует возможность копирования иллюстраций из Adobe Illustrator и вклеивания их в документы Photoshop.
Задайте параметры для поведения при копировании и вклейке в Adobe Illustrator.
Чтобы автоматически растрировать иллюстрации при вклейке их в документ Photoshop, необходимо выключить параметры PDF и AICB (отсутствие поддержки прозрачности) в установках обработки файлов и буфера обмена.
Чтобы иллюстрации вклеивались как смарт-объекты, растрированные изображения, контуры или слои-фигуры, необходимо включить параметры PDF и AICB (отсутствие поддержки прозрачности) в установках обработки файлов и буфера обмена.
Откройте файл в Adobe Illustrator, выделите иллюстрацию, которую нужно скопировать, и выберите меню «Редактирование» > «Копировать».
В программе Photoshop откройте документ, в который нужно вставить иллюстрацию Adobe Illustrator, а затем выберите меню «Редактирование» > «Вклеить».
Если параметры PDF и AICB (отсутствие поддержки прозрачности) выключены в установках обработки файлов и буфера обмена программы Adobe Illustrator, то иллюстрации будут автоматически растрироваться при вклеивании в документ Photoshop.
 Можно пропустить оставшиеся шаги данной процедуры.
Можно пропустить оставшиеся шаги данной процедуры.В диалоговом окне «Вклеить» выберите способ вклеивания иллюстрации Adobe Illustrator, а затем нажмите кнопку ОК.
Смарт-объект
Иллюстрация вклеивается как векторный смарт-объект, который можно масштабировать, трансформировать и перемещать без ухудшения изображения. При размещении иллюстрации данные файла появляются в документе Photoshop в отдельном слое.
Пикселы
Иллюстрация вклеивается как пиксельное изображение, которое можно масштабировать, трансформировать или перемещать перед растрированием и помещением в собственный слой в документе Photoshop.
Контур
Иллюстрация вклеивается как контур, который можно редактировать при помощи группы инструментов «Перо», инструмента «Выделение контура» или инструмента «Стрелка». Контур вклеивается в слой, который выбран на панели «Слои».
Слой-фигура
Иллюстрация вклеивается как новый слой-фигура (слой, содержащий залитый основным цветом контур).

При выборе параметров «Смарт-объект» или «Пикселы» в диалоговом окне «Вклеить» сначала нужно сделать все необходимые трансформации, а затем нажать клавишу «ВВОД» или «RETURN» для помещения иллюстрации.
Справки по другим продуктам
- Adobe Bridge
- Масштабирование, поворот, наклон, искажение, применение перспективы или деформация
- Деформация элемента
- Помещение файлов
- Сведения о смарт-объектах
- Сегменты, компоненты и точки контуров
- Создание фигуры в слое-фигуре
Вход в учетную запись
Войти
Управление учетной записью
Размещение фотографий в Photoshop на iPad
Руководство пользователя Отмена
Поиск
Последнее обновление Nov 11, 2021 12:35:45 PM GMT
- Руководство пользователя Photoshop
- Введение в Photoshop
- Мечтайте об этом.
 Сделайте это.
Сделайте это. - Новые возможности Photoshop
- Редактирование первой фотографии
- Создание документов
- Photoshop | Часто задаваемые вопросы
- Системные требования Photoshop
- Перенос наборов настроек, операций и настроек
- Знакомство с Photoshop
- Мечтайте об этом.
- Photoshop и другие продукты и услуги Adobe
- Работа с графическим объектом Illustrator в Photoshop
- Работа с файлами Photoshop в InDesign
- Материалы Substance 3D для Photoshop
- Photoshop и Adobe Stock
- Работа со встроенным расширением Capture в Photoshop
- Библиотеки Creative Cloud Libraries
- Библиотеки Creative Cloud в Photoshop
- Работа в Photoshop с использованием Touch Bar
- Сетка и направляющие
- Создание операций
- Отмена и история операций
- Photoshop на iPad
- Photoshop на iPad | Общие вопросы
- Знакомство с рабочей средой
- Системные требования | Photoshop на iPad
- Создание, открытие и экспорт документов
- Добавление фотографий
- Работа со слоями
- Рисование и раскрашивание кистями
- Выделение участков и добавление масок
- Ретуширование композиций
- Работа с корректирующими слоями
- Настройка тональности композиции с помощью слоя «Кривые»
- Применение операций трансформирования
- Обрезка и поворот композиций
- Поворот, панорамирование, масштабирование и восстановление холста
- Работа с текстовыми слоями
- Работа с Photoshop и Lightroom
- Получение отсутствующих шрифтов в Photoshop на iPad
- Японский текст в Photoshop на iPad
- Управление параметрами приложения
- Сенсорные ярлыки и жесты
- Комбинации клавиш
- Изменение размера изображения
- Прямая трансляция творческого процесса в Photoshop на iPad
- Исправление недостатков с помощью восстанавливающей кисти
- Создание кистей в Capture и их использование в Photoshop
- Работа с файлами Camera Raw
- Создание и использование смарт-объектов
- Коррекция экспозиции изображений с помощью инструментов «Осветлитель» и «Затемнитель»
- Бета-версия веб-приложения Photoshop
- Часто задаваемые вопросы | Бета-версия веб-приложения Photoshop
- Общие сведения о рабочей среде
- Системные требования | Бета-версия веб-приложения Photoshop
- Комбинации клавиш | Бета-версия веб-приложения Photoshop
- Поддерживаемые форматы файлов | Бета-вервия веб-приложения Photoshop
- Открытие облачных документов и работа с ними
- Совместная работа с заинтересованными сторонами
- Ограниченные возможности редактирования облачных документов
- Облачные документы
- Облачные документы Photoshop | Часто задаваемые вопросы
- Облачные документы Photoshop | Вопросы о рабочем процессе
- Работа с облачными документами и управление ими в Photoshop
- Обновление облачного хранилища для Photoshop
- Не удается создать или сохранить облачный документ
- Устранение ошибок с облачными документами Photoshop
- Сбор журналов синхронизации облачных документов
- Общий доступ к облачным документам и их редактирование
- Общий доступ к файлам и комментирование в приложении
- Рабочая среда
- Основные сведения о рабочей среде
- Более быстрое обучение благодаря панели «Новые возможности» в Photoshop
- Создание документов
- Работа в Photoshop с использованием Touch Bar
- Галерея инструментов
- Установки производительности
- Использование инструментов
- Сенсорные жесты
- Возможности работы с сенсорными жестами и настраиваемые рабочие среды
- Обзорные версии технологии
- Метаданные и комментарии
- Комбинации клавиш по умолчанию
- Возможности работы с сенсорными жестами и настраиваемые рабочие среды
- Помещение изображений Photoshop в другие приложения
- Установки
- Комбинации клавиш по умолчанию
- Линейки
- Отображение или скрытие непечатных вспомогательных элементов
- Указание колонок для изображения
- Отмена и история операций
- Панели и меню
- Помещение файлов
- Позиционирование элементов с привязкой
- Позиционирование с помощью инструмента «Линейка»
- Наборы настроек
- Настройка комбинаций клавиш
- Сетка и направляющие
- Разработка содержимого для Интернета, экрана и приложений
- Photoshop для дизайна
- Монтажные области
- Просмотр на устройстве
- Копирование CSS из слоев
- Разделение веб-страниц на фрагменты
- Параметры HTML для фрагментов
- Изменение компоновки фрагментов
- Работа с веб-графикой
- Создание веб-фотогалерей
- Основные сведения об изображениях и работе с цветом
- Изменение размера изображений
- Работа с растровыми и векторными изображениями
- Размер и разрешение изображения
- Импорт изображений из камер и сканеров
- Создание, открытие и импорт изображений
- Просмотр изображений
- Ошибка «Недопустимый маркер JPEG» | Открытие изображений
- Просмотр нескольких изображений
- Настройка палитр цветов и образцов цвета
- HDR-изображения
- Подбор цветов на изображении
- Преобразование между цветовыми режимами
- Цветовые режимы
- Стирание фрагментов изображения
- Режимы наложения
- Выбор цветов
- Внесение изменений в таблицы индексированных цветов
- Информация об изображениях
- Фильтры искажения недоступны
- Сведения о цвете
- Цветные и монохромные коррекции с помощью каналов
- Выбор цветов на панелях «Цвет» и «Образцы»
- Образец
- Цветовой режим (или режим изображения)
- Цветовой оттенок
- Добавление изменения цветового режима в операцию
- Добавление образцов из CSS- и SVG-файлов HTML
- Битовая глубина и установки
- Слои
- Основные сведения о слоях
- Обратимое редактирование
- Создание слоев и групп и управление ими
- Выделение, группировка и связывание слоев
- Помещение изображений в кадры
- Непрозрачность и наложение слоев
- Слои-маски
- Применение смарт-фильтров
- Композиции слоев
- Перемещение, упорядочение и блокировка слоев
- Маскирование слоев при помощи векторных масок
- Управление слоями и группами
- Эффекты и стили слоев
- Редактирование слоев-масок
- Извлечение ресурсов
- Отображение слоев с помощью обтравочных масок
- Формирование графических ресурсов из слоев
- Работа со смарт-объектами
- Режимы наложения
- Объединение нескольких фрагментов в одно изображение
- Объединение изображений с помощью функции «Автоналожение слоев»
- Выравнивание и распределение слоев
- Копирование CSS из слоев
- Загрузка выделенных областей на основе границ слоя или слоя-маски
- Просвечивание для отображения содержимого других слоев
- Слой
- Сведение
- Совмещенные изображения
- Фон
- Выделения
- Рабочая среда «Выделение и маска»
- Быстрое выделение областей
- Начало работы с выделениями
- Выделение при помощи группы инструментов «Область»
- Выделение при помощи инструментов группы «Лассо»
- Выбор цветового диапазона в изображении
- Настройка выделения пикселей
- Преобразование между контурами и границами выделенной области
- Основы работы с каналами
- Перемещение, копирование и удаление выделенных пикселей
- Создание временной быстрой маски
- Сохранение выделенных областей и масок альфа-каналов
- Выбор областей фокусировки в изображении
- Дублирование, разделение и объединение каналов
- Вычисление каналов
- Выделение
- Ограничительная рамка
- Коррекции изображений
- Деформация перспективы
- Уменьшение размытия в результате движения камеры
- Примеры использования инструмента «Восстанавливающая кисть»
- Экспорт таблиц поиска цвета
- Корректировка резкости и размытия изображения
- Общие сведения о цветокоррекции
- Применение настройки «Яркость/Контрастность»
- Коррекция деталей в тенях и на светлых участках
- Корректировка «Уровни»
- Коррекция тона и насыщенности
- Коррекция сочности
- Настройка насыщенности цвета в областях изображения
- Быстрая коррекция тона
- Применение специальных цветовых эффектов к изображениям
- Улучшение изображения при помощи корректировки цветового баланса
- HDR-изображения
- Просмотр гистограмм и значений пикселей
- Подбор цветов на изображении
- Кадрирование и выпрямление фотографий
- Преобразование цветного изображения в черно-белое
- Корректирующие слои и слои-заливки
- Корректировка «Кривые»
- Режимы наложения
- Целевая подготовка изображений для печатной машины
- Коррекция цвета и тона с помощью пипеток «Уровни» и «Кривые»
- Коррекция экспозиции и тонирования HDR
- Фильтр
- Размытие
- Осветление или затемнение областей изображения
- Избирательная корректировка цвета
- Замена цветов объекта
- Adobe Camera Raw
- Системные требования Camera Raw
- Новые возможности Camera Raw
- Введение в Camera Raw
- Создание панорам
- Поддерживаемые объективы
- Виньетирование, зернистость и удаление дымки в Camera Raw
- Комбинации клавиш по умолчанию
- Автоматическая коррекция перспективы в Camera Raw
- Обратимое редактирование в Camera Raw
- Инструмент «Радиальный фильтр» в Camera Raw
- Управление настройками Camera Raw
- Обработка, сохранение и открытие изображений в Camera Raw
- Совершенствование изображений с улучшенным инструментом «Удаление точек» в Camera Raw
- Поворот, обрезка и изменение изображений
- Корректировка цветопередачи в Camera Raw
- Краткий обзор функций | Adobe Camera Raw | Выпуски за 2018 г.

- Обзор новых возможностей
- Версии обработки в Camera Raw
- Внесение локальных корректировок в Camera Raw
- Исправление и восстановление изображений
- Удаление объектов с фотографий с помощью функции «Заливка с учетом содержимого»
- Заплатка и перемещение с учетом содержимого
- Ретуширование и исправление фотографий
- Коррекция искажений изображения и шума
- Основные этапы устранения неполадок для решения большинства проблем
- Преобразование изображений
- Трансформирование объектов
- Настройка кадрирования, поворотов и холста
- Кадрирование и выпрямление фотографий
- Создание и редактирование панорамных изображений
- Деформация изображений, фигур и контуров
- Перспектива
- Использование фильтра «Пластика»
- Масштаб с учетом содержимого
- Трансформирование изображений, фигур и контуров
- Деформация
- Трансформирование
- Панорама
- Рисование и живопись
- Рисование симметричных орнаментов
- Варианты рисования прямоугольника и изменения обводки
- Сведения о рисовании
- Рисование и редактирование фигур
- Инструменты рисования красками
- Создание и изменение кистей
- Режимы наложения
- Добавление цвета в контуры
- Редактирование контуров
- Рисование с помощью микс-кисти
- Наборы настроек кистей
- Градиенты
- Градиентная интерполяция
- Заливка и обводка выделенных областей, слоев и контуров
- Рисование с помощью группы инструментов «Перо»
- Создание узоров
- Создание узора с помощью фильтра «Конструктор узоров»
- Управление контурами
- Управление библиотеками узоров и наборами настроек
- Рисование при помощи графического планшета
- Создание текстурированных кистей
- Добавление динамических элементов к кистям
- Градиент
- Рисование стилизованных обводок с помощью архивной художественной кисти
- Рисование с помощью узора
- Синхронизация наборов настроек на нескольких устройствах
- Текст
- Добавление и редактирование текста
- Универсальный текстовый редактор
- Работа со шрифтами OpenType SVG
- Форматирование символов
- Форматирование абзацев
- Создание эффектов текста
- Редактирование текста
- Интерлиньяж и межбуквенные интервалы
- Шрифт для арабского языка и иврита
- Шрифты
- Поиск и устранение неполадок, связанных со шрифтами
- Азиатский текст
- Создание текста
- Ошибка Text Engine при использовании инструмента «Текст» в Photoshop | Windows 8
- Добавление и редактирование текста
- Видео и анимация
- Видеомонтаж в Photoshop
- Редактирование слоев видео и анимации
- Общие сведения о видео и анимации
- Предварительный просмотр видео и анимации
- Рисование кадров в видеослоях
- Импорт видеофайлов и последовательностей изображений
- Создание анимации кадров
- 3D-анимация Creative Cloud (предварительная версия)
- Создание анимаций по временной шкале
- Создание изображений для видео
- Фильтры и эффекты
- Использование фильтра «Пластика»
- Использование эффектов группы «Галерея размытия»
- Основные сведения о фильтрах
- Справочник по эффектам фильтров
- Добавление эффектов освещения
- Использование фильтра «Адаптивный широкий угол»
- Фильтр «Масляная краска»
- Эффекты и стили слоев
- Применение определенных фильтров
- Растушевка областей изображения
- Сохранение и экспорт
- Сохранение файлов в Photoshop
- Экспорт файлов в Photoshop
- Поддерживаемые форматы файлов
- Сохранение файлов в других графических форматах
- Перемещение проектов между Photoshop и Illustrator
- Сохранение и экспорт видео и анимации
- Сохранение файлов PDF
- Защита авторских прав Digimarc
- Сохранение файлов в Photoshop
- Печать
- Печать 3D-объектов
- Печать через Photoshop
- Печать и управление цветом
- Контрольные листы и PDF-презентации
- Печать фотографий в новом макете раскладки изображений
- Печать плашечных цветов
- Дуплексы
- Печать изображений на печатной машине
- Улучшение цветной печати в Photoshop
- Устранение неполадок при печати | Photoshop
- Автоматизация
- Создание операций
- Создание изображений, управляемых данными
- Сценарии
- Обработка пакета файлов
- Воспроизведение операций и управление ими
- Добавление условных операций
- Сведения об операциях и панели «Операции»
- Запись инструментов в операциях
- Добавление изменения цветового режима в операцию
- Набор средств разработки пользовательского интерфейса Photoshop для внешних модулей и сценариев
- Управление цветом
- Основные сведения об управлении цветом
- Обеспечение точной цветопередачи
- Настройки цвета
- Работа с цветовыми профилями
- Управление цветом документов для просмотра в Интернете
- Управление цветом при печати документов
- Управление цветом импортированных изображений
- Выполнение цветопробы
- Подлинность контента
- Подробнее об учетных данных для содержимого
- Идентичность и происхождение токенов NFT
- Подключение учетных записей для творческой атрибуции
- 3D-объекты и технические изображения
- 3D в Photoshop | Распространенные вопросы об упраздненных 3D-функциях
- 3D-анимация Creative Cloud (предварительная версия)
- Печать 3D-объектов
- 3D-рисование
- Усовершенствование панели «3D» | Photoshop
- Основные понятия и инструменты для работы с 3D-графикой
- Рендеринг и сохранение 3D-объектов
- Создание 3D-объектов и анимаций
- Стеки изображений
- Процесс работы с 3D-графикой
- Измерения
- Файлы формата DICOM
- Photoshop и MATLAB
- Подсчет объектов на изображении
- Объединение и преобразование 3D-объектов
- Редактирование 3D-текстур
- Коррекция экспозиции и тонирования HDR
- Настройки панели «3D»
Узнайте, как можно легко добавлять фотографии в документ в приложении Photoshop на iPad, выполняя 5 простых операций.
Размещать фотографии в Photoshop на iPad легко благодаря инструменту Разместить фото. Каждая добавляемая фотография помещается на новый слой документа. Вы можете без труда выбирать фотографии в Галерее, папке Файлы, Библиотеки вашего iPad или делать новые снимки непосредственно в приложении, используя параметр Камера. Перед окончательным размещением фотографии в документе ее можно легко преобразовать.
Коснитесь значка «Разместить фото» и просмотрите источники, из которых можно добавлять фотографии.Откройте документ Photoshop, в который необходимо добавить фотографию.
Просто коснитесь значка на панели инструментов в левой части холста.
На открывшейся панели параметров выберите источник для добавления фотографии:
- Галерея: коснитесь параметра «Галерея», чтобы перейти к фотографиям в галерее.
- Файлы: коснитесь параметра «Файлы», чтобы указать Местоположение файла на iPad.
 Можно также добавить выбранные файлы в список Избранного и выполнить поиск файлов по меткам, используя раздел Метки.
Можно также добавить выбранные файлы в список Избранного и выполнить поиск файлов по меткам, используя раздел Метки. - Библиотеки: коснитесь параметра Библиотеки, чтобы перейти к изображениям, сохраненным в библиотеках Creative Cloud и других приложениях сторонних разработчиков, которые установлены на iPad и в которые выполнен вход с использованием учетных записей. Пока размещение содержимого библиотек происходит без сохранения активного содержимого и в упрощенном виде.
- Камера: коснитесь значка камеры, чтобы запустить приложение камеры на iPad. При первом запуске приложения появится сообщение «Приложение Photoshop хочет получить доступ к камере». Коснитесь кнопки OK, чтобы предоставить доступ. Сделайте снимок на iPad. Коснитесь кнопки Переснять, чтобы сделать другой снимок, или кнопки Использовать фото, чтобы продолжить.

Чтобы выбрать фотографию в одном из перечисленных источников, коснитесь ее. Выбранная фотография откроется в режиме Перспектива. Выберите операции с перспективой, которые нужно выполнить перед размещением фотографии на холсте. Для получения более подробной информации об операциях с перспективой перейдите в раздел Применение операций с перспективой.
Коснитесь кнопки Готово, чтобы применить операции с перспективой и добавить фотографию на холст. Коснитесь кнопки Отмена, чтобы вернуться к открытому документу и начать операцию заново.
Ознакомьтесь с ответами на некоторые распространенные вопросы. Если вы не нашли ответ на свой вопрос или хотите поделиться своим мнением, присоединяйтесь к обсуждениям на форуме Adobe Photoshop Community.
Файлы каких форматов можно размещать в документах?
В документах Photoshop можно размещать следующие типы файлов: PSD, PSB, TIFF, JPG и PNG.
Можно ли разместить в документе файл .
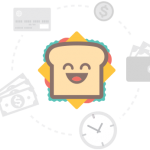 pdf и .ai?
pdf и .ai?Да. Однако перед добавлением в документ файлы PDF и AI будут преобразованы в упрощенные изображения PNG.
Можно ли добавлять в документ интеллектуальные объекты и активное содержимое?
Да. Однако пока активное содержимое и интеллектуальные объекты размещаются в виде простых растровых слоев.
Вход в учетную запись
Войти
Управление учетной записью
3 быстрых способа вставки изображения в Photoshop (Руководство)
Без сомнения, Photoshop является лучшим программным обеспечением для создания составных изображений. Но прежде чем вы сможете начать смешивать свои изображения в новое произведение цифрового искусства, вы должны поместить их все в один и тот же документ!
Как и в большинстве случаев в Photoshop, это можно сделать несколькими способами, поэтому в этом посте я дам вам краткий обзор трех способов вставки нового изображения в документ Photoshop. 9
9
Процесс на самом деле довольно прост, особенно если вы уже знакомы с использованием стандартных сочетаний клавиш копирования и вставки, которые стандартизированы для всех программ и операционных систем.
Откройте меню Файл и щелкните Открыть . Найдите изображение, которое хотите вставить, и нажмите OK. Вы также можете использовать сочетание клавиш Command + O (используйте Ctrl + O , если вы используете Photoshop на ПК).
Photoshop должен автоматически создать новую вкладку документа для вашего изображения и автоматически переключиться на нее.
Используйте стандартное сочетание клавиш «Выбрать все» Command + A ( Ctrl + ПК A на вашем изображении), чтобы выбрать все пиксели на вашем изображении.
По краям окна документа должна появиться рамка выбора, указывающая на то, что вы выбрали все пиксели изображения.
После того, как они выбраны, используйте стандартное сочетание клавиш Command + C ( Ctrl + C во временное содержимое вашего ПК на вашем компьютере) буфер обмена.
Затем вернитесь к основному документу Photoshop и используйте стандартное сочетание клавиш Command + V , чтобы вставить содержимое буфера обмена в основной документ.
Photoshop автоматически создаст новый слой и заполнит его ранее скопированными данными пикселей. На этом этапе вы можете начать применять маску, чтобы скрыть фон или любые другие изменения, которые вам нужны для завершения вашего проекта.
На этом этапе вы можете начать применять маску, чтобы скрыть фон или любые другие изменения, которые вам нужны для завершения вашего проекта.
Способ 2: Дублировать Дублировать
Если вам не нравится использовать сочетания клавиш и временный буфер обмена, есть еще один способ вставить изображение в Photoshop.
Откройте меню Файл и щелкните Открыть . Найдите изображение, которое хотите вставить, и нажмите 9.0025 ОК . Photoshop откроет новую вкладку документа для вашего изображения и автоматически переключится на нее.
Найдите панель Layers , которая по умолчанию расположена в нижнем левом углу интерфейса. Стандартная фотография должна иметь только один слой, который автоматически помечается как Фон или, в некоторых случаях, с использованием имени файла изображения.
Щелкните правой кнопкой мыши запись слоя на панели «Слои» и выберите Дублировать слой .
Неудивительно, что Photoshop откроет диалоговое окно «Дублировать слой», которое дает вам множество вариантов того, что делать с дубликатом слоя.
Введите описательное имя в поле Как: (если это сбивает с толку, вы не одиноки, но они означают «Дублировать этот слой с именем») и используйте раскрывающееся меню «Документ», чтобы выбрать документ, который вы хотите хотите вставить это изображение в.
Если вы еще не создали целевой документ, вы можете выбрать New , и Photoshop автоматически создаст новый документ с такими же размерами.
Способ 3. Связывание и встраивание изображений
Первые два метода, которые я упомянул, являются наиболее распространенными способами вставки одного изображения в другое в Photoshop, но они не единственные варианты.
Также можно размещать внешние файлы в документе Photoshop как смарт-объекты, используя два разных, но связанных метода, известных как связывание и встраивание.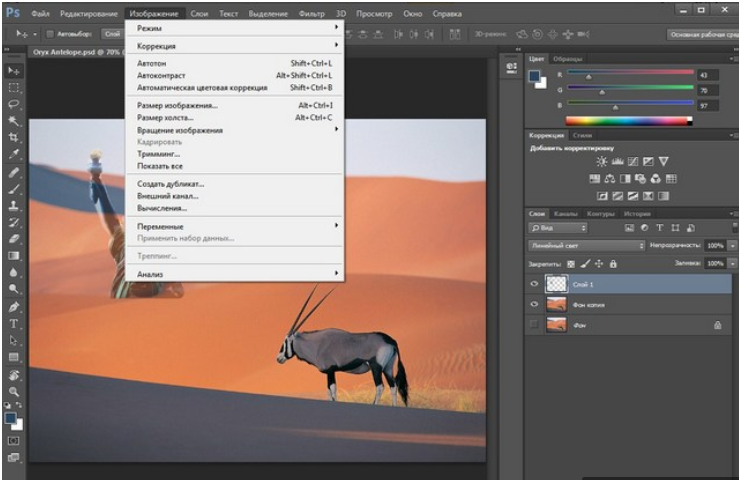 Сначала они кажутся довольно похожими, но у них есть ключевое отличие, поэтому давайте подробнее рассмотрим, как все это работает.
Сначала они кажутся довольно похожими, но у них есть ключевое отличие, поэтому давайте подробнее рассмотрим, как все это работает.
(Если вы не знакомы с концепцией смарт-объектов, вы можете узнать больше о них в Adobe здесь)
Если вы откроете меню «Файл», вы увидите две опции в нижней части меню: «Поместить связанный » и « Поместить встроенный ».
Команда «Поместить связанную» позволяет вставить изображение в документ Photoshop, но изображение, которое вы видите, на самом деле представляет собой миниатюру-заполнитель, представляющую исходный файл.
В результате вы не можете редактировать связанный файл из своего основного документа Photoshop, а вам придется открыть исходный файл.
Когда вы вносите изменения в исходный файл, вы можете «обновить» ссылку, чтобы обновить эскиз заполнителя в основном документе.
Команда Place Embedded позволяет вам «встроить» другое изображение в ваш текущий документ Photoshop. Photoshop создает новый смарт-объект, содержащий изображение, которое вы хотите вставить, и оно становится видимым в вашем основном документе.
Photoshop создает новый смарт-объект, содержащий изображение, которое вы хотите вставить, и оно становится видимым в вашем основном документе.
В отличие от связанного файла, встроенный смарт-объект можно редактировать с помощью любой из обычных команд Photoshop, которые применяются к смарт-объектам, но любые изменения, которые вы вносите в исходный файл, не применяются.
Заключительное слово
Это самый простой способ вставить изображение в Photoshop! Как только вы почувствуете себя более комфортно, комбинируя изображения в одном документе, вы начнете повсюду видеть возможные комбинации и композиты, и это одна из моих любимых вещей в Photoshop.
Удачного редактирования!
О Томасе Болдте
Томас начал свою карьеру в Photoshop еще в 2000 году. После изучения Photoshop 5.5 в компьютерном классе средней школы у него развилась непреходящая страсть к фотографии, дизайну и технологиям, которая привела его к получению степени бакалавра дизайна и в дикий мир технологических стартапов.
Как добавить фон в Photoshop
(Изображение предоставлено Adobe)Знание того, как добавить фон в Photoshop, является одним из тех навыков, которые требуются постоянно при использовании программного обеспечения. Возможно, вам нужно разместить фотографию продукта на чистом белом фоне или, может быть, вы хотите сделать снимок экрана на фоне более широкого изображения, чтобы оно соответствовало определенным требованиям к размеру или соотношению изображения.
Какой бы ни была причина, если вы постоянный пользователь Photoshop, вам, вероятно, придется делать это часто. Как сам ежедневно работающий в Photoshop, я бы сказал, что это, вероятно, мой самый используемый базовый навык, и его очень легко сделать самому. Проблема, однако, в том, что, хотя Adobe Photoshop является одним из лучших программных приложений для редактирования фотографий, даже такие простые задачи, как эта, часто скрыты за огромным количеством кнопок и опций. Но не волнуйтесь, мы здесь, чтобы прорезать все это и показать вам, как это делается.
Вот как добавить фон в Adobe Photoshop.
- Откройте Photoshop и загрузите изображение
- Преобразуйте изображение в слой (Слой > Новый слой из фона)
- Измените размер холста, чтобы он соответствовал фону (Ctrl + Alt + C / Option + Cmd + C)
- Перетащите изображение в качестве фона или создайте новый слой-заливку
- Измените размер фона, чтобы он соответствовал холсту
- Переместите слой с изображением поверх фонового слоя
Прочтите подробные инструкции для каждого шага.
1. Откройте Adobe Photoshop , затем нажмите «Файл», «Открыть » на верхней панели инструментов и используйте проводник для выбора и загрузки изображения .
(Изображение предоставлено Future) 2. Установите флажок слоев, который по умолчанию находится внизу справа. Если ваше изображение загружается как слой, перейдите к шагу 3. Если вы видите «Фон», нам нужно будет преобразовать изображение в слой. Щелкните Слой на верхней панели инструментов, выберите Новый , затем щелкните Новый слой из фона .
Установите флажок слоев, который по умолчанию находится внизу справа. Если ваше изображение загружается как слой, перейдите к шагу 3. Если вы видите «Фон», нам нужно будет преобразовать изображение в слой. Щелкните Слой на верхней панели инструментов, выберите Новый , затем щелкните Новый слой из фона .
3. Переименуйте свой слой , если хотите, затем нажмите OK .
(Изображение предоставлено Future) 4. Теперь нам нужно настроить размер холста, чтобы осталось место для фона. Нажмите Ctrl + Alt + C (Windows) или Option + Cmd + C (Mac), чтобы открыть окно изменения размера холста. Не устанавливайте флажок Относительный , если вы знаете размер холста, который вам нужен (например, 4500 x 3000 пикселей), и введите размер холста в поля ширины и высоты.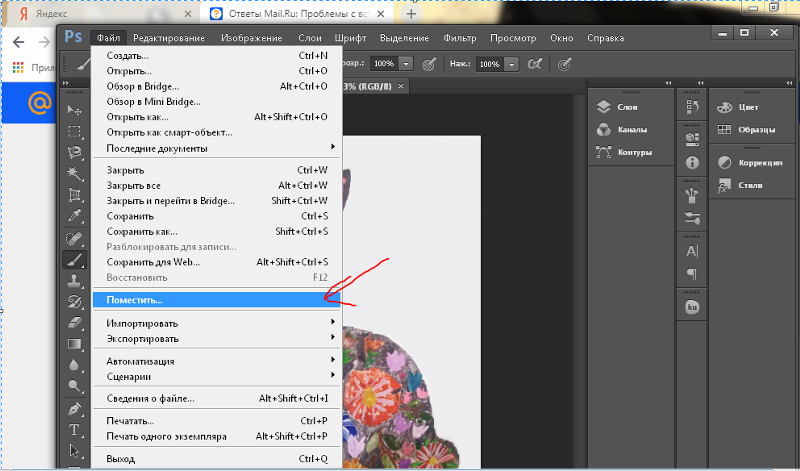
В качестве альтернативы, отметьте Относительно, чтобы расширить холст по сравнению с его текущим размером из заданного значения . Затем введите нужные суммы в поля ширины и высоты . Например: если вы хотите расширить холст на 100 пикселей по вертикали и на 50 пикселей по горизонтали, введите 100 в ширину и 50 в высоту. Оставьте точку привязки в среднем квадрате , чтобы гарантировать, что все добавления будут применены с равным разделением на каждой стороне изображения.
Нажмите стрелку раскрывающегося списка рядом с Пиксели от до и выберите другое измерение , например, сантиметры.
(Изображение предоставлено Future)5. Теперь вы увидите, что холст расширился, а прозрачное пространство обозначено серыми и белыми квадратами. Чтобы заполнить это пространство фоновым изображением, перетащите изображение в космос.
(Изображение предоставлено Future) Если вам просто нужен сплошной цвет в качестве фона, выберите Слой на верхней панели инструментов, щелкните Новый слой-заливка , затем выберите Сплошной цвет . Если хотите, назовите новый слой-заливку и нажмите OK . Затем выберите цвет и снова нажмите OK . Теперь вы можете перейти к шагу 7 .
Если хотите, назовите новый слой-заливку и нажмите OK . Затем выберите цвет и снова нажмите OK . Теперь вы можете перейти к шагу 7 .
6. Если вы используете изображение в качестве фона, оно может не соответствовать размеру вашего холста. Перетащите опорные точки , чтобы они соответствовали изображению. Чтобы сохранялось правильное соотношение сторон изображения (что останавливает растяжение изображения), убедитесь, что символ блокировки соотношения нажат , в середине слева на панели инструментов изображения. В качестве альтернативы, удерживайте сдвиг , когда вы изменяете размер изображения с помощью опорных точек, чтобы обеспечить его изменение в соотношении.
Если вы довольны установкой, нажмите кнопку с галочкой справа от панели инструментов изображения.
7. Ваш фоновый слой будет располагаться над исходным изображением. Чтобы переместить изображение обратно наверх, щелкните и удерживайте его слой в поле слоя внизу справа. Перетащите слой изображения над фоновым слоем .
(Изображение предоставлено Future)Вот и все — теперь вы добавили фон к изображению в Photoshop. Отсюда вы можете добавить дополнительные элементы к своему изображению или вы можете сгладить и экспортировать его, если вы закончили.
Теперь, когда вы осваиваете Photoshop, возможно, вы захотите прочитать другие наши руководства по редактированию изображений. У нас есть другие руководства по Photoshop, так что сделайте следующий шаг, изучив, как удалить фон в Photoshop, как добавить тень в Photoshop и как добавить рамку в Photoshop. Пакет для редактирования Adobe — не единственный способ редактирования изображений, поэтому расширьте свой кругозор, ознакомившись с нашими руководствами о том, как редактировать изображения на iPhone, как размыть фон фотографии на iPhone и как редактировать видео на iPhone.
Лучшие на сегодняшний день предложения Adobe Creative Cloud
(открывается в новой вкладке)
Creative Cloud Photography
(открывается в новой вкладке)
9,99 долл. США
/ мес. в новой вкладке)
в Adobe (открывается в новой вкладке)
(открывается в новой вкладке)
Creative Cloud Single App
(открывается в новой вкладке)
20,99 $
/мес.
(открывается в новой вкладке) )
Просмотреть сделку (откроется в новой вкладке)
в Adobe (открывается в новой вкладке)
Цена со скидкой
(открывается в новой вкладке)
Creative Cloud All Apps
(открывается в новой вкладке)
52,99 $
90,90 $ (открывается в новой вкладке)
/мес.



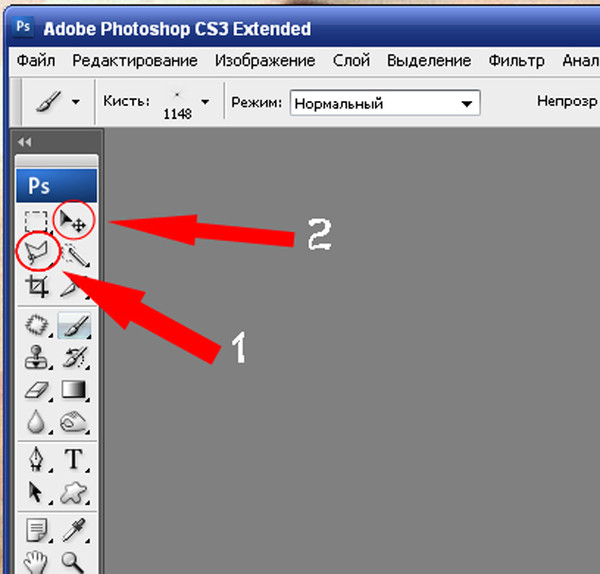
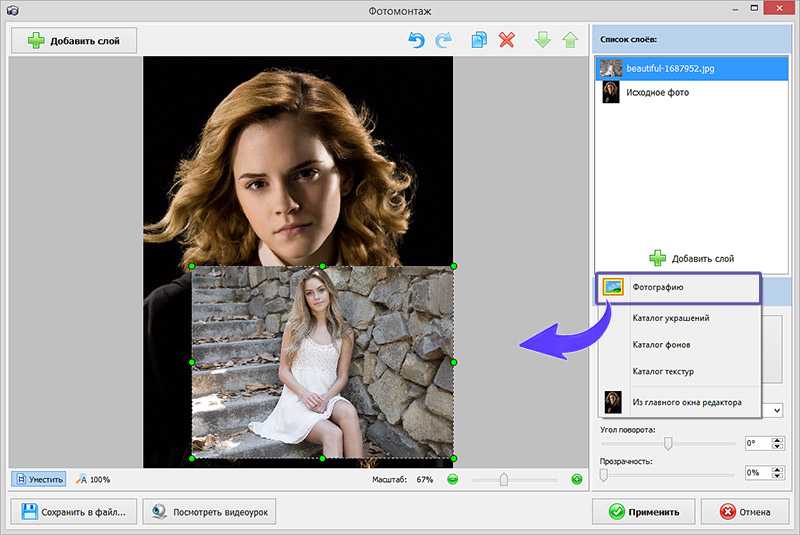
 Если PDF-файл содержит несколько страниц или изображений, щелкните миниатюры для выбора страниц или изображений, которые нужно открыть.
Если PDF-файл содержит несколько страниц или изображений, щелкните миниатюры для выбора страниц или изображений, которые нужно открыть.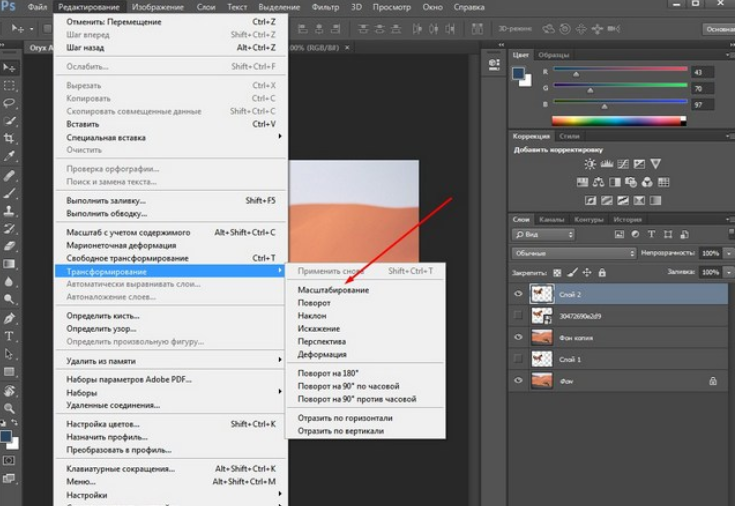
 Можно пропустить оставшиеся шаги данной процедуры.
Можно пропустить оставшиеся шаги данной процедуры.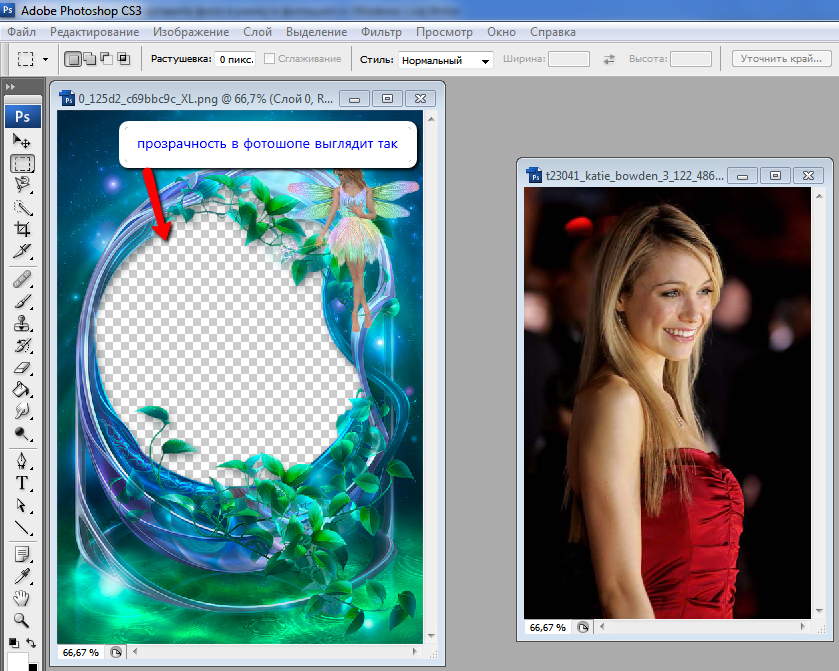
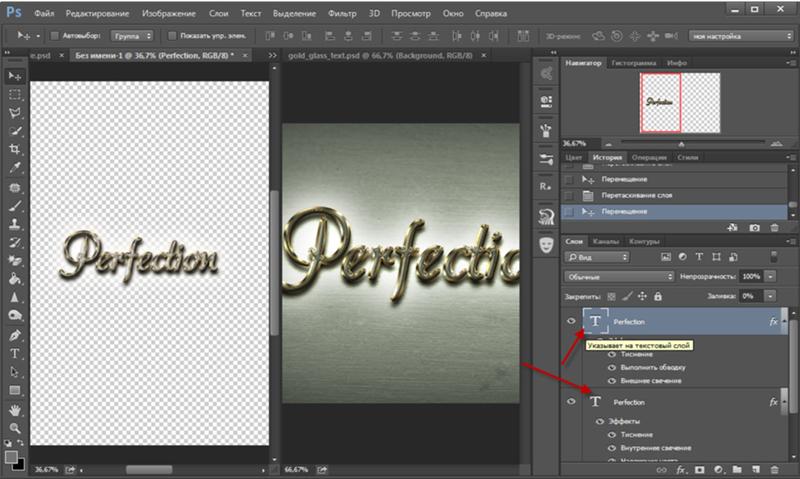 Сделайте это.
Сделайте это.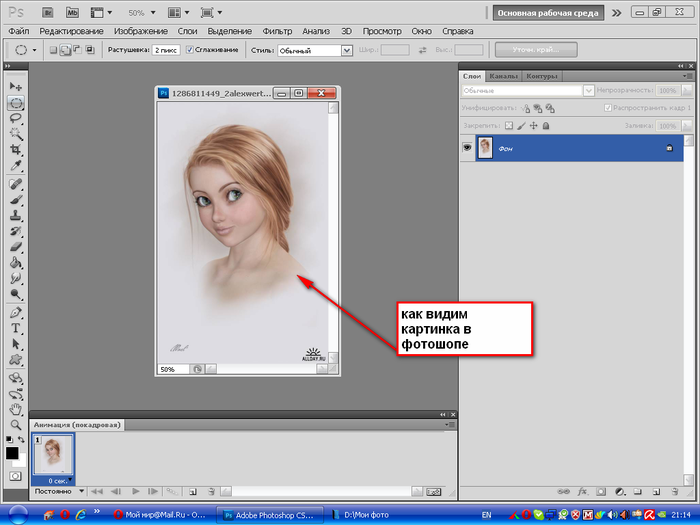 Можно также добавить выбранные файлы в список Избранного и выполнить поиск файлов по меткам, используя раздел Метки.
Можно также добавить выбранные файлы в список Избранного и выполнить поиск файлов по меткам, используя раздел Метки.