Проверка грамматики, орфографии и т. д. в Word
Корректор (Майкрософт) работает в Word для Microsoft 365, анализируя ваш документ и предлагая рекомендации по орфографии, грамматике и стилю. Например, можно сделать предложения яснее, выбрать более простые слова или придать тексту официальное звучание.
Чтобы использовать корректор, на вкладке Главная выберите Корректор.
Просмотр предложенных исправлений
Чтобы сосредоточиться на самых важных для вас вопросах, выберите соответствующий тип исправления или улучшения, например Грамматика или Ясность. Затем с помощью стрелок в верхней части области можно пройти по ошибкам каждого из этих типов.
Выберите предложенное исправление, чтобы добавить его в документ. Если вам не нравится предложенное исправление, выберите Пропустить один раз. Если вам не нужен такой тип предложений, выберите пункт
Если вам не нужен такой тип предложений, выберите пункт
Примечание: Если вы решите исправить ошибку, которую ранее проигнорировали, закройте и снова откройте документ, а затем вернитесь в Корректор. «Корректор» снова обнаружит эту ошибку.
Настроить тип проверки в «Корректоре»
По умолчанию «Корректор» проверяет наличие ошибок нескольких категорий, а его предложения могут не соответствовать вашему стилю письма. Чтобы точно настроить «Корректор» на подсказку нужных вам вариантов, выполните следующие действия.
-
В области «Корректор» выберите Параметры.

-
В диалоговом окне «Параметры Word» рядом с элементом Грамматика и стилистика выберите Параметры.
-
Прокрутите список параметров. Выберите ошибки, которые «Корректор» должен проверять, и отмените выбор тех ошибок, которые он должен пропускать.
Примечание: Нажатие кнопки Сбросить все вызовет возврат к параметрам, заданным по умолчанию.
Нажмите кнопку ОК.
Совет: «Корректор» призван помочь вам наиболее полно проявить писательские способности. Мы постоянно обновляем предлагаемые им варианты и экспериментируем, чтобы выявить самые популярные предложения. Если у вас есть для нас отзыв, нажмите Поможете нам улучшить Office? в верхней части окна Word, чтобы открыть область отзывов.
Мы постоянно обновляем предлагаемые им варианты и экспериментируем, чтобы выявить самые популярные предложения. Если у вас есть для нас отзыв, нажмите Поможете нам улучшить Office? в верхней части окна Word, чтобы открыть область отзывов.
Вы можете заметить, что даже при закрытой панели «Корректора» в документе есть подчеркивания красного, синего и лилового цвета. Дело в том, что «Корректор» всегда работает в фоновом режиме, выполняя проверку правописания, грамматики и некоторых стилистических аспектов.
Щелкните подчеркнутый текст правой кнопкой мыши, чтобы увидеть предложенный вариант. С помощью контекстного меню можно сделать следующее:
-
Прослушать предложение, щелкнув стрелку рядом с ним и выбрав Прочитать вслух.
org/ListItem»>
-
Остановить дальнейший поиск данной проблемы «Корректором», нажав Не проверять наличие этой ошибки.
Выполнить точную настройку параметров для данного типа ошибок, нажав ссылку Параметры.
-
Подробнее узнать об ошибке, нажав Подробнее.
Пропустить ошибку, выбрав Пропустить один раз.
Ваш документ может быть написан на нескольких языках, или вам потребуется, чтобы «Корректор» выполнил проверку на другом языке. Если у вас настроено использование нескольких языков для написания текста (Файл > Параметры> Язык), Word определит язык, на котором вы пишете, и «Корректор» проверит текст на наличие ошибок на этом языке.
Если у вас настроено использование нескольких языков для написания текста (Файл > Параметры> Язык), Word определит язык, на котором вы пишете, и «Корректор» проверит текст на наличие ошибок на этом языке.
Однако возможно, что вы будете писать на языке, который не определится в Word автоматически. В этом случае вы можете настроить «Корректор» на проверку текста на этом языке Для этого выделите текст и перейдите в раздел Рецензирование > Язык > Задать язык проверки и выберите нужный язык.
Когда «Корректор» проверяет текст на нескольких языках, на его панели отображаются исправления и улучшения для каждого языка, используемого в документе.
Для получения сведений об ошибках, наличие которых «Корректор» проверяет в текстах на разных языках, см. статью Возможности «Корректора» в области орфографии, грамматики и стилистики разных языков.
При работе с документами Word в Интернете «Корректор» предоставляет богатый набор функций, которые скоро появятся в Word для Windows.
Когда вы работаете над резюме, «Корректор» проверяет текст на наличие таких ошибок, как использование форм первого лица, глаголов с неясным значением, неуместных выражений и т. д.
-
Перейдите в раздел Рецензирование > Помощник по составлению резюме.
-
Задайте параметры Роль и Отрасль. В нижней части области «Помощника по составлению резюме» включите или выключите функцию проверки резюме «Корректором».

Совет. Видео не на вашем языке? Попробуйте выбрать Скрытые субтитры .
Орфографические, грамматические и стилистические ошибки выделяются в Word подчеркнутым шрифтом. Щелкните подчеркнутое слово правой кнопкой мыши, а затем выберите нужный вариант из числа предлагаемых или получите более подробную информацию об ошибке и способах ее исправления.
Кроме того, можно открыть панель «Корректора», чтобы проработать ошибки одной категории.
На вкладке Рецензирование выберите Проверка документа.
-
В области «Корректор» расположены разделы проверки орфографических, грамматических и стилистических ошибок.

-
Для работы с этими ошибками щелкните каждую из категорий.
Примечание: Сочетания клавиш в области корректора не требуют нажатия клавиши ALT. Для выбора команды используйте подчеркнутую букву (например, i, что означает Ignore — пропустить один раз, g, что означает Ignore — пропустить всеи т. д.
-
В области «Корректора» щелкните Параметры.
-
В разделе При исправлении правописания в Word выберите Параметры
org/ListItem»>
-
Прокрутите страницу вниз, чтобы увидеть все имеющиеся параметры, и установите или снимите нужные флажки для правил. Параметры применяются ко всем редактируемым документам, а не только к текущему.
Для работы над стилем письма выберите Грамматика и стилистика.
Ниже перечислены условия, необходимые для функционирования области «Корректор».
-
Подключение к Интернету. Убедитесь в наличии подключения.
-
Должен быть включен параметр «интеллектуальные службы».
 Перейдите в меню Файл> Параметры > Общие и включите элемент Интеллектуальные службы Office.
Перейдите в меню Файл> Параметры > Общие и включите элемент Интеллектуальные службы Office. -
Поддерживаемые языки. Для получения сведений об ошибках, наличие которых Word проверяет в текстах на разных языках, см. статью Возможности «Корректора» в области орфографии, грамматики и стилистики разных языков.
Орфографические, грамматические и стилистические ошибки выделяются в Word подчеркнутым шрифтом. Удерживая нажатой клавишу Control, щелкните слово или фразу и выберите один из вариантов.
Если приложение Word неправильно пометило слово как опечатку и вы хотите добавить это слово в словарь, чтобы в дальнейшем оно распознавалось правильно, см. раздел Добавление слов в словарь проверки орфографии и его редактирование
Если орфографические и грамматические ошибки не подчеркиваются, вероятно, следует включить автоматическую проверку правописания и грамматики, выполнив следующие действия.
Включение (и отключение) автоматической проверки правописания
-
В меню Word выберите Параметры > Правописание.
-
В диалоговом окне Правописание в разделе Орфография установите или снимите флажок Автоматически проверять орфографию.
-
В разделе Грамматика установите или снимите флажок Автоматически проверять грамматику.
org/ListItem»>
Закройте диалоговое окно, чтобы сохранить изменения.
-
На вкладке Рецензирование нажмите кнопку Правописание.
-
Обнаруженные ошибки отображаются в Word в диалоговом окне Правописание.
-
Чтобы заняться ошибкой, выполните одно из следующих действий.
Чтобы пропустить ошибку, выполните одно из указанных ниже действий.

-
Щелкните Пропустить один раз, чтобы пропустить только этот случай данной ошибки.
-
Чтобы пропустить все экземпляры ошибки, нажмите кнопку Пропустить все.
-
Для грамматической ошибки щелкните Следующее предложение, чтобы пропустить экземпляр этой ошибки и перейти к следующей.
Если нужно пропускать слово с ошибкой во всех документах, нажмите кнопку Добавить, чтобы добавить слово в словарь.
 Эта функция доступна только для проверки орфографии. Собственные грамматические правила добавлять в словарь нельзя.
Эта функция доступна только для проверки орфографии. Собственные грамматические правила добавлять в словарь нельзя. -
-
После исправления или пропуска ошибки Word переходит к следующей. По окончании проверки документа в Word появляется сообщение о том, что проверка правописания завершена.
-
Нажмите кнопку ОК, чтобы вернуться к документу.
Список пропускаемых слов и грамматических ошибок можно очистить, после чего приложение Word снова проверит ошибки в орфографии и грамматике, которые вы до этого решили пропустить.
Примечание: Список пропускаемых слов и грамматики сбрасывается только для документа, который открыт в данный момент. Это действие на затрагивает орфографические и грамматические ошибки, которые вы решили пропустить в других документах Word.
Это действие на затрагивает орфографические и грамматические ошибки, которые вы решили пропустить в других документах Word.
-
Откройте документ, который необходимо проверить.
-
В меню Сервис наведите указатель на пункт Правописание и выберите Сбросить пропускаемые слова и грамматику.
Word предупредит вас о том, что эта операция приведет к сбросу средств проверки орфографии и грамматики.
-
Нажмите кнопку Да, чтобы продолжить.

-
Откройте вкладку Рецензирование и щелкните Правописание, чтобы проверить орфографию и грамматику.
Слово помечает потенциальные орфографические ошибки красной волнистой линией, а потенциальные грамматические ошибки отмечены синей волнистой линией.
Щелкните подчеркнутое слово или фразу правой кнопкой мыши и согласитесь с предложенным исправлением или пропустите его.
Примечание: Если в Word слово отмечено как содержащее ошибку, но вы написали его правильно, выберите пункт Добавить в словарь, чтобы приложение Word в будущем не отмечало это слово как неправильное. Дополнительные сведения см. в статье Добавление слов в словарь проверки орфографии и их изменение.
Если вы не хотите, чтобы в процессе работы приложение Office помечало возможные ошибки волнистыми линиями, вы можете отключить автоматическую проверку правописания.
-
В меню Файл щелкните Параметры, а затем Правописание.
-
Установите или снимите флажки Автоматически проверять орфографию и Автоматически проверять грамматику.
Примечание: Вы можете включать и отключать средство проверки орфографии для документа, с которым работаете, или для всех новых документов. Выберите значение в списке Исключения, а затем установите или снимите флажки Скрыть орфографические ошибки только в этом документе и Скрыть грамматические ошибки только в этом документе.

Если вы не хотите, чтобы приложение Word проверяло грамматику (ни при запуске проверки правописания, ни автоматически по мере ввода), эту функцию можно отключить.
-
В меню Файл щелкните Параметры, а затем Правописание.
-
Снимите флажки Автоматически проверять грамматику и Также проверять грамматику.
- org/ListItem»>
-
Нажмите кнопку Да, когда появится предупреждение о сбросе параметров проверки орфографии и грамматики.
-
Нажмите кнопку ОК в диалоговом окне, чтобы вернуться к документу, а затем еще раз запустите проверку орфографии и грамматики.
В меню Файл выберите Параметры > Правописание > Повторная проверка.
Дополнительные сведения о «Корректоре» (Майкрософт) см. в статье «Корректор» (Майкрософт) выполняет проверку грамматики и других аспектов текста в документах, почте и в Интернете.
Дополнительные сведения о проверке правописания см. в статье Проверка правописания в Word.
Чтобы попробовать Редактор Microsoft самостоятельно, скачайте Учебник по Редактору в Word.
Как делать меньше ошибок и быть грамотнее
Зачем думать об ошибках
Интернет-пользователи ищут в Сети экспертную информацию. Они прощают сайту и автору ошибки и опечатки, если находят в статье что-то новое, полезное и интересное. Это справедливо, если ошибок в материале не слишком много. Только не пытайтесь определить конкретное допустимое количество неточностей, это субъективный показатель. Один и тот же текст может быть образцом безграмотности и эталоном безошибочного письма для разных читателей.
Точно можно утверждать одно: чем больше ошибок в тексте, тем выше вероятность того, что посетитель перестанет воспринимать информацию и начнет корректировать материал. Конечно, терпимость к ошибкам зависит от ожиданий аудитории. Например, если вы читаете тему «Как быстро прочистить трубы» на форуме для слесарей-сантехников, то не станете обращать внимания на «ться» и «тся». А если вы читаете «Ленту.ру», то станете ругать ресурс за единственную замеченную ошибку.
Например, если вы читаете тему «Как быстро прочистить трубы» на форуме для слесарей-сантехников, то не станете обращать внимания на «ться» и «тся». А если вы читаете «Ленту.ру», то станете ругать ресурс за единственную замеченную ошибку.
Вот информация к размышлению:
- Российские социальные психологи в ходе исследования выяснили, что ошибки уменьшают доверие посетителя к сайту.
- Представители американского сервиса Grammarly установили, что ошибки в профиле LinkedIn коррелируют с карьерными успехами человека.
- Редактор Wall Street Journall Сью Шелленбаргер исследований не проводила, поэтому руководствуется собственными наблюдениями. По ее мнению, ошибки крайне негативно влияют на эффективность маркетинговых сообщений.
Чем больше ошибок видят пользователи в текстах, тем меньше они вам доверяют. Поэтому стоит думать, как уменьшить количество неточностей на сайте.
Делаем блоги для бизнеса и бренд-медиа
Интересно и эффективно
ПодробнееКак быстро повысить грамотность
Ничего не хотите слышать про учебники русского языка? Это естественная для взрослого человека реакция. Для инфантильного взрослого человека. Ну, вы поняли: бегом в книжный магазин или на файлообменник. Например, найдите пособие по русскому языку для поступающих в ВУЗы (автор Д.Э. Розенталь). Выполняйте по одному или два упражнения в день. Это значительно уменьшит количество ошибок в ваших текстах.
Для инфантильного взрослого человека. Ну, вы поняли: бегом в книжный магазин или на файлообменник. Например, найдите пособие по русскому языку для поступающих в ВУЗы (автор Д.Э. Розенталь). Выполняйте по одному или два упражнения в день. Это значительно уменьшит количество ошибок в ваших текстах.
Также вам помогут следующие рекомендации:
- Вычитывайте тексты несколько раз. Если есть возможность, читайте вслух.
- Сотрудничайте с профессиональным корректором и редактором. Это значительно повысит качество ваших публикаций.
- Читайте художественную и качественную деловую литературу.
- Уделяйте внимание часто встречающимся ошибкам. Для этого вам придется выписывать все ошибки, которые вы находите при вычитке. Также вы можете попросить редактора возвращать вам тексты с выделенными ошибками. Проанализируйте данные о неточностях, повторите соответствующие правила, выполните упражнения.
- Практикуйте фрирайтинг. Эта техника помогает преодолевать писательский ступор.
 Кроме этого, она закрепляет знания, которые вы получили из учебников по русскому языку.
Кроме этого, она закрепляет знания, которые вы получили из учебников по русскому языку.
Как писать лонгрид: 25 советов для тех, кто делает это впервые
Автоматические инструменты проверки текстов
Вы можете быстро найти и исправить большую часть орфографических ошибок и опечаток с помощью автоматических инструментов и сервисов. Ниже описаны некоторые из них:
- Проверка орфографии в текстовом редакторе. В Word эта функция вызывается нажатием клавиши F7.
- Инструмент проверки орфографии биржи «Адвего». Вставьте в соответствующее поле текст и нажмите кнопку «Проверить».
- Орфограммка. Этот сервис хорошо справляется с орфографическими ошибками. Более того, разработчики утверждают, что с помощью «Орфограммки» можно исправлять пунктуационные и даже стилистические ошибки. Среди недостатков сервиса нужно отметить необходимость авторизации.
- Яндекс.Спеллер. Сервис видит часть орфографических ошибок.

- Сервис Istio.com видит часть ошибок.
- Сервис «ЗнакоСчиталка» удаляет двойные пробелы, а также решает ряд задач, не связанных с поиском ошибок.
- Сервис «Главред» позиционируется в качестве средства удаления из текста словесного мусора. Стоит отметить, алгоритмические средства не совсем подходят для определения целесообразности использования тех или иных слов в тексте. Лучше отправьте статью на вычитку профессиональному редактору.
Как видите, не стоит полностью доверять проверку текста автоматическим сервисам. Однако вы можете использовать их, чтобы быстро найти часть опечаток и неточностей.
Ловушка для граммар-наци
Вы уже поняли, что на сайте в любом случае будут проскакивать опечатки и ошибки. Это значит, что в комментариях к вашим публикациям будут появляться замечания читателей. Хорошо, когда доброжелательный пользователь спокойно указывает на неточность. Его можно поблагодарить, а ошибку исправить.
Его можно поблагодарить, а ошибку исправить.
Хуже, если опечатки на сайте находит какой-нибудь сверхграмотный тролль. Готовьтесь прочитать в комментариях, что вам надо бы подметать улицы, а не писать тексты. Вас такие рекомендации наверняка не расстраивают. А вот некоторые посетители, которые еще не знакомы с вашим бизнесом, могут составить о нем неверное впечатление.
Чтобы уменьшить вероятность подколок со стороны внештатных корректоров-троллей, установите на сайте систему онлайн-оповещения об ошибках Orphus. Обнаружив на сайте неточность, любой пользователь сможет сообщить о ней вам. Сообщение об ошибке увидите только вы.
Чтобы установить систему Orphus на сайт, следуйте инструкции, опубликованной на главной странице сервиса:
- Укажите электронный адрес, на который вы будете получать уведомления об ошибках.
- Выберите язык интерфейса.
- Скачайте и установите на свой сайт системный файл.
- Выберите внешний вид кнопки сервиса.

- Скопируйте и вставьте на сайт HTML-код.
Полностью от ошибок вы не избавитесь
Однако у вас есть возможность резко уменьшить их количество на сайте. Для этого вам нужно совершенствоваться: изучать и повторять правила русского языка, вычитывать тексты, читать хорошие книги. Это не избавляет вас от необходимости сотрудничать с профессиональным корректором и редактором. Используйте автоматические сервисы проверки текстов для самоконтроля, а систему Orphus для борьбы с негативной реакцией пользователей на ошибки.
Как написать заголовок: 10 рецептов создания убойных хедлайнов
Как писать без грамматических ошибок: 9 лучших советов
Узнайте, как писать без грамматических ошибок, используя наши лучшие советы.
Независимо от того, насколько красноречиво вы пишете или насколько увлекательны идеи вашего рассказа, орфографические и грамматические ошибки отталкивают читателей. Не помогает и то, что английский — сложный язык. Так много грамматических ошибок и орфографических ошибок легко не заметить, когда вы пишете. Но это не значит, что вы не можете исправить их с помощью правильных навыков и инструментов.
Не помогает и то, что английский — сложный язык. Так много грамматических ошибок и орфографических ошибок легко не заметить, когда вы пишете. Но это не значит, что вы не можете исправить их с помощью правильных навыков и инструментов.
К счастью, существует множество инструментов, которые помогут вам убедиться, что запятые стоят во всех нужных местах и каждый предлог используется правильно.
Содержание
- 1. Изучите основные правила грамматики
- 3. Пишите четко и кратко
- 4. Вычитывайте свою работу
- 5. Пишите и просматривайте свою работу в разное время 709 1 Назад 4. A Проверка орфографии
- 8. Наймите редактора
- 9. Используйте программное обеспечение для проверки грамматики
- A Final Word On How To Write Without Grammatical Errors
- FAQs on How to Write Without Grammatical Errors
- Author
Best Grammar Checker For 2022
Grammarly | Браузер, веб-приложения и настольные приложения | Лучшая в своем классе онлайн-программа проверки грамматики | Помощник по письму на базе искусственного интеллекта | Да | ПОЛУЧИТЕ СКИДКУ 25% |
Prowritingaid | настольные приложения | . Спустя 20 мощных отчетов о письме Спустя 20 мощных отчетов о письме | Учебные видео и руководства | Да | Получите 25% скидку |
1. Ученитесь
. писать без типичных грамматических ошибок, необходимо выучить правила. Таким образом, вы можете следовать за ними… или сломать их. Никакие инструменты и никакая корректура не помогут преодолеть непонимание основных правил грамматики.Используйте онлайн-курсы грамматики, чтобы научиться избегать распространенных грамматических ошибок. Если вы уже хорошо разбираетесь в базовой грамматике, запишитесь на курсы, чтобы улучшить структуру предложений и выбор слов.
Прочтите наше руководство по основным правилам грамматики.
Чтение так же важно, как и ежедневное письмо.
Активно изучать грамматические правила — это одно, но ничто не поможет вам понять, как и почему они работают, читая. Чтение покажет вам, как мастерски использовать эти приемы так, чтобы они были плавными.
Сколько бы раз кто-нибудь ни объяснял что-то вроде фраз с предлогами, это может не зацепить, пока вы не прочитаете действительно хороший пример. Отрывок из книги может иметь гораздо больше смысла, чем пример, приведенный на уроке грамматики. Кроме того, то, что вы читаете, скорее всего, будет похоже на то, что вы хотите написать. Это может помочь вам понять, как вы должны действовать.
Чтение также приносит удовольствие и расслабляет. То, что вы читаете, на самом деле не имеет значения — если только это не сверхабстрактная поэзия, которая выбрасывает грамматику в окно. Неважно, читаете ли вы роман или любой другой жанр, газету или журнал. Пока текст хороший, подсознательно изучайте, что работает.
Прочтите наш справочник по лучшим книгам по грамматике
3. Пишите четко и лаконично
Пишите кратко и ясно Если вы пишете что-то важное, например академическое эссе, или даже отправляете статью для публикации, вы, скорее всего, будете оштрафованы на грамматические ошибки. Лучше не рисковать, пока вы еще учитесь. Придерживайтесь того, что вы знаете в первую очередь. Пишите кратко и ясно.
Лучше не рисковать, пока вы еще учитесь. Придерживайтесь того, что вы знаете в первую очередь. Пишите кратко и ясно.
Редактор Hemingway идеально подходит для создания краткой и ясной прозы, и это бесплатно.
Например, если вы не можете понять, когда использовать точку с запятой, вместо этого пишите более короткие предложения. Если то, что вы пишете, является сугубо личным, например, художественное произведение, которое вы не планируете публиковать, или запись в дневнике, вы можете практиковаться и экспериментировать с грамматическими правилами, пока не добьетесь нужного результата.
Если это не эссе или деловая статья, вам также не всегда нужно слушать граммар-нацистов.
4.
Вычитка Ваша работа При написании всегда вычитывайте свою работу, прежде чем нажать «Отправить» или «Опубликовать». Это поможет вам обнаружить основные орфографические ошибки и опечатки. Вычитка также помогает перепроверить правильность выбора слов и структуру предложения. Вы можете не заметить повторяющиеся слова или фразы-костыли, которые вы используете, до тех пор, пока не наступит время пересмотра. Хотя они не всегда могут считаться грамматическими ошибками, они могут раздражать читателей.
Вы можете не заметить повторяющиеся слова или фразы-костыли, которые вы используете, до тех пор, пока не наступит время пересмотра. Хотя они не всегда могут считаться грамматическими ошибками, они могут раздражать читателей.
Когда вы вычитываете текст, попробуйте прочитать его вслух. Многие писатели не замечают письменных ошибок при чтении про себя, потому что их разум естественным образом читает предложение с правильным употреблением слова.
Если это длинное произведение, рекомендую изменить шрифт на Courier и размер на 14. Затем распечатать. Таким образом, ваш глаз будет легче замечать проблемы.
Прочтите наш список советов по корректуре.
5. Пишите и просматривайте в разное время
Даже если вы хорошо разбираетесь в грамматических правилах и знаете, как правильно использовать независимые предложения, точку с запятой или апостроф, вы все равно можете делать глупые ошибки. Многие опечатки не обнаруживаются, потому что автор долго просматривает один и тот же документ.
Так что, если у вас устали глаза, эти маленькие ошибки не выскочат. Даже если вы уже вычитывали свою работу за один присест, вы можете не уловить всего.
Если у вас нет срочных сроков, сделайте небольшой перерыв в работе, а затем вернитесь к редактированию. Когда вы вернетесь, вы, вероятно, заметите еще несколько ошибок.
Если вы спешите, измените шрифт. Это также сделает фрагмент более свежим, так что вы сможете обнаружить больше ошибок. Когда закончите, измените шрифт обратно на исходный.
В качестве альтернативы, если вы пишете на чем-то вроде WordPress, а не проверяете корректуру через серверную часть, выберите «Предварительный просмотр». Как только вы увидите статью, изложенную так, как она будет опубликована, вы увидите еще несколько ошибок.
6. Читайте свою работу задом наперед
Как упоминалось выше, иногда проблема не в том, что вы не знаете правил грамматики. Это связано с тем, что вы пропускаете очевидные ошибки, потому что вы работали над произведением часами.
Еще один способ выявления грамматических ошибок — вычитка статьи снизу вверх. Это также заставит всю работу выглядеть свежей и необычной в вашем воображении, поэтому у вас гораздо больше шансов найти ошибки, которые были там все время.
7. Используйте A
Средство проверки орфографииПосле того, как вы откорректируете текст, используйте программу проверки орфографии для поиска общеупотребительного английского языка. Они часто встроены в ваше программное обеспечение для обработки текстов, но также доступны платные версии с большим количеством отчетов.
Средство проверки орфографии отловит ошибки, которые вы пропустили при личной корректуре. Установите для американского английского или британского английского, в зависимости от того, где вы пишете.
Однако это встроенное программное обеспечение может быть ограничено. Если вы действительно хотите убедиться, что каждое наречие и причастие находятся в нужном месте, вам понадобится помощь корректора. Они заметят такие проблемы, как неправильное написание имен.
Они заметят такие проблемы, как неправильное написание имен.
Прочтите наше руководство по лучшему программному обеспечению для проверки орфографии.
8. Нанять редактора
Иногда просто сложно понять правила. То, как книга объясняет определенное правило грамматики, может не иметь смысла при первом прочтении. Если это так, попросите друга или даже редактора взглянуть на вашу статью. Нет ничего постыдного в том, чтобы нуждаться в небольшой дополнительной помощи.
Хотя программа проверки грамматики может обнаружить ошибку, если вы не понимаете, почему она была неправильной, вы, вероятно, будете повторять одни и те же ошибки снова и снова.
Так что не бойтесь попросить кого-нибудь еще взглянуть на то, что вы написали. Обязательно попросите их объяснить, почему они вносят определенные изменения в произведение. Как только вы поймете, вы, вероятно, больше не столкнетесь с проблемой.
Если это короткое произведение, покажите его другу, члену семьи или коллеге. Это более длинная часть, как черновик книги, наймите редактора, используя такой сервис, как Reedsy.
Это более длинная часть, как черновик книги, наймите редактора, используя такой сервис, как Reedsy.
9. Используйте программное обеспечение для проверки грамматики
Если вы хотите устранить все грамматические ошибки английского языка в своем письме, купите какое-нибудь программное обеспечение для проверки английской грамматики. Это программное обеспечение более надежно, чем средства проверки, встроенные в ваш текстовый процессор. Он проверяет структуру на наличие таких проблем, как висячие модификаторы или разделенные инфинитивы. Некоторые средства проверки грамматики могут даже предложить советы по письму, рекомендации по избеганию чрезмерного использования слов или помощь, чтобы вы могли писать как носитель языка.
Мы описали некоторые из лучших программ для проверки грамматики, но вот три лучших из них:
Grammarly Grammarly — наш лучший выбор для проверки грамматики. У него есть два варианта; бесплатный вариант и платный вариант.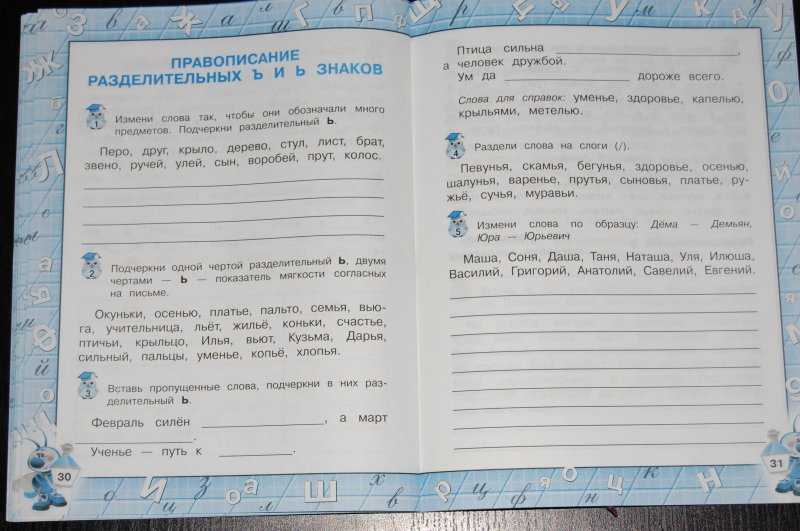 С бесплатным вариантом вы получите отличные инструменты для проверки грамматики и орфографии, а также помощь в часто путающихся словах и проблемах с пунктуацией.
С бесплатным вариантом вы получите отличные инструменты для проверки грамматики и орфографии, а также помощь в часто путающихся словах и проблемах с пунктуацией.
Если вам нужны советы по написанию и еще более подробные предложения по структуре предложения, выберите платную версию. Это поможет вам избежать многословных предложений и подскажет варианты часто используемых слов.
Чтобы использовать Grammarly, вы можете либо загрузить свой документ на веб-сайт онлайн-проверки грамматики, либо установить плагин в свой браузер или текстовый процессор для проверки грамматики во время написания. Предложения по грамматике отображаются на боковой панели, что упрощает прокрутку и внесение соответствующих изменений.
Прочитайте наш обзор Grammarly
ProWritingAid
ProWritingAid интегрируется с вашим текстовым процессором и имеет настольное приложение и плагин, которые вы можете использовать для других письменных нужд. Вы также можете вставить свой текст в веб-редактор, чтобы использовать эту проверку грамматики.
ProWritingAid имеет множество различных типов отчетов о ваших письмах. Он не только проверяет грамматику, но и дает советы, которые помогут вам улучшить свои навыки письма, например, предложения по удалению клише из вашего письма и улучшению общей структуры предложения. Он также предлагает показатель читабельности Flesch Reading Score, чтобы вы могли видеть, насколько легко читается ваше произведение.
Когда вы помещаете свою статью в ProWritingAid, она всплывает с предложениями на боковой панели. Нажмите на предложение, чтобы автоматически внести изменения и улучшить свой текст.
Прочтите наш обзор ProWritingAid
Ginger
Ginger — одна из старых программ проверки грамматики, доступных современным писателям. Он имеет расширение для браузера Chrome и приложений для Windows и iOS. Он выделяет грамматические и орфографические ошибки и дает рекомендации по сокращению количества чрезмерно используемых слов.
Если вы хотите получить контекст и объяснения грамматических ошибок, найденных в Ginger, вам нужна премиум-версия. После того, как вы закончите писать на английском языке, вы можете использовать Ginger, чтобы перевести его на множество разных языков, что полезно, если вы пишете для международной аудитории.
После того, как вы закончите писать на английском языке, вы можете использовать Ginger, чтобы перевести его на множество разных языков, что полезно, если вы пишете для международной аудитории.
В Ginger есть мощное средство проверки грамматики, но оно может не обнаружить все пропущенные запятые. Чтобы изменить выделенные ошибки, наведите на них указатель мыши и выберите изменение. Он также имеет виртуального наставника по письму и функции перевода, которые могут помочь людям, для которых английский язык не является родным, использовать программное обеспечение.
Прочтите наше сравнение имбиря и грамматики
Заключительное слово о том, как писать без грамматических ошибок
Написание без грамматических ошибок должно быть целью каждого англоязычного писателя, если только вы сознательно не нарушаете правила! Помните, что вам всегда нужно перепроверять свой текст на предмет таких проблем, как согласование подлежащего и глагола или фрагментов предложения. К счастью, для начала вы можете использовать программное обеспечение и инструменты для корректуры.
Хотя эти инструменты хороши, никакое программное обеспечение не заменит редактора-человека и твердое знание того, как писать.
Часто задаваемые вопросы о том, как писать без грамматических ошибок
Как написать абзац без грамматических ошибок?
Чтобы написать абзац без грамматических ошибок, во-первых, вы должны хорошо знать английскую грамматику. Затем вам нужно написать абзац и тщательно его вычитать. Наконец, вам нужно использовать программное обеспечение для проверки грамматики, чтобы проверить его на наличие оставшихся грамматических ошибок и ошибок.
Как избежать
грамматических ошибок в письме?Чтобы избежать грамматических ошибок при письме, убедитесь, что вы используете несколько различных программ для проверки грамматики. Это гарантирует, что вы найдете все возможные ошибки перед публикацией своей работы.
Присоединяйтесь к более чем 15 000 писателей сегодня
Получите БЕСПЛАТНУЮ книгу с подсказками по письму и узнайте, как заработать больше денег на писательстве.
Автор
Как писать без орфографических ошибок (8 простых шагов)
2 декабря 2019 г. 11 ноября 2021 г. / Оставить комментарий
Как писать без орфографических ошибок пишет, поэтому, если вы сделаете орфографические ошибки, изображение, которое вы увидите снова, будет не очень хорошим. Хотя это правда, что не существует волшебной формулы письма без ошибок, существуют методы и рекомендации, которые могут помочь вам улучшить свое письмо.
В этой статье мы дали различных шагов о том, как писать без орфографических ошибок. Для тех, кто заинтересован, посетите Cheetah Papers , чтобы узнать больше о письме и улучшить свои навыки письма.
Оглавление
Шаг 1: Одним из основных советов, обычно рекомендуемых для обучения письму без орфографических ошибок, является чтение. Вы должны поощрять чтение с раннего возраста и читать все, что приходит перед вами, но обращать на это внимание. Помимо содержания текста, вам придется обращать внимание на то, как написаны слова, чтобы запоминать большое количество слов бессознательно.
Помимо содержания текста, вам придется обращать внимание на то, как написаны слова, чтобы запоминать большое количество слов бессознательно.
Кстати, если вы хотите писать правильно, вам придется запомнить некоторые орфографические и грамматические правила. Например, вам нужно будет знать правила произношения, чтобы уметь ставить ударения в словах, которые в них нуждаются, или знать случаи, в которых мы удваиваем согласные.
Шаг 3:Еще один отличный способ попрактиковаться, чтобы не делать так много орфографических ошибок, — диктанты. Попросите кого-нибудь помочь вам продиктовать текст вслух, который вам нужно будет написать, а затем исправить, чтобы увидеть свои ошибки. Повторяйте слова, которые вы написали плохо, но это также хороший прием, чтобы попытаться запомнить их в следующий раз.
Шаг 4: При вводе текста в текстовом процессоре вашего компьютера или даже в веб-браузере настоятельно рекомендуется заранее установить программу проверки орфографии, которая укажет на плохо написанные слова. Но вы должны иметь в виду, что программа проверки орфографии пропускает многие орфографические ошибки, поэтому вы не можете считать ее полностью надежной или решением вашей проблемы.
Но вы должны иметь в виду, что программа проверки орфографии пропускает многие орфографические ошибки, поэтому вы не можете считать ее полностью надежной или решением вашей проблемы.
Вам также потребуется поискать в словаре слова, которые вы не знаете, как писать или в отношении которых у вас есть сомнения. Некоторые словари, помимо бумажной версии, имеют цифровую версию, которая позволит вам просмотреть все слова, которые вы хотите, через Интернет.
Шаг 6:Если у вас нет под рукой словаря или Интернета, например, во время экзамена, используйте синонимы, если вы не знаете, как написать слово. Не рискуйте ошибиться, подумайте немного, и вы найдете другое слово, которое означает то же самое, и вы знаете, как писать
Шаг 7: Сегодня одной из основных причин орфографических ошибок является расхлябанность при написании, например, в текстовых сообщениях или мгновенных сообщениях между смартфонами, в чатах в Интернете или социальных сетях.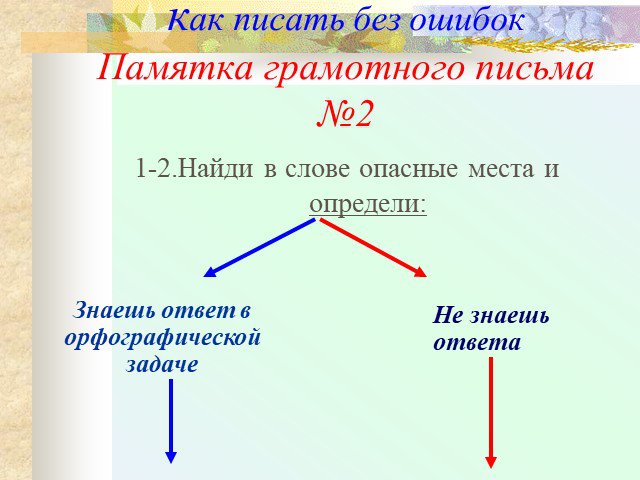




 Перейдите в меню Файл> Параметры > Общие и включите элемент Интеллектуальные службы Office.
Перейдите в меню Файл> Параметры > Общие и включите элемент Интеллектуальные службы Office.
 Эта функция доступна только для проверки орфографии. Собственные грамматические правила добавлять в словарь нельзя.
Эта функция доступна только для проверки орфографии. Собственные грамматические правила добавлять в словарь нельзя.
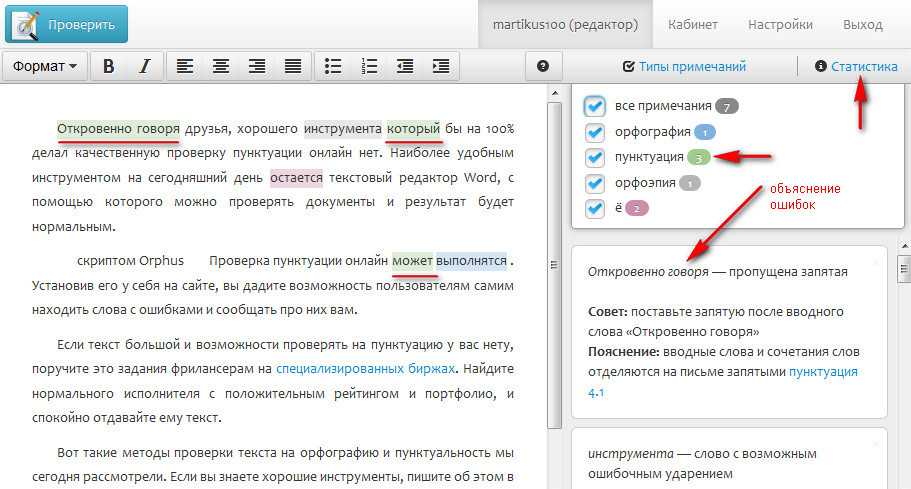
 Кроме этого, она закрепляет знания, которые вы получили из учебников по русскому языку.
Кроме этого, она закрепляет знания, которые вы получили из учебников по русскому языку.
