4 способа добавить фотографии резкость
Когда вы видите прекрасный снимок природного или городского пейзажа, то прежде всего задаетесь вопросом «Как ему удалось так снять этот кадр?» Конечно, сам момент съемки играет важную роль в создании любой выдающейся фотографии. Правильно ли установлена экспозиция, выйдет ли правильный, хорошо сбалансированный RAW-файл? Нужно ли делать брекетинг, чтобы захватить, а потом иметь возможность обработать широкий динамический диапазон? Использовать ли длинную выдержку, чтобы создать чувство движения или смягчить его (тут на помощь придут нейтральные фильтры)?
В этом списке слишком много переменных, да и с большинством вы, наверное, и так знакомы.
После того, как у вас есть RAW-файл, готовый к работе, ПО для постобработки предоставляет огромное количество возможностей сделать его более резким и выделяющимся.
Используя 4 техники, о которых рассказывается в уроке, вы сможете сделать свои снимки острыми как бритва и готовыми к печати или публикации в сети!
В уроке я расскажу, как придать пейзажным снимкам наилучший вид. Однако, эти техники также работают для большинства других сфер фотосъемки. Поскольку на улице уже весна, сейчас самое время выбраться на улицу и запечатлеть парочку прекрасных пейзажей!
Однако, эти техники также работают для большинства других сфер фотосъемки. Поскольку на улице уже весна, сейчас самое время выбраться на улицу и запечатлеть парочку прекрасных пейзажей!
1. Резкость в Lightroom
Полное название Lightroom звучит так: “Adobe Photoshop Lightroom”, поэтому, говоря о резкости, технически я объясняю Photoshop-метод. Впрочем, как бы вы его не называли, Lightroom обладает очень полезной секцией на панели Детали (Details) модуля Develop.
Слайдеры стоит использовать, когда изображение открыто как минимум в полном размере 1:1. При внесении коррекций нужно видеть их влияние даже на мельчайшие детали.
Удерживаемая клавиша Alt позволяет видеть создаваемую маску.
Все слайдеры также можно использовать совместно с клавишей Alt. Верхний слайдер – Количество (Amount) покажет снимок в черно-белом виде. Радиус (Radius) и Детали (Details) приглушат цвета, чтобы можно было видеть контуры, которые делаются резче. Слайдер Маска (Masking) переходит в черно-белый вид, демонстрируя, где именно применяется резкость (см. рисунок выше).
Слайдер Маска (Masking) переходит в черно-белый вид, демонстрируя, где именно применяется резкость (см. рисунок выше).
Слайдеры
Количество (Amount) регулирует именно то, что вы можете подумать – общее количество применяемой резкости. Чем дальше вы передвигаете его вправо, тем резче станет снимок.
Радиус (Radius) отвечает за то, насколько далеко от центра каждого пикселя увеличивается резкость. Чем меньше значение, тем тоньше радиус резкости. Чем больше – тем радиус толще.
Детали (Details) влияет в основном на остальные участки фотографии, не обязательно края (за них отвечает Радиус). Если есть снимок с большим количеством текстур, как, например, ткань или одежда, слайдер Детали (Details) подчеркнет их, не создавая при этом эффект нежелательного сияния.
Маска (Masking) – это ничто большее, чем просто маска. Если ползунок в левом углу – маска залита чистым белым цветом и эффект применяется полностью.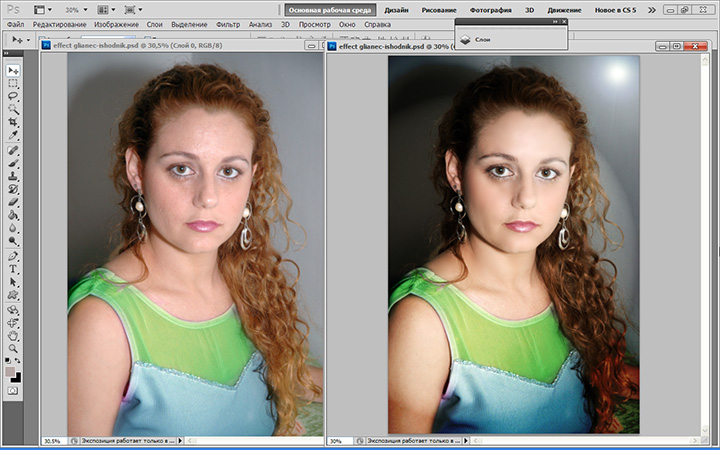 Удерживая нажатой клавишу Alt и перемещая ползунок вправо, вы увидите, как белая обводка остается только вокруг некоторых участков. Если перетянуть слайдер в правый край, резкими станут только самые очевидные детали.
Удерживая нажатой клавишу Alt и перемещая ползунок вправо, вы увидите, как белая обводка остается только вокруг некоторых участков. Если перетянуть слайдер в правый край, резкими станут только самые очевидные детали.
Несмотря на то, что это очень эффективный метод, он применяется глобально, а нам иногда нужно сделать резкими только определенные участки. Именно здесь приходит на помощь Photoshop.
2. Нерезкое маскирование в Photoshop
Нерезкое маскирование (Unsharp Mask) – функция с очень неоднозначным названием. Если не обращать внимание на приставку «не» — это обычный инструмент для повышения резкости. Принцип его работы – создать слегка размытую версию исходного изображения и отнять его от оригинала, чтобы найти края объектов. Так создается нерезкая маска. Следующий шаг – повышение контраста краев при помощи созданной маски. В итоге получается более резкий снимок.
Слайдеры Нерезкого маскирования
Количество (Amount) здесь отображается в процентах и регулирует то, насколько контрастными будут края.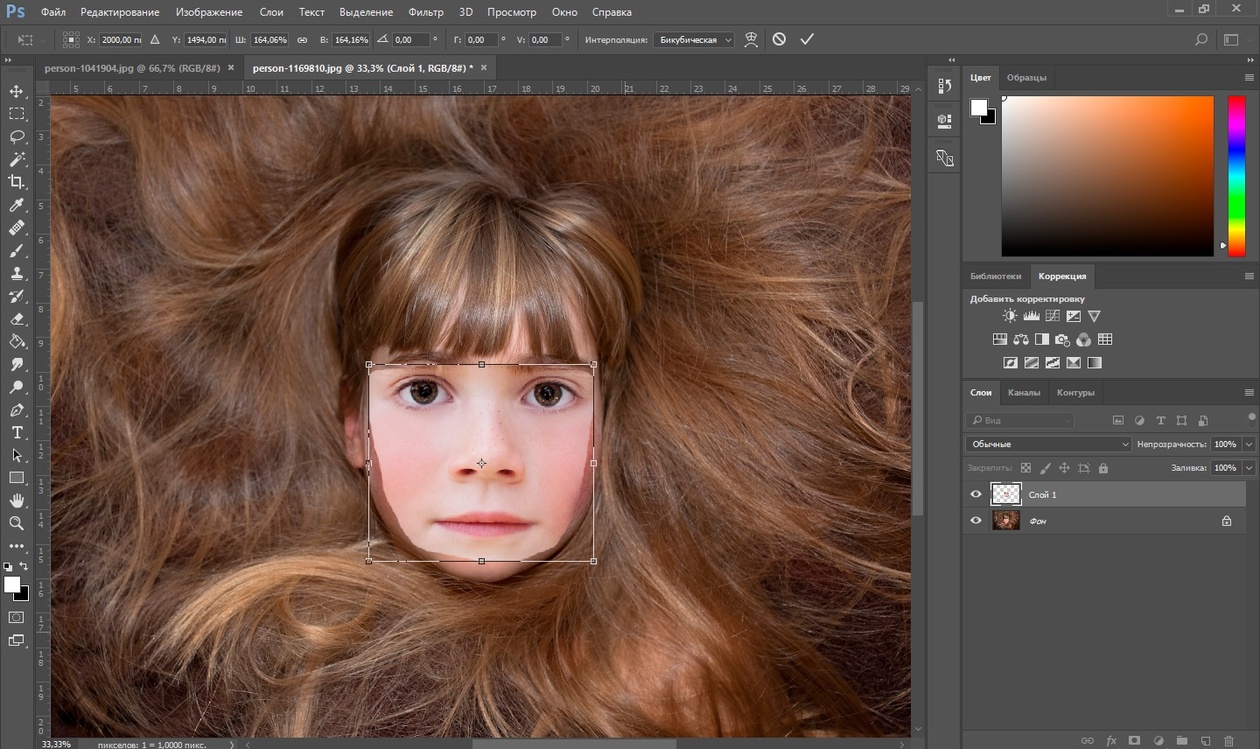
Радиус (Radius) – сила размытия оригинала для создания маски. Чем меньше радиус, тем более мелкие детали будут затронуты.
Порог (Threshold) устанавливает минимальное изменение яркости, к которому применяется резкость. Порог также хорошо работает, чтобы сделать более резкими только заметные края, не затрагивая при этом остальные.
Любые операции по повышению резкости должны применяться как минимум в полном размере 1:1 или лучше. Идеальный зум для работы в Photoshop – 200%.
3. Умная резкость в Photoshop
Самый продвинутый инструмент Photoshop для работы с резкостью — Умная резкость (Smart Sharpen). У него больше всего опций и при правильном использовании можно получить наилучший результат для пейзажной и почти любой сферы фотосъемки. Пейзажная съемка – очень сложный предмет, так как часто приходится справляться одновременно с очень приближенными контурами и очень отдаленными. При этом каждый из них требует отдельного подхода. Работая с масками в Photoshop можно добиться того, что некоторые участки будут замаскированы, а другие останутся резкими. Это еще одно преимущество над младшим братом – Lightroom. Но вернемся к теме!
Работая с масками в Photoshop можно добиться того, что некоторые участки будут замаскированы, а другие останутся резкими. Это еще одно преимущество над младшим братом – Lightroom. Но вернемся к теме!
Также во всплывающем окне инструмента Умная резкость (Smart Sharpen) можно сохранять и загружать престы, чтобы не вводить параметры каждый раз.
Умная резкость предоставляет наибольшее количество опций. С ее помощью можно идеально выполнить тончайшие коррекции!
Слайдер Количество (Amount) изменяется от 1 до 500%. В большинстве случаев не приходится переступать 100%. Конечно, никто не запрещает зайти дальше, но вы получите распространенные артефакты в виде сияния и нереалистичный вид.
Радиус (Radius) измеряется в пикселях и отвечает за края, которые будет регулировать Умная резкость. Можно выбрать от 0,1 до 64 пикселей – шкала с шагом 0,1 была создана для максимально тонкого регулирования.
Сокращение шума (Reduce Noise) весьма понятная и отличная функция. Это – еще одна причина мощности и популярности Умной резкости. Теперь становится ясно, зачем Adobe создала пресеты для этого фильтра!
Это – еще одна причина мощности и популярности Умной резкости. Теперь становится ясно, зачем Adobe создала пресеты для этого фильтра!
В строке Удалить (Remove) лучше установить Размытие при мал. глубине резкости (Lens Blur), так как этот пункт отлично справляется с сокращением эффекта сияния.
Секции Тень (Shadow) и Свет (Highlights) также получили свои наборы слайдеров для тонкого регулирования. Ослабление эффекта (Fade Amount) отвечает за общее усиление резкости в светлых и темных участках.
Тональная ширина (Tonal Width) задает пределы усиления резкости для определенных тональных участков изображения. В качестве примера, если вы выберете более низкую Тональную ширину в этих участках, усиление резкости для них будет ограничено. Более высокое значение расширяет диапазон тонов.
Радиус (Radius) здесь работает так же, как у Нерезкого маскирования – перемещение ползунка влево определяет меньшую зону, вправо – большую.
Стоит отметить – для получения наилучших результатов при использовании этих инструментов, сначала конвертируйте копию оригинального слоя в смарт-объект. Это можно сделать в самом начале постобработки или позже, когда слой объединен и находится сверху. Переход к смарт-объекту позволит в любое время вернуться и внести коррекции. Также смените Режим наложения (Blending Mode) слоев резкости (кроме Цветового контраста) на Свечение (Luminosity) во избежание нежелательного свечения. Это крайне рекомендуется.
4. Фильтр Цветовой контраст в Photoshop
Еще один отличный способ усилить резкость пейзажных снимков (и не только) – воспользоваться фильтром Цветовой контраст (High Pass). Опять же, можно сделать либо копию самого слоя, либо копию всех видимых (Ctrl + Alt + Shift + E). Конвертируйте полученный слой в смарт-объект, кликнув по нему правой кнопкой мыши и выбрав соответствующий пункт выпадающего меню.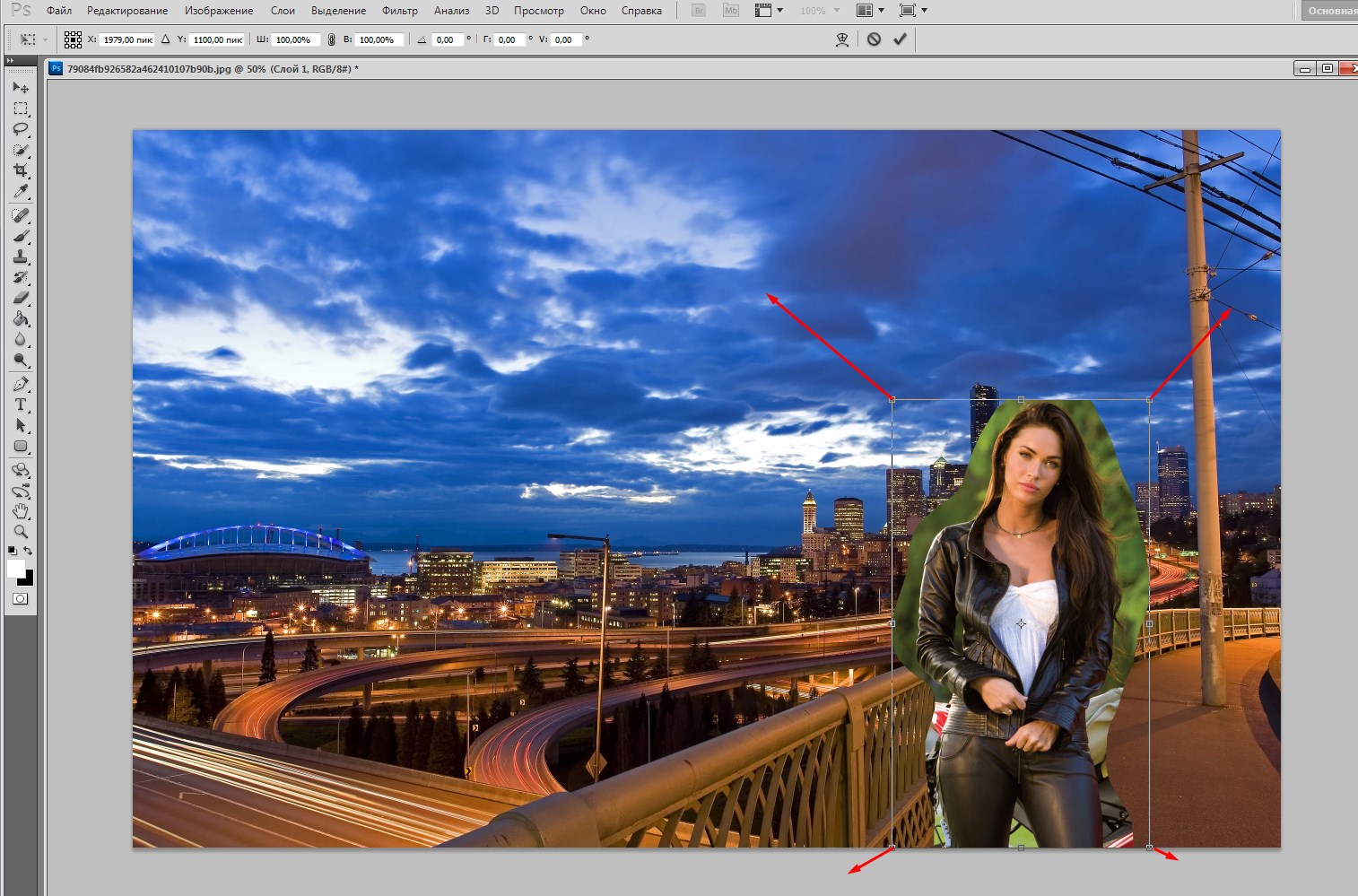 Как уже упоминалось, это позволит вернуться и внести коррекции в любой момент.
Как уже упоминалось, это позволит вернуться и внести коррекции в любой момент.
Фильтр Цветовой контраст – очень простой, но эффективный способ усилить резкость фотографии. Помните, что с любым корректирующим слоем или фильтром всегда можно воспользоваться маской, скрыв нежелательные участки. Слайдер Непрозрачность (Opacity) – еще один способ ослабить влияние эффекта.
Небольшого Радиуса в пределах 1-1,5 обычно хватает с головой. Не стоит перебарщивать! Нам нужно совсем немного! После этого изображение станет 50% серым и останется только обводка, показывающая края. Именно это нам нужно.
Теперь просто перейдите к панели слоев и выберите Режим наложения Перекрытие (Overlay) или Линейный свет (Linear Light). Последний имеет более заметное влияние, в то время как первый менее радикальный. Линейный свет – более удачный выбор, так как всегда можно отрегулировать непрозрачность слоя и ослабить слишком резкие участки при помощи маски.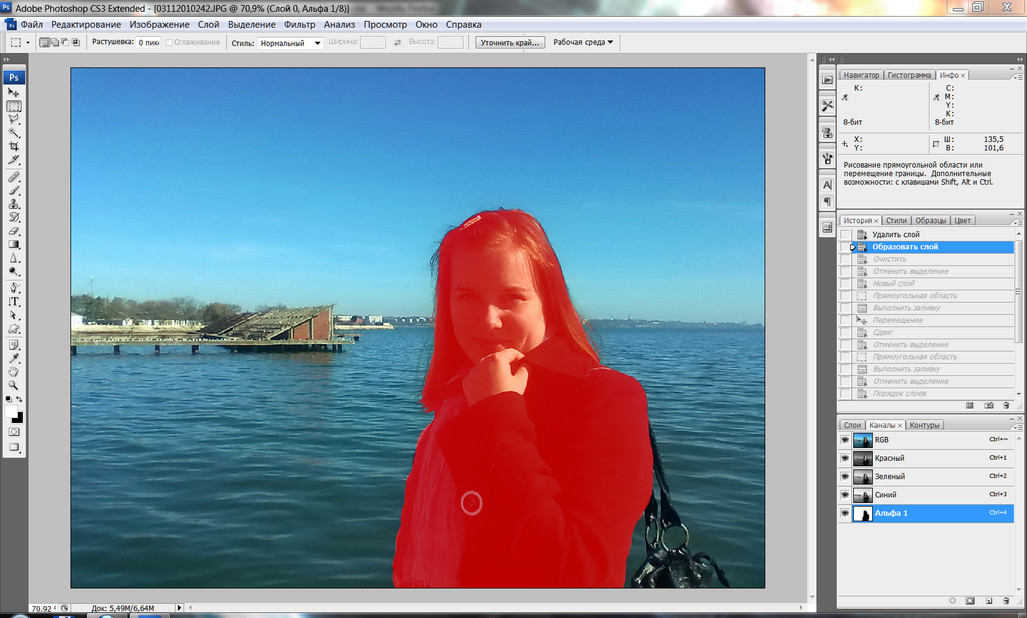 Использование Яркостных масок также может быть неплохим вариантом, если нужно усилить резкость только в определенном тональном диапазоне.
Использование Яркостных масок также может быть неплохим вариантом, если нужно усилить резкость только в определенном тональном диапазоне.
Есть еще много способов подчеркнуть детали при помощи Photoshop – какой ваш любимый? Поделитесь своим опытом в комментариях или задайте интересующий вопрос.
Чаще практикуйтесь в съемке и обработке!
Автор: Jim Harmer
17/07/2017 Просмотров : 72518 Источник: improvephotography.com Перевод: Алексей Шаповал
Как добавить глубину к фотографиям с помощью Photoshop
Как добавить глубину к фотографиям с помощью Photoshop
Как добавить глубины фотографиям с помощью Photoshop Фотография может вовлечь нас в удивительные приключения, когда мы ищем лучшие места для съемки. Найти впечатляющие пейзажи — половина дела. Если вы можете найти потрясающую сцену, снимать в нужное время дня и иметь благоприятную погоду, вы на пути к созданию великолепной фотографии.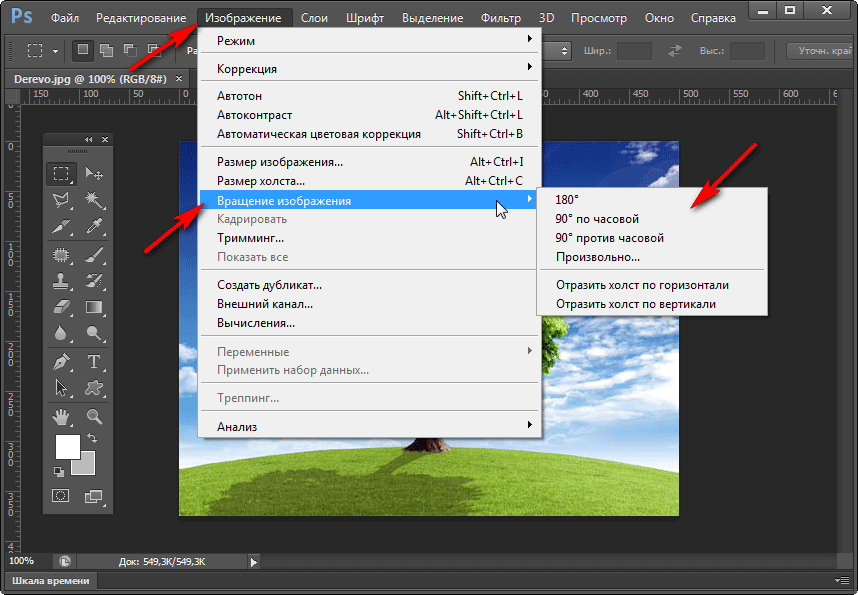 Они необходимы для получения изображений с реальной глубиной. Эта комбинация, однако, редко гарантируется. Одна из самых больших ошибок, которую допускают фотографы, — съемка в полдень. Высокое положение солнца обеспечивает очень небольшую глубину теней, и если у нас пасмурное небо, облака действуют как своего рода рассеиватель света. Идеальное сочетание для плоского изображения. Давайте рассмотрим быструю технику, которая научит нас, как добавить глубины фотографиям с помощью Photoshop и на что обратить внимание.
Они необходимы для получения изображений с реальной глубиной. Эта комбинация, однако, редко гарантируется. Одна из самых больших ошибок, которую допускают фотографы, — съемка в полдень. Высокое положение солнца обеспечивает очень небольшую глубину теней, и если у нас пасмурное небо, облака действуют как своего рода рассеиватель света. Идеальное сочетание для плоского изображения. Давайте рассмотрим быструю технику, которая научит нас, как добавить глубины фотографиям с помощью Photoshop и на что обратить внимание.
Как добавить глубины фотографиям с помощью Photoshop | Учебник по Photoshop
Посмотреть это видео на YouTube
Добавление глубины На что обратить внимание
разница в яркости, но и в насыщенности.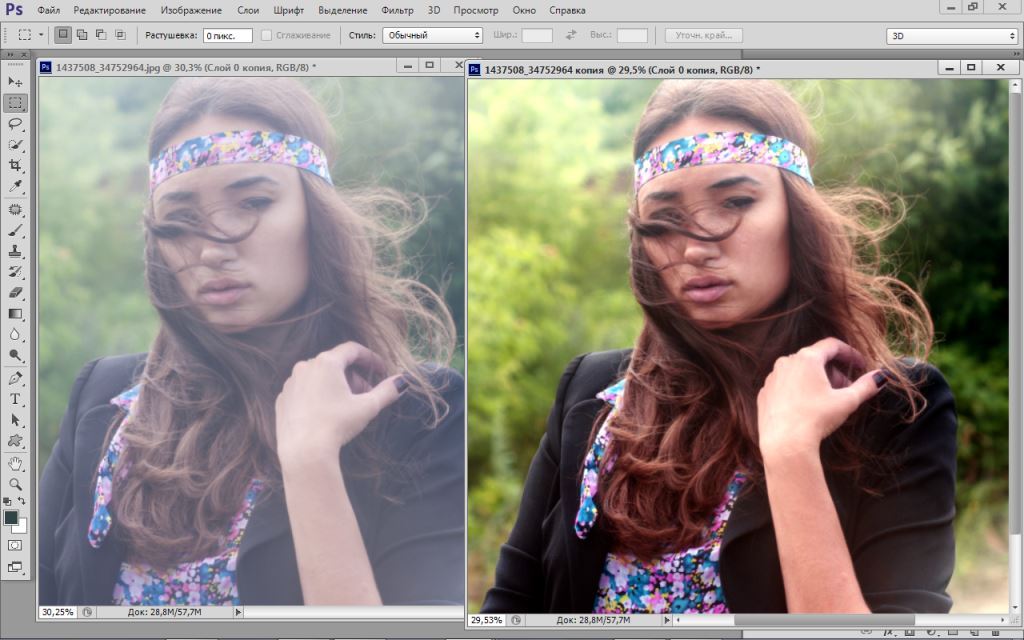 Когда мы пытаемся придать изображению глубину, нам нужно осознавать, как это могло бы произойти в реальной жизни. Область, которая больше всего пострадала бы от света, конечно, будет ярче, но они также будут более яркими. И, наоборот, более затененные участки будут иметь снижение яркости и насыщенности цвета.
Когда мы пытаемся придать изображению глубину, нам нужно осознавать, как это могло бы произойти в реальной жизни. Область, которая больше всего пострадала бы от света, конечно, будет ярче, но они также будут более яркими. И, наоборот, более затененные участки будут иметь снижение яркости и насыщенности цвета.
В этом примере урока мы использовали фотографию Яна Цилковски на Unsplash of Malham Tarn, Settle in UK. Это прекрасная сцена с хорошей композицией и намеком на свет, падающий на середину справа. Мы использовали экран режима наложения, чтобы сделать изображение ярче и усилить цвета. Мы также использовали настройку Vibrance для управления цветами.
1. Перейдите в меню «Слои» и выберите «Добавить новый корректирующий слой» > «Вибрация».
2. Теперь у вас должен быть корректирующий слой Vibrance поверх.
3. Удерживая нажатой клавишу Alt (ПК) или Option (Mac), перетащите маску слоя из слоя «Фоновая копия» в слой «Видранс».

4. Выбрав маску на слое Vibrance, нажмите Ctrl+I (ПК) или Command+I (Mac), чтобы инвертировать маску.
5 Теперь уменьшите Яркость и Насыщенность, это приглушит затененные области и сделает фотографии более глубокими.
– Продолжение руководства ниже –
Подписался на нашу рассылку,
Загрузил наш БЕСПЛАТНЫЙ курс Photoshop
Получил БЕСПЛАТНУЮ панель Easy Panel для Photoshop
И получил наше БЕСПЛАТНОЕ основное руководство по маскам Luminosity E-Book
Адрес электронной почты
Как добавить глубину к фотографиям с помощью Photoshop
1. Сделайте копию слоя, которому вы хотите добавить глубину.
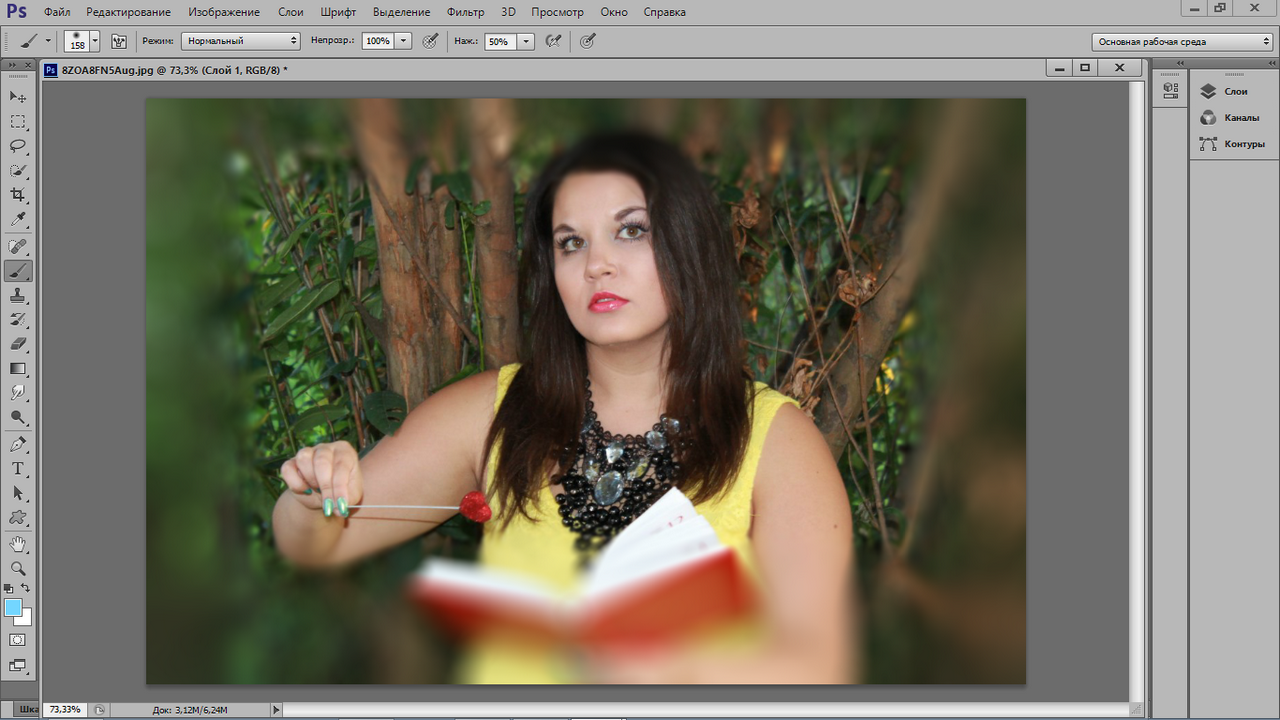
2. Выберите слой-копию и измените режим наложения на Экран.
3. Удерживая нажатой клавишу Alt (ПК) или Option (Mac), добавьте новую маску слоя.
4. Будет создана черная маска, скрывающая информацию в этом слое.
5. Мы хотим вернуть некоторую информацию, но мы хотим, чтобы она выглядела естественно. Войдите в режим быстрой маски, щелкнув значок при нажатии Q на клавиатуре.
6. Перейдите в меню Фильтр>Рендеринг>Облака.
7. Теперь выйдите из режима быстрой маски, щелкнув значок при нажатии Q на клавиатуре.
8. Это даст вам случайный выбор на основе облачного фильтра.
9. Нажмите Ctrl+H (ПК) или Command+H (Mac), чтобы скрыть марширующих муравьев.
10. Теперь убедитесь, что выбрана миниатюра черной маски, нажав на нее.
11.
 Выберите инструмент «Кисть» и белый передний план.
Выберите инструмент «Кисть» и белый передний план.
12. Начните закрашивать области, которые вы хотите осветлить.
13. Если вы допустили ошибку, измените передний план на черный и закрасьте свою ошибку, чтобы исправить ее.
14. Когда вы закончите рисовать маску, вы можете сбалансировать силу эффекта, уменьшив непрозрачность слоя.
Обратите внимание на разницу в яркости цвета между более яркими и более темными областями. Изображение слева является исходным. Затем справа показано, что после того, как мы добавили больше глубины изображению в Photoshop.
Photo by Ian Cylkowski on Unsplash и измерение ваших фотографий
Важность глубины в фотографии
6 хитростей, чтобы добавить глубину вашим фотографиям
Спасибо, что прочитали эту статью о том, как добавить глубину к фотографиям в Photoshop, обязательно подпишитесь на нашу рассылку, чтобы получать больше руководств и отличные предложения.
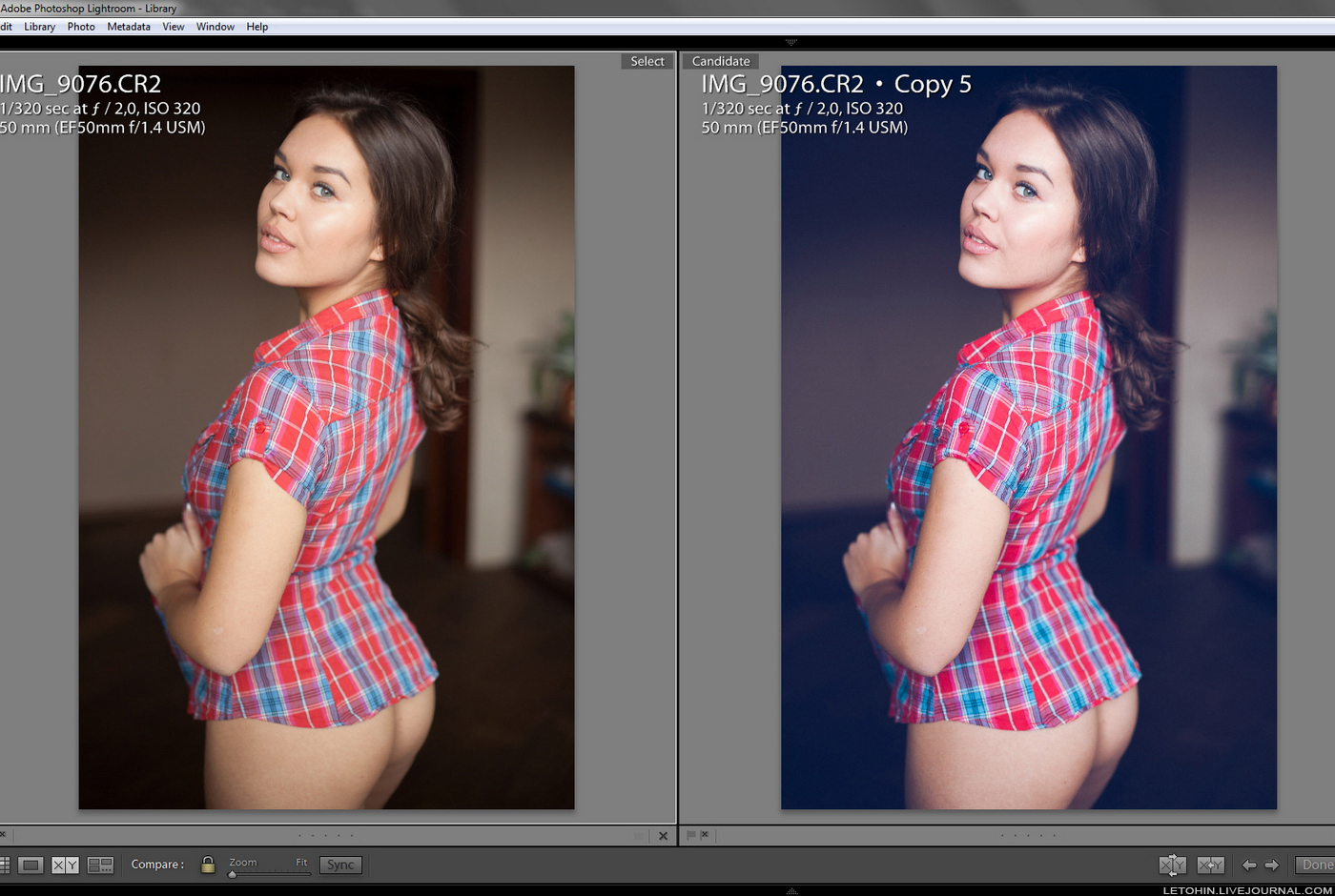
Подписка на нашу рассылку.
Скачал наш БЕСПЛАТНЫЙ курс Photoshop.
Получили БЕСПЛАТНУЮ панель Easy для Photoshop.
И получите нашу БЕСПЛАТНУЮ электронную книгу Essential Guide To Luminosity Masks.
Адрес электронной почты
БЕСПЛАТНЫЙ курс Photoshop
Искусство фотографии
Raya Pro для Photoshop
Опубликовано Опубликовано в Учебники Photoshop для начинающих, Photoshop для начинающих, Учебники
App Store: Adobe Photoshop Express Editor
Описание
Сложные правки становятся суперпростыми. От вырезов до макетов и многоуровневых настроек — получите инструменты для создания всего, что вы можете себе представить. Настраивайте, редактируйте и делитесь в соц.
РЕДАКТИРОВАНИЕ ФОТО СТАЛО УДОБНЫМ И УДОБНЫМ ДЛЯ ВСЕХ
Раскройте свой творческий потенциал на ходу с помощью Photoshop Express — веселого, быстрого и простого графического редактора для преобразования и редактирования фотографий одним касанием, которым пользуются миллионы творческих людей.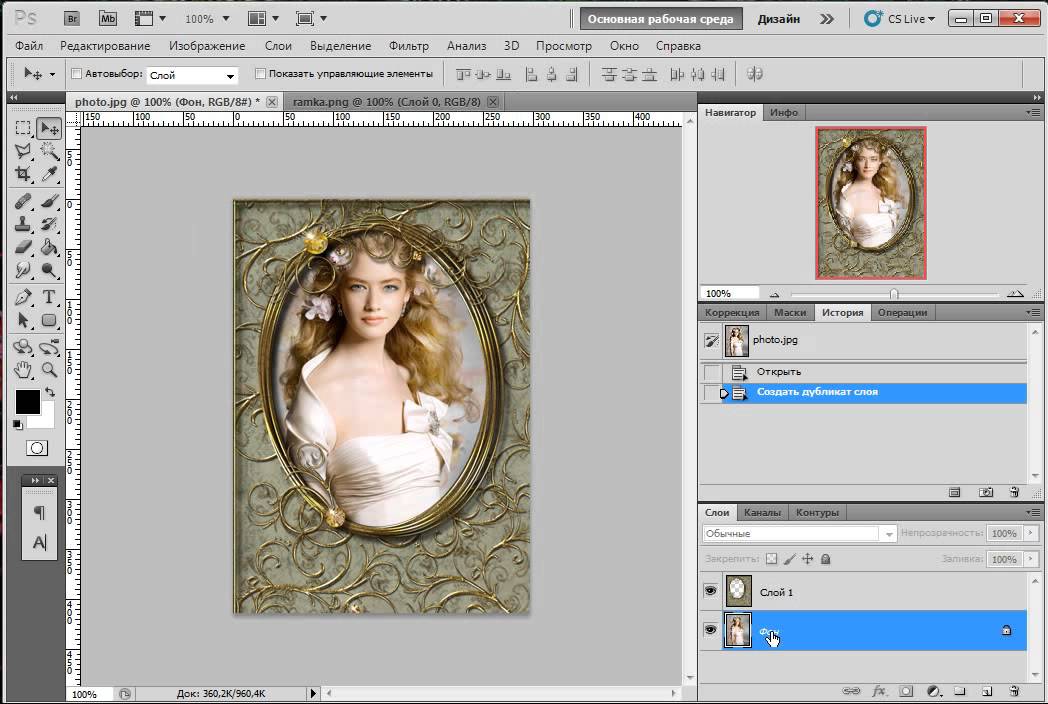 Создавайте высококачественные изображения и ретушируйте свои любимые моменты с помощью наших простых в использовании инструментов для фотодизайна на вашем мобильном устройстве.
Создавайте высококачественные изображения и ретушируйте свои любимые моменты с помощью наших простых в использовании инструментов для фотодизайна на вашем мобильном устройстве.
Photoshop Express предлагает широкий и разнообразный набор функций и эффектов. Используйте наше приложение для редактирования фотографий, чтобы персонализировать и улучшить свои впечатления с помощью наклеек и наложений, применить размытие, улучшить цвета и изображения с помощью фильтров Looks. Создавайте фотоколлажи, создавайте мемы, исправляйте и улучшайте свои достойные публикации моменты для потрясающего контента в социальных сетях. Откройте неограниченные возможности с Photoshop Express Premium!
Вам не нужно быть профессиональным фоторедактором, чтобы создавать потрясающие изображения. С Photoshop Express вы можете редактировать свои фотографии самостоятельно!
ФУНКЦИИ PHOTOSHOP EXPRESS
ФИЛЬТРЫ ИЗОБРАЖЕНИЙ
— В нашем интуитивно понятном приложении для редактирования фотографий есть все, что вам нужно для создания собственных фотографий, которыми можно поделиться
— Размытие: добавьте полное или радиальное размытие, чтобы сгладить фон и сместить фокус на определенные объекты
— Совмещенные образы: наша новейшая функция позволяет применять два фильтра внешнего вида к одной фотографии для создания богатого эффекта.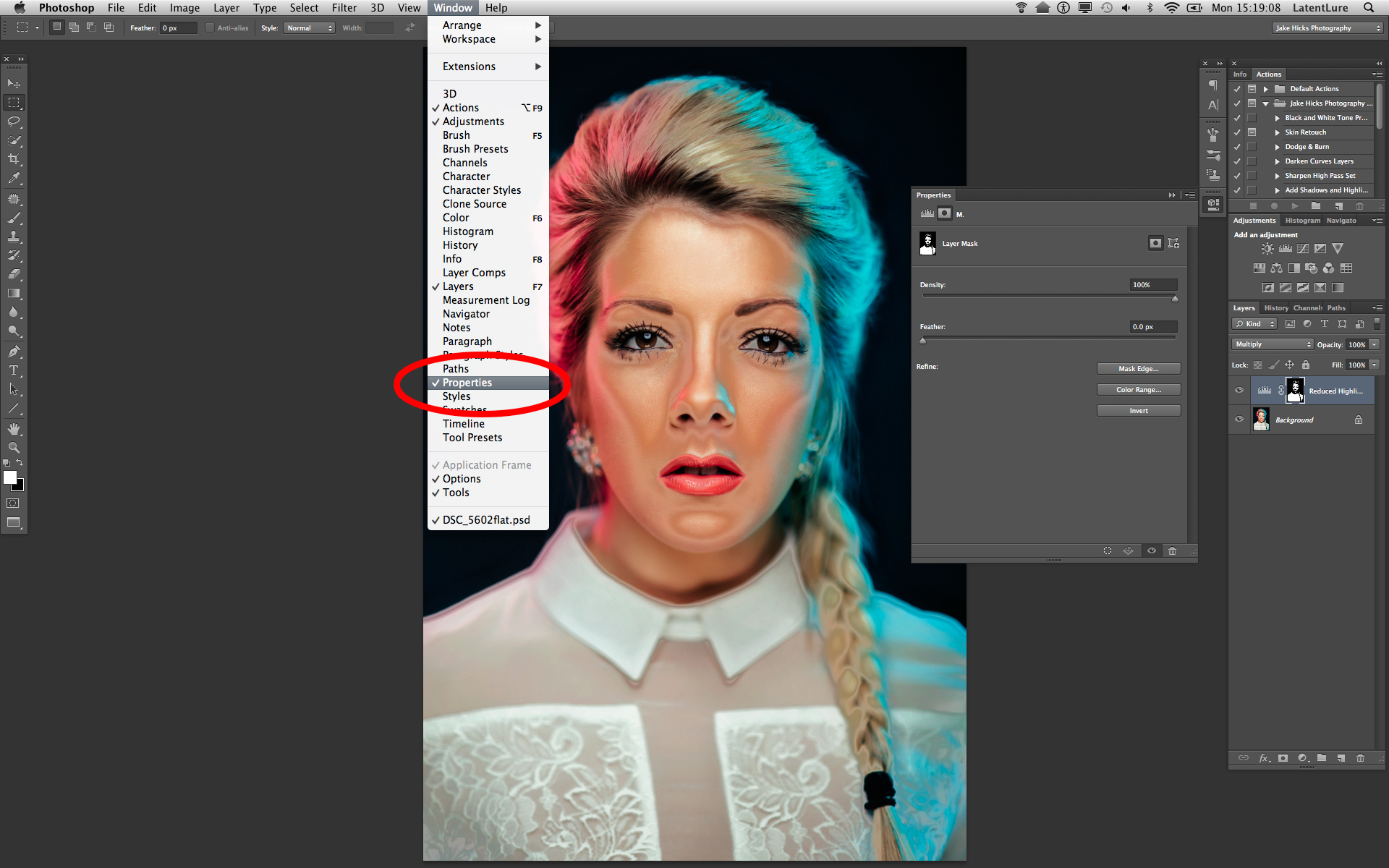
— Photo Enhancer: выберите из множества инструментов редактирования, чтобы улучшить внешний вид ваших фотографий
— Обрезайте фотографии, исправляйте кривые изображения или искаженные углы камеры всего несколькими нажатиями
— Удаляйте фоновый шум и сглаживайте недостатки несколькими простыми движениями
ФОТОУЛУЧШИТЕЛЬ И КОЛЛАЖ ИЗ ИЗОБРАЖЕНИЙ
— Сглаживайте внешний вид кожи и редактируйте дефекты с помощью пятна Лечебные функции
— Выполняйте ретушь одним касанием, ретушируйте и исправляйте портреты и селфи за считанные секунды
— Готовые к использованию макеты сетки фотографий упрощают создание потрясающего фотоколлажа
— Функции фотоколлажа для превращения фотографий в коллажи с помощью эффект цифрового альбома для вырезок.
ПЕРСОНАЛИЗИРОВАННЫЙ ДИЗАЙН ИЗОБРАЖЕНИЯ
— Приложения для редактирования фотографий не должны быть сложными в использовании, поэтому мы упростили вам настройку с легкостью
— Добавьте текст к своим фотографиям, используя широкий набор шрифтов и макетов
— Персонализируйте изображения с помощью наклеек и надписей
— Создавайте свои собственные мемы с помощью наших простых в использовании функций графического дизайна
— Создавайте фотодизайн с помощью штампов, пользовательских водяных знаков и многого другого
ЛЕГКО ЗАГРУЖАТЬ И ДЕЛИТЬСЯ ФОТОГРАФИЯМИ
— Делиться фотографиями и загружать их стало проще с Photoshop Express
— Загружайте изображения из нескольких исходных форматов (включая необработанные и TIFF)
— Используйте наше приложение для редактирования фотографий в качестве редактора социальных сетей и Instagram для фотографий
— Делитесь фотографиями для контента в социальных сетях и экспортируйте их во все свои любимые каналы социальных сетей
.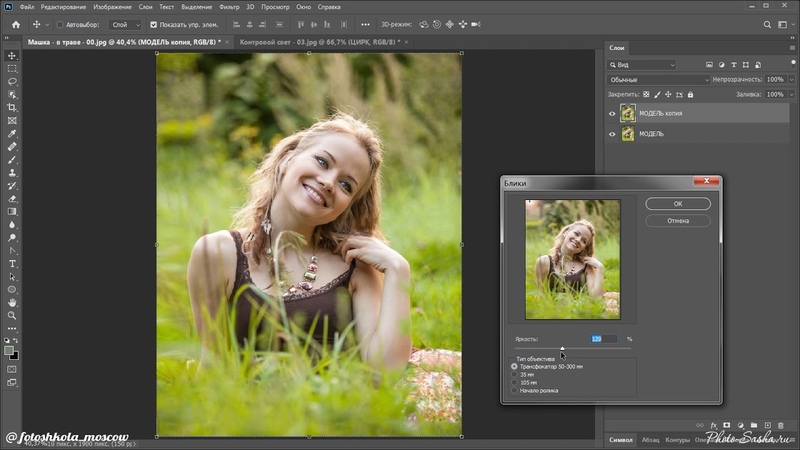
PREMIUM
Обновите Photoshop до версии Express Premium, чтобы получить доступ к дополнительным эксклюзивным функциям и более точным элементам управления редактированием.
Photoshop Express — это редактор фотографий и дизайнерское приложение для пользователей с любым уровнем опыта. Претворите волшебство в фотографии с графическим редактором Photoshop Express от Adobe — гордого создателя семейства Photoshop. Создавайте и исправьте забавные мемы, которыми можно поделиться, персонализированные фотоколлажи и стикеры.
Условия использования Adobe:
Использование вами этого приложения регулируется Общими условиями использования Adobe http://www.adobe.com/go/terms_linkfree_au и Политикой конфиденциальности Adobe https://www.adobe.com/ go/privacy_policy_linkfree_au
Не продавать и не передавать мою личную информацию www.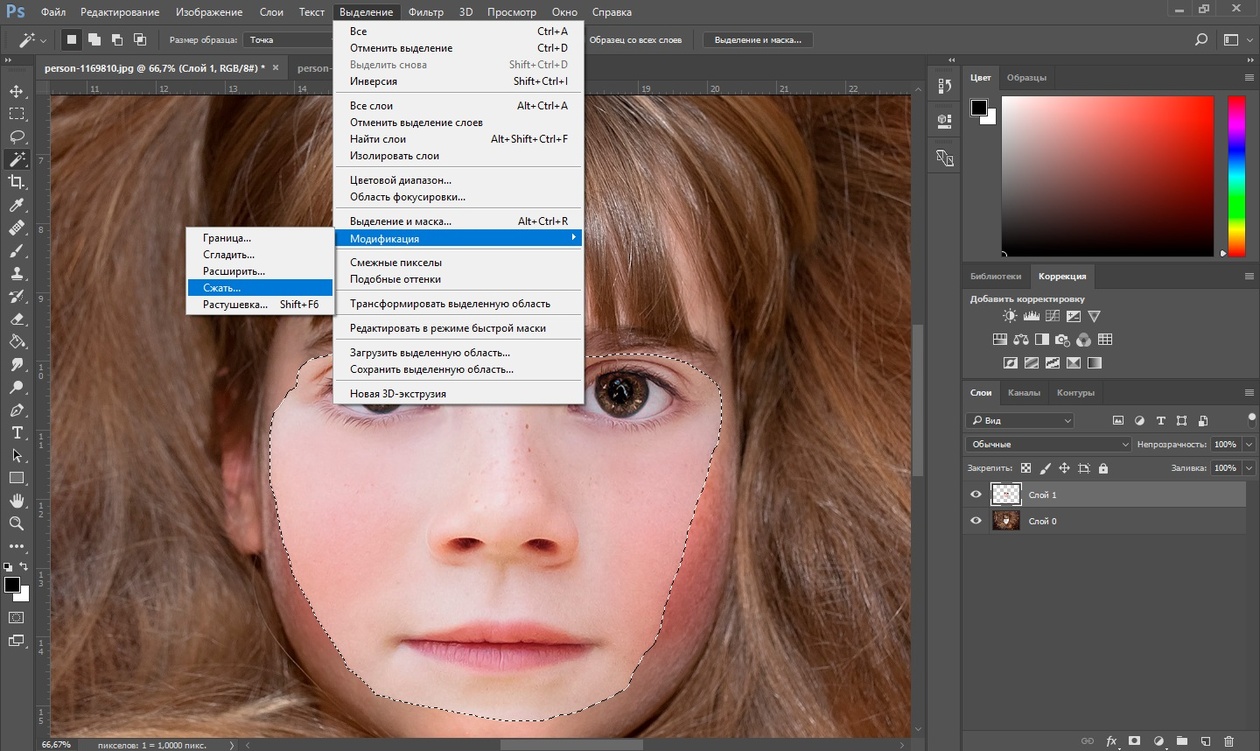 adobe.com/go/ca-rights-linkfree
adobe.com/go/ca-rights-linkfree
Версия 23.27.0
Совершенно НОВЫЙ инструмент для подкраски! Отбелите зубы, скорректируйте контур, заставьте себя сиять или уберите нежелательный блеск. Найдите эти потрясающие новые инструменты в рабочей среде «Ретушь».
Модные оттенки губной помады, больше разнообразия, оптимизированный предварительный просмотр: добавлено больше стилей губной помады, что позволяет пользователям найти идеальный тон и текстуру. Улучшенные эскизы предустановок губной помады и переклассификация соответствуют самым горячим тенденциям макияжа.
Штамп-клон прибыл! Лечебный инструмент получил обновление. Скопируйте один шаблон и клонируйте в другие области вашего изображения. Добавьте волосы, уберите пятно или удалите ненужные элементы с фона.
Дамп содержимого! Десятки новых тем и наклеек, вдохновленных самой популярной эстетикой — Y2K, Futuristic, Camcorder, Barbiecore, Retro Film и Moody Looks.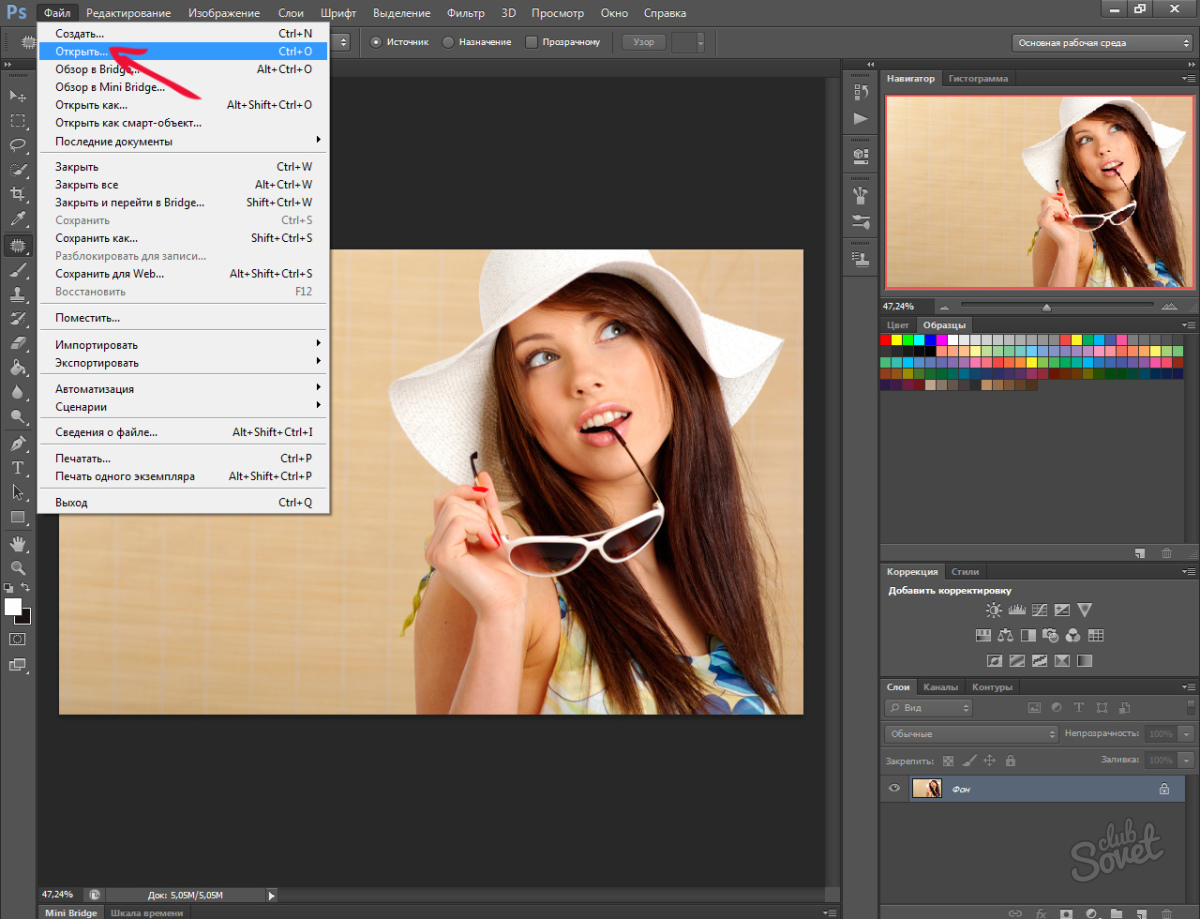
Инструмент «Смешивание» теперь доступен бесплатно в «Объединить фотографии»: легко смешивайте два слоя для получения потрясающих результатов.
Совмещенные образы при редактировании фото: Представляем новые образы, которые можно применять отдельно к объекту и фону на фотографии одним касанием. Выберите из Поп, 90’s Aesthetic, или теплый и холодный слитный внешний вид. Нажмите один раз, и пусть волшебство произойдет.
Новый инструмент рисования в Face Retouch: ретушируя селфи, используйте предустановки рисования, чтобы рисовать, рисовать граффити или рисовать и выделять область, чтобы создать уникальный вид.
Градиентные фоны в комбинированных фотографиях: теперь используйте бесплатные градиенты в качестве фона. При замене фона или выполнении редактирования на основе слоев используйте слой «Градиент» из инструмента «Фон».
И, как всегда, мы исправили ошибки, упростили пользовательский интерфейс и улучшили стабильность и производительность приложения, чтобы обеспечить бесперебойную работу приложения.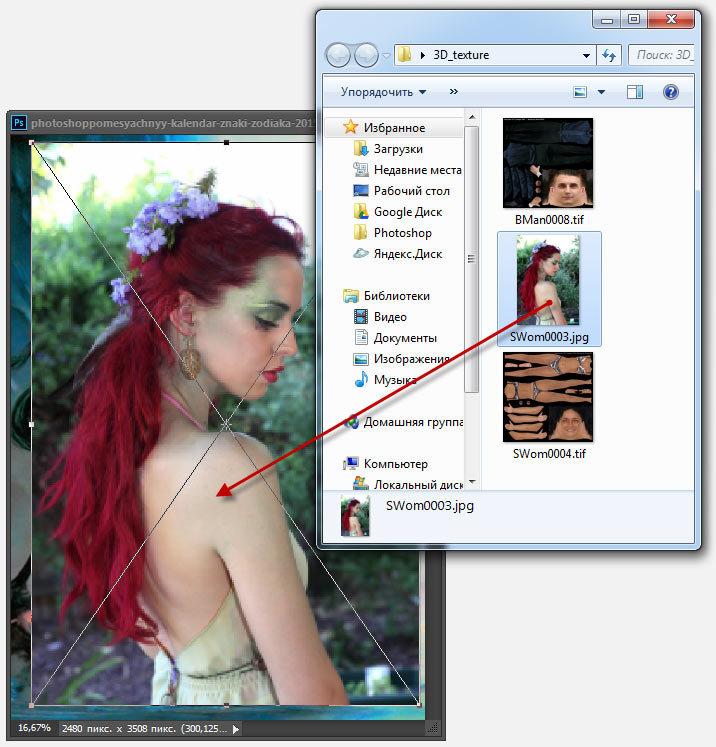
Рейтинги и обзоры
43,6 тыс. оценок
Примечания редактора
Профессиональные фотографы на протяжении десятилетий верят Photoshop, и этот оптимизированный набор инструментов для редактирования изображений дает в руки каждому свою легендарную мощь. От мгновенных исправлений до точных настроек — все, что вам нужно, здесь и просто в использовании, а также множество забавных фильтров и рамок. Лучше всего то, что Photoshop Express может синхронизироваться с другими приложениями семейства Adobe, что дает еще больше способов сделать ваши снимки еще лучше.
Хорошо и становится лучше
Это отличное приложение, а версия для телефона незаменима для быстрых фотографий на ходу. Однако для более подробных фотографий, которые мне нравится редактировать на iPad, я использовал другой продукт Adobe, Photos by Aviary.
Теперь у меня новый iPad, и я не могу скачать Aviary, так как его удалили и меня направляют на это. Что, как я уже сказал, хорошо и с каждым разом становится только лучше. И все же… в нем по-прежнему не хватает многих опций и функций, которые были у меня в Aviary. Где все мои кадры? Где все фантастические фильтры? Я знаю, что их нет в гораздо более сложном и не очень мобильном полноценном Photoshop, так как мне приходится использовать его для работы.
Так что мой вердикт — используйте это, это просто и вы получите хорошие результаты. Но, разработчики, теперь, когда вы забрали у нас Aviary, ПОЖАЛУЙСТА, не могли бы вы добавить больше функций из него в Photoshop Express. Я готов заплатить за пакеты, если это необходимо, но я очень хочу свои винтажные фильтры и рамки для шелкографии. Я также скучаю по галерее, мне очень понравилась возможность смотреть, как редактируются готовые фотографии людей. Я стал лучше редактировать свои собственные фотографии, просматривая эту галерею. Или мне действительно нужно оставить свой старый iPad 4 ТОЛЬКО для того, чтобы продолжать редактировать фотографии в Aviary, чтобы я мог сохранить доступ к рамкам и фильтрам? Действительно? Вздох.
Спасибо за ценный отзыв.
Мы добавили ваш запрос в наш список функций и рассмотрим его.
ПС Экспресс
Спасибо за прекрасное приложение и тяжелую работу по его созданию, а также за все новые дополнения и обновления приложений. Мне очень нравится использовать это приложение. Я превратил так много очень посредственных фотографий в фотографии, которые действительно стоит выставить на обозрение или вставить в рамку и подарить. Разнообразие различных способов редактирования фотографий, от черно-белых до почти любой темы, или добавление эффектов, чтобы улучшить их просто для развлечения или потому, что это действительно требует некоторого внимания к деталям. У меня так много часов веселья с приложением, что я рекомендую его всем, даже если вы не думаете, что вы очень хороший фотограф, которым вы можете и будете, и удивите себя одними из самых потрясающих, красивых и удивительных фотографий.
и, возможно, коллажи. Вам даже не нужно иметь воображение, приложение дает вам достаточно идей, чтобы создать мрачную картину и произведение искусства. Фото совершенства. Каждый должен хотя бы попробовать приложение, тем более что 3-дневная бесплатная пробная версия позволяет вам решить, действительно ли вы будете его использовать или выиграете от его использования. Лично я никогда не был бы без этого снова.
Подписки
Премиум (Ежегодно)
Функции Adobe Photoshop Express Premium
Бесплатная пробная версия
Разработчик, Adobe Inc., указал, что политика конфиденциальности приложения может включать обработку данных, как описано ниже. Для получения дополнительной информации см. политику конфиденциальности разработчика.
Данные, связанные с вами
Следующие данные могут быть собраны и связаны с вашей личностью:
- Расположение
- Контактная информация
- Пользовательский контент
- Идентификаторы
- Данные об использовании
- Диагностика
- Другие данные
Методы обеспечения конфиденциальности могут различаться, например, в зависимости от используемых вами функций или вашего возраста.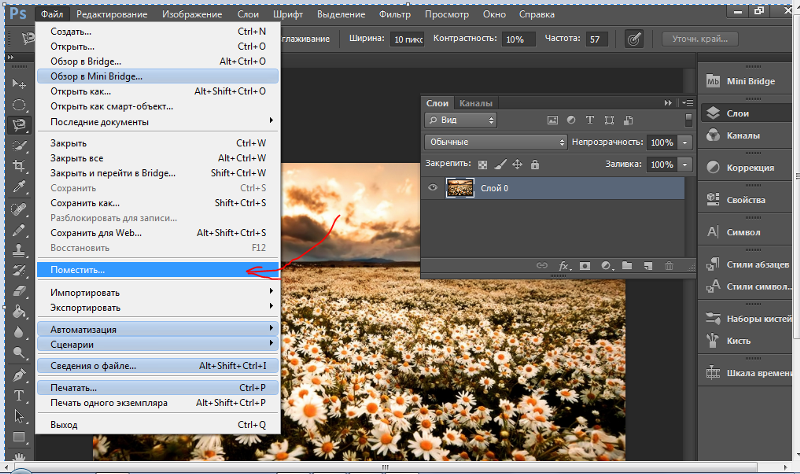

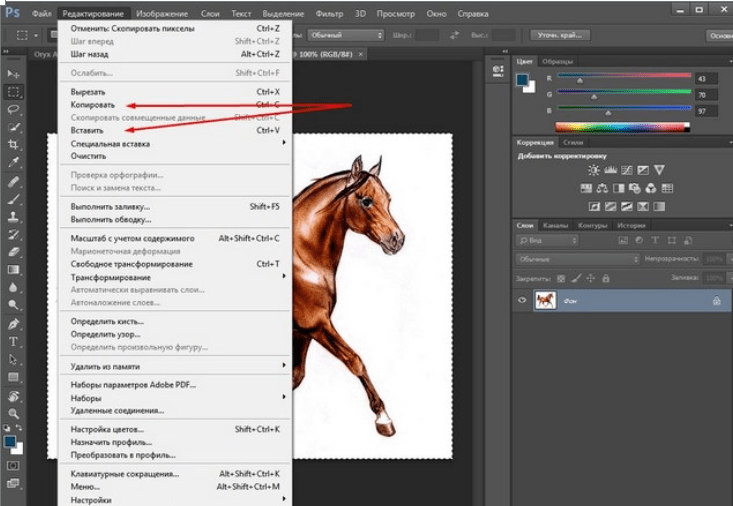 Теперь у меня новый iPad, и я не могу скачать Aviary, так как его удалили и меня направляют на это. Что, как я уже сказал, хорошо и с каждым разом становится только лучше. И все же… в нем по-прежнему не хватает многих опций и функций, которые были у меня в Aviary. Где все мои кадры? Где все фантастические фильтры? Я знаю, что их нет в гораздо более сложном и не очень мобильном полноценном Photoshop, так как мне приходится использовать его для работы.
Теперь у меня новый iPad, и я не могу скачать Aviary, так как его удалили и меня направляют на это. Что, как я уже сказал, хорошо и с каждым разом становится только лучше. И все же… в нем по-прежнему не хватает многих опций и функций, которые были у меня в Aviary. Где все мои кадры? Где все фантастические фильтры? Я знаю, что их нет в гораздо более сложном и не очень мобильном полноценном Photoshop, так как мне приходится использовать его для работы.
 и, возможно, коллажи. Вам даже не нужно иметь воображение, приложение дает вам достаточно идей, чтобы создать мрачную картину и произведение искусства. Фото совершенства. Каждый должен хотя бы попробовать приложение, тем более что 3-дневная бесплатная пробная версия позволяет вам решить, действительно ли вы будете его использовать или выиграете от его использования. Лично я никогда не был бы без этого снова.
и, возможно, коллажи. Вам даже не нужно иметь воображение, приложение дает вам достаточно идей, чтобы создать мрачную картину и произведение искусства. Фото совершенства. Каждый должен хотя бы попробовать приложение, тем более что 3-дневная бесплатная пробная версия позволяет вам решить, действительно ли вы будете его использовать или выиграете от его использования. Лично я никогда не был бы без этого снова.