Как удалить прыщи, пятна и угри с лица в Фотошопе
В этом уроке по ретуши фотографий мы рассмотрим один из самых удивительных и производительных инструментов ретуширования Photoshop — «Точечную восстанавливающую кисть» (Spot Healing Brush). Точечная восстанавливающая кисть впервые была введена в Photoshop CS2 и, как и два других инструмента ретуширования (стандартная «Восстанавливающая кисть» (Healing Brush) и Заплатка (Patch Tool), является, по существу, инструментом замены текстуры, а это означает, что он пытается заменить поврежденную или нежелательную текстуру из одной области в изображении «хорошей» текстурой из другой области этого изображения, без изменения оригинального цвета или яркости значения проблемного района, и, конечно, без швов.
Стандартной «Восстанавливающей кисти» и «Заплатке» необходимо указать, текстурой из какого района мы воспользуемся, чтобы заменить плохую текстуру, но «Точечная восстанавливающая кисть», в отличии от первых двух, принимает это решение самостоятельно.
В большинстве случаев, все, что нужно сделать, это нажать на проблемную область «Точечной восстанавливающей кистью» и Photoshop мгновенно сделает всё сам. Он работает, самостоятельно выбирая новую текстуру из района, прилегающего к пятну, на которое мы нажали. Но чудес ожидать от неё не надо. Точечная восстанавливающая кисть лучше всего работает на небольших по размеру пятнах. В этом уроке мы увидим, как использовать её, чтобы быстро и без усилий удалить прыщи и другие незначительные дефекты кожи, но он также отлично подходит для удаления таких ненужных артефактов, как пыли, грязи и плесени и мелких царапин.
Пример HTML-страницыКак удалить прыщи, пятна и угри с лица с помощью Photoshop
Горячие клавиши для «Точечной восстанавливающей кисти»
Как мы сейчас увидим, этот инструмент работает практически мгновенно, но, для более быстрого управления не помешает знать его горячие клавиши:
- Ctrl + пробел + клик мышкой — увеличение изображения
- Alt + пробел + клик мышкой — уменьшение изображения
- Нажатая клавиша пробела — быстрая прокрутка картинки
- левую квадратная скобка ( [ ) — уменьшение диаметра кисти
- правая квадратная скобка ( ] ) — увеличение диаметра кисти
- Ctrl + Z — отменить шаг
- Shift и нажатие клавиш «+» и «-«(минус) — быстрое переключение режимов наложение кисти
Для примера я воспользуюсь этим изображением лица девушки с типично подростковыми проблемами кожи. Результат, получившейся после исправления фотографии Вы можете посмотреть внизу странички:
Результат, получившейся после исправления фотографии Вы можете посмотреть внизу странички:
Давайте приступим!
Открываем фотографию в Photoshop, и в панели слоёв создаём новый пустой слой. Для удобства работы я переименовал это новый слой в «Удаление пятен»:
Выбираем инструмент «Точечная восстанавливающая кисть» (Spot Healing Brush)
В панели инструментов он расположен над обычной кистью, первым в своей группе:
Включаем нужные опции инструмента
По умолчанию «Точечная восстанавливающая кисть» работает только со слоем, который в данный момент выбран на панели слоёв. Это создаст нам некоторые проблемы, т.к. в данный момент у нас активен новый пустой слой, что означает, что выбрать мы сможем только пустые пиксели, т.е. ничего. Чтобы это исправить, следует указать Photoshop`у использовать для образцов фоновый слой. Для этого включаем опцию «Образец со всех слоёв» (Sample All Layers). Кроме того, если Вы используете версию Photoshop CS5 или выше, поставьте галку у опции «С учётом содержимого» (Content-Aware) . Эта функция позволяет «Точечной восстанавливающей кисти» выполнять более грамотную замену текстуры для проблемной области:
Кроме того, если Вы используете версию Photoshop CS5 или выше, поставьте галку у опции «С учётом содержимого» (Content-Aware) . Эта функция позволяет «Точечной восстанавливающей кисти» выполнять более грамотную замену текстуры для проблемной области:
Исправляем проблемные зоны на лице (прыщи и пятна)
В настоящее время у нас активен инструмент «Точечная восстанавливающая кисть», а также выбраны необходимые опции.
Теперь, всё, что нам нужно сделать сейчас, это просто нажать на проблемные зоны в изображении для их исправления! Я увеличу масштаб отображения лица девушки, чтобы я мог видеть прыщи более четко, затем я подведу курсор кисти к проблемной области и с помощью квадратных скобок [ и ] отрегулирую диаметр кисти таким образом, чтобы он был немного больше, чем сам прыщ (на рисунке я обвёл курсор кисти красной окружностью):
Я нажал на прыщ кистью, и он попросту исчез, заменившись хорошей текстурой из прилегающих областей:
Как я упоминал ранее, иногда Кисть может ошибиться, так что, если это произойдет, просто нажмите Ctrl+Z для отмены действия и повторите попытку.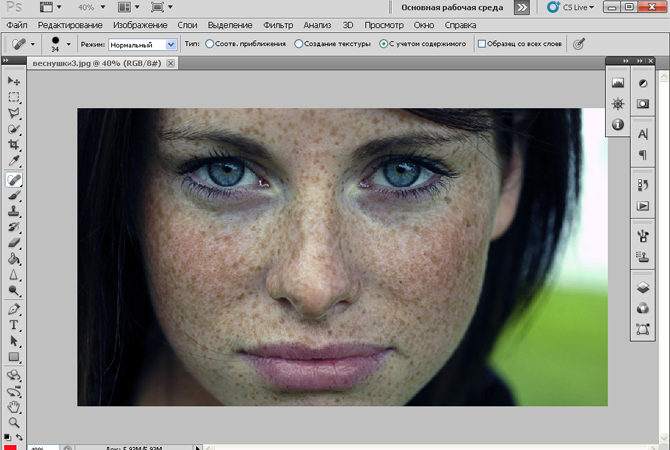 Каждый раз, когда вы будете отменять действие и нажимать снова, вы получите другой результат.
Каждый раз, когда вы будете отменять действие и нажимать снова, вы получите другой результат.
Я продолжу удаление других дефектов, перемещая по ним кисть, попутно изменяя её диаметр под размер дефектов:
Теперь давайте перейдём к подбородку. где расположены более крупные проблемные области:
Исправления подбородка я начну с удаления отдельно расположенных (изолированных) мелких прыщей:
Затем, вместо того, чтобы исправлять большие площади кистью большого диаметра с одним нажатием клавиши, я буду делать маски кистью небольшого диаметра с внешней стороны области внутрь. При перетаскивании курсора кисти мазок будет получаться чёрным:
Отпустите клавишу мыши и Photoshop «вылечит» область, по которой Вы провели кистью:
Я буду продолжать, раз за разом протаскивая таким образом курсор по проблемным областям, и уже через пару минут небольших усилий Photoshop проделал значительную работу:
Я сделаю то же самое для области с другой стороны подбородка, используя кисть маленького диаметра и короткие мазки.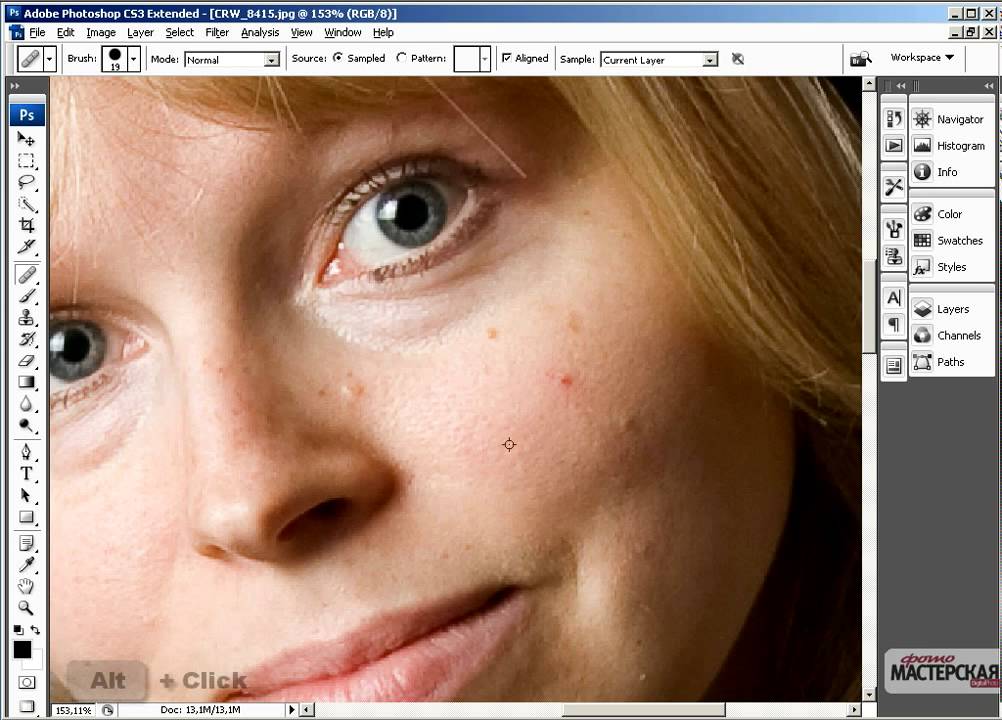
Таким же образом удаляем прыщи и сыпь под носом.
Использование режима «Замена светлым» (Lighten)
В большинстве случаев, при удалении прыщей, сыпи и исправлении других проблем кожи лица, при использовании «Точечной восстанавливающей кисти» лучшие результаты получаются, если переключить режим наложения кисти с нормального на «Замена светлым» (Lighten):
При включенном режиме наложения «Замена светлым» Photoshop заменит только те пиксели, которые темнее, что подходит для текстуры человеческой кожи. Поскольку прыщи и другие дефекты кожи, как правило, темнее, чем нормальный тон кожи, изменяется сам дефект, оставляя нормальную кожу нетронутой.
Примечание. Как с этим у негров, я не знаю, т.к. негров не фоткал и фотографии их не ретушировал. Да простят меня товарищи негры.
Если же дефект оказался светлее основного тона кожи, используйте режим «Затемнение» (Darken). Вы можете быстро переключаться между режимами наложения кисти, используя горячие клавиши, которые я указал в начале статьи.
Вы можете быстро переключаться между режимами наложения кисти, используя горячие клавиши, которые я указал в начале статьи.
Вот результат, получившейся у меня за несколько минут.
За несколько минут работы не плохо, не правда ли?
Ссылка на источник
Фоторедакторы онлайн
Если вам нужно быстро обработать фото, не устанавливая никаких программ, используйте фоторедактор онлайн. Выбор таких сервисов довольно большой, подобрать их можно под любые нужды.
К наиболее популярным онлайн фоторедакторам относятся следующие сервисы.
Photoshop Express
Программа отличается интуитивным интерфейсом и не требует особых навыков, поэтому заинтересует новичков в областях графического дизайна и фотографии.
Функционал Adobe Photoshop Express позволит вам осуществлять цветокоррекцию снимков, обрезать их, поворачивать, устранять эффект красных глаз, удалять пятна и прочие огрехи, регулировать яркость, контрастность, насыщенность, добавлять рамки, текст, уменьшать цветовой «шум» и др.
- перейти в Photoshop Express онлайн →
- подробнее о Photoshop Express →
Avatan
Даже если вы новичок, то без труда сможете качественно и стильно обработать фото с помощью этого редактора.
Avatan работает быстро и позволит вам редактировать даже самые большие фотографии. Это может быть изображение из компьютера, а также и из других мест, включая самые популярные социальные сети.
Фоторедактор Avatan имеет огромное разнообразие функций, к которым относятся эффекты, наклейки, текстуры, текст, ретуширование, рамки, коллажи и многое другое. Но несмотря на огромное разнообразие функций, пользоваться ими предельно просто.
- перейти в Avatan онлайн→
- подробнее об Avatan→
Canva
Благодаря потрясающему набору функций на платформе Canva, превращать идеи в великолепный дизайн очень просто. Достаточно подобрать наиболее подходящую графику, фотографии и шрифты, а затем воспользоваться конструктором, чтобы создать дизайн.
Независимо от того, что будет представлять собой ваш следующий дизайн: творческий коллаж, графику для социальных сетей или даже макет веб-страницы, — с помощью функций Canva каждый может создавать великолепные работы.
- перейти в Canva онлайн →
- подробнее о Canva →
Pho.to
Хотите легко и качественно обработать фото онлайн? Тогда Pho.to — как раз то, что вам нужно. Бесплатный фоторедактор быстро исправит недостатки и улучшит качество цифровых фотографий.
Pho.to имеет простой интерфейс со всплывающими подсказками, помогающими ориентироваться неопытным пользователям.
- перейти в Pho.to онлайн →
- подробнее о Pho.to →
piZap
Весьма простой в использовании, PiZap охватывает широчайший спектр трансформаций, какие только вы можете себе представить.
И хотя Pizap на английском языке, интуитивно понятный интерфейс даёт возможность разобраться в нём даже новичку.
Редактор позволяет обрабатывать фото, добавляя к ним всевозможные фильтры и эффекты, переворачивая, удаляя и приближая снимок, добавляя или убавляя его яркость и контрастность, создавать темы, вставлять стикеры, рисовать граффити и др.
→ перейти в piZap онлайн
Fotor
Универсальный фоторедактор, ориентированный на быстрое преобразование снимков в автоматическом режиме. Позволяет улучшать качество изображения путём добавления эффектов, корректировки размытости и ретуши дефектов.
В Fotor можно менять световые и цветовые параметры изображения, изменять температуру фото, преобразовывать точку фокусировки и выполнять другие задачи по редактированию изображений.
Доступен пакетный режим конвертации и возможность генерирования коллажей.
→ перейти в Fotor онлайн
Pixlr Editor
Онлайн-фоторедактор для пользователей, имеющих начальную подготовку в обработке фотографий.
Pixlr Editor позволяет сделать сложное редактирование фото, накладывать фильтры, работать со слоями, рисовать кистями, корректировать цвет, яркость, контрастность снимка, уменьшать картинку, обрезать края, накладывать текст и многое другое.
Pixlr Editor, безусловно, стоит попробовать в работе. Это действительно мощная программа, которая поможет добиться профессионального результата в обработке фотографий.
Это действительно мощная программа, которая поможет добиться профессионального результата в обработке фотографий.
→ перейти в Pixlr Editor онлайн
Pixlr Express
Фоторедактор Pixlr Express — это удобная и бесплатная онлайн-программа для обработки фото, позволяющая без труда подкорректировать и преобразить вашу фотографию.
Мощный и простой в управлении, с понятным интерфейсом, редактор оснащён более двадцатью инструментами для базовой и сложной фотообработки, сотнями фильтрами и эффектами, большим количеством красочных рамок.
Pixlr Express позволит обрезать, изменять размеры фото, ретушировать неточности, устранять «красные глаза», накладывать рамки и стикеры, корректировать цвета, виньетировать снимок и многое другое.
→ перейти в Pixlr Express онлайн
Aviary
Aviary — продукт от компании Adobe, и один данный факт уже вызывает интерес к веб-приложению.
Это функциональный фоторедактор, в котором можно быстро и легко обрабатывать фотографии. Он оснащён всеми необходимыми инструментами, простейшим интерфейсом и элементарным управлением, так что вы легко разберётесь в нём.
Он оснащён всеми необходимыми инструментами, простейшим интерфейсом и элементарным управлением, так что вы легко разберётесь в нём.
Значки фотоэффектов в Aviary без лишних слов позволяют понять, что при помощи выбранного инструмента вы сможете сделать с фотоснимком. Обычная ретушь занимает секунды, при этом весьма заметно преображает фото.
→ перейти в Aviary онлайн
Fotostars
Fotostars — это бесплатный онлайн фоторедактор, объединивший самые необходимые и максимально удобные функции редактирования фото.
С помощью простых инструментов устраняются недостатки кожи, взгляд делается выразительным, а улыбка — белоснежной. Легко и быстро можно добавить текст на фото, выбирая понравившиеся стили оформления.
Весь набор инструментов всегда под рукой: выравнивание, отражение, поворот, изменение размера и т.д.
Редактор включает в себя более полусотни фотоэффектов и фильтров, пятнадцать лучших инструментов цветокоррекции помогут вам добиться идеального результата.
→ перейти в Fotostars онлайн
PicMonkey
Фоторедактор PicMonkey — отличный вариант для тех, кто только учится обрабатывать фотоснимки, или для тех, кому нужны базовые функции.
Вы можете обрезать фото, повернуть, изменить цветовые настройки, наложить фильтры и эффекты, составить коллаж, добавить текст или наклейку и отредактировать любые изображения.
В PicMonkey есть набор инструментов для ретуши, при помощи которых можно внести корректировки в портрет: убрать дефекты кожи, приглушить блики, нанести тени, подправить макияж.
Интерфейс у PicMonkey очень понятный и комфортный, работать в нём можно без предварительного обучения.
→ перейти в PicMonkey онлайн
PhotoCat
PhotoCat — лёгкий в использовании фоторедактор, с его помощью любой пользователь способен обработать в нём фотографию.
Он работает в большинстве браузеров и является спецприложением Facebook. Его инструменты удовлетворят основные нужды редактирования, среди которых ретушь, регулировка тона и яркости, обрезание и поворот снимка, изменение размеров, наклон и многие другие.
Если вы пожелаете выполнить художественную обработку фото, проявить творчество, то можете поэкспериментировать, используя десятки различных эффектов.
PhotoCat — великолепный выбор для редактирования фотографии, предназначенный для новичков и домашних пользователей и содержащий большое количество инструментов, которые обычно имеются у хороших фоторедакторов.
→ перейти в PhotoCat онлайн
BeFunky
Удобный интерфейс и богатый набор инструментов делают фоторедактор Befunky одним из лучших в своем роде.
Он предназначен для редактирования и коррекции ваших фото с возможностью применения множества высококачественных эффектов и фильтров.
Вы можете изменять яркость фото, обрезать, поворачивать снимок, ретушировать огрехи и многое другое. Редактор позволяет вставлять фото в рамки, в изобилии представленных в коллекции, добавлять клипарт и текст.
Используя BeFunky, вы с лёгкостью можете делать красочные фотографии даже из совершенно обычного снимка буквально за пару минут.
→ перейти в BeFunky онлайн
Shutterstock Editor
Это удобное и эффективное онлайн приложение для дизайнеров от фотобанка Shutterstock с целью подготовки фотографий для публикации в социальных сетях, для рекламных акций и многое другое ещё до их скачивания.
Ищите среди потрясающих изображений и найдите то, что подойдёт именно вам, без усилий редактируйте или воспользуйтесь готовыми шаблонами обложек, постов-картинок, презентаций.
В Shutterstock миллионы высококачественных изображений, а Shutterstock Editor открывает безграничные возможности для работы с ними.
→ перейти в Shutterstock Editor
Polarr Online
Polarr Online Photo Editor — это онлайн графический редактор, который идеально подходит для обработки фотографий. С его помощью даже самая сложная коррекция выполняется буквально в один клик.
Polarr работает прямо в вашем браузере, с его помощью вы сможете не только выполнить все базовые операции для улучшения своих фотографий, но и наложить множество художественных фильтров.
Загружайте свой файл, применяйте различные эффекты, обрезайте, играйтесь с цветовыми палитрами, насыщенностью и тенями. Сохранить файлы можно в форматах JPEG, PNG, TIFF.
→ перейти в Polarr
Поделиться с друзьями
AI Photo Editor в App Store
Описание
Доведите свои фотографии до совершенства с помощью этого быстрого, мощного и простого фоторедактора! Удаление прыщей, разглаживание морщин, выравнивание тона кожи, отбеливание зубов и многое другое, чтобы каждый раз получать идеальные фотографии.
#1 ПРИЛОЖЕНИЕ ДЛЯ РЕДАКТИРОВАНИЯ ФОТО
Почти идеальный рейтинг приложения! Профессиональный результат! Легко использовать!
ПОТРЯСАЮЩИЕ РЕЗУЛЬТАТЫ
AirBrush предоставляет вам самые естественные и простые в использовании инструменты для редактирования фотографий, предназначенные для придания вашим фотографиям идеальной эстетики.
СНИМАЙТЕ НАСТОЯЩУЮ СЕБЯ
Смахните надоедливые несовершенства, чтобы ваше истинное «я» сияло на фотографиях.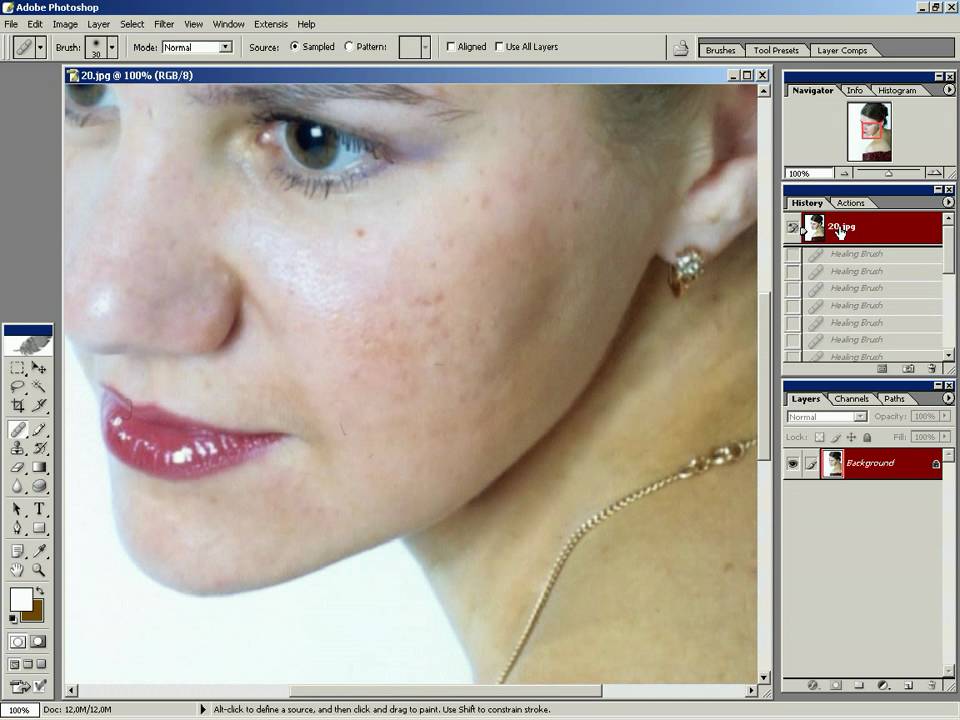
———————————————— ————————-
• Удаление прыщей и пятен
• Выравнивание тона кожи
• Гладкая и сияющая кожа
ОСЛЕПИТЕЛЬНАЯ УЛЫБКА
• Отбелите зубы
• Сделайте улыбку шире или подчеркните ее
• Сделайте губы пухлыми
BRIGHT EYES
• Сделайте глаза ярче
• Выглядите бодрым и свежим
• Увеличение глаз
МОДЕЛИРОВАНИЕ И ФОРМИРОВАНИЕ
• Увеличение или уменьшение любой черты лица
• Изменение положения черт лица
• Уменьшение или увеличение любой области фотографии
• Придание объема волосам
• Инструмент для растягивания волос
ПРОФЕССИОНАЛЬНЫЕ ФОТОЭФФЕКТЫ
• Добавьте глубины с помощью нашего инструмента размытия
• Обрамляйте свои фотографии виньетками
• Обрезайте фотографии с помощью пользовательских или предварительно заданных размеров
• Управляйте цветом и светом
ФИЛЬТРЫ НА ДНИ!
• Десятки образов
• Тематические фильтры и великолепные световые эффекты
• Постоянно добавляются новые фильтры
ГОТОВЫ ПОДЕЛИТЬСЯ?
• Делитесь своими фотографиями, сделанными с помощью AirBrush, в ваших любимых учетных записях в социальных сетях.
ЧТОБЫ УЗНАТЬ СОВЕТЫ ПО РЕДАКТИРОВАНИЮ ФОТО, ПОДПИСЫВАЙТЕСЬ НА НАС В СОЦИАЛЬНЫХ СЕТЯХ!
Instagram: instagram.com/AirbrushOfficial
Facebook: facebook.com/AirbrushApp
Twitter: twitter.com/AirbrushApp
————————————— —————————————————
AirBrush BLACK — это подписка, предоставляющая доступ к премиальным инструментам и фильтрам, обновляемым ежемесячно, по цене 35,99 долларов США в год (годовой план) или 7,99 долларов США в месяц (месячный план). Эта подписка автоматически продлевается в конце каждого срока в соответствии с подписанным планом, если она не отменена за 24 часа. Плата за подписку взимается с вашей учетной записи iTunes при подтверждении покупки. Вы можете управлять своей подпиской и отключить автоматическое продление, перейдя в настройки своей учетной записи после покупки. Отмена текущей подписки не допускается в течение активного периода.
Условия использования:
http://appairbrush. com/en/terms-of-service
com/en/terms-of-service
Политика конфиденциальности:
http://appairbrush.com/en/privacy-policy
Версия 5.4.3
Оповещение о новой главной странице! Это обновление дизайна упрощает доступ к вашим любимым инструментам, а также вдохновляет на новые правки!
Рейтинги и обзоры
80 оценок
я очень ценю это спасибо
Хорошо
Фиксация качества и точности правок
Мне очень нравится приложение
Но я хочу, чтобы вы разделили тени для век с помощью инструментов для румян, потому что всякий раз, когда я использую макияж и только румяна, остальная часть лица получает румянец и эффект контура, который мне не нужен, пожалуйста, исправьте это проблема, которую вы редактируете приложение, будет выглядеть более правильно
Также инструмент темных кругов не всегда точен.Иногда у нас появляются темные круги, и это не работает, а иногда на других фотографиях работает, что странно.
Спасибо за предложение! Мы передадим вашу рекомендацию нашей команде разработчиков. Мы постоянно работаем над улучшением нашего приложения, и ваши отзывы помогут нам продолжать улучшать AirBrush.
Очаровательный
Обожаю это приложение!! Необходим для каждого селфи!
Подписки
Мгновенное редактирование идеальных фотографий
Годовой план с профессиональными инструментами
Бесплатная пробная версия
Разработчик, Pixocial Technology Singapore Pte Ltd, указал, что политика конфиденциальности приложения может включать обработку данных, как описано ниже. Для получения дополнительной информации см. политику конфиденциальности разработчика.
политику конфиденциальности разработчика.
Данные, используемые для отслеживания вас
Следующие данные могут использоваться для отслеживания вас в приложениях и на веб-сайтах, принадлежащих другим компаниям:
Данные, не связанные с вами
Следующие данные могут собираться, но они не связаны с вашей личностью:
- Расположение
- Идентификаторы
- Данные об использовании
- Диагностика
Методы обеспечения конфиденциальности могут различаться в зависимости, например, от используемых вами функций или вашего возраста. Узнать больше
Узнать больше
Информация
- Поставщик
- Pixocial Technology Singapore Pte Ltd.
- Размер
- 523,6 МБ
- Категория
- Фото и видео
- Возрастной рейтинг
- 4+
- Авторское право
- © 2020 Pixocial Technology (Сингапур) Pte. ООО
- Цена
- Бесплатно
- Сайт разработчика
- Тех. поддержка
- политика конфиденциальности
Еще от этого разработчика
Вам также может понравиться
эффективных и простых способов удаления пятен с фотографии
- PicWish
- Adobe Photoshop
- GIMP
- Pixelmator
- Fotor
PicWish
PicWish — это веб-сайт, который предлагает услуги по редактированию фотографий, включая возможность удаления ненужных объектов с фотографий. Эти нежелательные объекты, в том числе пятна и другие элементы с фотографий. Этот инструмент особенно полезен для удаления отвлекающих элементов или нежелательных фоновых объектов с изображений, особенно при удалении пятен онлайн. Более того, качество правок может зависеть от таких факторов, как размер и разрешение вашего исходного изображения, а также сложность объектов, которые вы хотите удалить.
Эти нежелательные объекты, в том числе пятна и другие элементы с фотографий. Этот инструмент особенно полезен для удаления отвлекающих элементов или нежелательных фоновых объектов с изображений, особенно при удалении пятен онлайн. Более того, качество правок может зависеть от таких факторов, как размер и разрешение вашего исходного изображения, а также сложность объектов, которые вы хотите удалить.
Основные характеристики:
- Удаление объектов
- Простота использования
- Высококачественные результаты
- Удаление нескольких объектов
- Настраиваемые параметры
- Настраиваемые параметры
- Быстрая обработка
Чтобы удалить дефекты с помощью PicWish, выполните следующие простые шаги:
- Перейдите на веб-сайт PicWish и нажмите кнопку «Загрузить изображение», чтобы выбрать фотографию, которую хотите отредактировать.
- После загрузки изображения с помощью инструмента «Кисть» выделите дефект или нежелательный объект, который вы хотите удалить с фотографии.
 Вы можете настроить размер кисти с помощью ползунка в нижней части экрана.
Вы можете настроить размер кисти с помощью ползунка в нижней части экрана. - Нажмите «Стереть», чтобы удалить выбранное пятно с фотографии. Вы можете использовать кнопку отмены, если вы допустили ошибку и вам нужно вернуться.
- После удаления всех пятен и нежелательных объектов с фотографии нажмите кнопку «Загрузить», чтобы сохранить отредактированное изображение.
Adobe Photoshop
Следующим инструментом, который может помочь вам удалить дефекты, является Adobe Photoshop. Это мощное программное обеспечение для редактирования изображений, разработанное Adobe Inc, широко используется фотографами, графическими дизайнерами и цифровыми художниками для улучшения, обработки и создания уникальных цифровых изображений. Это позволяет пользователям выполнять широкий спектр задач редактирования изображений, таких как обрезка, изменение размера, настройка цветов, применение фильтров и эффектов, ретушь фотографий и удаление дефектов. Он также предоставляет расширенные функции для создания сложных цифровых изображений, включая слои, маски, режимы наложения и различные инструменты рисования.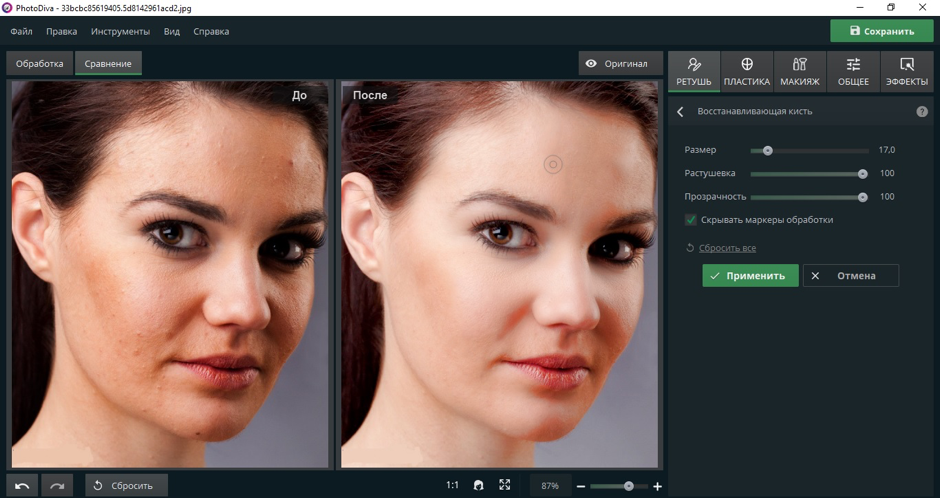 Он легко настраивается и расширяется с возможностью добавления плагинов и скриптов для дополнительной функциональности. Он также поддерживает различные форматы файлов, включая JPEG, PNG, TIFF, GIF и PSD (формат файла Photoshop).
Он легко настраивается и расширяется с возможностью добавления плагинов и скриптов для дополнительной функциональности. Он также поддерживает различные форматы файлов, включая JPEG, PNG, TIFF, GIF и PSD (формат файла Photoshop).
Основные характеристики:
- Слои
- Инструменты выделения
- Инструменты ретуширования
- Фильтры и эффекты
- Интеграция с Creative Cloud
- Мобильная версия Поддержка
Для удаления пятен с помощью Photoshop
- Откройте изображение, которое вы хотите редактировать в Adobe Photoshop. Выберите инструмент «Точечная восстанавливающая кисть» на панели инструментов в левой части экрана.
- Нажмите и перетащите инструмент «Точечная восстанавливающая кисть» на пятно, полностью покрывая его.
- Сохраните отредактированное изображение.
GIMP
У нас также есть GIMP (программа обработки изображений GNU). Это бесплатное программное обеспечение для редактирования изображений с открытым исходным кодом, похожее на Adobe Photoshop. Его можно бесплатно использовать и загружать, он совместим с операционными системами Mac, ПК и Linux. Он стал популярнее среди фотографов, графических дизайнеров и цифровых художников, которые ищут бесплатное и мощное программное обеспечение для редактирования изображений, которое может конкурировать с профессиональными инструментами, такими как Adobe Photoshop.
Его можно бесплатно использовать и загружать, он совместим с операционными системами Mac, ПК и Linux. Он стал популярнее среди фотографов, графических дизайнеров и цифровых художников, которые ищут бесплатное и мощное программное обеспечение для редактирования изображений, которое может конкурировать с профессиональными инструментами, такими как Adobe Photoshop.
Основные характеристики:
- Настраиваемый интерфейс
- Инструменты выделения
- Инструменты рисования и рисования
- Инструменты ретуширования
- Фильтры и эффекты 9017 9 Пакетная обработка
- Поддержка форматов файлов
Удаление пятен с помощью GIMP
- Загрузите изображение, которое хотите отредактировать в GIMP. Выберите «Healing Tool» на панели инструментов в левой части экрана.
- Поместите курсор на пятно, которое вы хотите удалить, и щелкните один раз, чтобы выбрать исходную область. Повторяйте шаги, пока все пятна не будут удалены.

- Сохраните отредактированное изображение, выбрав «Файл» в верхнем меню, а затем «Сохранить как».
Pixelmator
Тогда у нас есть Pixelmator. Это мощное и удобное программное обеспечение для редактирования изображений, разработанное для операционных систем Mac. Это коммерческое программное обеспечение, которое предлагает возможность разовой покупки и модель на основе подписки с регулярными обновлениями. Его пользовательский интерфейс интуитивно понятен и прост в использовании, а его чистый и современный дизайн упрощает навигацию и поиск необходимых инструментов. Он также поддерживает синхронизацию с iCloud, что позволяет без проблем работать с изображениями на нескольких устройствах.
Основные характеристики:
- Удобный интерфейс
- Инструменты выделения
- Инструменты рисования и рисования
- Инструменты редактирования изображений
- Инструменты ретуширования
- Интеграция с iCloud
Удаление пятен с помощью Pixelmator
- Откройте фотографию в Pixelmator и выберите инструмент «Восстановить» на панели инструментов.

- Выберите область фотографии, содержащую дефект, и щелкните по нему кистью, чтобы удалить его. Повторите этот процесс для любых других пятен, которые вы хотите удалить с фотографии.
- После удаления пятен сохраните фотографию.
Fotor
Последний инструмент — это Fotor. Это веб-инструмент для редактирования изображений и графического дизайна, который позволяет пользователям редактировать фотографии, создавать коллажи и создавать графику, среди прочего. Everimaging Limited создала его и выпустила в 2012 году. Он включает в себя базовые инструменты редактирования, такие как обрезка, изменение размера и настройка цвета, а также более сложные функции, такие как наложение, фильтры и специальные эффекты. Он также включает в себя ряд шаблонов и компонентов дизайна, которые можно использовать, чтобы помочь пользователям создавать профессиональные дизайны и коллажи.
Основные характеристики:
- Инструменты для редактирования фотографий
- Фильтры и эффекты
- Инструменты графического дизайна
- Создатель коллажей
- Пакетная обработка
- Интеграция с социальными сетями
- Удобный интерфейс
Для удаления недостатков с помощью Fotor
- Перейдите на веб-сайт Fotor и нажмите кнопку «Редактировать», чтобы загрузить свою фотографию.

- Нажмите на вкладку «Красота» в верхней строке меню и выберите инструмент «Устранение дефектов» из вариантов. Нажмите на пятно кистью, чтобы удалить его. Fotor автоматически обнаружит окружающие пиксели и смешает их, чтобы удалить дефект. Повторите этот процесс для любых других пятен, которые вы хотите удалить.
- Сохраните отредактированную фотографию, нажав кнопку «Сохранить» в правом верхнем углу экрана.
Заключение
Все эти инструменты предлагают мощные функции, которые помогут вам удалить дефекты на фотографии. Adobe Photoshop и GIMP — это расширенное программное обеспечение для редактирования фотографий, которое предоставляет инструменты редактирования профессионального уровня. Fotor и Pixelmator более удобны для пользователя и предлагают базовые инструменты редактирования для быстрого удаления дефектов. Но если вы хотите улучшить программное обеспечение для редактирования с более удобным для пользователя программным обеспечением в то же время ti.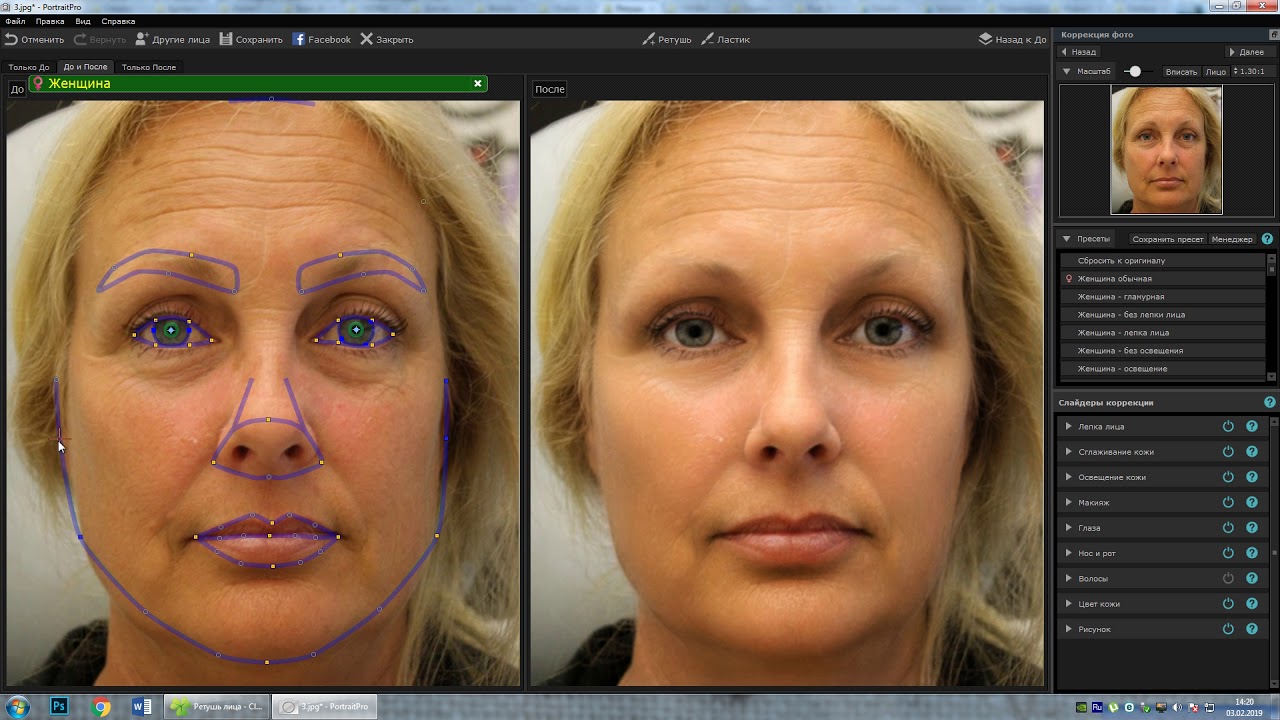

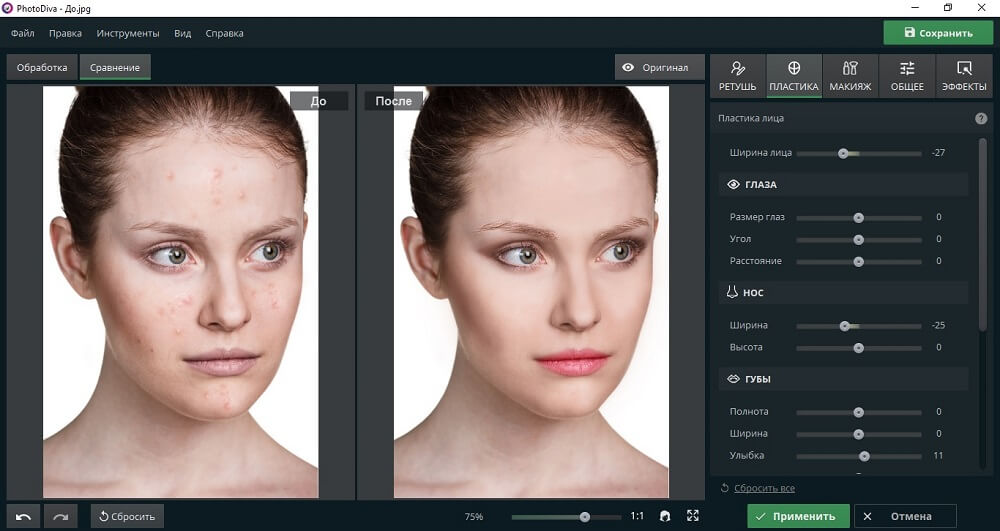 Иногда у нас появляются темные круги, и это не работает, а иногда на других фотографиях работает, что странно.
Иногда у нас появляются темные круги, и это не работает, а иногда на других фотографиях работает, что странно. Вы можете настроить размер кисти с помощью ползунка в нижней части экрана.
Вы можете настроить размер кисти с помощью ползунка в нижней части экрана.

