Создание групп контактов и управление ими на сайте iCloud.com
Поиск по этому руководству
Руководство пользователя iCloud
- Добро пожаловать!
- Введение в iCloud
- Обзор приложений и функций, использующих iCloud
- О хранилище iCloud
- Как в iCloud поддерживается актуальность информации
- Общий доступ и совместная работа с использованием iCloud
- Обзор iCloud+
- Возможности iCloud+ и функции «Частный узел iCloud»
- Настройка функции «Частный узел iCloud»
- Возможности iCloud+ и функции «Скрыть e-mail»
- Настройка функции «Скрыть e-mail»
- Возможности iCloud+ и функции «Защищенное видео HomeKit»
- Настройка функции «Защищенное видео HomeKit»
- Возможности iCloud+ и пользовательского домена электронной почты
- Настройка пользовательского домена электронной почты
- Apple ID и iCloud
- Настройка iCloud на устройствах
- Обзор настроек iCloud на сайте iCloud.
 com
com - Изменение фотографии
- Запрет на отображение имени пользователя в приложениях
- Проверка плана iCloud
- Проверка использования хранилища на сайте iCloud.com онлайн
- Управление функциями iCloud
- Обзор настроек iCloud на сайте iCloud.
- Управление подпиской на iCloud+
- Проверка использования хранилища iCloud с любого устройства
- Использование iCloud+ вместе с группой семейного доступа
- Возможности приложения «Книги» при использовании iCloud
- Настройка приложения «Книги»
- Возможности приложения «Календарь» при использовании iCloud
- Настройка приложения «Календарь»
- Возможности приложения «Контакты» при использовании iCloud
- Настройка приложения «Контакты»
- Знакомство с приложением «Локатор»
- Настройка приложения «Локатор»
- Удаление устройств и вещей из приложения «Локатор»
- Использование приложения «Локатор» на каждом устройстве
- Возможности приложения «Дом» при использовании iCloud
- Настройка приложения «Дом»
- Что такое резервное копирование в iCloud?
- Резервное копирование данных iPhone, iPad или iPod touch
- Просмотр резервных копий и управление ими
- Возможности iCloud Drive
- Настройка iCloud Drive
- Возможности приложения «Почта iCloud»
- Создание основного адреса электронной почты @icloud.
 com
com - Настройка
- Возможности приложения Keynote при использовании iCloud
- Настройка приложения Keynote
- Возможности приложения «Сообщения» при использовании iCloud
- Настройка приложения «Сообщения»
- Возможности приложения «Заметки» при использовании iCloud
- Настройка приложения «Заметки»
- Возможности приложения Numbers при использовании iCloud
- Настройка приложения Numbers
- Возможности приложения Pages при использовании iCloud
- Настройка приложения Pages
- Возможности службы «Связка ключей iCloud» и паролей iCloud
- Настройка служб «Связка ключей iCloud» и «Пароли iCloud».

- Возможности приложения «Фото» при использовании iCloud
- Настройка фотографий в iCloud
- Настройка Общей медиатеки в iCloud
- Настройка функции «Общие альбомы»
- Возможности приложения «Напоминания» при использовании iCloud
- Настройка приложения «Напоминания»
- Возможности приложения Safari при использовании iCloud
- Настройка Safari
- Возможности приложений сторонних разработчиков при использовании iCloud
- Настройка приложений сторонних разработчиков
- Вход в систему и использование сайта iCloud.
 com
com - Настройка домашней страницы
- Использование приложения «Календарь» на сайте iCloud.com
- Создание календаря
- Изменение названия или цвета метки календаря
- Отображение календаря «Дни рождения»
- Отображение даты по китайскому лунному календарю
- Изменение часового пояса
- Настройка вида календаря
- Удаление календаря
- Создание события
- Добавление, просмотр и удаление вложений
- Приглашение пользователей принять участие в событии
- Ответ на приглашение принять участие в событии
- Удаление и скрытие событий
- Перемещение события
- Настройка уведомлений
- Сообщение о спам-приглашениях, отправленных из календаря
- Восстановление календарей и событий
- Общий доступ к календарям в iCloud
- Общий доступ к календарю
- Закрытие общего доступа к календарю
- Отслеживание ответов на приглашения
- Повторная отправка приглашений
- Принятие приглашения присоединиться к общему календарю
- Получение сообщений электронной почты об обновлениях общего календаря
- Получение уведомлений о приглашениях
- Обзор приложения «Контакты» на сайте iCloud.

- Просмотр контактов
- Создание или редактирование контактов
- Создание групп контактов и управление ими
- Поиск контактов
- Удаление контактов
- Восстановление контактов
- Импорт или экспорт vCard
- Если не удается создать, импортировать, отредактировать или удалить контакты
- Обзор приложения «Контакты» на сайте iCloud.
- Добавление имеющегося домена
- Приобретение домена
- Добавление или удаление участников
- Разрешение на получение всех входящих сообщений
- Импорт сообщений электронной почты
- Создание и удаление адресов электронной почты
- Прекращение использования домена
- Обзор сервиса «Поиск устройств» на сайте iCloud.
 com
com - Вход в систему
- Обнаружение устройства
- Воспроизведение звукового сигнала на устройстве
- Использование режима пропажи
- Стирание данных устройства
- Удаление устройства
- Обзор сервиса «Поиск устройств» на сайте iCloud.
- Создание и редактирование адресов электронной почты
- Прекращение использования или повторная активация адресов
- Обзор iCloud Drive на сайте iCloud.com
- Загрузка фотографий в iCloud и из iCloud
- Систематизация файлов и папок
- Переименование файлов и папок
- Общий доступ к файлам и папкам
- Добавление или удаление общих файлов и папок
- Удаление общих файлов или папок
- Отправка файлов по электронной почте
- Удаление файлов
- Восстановление удаленных файлов
- Безвозвратное удаление файлов
- Keynote
- Обзор приложения «Почта» на сайте iCloud.
 com
com - Добавление псевдонимов электронной почты и управление ими
- Использование пользовательского домена электронной почты в приложении «Почта»
- Выбор адреса электронной почты по умолчанию
- Использование функции «Скрыть e-mail» в приложении «Почта»
- Создание и отправка сообщений электронной почты
- Ответ на сообщения и переадресация сообщений
- Получение напоминания об ответе
- Добавление вложения
- Создание подписи к сообщениям
- Сохранение и поиск адресов электронной почты
- Настройка автоматического ответа
- Чтение сообщений
- Просмотр всех заголовков сообщений электронной почты
- Загрузка вложений
- Автоматическая переадресация сообщений
- Управление спамом
- Удаление сообщений
- Систематизация сообщений по папкам
- Поиск, фильтрация и маркировка сообщений флажками
- Настройка правил фильтрации
- Архивирование сообщений
- Присвоение отправителю статуса VIP
- Печать сообщений
- Сочетания клавиш
- Обзор приложения «Почта» на сайте iCloud.
- Обзор приложения «Заметки» на сайте iCloud.
 com
com - Создание заметок
- Добавление или редактирование списков
- Добавление или редактирование таблиц
- Организация заметок с помощью папок
- Упорядочивайте заметки с помощью тегов
- Просмотр заметок и заблокированных заметок
- Просмотр или загрузка вложений
- Удаление и восстановление заметок
- Поиск заметок
- Предоставление доступа к заметкам
- Редактирование общих заметок
- Удаление общих заметок
- Обзор приложения «Заметки» на сайте iCloud.
- Numbers
- Pages
- Обзор приложения «Фото» на сайте iCloud.
 com
com - Просмотр фото и видео
- Использование Общей медиатеки в iCloud
- Загрузка фотографий в iCloud и из iCloud
- Добавление названий и подписей
- Систематизация фотографий и видеозаписей
- Добавление фото и видео в избранное
- Удаление и восстановление фотографий и видеозаписей
- Общий доступ к фото и видео
- Обзор приложения «Фото» на сайте iCloud.
- Обзор приложения «Напоминания» на сайте iCloud.com
- Создание и удаление напоминаний
- Добавление и удаление списков напоминаний
- Перемещение напоминаний в другой список
- Маркировка напоминаний в качестве завершенных или незавершенных
- Поиск напоминаний
- Восстановление напоминаний
- Предоставление общего доступа к списку напоминаний
- Ответ на приглашение присоединиться к общему списку напоминаний
- Выход из общего списка напоминаний
- Восстановление файлов и данных
- Вход в систему и использование сайта iCloud.
- Использование iCloud на компьютере с Windows
- Дополнительная информация об использовании iCloud
- Legal notices and acknowledgements
- Copyright
Когда вы создаете контакт, он хранится в группе «Все контакты». Чтобы систематизировать контакты и упростить их поиск, можно создавать дополнительные группы.
Чтобы систематизировать контакты и упростить их поиск, можно создавать дополнительные группы.
Создание группы
Группы располагаются в алфавитном порядке. Первой отображается группа «Все контакты».
В приложении «Контакты» на сайте iCloud.com нажмите на боковой панели всплывающую кнопку , а затем выберите «Новая группа».
Появится новая группа с шаблонным именем.
Введите имя группы, затем нажмите клавишу Return или Enter.
Для изменения имени группы дважды нажмите на него и введите новое имя в текстовом поле.
Добавление контактов в группу
При добавлении контакта в другую группу он по-прежнему останется в группе «Все контакты».
Выберите группу «Все контакты» в приложении «Контакты» на сайте iCloud.com.
Перетащите один или несколько контактов в другую группу слева.
Один и тот же контакт можно добавить в несколько различных групп.
 Перетащите контакт в каждую группу, куда его нужно добавить.
Перетащите контакт в каждую группу, куда его нужно добавить.
Удаление контакта из группы
При удалении контакта из группы операция производится только для данной группы. Он останется в группе «Все контакты».
Удаление контакта из группы «Все контакты» производится на всех устройствах, где приложение «Контакты» включено в настройках iCloud.
В приложении «Контакты» на сайте iCloud.com выберите группу, где находится контакт к удалению.
Выберите контакт, затем нажмите клавишу Delete.
Удаление группы
При удалении группы находящиеся в ней контакты останутся в группе «Все контакты».
Если вы случайно удалили группу или контакт, можно восстановить версию контактов из архива. См. Восстановление сохраненных в iCloud контактов на сайте iCloud.com.
Подробнее об использовании приложения «Контакты» на сайте iCloud.com с планшета
См. такжеУдаление контактов на сайте iCloud.com
такжеУдаление контактов на сайте iCloud.com
Максимальное количество символов: 250
Не указывайте в комментарии личную информацию.
Максимальное количество символов: 250.
Благодарим вас за отзыв.
Добавление и удаление участников группы в Outlook
Проекты постоянно сменяют друг друга, а участники группы приходят и уходят. Несомненно, за время существования группы вам придется добавлять и удалять ее членов или даже владельцев.
Хотя добавлять людей в группы могут любые участники, права на удаление пользователей из группы есть только у ее владельцев. Владельцем группы считается человек, создавшей ее, однако эту роль можно назначить и другим людям. Рекомендуется, чтобы у групп было по крайней мере два владельца на случай, если одна из них недоступна.
Для получения сведений по добавлению и удалению пользователей, а также гостей, выберите вкладку, соответствующую вашей версии Outlook.
Добавить членов в вашу группу
-
Откройте Outlook для Windows.
-
В разделе Группы в левой области папок выберите свою группу.
-
На ленте группы выберитеДобавить участников.
-
В поле Добавить участников введите полное имя или адрес электронной почты сотрудника вашей организации, а затем выберите нужное имя, чтобы добавить участника в группу.

-
Нажмите кнопку ОК.
Примечание: Изменить участие в группе с помощью адресной книги нельзя. При попытке добавить или удалить участников с помощью адресной книги может появиться сообщение об ошибке.
Добавление гостей в группу
При добавлении гостей (внешних пользователей) в группу вы предоставляете им доступ ко всем сведениям в группе. К ним относятся сообщения электронной почты, календарь, заметки по проектам, файлы проектов и их планы. В панели навигации Outlook у гостей нет узла «Группы», но они получают сообщения группы и ссылки на файлы в свою папку «Входящие».
Заголовок группы указывает, если гостевые пользователи включены в группу, как показано в этом примере.
Когда вы приглашаете гостей в группу, они оповещаются об этом по электронной почте, а в их почтовые ящики начинают поступать групповые беседы и события календаря. Однако возможности гостевых участников группы ограничены. Так, они не могут:
-
быть владельцами группы;
-
просматривать глобальный список адресов;
-
просматривать информацию на карточках контактов участников группы;
- org/ListItem»>
просматривать список участников группы.
Владелец группы может отозвать гостевой доступ в любое время.
Добавление гостей в группу
-
Откройте Outlook для Windows.
-
В разделе Группы в левой области папок выберите свою группу.
-
На ленте группы выберитеДобавить участников.

-
В окне Добавить участников введите адрес электронной почты гостя и нажмите ВВОД.
-
Нажмите кнопку ОК.
Удаление участников из группы
Удалять участников группы могут только ее другие владельцы.
-
В разделе Группы в левой области папок выберите свою группу.
- org/ListItem»>
Выберите на ленте команду Изменить группу.
-
В окне Изменить группу наведите указатель мыши на имя участника, которого собираетесь удалить, и нажмите кнопку X.
Примечание: Эта возможность доступна участникам программы предварительной оценки Office, у которых есть подписка наMicrosoft 365. Если вы являетесь подписчиком Microsoft 365, убедитесь, что у вас установлена последняя версия Office.
Добавить членов в вашу группу
-
Откройте Outlook для Mac.

-
Откройте карточку группы, в которую будут добавлены пользователи.
-
Нажмите Участники.
-
Введите одно или несколько имен или адресов электронной почты либо выберите участников из списка. Вы можете добавить в группу гостей не из вашей школы или организации.
-
Нажмите кнопку Добавить участников.

Удаление участников из группы
-
Откройте Outlook для Mac.
-
Откройте карточку группы, из которой будут удалены пользователи. Удалять участников группы могут только ее другие владельцы.
-
Нажмите Участники.
-
Щелкните X рядом с именем человека, которого хотите удалить.

-
Выберите команду Удалить.
Примечание: Если инструкции не совпадают с тем, что вы видите, возможно, используется более поздняя версия Outlook в Интернете. См. инструкции для классической версии Outlook в Интернете.
Как владелец вы получаете запросы на присоединение к группе людей, не входящих в группу, но которые хотят стать участником группы.
-
Запросить присоединение к группам можно двумя способами: если это частная группа, выберите Запросить присоединение, а если это общедоступная группа, выберите Присоединиться.

-
Владелец или владельцы группы получат сообщение электронной почты с запросом на присоединение. Владелец может Подтвердить или Отклонить запрос на присоединение в сообщении.
Все остальные владельцы также увидят, что запрос подтвержден, и они не должны ничего делать.
Участник группы может также отправлять запрос на добавление других пользователей в группу.
Как владелец вы получите сообщение электронной почты от участника группы, который хочет добавить других пользователей в группу. То же сообщение будет отправлено другим владельцам, если они есть. С учетом того, какое действие будет выполнено, электронное письмо обновиться и отобразит статус запросов.
Вы можете пригласить пользователей присоединиться к группе.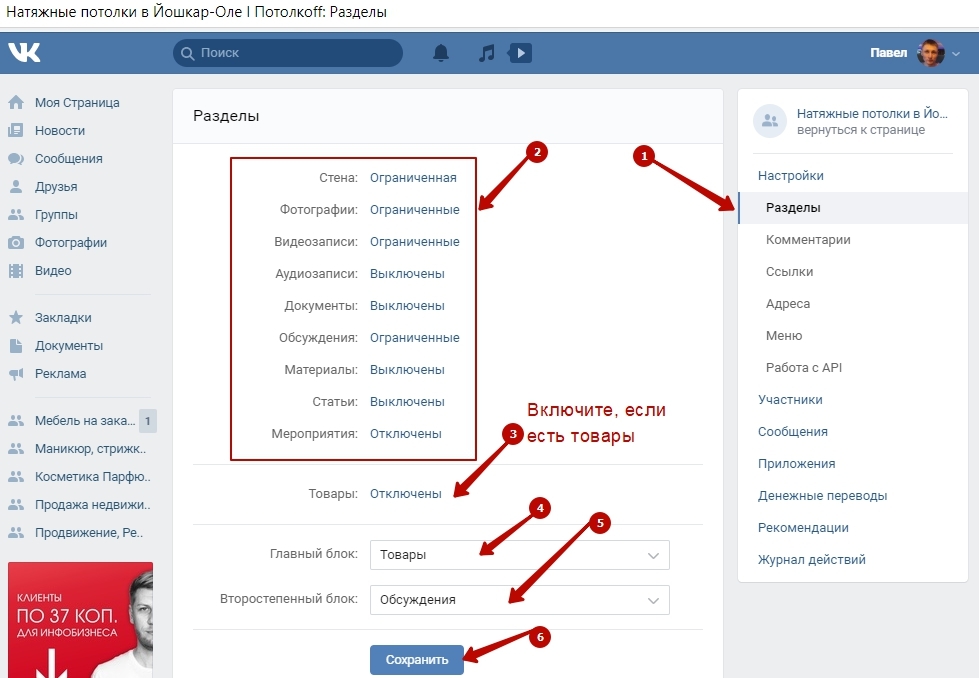 Если это частная группа, владелец группы получит запрос на присоединение к группе. Кроме того, вы можете приглашать гостей в группу. В их почтовые ящики поступят групповые беседы и события календаря. Однако гости не могут быть владельцами групп, просматривать глобальный список адресов, просматривать все сведения о карточках участников группы, а также увидеть их членство в группе.
Если это частная группа, владелец группы получит запрос на присоединение к группе. Кроме того, вы можете приглашать гостей в группу. В их почтовые ящики поступят групповые беседы и события календаря. Однако гости не могут быть владельцами групп, просматривать глобальный список адресов, просматривать все сведения о карточках участников группы, а также увидеть их членство в группе.
-
Откройте Outlook в Интернете.
-
В области папок разверните раздел Группы и выберите свою группу.
- org/ListItem»>
В заглавной части группы выберите количество участников рядом с .
-
Рядом с фотографией группы выберите > Пригласить других людей.
-
Выполните одно из следующих действий:
-
Нажмите кнопку Копировать, чтобы вставить ссылку для присоединения к группе в электронное письмо, которое вы уже начали создавать.

-
Чтобы создать сообщение со ссылкой для присоединения к группе в сообщении, нажмитеСообщение Чтобы присоединиться к группе, получателю потребуется щелкнуть эту ссылку.
Если группа является частной, в сообщении будет отправлен запрос владельцу группы о присоединении к группе.
-
-
Завершите создание сообщения и нажмите кнопкуОтправить.
Вы сможете удалить участников группы, только если являетесь ее владельцем. Если вы не уверены, являетесь ли вы владельцем группы, см. ниже раздел «Просмотр владельцев группы».
Если вы не уверены, являетесь ли вы владельцем группы, см. ниже раздел «Просмотр владельцев группы».
-
В заглавной части группы выберите количество участников рядом с .
-
Рядом с именем участника, которого хотите удалить из группы, выберите команду Удалить из группы .
-
В заглавной части группы выберите количество участников рядом с .

-
В столбце Роль можно увидеть, является ли пользователь группы владельцем или участником.
Вы сможете повысить участника группы, только если являетесь ее владельцем.
-
В заглавной части группы выберите количество участников рядом с .
- org/ListItem»>
Найдите человека, которого хотите повысить до владельца.
-
В столбце Роль нажмите Участник > Повысить до владельца.
Обратите внимание, что после понижения в группе должен остаться хотя бы один владелец. Понижать владельцев группы могут только ее другие владельцы.
-
В заглавной части группы выберите количество участников рядом с .
- org/ListItem»>
Найдите человека, которого хотите понизить до участника.
-
В столбце Роль нажмите Владелец > Удалить статус владельца.
Инструкции для классической версии Outlook в Интернете
Вы можете пригласить пользователей присоединиться к группе. Если это частная группа, владелец группы получит запрос на присоединение к группе. Кроме того, вы можете приглашать гостей в группу. В их почтовые ящики поступят групповые беседы и события календаря. Однако гости не могут быть владельцами групп, просматривать глобальный список адресов, просматривать все сведения о карточках участников группы, а также увидеть их членство в группе.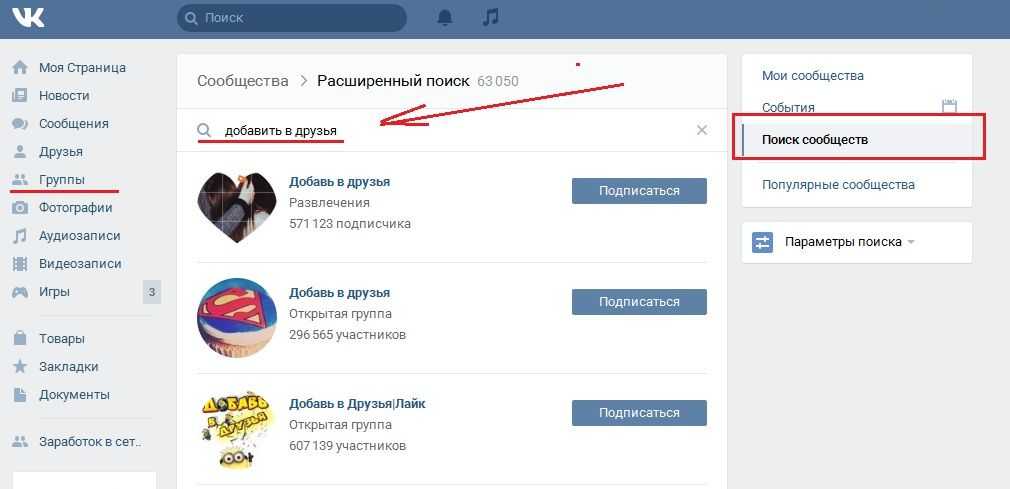
-
Откройте Outlook в Интернете.
-
В области навигации разверните раздел Группы и выберите свою группу.
-
В заголовке группы выберите количество участников.
-
Выберите пункт Добавить членов.
- org/ListItem»>
Введите адрес электронной почты человека, которого хотите добавить.
-
Нажмите кнопку Сохранить.
Вы сможете удалить участников группы, только если являетесь ее владельцем. Как можно проверить, являюсь ли я владельцем группы?
-
В заголовке группы выберите количество участников.
-
Выберите Все, чтобы увидеть всех участников группы.

-
Рядом с именем участника, которого вы хотите удалить, и щелкните > Удалить из группы.
-
В заголовке группы выберите количество участников.
-
Нажмите Владельцы, чтобы увидеть всех владельцев группы.
Вы сможете повысить участника группы, только если являетесь ее владельцем.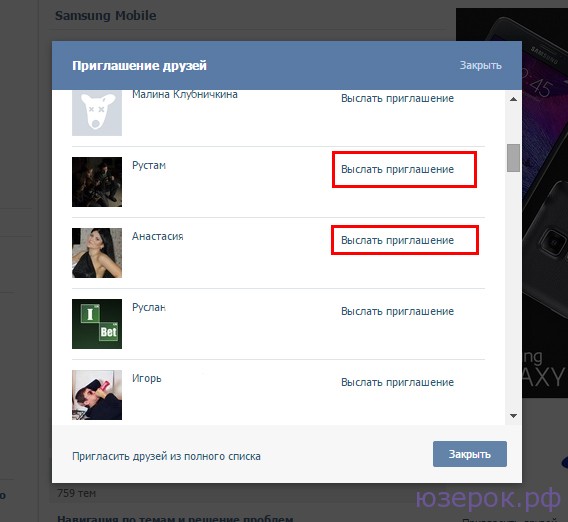
-
В заголовке группы выберите количество участников.
-
Выберите Все, чтобы увидеть всех участников группы.
-
Наведите курсор на имя участника, которого вы хотите повысить, и выберите >Сделать владельцем.
Обратите внимание, что после понижения в группе должен остаться хотя бы один владелец. Понижать владельцев группы могут только ее другие владельцы.
-
В заголовке группы выберите количество участников.
-
Нажмите Владельцы.
-
Наведите курсор на имя участника, которого вы хотите повысить, и выберите > Удалить статус владельца.
Добавить членов в вашу группу
- org/ItemList»>
-
Откройте приложение Outlook Mobile.
-
Выберите в области папок раздел Группы.
-
Нажмите на имя группы, в которую будут добавлены пользователи.
-
Нажмите на имя группы, чтобы перейти на страницу сведений о группе.
- org/ListItem»>
Под списком участников нажмите на ссылку Просмотреть всех.
-
На странице «Участники» нажмите Добавить.
-
Введите одно или несколько имен или адресов электронной почты либо выберите участников из списка. У участников не из вашей школы или организации будет надпись «Гость» под их именами.
-
Коснитесь . Вы увидите обновленный список участников.
Удаление участников из группы
Удалять участников группы могут только ее другие владельцы.
-
Откройте приложение Outlook Mobile.
-
Выберите в области папок раздел Группы.
-
Нажмите на имя группы, из которой будут удалены пользователи.
-
Нажмите на имя группы, чтобы перейти на страницу сведений о группе.
- org/ListItem»>
На странице сведений о группе нажмите . . . рядом с именем человека, которого хотите удалить из группы.
-
Нажмите Удалить из группы.
См. также
Создание группы Outlook.com и добавление участников
Гостевой доступ в группы Microsoft 365
Создание группы
Присоединение к группе
Удаление группы
Выход из группы
Справочный центр
Часто задаваемые вопросы
Важное объявление: прекращается поддержка версий LINE до 10.
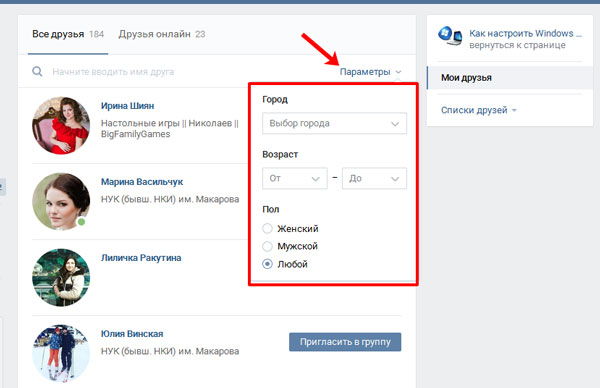 16.3.
16.3.О настройках конфиденциальности LINE VOOM
Проверка/изменение пароля
Вход в LINE на iPad или ПК с помощью метода разблокировки смартфона
Появляется сообщение «Это сообщение не может быть отображено», и я не вижу отправленных/полученных сообщений чата
Необходимые настройки для входа в LINE для iPad или ПК с методом разблокировки смартфона
Регистрация адреса электронной почты
Резервное копирование истории чата
Телефонные номера, которые невозможно проверить
Я вижу ошибку при резервном копировании истории чата
Создание пароля
Появился экран «Как завершить перенос учетной записи»
Категория
Проблемы
Создание/перенос учетной записи LINE
Проверка/изменение регистрационной информации
Покупка/использование предметов
Друзья/Группы
Чаты/Звонки/Уведомления
ЛИНИЯ ВООМ
Получите больше от LINE
Безопасность/Защита
ЛИНИЯ Оплата
О бизнес-альянсах
Как создавать групповые контакты на iPhone и iPad с помощью iCloud
Вы здесь: Главная / iPad / Как создавать групповые контакты на iPhone и iPad с помощью iCloud
Автор: SK 29 комментариев Последнее обновление 30 декабря 2022 г.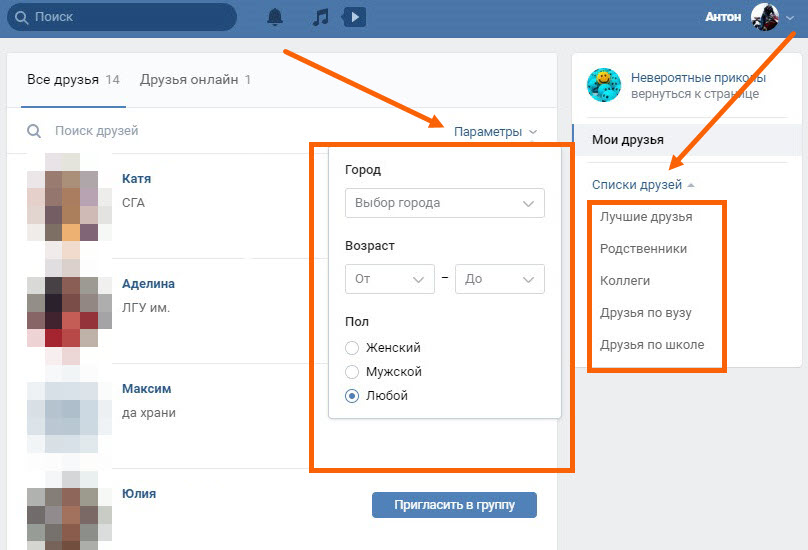
Создание групп контактов — это быстрый способ связаться с группой людей без необходимости добавлять каждый контакт в поле «Кому» один за другим. После создания все, что вам нужно сделать, это ввести имя этой группы контактов, и все имена и связанная с ними информация волшебным образом заполнятся!
Вы можете упорядочить свои контакты, создав группы, в которых можно собрать несколько контактов под одним именем, например, работа, футбольная команда или семья.
Вы можете сделать это напрямую через iCloud. Когда вы создаете групповой контакт с помощью «Контактов» на iCloud.com, эта группа синхронизируется на всех ваших устройствах, на которых выполнен вход с одним и тем же Apple ID.
В этом руководстве предполагается, что вы включили контакты iCloud на своем iPhone, iPad или iPod touch ( Настройки Apple ID > iCloud > Контакты ).
Статьи по теме
- Два обходных пути для одновременного удаления нескольких контактов Apple
- Подключите свои контакты к приложению Apple Maps
- Как управлять избранными контактами на Apple Watch с помощью Infograph Face
- Экспорт контактов в Excel с Mac и iPhone
- Контакты iCloud не обновляются на MacBook, как исправить
Содержание
- Как создать группу в iCloud
- Как добавить контакты в группу
- Как изменить название группы или удалить ее
- Как удалить контакт в группе
- Как добавить контакт в вашу группу с вашего iPhone или iPad
Как создать группу в iCloud
- На своем компьютере (Mac или ПК) зайдите на iCloud.
 com и войдите в iCloud, используя свой Apple ID и пароль. Если у вас нет доступа к компьютеру, см. эту статью .
com и войдите в iCloud, используя свой Apple ID и пароль. Если у вас нет доступа к компьютеру, см. эту статью . - Нажмите «Контакты», затем нажмите кнопку «Добавить» (+) и выберите «Новая группа» во всплывающем меню.
- Введите имя для новой группы и нажмите клавишу возврата или щелкните в любом месте за пределами поля, чтобы сохранить его
- Вы можете создавать сколько угодно групп. Группы отображаются в алфавитном порядке на боковой панели слева
- Чтобы изменить имя группы, дважды щелкните его и введите новое имя в текстовое поле
Вы создали группу, но она пуста.
Чтобы добавить в нее контакты, выполните следующие действия (вы также можете добавить контакты в свою группу с помощью устройства iOS, см. ниже):
- Нажмите Все контакты
- Теперь выберите один или несколько контактов (щелчок с нажатой клавишей Shift или Command, чтобы выбрать несколько контактов) из списка «Все контакты», затем перетащите их в только что созданную группу.

Если у вас более одной группы, вы можете добавить контакт в несколько групп.
Как изменить название группы или удалить ееУдалить группу очень просто. Для этого либо (а) просто выберите группу, которую хотите удалить, затем нажмите клавишу «Удалить», либо (б) выберите группу, затем щелкните значок «Настройки/параметры» и выберите «Удалить».
Обратите внимание, что при удалении группы не удаляются находящиеся в ней контакты.
Чтобы изменить имя группы, просто дважды щелкните имя группы, которое вы хотите изменить, затем введите новое имя.
Также обратите внимание, что вы не можете удалить группу «Все контакты».
Как удалить контакт из вашей группыЕсли вы хотите удалить контакт из своей группы, выберите группу, затем контакт, который нужно удалить, и либо (а) нажмите клавишу Удалить, либо (б) нажмите кнопку Настройки /options и выберите Удалить.
Обратите внимание, что удаление контакта из группы не удаляет этот контакт из списка «Все контакты». Он просто удаляет его из группы.
Он просто удаляет его из группы.
- Ваши новые групповые контакты должны автоматически синхронизироваться на всех ваших устройствах
- Теперь откройте приложение «Контакты» на iPad, iPhone или iPod touch, коснитесь «Группы» (если вы не видите «Группы», просто коснитесь знака обновления)
Как добавить контакт в группу с помощью iPhone или iPad
Как я уже говорил выше, вы можете добавлять контакты в группу с помощью устройства iOS.
Вам не нужно входить в свою учетную запись iCloud каждый раз, когда вы хотите добавить контакты. Для этого:
- Запустите приложение Контакты на вашем iPhone или iPad
- Группы ответвлений
- Выберите имя группы, в которую вы хотите добавить контакт, затем нажмите Готово
- Теперь добавьте контакт, коснувшись знака (+) и добавив свои контактные данные
SK
Одержимый технологиями с самого начала появления A/UX в Apple, Sudz (SK) отвечает за первоначальное редакционное направление AppleToolBox.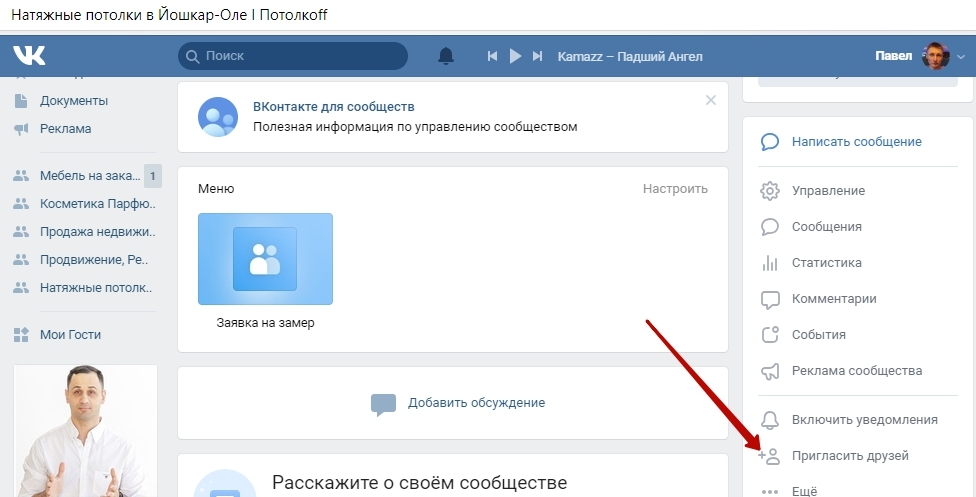

 com
com com
com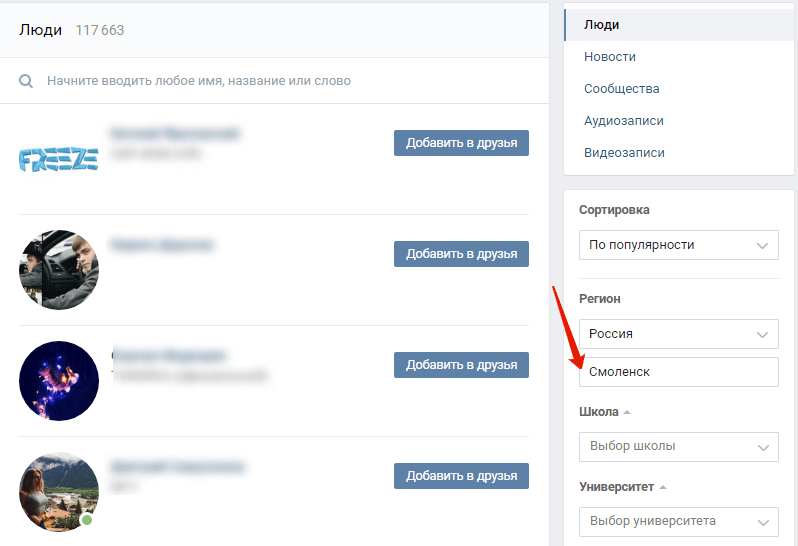
 com
com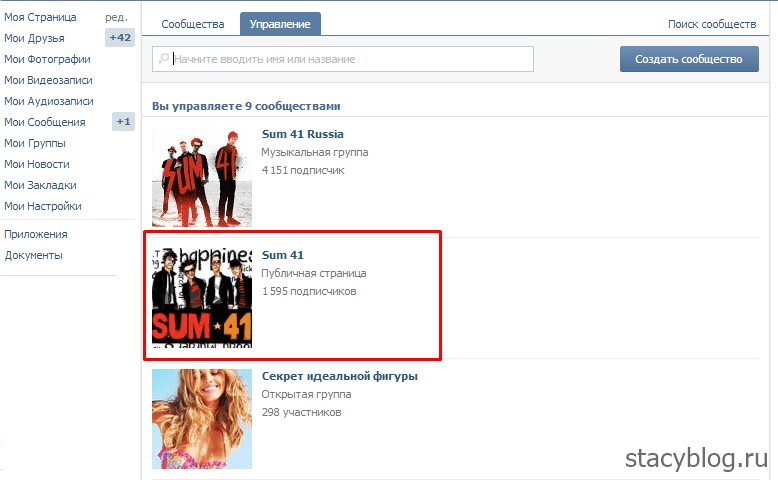
 com
com com
com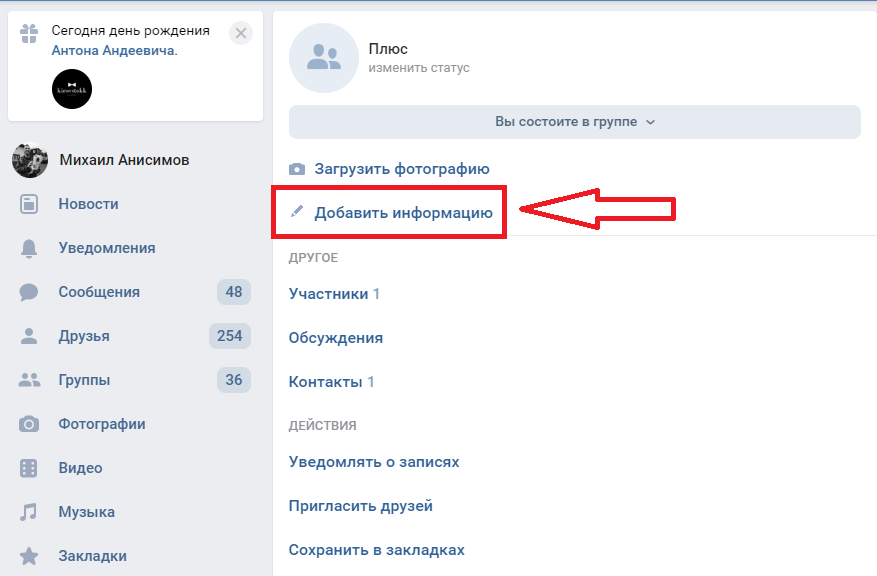 com
com com
com Перетащите контакт в каждую группу, куда его нужно добавить.
Перетащите контакт в каждую группу, куда его нужно добавить.

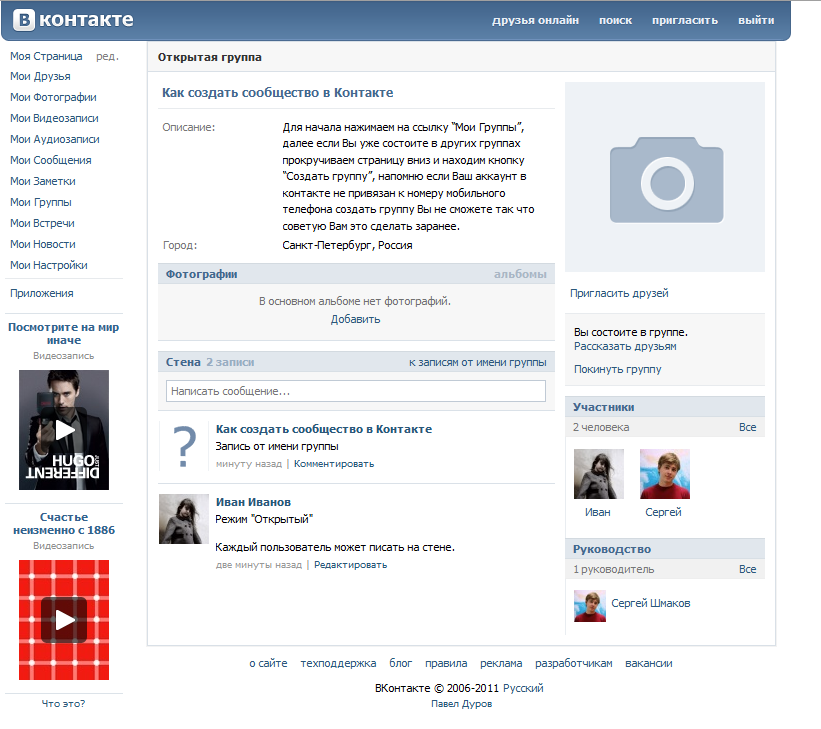
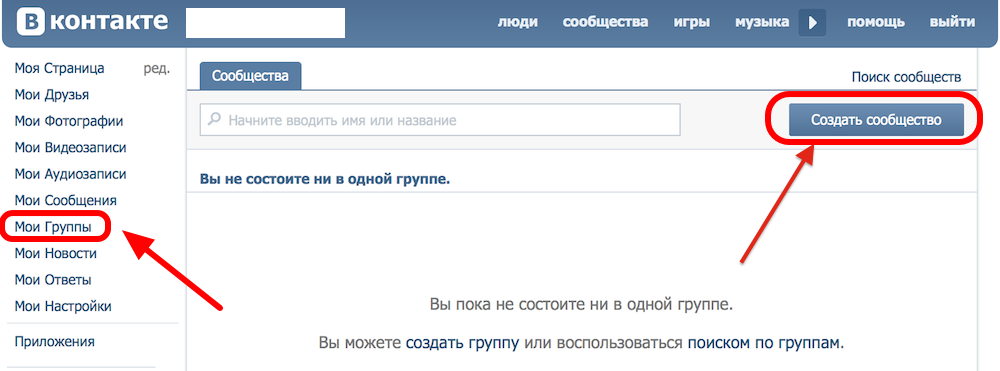




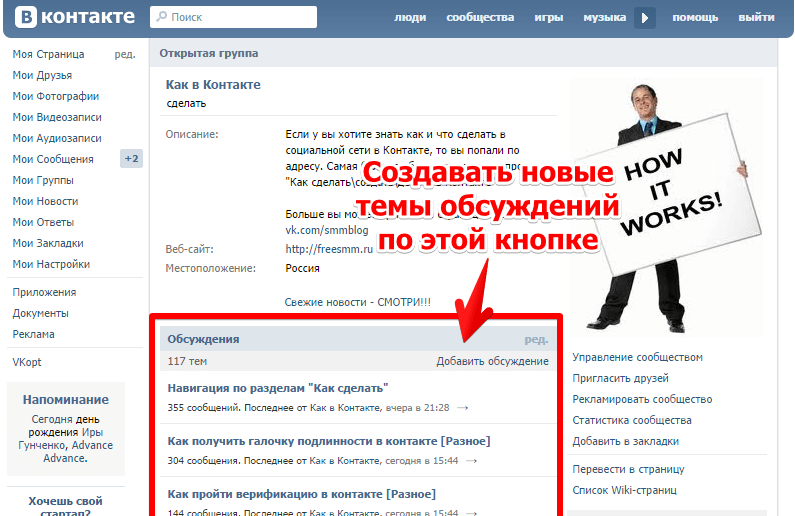
 com и войдите в iCloud, используя свой Apple ID и пароль. Если у вас нет доступа к компьютеру, см. эту статью
com и войдите в iCloud, используя свой Apple ID и пароль. Если у вас нет доступа к компьютеру, см. эту статью