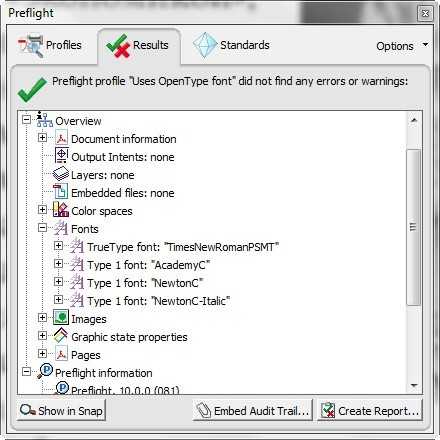Как встраивать шрифты в PDF-файлы (и зачем это нужно)
PDF-файлы являются предпочтительным форматом файлов для большинства, если не для всех, профессиональных поставщиков услуг печати. Можно настроить PDF-файл, чтобы предоставить вашей полиграфической компании всю необходимую информацию, необходимую для эффективной печати вашего дизайн-проекта, избегая при этом проблем и задержек. Некоторые из наиболее частых проблем, с которыми поставщики услуг печати сталкиваются с файлами клиентов, связаны со шрифтами. Поврежденные шрифты, несовместимые шрифты или шрифты, которые полностью отсутствуют, — это проблемы, которых можно легко избежать, встроив свои шрифты в ваши PDF-файлы.
Почему PDF-файлы являются предпочтительным форматом файлов для печати
Большинство форматов файлов, которые вы используете для печати дома или в офисе, не предназначены для включения всей информации, которая может понадобиться профессиональному поставщику услуг печати. Например, Microsoft Word печатает, используя информацию из файла, с которым вы работаете, а также информацию, хранящуюся на вашем компьютере, такую как настройки шрифта и цвета. Если бы вы отправили этот файл на принтер, у них не было бы той же информации, что и на вашем компьютере. Когда вы сохраняете файл в формате PDF, вы, по сути, упаковываете все компоненты своего дизайна в один файл. Подумайте о шрифте, цвете и любых других настройках, которые вы использовали. Это гарантирует, что любой, кто просматривает ваш файл на своем устройстве, сможет просматривать его так, как вы хотели.
Например, Microsoft Word печатает, используя информацию из файла, с которым вы работаете, а также информацию, хранящуюся на вашем компьютере, такую как настройки шрифта и цвета. Если бы вы отправили этот файл на принтер, у них не было бы той же информации, что и на вашем компьютере. Когда вы сохраняете файл в формате PDF, вы, по сути, упаковываете все компоненты своего дизайна в один файл. Подумайте о шрифте, цвете и любых других настройках, которые вы использовали. Это гарантирует, что любой, кто просматривает ваш файл на своем устройстве, сможет просматривать его так, как вы хотели.
Зачем нужно встраивать шрифты в PDF
Дизайнеры часто используют такие программы, как Adobe InDesign или Adobe Illustrator, обе из которых создают ссылку на используемые вами шрифты, но ни одна из них не сохраняет их в самом файле. Когда программе требуется информация о шрифте, она может найти ее на вашем компьютере, откуда она изначально была получена. Когда этот файл читается на другом компьютере, он не знает, где найти информацию о шрифте, даже если она есть на компьютере. Когда это произойдет, шрифт будет заменен другим, полностью изменив внешний вид вашего дизайна.
Когда это произойдет, шрифт будет заменен другим, полностью изменив внешний вид вашего дизайна.
Когда вы создаете PDF-версию своего файла дизайна, копия каждого необходимого шрифта добавляется в сам PDF-файл. Этот процесс известен как встраивание. Независимо от того, где открыт этот PDF-файл, будь то ваш компьютер, компьютер друга или компьютер вашего поставщика услуг печати, все правильные шрифты будут там и будут правильно отображаться. Встраивая шрифты в PDF-файл, вы избежите проблем со шрифтами, которые могут изменить внешний вид вашего дизайна.
Как встраивать шрифты в PDF
После преобразования файла в PDF вам нужно будет проверить, все ли шрифты встроены в ваш файл PDF.
- Откройте ваш PDF-файл
- Щелкните Файл> Свойства документа.
- Щелкните вкладку «Шрифты», чтобы отобразить список всех шрифтов.
- Все шрифты относятся к Type 1 или TrueType.
Все шрифты должны отображаться как Встроенное подмножество (Embedded Subset).
Если приведенное выше не относится к вашему PDF-файлу, вам придется следовать приведенным ниже инструкциям о том, как встраивать шрифты в PDF.
Как вставлять шрифты в PDF с помощью программ Adobe
Настройки шрифтов Adobe Acrobat поддерживают встраивание как всего шрифта, так и только подмножества символов, используемых в файле. Подмножество гарантирует, что ваши шрифты и метрики шрифтов будут использоваться, когда придет время для печати, путем создания пользовательского имени шрифта. Например, ваша версия шрифта, а не версия вашего поставщика услуг печати, всегда может использоваться поставщиком как для просмотра, так и для печати файла PDF. Если шрифт не может быть встроен из-за настроек поставщика шрифта и кто-то, открывающий или распечатывающий PDF-файл, не имеет доступа к исходному шрифту, шрифт Multiple Master временно заменяется — AdobeSerifMM для отсутствующего шрифта с засечками и AdobeSansMM для отсутствующего шрифта. шрифт без засечек.
Совет: шрифт может быть встроен только в том случае, если он содержит настройку поставщика шрифта, разрешающую его встраивание.
Если вы хотите добавить шрифт в документы Adobe Acrobat, перейдите в настройки PDF и выполните следующие настройки (работает как для версий Windows, так и для Mac):
- Щелкните меню File и выберите Print.
- Щелкните Adobe PDF
- Нажмите кнопку Properties справа от текстового поля Printer Name.
- Выберите вкладку Adobe PDF Settings.
- Измените настройки по умолчанию (Edit the Default Settings)
- Щелкните Шрифты (Fonts)
- Для встроенных шрифтов подмножества, когда процент используемых символов меньше, чем: Установите процент на 100%. (For Subset embedded fonts when percent of characters used is less than: Set the percentage to 100%)
- Выберите опцию Embed all Fonts.
Для встраивания выберите в раскрывающемся списке папку со шрифтами, которые вы хотите встроить.
Убедитесь, что шрифты, которые вам нужно внедрить, находятся в поле «Всегда встраивать», а не в поле «Никогда не встраивать».
Чтобы просмотреть видеоурок о том, как вставлять шрифты, как вставлять шрифты в PDF, щелкните здесь.
Совет: отправьте свои PDF-документы другу или члену семьи и просмотрите их на их компьютере, чтобы убедиться, что ваш дизайн отображается так, как задумано.
Некорректное отображение кириллических шрифтов в PDF формуляре
BASIS
Некорректное отображение кириллических шрифтов в PDF формуляре
Sergey Ignatov
• 3 min read
Некоторое время назад я столкнулся с интересной проблемой: у пользователя некорректно отображаются кириллические шрифты в PDF формуляре при просмотре расчетного листка.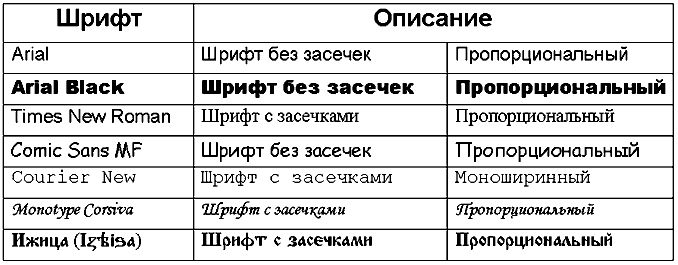 Расчетный листок формируется из портального сервиса самообслуживания сотрудников. В условиях данной задачи, также «дано», что в постоянных значениях основной записи пользователя, для параметра «Устройство вывода», установлено значение «PDF».
Расчетный листок формируется из портального сервиса самообслуживания сотрудников. В условиях данной задачи, также «дано», что в постоянных значениях основной записи пользователя, для параметра «Устройство вывода», установлено значение «PDF».
Посмотрим, что было сделано, для ее исправления этой ошибки.
Для начала необходимо определить наименование шрифта, который не отображается на портале. Для этого, в открывшемся сервисе «Просмотр расчетного листка», кликнуть кнопкой мыши и в контекстном меню выбрать пункт «Document Properties»:
Затем перейти на вкладку Fonts:
В данном случае, используемый в PDF-формуляре шрифт, Courier. Скачиваем TrueType шрифт Courier и устанавливаем его в системе, с которой «связан» портал.
При этом необходимо обязательно убедиться, в том, что данный шрифт поддерживает кириллицу. Запускаем программу RSTXPDF2UC, выбираем на селекционном экране опцию «Перечислить атрибуты шрифта» и смотрим на раздел «Поддержанные языки/Сценарии»:
В данном случае, раздел «Поддержанные языки/сценарии» пустой. Для решения проблемы с некорректно отображаемыми кириллическими шрифтами в PDF формуляре, необходимо найти шрифт, который будет поддерживать кириллическую область уникода. К таким шрифтам, к примеру, относится Courier New:
Для решения проблемы с некорректно отображаемыми кириллическими шрифтами в PDF формуляре, необходимо найти шрифт, который будет поддерживать кириллическую область уникода. К таким шрифтам, к примеру, относится Courier New:
Шрифт Courier New отлично подходит для решения вышеописанной проблемы.
После того, как необходимый шрифт был найден и сохранен на локальный компьютер (файл с расширение *.TTF) необходимо запустить программу RSTXPDF2UC в back-end системе, выбрать пункт «Инсталлировать шрифт True type»:
В появившемся окне необходимо выбрать директорию, в которой сохранен TTF файл
В появившемся диалоговом окне консультанту будет предложено создание нового шрифта в системе. Необходимо выбрать «Да»:
В следующем диалоговом окне будет предложено использование данного шрифта в PDF-файлах. Необходимо выбрать «Да»
Затем система предложит внесенные изменения сохранить в транспортный запрос
После выполненной установки отобразится справочная информация о шрифте:
Далее нужно создать правило мэппинга для только что установленного в системе шрифта.
В появившемся диалоговом окне выбрать «Да»
Затем необходимо выбрать только что установленный шрифт (в данном примере, это Courier New)
Определяем поддерживаемые области для нового шрифта (в нашем случае необходимо выбрать значение CYRYLLIC)
Затем внесем изменения в устройство вывода, использующееся в системе для работы с PDF формулярами. Для этого открываем транзакцию SPAD:
Выбираем устройство вывода «PDF», нажимаем на кнопку «Просмотр». В открывшемся экране меняем тип устройства с POST2 на PDUFC:
Сохраняем внесенные изменения и переходим к свойствам типов устройств:
Заменяем значение кодировки на 1505 «Printer SAPWIN5 Russian MS-Windows codepage»
Сохраняем, и проверяем изменилось ли у пользователя отображение символов в формуляре сервиса «Просмотр расчетного листка».
Voilà:
Как определить шрифт в PDF [Windows, Mac]
by Tashreef Shareef
Tashreef Shareef
Windows & Software Expert
Ташриф Шариф — разработчик программного обеспечения, ставший техническим писателем. Он обнаружил свой интерес к технологиям после того, как случайно прочитал технический журнал. Теперь он пишет обо всем, что связано с технологиями… читать дальше
Обновлено
Раскрытие партнерской информации
- В этой статье мы рассмотрим автономные и онлайн-инструменты, которые помогут вам идентифицировать шрифты в PDF.
- Ознакомьтесь с подробным пошаговым руководством по использованию этих инструментов ниже.
- Ознакомьтесь с дополнительными руководствами в нашем специальном разделе с практическими рекомендациями.

- Чтобы узнать больше о программном обеспечении для Windows и Mac, посетите наш Центр программного обеспечения.
Хороший шрифт может улучшить впечатление от чтения, а некоторые шрифты просто слишком бросаются в глаза. Если вы когда-нибудь сталкивались с файлом PDF с отличным шрифтом и задавались вопросом, как определить шрифт в PDF, эта статья вам нужна.
Существует несколько способов определить шрифт в PDF. Вы можете использовать автономные программы PDF, такие как Adobe Acrobat Reader, или использовать веб-приложения для идентификации шрифтов в файле PDF.
В этой статье мы рассмотрим, как определить шрифт в файле PDF. Эти инструменты совместимы как с компьютерами Mac, так и с Windows.
Как определить шрифты в отсканированном PDF?
Adobe Acrobat Reader
Adobe Acrobat Reader — популярная программа для чтения PDF-файлов, доступная на нескольких платформах. Помимо того, что вы можете читать и редактировать PDF-документы, он обладает некоторыми изящными малоизвестными функциями.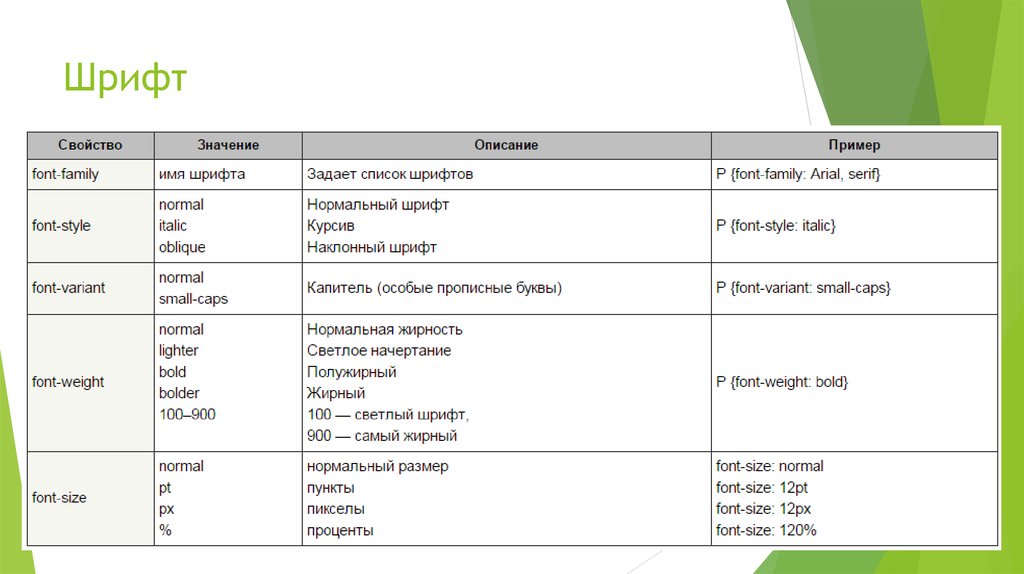
Одной из таких функций является возможность обнаружения шрифтов файлов PDF. Вот как это сделать.
- Запустите Adobe Acrobat Reader.
- Щелкните Файл и выберите Открыть .
- После открытия PDF-файла щелкните документ правой кнопкой мыши.
- Выберите Свойства .
- В окне свойств откройте Шрифты.
В разделе «Шрифты» отображаются все сведения о шрифте, используемом в документе PDF. Если имеется более одного шрифта, он должен отображать все шрифты в списке с типом шрифта и кодировкой.
Тем не менее, если вы хотите определить шрифт строки текста, вам понадобится Acrobat Document Reader Pro, который является инструментом премиум-класса. Если у вас установлена версия Pro, выберите «Инструменты» > «Содержимое» > «Редактировать текст документа».
Затем выберите текст, для которого вы хотите определить шрифт, и снова выберите «Свойства», чтобы открыть вкладку «Шрифты».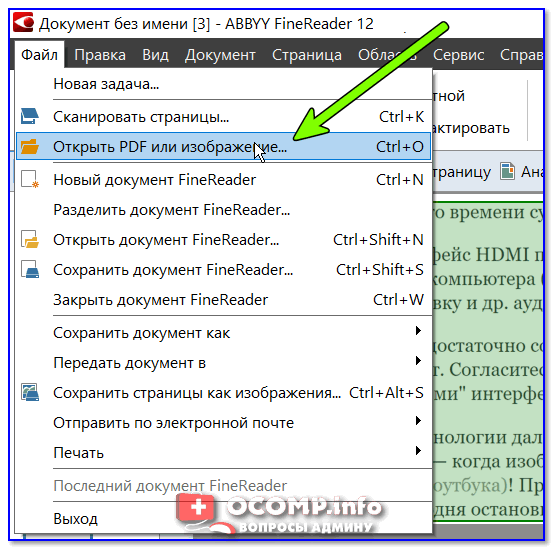
Adobe Acrobat Reader
С легкостью идентифицируйте шрифты в файлах PDF с помощью универсальной программы Adobe Acrobat Reader.
Бесплатная пробная версия Посетите веб-сайт
MyFonts
Не хотите загружать приложение для чтения PDF только для идентификации шрифта? MyFonts — это онлайн-шрифт для мгновенной идентификации шрифтов, основанный на крупнейшем в мире веб-сайте с коллекцией шрифтов MonoType.
- Откройте страницу MyFonts.
- Перетащите файл PNG или JPG.
- Если у вас есть файл PDF, сделайте снимок экрана, сохраните его в формате PNG, а затем загрузите файл.
- Далее вам нужно выделить текст для идентификации с помощью инструмента обрезки.
- Щелкните значок стрелки, чтобы определить выбранный шрифт.
- WhatTheFont отобразит список подходящих шрифтов после сканирования своей коллекции.
В зависимости от типа шрифта вам, возможно, придется приобрести его, прежде чем вы сможете использовать его в своем документе.
⇒ Использовать MyFonts
Средство поиска шрифтов Artwork
Средство поиска шрифтов Artwork похоже на WhatTheFont; однако он позволяет загружать PDF-документы вместо изображения для идентификации шрифта.
- Посетите страницу Artwork Font Finder .
- Нажмите Загрузить PDF.
- Выберите и загрузите PDF-файл.
- Средство поиска шрифтов Artwork отобразит информацию о шрифтах на правой панели.
Помимо определения шрифтов, он также может помочь вам найти информацию о цвете и размерах страницы.
⇒ Использовать средство поиска шрифтов Artwork
Редактор PDF-XChange
Редактор PDF-Xchange — это многофункциональная программа для чтения PDF-файлов, доступная для платформы Windows. Это инструмент премиум-класса, который поставляется в двух версиях: PDF-Xchange Editor и PDF-Xchange Editor Plus.
Если у вас установлен редактор PDF-Xchange, вот как определить шрифты, используя его.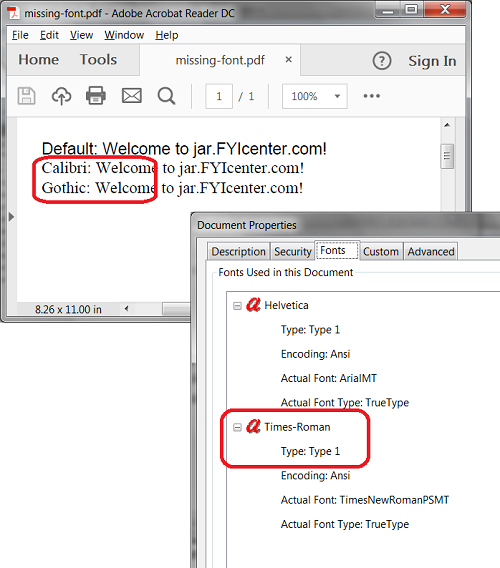
- Откройте файл PDF в редакторе.
- Щелкните документ правой кнопкой мыши и выберите Select Tool.
- Выберите текст и щелкните правой кнопкой мыши еще раз, чтобы выбрать Свойства текста.
- Откройте вкладку Форматирование , чтобы просмотреть тип шрифта и другие сведения.
⇒ Получить PDF-Xchange Editor
Знание того, какие шрифты используются в документе, может помочь вам сделать ваши документы лучше. Вы можете определить шрифт в PDF с помощью инструментов, перечисленных в этой статье.
Была ли эта страница полезной?
Есть 1 комментарий
Делиться
Копировать ссылку
Информационный бюллетень
Программное обеспечение сделок Пятничный обзор
Я согласен с Политикой конфиденциальности в отношении моих персональных данных
Как узнать, какие шрифты используются в выбранной части документа PDF
спросил
Изменено 1 год, 5 месяцев назад
Просмотрено 411 тысяч раз
Я использую Foxit Reader в качестве средства просмотра PDF по умолчанию.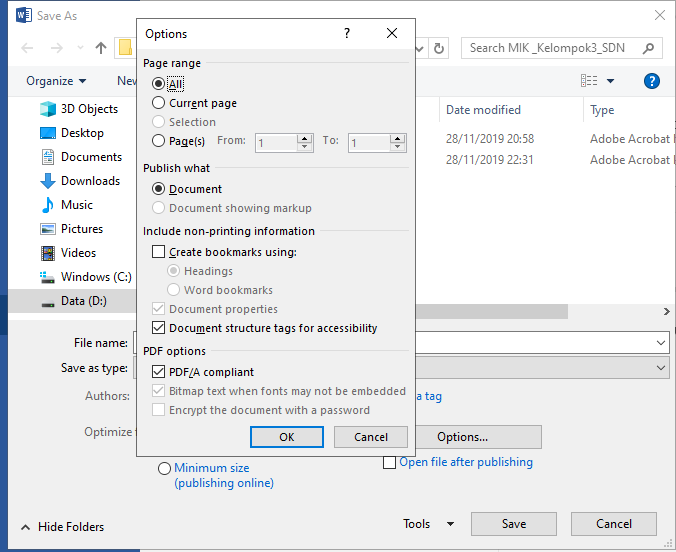 Как узнать, какой тип шрифта используется для выбранной части PDF-документа?
Как узнать, какой тип шрифта используется для выбранной части PDF-документа?
(Если это можно сделать только с помощью другого программного обеспечения, я бы предпочел бесплатное программное обеспечение, поскольку я не хочу платить только за просмотр выбранных типов шрифтов.)
- шрифты
- foxit-reader
7
Если вы используете PDF-XChange Viewer, сделайте следующее:
- Выберите текст с помощью инструмента выбора текста
- Щелкните правой кнопкой мыши выделение
- Щелкните «Свойства текста…»
- Выберите «Форматирование» (слева)
- Слева от выбранного текста есть стрелка (которая появляется в правой части окна
) - Вы нажимаете на нее и получаете всю необходимую информацию.
8
Вот кое-что очень простое для незашифрованных PDF-файлов:
strings my.pdf | grep имя_фонта | вырезать -d '/' -f4
Попробуйте удалить «вырезанную» часть, если это не дает значимых результатов.
8
Как в Foxit Reader, так и в Adobe Reader, если вы перейдете к File > Properties , а затем щелкните вкладку Fonts , вы сможете увидеть полный список шрифтов, доступных в этом документе, однако в этих базовых программах для чтения PDF нет никаких функций, которые позволили бы вам выбрать текст и просмотреть свойства для этого текста, чтобы увидеть, какой именно шрифт он использует.
Для этого вам понадобится Foxit PDF Editor, Adobe Acrobat или другой PDF-редактор.
1
В Adobe Acrobat X Pro (не бесплатно) можно использовать Редактировать текст документа инструмент, чтобы узнать о шрифте:
- Щелкните Инструменты на панели меню документов в правом верхнем углу, чтобы отобразить боковое меню инструментов.

- Откройте область Content на правой боковой панели и найдите инструмент Edit Document Text .
- Выберите текст
- Щелкните правой кнопкой мыши и выберите Свойства…
- На вкладке Text диалогового окна свойств отображается шрифт (его также можно изменить)
В Adobe Acrobat 9 Pro можно использовать инструмент TouchUp Text Tool , который находится в разделе ( Инструменты > Advanced Editing > TouchUp Text Tool ).
Это может также работать в других версиях Acrobat, но инструмент может быть спрятан где-то еще в меню Acrobat.
2
Я не знаю другого способа сделать то, что вы хотите, кроме как с помощью какого-нибудь очень дорогого коммерческого программного обеспечения для обработки PDF (например, PitStop от Enfocus или pdfToolbox4 от callas).
Самое близкое, что вы можете получить, это утилита командной строки pdffonts. exe . Он содержится в наборе инструментов на основе XPDF, доступном здесь: http://www.foolabs.com/xpdf/download.html (загрузка: ftp://ftp.foolabs.com/pub/xpdf/xpdfbin-win-win). 3.03.zip ).
exe . Он содержится в наборе инструментов на основе XPDF, доступном здесь: http://www.foolabs.com/xpdf/download.html (загрузка: ftp://ftp.foolabs.com/pub/xpdf/xpdfbin-win-win). 3.03.zip ).
Если запустить
pdffonts.exe -f 22 -l 22 c:\path\to\some\pdf.pdf
в результате будут показаны все шрифты, используемые на странице 22. Чтобы увидеть все шрифты, используемые в полном документе, просто запустите
pdffonts.exe c:\path\to\some\pdf.pdf
1
Хотя Libre Office не очень хорошо сохраняет макет, http://www.libreoffice.org умеет импортировать PDF-файлы. После импорта PDF-файла, если вы нажмете на текстовый блок, он сообщит вам, какой шрифт был использован.
3
Если шрифт установлен на вашем компьютере, то может быть копирование текста в какой-нибудь текстовый процессор помогает? И даже если они не установлены, некоторые текстовые процессоры могут по-прежнему отображать запросил имя в своем диалоговом окне шрифта.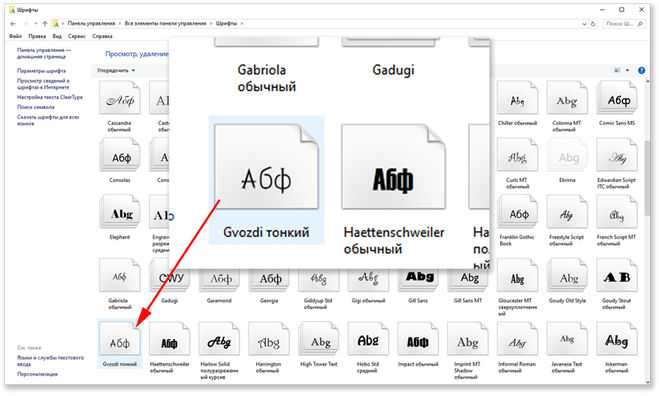
(Кроме этого: снимок экрана и WhatTheFont! могут помочь, если это того стоит. Или выделите текст, а затем «распечатайте» выделение в новом PDF-документе, чтобы посмотреть, что тогда показывают его свойства шрифта?)
1
Тем временем я нашел другой способ перечислить шрифты, используемые в PDF (и указать, встроены они или нет), который использует только Ghostscript (нет необходимости в дополнительных сторонних утилитах). К сожалению, это также делает 9C:\\pa\\gs\\gs8.64\\lib\\pdf_info.ps SHARE.pdf состоит из 12 страниц. Заголовок: SHARE_Information_070808.indd Создатель: Adobe InDesign CS2 (4.0) Производитель: Adobe PDF Library 7.0 Дата создания: D:20080808103516+02’00’ ModDate: D:20080808103534+02’00’ В ловушке: Ложь Страница 1 MediaBox: [ 595,276 841,89 ] CropBox: [ 595,276 841,89 ] Страница 2 MediaBox: [ 595,276 841,89 ] CropBox: [ 595,276 841,89 ] Страница 3 MediaBox: [ 595,276 841,89 ] CropBox: [ 595,276 841,89 ] Страница 4 MediaBox: [ 595,276 841,89 ] CropBox: [ 595,276 841,89] Страница 5 MediaBox: [ 595,276 841,89 ] CropBox: [ 595,276 841,89 ] Страница 6 MediaBox: [ 595,276 841,89 ] CropBox: [ 595,276 841,89 ] Страница 7 MediaBox: [ 595,276 841,89 ] CropBox: [ 595,276 841,89 ] Страница 8 MediaBox: [ 595,276 841,89 ] CropBox: [ 595,276 841,89 ] Страница 9 MediaBox: [ 595,276 841,89 ] CropBox: [ 595,276 841,89 ] Страница 10 MediaBox: [ 595,276 841,89 ] CropBox: [ 595,276 841,89 ] Страница 11 MediaBox: [ 595,276 841,89 ] CropBox: [ 595,276 841,89 ] Страница 12 MediaBox: [ 595,276 841,89 ] CropBox: [ 595,276 841,89 ] Используемые ресурсы шрифта или CIDFont: DKCTOS+FrutigerLT-черныйCn DKCTOS+FrutigerLT-полужирный курсив DKCTOS+Wingdings3 TIELEM+FrutigerLT-черный TIELEM+FrutigerLT-жирный шрифт TIELEM+FrutigerLT-BoldCn TIELEM+FrutigerLT-Cn TIELEM+FrutigerLT-курсив TIELEM+FrutigerLT-UltraBlack TIELEM+TimesNewRomanPS-BoldItalicMT
1
Похоже, вкладка шрифтов в Adobe Reader — это простое решение.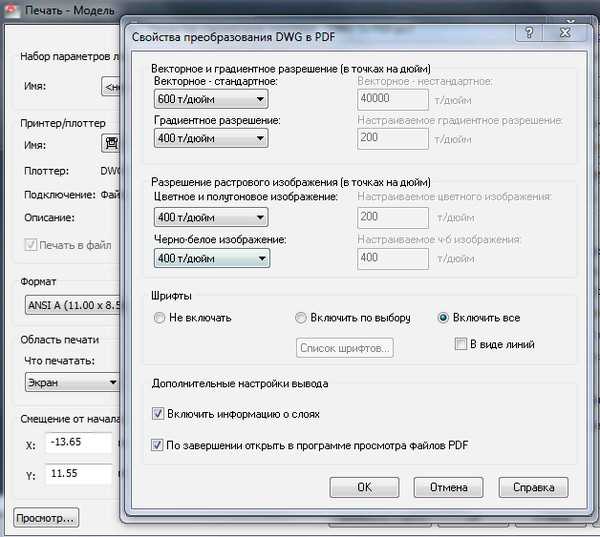
Но другим способом было бы выделить текст, скопировать и вставить в Word, и вы сможете определить лицевую сторону в Word, если он скопирует форматирование, как это было у меня.
1
Ответ Роуэна в порядке, и если вам действительно нужно сузить его до небольшой части сложного документа, попробуйте перепечатать подмножество в другой PDF-файл (есть отличные бесплатные PDF-принтеры, если у вас его нет ) и проверьте свойства шрифта полученного файла.
Более простое решение — просто использовать Adobe Reader X и щелкнуть правой кнопкой мыши в любом месте документа, выбрать «Свойства документа», затем щелкнуть вкладку «Шрифты». Там вы видите список всех шрифтов, используемых в документе.
3
Другим решением является открытие файла PDF с помощью Adobe Illustrator , если шрифты не оптимизированы , вы сможете узнать, какие шрифты вы используете.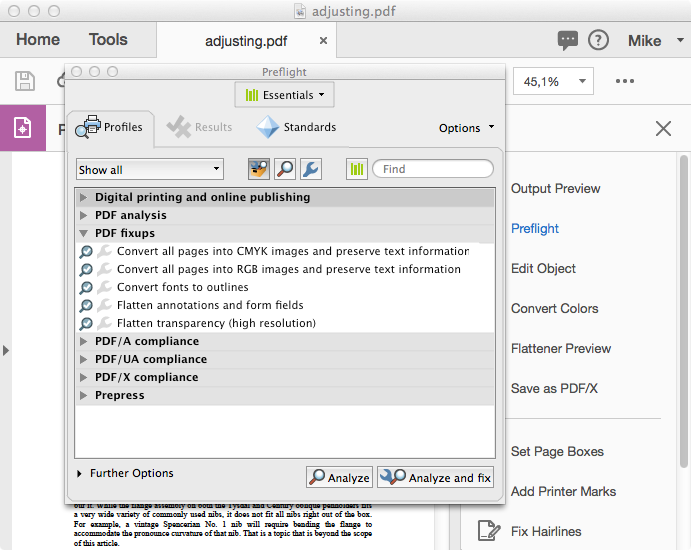


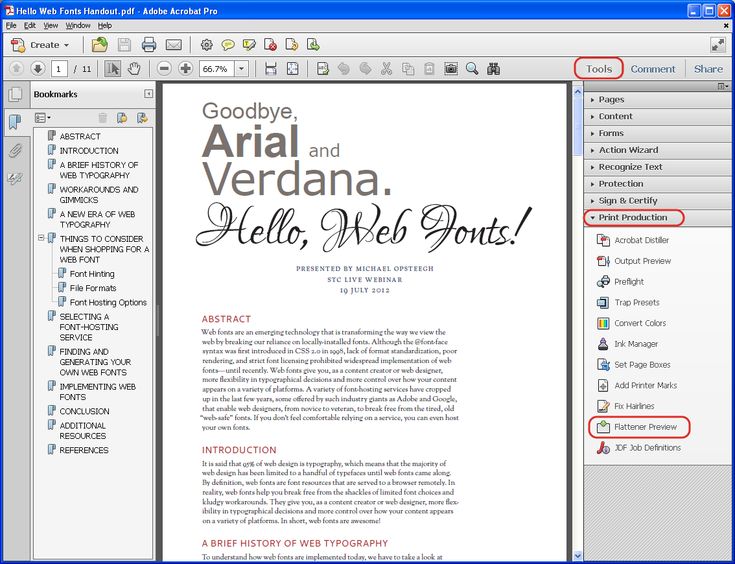
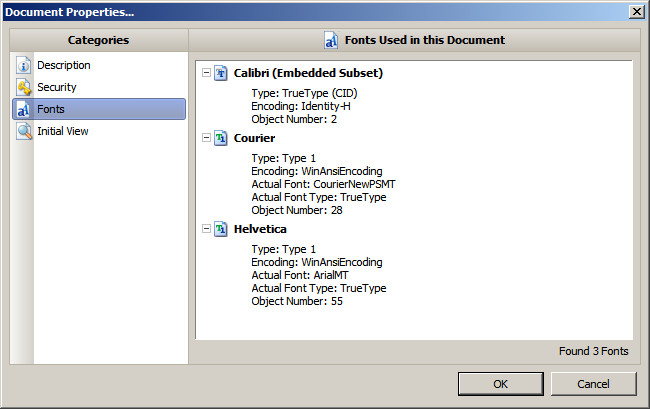 pdf | grep имя_фонта | вырезать -d '/' -f4
pdf | grep имя_фонта | вырезать -d '/' -f4