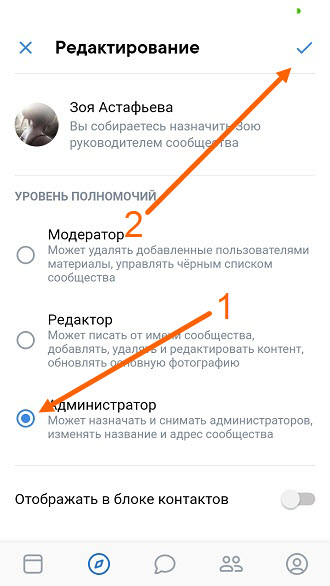Как в группу в ВК добавить администратора: с телефона и компьютера
ВКонтактеСоциальные сети
6 июля, 2021
91
Самостоятельно администрировать группу во ВКонтакте довольно затруднительно, особенно если в ней состоят тысячи человек, которые регулярно ждут новый контент. В таком случае имеет смысл привлечь к работе над группой друзей, единомышленников или наемных сотрудников, которые будут заниматься в ней контентом, модерацией и другими задачами. В этой статье мы расскажем о способах добавить в группу в ВК администратора.
Обратите внимание
Указанные ниже инструкции предполагают, что вы являетесь владельцем группы, куда планируете добавить администратора.
Оглавление
Уровни администраторов группы в ВК
Перед тем как предоставить права к группе в ВК одному из пользователей соцсети, нужно выбрать определиться с уровнем этих прав. Социальная сеть предлагает следующие уровни администрирования, которые можно назначить пользователя в ВК:
- Администратор.
 Самый высокий уровень, кроме владельца, который дает возможность выполнять любые настройки группы, публиковать контент, модерировать сообщество.
Самый высокий уровень, кроме владельца, который дает возможность выполнять любые настройки группы, публиковать контент, модерировать сообщество.
Обратите внимание
Администратор группы не может передать ее другому человеку. Такая функция доступна только владельцу.
- Редактор. Имеет доступ к публикации и модерированию контента группы. Может обновлять основную информацию группы, например, менять аватар.
- Модератор. Может удалять комментарии пользователей и блокировать их, а также удалять людей из Черного Списка группы.
- Рекламодатель. Не имеет доступа к модерации или публикации контента. Единственное, что доступно рекламодателю — публикация рекламных записей от имени сообщества.
Напомним, что предоставлять доступ к администрированию группой в ВК рекомендуется только проверенным пользователям. Особенно, если им предоставляется аккаунт администратора с максимальными правами.
Как в группу в ВК добавить администратора
Назначить человека в качестве администратора любого уровня в группе в ВК можно с телефона и компьютера. Рассмотрим отдельно каждый из вариантов.
Рассмотрим отдельно каждый из вариантов.
С телефона
Откройте официальное мобильное приложение ВКонтакте на телефоне и зайдите в группу, где вы являетесь владельцем или администратором. Нажмите на шестеренку в правом верхнем углу.
Далее выберите пункт “Участники”.
При помощи поиска найдите человека, которого нужно назначить в качестве администратора группы в ВК.
Обратите внимание
Предоставить права администрирования пользователю, который не состоит в группе, не получится. Но после добавления человека в список администраторов группы, он может из нее выйти, при этом сохранив права администрирования.
Нажмите на 3 точки справа от имени пользователя.
Выберите вариант “Назначить руководителем”.
Отметьте уровень полномочий нового руководителя группу и нажмите в правом верхнем углу на “Готово”.
Обратите внимание
Пользователь, которого назначили руководителем группы в ВК, получит соответствующее уведомление.
С компьютера
Зайдите в группу, где нужно добавить нового руководителя, и нажмите “Управление” в правом меню.
В правом меню переключитесь в раздел “Участники”.
В поисковой строке найдите нужного участника и нажмите “Назначить руководителем”.
Выберите уровень прав нового руководителя группы и нажмите “Назначить руководителем”.
Указанный пользователь получит права администрирования, в зависимости от выбранного уровня.
Инструкция, как скрыть владельца группы ВКонтакте?
Здравствуйте, друзья! Если Вы создали свою группу Вконтакте, то Ваш профиль будет автоматически добавлен в блок контакты, который находится на главной странице с правой стороны. Но если Вы не хотите, чтобы другие пользователи знали, что Вы имеете отношение к данной группе, тогда свою страницу из этого блока лучше убрать.
Кроме создателя в контакты могут быть добавлены и страницы других пользователей. А вот что делать, если нужно удалить людей из данного списка, или пора изменить информацию?
В данной статье мы об этом и поговорим.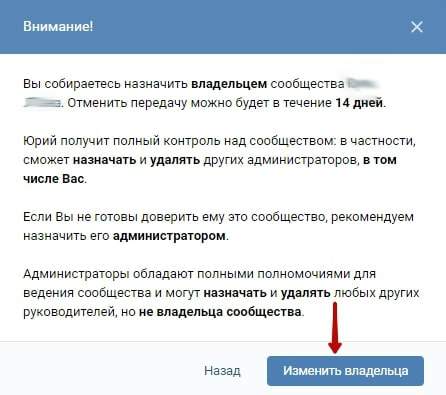 Уберем администратора или создателя из группы и отредактируем информацию о контактах.
Уберем администратора или создателя из группы и отредактируем информацию о контактах.
Как добавить пользователя в контакты
Если в качестве связной была только Ваша страничка, как создателя, и Вы ее удалили первым способом, но все же хотите добавить другого пользователя, с которым можно было бы связаться, то делайте следующее.
Нажмите или на кнопку «Добавить конт….» – она будет, если у Вас нет в данном блоке ни одного человека, или на название самого блока – это если в контактах уже указаны люди.
Если контакты в группе были, тогда они откроются вот в таком окне. Здесь нужно нажать на одноименную кнопку.
В окошке «Добавление контактного лица» обязательно нужно указать ссылку на профиль человека, которого хотите добавить. Остальные поля: «Должность», «Телефон» и «E-mail», указываются по желанию
Где взять ссылку на профиль? Для этого перейдите на страницу друга Вконтакте, которого нужно добавить в блок, и скопируйте строку из адресной строки браузера.
Возвращаемся к окну «Добавление контактного лица». В строку «Вконтакте» вставьте скопированную ссылку. Заполните остальные данные и нажмите «Сохранить».
Новый человек будет добавлен на главную страницу группы.
Как выйти из группы Вконтакте если ты редактор?
Откройте сообщество и под его аватаркой или обложкой справа нажмите на кнопку Вы участник или Вы подписаны. В появившемся меню выберите соответственно Выйти из группы
либо Отписаться.
Интересные материалы:
Как долго заразен норовирус? Как долго заразны сопли? Как долго заживает десна после прижигания? Как долго заживает перелом большого пальца на ноге? Как долго заживает ушная перепонка? Как долго ждать результаты гистероскопии? Как долго ждать визу в Германию на воссоединение семьи? Как долго живет энтеровирус? Как дольше сохранить молоко свежим? Как дольше сохранить заряд батареи на андроид?
Как поменять владельца группы в вк 2020?
Для передачи прав зайдите в раздел Управление сообщества → Участники → Руководители → рядом с нужным администратором нажмите на Редактировать, а затем на Назначить владельцем.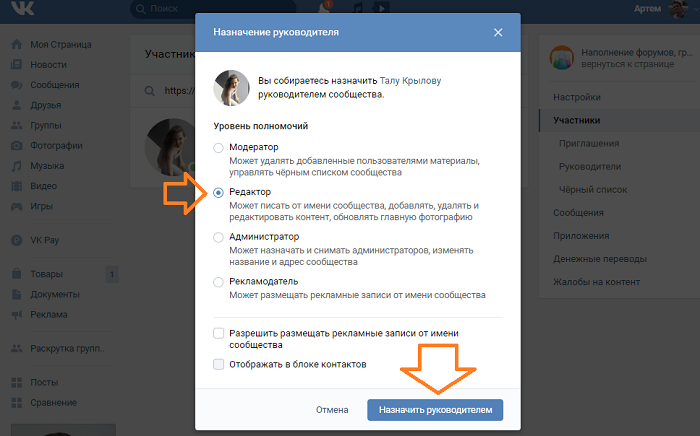 Прежний владелец может отменить действие в течение двух недель после передачи прав.
Прежний владелец может отменить действие в течение двух недель после передачи прав.
Интересные материалы:
Как можно попасть в больницу в Симс 4? Как можно повысить кислотность почвы? Как можно поздороваться? Как можно приветствовать учителя? Как можно пропустить физкультуру? Как можно растянуть или наклонить рисунок в Paint? Как можно развязать шарик? Как можно Репостнуть в инстаграме? Как можно скрыть челку? Как можно спасти розу в горшке?
Как скрыть администратора в группе ВК — VK Монстр
Вопрос «как скрыть администратора в группе ВК» актуален для многих владельцев групп самой разной тематики.
Подробная инструкция, как скрыть администратора в группе ВК
В любой группе в ВК в правой части страницы имеется специальный блок «Контакты». В этом блоке есть ссылка на страницу либо самого владельца группы, либо лица, которого владелец назначил администратором. При этом таких ссылок может быть несколько, если администрированием занимаются несколько человек.
Если у администратора имеется желание просто скрыть свою реальную личность, можно воспользоваться очень простым способом. Для этого потребуется создать отдельный аккаунт, который и будет наделен соответствующими полномочиями.
Второй способ подразумевает выполнение определенных операций, который позволят скрыть ссылку на собственную страницу в блоке «Контакты». В этом случае необходимо выполнить такую последовательность действий:
- зайти на страницу группы;
- кликнуть по блоку «Контакты» можно нажать и на «ред» — результат будет одинаковый;
- нажать на значок «Удалить из списка» напротив нужной ссылки.
Также стоит отметить, что нередко владелец сообщества имеет желание скрыть сам блок с контактами. Однако, в социальной сети ВКонтакте отсутствует возможность просто установить запрет на его отображение. Для решения этой задачи придется удалить все записи, присутствующие в блоке «Контакты».
В случае, если вы решите удалить видимость контактов всех админов, этот самый блок — «Контакты» — будет выглядеть следующим образом:
А если вдруг вы сами решите уточнить кто же на данный момент имеет доступ к управлению вашей группы кроме вас, сможете сделать это через «Управление»»Участники»»Руководители».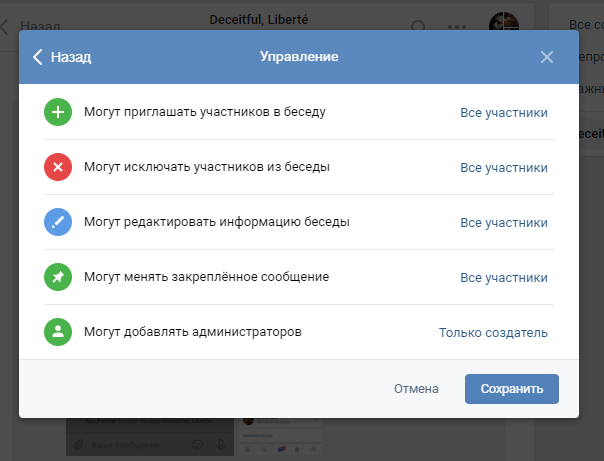
Важно понимать, что скрытие администратора группы в ряде случаев может иметь негативные последствия. Главная причина, по которой список администраторов крайне желательно оставлять общедоступным — возможность получать выгодные предложения.
Это особенно актуально для популярных сообществ, в которых многие владельцы групп со схожей тематикой хотели бы видеть свою рекламу. В связи с этим необходимо очень хорошо подумать, прежде чем скрывать ссылку на страницу руководителя группы.
А есть ли возможность вычислить админа группы, если его скрыли?
Об этом читайте в моей предыдущей статье, здесь.
Зачастую гораздо выгоднее использовать для управления сообществом отдельный аккаунт, на который вполне может поступать не только спам, но и выгодные предложения. Теперь вы знаете, как скрыть администратора в группе ВК. Как видите, это довольно просто. Удачи!
Источник: https://vkmonstr.ru/kak-skryt-administratora-v-gruppe-vk/
Как правильно указывать источник?
Как указать источник
материалов Добавьте ссылку на конкретную запись, иллюстрацию, видео, документ или товар. Постарайтесь быть максимально точными, чтобы при проверке Немезида легко нашла по ссылке используемые материалы и не ставила Вашу честность под сомнение. Поддерживаются внешние и внутренние ссылки.
Постарайтесь быть максимально точными, чтобы при проверке Немезида легко нашла по ссылке используемые материалы и не ставила Вашу честность под сомнение. Поддерживаются внешние и внутренние ссылки.
Интересные материалы:
Чем лучше мыть двигатель изнутри? Чем лучше отделать холодный балкон? Чем лучше покрыть двор в частном доме? Чем лучше резать профиль для гипсокартона? Чем лучше удобрять перец? Чем лучше удобрить чеснок в июне? Чем лучше утеплять дом минвата или пенопласт? Чем лучше утеплить автомобиль? Чем лучше утеплить входную деревянную дверь? Чем лучше всего обшить балкон изнутри?
Как скрыть администратора в группе Вконтакте? Как скрыть и убрать контакты в группе в ВК?
Очень часто люди задаются вопросом, как узнать админа в группе Вконтакте. Это необходимо им для связи с руководством сообщества.
Все предельно просто — ведь по умолчанию, блок с контактными данными доступен для просмотра.
А что делать, если мы не хотим афишировать страницы администраторов и руководителей? Устали от постоянного спама, неадекватных сообщений и т. д. Все просто — достаточно скрыть админа в группе. Процесс показан ниже.
д. Все просто — достаточно скрыть админа в группе. Процесс показан ниже.
Что будем прятать?
Попробуйте зайти в любое сообщество. В правом блоке меню есть раздел «Контакты».
Ссылка на страницу администратора группы
Сюда добавляются ссылки на страницы руководителей, после того, как мы даем им права администратора.
Сейчас мы научимся, как эти данные скрывать от посторонних глаз.
Как скрыть администратора группы в контакте?
Снова возвращаемся к блоку «Контакты». Здесь нужно нажать на ссылку «Ред.». Во всплывающем окне отобразиться список всех добавленных сюда страниц. Наведите курсор мыши на нужную — у вас появится дополнительное меню справа. Здесь нажмите на значок в виде крестика, для удаления контакта.
Если это был единственный руководитель, либо мы удалил всех из списка, тогда блок с информацией полностью пропадет из правого меню.
Блок с контактами был полностью удален — теперь нельзя увидеть администратора
А что с настройками приватности?
К нашему разочарованию, отображение блока с ссылками на руководителей, невозможно редактировать. Как уже было сказано выше, он автоматически отображается после создания группы. И пропадает, если мы уберем оттуда все страницы.
Как уже было сказано выше, он автоматически отображается после создания группы. И пропадает, если мы уберем оттуда все страницы.
Но есть одна интересная опция, которая может помочь нам. Она появилась в новой версии социальной сети.
Идем в раздел «Управление». Затем вкладка «Участники». Здесь поставьте галочку напротив пункта «Не показывать на странице сообщества». Затем сохраните изменения.
В чем здесь смысл? После активации этой опции, гости и подписчики сообщества будут видеть только своих друзей, в списке участников. Все прочие люди будут для них скрыты. В том числе и страницы администраторов.
А можно с телефона?
Легко. Только процесс несколько сложнее.
Открываем приложение, и переходим в нужную группу. В верхнем блоке меню щелкаем по значку «Шестеренка», для перехода в раздел настроек. Здесь нажимаем «Руководители». В списке будут страницы администраторов. Рядом с той, которую нужно скрыть, откройте меню. Для этого нажмите на значок в правой части блока.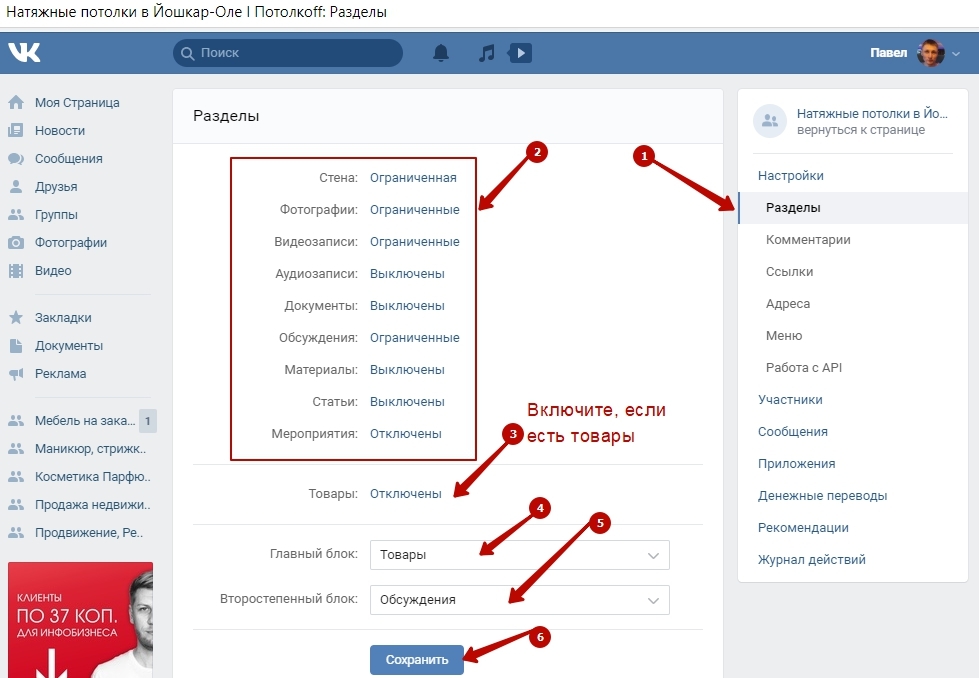 Затем щелкаем по ссылке «Редактировать».
Затем щелкаем по ссылке «Редактировать».
И на следующей странице отключаем пункт «Отображать в блоке контактов». Сохраняем настройки.
Теперь ответственных за руководство группой людей, не будет видно на страницах сообщества.
Как предоставить администратору доступ к странице Facebook
Перейти к содержимомуПредыдущий Следующий
Как предоставить администратору доступ к странице Facebook
Область социальных сетей, которая часто вызывает путаницу, связана с предоставлением кому-либо доступа к бизнес-странице Facebook. В отличие от Twitter/Instagram и т. д., вместо использования системы имени пользователя и пароля для предоставления доступа, бизнес-страницы Facebook предлагают доступ администратора только через личный профиль Facebook того, кому предоставлен доступ.
Как только вы предоставите доступ администратора выбранному человеку, он сможет публиковать сообщения как «ваша страница».
Два ключевых аспекта, которые вам необходимо запомнить:
- Вам нужно быть администратором, чтобы управлять ролями для вашей Страницы.

- Количество людей, которые могут иметь роль на Странице, не ограничено.
Имея это в виду, ниже приведены шаги, которые необходимо выполнить, чтобы предоставить кому-либо доступ.
Новый Facebook
Назначить кому-нибудь роль
Если вы администратор:
- Перейдите на свою страницу и нажмите Настройки страницы в левом нижнем углу.
- Нажмите Page Roles в левом столбце.
- Введите имя или адрес электронной почты в поле и выберите человека из появившегося списка.
- Нажмите Редактор , чтобы выбрать роль в раскрывающемся меню.
- Нажмите Добавить и введите свой пароль для подтверждения.
Имейте в виду, что если вы не являетесь друзьями человека, которого добавляете, ему придется принять ваше приглашение, прежде чем он сможет начать помогать вам в управлении вашей Страницей.
Удалить пользователя с ролью
Если вы администратор:
- Перейдите на свою страницу и нажмите Настройки страницы в левом нижнем углу.

- Нажмите Page Roles в левом столбце.
- Нажмите Изменить рядом с человеком, которого хотите удалить, а затем нажмите Удалить .
- Нажмите Подтвердить . Возможно, вам потребуется ввести свой пароль.
Вы всегда можете удалить себя со Страницы, но если вы являетесь единственным администратором Страницы, вам нужно сначала добавить другого администратора.
Изменить чью-то роль
Если вы являетесь администратором:
- Перейдите на свою страницу и нажмите Настройки страницы в левом нижнем углу.
- Нажмите Page Roles в левом столбце.
- Нажмите Изменить рядом с именем человека, роль которого вы хотите изменить, а затем выберите новую роль в раскрывающемся меню.
- Нажмите Сохранить . Возможно, вам потребуется ввести пароль для подтверждения.
Классический Facebook
Дайте кому-нибудь роль
Если вы администратор:
- Нажмите Настройки в верхней части страницы.

- Нажмите Page Roles в левом столбце.
- Введите имя или адрес электронной почты в поле и выберите человека из появившегося списка.
- Нажмите Редактор , чтобы выбрать роль в раскрывающемся меню.
- Нажмите Добавить и введите свой пароль для подтверждения.
Имейте в виду, что если вы не являетесь друзьями человека, которого добавляете, ему придется принять ваше приглашение, прежде чем он сможет начать помогать вам в управлении вашей Страницей.
Удалить пользователя с ролью
Если вы являетесь администратором:
- Нажмите Настройки в верхней части страницы.
- Нажмите Page Roles в левом столбце.
- Нажмите Изменить рядом с человеком, которого хотите удалить, а затем нажмите Удалить .
- Нажмите Подтвердить . Возможно, вам потребуется ввести свой пароль.
Вы всегда можете удалить себя со Страницы, но если вы являетесь единственным администратором Страницы, вам нужно сначала добавить другого администратора.
Изменить чью-то роль
Если вы являетесь администратором:
- Нажмите Настройки в верхней части Страницы.
- Нажмите Page Roles в левом столбце.
- Нажмите Изменить рядом с именем человека, роль которого вы хотите изменить, а затем выберите новую роль в раскрывающемся меню.
- Нажмите Сохранить . Возможно, вам потребуется ввести пароль для подтверждения.
Примечание. Если вы новый администратор, имейте в виду, что вам может потребоваться подождать 7 дней, прежде чем вы сможете удалить или понизить в должности другого администратора.
Если вы хотите поговорить с нами о том, как мы можем помочь вам использовать социальные сети или веб-сайт для развития вашей компании, позвоните нам по телефону 01883 372488 или свяжитесь с нами через Facebook, и мы будем рады обсудить с вами ваши варианты.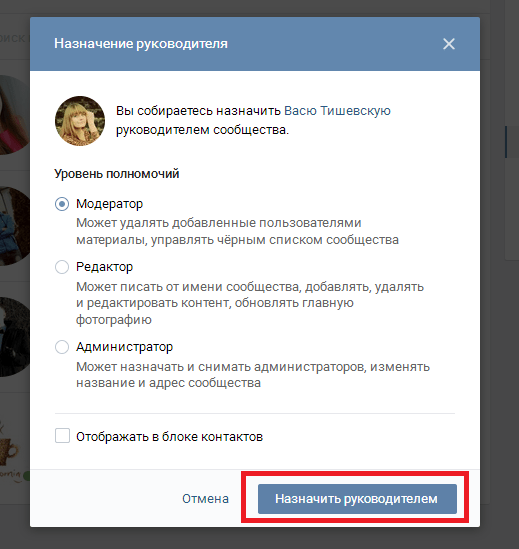
В данный момент просматривается: как предоставить администратору доступ к странице Facebook
Поиск:
Последние сообщения
- Как сделать ваш сайт удобным для поисковых систем
- Почему онлайн-обзоры так важны для малого бизнеса?
- Какие виды бизнеса в Окстеде могут извлечь выгоду из локального SEO?
- Что такое SEO для бизнеса в Oxted?
- Что такое Google Analytics 4?
Архивы
Архив Выберите месяц Февраль 2023 г. (4) Январь 2023 г. (8) Декабрь 2022 г. (8) Ноябрь 2022 г. (6) Октябрь 2022 г. (4) Сентябрь 2022 г. (4) Август 2022 г. (4) Июль 2022 г. (4) Июнь 2022 г. (4) Май 2022 г. ( 2) апрель 2022 г. (4) март 2022 г. (4) февраль 2022 г. (4) январь 2022 г. (4) декабрь 2021 г. (4) ноябрь 2021 г. (4) октябрь 2021 г. (4) сентябрь 2021 г. (4) август 2021 г. (3) июль 2021 г. ( 4) июнь 2021 г. (4) май 2021 г. (4) апрель 2021 г. (4) март 2021 г. (4) февраль 2021 г. (4) январь 2021 г. (4) декабрь 2020 г. (4) ноябрь 2020 г. (4) октябрь 2020 г. (4) сентябрь 2020 г. ( 4) август 2020 г. (4) июль 2020 г. (3) июнь 2020 г. (8) май 2020 г. (4) апрель 2020 г. (4) март 2020 г. (3) февраль 2020 г. (2) январь 2020 г. (4) декабрь 2019 г.(3) ноябрь 2019 г. (4) октябрь 2019 г. (1) сентябрь 2019 г. (4) август 2019 г. (4) июль 2019 г. (3) июнь 2019 г. (3) май 2019 г. (3) апрель 2019 г. (4) март 2019 г. (3) февраль 2019 г. (4) январь 2019 г. (5) декабрь 2018 г. (2) ноябрь 2018 г. (2) октябрь 2018 г. (3) сентябрь 2018 г. (4) август 2018 г. (3) июль 2018 г. (2) июнь 2018 г. (4) май 2018 г. (3) апрель 2018 г. (3) март 2018 г. (4) февраль 2018 г. (2) январь 2018 г. (3) декабрь 2017 г. (1) ноябрь 2017 г. (2) октябрь 2017 г. (1) сентябрь 2017 г. (3) август 2017 г. (3) июль 2017 г. (3) июнь 2017 г. (1) май 2017 г. (2) апрель 2017 г. (3) март 2017 г. (3) февраль 2017 г. (2) декабрь 2016 г. (3) ноябрь 2016 г. (2) октябрь 2016 г. (3) сентябрь 2016 г. (3) август 2016 г.
(4) февраль 2021 г. (4) январь 2021 г. (4) декабрь 2020 г. (4) ноябрь 2020 г. (4) октябрь 2020 г. (4) сентябрь 2020 г. ( 4) август 2020 г. (4) июль 2020 г. (3) июнь 2020 г. (8) май 2020 г. (4) апрель 2020 г. (4) март 2020 г. (3) февраль 2020 г. (2) январь 2020 г. (4) декабрь 2019 г.(3) ноябрь 2019 г. (4) октябрь 2019 г. (1) сентябрь 2019 г. (4) август 2019 г. (4) июль 2019 г. (3) июнь 2019 г. (3) май 2019 г. (3) апрель 2019 г. (4) март 2019 г. (3) февраль 2019 г. (4) январь 2019 г. (5) декабрь 2018 г. (2) ноябрь 2018 г. (2) октябрь 2018 г. (3) сентябрь 2018 г. (4) август 2018 г. (3) июль 2018 г. (2) июнь 2018 г. (4) май 2018 г. (3) апрель 2018 г. (3) март 2018 г. (4) февраль 2018 г. (2) январь 2018 г. (3) декабрь 2017 г. (1) ноябрь 2017 г. (2) октябрь 2017 г. (1) сентябрь 2017 г. (3) август 2017 г. (3) июль 2017 г. (3) июнь 2017 г. (1) май 2017 г. (2) апрель 2017 г. (3) март 2017 г. (3) февраль 2017 г. (2) декабрь 2016 г. (3) ноябрь 2016 г. (2) октябрь 2016 г. (3) сентябрь 2016 г. (3) август 2016 г.
Категории
КатегорииВыберите категориюПриложения (2)Индивидуальный дизайн сайта (4)Ведение блога (10)Примеры использования (4)Благотворительность (1)Цитаты (2)Конкурсы (1)Домены ( 1)Электронная коммерция (1)Электронная почта (31)Facebook (17)Google (42)Google Реклама (5)Google Maps (30)Google Plus (3)Изображения (4)Instagram (1)Интернет (1)Интернет Браузер (2)Ключевые слова и ключевые фразы (1)Последние новости (2)LinkedIn (1)Местное SEO (20)Microsoft (1)Мобильные устройства (13)Интернет-маркетинг (6)Oxted (12)PageRank (1)Телефоны (2) подбор персонала (3)Адаптивный веб-дизайн (2)Отзывы (13)Безопасность (10)SEO (38)Результаты SEO (5)Социальные сети (31)Твиты (62)Twitter (4)Без категории (119))Веб-дизайн (29)Whatsapp (1)WiFi (1)Wordpress (7)Веб-сайты WordPress (3)Yahoo (1)YouTube (6)Теги
блог ведение блога блоги код коды кодирование содержание копирайтинг электронная почта электронная почта фейсбук След гмб Google местный гид гугл Карты Гугл гугл мой бизнес https инстаграм местные гиды локальная поисковая оптимизация местное SEO обмен сообщениями мобильный дружественный мобильное SEO мобильные сайты он-лайн реклама онлайн маркетинг перспективы пароли набор персонала адаптивный веб-дизайн обзоры поисковая оптимизация Поисковая оптимизация безопасность SEO Социальные медиа Суррей твиттер Веб-дизайн Веб-сайт сайты WhatsApp вордпресс
Перейти к началу
Как создать учетную запись локального администратора в Windows 11/10
Иногда может потребоваться добавить новую учетную запись администратора в Windows 11/10 чтобы получить административные привилегии или устранить некоторые проблемы. Этот пост покажет вам 3 способа создания учетной записи локального администратора в Windows 11/10.
Этот пост покажет вам 3 способа создания учетной записи локального администратора в Windows 11/10.
Мы можем создать учетную запись локального администратора в Windows 11/10 тремя быстрыми и простыми способами. Мы рассмотрим эту тему с помощью методов, описанных ниже в этом разделе:
- Через командную строку
- Через приложение «Настройки»
- Через консоль «Локальные пользователи и группы»
Давайте рассмотрим пошаговый процесс, описанный для каждый из методов.
1] Создайте учетную запись локального администратора через командную строку
Чтобы создать учетную запись локального администратора из командной строки в Windows 10, выполните следующие действия:
- Нажмите клавишу Windows + R , чтобы вызвать диалоговое окно «Выполнить».
- В диалоговом окне «Выполнить» введите
cmd, а затем нажмите CTRL + SHIFT + ENTER , чтобы открыть командную строку в режиме с повышенными привилегиями.
- В окне командной строки введите приведенную ниже команду и нажмите Enter. Замените заполнитель
UserNameв команде на фактическое имя вашей новой локальной учетной записи.
net user Имя пользователя /add
- Затем в командной строке выполните приведенную ниже команду, чтобы добавить новую учетную запись в группу администраторов.
net localgroup Administrators UserName /add
С помощью приглашения CMD вы успешно создали новую учетную запись локального администратора в Windows.
СОВЕТ : Вы также можете создать учетную запись локального администратора с помощью utilman.exe.
2] Создайте учетную запись локального администратора через приложение «Настройки».

После того, как вы нажмете Next , вы будете перенаправлены обратно на экран учетных записей, где вы сможете увидеть только что созданную новую локальную учетную запись. По умолчанию вновь созданная учетная запись является стандартной учетной записью.
Итак, нам нужно сделать его учетной записью администратора — для этого щелкните имя учетной записи, а затем нажмите кнопку Изменить тип учетной записи .
- В разделе Тип учетной записи выберите Администратор .
- Нажмите OK .

Вы успешно создали новую учетную запись локального администратора в Windows 11/10 через приложение «Настройки».
СОВЕТ : Этот пост поможет вам, если вы не можете создать новую учетную запись пользователя.
3] Создайте учетную запись локального администратора с помощью консоли «Локальные пользователи и группы»
Чтобы создать учетную запись локального администратора с помощью консоли «Локальные пользователи и группы», выполните следующие действия:
- Нажмите клавишу Windows + R , чтобы вызвать диалоговое окно «Выполнить».
- В диалоговом окне «Выполнить» введите
lusrmgr.mscи нажмите Enter, чтобы открыть «Локальные пользователи и группы». - Щелкните правой кнопкой мыши папку Users на левой панели.
- Выберите Новый пользователь в меню.
- Введите имя нового пользователя.
- Снимите флажок Пользователь должен сменить пароль при следующем входе в систему .

- Убедитесь, что срок действия пароля не ограничен 9вариант 0318.
- Нажмите Создать .
- Нажмите Закрыть .
Теперь вы можете увидеть нового пользователя из списка пользователей. По умолчанию вновь созданный пользователь является стандартной учетной записью. Чтобы изменить обычного пользователя на администратора, дважды щелкните нового пользователя, чтобы изменить его свойства.
- Когда откроется диалоговое окно свойств пользователя, выберите вкладку Member Of .
- Нажмите кнопку Добавить .
- Когда откроется диалоговое окно «Выбрать группы», введите Администраторы в поле имен объектов.
- Нажмите OK .
- Нажмите Применить .
Вы успешно создали новую учетную запись локального администратора в Windows 11/10 с помощью консоли «Локальные пользователи и группы».
Похожие сообщения :
- Как войти в систему в качестве администратора в Windows
- Как создать скрытую учетную запись администратора в Windows.
Как преобразовать локальную учетную запись в учетную запись Microsoft?
Чтобы преобразовать локальную учетную запись в учетную запись Microsoft в Windows, вы можете перейти в «Настройки»> «Учетные записи»> «Ваша информация»> «Ваша электронная почта и учетные записи», затем нажмите «Войти с учетной записью Microsoft». Как только вы введете учетные данные учетной записи Microsoft, она преобразует их в учетную запись Microsoft и активирует такие функции, как синхронизация устройств и Microsoft Store. Во время преобразования вашей учетной записи вы по-прежнему сможете получить к ней доступ, как и к любой учетной записи с правами администратора, если она была у вас до преобразования.
Следует ли использовать учетную запись локального администратора?
Некоторые пользователи могут захотеть использовать локальную учетную запись администратора вместо учетной записи Microsoft по таким причинам, как конфиденциальность, безопасность, автономный доступ и лучший контроль данных на ПК.

 Самый высокий уровень, кроме владельца, который дает возможность выполнять любые настройки группы, публиковать контент, модерировать сообщество.
Самый высокий уровень, кроме владельца, который дает возможность выполнять любые настройки группы, публиковать контент, модерировать сообщество.