Как можно разбить видео по кадрам? Как сделать скринкапсы целого фильма??? — Спрашивалка
Как можно разбить видео по кадрам? Как сделать скринкапсы целого фильма??? — СпрашивалкаДмитрий Стамболи
- видео
- фильм
LL
L Listiniya
Да пожалуйста. Вмдеоредактор VirtualDub_pack_Rus http://narod.ru/disk/26405035001.a2064e9bd05b3965fc83a6c4307a232a/VirtualDub_pack_Rus_rev11.exe.html Я расширил юответ: даже можете сделать фото. Всё зависит от размера кадра. Оптимально это видео высокой чёткости HD. .Для простоты я сделал для вас видео, но его не озвучил, поэтому пишу пояснения в тексте. Открываем видео, файл — открыть видеофайл. Выделяем нужный отрезок двумя маркерами. Экспорт — сохранить серию картинок. Для этого удобно заранее создать папку для фото из вашего видео. После сохранения фотографий из видео они имеют размер кадра, такой же как в видео, но как мы видим в свойствах, фотография имеет разрешение 72 точки на дюйм.
На снимке с экрана четыре стрелки. .Слева направо. Перейти в начало видео, перейти в конец видео, начало выделения. конец выделения. Это для раскадровеи целого фильма.
Ал
Алсу
по кадрам, именно отдельными картинками — умеет виртуал дуб (получится море отдельных картинок)
David
А вы уверены, что Вам нужны ТЫСЯЧИ кадров в режиме «фото»? Может, Вы нет так задали вопрос? Поясните, что конкретно и для каких задач Вам нужны эти кадры.
ЮБ
Юля Борисенко
это называется секвенция кадров http://recandplay.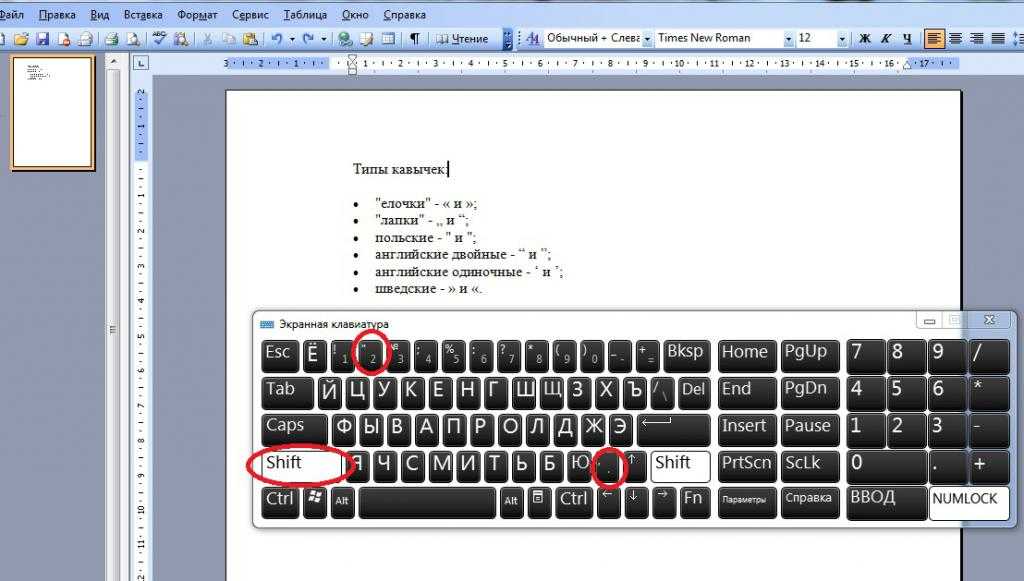 ru/2011/09/sekvenciya-v-vegas-pro/
ru/2011/09/sekvenciya-v-vegas-pro/
СС
Сергей Семенков
Видео можно разбить с помощью специальных программ (VideoToJpeg) или с помощью Sony Vegas (закинуть в него видео, а в настройках рендера выставить «Image Sequence»). Всё просто…
АС
Александр Сухарев
пися
Денис Иванов
Порезать и склеить.
Алена Лазарева
Слушайте! Спасибо огромное! То, что нужно!
АД
Антон Делов
Спасибо от меня тоже!))))))
Вл
Владислав
Отлично
Света Козлова
КМПлеер хорошо делает и редакторы.
2018 год.
XMedia Recode Перекодировать видео, аудио. Любой формат.
ImToo Video Editor Резать, склеивать видео.
Онлайн видеоредакторы
online-video-cutter. com/ru/ обрезать видео онлайн
Видео-редакторов много, выбор за вами:
Windows Movie Maker (WMM)
Киностудия Windows
Nero Vision
Pinnacle Studio
Movavi
VideoPad
Corel Video Studio
Sony Vegas
MAGIX Movie Edit
Canopus EDIUS
Adobe Premiere
After Effects
Качать с торрентов.

Похожие вопросы
Чтоб видео показывало первый кадр а не середину. Как это сделать?
как сделать эффект «кружения» камеры из кадра в кадр?
Как сделать чтоб при монтаже в Pinacle Studio в ленте размеры кадра видео были одинаковые ?
помогите сделать фото из любительского видео, всего несколько кадров
что сделать что бы видео было целым с продолжительностью 9 сек.?
Как из видео вырезать кадр для фото.
Подскажите как выдернуть кадр из видео
Возможно сделать несколько видео в одном кадре в видео редакторе WONDERSHARE??? Если да, то как?
Как разложить видео по кадрам?
У меня есть видео отснятое в 60 кадров в сек. в прогрессиве. Хотелось бы сделать 30 кадров. Как это сделать, чтобы не
Как делать видео и скриншоты игр в Windows
Вы продвинулись дальше в игре, чем когда-либо прежде, и вы хотите доказать это. Но когда вы нажимаете PrtSc на клавиатуре, чтобы сохранить снимок в папке «Снимок экрана», вы обнаружите, что ваш момент успеха не был записан. Вместо этого на рабочем столе есть.
Вместо этого на рабочем столе есть.
Разблокируйте БЕСПЛАТНУЮ шпаргалку Ultimate Windows Keyboard Shortcuts прямо сейчас
Это подпишет вас на нашу рассылку
Прочитайте нашу политику конфиденциальности
Как сделать снимок экрана с видеоигрой в Windows? И пока мы занимаемся этим, насколько легко записывать видео о вашей игровой активности?
Снимки экрана: почему PrtSc не работает
Если вы не играете в оконную игру или одна из тех игр, которые поставляются с XP, Vista или Windows 7, такие как Solitaire или Minesweeper ( которые можно добавить в Windows 8 ) кнопка PrtSc (сокращенно «Print Screen») не будет работать.
Это связано с тем, что почти во всех видеоиграх Windows используется наложение, что означает, что, хотя вы, очевидно, можете видеть, в какую игру играете, любые снимки экрана (и, конечно, любые, сделанные во время игры) будут либо с рабочего стола, либо из сегмента отображаемой игры.
К счастью, имеется выбор альтернативных инструментов, способных делать снимки экрана и даже видео. Начните с Windows Snipping Tool. что было представлено в Windows 7. Это должно работать для некоторых игр, особенно для тех, которые играют в оконном режиме. Аналогично, Irfanview способен снимки экрана. снимок экрана и снимок , но опять же, если игра, в которую вы играете, использует наложение на рабочем столе (и это составляет большинство названий), тогда вам нужно искать в другом месте.
Снимки экрана в современных играх Windows 8
И для Windows 8 / 8.1, и для Windows 10 — вы обнаружите, что быстрый просмотр магазина открывает коллекцию бесплатных и недорогих игр. Некоторые из них являются исключительными (и представлены в нашем списке приложений для Windows 8 ), в то время как другие не так хороши. Вы даже найдете современные версии классических карточных игр Microsoft и Minesweeper.
Снимки экрана почти всех этих игр можно сделать с помощью команды Windows + PrtSc, которая есть в Windows 8 и 8. 1. Полученные изображения можно найти в каталоге Screenshots, обычно в C: \ Users \ [USERNAME] \ Pictures \ Screenshots .
1. Полученные изображения можно найти в каталоге Screenshots, обычно в C: \ Users \ [USERNAME] \ Pictures \ Screenshots .
Для пользователей планшетов под управлением Windows 8+ (например, серии Microsoft Surface и Surface Pro ), вы можете сделать снимок экрана, нажав одновременно кнопку Windows и кнопку уменьшения громкости ,
Какой бы метод вы ни использовали в Windows 8, когда снимок экрана, дисплей на мгновение потускнеет, показывая, что изображение было снято.
Что если вы обнаружите, что невозможно сделать снимок экрана в игре?
Лучшие скриншоты инструменты для игр для Windows
В Windows имеется широкий выбор снимков экрана. Сравнение снимков экрана снимков , но это в целом бесполезно для захвата захватов видеоигры. В некоторых случаях, например, SnagIt или Greenshot, вы рассчитываете на 50-50 шансов получить желаемый выстрел или нет.
Вместо того, чтобы тратить время с этими инструментами, одним из вариантов является FRAPS . Это хорошо известное приложение, которое можно использовать как пробную версию, в которой водяные знаки будут добавлены на ваши изображения, если вы не установите полную версию за 40 долларов. FRAPS не обновлялся с 2013 года и официально не поддерживает Windows 8 или 8.1, хотя он должен работать просто отлично.
Это хорошо известное приложение, которое можно использовать как пробную версию, в которой водяные знаки будут добавлены на ваши изображения, если вы не установите полную версию за 40 долларов. FRAPS не обновлялся с 2013 года и официально не поддерживает Windows 8 или 8.1, хотя он должен работать просто отлично.
Скриншоты в цифровых системах загрузки
Цифровые системы загрузки, такие как Steam и UPlay, становятся все более функциональными, включая доступ к игровым сообществам и другим инструментам, доступ к которым можно получить в игре. Одним из таких инструментов является возможность сделать снимок экрана.
Используете Steam? Скриншоты — это просто!
Если вы играете в игру на платформе цифровой дистрибуции Valve Steam, у вас есть отсортированные внутриигровые скриншоты. Все, что вам нужно сделать, это открыть Steam, а затем Steam> Настройки> Внутри игры, чтобы увидеть сочетание клавиш. По умолчанию это F12 , но вы можете изменить это, если F12 уже сопоставлен в игре, в которую вы играете. Вы также можете настроить уведомления при создании снимка экрана, в соответствии с моим предыдущим руководством по созданию снимка экрана с помощью Steam .
Вы также можете настроить уведомления при создании снимка экрана, в соответствии с моим предыдущим руководством по созданию снимка экрана с помощью Steam .
Снимки экрана сохраняются в C: \ Program Files \ Steam \ userdata \ [ВАШ НОМЕР ПОЛЬЗОВАТЕЛЯ] \ 760 \ remote .
Также не забывайте о возможности добавления практически любой игры в Steam, независимо от того, скачали вы ее через сервис или нет. Делая это, вы получаете возможность использовать инструмент скриншотов Steam практически в любой игре! Это является преимуществом, если учесть, что сторонние приложения для захвата, такие как, например, WeGame, могут закрыться в любое время.
Захват экрана в UPlay
Ваша игра привязана к Ubisoft? Если это так, вы сможете использовать службу цифровой загрузки UPlay, и у нее есть возможность делать скриншоты из игр, которые есть в вашей учетной записи UPlay.
Чтобы проверить это, откройте окно UPlay, затем щелкните значок шестеренки. Отсюда перейдите в « Настройки»> «Другое», установите горячую клавишу на экране и сохраните местоположение.
Отсюда перейдите в « Настройки»> «Другое», установите горячую клавишу на экране и сохраните местоположение.
Проверьте инструкции вашей игры
Также стоит проверить руководство или загруженную документацию, которая сопровождает вашу игру, так как вы можете обнаружить, что ваша игра имеет встроенную функцию скриншота. Вы никогда не знаете, у этого могли бы даже быть инструменты, чтобы сделать запись в видеозаписи игры…
Запись видео вашей игровой сессии
Как и фотографии, скриншоты хорошо отражают настроение, но не рассказывают всю историю. Для этого вам нужно будет записать видеозапись ваших игровых рекордов. Доступно несколько приложений, которые могут помочь здесь.
FRAPS — как упоминалось выше, FRAPS делает скриншоты и видео (а также тесты производительности), но справедливо сказать, что его время прошло. Более легкие альтернативы доступны.
PlayClaw — эта альтернатива FRAPS стоит $ 39 и будет отображать и записывать статистику FPS, GPU и CPU, оверлей Teamspeak и веб-камеры, а также базовую функцию записи игр, которую вы ожидали. Вот демо:
Вот демо:
DxTory — доступно примерно за 30 долларов, это приложение захватывает видео из поверхностного буфера памяти и, как таковое, довольно быстро. Он будет захватывать видео из игр (и приложений) с использованием DirectX и OpenGL.
Bandicam — цель этого приложения — дать вам возможность записывать все на вашем ПК, и его можно приобрести за 39 долларов за лицензию на одно устройство. Можно записывать игры, десктоп и даже веб-камеру с качеством H.264.
GeForce Shadowplay — если ваша система имеет графический процессор NVidia и подходящий процессор (по крайней мере, Intel Core i3-2100 с тактовой частотой 3,10 ГГц), то этот бесплатный компонент GeForce Experience можно использовать для записи игр.
Действие! — готовый купить онлайн за $ 29,95, это еще один настольный рекордер, очень похожий на Bandicam. Это популярный вариант с минимальной потерей производительности.
Open Broadcaster Software — бесплатный вариант с открытым исходным кодом, который в основном используется геймерами для потоковой передачи игрового процесса в Интернете. транслировать через такие сервисы, как Twitch.tv (хотя это не просто геймеры; художники тоже используют Twitch. !).
транслировать через такие сервисы, как Twitch.tv (хотя это не просто геймеры; художники тоже используют Twitch. !).
Помните, какое бы решение вы ни выбрали для записи прогресса в игре, сохраняйте отснятый материал на отдельном жестком диске или устройстве хранения. Если вы используете тот же жесткий диск, скорость игры, вероятно, значительно снизится, поскольку игра считывает жесткий диск, а ваш инструмент захвата записывает на него. Хотя это не так уж плохо для форматов сжатого видео, запись необработанного видео (например, созданного FRAPS) является огромным ресурсом и контрпродуктивным.
В некоторых играх теперь есть возможность загружать ключевые моменты прямо на YouTube, поэтому проверьте, есть ли эта функция в вашей игре. Все, что вам нужно сделать, это добавить свои данные для входа на YouTube и быть в курсе процесса загрузки, который должен быть включен в руководство по игре.
Параметры скриншота Windows 10
Будущее почти у нас, и хотя снимки экрана Windows 10 вряд ли изменятся, добавление видеозаписей — в соответствии с Xbox One — будет включено и активировано с помощью команды клавиатуры Windows + G для записи последних 30 секунд. геймплея
геймплея
Это одно из преимуществ наличия единой операционной системы на всех устройствах. !
Помните, что не только пользователи Windows могут записывать игровые материалы. Геймеры на Android могут воспользоваться набором инструментов для записи с экрана. то время как консоли следующего поколения также имеют инструменты для записи и потоковой передачи игр. и транслировать записывать и транслировать
Как вы снимаете скриншоты или записываете свой игровой прогресс? Мы пропустили то, что вы считаете убийственным скринкапом или приложением для записи? Расскажите нам об этом в комментариях.
создание скриншотов – Кэтрин Моррисси
Ярлыки страниц:
- Начало работы
- Создание скриншота видео: использование VLC Player
- Снимок экрана для всех, кто использует Mac
- Снимок экрана для всех, кто использует Windows
- Использование Цзин для захвата изображения
- Другие параметры создания скриншотов для файлов PDF и изображений
Приступая к работе
Как только вы действительно выясните, какой метод захвата экрана лучше всего подходит для вашего компьютера, сделать снимок экрана будет очень просто.
- Выяснение того, какой метод создания скриншотов лучше всего подходит для того типа видео или изображения, которое вы просматриваете.
- Получение красивого и четкого изображения для работы.
Эти две вещи становятся легче с практикой, но в основном хитрость заключается в том, чтобы набраться терпения. Для получения идеального скриншота может потребоваться несколько попыток. Это также помогает быть гибким. Разные компьютеры и разные форматы изображений/видео лучше работают с разными программами/методами создания скриншотов.
На About.com есть множество фантастических руководств по созданию скриншотов на всех видах компьютеров и программ. Большая часть моих советов ниже также повторяется там. Если вы в затруднительном положении, проверьте этот URL: http://desktoppub.about.com/od/screencaptures/.
Создание скриншота видео: с помощью VLC Player
Это мой рекомендуемый метод для получения изображений из видео. VLC — бесплатный медиаплеер, который работает на ПК и Mac. Он также воспроизводит DVD-диски, а также почти все видеофайлы, которые вы только можете себе представить. Если у вас его еще нет, вы можете скачать VLC здесь: http://sourceforge.net/projects/vlc/?source=directory.
VLC — бесплатный медиаплеер, который работает на ПК и Mac. Он также воспроизводит DVD-диски, а также почти все видеофайлы, которые вы только можете себе представить. Если у вас его еще нет, вы можете скачать VLC здесь: http://sourceforge.net/projects/vlc/?source=directory.
Если у вас есть DVD или видеофайл, который воспроизводится в VLC (и почти все будут), вы можете использовать встроенную в VLC функцию создания скриншотов. Чтобы сделать снимок видео, отображаемого VLC, вам просто нужно нажать предопределенную горячую клавишу моментального снимка:
Windows : Ctrl+Alt+S
Mac OS X : Command+Alt+s
Если нажатие всех этих клавиш раздражает, вы можете заменить их на более короткие. Просто перейдите в «Настройки» -> «Интерфейс» -> «Настройки горячих клавиш», установите флажок «Дополнительные параметры» и установите «Сделать снимок видео» на другое нажатие клавиши. Вы также можете сделать снимок через меню Видео -> Снимок.
По умолчанию файлы изображений будут сохранены в следующих папках:
Windows : Мои документы\Мои рисунки\
Mac OS X : Изображения
Чтобы изменить формат файла снимка экрана или место сохранения файлов, перейдите в «Настройки» -> «Видео».
Создание скриншотов для всех, кто использует Mac
В компьютеры Mac встроены базовые функции захвата экрана, вам просто нужно знать, какие клавиши нажимать. Для захвата изображения или части вашего экрана это потрясающе. С видео проблема в том, что они медленнее. Эта задержка означает, что их проще использовать для приостановленного видео.
- Чтобы скопировать весь экран , нажмите Command-Control-Shift-3 . Скриншот будет помещен в буфер обмена, чтобы вы могли вставить его в другую программу.
- Чтобы сделать снимок определенного окна , нажмите Command-Shift-4 , а затем нажмите пробел . Курсор изменится на камеру, и вы сможете перемещать ее по экрану. При наведении курсора на окно приложения оно будет подсвечиваться. Когда вы наведете курсор на окно, которое хотите захватить, просто нажмите кнопку мыши, и снимок экрана будет сохранен в виде файла PNG на вашем рабочем столе.
 (Файл сохраняется в формате PDF в Mac OS 10.3 и более ранних версиях.)
(Файл сохраняется в формате PDF в Mac OS 10.3 и более ранних версиях.) - Чтобы захватить часть экрана , нажмите Command-Shift-4 . Появится курсор в виде перекрестия, и вы можете щелкнуть и перетащить, чтобы выбрать область, которую вы хотите захватить. Когда вы отпустите кнопку мыши, снимок экрана будет автоматически сохранен в виде файла PNG на вашем рабочем столе. (Файл сохраняется в формате PDF в Mac OS 10.3 и более ранних версиях.)
Скриншот Для всех, кто использует Windows
Если у вас Windows Vista или более может иметь возможность использовать «ножницы», встроенные в Windows. Чтобы получить доступ к Snipping Tool, вам необходимо активировать планшетный ПК. Дополнительные компоненты:
- Войдите в панель управления
- Нажмите Программы
- См. раздел Программы и функции
- Выберите Включение и отключение функций Windows
- Установите флажок рядом с Планшетные ПК Дополнительные компоненты
Я никогда не пользовался этим инструментом, поэтому не могу рассказать вам о нем. Тем не менее, Windows предлагает пройти здесь: http://windows.microsoft.com/en-us/windows7/products/features/snipping-tool.
Тем не менее, Windows предлагает пройти здесь: http://windows.microsoft.com/en-us/windows7/products/features/snipping-tool.
Другой вариант — просто попробовать нажать «printscreen». Это работает на некоторых ПК, но не на всех. Это также означает, что вы получаете весь экран, а не конкретную часть.
Использование Jing для захвата изображения
Если у вас Windows, все немного сложнее. Если у вас возникнут проблемы, вы также можете попробовать использовать Jing. Jing — это бесплатное программное обеспечение, которое вы можете установить на Mac и ПК. Они заставляют вас регистрироваться, что раздражает, но это сработает, и это бесплатно.
Вы можете посетить сайт Jing здесь: http://www.techsmith.com/jing.html
Загрузки здесь: http://www.techsmith.com/download/jing/
После того, как вы установите Jing, программа появится в виде маленького (очень маленького) желтого круга сбоку экрана. Когда вы наведете на него указатель мыши, желтый кружок станет больше, и появятся варианты. Немного поиграйте с параметрами захвата, чтобы научиться выбирать область экрана и сохранять изображение.
Немного поиграйте с параметрами захвата, чтобы научиться выбирать область экрана и сохранять изображение.
Другие параметры создания скриншотов для файлов PDF и изображений
Если по какой-то причине вы не можете использовать основные комбинации клавиш, встроенные в Mac и ПК, вот еще один способ сделать это:
Большинство Программы просмотра изображений/pdf по умолчанию на вашем компьютере имеют встроенные функции копирования. Хитрость заключается в том, чтобы просто найти нужные параметры для программы, которая у вас есть.
- Во-первых, убедитесь, что файл сохранен на вашем компьютере. Затем откройте файл PDF и перейдите на нужную страницу. Или, если вы смотрите на изображение, откройте его и найдите нужный раздел.
- Далее вам нужно найти возможность выбора области страницы/изображения. Как правило, в верхней части экрана есть кнопки, которые позволяют выбирать между использованием мыши в качестве текстового селектора (он будет выглядеть как курсор), селектора области (он будет выглядеть как перекрестие) и значком рука, которая позволяет вам перетаскивать/перемещаться по страницам.
 Вы хотите найти этот селектор области, затем вы хотите выбрать нужные части изображения, скопировать и сохранить их как новый файл.
Вы хотите найти этот селектор области, затем вы хотите выбрать нужные части изображения, скопировать и сохранить их как новый файл.
В Preview для Mac эти параметры можно найти на панели задач в разделе «Инструменты». Я не уверен, где он находится в средстве просмотра по умолчанию для ПК, но он определенно там. Если вы можете открывать свои файлы в Paint (Windows), у него также есть простые опции копирования/сохранения.
- Некоторые программы заставят вас выбрать, скопировать, вставить в новый файл и затем сохранить. Некоторые программы позволяют выбрать и сразу же сохранить как новый файл. Вам нужно будет протестировать его и посмотреть, что делает ваш.
Другой вариант? Посмотрите, есть ли в представлении вашего изображения/pdf параметр обрезки. Обычно это позволяет выбрать область изображения, обрезать остальную часть изображения/файла, а затем сохранить только что обрезанное изображение под новым именем файла.
Как делать свои собственные снимки экрана и вывести обзоры фильмов на новый уровень – фильмы без звука
Ваши обзоры скучны, безжизненны и лишены чего-то определенного? Тогда вам нужны скриншоты!
(Я живу в США, и использование скриншотов в обзорах фильмов, как правило, считается добросовестным использованием, но, пожалуйста, ознакомьтесь с законами об авторском праве вашей страны. Я не юрист и не могу давать никаких юридических консультаций.)
Обзоры фильмов, представляющие собой массивные стены текста, иногда могут показаться скучными по сравнению с более яркими, динамичными обзорами, наполненными скриншотами. Но как вы можете захватить свои собственные кадры фильма, чтобы проиллюстрировать свои проницательные обзоры? На самом деле это очень просто.
Это так же просто, как развратить неподкупного офицера! В этом посте рассказывается о захвате скриншотов с DVD и загруженных видеофайлов. Bluray — это совсем другое дело (и болезненное), поэтому я не буду освещать его в основной статье. Ниже приведены инструкции для ПК с Windows и инструкции для Mac, чтобы сделать кадры из потокового фильма. Пользователи Linux предоставлены сами себе, но если вы используете Linux, вам, вероятно, не понадобится моя помощь ни в чем.
Ниже приведены инструкции для ПК с Windows и инструкции для Mac, чтобы сделать кадры из потокового фильма. Пользователи Linux предоставлены сами себе, но если вы используете Linux, вам, вероятно, не понадобится моя помощь ни в чем.
Итак, вот что я использую для захвата изображений с DVD-дисков и скачанных видеофайлов:
Неуверенность просто убивает вас?ВЛК. Это бесплатный мультимедийный проигрыватель с открытым исходным кодом. Он настолько удобен и прост в использовании, что я почти все свои фильмы смотрю на нем. Вы можете скачать это здесь.
Вот инструкции по получению скриншотов с помощью VLC. Они настолько хорошо написаны, что мне нет смысла их переделывать, но у меня есть несколько советов, которые помогут улучшить ваш опыт.
Сменить горячую клавишу
Горячие клавиши для скриншотов по умолчанию используют S, что мне не очень подходит. Это слишком похоже на аналогичную горячую клавишу, которую я использую для другой программы, и я всегда нажимал неправильную комбинацию. Я переключил горячую клавишу скриншота на Q, клавишу, которую я редко использую. Вот инструкции по изменению горячих клавиш в VLC.
Я переключил горячую клавишу скриншота на Q, клавишу, которую я редко использую. Вот инструкции по изменению горячих клавиш в VLC.
Изменить формат на JPG
Формат файла по умолчанию для скриншотов VLC в PNG с возможностью переключения на JPG и TIFF. И PNG, и TIFF больше, чем JPG, и, поскольку у меня ограниченное пространство и медленный интернет, я выбираю JPG.
Если у вас есть свои причины для выбора TIFF или PNG, продолжайте.
Если вы понятия не имеете, что это значит, вам следует выбрать JPG. Вы сэкономите кучу места на диске и сможете быстрее загружать изображения.
Перейдите в «Инструменты», затем «Настройки», затем нажмите «Видео», и вы увидите раскрывающееся меню, позволяющее изменять форматы.
Добавить последовательную нумерацию
Пока вы возитесь с форматом файла, вам также нужно установить флажок «добавить последовательную нумерацию», который я считаю более полезным, чем формат даты/времени VLC по умолчанию.
Изменить папку назначения
Прямо над вариантами изменения префиксов и форматов вы увидите категорию под названием «Каталог».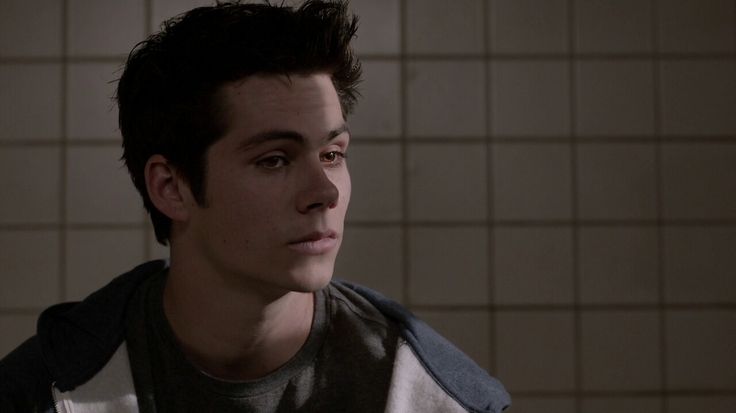 Это определяет, где видеофрагменты сохраняются на вашем компьютере. VLC по умолчанию сохраняет их в папке с изображениями или на рабочем столе, но вы, вероятно, захотите выделить им собственную специальную папку, чтобы лучше организовать их. Я использую что-то вроде изображений/снимков.
Это определяет, где видеофрагменты сохраняются на вашем компьютере. VLC по умолчанию сохраняет их в папке с изображениями или на рабочем столе, но вы, вероятно, захотите выделить им собственную специальную папку, чтобы лучше организовать их. Я использую что-то вроде изображений/снимков.
Ух ты! Вот и все! Удачных скриншотов!
Время и использование
Итак, сколько времени все это уходит на создание скринов к полнометражному фильму? Это зависит от длины ваших обзоров и количества скриншотов, которые вы хотите включить, но для меня это около часа на обзор. Это приличный отрезок времени, но, на мой взгляд, оно того стоит. Я могу проиллюстрировать именно те моменты, которые меня интересуют, поделиться теми сценами, которые я обсуждаю
О, и, где это возможно, вы также захотите предоставить информацию об источнике ваших скриншотов. Из какого они издания? Я знаю, что всегда хотел бы знать, вижу ли я особенно нетронутый набор изображений. (Немое и классическое кино очень сильно отличается качеством изображения, а скриншоты — отличный превью. ) Например, скриншот в верхней части этого поста взят из выпуска Kino Lorber 9.0236 Игла дьявола .
) Например, скриншот в верхней части этого поста взят из выпуска Kino Lorber 9.0236 Игла дьявола .
«Но я просто использую Google Images!»
Пара проблем с этим. Прежде всего, ваши изображения не будут вашими собственными. Люди, делающие скриншоты со своими обзорами, делают это, чтобы проиллюстрировать те моменты, которые они пытаются донести, а все люди разные. Вы никогда не получите идеальных скриншотов, если не сделаете их сами.
«В любом случае, разве в Интернете не все является общественным достоянием?»
Нет, это не так. Если вы в конечном итоге используете чьи-то скриншоты, особенно если вы ВСЕГДА используете чьи-то скриншоты, обратная ссылка на их пост — это любезность Интернета.
Конечно, найти первоисточник изображения может быть сложно или невозможно, и никто не идеален в этом отношении, меньше всего я, но давайте, люди. Если ваш поиск картинок в Google постоянно отправляет вас на MyCoolOldMovieReviews.com, то ссылка на этот сайт уместна.

 (Файл сохраняется в формате PDF в Mac OS 10.3 и более ранних версиях.)
(Файл сохраняется в формате PDF в Mac OS 10.3 и более ранних версиях.) Вы хотите найти этот селектор области, затем вы хотите выбрать нужные части изображения, скопировать и сохранить их как новый файл.
Вы хотите найти этот селектор области, затем вы хотите выбрать нужные части изображения, скопировать и сохранить их как новый файл.