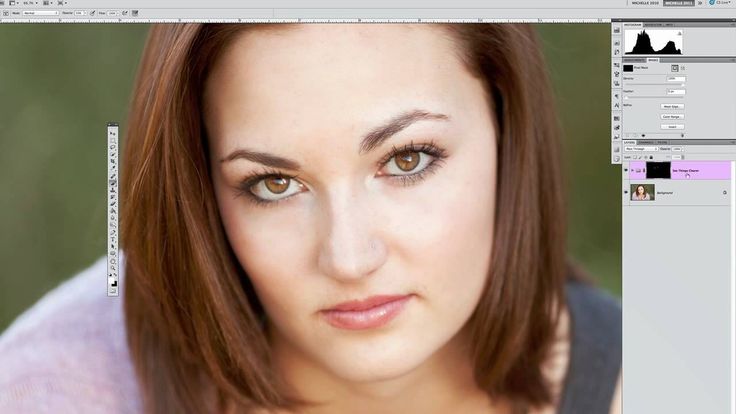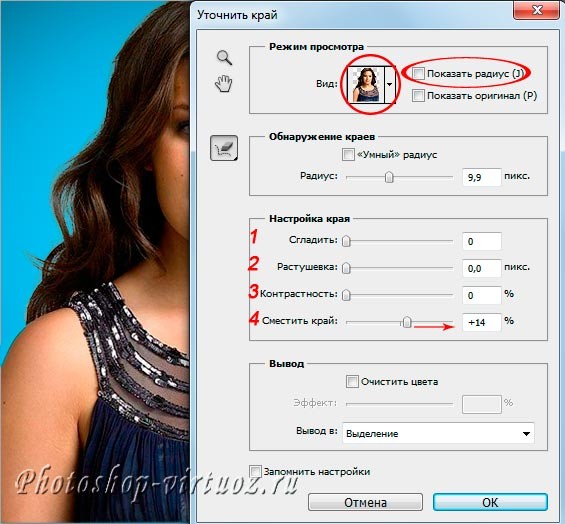как удалить прыщи и морщины.
Современные возможности компьютерной ретуши и художественной обработки позволяют изменять мельчайшие детали на любом цифровом изображении и решать самые разнообразные художественные задачи. Нередко на фотографии бывает необходимо избавиться от складок на одежде или аксессуарах. Например, это нужно сделать в целях улучшения внешнего вида персонажа на парадной фотографии, корректировки деталей интерьера или для придания товарного вида вещи, продаваемой через интернет-магазин. В других же случаях, напротив, на различного вида драпировках в эстетических целях бывает необходимо добавить складки или изменить их направление и количество.
Эта статья посвящена тому, как разгладить складки на одежде в «Фотошопе», а также тому, как их создать.
Подготовка к удалению или рисованию складок
Перед тем как убрать или как нарисовать складки на одежде в «Фотошопе», файл с изображением нужно отредактировать и подготовить. Дело в том, что манипуляции по созданию или удалению изгибов на ткани подразумевают имитацию игры света и тени, и действия предстоят довольно тонкие, поэтому все регулировки яркости, контрастности, насыщенности цвета и подбора тона необходимо провести до работы со складками. Подбор этих параметров после удаления или рисования складок на одежде может значительно повлиять на уже обработанные фрагменты изображения и изменить их в нежелательную сторону. Допустим, увеличение контрастности всего изображения может сделать складку более глубокой и резкой, а уменьшение резкости и высветление всего файла может сделать с трудом созданную складку почти незаметной. В этом случае либо все шаги придется повторять заново, либо возникнет необходимость кропотливого редактирования изображения.
Подбор этих параметров после удаления или рисования складок на одежде может значительно повлиять на уже обработанные фрагменты изображения и изменить их в нежелательную сторону. Допустим, увеличение контрастности всего изображения может сделать складку более глубокой и резкой, а уменьшение резкости и высветление всего файла может сделать с трудом созданную складку почти незаметной. В этом случае либо все шаги придется повторять заново, либо возникнет необходимость кропотливого редактирования изображения.
Разглаживаем складки инструментом клонирования
Ненужные, портящие внешний вид персонажей фотографии складки на одежде в «Фотошопе» можно убрать, прежде всего, с помощью инструмента клонирования. Этот способ подойдет в том случае, если одежда однотонная либо ее рисунок очень мелкий и пестрый. Выберите инструмент «Клонирование» («Штамп») на панели «Инструменты». Затем настройте удобную для вас кисть. Чаще всего для этого подходит круглая кисть небольшого диаметра средней степени жесткости.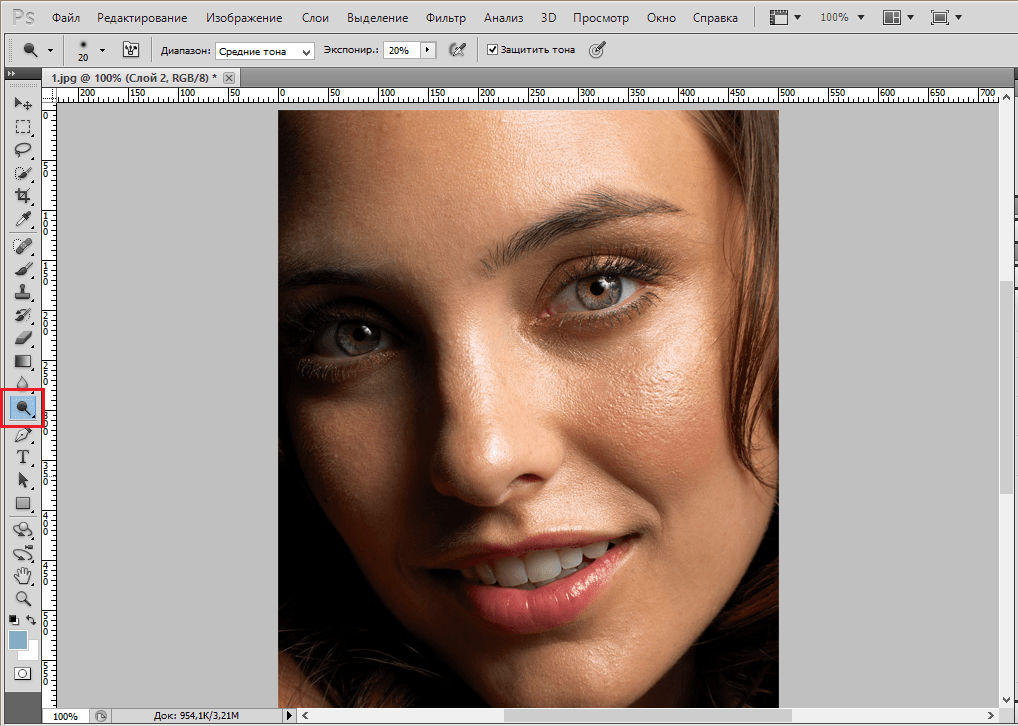 Высокая степень жесткости, скорее всего, сделает вставку неаккуратной, так как ее границы будут хорошо заметны. Наведите кисть на фрагмент одежды, не содержащий складок, и нажмите клавишу ALT. Теперь ваша кисть при рисовании ею будет переносить нужный вам фрагмент рисунка. Та складка на одежде, по которой вы будете водить кистью, будет заменена «гладким» фрагментом.
Высокая степень жесткости, скорее всего, сделает вставку неаккуратной, так как ее границы будут хорошо заметны. Наведите кисть на фрагмент одежды, не содержащий складок, и нажмите клавишу ALT. Теперь ваша кисть при рисовании ею будет переносить нужный вам фрагмент рисунка. Та складка на одежде, по которой вы будете водить кистью, будет заменена «гладким» фрагментом.
Это самая простая методика. Если границы вставки все-таки немного видны, воспользуйтесь инструментом «Размытие», чтобы скрыть их.
Копируем и вставляем необходимые фрагменты
Существует аналогичный описанному способ того, как убрать складки на одежде в «Фотошопе». Он также заключается в том, чтобы закрыть гладкими кусочками одежды мятые, однако переносятся они не кистью со штампом, а путем копирования и вставки. Этот способ тоже подходит для ретуши в том случае, если одежда однотонная либо заполнена мелким и пестрым рисунком.
Найдите свободную от складок площадь одежды. Выберите инструмент «Лассо» (либо «Прямолинейное лассо», если вам удобнее работать именно им). С помощью него очертите «гладкий» фрагмент, копируйте его и вставьте. Затем переместите в нужном направлении, закрывая нежелательную складку на одежде. При необходимости воспользуйтесь инструментом «Ластик» для того, чтобы сделать края этого фрагмента более плавными и таким образом скрыть вставку. В параметрах кисти ластика необходимо выбрать для этого минимальную жесткость. После того как складка будет копирована, вставлена и обработана, слой с этой вставкой можно слить с основным слоем изображения.
С помощью него очертите «гладкий» фрагмент, копируйте его и вставьте. Затем переместите в нужном направлении, закрывая нежелательную складку на одежде. При необходимости воспользуйтесь инструментом «Ластик» для того, чтобы сделать края этого фрагмента более плавными и таким образом скрыть вставку. В параметрах кисти ластика необходимо выбрать для этого минимальную жесткость. После того как складка будет копирована, вставлена и обработана, слой с этой вставкой можно слить с основным слоем изображения.
Как разгладить складки высветлением
Третий способ того, как убрать складки на одежде в «Фотошопе», заключается в их высветлении. Эта методика особенно оправдана, если речь идет об одежде со сложным рисунком, копировать или клонировать который затруднительно, а также тогда, когда на одежде много дополнительных украшений или аксессуаров (бусин, стразов, пуговиц и т. д.). Чрезвычайно легко таким образом убрать незначительные складки на одежде либо дополнить методом высветления копирование или клонирование, усовершенствовав свою работу.
Выберите на панели «Инструменты» «Осветлитель», подберите удобную для работы кисть, настроив параметры, а также отрегулируйте «Нажим» осветлителя. Чаще всего стопроцентный нажим не требуется, оставьте для начала около двадцати-тридцати процентов. Обратите внимание, что работать кистью маленького диаметра осветлителем не очень удобно, так как он может оставлять нежелательные мелкие полоски. Лучше выбрать большую кисть с минимальной жесткостью и работать ею с минимальным нажимом. Высветлите тени, образующиеся складкой.
При необходимости аналогичным инструментом «Затемнитель» уберите блики, которые образовались из-за складок.
Размываем складки
Ретушер часто сталкивается с проблемой мелких складок, убирать каждую из которых — чрезвычайно кропотливый, не оправдывающий себя труд. В этом случае стоит воспользоваться инструментом «Размытие», чтобы убрать складки на одежде.
Выберите инструмент «Размытие», настройте диаметр кисти и водите ею по одежде до тех пор, пока складки не перестанут быть видны. Если речь идет о мелких деталях изображения, то, вероятно, перед тем как убрать складки на одежде, их нужно будет выделить, то есть ограничить диапазон пиксел, на которые будет воздействовать размытие.
Если речь идет о мелких деталях изображения, то, вероятно, перед тем как убрать складки на одежде, их нужно будет выделить, то есть ограничить диапазон пиксел, на которые будет воздействовать размытие.
Закрываем складки другими элементами
Нередко случается, что скрупулезная работа по ретуши складок совершенно неоправданна и избыточна. Возможно, деталь одежды гораздо более разумно и рационально будет закрыть другими деталями (элементами интерьера или пейзажа). Их можно скопировать на том же изображении или взять с совершенно другого файла.
Например, фотографию женщины уместно будет дополнить цветами или другими элементами декора, а фотографию ребенка — игрушками или животными.
Рисуем складки кистью
При фотоколлаже для придания изображению естественности очень часто требуется задрапировать ткань, то есть добавить складок на ней. Это могут быть как мягкие и крупные, иногда еле заметные сгибы, так и мелкие и резкие, бросающиеся в глаза морщинки. Перед тем как в «Фотошопе» сделать складки на одежде, нужно удостовериться, что далее работа с изображением не подразумевает регулировку яркости, резкости и насыщенности цвета, так как при любом изменении этих параметров изгибы ткани могут автоматически измениться и изменить свой характер.
Способ добавления складок, который напрашивается самым первым, это рисование их кистью. Однако этот метод требует четкости движений и тщательного подбора тона — любая неточность в цвете превратит складки в полоски на одежде.
Если вы выбрали кисть, то не забудьте, что складка состоит из двух частей — затененной и высветленной части, то есть нарисовать нужно не только темную, но и светлую полоску, а если речь идет о блестящей ткани, то и блики. Крупная складка также потребует третьего тона, более темного, чем полоска, обозначающая тень, — для придания складке глубины.
При рисовании кистью лучше использовать не обычную мышь, а графический планшет.
Рисуем складки с помощью затемнения
Гораздо более надежным способом является отрисовка с помощью затемнения. Этот способ хорош тем, что не нужно подбирать ни цвет, ни тон кисти, достаточно лишь следовать определенной последовательности действий. Логика их такова: сначала нужно нарисовать широкую и бледную складку, практически не отличающуюся от фона, затем по ней нужно нарисовать более узкую и темную, затем — по этим двум — еще более мелкую и еще более темную.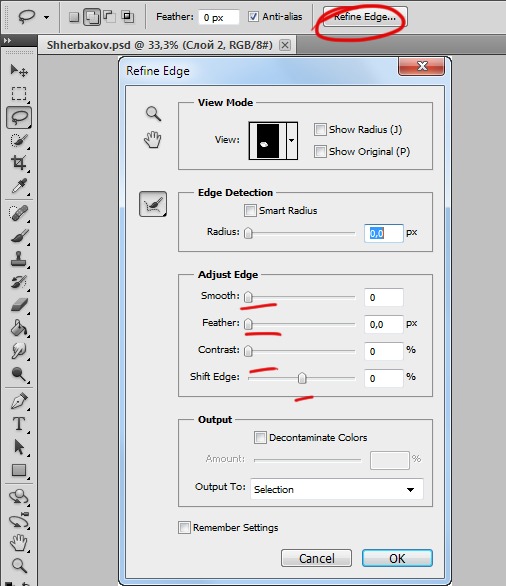 Так нужно рисовать до тех пор, пока вы не добьетесь необходимой глубины. Самая теневая часть складки может быть как размещена в ее центре, так и смещена в одну из сторон — в зависимости от вашего замысла.
Так нужно рисовать до тех пор, пока вы не добьетесь необходимой глубины. Самая теневая часть складки может быть как размещена в ее центре, так и смещена в одну из сторон — в зависимости от вашего замысла.
Выберите инструмент «Затемнение», выставите параметры «Экспозиции» на минимум, отрегулируйте кисть так, чтобы она была широкой и не жесткой, и нарисуйте первый слой складки. Обратите внимание, что этот инструмент имеет очень удобную особенность: до тех пор, пока вы не отожмете клавишу мыши, затемнение будет рисоваться без перекрытия, то есть сколько бы вы ни водили мышью по одним и тем же пикселям, они будут изменены только один раз. Чтобы их затемнить еще раз, нужно отпустить клавишу мышь, нажать на нее снова и подвергнуть пиксели вторичному затемнению.
Натуральность складке придаст высветление внешних «сгибов» и — при необходимости — блики.
Добавляем складки копированием
Нередко легче всего копировать и вставить складки на одежде. Фото и рисунки часто содержат необходимые для художественного замысла элемены драпировки ткани, но их бывает недостаточно. В этом случае достаточно выделить их, прибегая к «Лассо», копировать и поместить в нужное место. Сгладить края такой вставки можно либо ластиком, либо размытием.
В этом случае достаточно выделить их, прибегая к «Лассо», копировать и поместить в нужное место. Сгладить края такой вставки можно либо ластиком, либо размытием.
Клонируем фрагменты со складками
Альтернативным копированию может быть клонирование складок с помощью «Штампа». Минус этого пути в том, что складку нельзя будет повернуть или отразить по вертикали или горизонтали. Впрочем, и это будет возможно сделать, если для клонирования использовать новый слой, затем отредактировать его, а уже потом слить с основным.
Таким образом, существует несколько взаимозаменяемых и дополняющих друг друга способов того, как убрать или создать складки на одежде в «Фотошопе». Их выбор зависит от характера изображения и от того, какие цели вы перед собой ставите.
На портретах кожа не всегда выглядит идеально, многие мелкие дефекты, которые привычны и практически незаметны в повседневной жизни на фотографии сразу бросаются в глаза. Я уже писал, как добиться , но в той статье мы получили как бы «глянцевую» фотографию. А часто этот эффект не нужен, хочется лишь убрать мелкие недостатки. Поэтому сейчас мы как раз и постараемся скрыть именно небольшие дефекты, не затрагивая фотографии в целом. Применение описываемой методики поможет быстро улучшить портретную фотографию. Но помимо этого, пользуясь теми же приемами, можно убрать морщины и немного скорректировать форму лица.
А часто этот эффект не нужен, хочется лишь убрать мелкие недостатки. Поэтому сейчас мы как раз и постараемся скрыть именно небольшие дефекты, не затрагивая фотографии в целом. Применение описываемой методики поможет быстро улучшить портретную фотографию. Но помимо этого, пользуясь теми же приемами, можно убрать морщины и немного скорректировать форму лица.
В качестве примера у меня есть две фотографии, на которых достаточно сильно видны недостатки кожи. В первом случае (фото с молодым человеком в очках) — это родинки, прыщики т.е. совсем мелкие точечные объекты, которые нужно скорректировать. На второй фотографии (девушка) — это более крупные области, которые получились из-за того, что морщинки были усилены искусственным светом, в результате чего лицо на фотографии получилось с некрасивыми тенями.
И в том и в другом случае, мы будем пользоваться одинаковыми приемами для получения необходимого результата. Но для второй фотографии, чтобы сохранить особенности формы лица, добавится дополнительный этап обработки.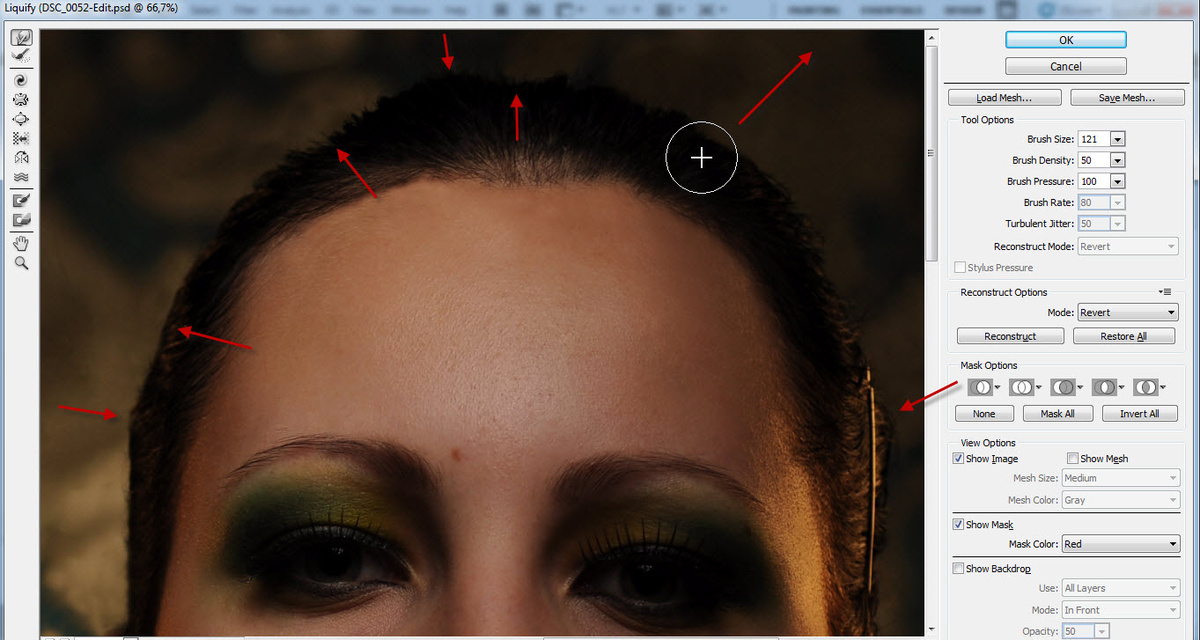
Итак, возьмем первую фотографию. Я приблизил ее часть и обозначил области, которые нужно исправить.
Области, которые требуют исправления в Фотошопе
Приступаем к работе, для этого как обычно копируем наш исходный слой. Переходим на новый и выбираем на панели инструментов «Healing Brush Tool » («Лечащая кисть «) . Главное не перепутать со «Spot Healing Brush Tool » («Точечная лечащая кисть «), у нее немного другая иконка . Это иной инструмент, который в данном случае может испортить фотографию. Их основное отличие заключается в том, что «Лечащая кисть » позволяет выбрать область которая затем будет использоваться, а «Точечная лечащая кисть » делает это на свое усмотрение, что при наличии резких переходов (например область рядом с шарфон) может привести к плачевным результатам.
Итак мы выбрали нужный инструмент, теперь нажав на клавиатуре «Alt » (курсор при этом поменяется) подводим мышку к области рядом с исправляемой и кликаем левой кнопкой по ней. Отпускаем «Alt » и аккуратно закрашиваем дефекты. Выбор области «донора» желательно производить для каждой исправляемой части фотографии, чтобы оттенки и т.п. были максимально похожи. Если где-то результат не устраивает, то можно попробовать выбрать другой исходник, либо просто пройтись кистью еще раз, часто это помогает.
Отпускаем «Alt » и аккуратно закрашиваем дефекты. Выбор области «донора» желательно производить для каждой исправляемой части фотографии, чтобы оттенки и т.п. были максимально похожи. Если где-то результат не устраивает, то можно попробовать выбрать другой исходник, либо просто пройтись кистью еще раз, часто это помогает.
Исходник и результат после «Лечащей кисти»
В результате мы получаем естественное изображение без видимых дефектов, при этом фотография осталась практически неизменной. Кстати к этой фотографии как раз неплохо бы применить небольшое размытие, чтобы сгладить неравномерное освещение.
Переходим ко второй фотографии. Особенность ее исправления заключается в двояком характере недостатков, которые проявились на фотографии.
Исправляем недостатки кожи и освещения
К первой группе мы отнесем точечные дефекты кожи и многочисленные блики (показаны синим), которые легко удаляются способом, показанным выше. Ко второй группе относятся слишком темные тени от носогубных морщин и на подбородке (показаны красным), которые появились в результате неудачного освещения. Если их полностью скрыть, то лицо станет более плоским, чем на самом деле, поэтому нужно уменьшить их интенсивность, но не избавляться совсем.
Если их полностью скрыть, то лицо станет более плоским, чем на самом деле, поэтому нужно уменьшить их интенсивность, но не избавляться совсем.
Начнем с синих областей. Делаем копию слоя, переходим на новый и при помощи «Лечащей кисти » аккуратно убираем блики, тени и мелкие неровности кожи. У нас получается примерно такой промежуточный результат:
Промежуточный результат
Кто-то может остановится и на этом этапе, но мне кажется, что результат можно еще немного улучшить, причем достаточно быстро.
Теперь делаем копию слоя с которым работали и переходим на него (он получается третьим). И вновь при помощи «Лечащей кисти «, взяв за основу шеку, исправляем морщины. При этом кисть лучше взять большого диаметра, и если получится немного размыто, то ничего страшного. Остается поменять параметр «Прозрачность слоя » («Opacity «). Я сделал 60%, таким образом мы сделали тени мягче и тем самым как бы уменьшили морщины, но не убрали их вовсе и лицо получилась намного живее и сохранило естественность. Для сравнения я сделал все варианты изменений для сравнения на картинке ниже.
Для сравнения я сделал все варианты изменений для сравнения на картинке ниже.
Результат работы с инструментом «Лечащая кисть» в Фотошопе
Показанные выше приемы хорошо сочетаются с методом, описанным в статье о том, как сделать и вполне могут применять вместе.
Урок фотошопа для начинающих по ретушированию портрета. Продолжение темы по книге Скотта Кэлби «Ретушь портретов для фотографов».
Чем старше человек на фото, тем глубже и длиннее будут его морщины. Их можно полностью убрать, но тогда лицо человека станет выглядеть странно. Наша задача при ретушировании омолодить человека на фото лет на десять, но ни как не на сорок.
Открываем изображение.
Создаем новый чистый слой.
Выбираем инструмент «Восстанавливающая кисть» (Healing Brush).
Закрашиваем морщины, выбирая пиксели для ретуширования в непосредственной близости от проблемного участка.
Скорее всего, удалить морщины одним мазком кисти не получится. Придется повозиться.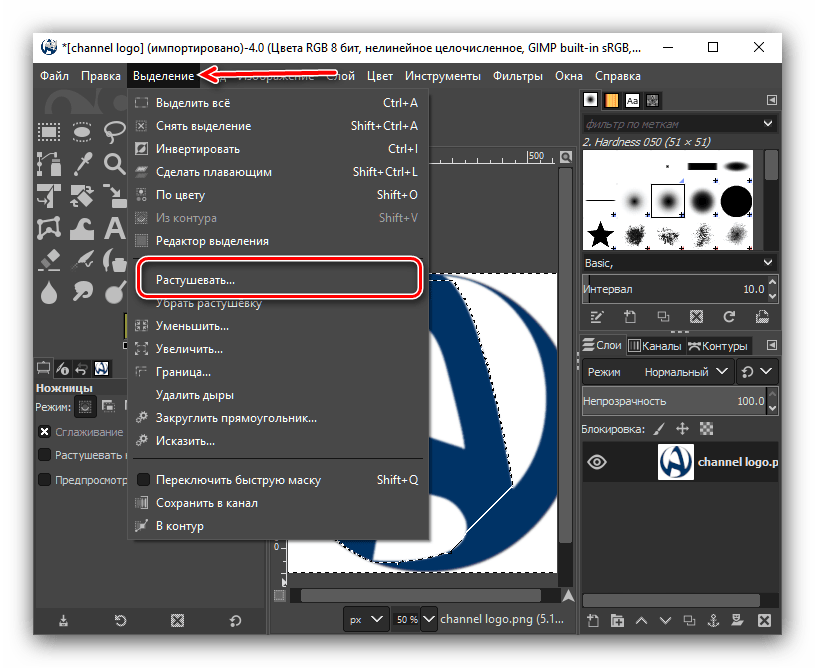 В любом случае постарайтесь удалить морщины максимально аккуратно.
В любом случае постарайтесь удалить морщины максимально аккуратно.
Без морщин лицо выглядит совершенно неестественно, поэтому уменьшаем прозрачность верхнего слоя и восстанавливаем естественное выражение лица с морщинками, но они будут выглядеть значительно светлее, а мелкие вообще исчезнут.
При обработке отдельных участков можно воспользоваться инструментом «Размытие» непосредственно на самом оригинале. Делать копию слоя, применять фильтр и накладывать маску, как было написано в предыдущем уроке не обязательно.
Вся обработка по ретушированию кожи в первую очередь зависит от самого изображения. Иногда достаточно нескольких мазков восстанавливающей кистью, а иногда приходится повозиться с дополнительными слоями и фильтрами.
Удаление бликов от вспышки.
Для удаления таких бликов отлично подходит инструмент «Заплатка» (Patch), хотя можно использовать и инструмент «Восстанавливающая кисть» (Healing Brush).
Откроем изображение и продублируем фоновый слой.
Надо убрать белые пятна от вспышке на кончике носа и на губах.
Инструмент «Заплатка» (Patch) создает выделенную область так же как и инструмент «Лассо» (Lasso). Щелкаем внутри выделенной области и перетаскиваем ее на другой участок кожи со схожей структурой. Отпускаем левую кнопку мыши. Выделенная область вернется в исходное положение, но блик при этом исчезнет. К сожалению, отредактированная область стала значительно темнее чем хотелось бы.
Нажимаем клавиши «Ctrl + H» чтобы скрыть пунктирную линию вокруг выделения.
В меню «Редактирование» (Edit) выбираем команду «Ослабить выделение заплатки» (Fade Patch Selection). Ползунок режима ослабления ставим в такое положение, чтобы редактируемая область стала светлее, но не воспринималась как блик от вспышки.
На примере оптимальным оказалось значение в «60%».
На ваших примерах процент ослабления может быть другим.
Щелкаем «ОК», чтобы завершить ретуширование.
Таким же способом удаляем все остальные блики на изображении.
Важно помнить, что команду «Ослабить выделение заплатки» (Fade Patch Selection) можно применять непосредственно после эффекта удаления пунктирной линии вокруг выделения (клавиши «Ctrl + H»).
Не забывайте, что ретуширование выполняется на отдельном слое. Ослабить эффект наложения заплатки можно уменьшением параметра «Непрозрачность».
В «Фотошопе». От вас потребуется предельное внимание ко всей изложенной информации. Программа Photoshop на сегодняшний день пользуется огромной популярностью. И зачастую люди знают ее именно как средство для улучшения внешности. Ведь «Фотошоп» имеет множество инструментов для этой операции. Далее мы будем разбирать вопрос о том, как убрать морщины в «Фотошопе».
Необходимые средства
Сразу стоит сказать, что от вас не требуется каких-либо глубоких знаний этого графического редактора. Этот метод позволяет быстро удалить Фото в этом случае лучше всего подбирать с высоким расширением. Так вам будет легче учиться. Рекомендуется сначала потренироваться на других снимках, а затем приступать к редактированию оригинала.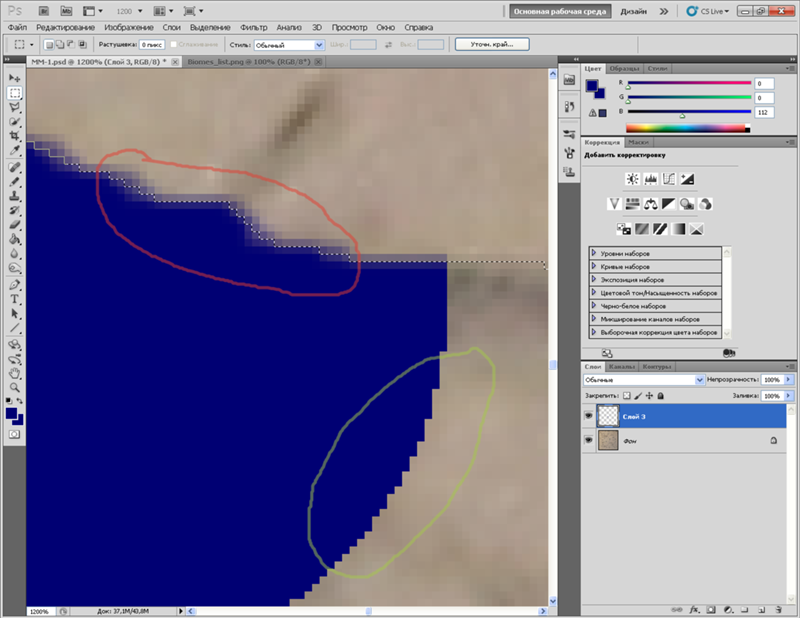
Инструкция
Данная инструкция рассчитана для новичков программы «Фотошоп». Для начинающих этот метод подходит идеально. Но если вы уже обладаете опытом ретуши фотографий, то, возможно, вам также будет полезно ознакомиться с этой инструкцией. Шаги:
- Добавляем наше изображение в Создаем копию фонового изображения с использованием комбинации клавиш «Ctrl + J».
- Дальнейшие действия производятся на дубликате главного слоя. Выбираем инструмент «Заплатка» (кнопка «J»), ставим его в режим «Источник». Выделяем с помощью этого инструмента морщины. Для этого левой кнопкой мыши (ЛКМ) обводим необходимую область лица. Отпускаем ЛКМ. И еще раз наводим указатель на уже выделенную область, снова нажимаем ЛКМ. Не отпуская кнопки, перетаскиваем эту часть на чистую кожу без морщин и других изъянов. Повторяем все эти действия с другой областью лица.
- Так как мы рассматриваем морщины под глазами, второй частью лица послужит, соответственно, второй глаз. И действия уже будут проводиться на новом слое.

Дополнительные сведения
Ответ на вопрос о том, как убрать морщины в «Фотошопе», будет неполным, если мы не рассмотрим одну важную проблему, которая может возникнуть в процессе работы. Во время использования инструмента «Заплатка» может возникнуть такая ситуация, когда вместе с кожей (где нет морщин) будут копироваться другие изъяны (прыщи, шрамы). Естественно, нам этого не надо. Поэтому перед работой нужно подготовить фотографию и удалить все эти недостатки. Для этого рекомендуется использовать инструмент «Точечная восстанавливающая кисть». Работа с этим средством должна совершаться на новом пустом слое. Либо можно применять инструмент «Штамп». Так или иначе, вам нужно убрать все изъяны с «донорской» части лица с применением любого средства. На фото ниже вы можете увидеть результат проделанной работы и сравнить его с оригиналом изображения.
На фото ниже вы можете увидеть результат проделанной работы и сравнить его с оригиналом изображения.
Заключение
На этом статья подходит к концу. Вопрос о том, как убрать морщины в «Фотошопе», довольно интересен, так как к нему можно подойти с разных сторон. Вы сегодня узнали лишь один способ под глазами. Но еще существуют десятки других методов для решения этой проблемы.
Чтобы быстро убрать недостатки кожи, совершенно не обязательно быть продвинутым пользователем Фотошопа. Представляем вашему вниманию простую инструкцию, как убрать морщины и прыщи с фото в Фоторедакторе Movavi.
В программе есть целый арсенал средств для того, чтобы ваша кожа выглядела безупречно на фотографии. Начнём с ретуширования мелких прыщиков. Для этого воспользуемся инструментом “Удаление недостатков” во вкладке “Ретушь”. Для более качественного удаления необходимо отрегулировать размер кисти, чтобы он был слегка больше, чем область редактирования. Всего за несколько кликов наше фото уже преображается.
Далее сделаем морщины менее заметными с помощью соответствующего инструмента. Это кисть, у которой необходимо настроить размер, мягкость и интенсивность. Проведя ею по изображению, вы сразу заметите результат: морщины становятся менее глубокими, а мелкие вообще становятся практически не видны. При этом сохраняется естественность кожи, что тоже немаловажно.
В этой статье мы расскажем вам ещё о некоторых хитростях Фоторедактора Movav i. Первая – доведение кожи до совершенства. Для этого делаем её матовой с помощью инструментов “Удаление блеска” и “Выравнивание кожи”. Пользуясь последним, не стоит выбирать большой размер кисти и высокую интенсивность, если вы хотите чтобы лицо выглядело натурально.
Инструмент “Отбеливание зубов” можно использовать по назначению, а можно и для того, чтобы отредактировать белки глаз. Некстати покрасневшие капилляры можно тоже заретушировать “Удалением недостатков” – что мы и сделали с фото в примере. Ещё один распространённый дефект – красные глаза от вспышки – так же убирается за пару кликов мыши.
Как вы видите, качественную портретную ретушь можно выполнить и в “домашних условиях”, не прибегая к сложным профессиональным программам. Помимо макияжа и ретуши, вы можете изменить цветовую гамму изображения, убрать лишние предметы из кадра, добавить эфекты, текст и многое другое. С Фоторедактором Movav i вы с лёгкостью приведёте свои фотографии в порядок.
Необходимо отметить и быстрый экспорт результата. Во-первых, сохранить фото вы можете практически в любом формате: JPEG, PNG, BMP, DPX, PCX, PBM, TIFF и других. А во-вторых, отредактированное изображение можно сразу же загрузить в альбом на Facebook, настроив приватность и добавив описание.
Как пользоваться инструментом штамп в фотошопе: инструкция
Перейти к содержанию
Search for:
Главная » Фотошоп
Автор Олег Евгеньевич Просмотров 17. 5к.
5к.
Приветствую покорителей фотошопа! Сегодня речь пойдет о таком интересном инструменте фотошоп, как штамп. Инструмент штамп позволяет выполнить клонирование определенного участка, при этом клонируемый элемент может располагаться в другом документе.
Для чего нужен штамп в фотошоп
Штамп чаще всего используется для того, чтобы убрать какие-то дефекты на изображении, которое имеет сложную фактуру, например шерстяное полотно или ворсистая ткань. А как именно использовать инструмент штамп в фотошоп? Об этом и пойдет речь в статье.
Использование инструмента Штамп вызывается с помощью горячей клавиши S или кликом по иконке функции на боковой панели.
Сразу же откройте настройки инструмента, которые расположены по адресу Окно = > Источник клонов (Window = > Clone Source).
Окно «Источник клонов»
Работа с инструментом
Работа с инструментом Штамп начинается с задания области, которую необходимо клонировать.
Зажмите клавишу Alt и левой кнопкой мыши укажите необходимую область.
Отпустите кнопку Alt и левой кнопкой мыши укажите область, куда необходимо вставить клонированный участок.
В результате этих действий образуется связь с заданными координатами, которые можно увидеть в окне настроек: Сдвиг (Offset). Координатами «x» и «y» задается сдвиг в пикселях относительно исходного места клонирования. Данные можно редактировать.
Для примера возьму картинку с символами этого года)
Как описано выше, нажимаем и держим кнопку Alt появляется курсор в виде мишени, наводим курсор на обезъянку (на правой картинке), кликаем по ней.
С помощью горячих клавиш [ ; ] (квадратные скобки) регулируем область клонирования.
Как только картинка будет полностью помещаться в круг (область клонирования) кликаем по ней и переносим на документ слева и снова кликаем.
Для того чтобы картинка отпечаталась более четко кликаем несколько раз.
Используя палитру Источник клонов (Clone Source) можно задать до пяти исходных участков для клонирования с разными параметрами. Рисуя мышкой по объекту, на него будет переноситься участок, который задан в качестве клона. При этом полностью будут соблюдаться параметры сдвига.
Если вы хотите рисовать на документе так, чтобы исходный маркер клона не перемещался следом за вашим указателем, необходимо на верхней панели задач под выпадающим меню отключить функцию: Выравнивать (Aligned).
При использовании инструмента Штамп полезно будет правильно подобрать кисть.
Твердая кисть создает резкие края и обрывы, которые заметны на изображении.
Обратите внимание! Для работы с инструментом Штамп больше подходит мягкая кисть, которая сглаживает границу прорисованного документа.
Все остальные настройки, установленные по умолчанию в палитре Источник клонов (Clone Source), подходят для решения большинства задач с помощью инструмента Штамп.![]() Вы можете с ними поэкспериментировать, чтобы увидеть подробный функционал инструмента.
Вы можете с ними поэкспериментировать, чтобы увидеть подробный функционал инструмента.
Оцените автора
Этот сайт использует cookie для хранения данных. Продолжая использовать сайт, Вы даете свое согласие на работу с этими файлами.
Adblock
detector
Как использовать новый инструмент «Уточнить края» в Photoshop для iPad
Photoshop для iPad предстоит пройти долгий путь, прежде чем он получит все навороты своего настольного аналога, но новое дополнение может дать приложению для планшетов серьезное преимущество. В понедельник, 27 июля, Adobe начала развертывание инструмента «Уточнить край» в приложении Photoshop для iPad.
Содержание
- Что такое Refine Edge?
- Как использовать Refine Edge
С самого начала Photoshop для iPad фокусировался на элементах, которые сенсорный экран упрощает. Инструмента «Уточнить край» не было среди этих оригинальных опций, хотя компания ранее сообщала, что этот инструмент находится в разработке. Adobe говорит, что командам инженеров и дизайнеров нужно было убедиться, что инструмент знаком для использования, при этом максимизируя взаимодействие карандаша с пикселями. Скорость также была в центре внимания при разработке инструмента.
Adobe говорит, что командам инженеров и дизайнеров нужно было убедиться, что инструмент знаком для использования, при этом максимизируя взаимодействие карандаша с пикселями. Скорость также была в центре внимания при разработке инструмента.
Refine Edge в Photoshop для iPad не идентичен параметрам в настольной программе. Несколько лет назад инструмент Photoshop «Уточнить край» стал более продвинутым инструментом «Выделение и маска», который решает аналогичные задачи, но предлагает несколько дополнительных возможностей.
Что такое «Уточнить край»?
Возможно, одним из самых больших преимуществ редактирования на iPad является выбор с помощью сенсорного экрана, а не мыши. К сожалению, самые ранние версии приложения Photoshop предлагали несколько вариантов настройки выделения. С добавлением инструмента «Уточнить край» выделение, сделанное касанием пальца или Apple Pencil, можно корректировать вокруг объектов, которые, как известно, трудно выделить, таких как волосы и текстуры, или использовать для вырезания объектов из сложного фона.
1 из 2
Adobe AdobeС помощью инструмента «Уточнить край» Photoshop для iPad может дополнительно уточнять выделение с помощью кисти с определением края, а также вносить коррективы для сглаживания, растушевки и других уточнений. Обнаружение краев помогает выбрать области, которые иначе трудно нарисовать вручную, например волосы. Кисть можно использовать для добавления или удаления выделения.
Как использовать Refine Edge
Чтобы использовать Refine Edge, просто следуйте этим простым инструкциям:
- С помощью инструмента «Выделение» создайте грубый контур объекта, который вы хотите уточнить.
- В панели инструментов выделения внизу по центру экрана коснитесь меню «Дополнительно», затем выберите «Уточнить край».
- В рабочей области «Уточнить край» используйте ползунки справа, чтобы настроить кисть. Включите опцию интеллектуального радиуса, чтобы автоматически настроить определение края.
- Наконец, рисуйте, выбрав значок плюса (+) (слева), чтобы добавить к выделению, и значок минуса (-), чтобы вычесть из выделения.

1 из 4
Adobe Adobe Adobe AdobeНаряду с инструментом «Уточнить край» последнее обновление включает в себя сенсорные жесты для поворота холста двумя пальцами. Когда два пальца используются для поворота холста, приложение также реагирует на то, насколько близко находятся эти пальцы, позволяя пользователям одновременно поворачивать и масштабировать. По умолчанию вращение фиксируется на 0, 90, 180 и 270 градусов. Варианты отключения привязки — и отключения самого вращения — доступны внутри Настройки > Коснитесь .
Рекомендации редакции
- OnePlus хочет соблазнить вас вернуться к планшетам Android с помощью OnePlus Pad
- Apple намекает на хитрый план, чтобы заставить вас тратить на iPhone еще больше
- Этот чехол для Galaxy S23 Ultra дает пользователям Samsung огромную функцию iPhone 14.
- Я использовал Galaxy S23 Ultra 90 минут и уже влюбился
- Galaxy S23 Ultra имеет огромное преимущество для поклонников Adobe Lightroom.

Как получить гладкие края с помощью постеризации в Photoshop
Даррин Колтоу / в разделе Компьютеры и электроника
Эффект постеризации в Photoshop и других программах цифровой графики уменьшает количество цветов в изображениях. Этот эффект создает зубчатые края между цветными областями. Если вы хотите сгладить эти края, Photoshop предлагает несколько способов сделать это. Один из них включает закрашивание неровных краев с помощью инструмента «Кисть». Однако вместо того, чтобы рисовать прямо на постеризованном изображении, рисуйте на новом слое. Это позволит вам защитить постеризованный слой, пока вы не будете удовлетворены своими усилиями по сглаживанию.
- Эффект постеризации в Photoshop и других программах цифровой графики уменьшает количество цветов в ваших изображениях.
Нажмите меню «Файл», затем нажмите команду «Открыть». Используйте диалоговое окно, чтобы перейти к фотографии или другому изображению, к которому вы хотите добавить эффект постеризации с гладкими краями.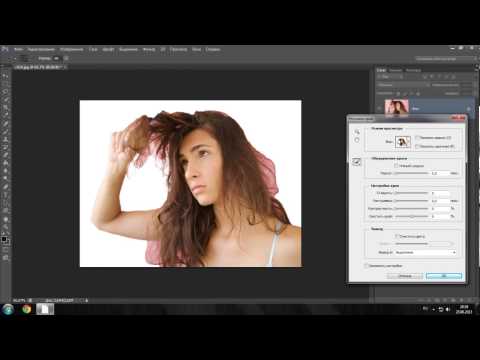 Дважды щелкните файл, чтобы загрузить его в Photoshop.
Дважды щелкните файл, чтобы загрузить его в Photoshop.
Щелкните меню «Файл», выберите «Сохранить как», затем введите новое имя в текстовом поле «Имя», чтобы создать копию исходного изображения. Это гарантирует сохранение оригинала.
Нажмите меню «Изображение», затем нажмите подменю «Настройки». Нажмите команду «Постеризация».
Перетащите ползунок в диалоговом окне, которое появляется слева, пока количество цветов не станет от двух до восьми. Нажмите «ОК», чтобы завершить процесс постеризации. Обратите внимание, что края цветовых областей на вашем изображении теперь неровные.
- Щелкните меню «Файл», выберите «Сохранить как», затем введите новое имя в текстовом поле «Имя», чтобы создать копию исходного изображения.
- Нажмите «ОК», чтобы завершить процесс постеризации.
Щелкните значок «Новый слой» в нижней части палитры «Слои», который выглядит как лист бумаги. Это создает новый слой поверх существующего изображения.
Нажмите «Инструмент «Пипетка», который выглядит как значок пипетки в палитре инструментов и загружает текущий цвет для рисования из части вашего изображения.
- Щелкните значок «Новый слой» в нижней части палитры «Слои», который выглядит как лист бумаги.
- Нажмите «Инструмент «Пипетка», который выглядит как значок пипетки на палитре инструментов и загружает текущий цвет для рисования из части вашего изображения.
Щелкните курсором-пипеткой на одной из цветовых областей изображения, затем щелкните «Инструмент «Кисть»» на палитре инструментов. Это позволяет рисовать на изображении.
Проведите мышью по цветовой области, выбранной с помощью пипетки на шаге 6. Проведите вдоль краев области, чтобы сгладить эти края кистью. Это действие заменяет неровные края постеризованного изображения эффектом сглаженных краев нарисованных вручную изображений.
Используйте инструкции из шагов 7 и 8, чтобы сгладить края оставшихся цветовых областей изображения. Завершение этого шага завершит процесс постеризации с гладкими краями для вашего изображения.
Связанные
Ссылки
Автор
- 1 «Photoshop CS5 All-in-One для чайников»; Барбара Обермайер; 2010