Как решить проблему с входом в систему Windows 7 во время каждого запуска? — Yi Baodian
Windows 7 Enterprise Windows 7 Home Basic Windows 7 Professional Еще…Меньше
Почему я не могу войти в систему Windows 7 после запуска, когда видеокарта и отображение работают нормально, но она работает хорошо после перезагрузки?
Если на компьютере возникает та же проблема, вы можете попытаться восстановить параметры БИО, чтобы устранить ее. Способ восстановления зависит от конфигурации компьютера и версий Windows 7. В следующих примерах описано, как восстановить параметры БИО В некоторых распространенных моделях компьютеров:
|
Классические версии Optiplex: |
|
|
Как ввести BIOS? Восстановите параметры ФУНКЦИИ БИОН по умолчанию. при следующем запуске. После нажатия клавиши сочетания вы услышите резкий звуковой сигнал. ALT+F — восстановление ФУНКЦИИ БИО ПО умолчанию. После нажатия клавиши сочетания вы услышите резкий звуковой сигнал. ALT+B — перезапустите систему. Способ очистки пароля 1. Когда появится поле ввода пароля, введите пароль и нажмите одновременно CTRL и ВВОД. |
|
|
Настольные компьютеры с рядами измерений. |
|
|
Как ввести БИО? Кроме того, можно настроить в BIOS действие «Сброс данных слияния», которое действует так же, как «ALT+E». |
|
|
Ноутбуки с широтой: |
|
|
Как ввести BIOS? Восстановить параметры BIOS по умолчанию. |
|
|
Ноутбуки серии «Компироны»: |
|
|
Как ввести BIOS? Восстановить параметры BIOS по умолчанию. |
|
|
Сочетания клавиш |
|
|
1. В моделях Dim4300, Dim8100, Dim8200, GX50, GX240, GX150 и GX400 нажмите «CTRL+ALT+F8». Появится меню заказа на загрузку. Вы можете выбрать в меню порядок загрузки. |
|
Если с помощью этих способов не решить проблемы на компьютере, не беспокойтесь! Обратитесь за помощью к вашему компьютеру.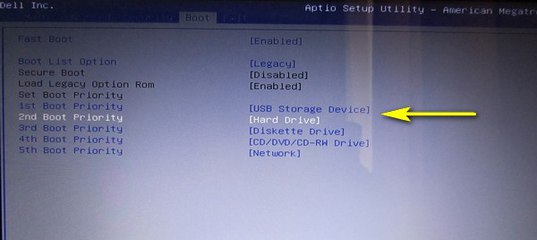
Если это не по-прежнему работает, попробуйте найти форум, чтобы найти подходящее решение.
Если вы использовали «Yi Baodian», у вас будет несколько минут, чтобы заполнить форму отзыва в конце этой веб-страницы, которая поможет нам улучшить свою работу. Если у вас есть предложения или идеи, заполните «Дополнительные комментарии». (Чтобы как можно скорее решить ваши проблемы, обратитесь к Microsoft Answers для обсуждения любых технических вопросов.)
Как восстановить систему через БИОС без диска. Как восстановить систему через БИОС: Windows 7, 8, ХР
Программы
Алла Трофимова
21 марта
4/10 3 5858
Содержание
Большинство пользователей ПК знакомы с такими терминами как Windowsи BIOS. Однако далеко не все осознают, что в некоторых случаях операционную систему можно восстановить, и не обязательно её нужно будет переустанавливать. Ведь переустановка ОС в некоторых случаях может принести неоценимый вред имеющимся данным. И потому многим будет интересно узнать, как восстановить систему через БИОС. Об этом читайте в нашей статье.
Однако далеко не все осознают, что в некоторых случаях операционную систему можно восстановить, и не обязательно её нужно будет переустанавливать. Ведь переустановка ОС в некоторых случаях может принести неоценимый вред имеющимся данным. И потому многим будет интересно узнать, как восстановить систему через БИОС. Об этом читайте в нашей статье.
Восстановление системы через БИОС
Современные технология стремительно развиваются, однако большинство принципов и методов работы техники остаются неизменными. Каждая новая версия семейства операционных систем Windows получает более совершенный набор функциональных возможностей. К примеру, при программном сбое в работе или установке каких-либо драйверов процесс восстановления системы в более новой ОС пройдёт гораздо быстрее.
На данный момент восстановление системы происходит через БИОС. Даже иные разновидности систем (вроде Linux) содержат пункт восстановления ОС. Поэтому очень важно знать, как можно сделать Windows работоспособной после атаки вирусных программ или критического сбоя.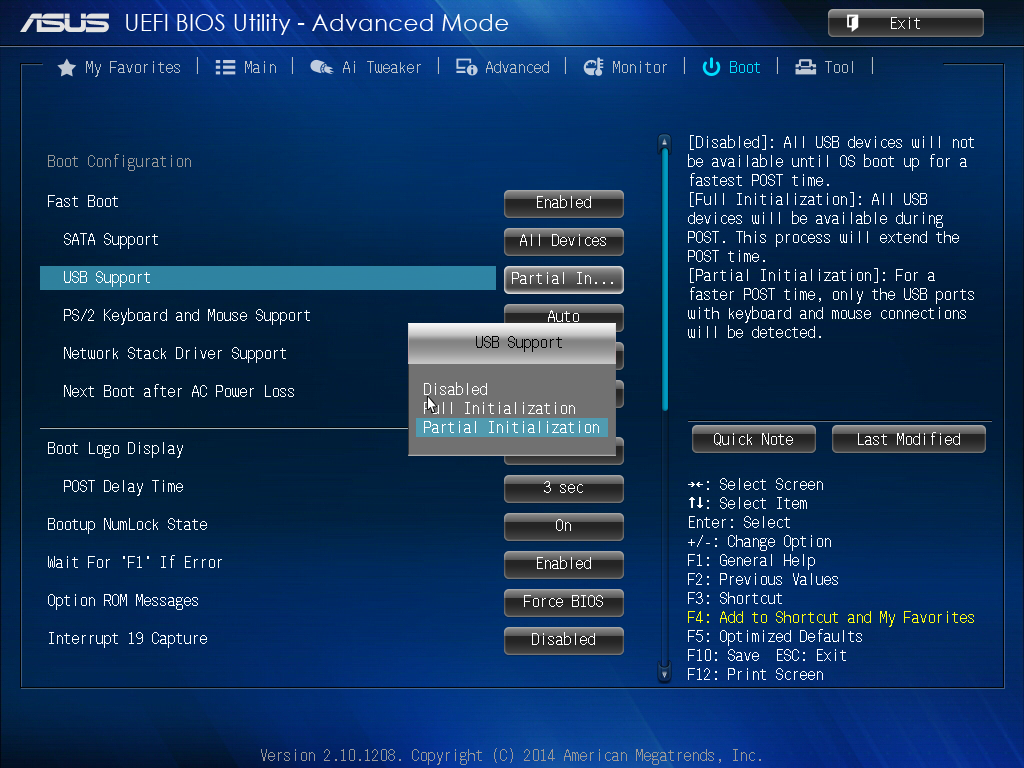 На данный момент времени это можно осуществить с помощью установочного диска (флешки), специального реаниматора, а в более современных версиях – с SSD носителя или специального раздела винчестера вашего ПК или ноутбука.
На данный момент времени это можно осуществить с помощью установочного диска (флешки), специального реаниматора, а в более современных версиях – с SSD носителя или специального раздела винчестера вашего ПК или ноутбука.
Как восстановить систему через БИОС
Следует напомнить, что компания «Майкрософт» прекратила поддержку версии Windows XP с апреля 2014-го года. Однако, даже не смотря на это, довольно много компаний (в том числе и в США, Европе) продолжают пользоваться услугами этой ОС. А потому вопрос, как сделать восстановление системы Windows XP через БИОС без диска остаётся довольно актуальным. Ведь даже учитывая хорошие показатели стабильности работы данной системы, она плохо переносит частые установки-удаления программного обеспечения (особенно, если оно не имеет сертификации).
Перед тем, как восстановить систему Windows XP через БИОС найдите установочный диск с этой системой, а далее:
- вставьте его в CD-ROM и перезагрузите устройство;
- нажимайте при запуске систему клавишу DELETE, F1, F2 для входа в БИОС;
- кликайте пункт меню Boot Device;
- выберите на первое место оптический привод, сохраните изменения и перезагружайте ПК:
- после появления на экране строки «Press any key» жмите пробел – активируются функциональные возможности установочного диска;
- в появившемся диалоговом окне нажмите кнопку «R», далее выбрать нужную версию ОС (если она на ПК не одна) и жмите Enter;
- теперь вводите латинскими буквами fixboot, жмите Enter, а затем подтверждайте клавишей «Y»;
- процесс может занять некоторое время, по его окончании вводите в строку команду fixmbr и жмите клавиши, как в предыдущем шаге;
- ввод команды Exit позволит перезагрузиться ПК, после чего вы можете работать в обычном режиме.

Таким образом вы смогли избавить себя от довольно длительного процесса установки ОС. Также не забудьте войти в BIOSописанным выше методом и переставить способ загрузки системы с CD-ROM на жёсткий диск.
Как вы смогли убедиться, вернуть работоспособность Windows XP не так уж и сложно. Пользуйтесь нашими советами, как восстановить систему через БИОС и наслаждайтесь чёткой работой вашего ПК как можно дольше. В более современных версиях Windows(7 и вы сможете восстановить ОС за ещё меньшее количество шагов – не бойтесь пользоваться продуктами прогресса!
Оцените статью
3 комментарияОставить комментарий
Как решить проблему необходимости перезагрузки для входа в систему Windows 7 при каждом запуске? — И Баодянь
Windows 7 Корпоративная Windows 7 Домашняя базовая Windows 7 Профессиональная Больше…Меньше
Почему я не могу войти в систему Windows 7 после запуска, когда графическая карта и дисплей работают нормально, но после перезагрузки они работают нормально?
Если такая же проблема возникает на вашем компьютере, вы можете попробовать восстановить настройки BIOS, чтобы решить эту проблему.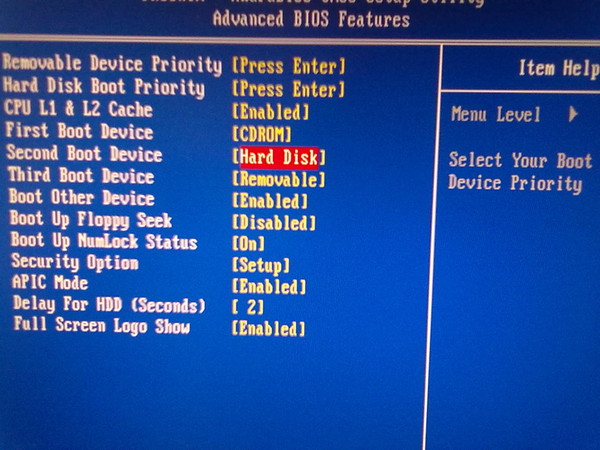 Методы восстановления различаются в зависимости от конфигурации компьютера и версии Windows 7. В следующих примерах показано, как восстановить настройки BIOS на нескольких распространенных моделях компьютеров:
Методы восстановления различаются в зависимости от конфигурации компьютера и версии Windows 7. В следующих примерах показано, как восстановить настройки BIOS на нескольких распространенных моделях компьютеров:
Настольные компьютеры серии Optiplex: | |
Как войти в БИОС? Восстановление настроек BIOS по умолчанию. Alt+F — восстановить настройки BIOS по умолчанию. 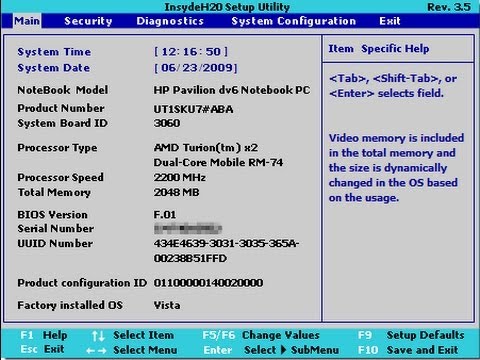 После нажатия комбинации клавиш вы услышите резкий звуковой сигнал. После нажатия комбинации клавиш вы услышите резкий звуковой сигнал. Alt+B — Перезагрузить систему. Способ сброса пароля 1: Когда появится окно ввода пароля, введите пароль и одновременно нажмите «Ctrl» и «Enter». | |
Настольные компьютеры серии Dimension: | |
Как войти в БИОС? Или установите «Сброс данных конфигурации» в BIOS, что имеет тот же эффект, что и «Alt+E». | |
| Ноутбуки серии Latitude : | |
Как войти в БИОС? Восстановление настроек BIOS по умолчанию. | |
| Ноутбуки серии Inspiron: | |
Как войти в БИОС? Восстановление настроек BIOS по умолчанию. | |
Ярлыки | |
1. | |
Если вышеуказанные методы не решают проблемы с вашим компьютером, не беспокойтесь! Обратитесь за помощью к продавцу компьютеров.
Если это по-прежнему не работает, вы можете попробовать найти подходящее решение на форуме.
Если вы использовали «Yi Baodian», пожалуйста, уделите несколько минут, чтобы заполнить форму обратной связи в конце этой веб-страницы, которая поможет нам улучшить нашу работу. Если у вас есть хорошие предложения или идеи, пожалуйста, не стесняйтесь заполнять «Дополнительные комментарии». (Чтобы решить ваши проблемы как можно скорее, обратитесь к Microsoft Answers, чтобы обсудить любые технические вопросы.)
(Чтобы решить ваши проблемы как можно скорее, обратитесь к Microsoft Answers, чтобы обсудить любые технические вопросы.)
[Методы 2023] Как восстановить заводские настройки из BIOS на ПК с Windows
| Рабочие растворы | Пошаговое устранение неполадок |
|---|---|
| Метод 1. Выполните сброс из BIOS | Вы можете сбросить настройки BIOS напрямую со страницы BIOS, и вот как это сделать… Полные шаги |
| Метод 2. Очистить CMOS | Если вы не можете получить доступ к странице BIOS из-за того, что забыли пароль или он поврежден, вы можете удалить батарею CMOS или сбросить перемычку материнской платы… Полные шаги |
BIOS, первая программа, которая запускается при включении компьютера, помогает выполнять некоторые основные операции на компьютере и управляет командами между вашим компьютером и установленной на нем ОС. Как и в случае с любой другой программой, BIOS может потребоваться сбросить до заводских настроек, если вы столкнетесь с проблемой при загрузке компьютера или если вы добавили в компьютер новое оборудование. Это означает, что все настройки BIOS будут восстановлены до исходного состояния на момент изготовления компьютера, что обеспечит оптимальную производительность.
Как и в случае с любой другой программой, BIOS может потребоваться сбросить до заводских настроек, если вы столкнетесь с проблемой при загрузке компьютера или если вы добавили в компьютер новое оборудование. Это означает, что все настройки BIOS будут восстановлены до исходного состояния на момент изготовления компьютера, что обеспечит оптимальную производительность.
Как тогда выполнить сброс настроек из BIOS на вашем компьютере? Для этого есть несколько подходов, которые будут рассмотрены в этой статье. Между тем, это на самом деле довольно простая задача, так что вам не о чем беспокоиться.
Когда требуется сброс настроек BIOS
Если изменения, внесенные вами в BIOS, являются причиной аппаратных проблем, например, не работает графический процессор, процессор или оперативная память вашего компьютера, единственный способ исправить проблему — выполнить сброс настроек BIOS. Это также применимо, особенно если у вашего компьютера возникают проблемы с загрузкой.
Еще один сценарий, который может потребовать от вас сброса настроек до заводских настроек из BIOS, — это когда вы установили на свой компьютер новое оборудование. Вам рекомендуется выполнить сброс BIOS, поскольку настройки BIOS, которые вы изменили для старого оборудования, могут конфликтовать с новым оборудованием.
Кроме того, выполнение сброса к заводским настройкам из BIOS поможет вернуть модификации системы к настройкам по умолчанию, что может потребоваться при продаже или покупке подержанного компьютера. Кроме того, выполнение сброса настроек BIOS решит вашу проблему, если у вас возникли проблемы с загрузкой компьютера из-за потери пароля BIOS.
Вот только что упомянутые причины, по которым может потребоваться сброс настроек BIOS:
- Проблема с загрузкой
- Аппаратная проблема
- Установлено новое оборудование
- Куплен подержанный компьютер
- Забыли пароль BIOS
- Сброс настроек разгона
Как восстановить заводские настройки из BIOS на ПК с Windows
Вам нужно выполнить сброс до заводских настроек из BIOS? Как упоминалось ранее, существует три основных метода сброса настроек из BIOS, и их довольно легко сделать. В зависимости от того, какой подход лучше всего соответствует вашим потребностям, вы можете выбрать один из двух:
В зависимости от того, какой подход лучше всего соответствует вашим потребностям, вы можете выбрать один из двух:
Способ 1. Выполните сброс из BIOS
Вы можете сбросить настройки BIOS напрямую со страницы BIOS, и вот как это сделать:
Шаг 1. Сначала перезагрузите компьютер. Пока компьютер перезагружается, несколько раз нажмите Del , F1 или F2 ; клавиша, которую нужно нажать для входа в BIOS на вашем компьютере, зависит от вашей материнской платы. Поэтому, если Del или F1 не сработали, вы можете обратиться к руководству по MOBO или проверить веб-сайт производителя.
Шаг 2. После открытия страницы BIOS с помощью клавиши со стрелкой перейдите в раздел «Выход» и выберите «Загрузить настройки по умолчанию». Вариант может отличаться в зависимости от вашей материнской платы; вы можете увидеть такие опции, как «Восстановить настройки по умолчанию», «Загрузить оптимальные настройки по умолчанию» или «Восстановить настройки».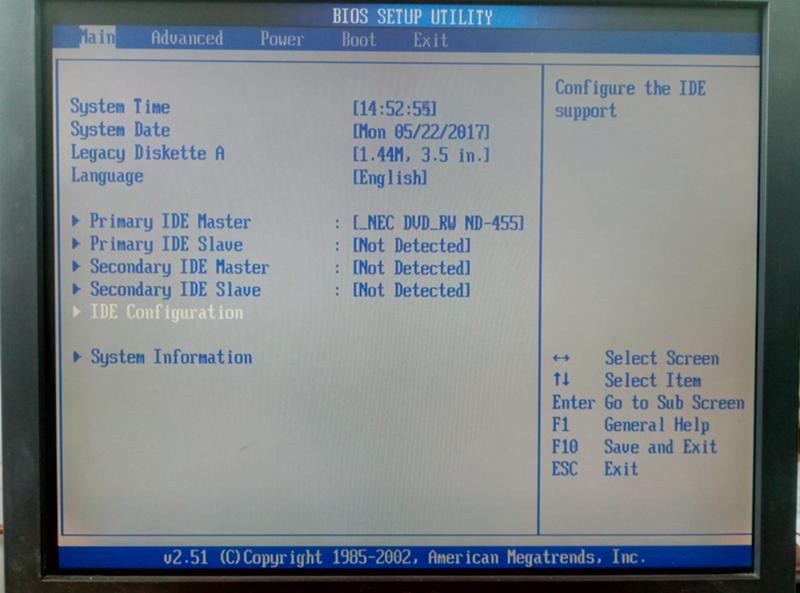
Вы можете выбрать эту опцию, используя клавиши со стрелками, чтобы перейти к ней и нажать Enter.
Шаг 3. Выберите «Да», чтобы подтвердить свои действия, и ваш сброс BIOS начнется немедленно.
Шаг 4. В разделе «Выход» перейдите к «Выйти из сохранения изменений» и выберите «Да». Еще лучше, вы нажимаете F10 , чтобы сохранить настройки и выйти из BIOS.
Способ 2. Очистите CMOS
Вы можете удалить батарею CMOS или сбросить перемычку материнской платы, если вы не можете получить доступ к странице BIOS, потому что вы забыли пароль или он поврежден. Чтобы использовать этот подход, вам нужно открыть компьютер и получить доступ к материнской плате. Вот как это сделать:
Шаг 1. Выключите компьютер и отсоедините его от любого источника питания. Если вы используете ноутбук, вы должны также извлечь аккумулятор после того, как он выключится.
Шаг 2. Коснитесь металлической поверхности, чтобы избавиться от статического электричества, прежде чем открывать компьютер.
Шаг 3. Откройте ноутбук, чтобы получить доступ к материнской плате. Теперь найдите батарею CMOS (батарея серебристого цвета), которая может находиться под графическим процессором на некоторых платах или рядом со слотами PCI, и осторожно извлеките ее.
Шаг 4. Нажмите и удерживайте кнопку питания компьютера в течение 10–15 секунд, чтобы разрядить его. Это приведет к сбросу памяти CMOS и, следовательно, к сбросу BIOS.
Шаг 5. Теперь снова вставьте CMOS и подключите компьютер.
Вы можете использовать перемычку CMOS, часто обозначаемую CLEAR, CLEAR CMOS, CLR, PSSWRD или любую другую метку на материнской плате, если на материнской плате отсутствует батарея CMOS. Чтобы найти перемычку CMOS, вы также можете проверить веб-сайт производителя или руководство, прилагаемое к вашей материнской плате.
Найдя перемычку CMOS, вы должны снять ее и переключить на два других контакта перемычки.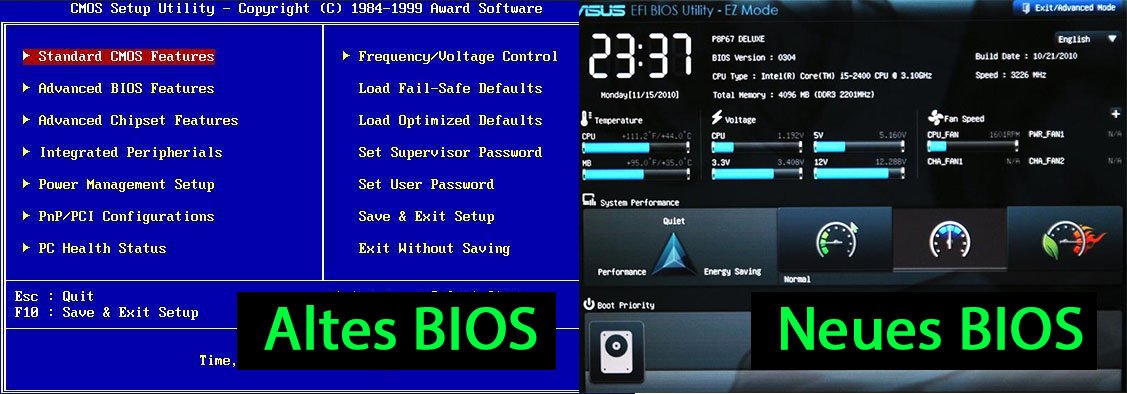 Теперь перемычку следует установить на два последних контакта, если раньше она была на первых двух контактах. При этом CMOS, а затем и BIOS будут сброшены.
Теперь перемычку следует установить на два последних контакта, если раньше она была на первых двух контактах. При этом CMOS, а затем и BIOS будут сброшены.
Если вы хотите восстановить заводские настройки ПК с Windows другими способами, вы можете прочитать эту статью, чтобы узнать больше:
2022 Ultimate Guide: How to Factory Reset PC
Восстановление заводских настроек ПК — это обычно операция, которую пользователи выбирают, когда решают отдать или продать компьютер. Сброс к заводским настройкам направлен на удаление всех личных настроек и данных с целевого компьютера.
Заключение
При необходимости вы можете выполнить сброс настроек из BIOS одним из описанных выше способов. Это вернет ваши настройки BIOS к значениям по умолчанию, не затрагивая какие-либо данные на вашем компьютере. Тем не менее, вы должны стараться как можно тщательнее следовать инструкциям, так как неправильные действия могут вызвать проблемы на вашем компьютере.
Часто задаваемые вопросы о сбросе настроек из BIOS
Здесь, в этой части, мы также рассмотрели некоторые горячие вопросы, связанные со сбросом настроек из BIOS.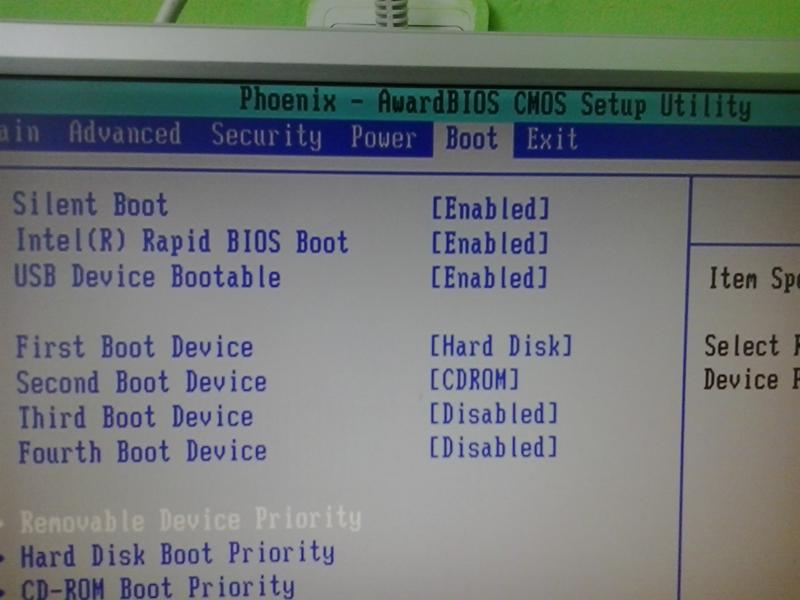



 Включите или перезагрузите компьютер.
Включите или перезагрузите компьютер. 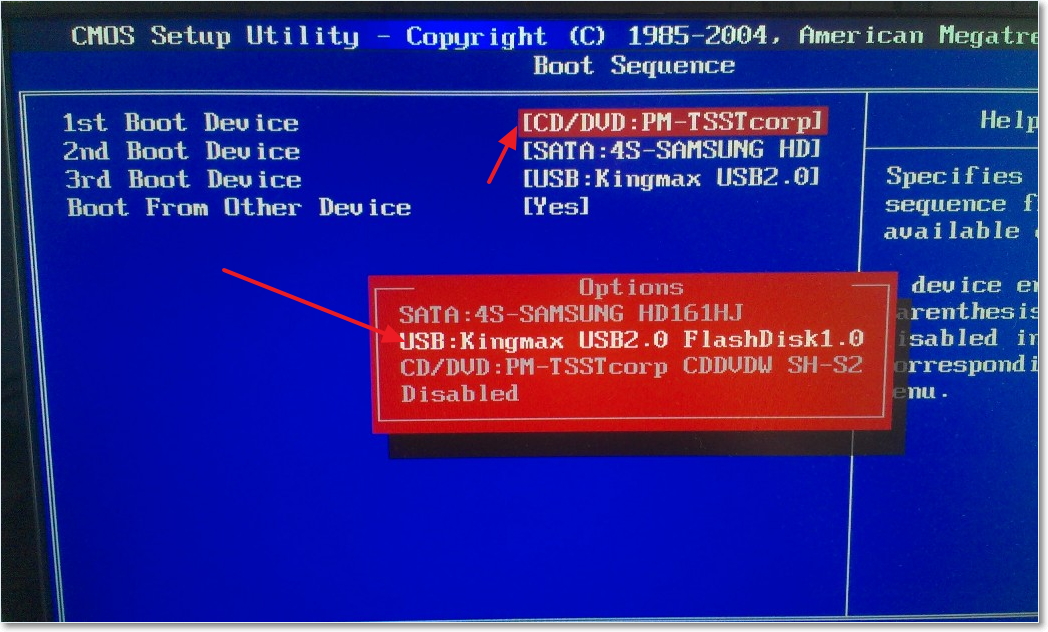
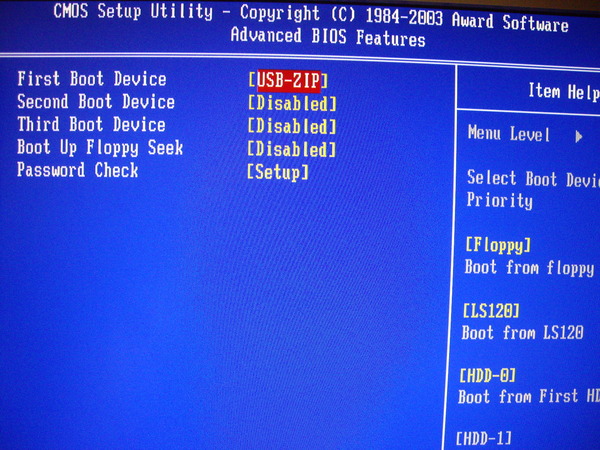
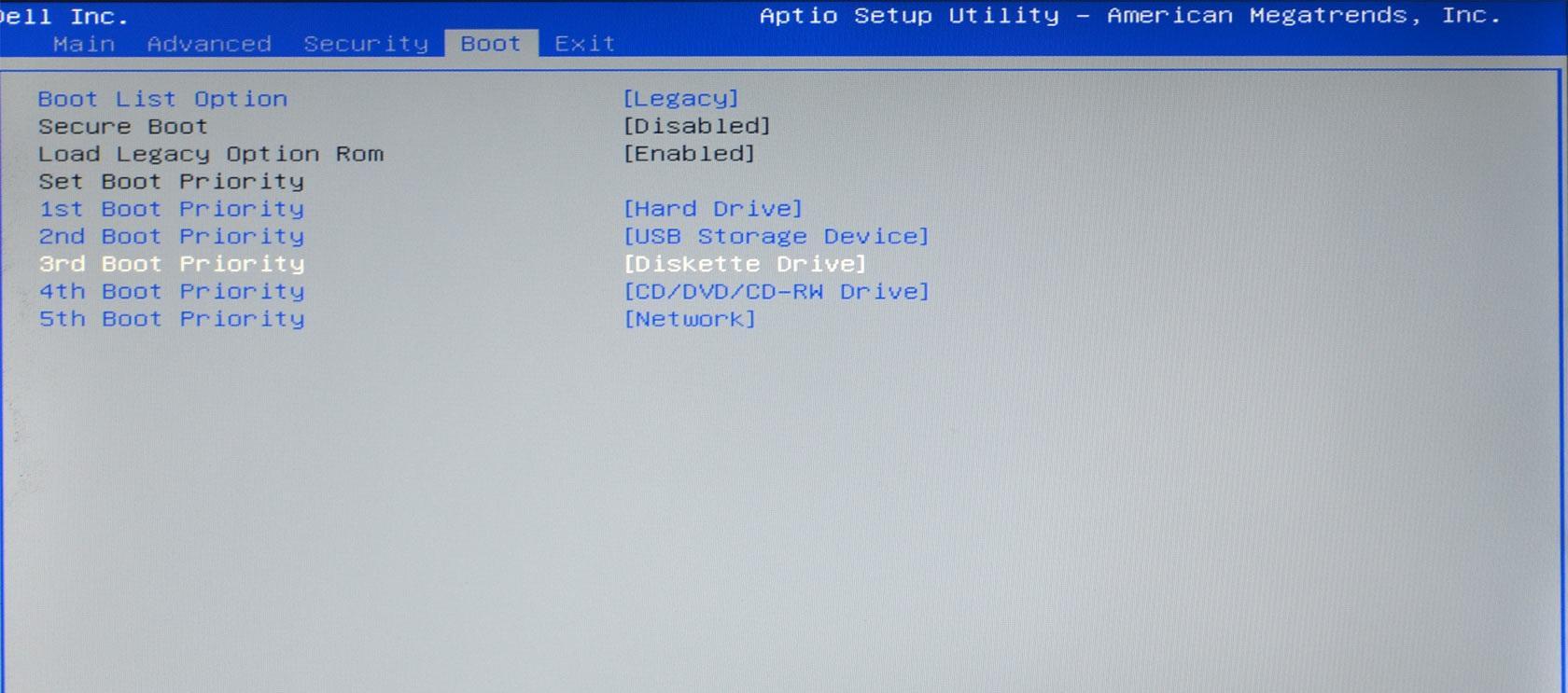 Затем нажмите следующие три комбинации клавиш:
Затем нажмите следующие три комбинации клавиш:  После нажатия комбинации клавиш вы услышите резкий звуковой сигнал. Системы серии
После нажатия комбинации клавиш вы услышите резкий звуковой сигнал. Системы серии 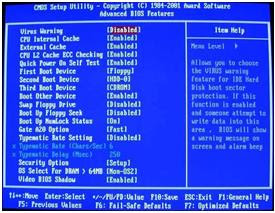 В моделях Dim4300, Dim8100, Dim8200, GX50, GX240, GX150 и GX400 нажмите «Ctrl+Alt+F8». Появится меню порядка загрузки. Вы можете выбрать порядок загрузки в меню.
В моделях Dim4300, Dim8100, Dim8200, GX50, GX240, GX150 и GX400 нажмите «Ctrl+Alt+F8». Появится меню порядка загрузки. Вы можете выбрать порядок загрузки в меню.