Лучшие способы сжатия видео для WhatsApp -…
Введение
Хотите отправить видео своим контактам в WhatsApp, но беспокоитесь о размере файла? Не волнуйтесь, ведь есть несколько способов сжать видео для WhatsApp онлайн и бесплатно. Таким образом, вы сможете легко делиться своими видео с друзьями и близкими, не беспокоясь о том, сколько места они займут на их устройствах. Продолжайте читать, чтобы узнать больше!
Contents
- Введение
- Каков максимальный размер файла для видео в WhatsApp?
- Как сжать видео для WhatsApp
- Лучший уменьшитель размера видео для WhatsApp на iPhone/Android/Windows Phone
- Как сделать видео меньшего размера без потери качества?
- Как отправлять видео в WhatsApp без ограничений?
- Другие полезные способы отправки больших видео для WhatsApp
- Альтернативные решения для отправки больших видео в WhatsApp
- Как сделать видео совместимым с WhatsApp?
- Как обрезать видео для WhatsApp?
- Как обрезать видео для WhatsApp?
- Как сжать видео для веб WhatsApp?
- Какой формат видео лучше всего подходит для WhatsApp?
- Как изменить формат видео для WhatsApp?
- Заключение
Какой максимальный размер файла для видео WhatsApp? .

WhatsApp — это популярное приложение для обмена сообщениями, которое позволяет пользователям обмениваться текстовыми сообщениями, фотографиями и видео с контактами. Одной из самых удобных функций WhatsApp является автоматическое сжатие видеофайлов для уменьшения объема используемых данных. Это особенно полезно для пользователей, имеющих ограниченные тарифные планы или путешествующих в местах с нестабильной сотовой связью. Однако существует ограничение на объем сжатия, которое может выполнить WhatsApp. Для отправки через приложение размер видео должен быть менее 16 МБ. Это ограничение на размер файла распространяется на все видеоформаты, включая MP4, 3GP и MOV. Любые видеофайлы, размер которых превышает 16 МБ, придется сжимать перед отправкой через WhatsApp. Для большинства пользователей это не будет проблемой, так как большинство видео можно легко сжать до размера менее 16 МБ. Однако если вы регулярно отправляете большие видеофайлы, вам может понадобиться другое приложение или сервис, например WeTransfer или Dropbox.
Как сжать видео для WhatsApp.
Хотя WhatsApp — это отличный способ оставаться на связи с друзьями и семьей, он имеет некоторые ограничения, когда речь идет о видео. В частности, WhatsApp позволяет отправлять только видео длительностью менее 16 секунд. В результате, если вы хотите поделиться с кем-то более длинным видео, вам придется сначала его сжать. К счастью, есть несколько простых способов сделать это. Один из вариантов — использовать онлайн видеокомпрессор, например Clipchamp или Handbrake. Эти инструменты позволяют загрузить видео и выбрать нужную длину и качество. Другой вариант — загрузить приложение для редактирования видео, например Splice или Adobe Premiere Rush. Эти приложения обеспечивают больший контроль над процессом сжатия, но они могут быть более сложными в использовании. Независимо от выбранного метода, сжатие видео для WhatsApp займет всего несколько минут.
Лучший уменьшитель размера видео для WhatsApp на iPhone/Android/Windows Phone.
WhatsApp — это кросс-платформенное приложение для обмена сообщениями, позволяющее бесплатно отправлять текстовые, фото-, видео- и аудиосообщения. Это одно из самых популярных приложений для обмена сообщениями, но у него есть несколько недостатков. Один из них заключается в том, что WhatsApp сжимает видеофайлы при их отправке, что может привести к потере качества. Если вы отправляете кому-то видео и хотите убедиться, что он получит его в наилучшем качестве, вам необходимо использовать программу для уменьшения размера видео. Существует несколько приложений, которые помогут вам уменьшить размер файла вашего видео без потери качества, и мы собрали лучшие из них для iPhone, Android и Windows Phone.
Это одно из самых популярных приложений для обмена сообщениями, но у него есть несколько недостатков. Один из них заключается в том, что WhatsApp сжимает видеофайлы при их отправке, что может привести к потере качества. Если вы отправляете кому-то видео и хотите убедиться, что он получит его в наилучшем качестве, вам необходимо использовать программу для уменьшения размера видео. Существует несколько приложений, которые помогут вам уменьшить размер файла вашего видео без потери качества, и мы собрали лучшие из них для iPhone, Android и Windows Phone.
Ideo Size Reducer — это приложение, позволяющее сжимать видеофайлы на iPhone или iPad. Оно простое в использовании, просто выберите видео, которое вы хотите сжать, и выберите размер выходного файла. Приложение поддерживает все популярные видеоформаты и не снижает качество. Вы также можете пакетно обрабатывать несколько видео одновременно, что удобно, если вы хотите отправить кому-то сразу много видео.
Trim Video for WhatsApp — это приложение для Android, которое делает именно то, что следует из его названия. Оно позволяет обрезать видео так, чтобы оно было идеального размера для WhatsApp. Приложение имеет простой интерфейс и легко в использовании. Просто выберите видео, которое вы хотите обрезать, выберите начальную и конечную точки и сохраните обрезанное видео. Вы также можете обрезать видео и добавить текст или водяные знаки, если хотите.
Оно позволяет обрезать видео так, чтобы оно было идеального размера для WhatsApp. Приложение имеет простой интерфейс и легко в использовании. Просто выберите видео, которое вы хотите обрезать, выберите начальную и конечную точки и сохраните обрезанное видео. Вы также можете обрезать видео и добавить текст или водяные знаки, если хотите.
Как сделать видео меньше без потери качества? .
Есть несколько способов сделать видео меньшего размера без потери качества. Один из них — уменьшить разрешение видео. Это сделает видеофайл меньше, но не снизит качество самого видео. Другой способ уменьшить размер видео без потери качества — сжать видеофайл. Это можно сделать с помощью различных методов, включая сжатие ZIP или RAR. Наконец, вы можете использовать программу Handbrake, чтобы уменьшить размер видео без потери качества. Следуя этим шагам, вы сможете легко уменьшить размер видео без потери качества.
Как отправлять видео в WhatsApp без ограничений? .
WhatsApp — одно из самых популярных приложений для обмена сообщениями в мире. Оно позволяет пользователям отправлять текстовые сообщения, фотографии, видео и документы другим пользователям. WhatsApp также имеет ограничение на размер отправляемых видеофайлов. Это ограничение составляет 16 МБ для видео длиной менее 5 минут и до 32 МБ для видео длиной более 5 минут. Это означает, что длинные или высококачественные видео не могут быть отправлены через WhatsApp. Однако есть способы обойти это ограничение. Один из вариантов — использовать инструмент для сжатия файлов, чтобы уменьшить размер видеофайла. Другой вариант — использовать облачную службу хранения данных, например, Google Drive или Dropbox, чтобы загрузить видео, а затем поделиться ссылкой с получателем. Выполнив эти действия, вы сможете отправлять видео в WhatsApp без ограничений.
Оно позволяет пользователям отправлять текстовые сообщения, фотографии, видео и документы другим пользователям. WhatsApp также имеет ограничение на размер отправляемых видеофайлов. Это ограничение составляет 16 МБ для видео длиной менее 5 минут и до 32 МБ для видео длиной более 5 минут. Это означает, что длинные или высококачественные видео не могут быть отправлены через WhatsApp. Однако есть способы обойти это ограничение. Один из вариантов — использовать инструмент для сжатия файлов, чтобы уменьшить размер видеофайла. Другой вариант — использовать облачную службу хранения данных, например, Google Drive или Dropbox, чтобы загрузить видео, а затем поделиться ссылкой с получателем. Выполнив эти действия, вы сможете отправлять видео в WhatsApp без ограничений.
Другие полезные способы отправки больших видео для WhatsApp.
WhatsApp — это отличный способ оставаться на связи с семьей и друзьями, но у него есть свои ограничения. Одна из самых больших проблем заключается в том, что видео могут быть очень большими, что затрудняет их отправку.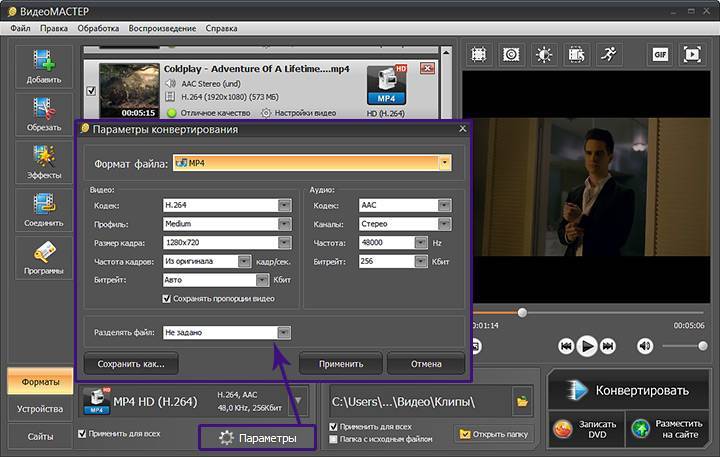 К счастью, есть несколько способов обойти эту проблему. Один из вариантов — использовать службу обмена файлами, например Dropbox или Google Drive. Просто загрузите видео на сервис, а затем поделитесь ссылкой со своими контактами. Другой вариант — сжать видео с помощью бесплатного онлайн-инструмента, например Clipchamp. Это позволит уменьшить размер файла без потери качества, что значительно упростит его отправку. Наконец, вы можете попробовать отправить видео в виде вложения по электронной почте. Это может занять немного больше времени, но в конечном итоге все пройдет, если у вас достаточно сильное соединение. Используя один из этих методов, вы сможете отправлять большие видео без проблем.
К счастью, есть несколько способов обойти эту проблему. Один из вариантов — использовать службу обмена файлами, например Dropbox или Google Drive. Просто загрузите видео на сервис, а затем поделитесь ссылкой со своими контактами. Другой вариант — сжать видео с помощью бесплатного онлайн-инструмента, например Clipchamp. Это позволит уменьшить размер файла без потери качества, что значительно упростит его отправку. Наконец, вы можете попробовать отправить видео в виде вложения по электронной почте. Это может занять немного больше времени, но в конечном итоге все пройдет, если у вас достаточно сильное соединение. Используя один из этих методов, вы сможете отправлять большие видео без проблем.
Альтернативные решения для отправки больших видео в WhatsApp.
С ростом популярности приложений для видеочатов, таких как WhatsApp, люди все чаще ищут способы отправки больших видео. Стандартное ограничение размера видеофайлов в WhatsApp составляет 16 МБ, что может стать проблемой для более длинных или качественных видео. Однако есть несколько альтернативных решений, которые помогут вам отправлять видеофайлы большего размера в WhatsApp. Один из вариантов — использовать инструмент сжатия файлов, например WinRAR, чтобы уменьшить размер видеофайла перед отправкой. Другой вариант — загрузить видео в облачное хранилище, например, Google Drive или Dropbox, и поделиться ссылкой с контактами. Оба этих способа помогут вам отправить большое видео в WhatsApp без ограничений по размеру.
Однако есть несколько альтернативных решений, которые помогут вам отправлять видеофайлы большего размера в WhatsApp. Один из вариантов — использовать инструмент сжатия файлов, например WinRAR, чтобы уменьшить размер видеофайла перед отправкой. Другой вариант — загрузить видео в облачное хранилище, например, Google Drive или Dropbox, и поделиться ссылкой с контактами. Оба этих способа помогут вам отправить большое видео в WhatsApp без ограничений по размеру.
Как сделать видео совместимым с WhatsApp? .
Теперь вы можете отправлять видео через WhatsApp, если они отвечают необходимым требованиям. Приложение принимает большинство видеоформатов, но файлы MP4 — лучший выбор, поскольку они маленькие и широко совместимы. Вы можете записать новое видео или выбрать его из рулона камеры, а затем при необходимости обрезать его до нужного размера. Чтобы отправить видео через WhatsApp, откройте чат и нажмите на значок вложения. Там вы можете выбрать ;Галерея;, чтобы выбрать видео из памяти телефона, или ;Камера;, чтобы записать новое видео. WhatsApp автоматически сожмет видео, чтобы оно не занимало слишком много данных, но вы также можете отправить его без сжатия. Нажмите кнопку ;отправить;, когда будете готовы поделиться видео со своим контактом.
WhatsApp автоматически сожмет видео, чтобы оно не занимало слишком много данных, но вы также можете отправить его без сжатия. Нажмите кнопку ;отправить;, когда будете готовы поделиться видео со своим контактом.
Как обрезать видео для WhatsApp?
Хотя WhatsApp — отличное приложение для обмена сообщениями, оно имеет некоторые ограничения, когда речь идет о видео. Одним из самых неприятных является тот факт, что перед отправкой видео необходимо обрезать его до 16 секунд. Это может быть неприятно, если вы хотите поделиться с друзьями более длинным видео, но, к счастью, есть обходной путь. С помощью приложения для редактирования видео вы можете обрезать видео до 16 секунд, а затем сохранить его как новый файл. После этого вы можете просто загрузить новый файл в WhatsApp и поделиться им со своими контактами. Хотя это дополнительный шаг, он того стоит, если вы хотите делиться более длинными видео в WhatsApp.
Как обрезать видео для WhatsApp?
Каждый, кто когда-либо записывал видео на телефон, знает, что иногда общий ролик получается слишком длинным для отправки через WhatsApp без предварительного сокращения. К счастью, есть несколько простых шагов, которые можно выполнить, чтобы обрезать видео для WhatsApp. Первый шаг — открыть видео в приложении «Фото» и выбрать опцию «Редактировать». Затем с помощью ползунка в нижней части экрана выберите начальную точку видеоклипа. После выбора начальной точки нажмите на кнопку «Обрезать», а затем на кнопку «Сохранить как новый клип». Последний шаг — открыть WhatsApp и выбрать опцию «Видеозвонок», чтобы отправить клип нужному контакту. Следуя этим простым шагам, каждый может легко обрезать видео для WhatsApp.
К счастью, есть несколько простых шагов, которые можно выполнить, чтобы обрезать видео для WhatsApp. Первый шаг — открыть видео в приложении «Фото» и выбрать опцию «Редактировать». Затем с помощью ползунка в нижней части экрана выберите начальную точку видеоклипа. После выбора начальной точки нажмите на кнопку «Обрезать», а затем на кнопку «Сохранить как новый клип». Последний шаг — открыть WhatsApp и выбрать опцию «Видеозвонок», чтобы отправить клип нужному контакту. Следуя этим простым шагам, каждый может легко обрезать видео для WhatsApp.
Как сжать видео для WhatsApp web? .
Несмотря на то, что WhatsApp является одним из самых популярных приложений для обмена сообщениями, у него есть свои ограничения — особенно когда речь идет о видеофайлах. WhatsApp позволяет отправлять только видео размером менее 16 МБ, что означает, что вам часто приходится сжимать видео, прежде чем поделиться им. Хотя это может быть немного неприятно, на самом деле это не так уж сложно сделать. Существует ряд бесплатных онлайн-инструментов, которые помогут вам сжать ваши видеофайлы, и многие из них занимают всего несколько минут. После сжатия видео вам будет гораздо проще поделиться им с друзьями и близкими через WhatsApp. Поэтому если вы хотите отправить видео, но не хотите возиться со сжатием самостоятельно, просто воспользуйтесь одним из многочисленных бесплатных онлайн-инструментов.
После сжатия видео вам будет гораздо проще поделиться им с друзьями и близкими через WhatsApp. Поэтому если вы хотите отправить видео, но не хотите возиться со сжатием самостоятельно, просто воспользуйтесь одним из многочисленных бесплатных онлайн-инструментов.
Какой формат видео лучше для WhatsApp? .
Лучший формат видео для WhatsApp — MP4, со сжатием кодеками H.264 или HEVC. Вы также можете использовать файлы MOV или MKV, но они могут быть совместимы не со всеми устройствами. Если вы хотите отправить видео через WhatsApp, убедитесь, что оно в одном из этих форматов, чтобы избежать проблем.
Как изменить формат видео для WhatsApp? .
Одно из самых популярных приложений для обмена сообщениями, WhatsApp, позволяет отправлять текстовые сообщения, совершать голосовые и видеозвонки, а также обмениваться фотографиями и видео со своими собеседниками. Однако WhatsApp поддерживает лишь ограниченное количество видеоформатов, поэтому перед отправкой видео может потребоваться его конвертация. Хорошей новостью является то, что существует несколько способов изменить формат видео, чтобы его можно было отправить через WhatsApp. Один из вариантов — использовать программу для конвертирования видео, например Any Video Converter или Handbrake. Эти программы могут быстро и легко преобразовать ваше видео в формат, совместимый с WhatsApp. Другой вариант — использовать онлайновый видеоконвертер, например Zamzar или Convertio. На этих сайтах вы можете загрузить свое видео, а затем выбрать желаемый формат вывода. После завершения конвертации вы можете загрузить преобразованное видео, а затем отправить его через WhatsApp. Наконец, вы также можете попробовать изменить расширение файла вашего видео с .mp4 на .3gp. Это иногда позволяет отправить видео через WhatsApp без необходимости его конвертировать. Немного проб и ошибок, и вы сможете найти решение, которое подойдет именно вам.
Хорошей новостью является то, что существует несколько способов изменить формат видео, чтобы его можно было отправить через WhatsApp. Один из вариантов — использовать программу для конвертирования видео, например Any Video Converter или Handbrake. Эти программы могут быстро и легко преобразовать ваше видео в формат, совместимый с WhatsApp. Другой вариант — использовать онлайновый видеоконвертер, например Zamzar или Convertio. На этих сайтах вы можете загрузить свое видео, а затем выбрать желаемый формат вывода. После завершения конвертации вы можете загрузить преобразованное видео, а затем отправить его через WhatsApp. Наконец, вы также можете попробовать изменить расширение файла вашего видео с .mp4 на .3gp. Это иногда позволяет отправить видео через WhatsApp без необходимости его конвертировать. Немного проб и ошибок, и вы сможете найти решение, которое подойдет именно вам.
Вывод
Итак, теперь, когда вы знаете, как сжать видео для WhatsApp, попробуйте Vidbravo. Это бесплатный онлайн-видеоредактор, который позволяет легко сжимать видео. Кроме того, в нем есть множество других функций, которые сделают ваше видео потрясающим (например, добавление текста или музыки). Попробуйте!
Кроме того, в нем есть множество других функций, которые сделают ваше видео потрясающим (например, добавление текста или музыки). Попробуйте!
7 лучших платформ видеокомпрессоров, которые вы можете использовать прямо сейчас!
Видео отлично подходят для развлечения. Съемка драгоценных моментов на видео стала очень популярной благодаря камерам смартфонов с высоким разрешением. Таким образом, видео обычно имеют большой размер, и некоторые из них могут занимать даже гигабайты пространства, даже если они сняты камерой телефона. Имеет смысл получить лучший видео компрессор там, чтобы уменьшить размер ваших видео.
Здесь мы обсудим лучшие инструменты для сжатия видео, доступные сегодня. Это поможет вам уменьшить размер ваших видео и освободить место для хранения. Таким образом, ваш компьютер также будет иметь лучшую производительность, потому что он не загроможден.
Содержание: Часть 1. Зачем вам нужны лучшие инструменты для сжатия видео?Часть 2. Какой компрессор видео лучший для Mac?Часть 3. Другие инструменты для сжатия видео для MacЧасть 4. Вывод
Какой компрессор видео лучший для Mac?Часть 3. Другие инструменты для сжатия видео для MacЧасть 4. Вывод
Часть 1. Зачем вам нужны лучшие инструменты для сжатия видео?
В некоторых случаях вам понадобится помощь лучших инструментов для сжатия видео. Например, у вас может быть видео с очень большим размером файла. В таком случае его будет сложно отправить друзьям или членам семьи. Таким образом, вы должны использовать один из лучших инструментов для сжатия видео.
Если на вашем устройстве мало места для хранения (например, компьютер Mac, iOS, Android), вам может не хватить места для хранения всех ваших видео. Итак, вам нужно сжать видео, которые у вас есть, например, чтобы освободить больше места на вашем компьютере. Иногда вам также нужен определенный размер видео, чтобы соответствовать определенным требованиям на работе или в школе. Таким образом, вам может потребоваться уменьшить размер видео, чтобы обеспечить соответствие этим требованиям. Это позволит вам загружать, отправлять, публиковать и редактировать видео по мере необходимости.
Важно отметить, что не все инструменты сжатия одинаковы. Лучшие инструменты для сжатия видео обычно уменьшают размер видео без ущерба для его качества. Итак, ниже мы перечислим лучшие инструменты для сжатия видео.
Часть 2. Какой компрессор видео лучший для Mac?
Лучший инструмент для сжатия видео может помочь вам уменьшить размер видеофайла без ущерба для качества. Мы рекомендуем Конвертер видео iMyMac чтобы помочь вам в этом. По сути, iMyMac Video Converter помогает конвертировать из одного формата в другой. Итак, как использовать его как лучший инструмент для сжатия видео? Вам необходимо использовать его для преобразования ваших видео из формата файла большего размера в тип файла меньшего размера. Например, если у вас очень большой файл AVI, вы можете конвертировать в MP4, WMV или FLV. Это в конечном итоге уменьшит размер файла вашего видео без ущерба для качества.
Вот шаги, которые вы должны выполнить для этого:
Шаг 01. Загрузите и установите iMyMac Video Converter
Во-первых, вам нужно загрузить iMyMac Video Converter, чтобы использовать его в качестве лучшего инструмента для сжатия видео.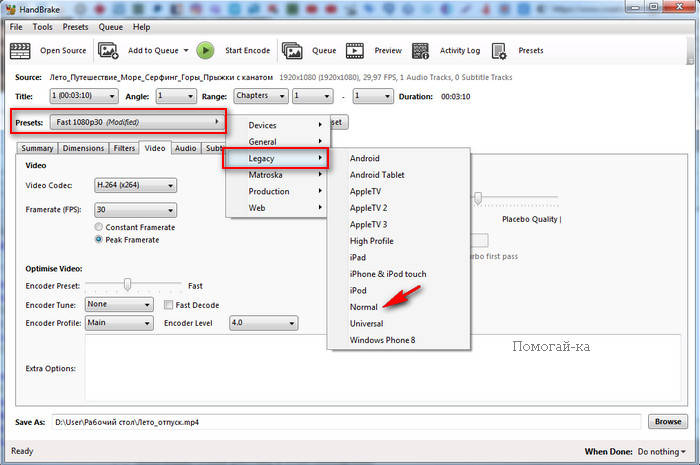 Затем установите его на свой компьютер, используя загруженный установочный файл. После этого запустите конвертер видео на вашем компьютере.
Затем установите его на свой компьютер, используя загруженный установочный файл. После этого запустите конвертер видео на вашем компьютере.
Получите бесплатную пробную версию прямо сейчас!Получите бесплатную пробную версию прямо сейчас!
Шаг 02. Добавить файлы
Второй шаг — добавить файлы на ваш компьютер. Например, если у вас есть большой видеофайл AVI, вы можете добавить его в интерфейс iMyMac Video Converter, щелкнув «Добавить несколько видео или аудио». Вы также можете добавлять пакеты видеофайлов для одновременного преобразования.
Шаг 03. Настройка параметров.
На этом этапе вы можете выбрать выходной формат, который приведет к уменьшению размера файла. Поскольку в этом примере у вас есть файл AVI, вы можете выбрать форматы вывода, например, MP4, WMV и FLV. Просто нажмите «Преобразовать формат», выберите желаемый формат и нажмите «Сохранить». Вы также можете редактировать качество вывода и разрешение, если хотите.
Шаг 04. Конвертируйте и сжимайте видео.
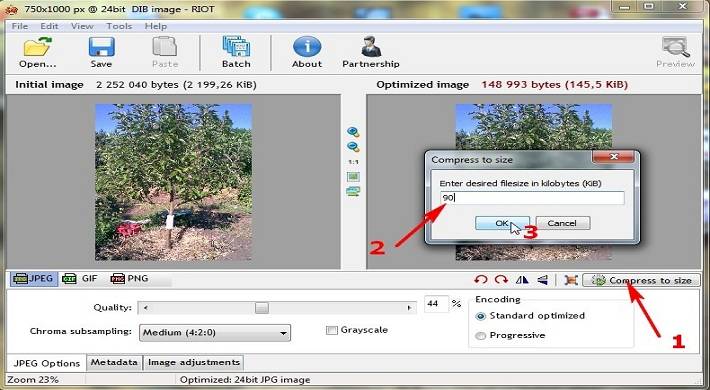
Последний шаг — преобразовать файл из одного типа в другой и в конечном итоге уменьшить его размер. Вы можете выбрать папку назначения, в которой будут сохранены преобразованные файлы, и нажмите кнопку «Конвертировать». Затем дождитесь завершения процесса.
Часть 3. Другие инструменты для сжатия видео для Mac
Здесь мы обсудим лучшие инструменты для сжатия видео, которые вы можете получить в качестве альтернативы. Таким образом, у вас будет на выбор разные варианты. Ознакомьтесь с нашими инструментами ниже.
1. VideoSolo Video Converter Ultimate
Это наш первый занявший второе место в списке лучших доступных инструментов для сжатия видео. Он доступен как в операционных системах Windows, так и в Mac. Очень надежный инструмент, выглядит очень аккуратно и профессионально. Версия для Windows имеет отдельный инструмент Video Compressor. Однако в версии для Mac этого нет. В версии для Mac вы можете сжимать видеофайлы, конвертируя их из одного формата в другой. Вы также можете настроить битрейт и разрешение, если хотите.
Вы также можете настроить битрейт и разрешение, если хотите.
Преимущества:
- Вы можете предварительно просмотреть вывод, чтобы убедиться, что качество вывода соответствует вашим предпочтениям.
- После процесса сжатия существует баланс между качеством и размером видео.
- Он поддерживает аппаратное ускорение технологии.
- Не собирает личную информацию по сравнению с доступными в настоящее время онлайн-компрессорами.
Минусы:
- Версия для Mac не имеет собственного отдельного инструмента сжатия видео.
2. VideoSmaller
Этот инструмент, занявший второе место в списке лучших видеокомпрессоров, прост в понимании и использовании. Вы можете использовать его онлайн бесплатно. Кроме того, он работает как в операционных системах Mac, так и в Windows. Степень сжатия может доходить до 80%. Согласно веб-сайту, загруженные видео автоматически удаляются, чтобы обеспечить вашу конфиденциальность.
Преимущества:
- Поддерживаются несколько типов файлов, включая MP4, AVI, MKV, MOV, MPEG и другие.

- Конфиденциальность защищена.
Минусы:
- Максимальный размер загружаемого видео составляет 500 МБ.
- Вы можете использовать его на своем телефоне для сжатия видеофайлов. Однако при загрузке этих сжатых файлов возникает техническая ошибка.
- Пакетное сжатие не поддерживается.
- Множество навязчивой рекламы в интерфейсе инструмента.
3. Freemake Video Converter
Это один из лучших инструментов для сжатия видео, который вы можете найти. Сайт утверждает, что для сжатия поддерживается более 500 форматов. Также доступна бесплатная версия. Однако он поместит водяной знак в преобразованное или сжатое видео. Кроме того, бесплатная версия имеет более низкую скорость преобразования или сжатия, чем платная версия премиум-класса.
Преимущества:
- Имеет бесплатную версию для опробования инструмента.
- Поддерживает более 500 форматов для сжатия и конвертации.
Минусы:
- Бесплатная версия имеет очень низкую скорость сжатия.

- Больше ограничений и водяных знаков в бесплатной версии.
4. YouCompress
Это один из лучших онлайн-инструментов для сжатия видео, которые вы можете использовать. Он в основном создан для новичков и любителей. Интерфейс очень интуитивно понятный. Кроме того, вам не нужно ничего настраивать, когда вы собираетесь его использовать. Кроме того, на видео нет водяных знаков.
Преимущества:
- Инструмент прост в понимании и использовании.
- В конце выходного видео нет водяного знака.
Минусы:
- Для этого инструмента нет дополнительных опций.
- Поддерживает только три разных формата, включая AVI, MP4 и MOV.
5. Уменьшить видео
Это инструмент для сжатия видео. Это один из лучших инструментов для сжатия видео для пользователей iOS. Это отличный инструмент для сжатия ваших видео, который помогает уменьшить размер файла и освободить больше места на вашем iPad или iPhone. У него очень высокий рейтинг в App Store для iOS.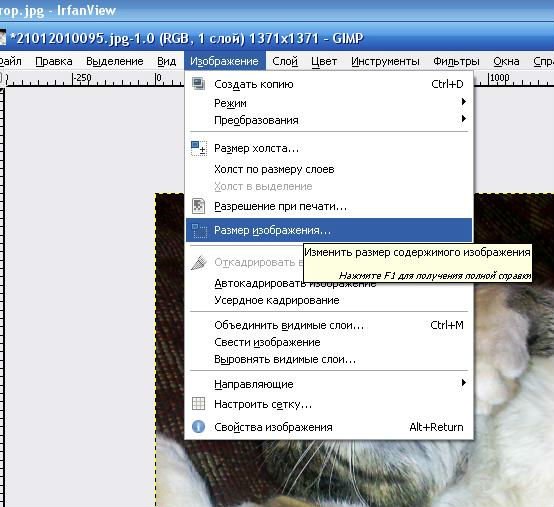 Кроме того, приложение действительно маленькое и легкое. Это займет всего 8.6 мегабайт вашего места. Кроме того, поддерживается пакетное сжатие. Это совершенно бесплатно. Однако реклама в приложении присутствует.
Кроме того, приложение действительно маленькое и легкое. Это займет всего 8.6 мегабайт вашего места. Кроме того, поддерживается пакетное сжатие. Это совершенно бесплатно. Однако реклама в приложении присутствует.
Преимущества:
- Отлично подходит для iOS.
- Очень легкое приложение.
- Высокий рейтинг в iOS App Store.
Минусы:
- Реклама может быть очень навязчивой.
6. ВидКомпакт
Это одно из лучших приложений для сжатия видео для Android. Это также видео-триммер и видео-конвертер. Приложение утверждает, что его можно использовать на разных устройствах, таких как Huawei, Samsung Galaxy, Lumia и Blackberry. Самое замечательное в этом инструменте — то, что вы можете сжимать свои собственные видеоклипы. Подойдет любой размер, так как он будет меньше без ущерба для качества. Рейтинг в Google Play Store — 4.5 звезды. Но если вам нужна платная версия, вы можете импортировать видеофайлы с разрешением выше 1080P.
Преимущества:
- Имеет видео конвертер и видео триммер с лучшим инструментом для сжатия видео.

- Доступна бесплатная версия.
- Без ущерба для качества.
Минусы:
- Вы должны выбрать платную версию, чтобы сжимать видео с более высоким разрешением.
Часть 4. Вывод
Здесь мы обсудили лучшие инструменты для сжатия видео, доступные на рынке. Инструменты, занявшие второе место, включают VideoSolo Video Converter Ultimate, VideoSmaller, Freemake Video Converter, YouCompress, Shrink Videos и VidCompact.
Лучший видеокомпрессор — это Конвертер видео iMyMac. В каком-то смысле это не компрессор видео. Однако вы можете изменить формат на меньший по размеру. Вы также можете выбрать качество вывода, кодек, формат вывода и многое другое. Таким образом, если вы хотите уменьшить размер своих видео, вам следует выбрать iMyMac Video Converter. Это отличный инструмент, который использует технологию аппаратного ускорения, чтобы скорость преобразования и сжатия была выше, чем у обычного инструмента. Возьми сейчас!
Получите бесплатную пробную версию прямо сейчас!Получите бесплатную пробную версию прямо сейчас!
Увеличьте или уменьшите громкость видео и MP3
Увеличьте громкость любого видео онлайн с помощью бесплатного инструмента Kapwing. Вы также можете уменьшить громкость вашего видео, чтобы оно не отвлекало от вашего объекта или людей, говорящих в вашем видео. Нужно внести дополнительные изменения в аудио? Отделите звук от видео, чтобы добавить музыку и эффекты, очистить или обрезать звук и отредактировать все в нашем онлайн-редакторе аудио. Нет необходимости загружать программное обеспечение, и вы можете начать работу бесплатно.
Вы также можете уменьшить громкость вашего видео, чтобы оно не отвлекало от вашего объекта или людей, говорящих в вашем видео. Нужно внести дополнительные изменения в аудио? Отделите звук от видео, чтобы добавить музыку и эффекты, очистить или обрезать звук и отредактировать все в нашем онлайн-редакторе аудио. Нет необходимости загружать программное обеспечение, и вы можете начать работу бесплатно.
- Загрузить видео (или аудио)
Нажмите «Изменить громкость» и загрузите видео- или аудиофайл, который необходимо отредактировать.
- Изменить громкость
Выберите инструмент «Аудио» на левой боковой панели в редакторе Kapwing. Выбрав звуковую дорожку, перетащите ползунок «Громкость» в правую часть экрана, чтобы увеличить или уменьшить громкость. Громкость изменяется в режиме реального времени, поэтому воспроизведите файл, чтобы найти нужную громкость.
- Экспорт и загрузка
После завершения нажмите кнопку «Экспорт проекта» в правом верхнем углу.
 Вы можете скачать MP4 для видео или MP3 для аудиофайлов.
Вы можете скачать MP4 для видео или MP3 для аудиофайлов.
Откройте для себя еще больше возможностей Kapwing
Создавайте и настраивайте субтитры, которые автоматически синхронизируются с вашим видео. Используйте наш инструмент на базе искусственного интеллекта, чтобы создать расшифровку вашего видео, а затем настройте автоматически синхронизируемые субтитры, чтобы они идеально соответствовали вашим потребностям в создании контента. Изменяйте размер, меняйте шрифты или добавляйте профессиональные анимации и переходы — все ваши изменения будут мгновенно применены ко всему видео.
Видео с субтитрами
Smart Cut автоматизирует процесс редактирования видео, обнаруживая и удаляя паузы из вашего видео за считанные секунды. Вы сэкономите часы на редактировании и быстрее, чем когда-либо, завершите черновой монтаж видео с говорящими головами, записанных презентаций, учебных пособий, видеоблогов и многого другого. Редактирование еще никогда не было таким простым.
Удалить молчание
Ускорьте перепрофилирование видео и сделайте его более профессиональным с помощью нашей функции изменения размера холста! Всего за несколько кликов вы можете взять одно видео и настроить его так, чтобы он соответствовал размеру любой другой платформы, будь то TikTok, YouTube, Instagram, Twitter, Linkedin или где-то еще.
Изменение размера видео
С помощью интеллектуального инструмента для удаления фона от Kapwing вы можете бесплатно изолировать людей от фона видео без зеленого экрана. Все, что нужно, это несколько кликов. Загрузите свой контент, выберите инструмент «Удалить фон» и используйте предварительный просмотр, чтобы выбрать порог, который лучше всего подходит для вас.
Удалить фон
Улучшите звук вашего проекта за считанные секунды с помощью Kapwing. Одним щелчком мыши Clean Audio автоматически удаляет фоновый шум, корректирует громкость и помогает уменьшить треск в аудио и видео. Чтобы использовать его, просто загрузите видео- или аудиофайл, затем выберите «Очистить аудио» справа.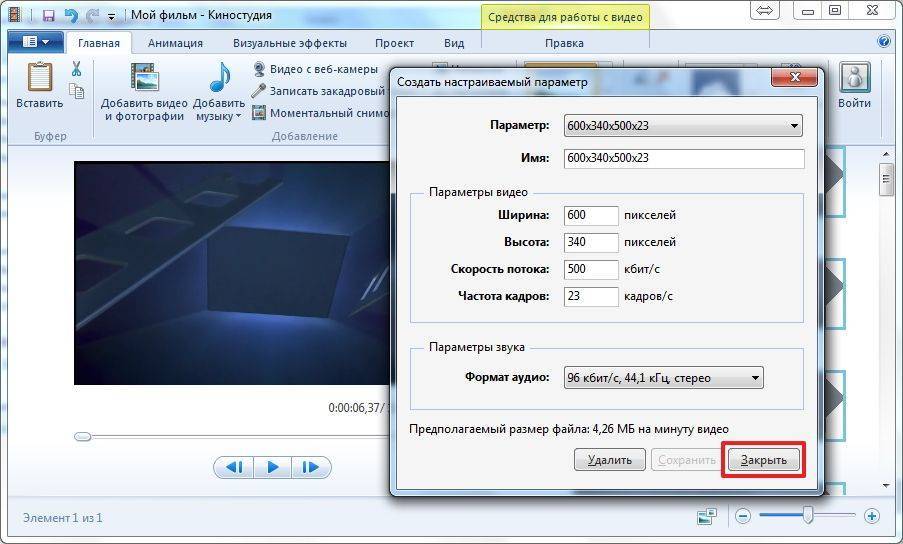
Удалить звуковой фон
Работайте со своей командой прямо в Kapwing. Создавайте и редактируйте контент, а затем отправляйте его для совместного использования и совместной работы с товарищами по команде. Создавайте командные рабочие пространства, комментируйте в редакторе и работайте над видео вместе в режиме реального времени или асинхронно.
Начать редактирование
Отредактируйте продолжительность видеоклипа, перетаскивая маркеры временной шкалы или используя инструмент «Разделить». Никогда еще не было так просто вырезать паузы, переставлять клипы или настраивать длину звука в соответствии с вашим видео.
Обрезка видео
Настраиваемые формы сигнала Kapwing позволяют оживить аудио или подкаст. Наш инструмент Waveform создает автоматически сгенерированный анимированный график, показывающий частоту и амплитуду вашего звука с течением времени. Выберите между классическим стилем формы волны и стилем сложенных «полос», чтобы привнести свой собственный штрих в свой проект.
Добавить волну
Сделайте свой контент популярным с помощью наложенных изображений, эмодзи, индикаторов выполнения и звуковых сигналов. Затем просто измените размер и расположите их, чтобы настроить свой проект. С неограниченным количеством наложений возможности безграничны.
Добавить наложение
Просматривайте сотни бесплатных изображений, GIF-файлов, видео, звуковых эффектов и музыкальных клипов прямо в нашем редакторе. Подбирайте ресурсы, которые оживят ваш проект, а затем редактируйте их так, как вы хотите, в одном месте.
Попробуйте плагины
Вдохновитесь сотнями модных шаблонов видео, созданных для раскрытия вашего творчества. Выберите шаблон, который лучше всего подходит для вашего проекта, а затем создайте свой собственный с помощью пользовательских видео, изображений или текста. Создание профессионально оформленных видеороликов или мемов еще никогда не было таким быстрым.
Просмотреть все шаблоны
Как увеличить громкость видео?
1.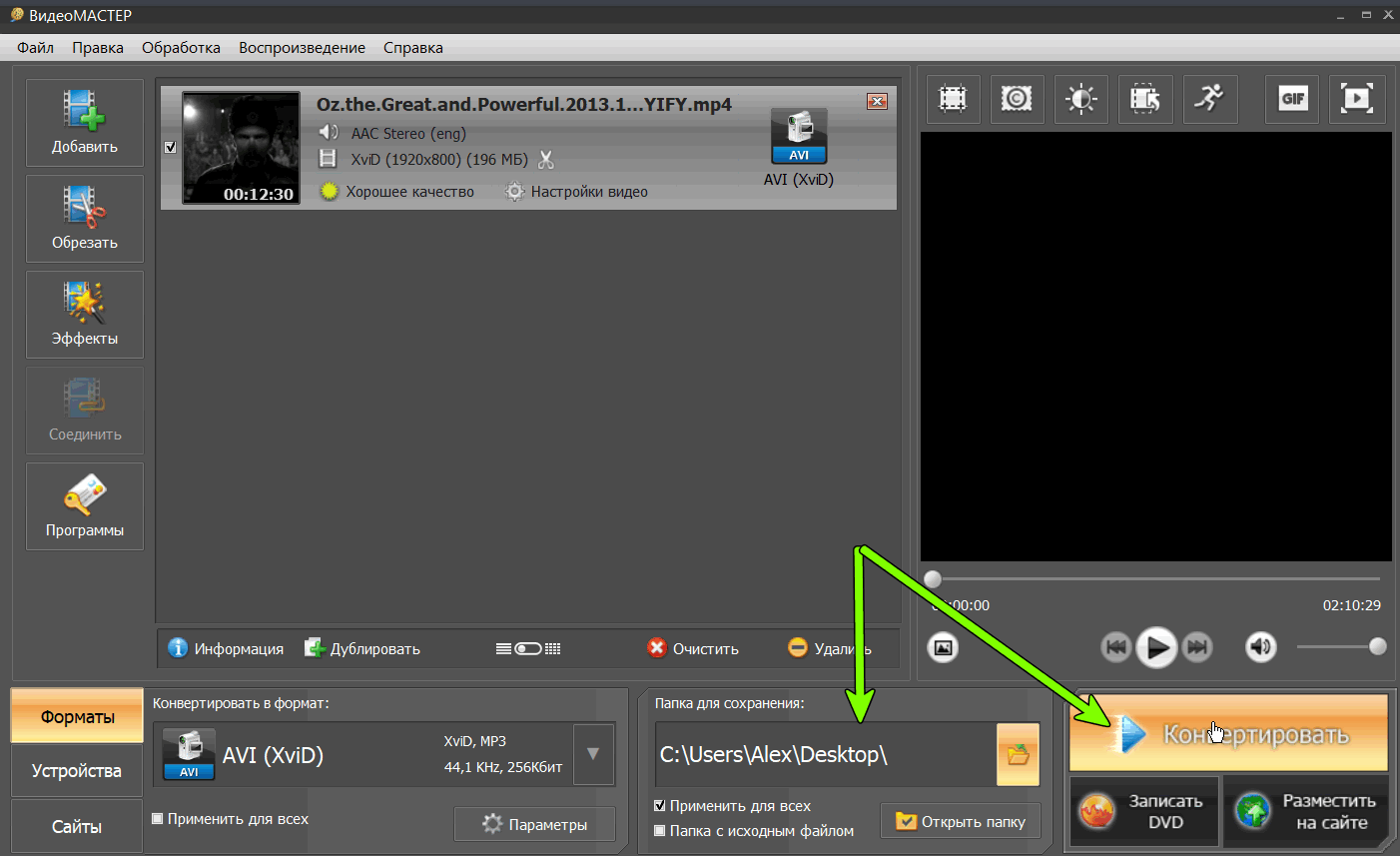 Загрузите видео в Kapwing. 2. Щелкните вкладку «Аудио» на левой боковой панели. 3. Отрегулируйте ползунок, чтобы увеличить или уменьшить громкость. 4. Сохраните и экспортируйте в MP4 или MP3.
Загрузите видео в Kapwing. 2. Щелкните вкладку «Аудио» на левой боковой панели. 3. Отрегулируйте ползунок, чтобы увеличить или уменьшить громкость. 4. Сохраните и экспортируйте в MP4 или MP3.
Как почистить звук для видео?
1. Загрузите видео в редактор Kapwing. 2. Выберите звуковую дорожку в вашем видео. 3. Нажмите «Очистить звук» на правой боковой панели. (Он находится в разделе AI Tools.) 4. Подтвердите это действие в появившемся всплывающем окне. 5. Готово! Kapwing начнет автоматически очищать звук.
Как добавить звук в видео?
Откройте любое видео в Kapwing. Выбрав вкладку «Аудио» в левой части редактора, вы сможете загружать новые треки, записывать аудио, добавлять стандартные аудио и музыку или редактировать существующее аудио, используемое в вашем видео.
С какими типами файлов работает Kapwing?
Kapwing работает со всеми основными типами файлов как для видео, так и для аудио. Kapwing также может экспортировать видео в MP4 и аудио в MP3.
Чем отличается Kapwing?
Немедленно начните творить с помощью тысяч шаблонов и видео, изображений, музыки и GIF без авторских прав. Перепрофилируйте контент из Интернета, вставив ссылку.
Запуск Kapwing совершенно бесплатен. Просто загрузите видео и приступайте к редактированию. Усовершенствуйте свой рабочий процесс редактирования с помощью наших мощных онлайн-инструментов.
Автоматически добавляйте субтитры и переводите видео с помощью нашего инструмента Subtitler на базе искусственного интеллекта. Добавляйте субтитры к своим видео за считанные секунды, чтобы ни один зритель не остался позади.
Kapwing работает в облаке, а это значит, что ваши видео будут всегда, где бы вы ни находились. Используйте его на любом устройстве и получайте доступ к своему контенту из любой точки мира.
Мы не размещаем рекламу: мы стремимся создать качественный и надежный веб-сайт. И мы никогда не будем спамить вас и никому не продавать вашу информацию.
Kapwing усердно работает над созданием нужного вам контента и тогда, когда вы этого хотите. Начните работу над своим проектом сегодня.
Начните работу над своим проектом сегодня.
[Subtitler] может автоматически генерировать субтитры для видео практически на любом языке. Я глухой (или почти глухой, если быть точным), и благодаря Kapwing я теперь могу понимать и реагировать на видео моих друзей 🙂
Майкл Трейдер
Фрилансер информационных служб
Я использую это ежедневно, чтобы помочь с редактированием видео. Даже если вы профессиональный видеоредактор, вам не нужно тратить часы на корректировку формата. Kapwing делает всю тяжелую работу за вас.
Дина Сеговия
Виртуальный фрилансер
Kapwing невероятно интуитивно понятен. Многие из наших маркетологов смогли зайти на платформу и сразу же использовать ее практически без инструкций. Нет необходимости загружать или устанавливать — это просто работает.
Юнис Парк
Менеджер студии Formlabs
Kapwing — это важный инструмент, который мы используем в MOXIE Nashville каждый день. Как владелец агентства социальных сетей, у моих клиентов есть множество потребностей в видео. От добавления субтитров до изменения размера видео для различных платформ, Kapwing позволяет нам создавать невероятный контент, который неизменно превосходит ожидания клиентов. С Kapwing мы всегда готовы творить из любого места!
От добавления субтитров до изменения размера видео для различных платформ, Kapwing позволяет нам создавать невероятный контент, который неизменно превосходит ожидания клиентов. С Kapwing мы всегда готовы творить из любого места!
Vannesia Darby
Генеральный директор MOXIE Nashville
Kapwing поможет вам тратить меньше времени на изучение сложных платформ для редактирования видео и больше времени на создание историй, которые будут связаны с вашей аудиторией и клиентами. Мы использовали платформу для создания привлекательных клипов в социальных сетях из подкастов наших клиентов, и нам не терпится увидеть, как платформа упростит этот процесс в будущем. Если вы изучали графический дизайн с помощью Canva, вы можете научиться редактировать видео с помощью Kapwing.
Грант Талек
Соучредитель AuthentIQMarketing.com
Kapwing, пожалуй, самый важный инструмент для меня и моей команды. Он всегда готов удовлетворить наши повседневные потребности в создании увлекательных видеороликов для нас и наших клиентов, которые останавливают прокрутку. Kapwing умный, быстрый, простой в использовании и полный функций, которые нам нужны, чтобы сделать наш рабочий процесс быстрее и эффективнее. С каждым днем мы любим его все больше, и он становится все лучше.
Kapwing умный, быстрый, простой в использовании и полный функций, которые нам нужны, чтобы сделать наш рабочий процесс быстрее и эффективнее. С каждым днем мы любим его все больше, и он становится все лучше.
Панос Папагапиу
Управляющий партнер EPATHLON
Домашняя домохозяйка, желающая создать канал на Youtube для развлечения с абсолютно нулевым опытом редактирования, мне было так легко учиться через их канал на YouTube. Это избавляет от утомительного редактирования и поощряет творчество. Пока есть Kapwing, я буду использовать их программное обеспечение.
Kerry-lee Farla
Youtuber
Это одна из самых мощных, но недорогих и простых в использовании программ для редактирования видео, которые я нашел. Я поражаю свою команду тем, насколько быстро и эффективно я могу редактировать и обрабатывать видеопроекты.
Gracie Peng
Директор по контенту
Когда я использую это программное обеспечение, я чувствую все виды творческих соков из-за того, насколько оно на самом деле напичкано функциями. Очень хорошо сделанный продукт, который будет удерживать вас в течение нескольких часов.
Очень хорошо сделанный продукт, который будет удерживать вас в течение нескольких часов.
Мартин Джеймс
Видеоредактор
Как учитель английского иностранного языка, этот сайт помогает мне быстро добавлять субтитры к интересным видео, которые я могу использовать в классе. Учащимся нравятся видео, а субтитры действительно помогают им выучить новый словарный запас, а также лучше понять видео и следить за ним.
Хайди Рэй
Образование
[Это] отлично работает для меня. Я использую Kapwing около года, и их автоматический инструмент для создания субтитров становится все лучше и лучше с каждой неделей, мне редко приходится исправлять слово. Продолжайте хорошую работу!
Наташа Болл
Консультант
[Субтитры] может автоматически генерировать субтитры для видео практически на любом языке. Я глухой (или почти глухой, если быть точным) и благодаря Kapwing теперь могу понимать и реагировать на видео моих друзей 🙂
Митч Роулингс
Фрилансер информационных служб
Поиск ресурсов
Kapwing можно использовать бесплатно для команд любого размера.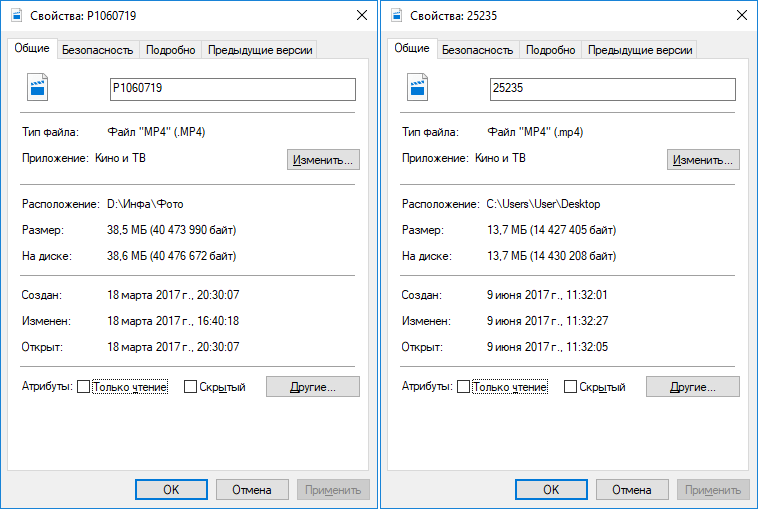 Мы также предлагаем платные планы с дополнительными функциями, хранилищем и поддержкой.
Мы также предлагаем платные планы с дополнительными функциями, хранилищем и поддержкой.
Как уменьшить громкость исходного видео — Clideo
Если вы ищете способ добавить голос за кадром к видео, для которого уже есть звуковая дорожка, мы можем вам его предложить!
к Юлия ЧухвичеваИногда нужно полностью отключить оригинальный звук видео или просто изменить его громкость. Например, если вы перевели запись на другой язык, но все же хотите, чтобы исходная звуковая дорожка была слышна.
У Clideo есть несколько вариантов изменения звука в видео. Мы опишем один из них.
Все наши услуги бесплатны и просты в использовании, поэтому, что бы вы ни выбрали, для освоения вам не потребуется никаких специальных инструкций или длинного руководства. Инструменты бесплатны для обработки файлов размером до 500 МБ, а если проект требует добавления нескольких документов, то их общее количество не ограничено.
Обратите внимание, что наш сервис работает онлайн, поэтому стабильное и быстрое интернет-соединение обязательно. С другой стороны, это означает, что вам не нужно устанавливать какое-либо программное обеспечение, а наши инструменты совместимы со всеми операционными системами и типами устройств.
Вот краткая инструкция, как заглушить звук.
Загрузить видео
Откройте видеоинструмент Clideo в любом браузере и выберите способ импорта исходной записи.
- Нажмите кнопку «Выбрать файл», чтобы выбрать файл на вашем устройстве.
- Вызовите раскрывающееся меню на той же панели и выберите видео с Google Диска или Dropbox.
Уменьшить громкость
Нажмите кнопку «Добавить звук» справа от плеера. Если вам не нужна дополнительная озвучка или звуковое сопровождение — не волнуйтесь, вы сможете отключить его позже. Как и на предыдущем шаге, вы можете либо выбрать трек со своего телефона или ПК, либо загрузить его из учетных записей облачного хранилища.



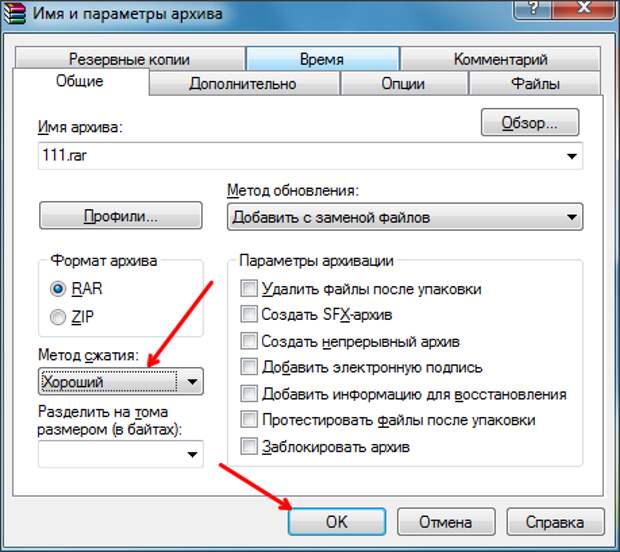

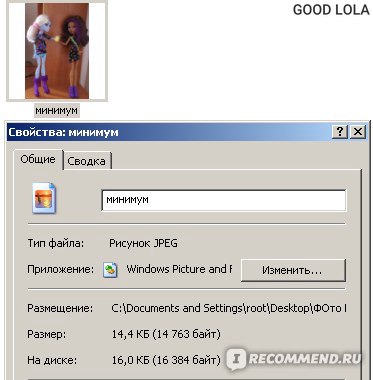 Вы можете скачать MP4 для видео или MP3 для аудиофайлов.
Вы можете скачать MP4 для видео или MP3 для аудиофайлов.