Sorry, this page can’t be found. — Мир Окон 🏠
Как отключить всплывающие окна в браузере на Андроид?
В данной статье мы расскажем, как убрать всплывающие окна в браузере на Андроид, а также как навсегда защититься от рекламы и вредоносных ПО на Андроид.
Содержание
Наверняка вам знакома ситуация, когда при прочтении статьи в браузере на Андроид вылетает всплывающее окно, и чтобы его закрыть вам нужно подождать 5-10 секунд. И возникает вопрос, а как избежать этого?
Итак, чтобы избежать появления всплывающих окон в браузере, вам нужно воспользоваться соответствующими методами.
Как убрать всплывающие окна в браузере на Андроид?
- Шаг 1. Откройте Chrome, браузер по умолчанию на Android.
Рисунок 1. Откройте приложение Google Chrome.
- Шаг 2. Нажмите «Дополнительно» (три вертикальные точки) в правом верхнем углу экрана.
Рисунок 2. Кликните по трем вертикальным точкам.
- Шаг 3. Нажмите «Настройки».
Рисунок 3. Нажмите на пункт Настройки.
- Шаг 4. Прокрутите страницу вниз до вкладки «Настройки сайтов».
Рисунок 4. Кликните по вкладке Настройки сайтов.
- Шаг 5. Коснитесь вкладки «Всплывающие окна», чтобы перейти к ползунку, который отключает всплывающие окна.
Рисунок 5. Нажмите на вкладку Всплывающие окна.
- Шаг 6. Чтобы отключить эту функцию, нажмите кнопку ползунка.
Если вы хотите полностью избавиться от рекламы, то вам нужно будет обратиться к стороннему браузеру. В отличие от Chrome для настольных компьютеров, мобильная версия Chrome для Android не работает с плагинами.
Одним из предложений является Ghostery, который является популярным блокировщиком и расширением конфиденциальности. На Android он поставляется в виде полномасштабного браузера, который дает вам информацию о типах трекеров, которые находятся на веб-сайтах. Вот как заблокировать всплывающие окна, используя это приложение. (Опять же, этот метод будет работать в Android Oreo так же, как он работает в Android Nougat.)
На Android он поставляется в виде полномасштабного браузера, который дает вам информацию о типах трекеров, которые находятся на веб-сайтах. Вот как заблокировать всплывающие окна, используя это приложение. (Опять же, этот метод будет работать в Android Oreo так же, как он работает в Android Nougat.)
- Шаг 1. Нажмите кнопку «Настройки».
Рисунок 1. Нажмите на три вертикальные точки в правом верхнем углу.
- Шаг 2. Теперь вам нужно нажать по иконке шестеренки, чтобы открыть меню настроек.
Рисунок 2. Кликните по иконке шестеренки.
- Шаг 3. Теперь вам необходимо активировать функцию «Блокировать всплывающие окна».
Рисунок 3. Активируйте функцию блокировки всплывающих окон.
- Шаг 4. Кроме того, вы можете перейти в раздел «Ghostery» > «Параметры блокировки жучка», а затем выбрать «Запретить все действия», чтобы полностью избавиться от рекламных объявлений и вкладок.

Рисунок 4. Установите параметр Запретить все действия для вкладки Параметры блокировки жучка.
Это уменьшит вероятность того, что вы увидите какие-то лишние всплывающие окна, которые испортили бы ваш мобильный просмотр.
Другие браузеры предлагают аналогичную функцию, но Ghostery обладает расширенными возможностями в блокировании навязчивых и всплывающих вкладок, окон и рекламных объявлений.
С другой стороны, браузер Google Chrome отлично интегрируется с Android, поэтому использование этого браузера с включенной блокировкой также является рациональным для тех, кто хочет избежать появления всплывающих окон.
Видео: Как отключить всплывающие окна на Android?
Как заблокировать всплывающие окна в Google Chrome?
Как заблокировать всплывающие окна в Google Chrome?1 Блокировка всплывающих окон с помощью встроенной функции Chrome
2 Управление всплывающими окнами для определенного сайта
3 Использование расширения «Блокировщик всплывающих окон для Chrome – Блокировщик всплывающих окон»
У вас может быть проблема, когда вам постоянно мешает раздражающее всплывающее окно. Это не пойдет на пользу вашему просмотру. Чтобы управлять всплывающими окнами под контролем, Chrome неплохо справляется со своей задачей. Chrome предоставляет нам встроенную функцию для блокировки всплывающих окон, которые могут нанести вред вашему компьютеру.
Это не пойдет на пользу вашему просмотру. Чтобы управлять всплывающими окнами под контролем, Chrome неплохо справляется со своей задачей. Chrome предоставляет нам встроенную функцию для блокировки всплывающих окон, которые могут нанести вред вашему компьютеру.
Всплывающие окна могут быть любого типа:
- Это может быть реклама.
- Опрос, всплывающие окна и всплывающие окна по времени.
- Всплывающее окно наложения CSS внутри страницы, которое запускается при таких событиях, как перемещение курсора в строку меню или по прошествии определенного времени.
- Также вредоносная программа.
В этой статье мы рассмотрим различные способы блокировки всплывающих окон в Google Chrome. Обратите внимание: push-уведомления отличаются от всплывающих окон. Подробнее о том, как отключить push-уведомления в Chrome, читайте в отдельной статье .
Как заблокировать всплывающие окна в Google Chrome?
Ниже приведены способы заблокировать всплывающие окна в Chrome:
- Блокировка всплывающих окон с помощью встроенной функции Google Chrome на всех сайтах.

- Параметры сайта для разрешения или блокировки всплывающих окон.
- Использование расширения для блокировки всех типов всплывающих окон, включая оверлеи.
1 Блокировка всплывающих окон с помощью встроенной функции Chrome
По умолчанию Chrome блокирует все всплывающие окна, которые открываются в новой вкладке или в новом окне. Вы можете проверить настройки по умолчанию, перейдя по URL – адресу chrome: // settings и щелкнув опцию «Дополнительно».
Расширенные настройки Chrome
Перейдите в раздел «Конфиденциальность и безопасность» и откройте «Настройки содержимого», щелкните и откройте его.
Настройки контента в Chrome
В настройках содержимого ‘вы увидите множество опций. Вам нужно найти «Всплывающие окна» и открыть его.
Раздел всплывающих окон в Chrome
Когда вы находитесь в разделах всплывающих окон, вы увидите опцию «Заблокировано». По умолчанию эта опция выключена. Если это «Вкл.», Выключите его, и теперь все всплывающие окна будут заблокированы.
Все всплывающие окна заблокированы по умолчанию
Когда вы открываете сайт с множеством всплывающих окон, в правом верхнем углу адресной строки URL-адреса вы увидите небольшой признак того, что всплывающие окна заблокированы.
Блокировка всплывающих окон по умолчанию в Chrome
2 Управление всплывающими окнами для определенного сайта
Когда Chrome блокирует всплывающие окна на сайте, щелкните значок «Всплывающие окна заблокированы» в адресной строке. Вы увидите следующие варианты.
Параметры блокировки всплывающих окон
- Количество всплывающих окон, заблокированных с этого сайта.
- Возможность разрешить всплывающие окна с этого сайта.
- Продолжайте блокировать все всплывающие окна.
- Дополнительные возможности для управления всплывающими окнами.
Chrome по умолчанию выбирает опцию «Продолжить блокировку всплывающих окон», как описано в предыдущем разделе. Итак, если вы не хотите, чтобы Chrome блокировал всплывающие окна на вашем текущем посещаемом сайте, выберите «Всегда разрешать всплывающие окна с сайта…».
Вы можете управлять настройками блокировки всплывающих окон, нажав кнопку управления, это откроет панель «Всплывающие окна». Вы также можете обратиться к всплывающему разделу, как описано в предыдущем разделе, или с помощью прямого URL-адреса команды ‘chrome: // settings / content / popups’. На этой панели вы можете включить или отключить всплывающие окна для определенных сайтов.
Блокировать или разрешать всплывающие окна для определенного сайта в Chrome
Для блокировки всплывающих окон просто добавьте URL-адрес сайта в раздел «Блокировать». Вы также можете предоставить исключение из блокировки, добавив URL-адрес сайта в раздел «Разрешить».
Добавление сайта для блокировки всплывающих окон
3 Использование расширения «Блокировщик всплывающих окон для Chrome – Блокировщик всплывающих окон»
Стандартный способ блокировки всплывающих окон имеет ограничение: Chrome не блокирует все типы всплывающих окон, такие как плавающие всплывающие окна, всплывающие окна с наложением, всплывающие окна с раскрывающимся списком и липкие всплывающие окна. Итак, в этом случае мы используем расширение Poper Blocker для блокировки всплывающих окон любого типа в Google Chrome. Чтобы установить это расширение, перейдите на страницу расширений Интернет-магазина Chrome. Введите «Poper blocker» в строке поиска и нажмите Enter.
Итак, в этом случае мы используем расширение Poper Blocker для блокировки всплывающих окон любого типа в Google Chrome. Чтобы установить это расширение, перейдите на страницу расширений Интернет-магазина Chrome. Введите «Poper blocker» в строке поиска и нажмите Enter.
Расширение Poper Blocker
Нажмите кнопку «Добавить в Chrome», а затем нажмите кнопку «Добавить расширение», чтобы добавить расширение в свой Google Chrome.
Добавить кнопку расширения для блокировщика Poper
После добавления вы увидите небольшой значок остановки в правой части адресной строки. На веб-сайте разработчика откроется новая вкладка, предлагающая вам протестировать всплывающие окна, как показано ниже.
Тест всплывающих окон с расширением
Установите флажок «Проверить всплывающее окно», чтобы проверить, что расширение Poper Blocker блокирует обычные всплывающие окна, открывающиеся в новой вкладке.
Всплывающее окно заблокировано в расширении Poper Blocker
Теперь нажмите кнопку «Проверить наложение». Когда появится всплывающее окно, щелкните его правой кнопкой мыши и выберите опцию «Удалить наложение». Отныне расширение будет блокировать всплывающие окна с этим сайтом.
Когда появится всплывающее окно, щелкните его правой кнопкой мыши и выберите опцию «Удалить наложение». Отныне расширение будет блокировать всплывающие окна с этим сайтом.
Блокировать всплывающие окна с наложением
Вы можете щелкнуть значок расширения в любое время, чтобы просмотреть подробную статистику и настроить параметры.
Параметры расширения Poper Blocker
Источник записи: www.webnots.com
Разрешить или заблокировать всплывающие окна в Safari на Mac
Искать в этом руководстве
Всплывающие окна могут быть полезными или отвлекающими. Некоторые веб-сайты требуют, чтобы вы разрешили всплывающие окна. Например, веб-сайт банка может отображать ваши ежемесячные отчеты во всплывающих окнах. Другие веб-сайты могут заполнить ваш экран всплывающей рекламой.
Вы можете разрешить или заблокировать всплывающие окна на отдельных веб-сайтах или на всех веб-сайтах. Если вы не уверены, хотите ли вы блокировать всплывающие окна на веб-сайте, вы можете заблокировать и получать уведомления, когда сайт хочет отобразить всплывающее окно, а затем решить, хотите ли вы показывать всплывающее окно.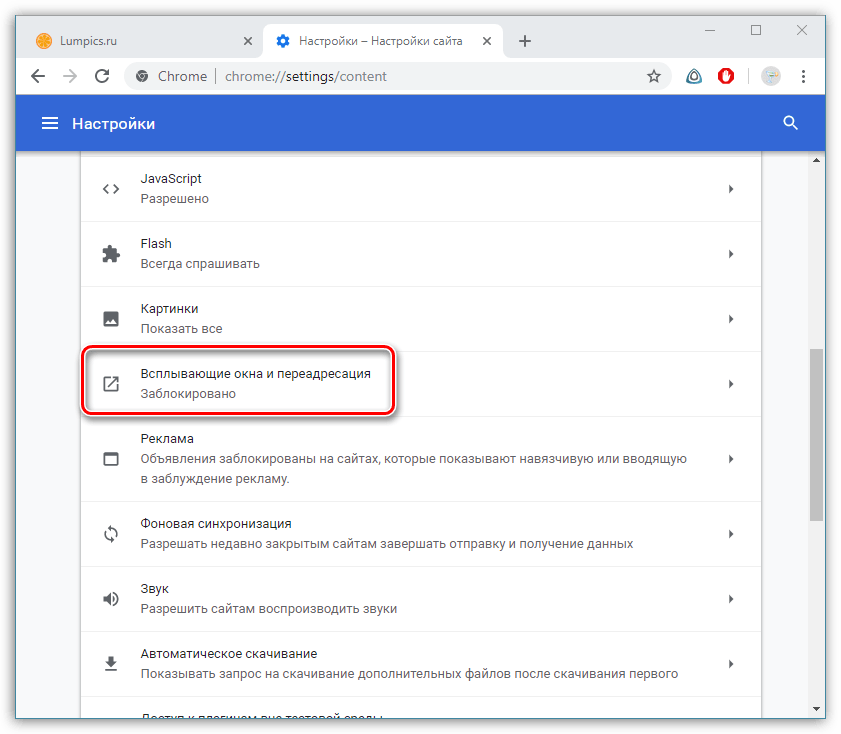
Открыть Safari для меня
Разрешить или заблокировать всплывающие окна на одном веб-сайте
В приложении Safari на Mac перейдите на веб-сайт.
Выберите «Safari» > «Настройки», затем нажмите «Веб-сайты».
Щелкните Всплывающие окна слева.
Если всплывающие окна не отображаются, обязательно прокрутите список до конца.
Во всплывающем меню веб-сайта выберите один из следующих вариантов:
Разрешить: Появляются всплывающие окна для веб-сайта.
Блокировать и уведомлять: Всплывающие окна для веб-сайта не отображаются, но при посещении веб-сайта с заблокированными всплывающими окнами вы можете выбрать их отображение, нажав кнопку «Показать» в поле «Умный поиск».
Блок: Не появляются всплывающие окна для сайта.
Разрешить или заблокировать всплывающие окна на всех веб-сайтах
В приложении Safari на Mac выберите , затем нажмите «Веб-сайты».

Щелкните Всплывающие окна слева.
Если всплывающие окна не отображаются, обязательно прокрутите список до конца.
Если в разделе «Настроенные веб-сайты» есть веб-сайты, и вы хотите изменить настройки для этих сайтов (например, для них установлено значение «Разрешить», но вы хотите изменить их на «Блокировать»), выберите каждый веб-сайт, затем нажмите Удалять.
Если вы не видите Настроенные веб-сайты, значит, вы еще не установили блокировку всплывающих окон для каких-либо сайтов или очистили список.
Нажмите всплывающее меню «При посещении других веб-сайтов», затем выберите один из следующих вариантов:
Разрешить: Появляются всплывающие окна для веб-сайтов.
Блокировать и уведомлять: Всплывающие окна для веб-сайта не отображаются, но при посещении веб-сайта с заблокированными всплывающими окнами вы можете выбрать их отображение, нажав кнопку «Показать» в поле «Умный поиск».

Блок: Не появляются всплывающие окна для сайтов.
Если вы заблокировали всплывающие окна на веб-сайте, но они продолжают появляться на веб-сайте, возможно, на вашем Mac установлено нежелательное программное обеспечение. См. статью службы поддержки Apple О всплывающих окнах и рекламе в Safari.
Примечание. Блокировка всплывающих окон может также блокировать некоторый контент, который вы хотите видеть.
См. также Скрытие рекламы и отвлекающих факторов в Safari на iPhoneСкрытие рекламы и отвлекающих факторов в Safari на iPadСкрытие рекламы при чтении статей в Safari на Mac
Максимальное количество символов:
250
Максимальное количество символов — 250.
Спасибо за отзыв.
Как заблокировать всплывающие окна в Windows
Читатель задал нам простой вопрос, который, ну, не так уж и прост. «Как заблокировать всплывающие окна в Windows 7 и Windows 8?» — спросил он. Это и не более того.
«Как заблокировать всплывающие окна в Windows 7 и Windows 8?» — спросил он. Это и не более того.
Это непросто, потому что это очень широкий вопрос. Поэтому мы выбрали широкий подход. В этой статье я покажу вам, как предотвратить появление всплывающих окон при просмотре веб-страниц с помощью Internet Explorer, Firefox и Chrome при использовании Windows 7 или Windows 8. Я также покажу вам, как удалить надоедливые всплывающие окна из рабочего стола Windows, удалив программу, которая их вызывает — часто антивирусную программу с истекшим сроком действия.
Следует сказать, что некоторые всплывающие окна неизбежны: если ваш компьютер находится в опасности, Windows захочет предупредить вас. Почти во всех случаях есть флажок, который позволяет вам отклонить это и будущие сообщения, но придирчивый голос смысла — это часть Windows, которая никогда не исчезнет. Однако, как правило, всплывающее сообщение не от самой Windows, вероятно, является признаком того, что какое-то программное обеспечение не работает. Как и на всех ПК и ноутбуках с Windows, вы должны убедиться, что используете надежное и актуальное программное обеспечение для обеспечения безопасности. Смотрите наши
Как и на всех ПК и ноутбуках с Windows, вы должны убедиться, что используете надежное и актуальное программное обеспечение для обеспечения безопасности. Смотрите наши
Лучший антивирус для ПК и ноутбуков.
Если вы видите нежелательное всплывающее окно каждый раз при загрузке вашего ПК или ноутбука, почти наверняка установлено какое-то программное обеспечение, которое вам не нужно и не нужно. Сначала мы решим эту проблему, прежде чем заняться раздражающими всплывающими окнами, когда вы просматриваете веб-страницы.
Как избавиться от надоедливых всплывающих окон на рабочем столе
Как мы упоминали выше, есть некоторые всплывающие окна, которые сама Windows отправляет вам. Они были уменьшены в Windows 7 и Windows 8, но они никогда не исчезнут полностью. И да, они важны.
Однако некоторые программы, которые вы установили умышленно или невольно, будут продолжать раздражать вас еще долго после того, как вы ими воспользуетесь. Ниже мы покажем вам, как установить программу, которая вам надоела. Но сначала предостережение: если ваше программное обеспечение безопасности, ваш антивирус, просит вас обновиться, возможно, у вас устаревшая защита, и вам нужно что-то с этим делать. Но это не значит, что за продление нужно платить. Вы можете удалить программу, как описано ниже, а затем
Но сначала предостережение: если ваше программное обеспечение безопасности, ваш антивирус, просит вас обновиться, возможно, у вас устаревшая защита, и вам нужно что-то с этим делать. Но это не значит, что за продление нужно платить. Вы можете удалить программу, как описано ниже, а затем
включите бесплатный Защитник Windows.
Итак, если вы продолжаете видеть надоедливое окно с просьбой обновить или оплатить программное обеспечение, которое вы больше не используете, вам следует удалить эту программу. Если вы не знаете его имени, откройте диспетчер задач, когда он выполняет свою раздражающую функцию, и вы найдете его там.
Как в Windows 7, так и в Windows 8 вы можете удалить программу, открыв «Программы и компоненты». В Windows 7 нажмите кнопку «Пуск», выберите «Панель управления», нажмите «Программы», а затем выберите «Программы и компоненты». В Windows 8 просто откройте чудо-кнопку «Поиск» и введите «Программы и компоненты».
Выберите программу, которую хотите убить, и нажмите «Удалить». Некоторые программы включают в себя возможность изменить или восстановить программу в дополнение к ее удалению, но многие предлагают только возможность удаления. Выберите «Удалить», затем подтвердите свой выбор. И вы сделали.
Некоторые программы включают в себя возможность изменить или восстановить программу в дополнение к ее удалению, но многие предлагают только возможность удаления. Выберите «Удалить», затем подтвердите свой выбор. И вы сделали.
Как отключить всплывающие окна при просмотре веб-страниц
Также ознакомьтесь с нашим обзором
лучшие блокировщики рекламы.
Вот как остановить появление всплывающих окон при просмотре с помощью IE (Internet Explorer). Откройте Internet Explorer. Нажмите кнопку инструментов (она находится в верхнем правом углу и выглядит как шестеренка), затем выберите параметры Интернета. Перейдите на вкладку «Конфиденциальность» и в разделе «Блокировщик всплывающих окон» установите флажок «Включить блокировщик всплывающих окон», а затем коснитесь или щелкните «ОК».
Если щелкнуть это поле, но вы все еще видите всплывающие окна, нажмите «Настройки» и в появившемся окне «Настройки блокировщика всплывающих окон» перейдите в конец и найдите «Уровень блокировки». Измените выпадающее меню со значения по умолчанию «Среднее: блокировать большинство автоматических всплывающих окон» на «Высокое: блокируйте все всплывающие окна (Ctrl+Alt для переопределения)».
Измените выпадающее меню со значения по умолчанию «Среднее: блокировать большинство автоматических всплывающих окон» на «Высокое: блокируйте все всплывающие окна (Ctrl+Alt для переопределения)».
Вот как остановить появление всплывающих окон при просмотре в Firefox. Сначала откройте Firefox.
В верхнем левом углу окна Firefox нажмите кнопку Firefox, затем выберите «Параметры», затем выберите панель «Содержимое». Вы увидите флажок «Блокировать всплывающие окна». Убедитесь, что он отмечен. В отличие от IE, здесь нет уровней блокировки всплывающих окон: только включено или выключено. Исключения позволяют вам добавить список сайтов, которым вы хотите разрешить отображать всплывающие окна.
Вот как остановить появление всплывающих окон при просмотре в Chrome.
По умолчанию Google Chrome просто предотвращает автоматическое появление всплывающих окон и загромождение экрана. Всякий раз, когда браузер блокирует всплывающие окна для сайта, в адресной строке появляется значок предупреждения о заблокированных всплывающих окнах.
Как заблокировать всплывающие окна в Яндекс.Браузере
Многие пользователи желают знать, как убрать всплывающие окна в Яндекс.Браузере. Да, иногда контент подобного типа действительно раздражает. Поэтому нужно знать, как избавиться от такой штуки. Мы расскажем о том, как это сделать.
Содержание
- Доступные решения
- Используем настройки веб-обозревателя
- Использование расширений
- AdBlock Plus
- uBlock Origin
- AdGuard
- Заключение
Доступные решения
Вообще, всплывающие окна не обязательно снабжены рекламным контентом. На некоторых сайтах в них может отображаться полезная информация, которая будет необходима пользователю. Но по большей части, в них размещается какая-нибудь реклама.
Естественно, это раздражает пользователей, и они хотят убрать навязчивые окна. Сделать это очень просто. Причем для этого можно использовать сразу несколько способов. И один из них основан на настройках самого Яндекс. Браузера.
Браузера.
Однако есть и альтернативный способ. О нем мы поговорим чуть позже. Но напомним, что иногда без всплывающих окон не обойтись. И тогда их придется снова включать. Хорошо, что делается это довольно-таки просто. Однако приступим к активным действиям.
Используем настройки веб-обозревателя
Первый шаг, который нужно сделать – это запретить эти самые всплывающие окна в настройках браузера. Там есть специальный пункт. Но стоит учесть, что с этой функцией веб-обозреватель блокирует далеко не все окна.
В любом случае, это лучше, чем ничего. Нужно только знать, как добраться до соответствующих настроек. Ведь они запрятаны в глубине программы. Но ничего. Вот вам подробная инструкция, рассказывающая о том, как и что делать:
- Сначала запускаем веб-обозреватель. Для этого нужно использовать иконку на рабочем столе или в панели задач Windows.
- После этого нужно щелкнуть по кнопке с тремя горизонтальными полосками. Она находится в правом верхнем углу главного окна браузера.

- Затем требуется в появившемся контекстном меню выбрать пункт «Настройки»
- Переходим во вкладку «Сайты».
- Открываем пункт «Расширенные настройки сайтов».
- Пролистываем список параметров до блока «Всплывающие окна» и отмечаем пункт «Запрещено».
- Закрываем страницу параметров.
Теперь настройка завершена. После этого нужно обязательно перезапустить Яндекс.Браузер для того, чтобы изменения вступили в силу. После рестарта веб-обозреватель будет блокировать контент такого типа. Но это не единственный способ.
Использование расширений
Встроенная опция Яндекс.Браузера не в состоянии блокировать весь контент. Поэтому ему нужно помочь. И в виде помощников могут выступить расширения для блокировки рекламы. Они способны блокировать все. В том числе и всплывающие окна.
Найти их можно в интернет-магазине Google. Установка выполняется по стандартному сценарию. Нужно просто найти требуемый плагин и нажать на кнопку «Установить». Однако рассмотрим самые действенные дополнения для блокировки всплывающих окон.
Нужно просто найти требуемый плагин и нажать на кнопку «Установить». Однако рассмотрим самые действенные дополнения для блокировки всплывающих окон.
AdBlock Plus
Это старейший из плагинов, предназначенный для блокировки рекламного контента любого типа. Он появился еще в Firefox и потом мигрировал в Chrome. Теперь же он доступен и для Яндекс.Браузера. И это хорошо, так как дополнение действительно достойное.
AdBlock Plus способен блокировать всплывающие окна, таргетированную рекламу, шокирующий контент и прочее. На вооружении плагина мощные алгоритмы анализа и блокировки. Это настоящий терминатор.
В составе дополнения имеются специальные фильтры, настроенные таким образом, чтобы блокировать все типы рекламы. Также пользователь может сам добавить объекты блокировки в фильтры. Но делать это довольно-таки трудно.
У данного дополнения только один существенный недостаток: он кушает слишком много оперативной памяти. А еще он не справляется с рекламой типа Яндекс Директ. Но всплывающие окна убирает точно. Все до одного.
Но всплывающие окна убирает точно. Все до одного.
Страница загрузки
uBlock Origin
Превосходный плагин для блокировки рекламы, появившийся относительно недавно. Он характеризуется высокой скоростью работы, невероятной легкостью и умением блокировать все подряд. Даже Яндекс Директ ему по силам.
Всплывающие окна он тоже блокирует на ура. Не остается ни одного. В составе uBlock имеются превосходно настроенные фильтры. Но пользователь и сам может добавить в них нужные сайты. Причем сделать это можно очень легко.
А вообще, применять дополнительные настройки не приходится. Это дополнение и без того настроено на максимальную эффективность. Найти его можно в интернет-магазине Google. Установка происходит по стандартному сценарию.
Ключевой особенностью данного плагина является то, то он почти не нагружает оперативную память при работе. А еще он отлично оптимизирован для работы в Яндекс.Браузере. Именно поэтому многие рекомендуют именно данное расширение.
Страница загрузки
AdGuard
Тот самый блокировщик, который используется в Яндекс. Браузере по умолчанию. Вот только там у него какие-то странные настройки. Вероятно, он настроен так, чтобы не блокировать таргетированную рекламу от Яндекса.
Браузере по умолчанию. Вот только там у него какие-то странные настройки. Вероятно, он настроен так, чтобы не блокировать таргетированную рекламу от Яндекса.
Однако в своем природном виде AdGuard – довольно мощное решение для блокировки рекламы любого типа. Всплывающие окна для него не проблема. Равно как и другие типы рекламы. Плагин работает быстро и не оставляет рекламщикам ни одного шанса.
В составе расширения имеются неплохо настроенные фильтры. Однако они пропускают кое-какой контент. Пользователям не разрешено самим править фильтры. И это является наиболее значимым недостатком данного дополнения.
Еще стоит отметить, что для работы данному расширению требуется изрядное количество оперативной памяти. Так что устанавливать его на компьютерах с малым объемом ОЗУ категорически не рекомендуется.
Страница загрузки
Заключение
Пришло время подвести итоги и сделать кое-какие выводы. В данном материале мы поговорили о том, как заблокировать всплывающие окна в Яндекс.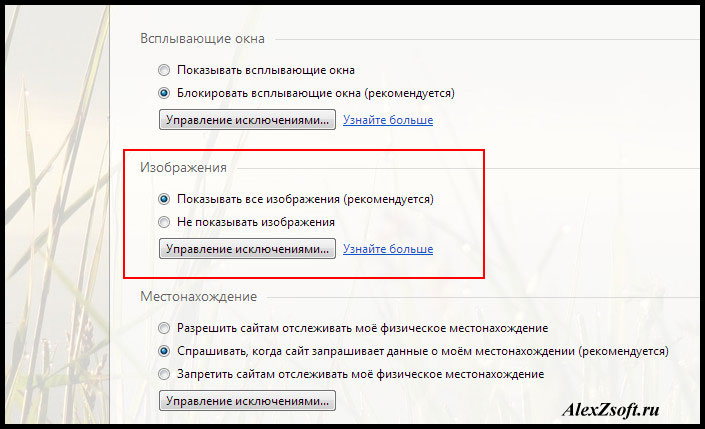 Браузере. Для этого можно использовать возможности самого веб-обозревателя и сторонних расширений.
Браузере. Для этого можно использовать возможности самого веб-обозревателя и сторонних расширений.
Если же вы передумали и решили разрешить всплывающие окна в Яндекс.Браузере, то для этого достаточно всего лишь снять галочку с соответствующего параметра. Как добраться до него вы уже знаете. И если вы использовали какие-то дополнения для блокировки, то их тоже нужно будет удалить или хотя бы деактивировать.
Как заблокировать всплывающие окна в Windows 10 из браузеров и системы
Раздражены нежелательными всплывающими окнами при использовании ПК с Windows? Вы можете избавиться от них, следуя инструкциям в этой статье. Существуют различные типы всплывающих окон на компьютере. Например, всплывающая информация в интернет-браузере, реклама в проводнике, push-уведомления в Windows 10 и всплывающая реклама на экране блокировки. Здесь я познакомлю вас с несколькими способами блокировки всплывающих окон в Windows 10.
- Блокировка всплывающих окон в Windows 10 Edge
- Удалить всплывающие окна в Firefox
- Остановить всплывающие окна Windows 10 в Google Chrome
- Могу ли я заблокировать веб-сайт во всех веб-браузерах Windows?
- Отключить всплывающую рекламу в проводнике Windows 10
- Отключить push-уведомления в Windows 10
- Удалить всплывающую рекламу на экране блокировки
Блокировка всплывающих окон в веб-браузерах Windows 10
Некоторые всплывающие окна всегда появляются на просматриваемом веб-сайте. Некоторые из них являются полезной информацией, но большую часть времени они раздражают. Большинство браузеров позволяют настроить параметры блокировки всплывающих окон. Невозможно остановить все всплывающие окна в браузере. Но вы можете значительно уменьшить количество всплывающих окон, следуя приведенному ниже руководству. Давайте рассмотрим, как остановить всплывающие окна в наиболее часто используемых браузерах Windows 10.
Некоторые из них являются полезной информацией, но большую часть времени они раздражают. Большинство браузеров позволяют настроить параметры блокировки всплывающих окон. Невозможно остановить все всплывающие окна в браузере. Но вы можете значительно уменьшить количество всплывающих окон, следуя приведенному ниже руководству. Давайте рассмотрим, как остановить всплывающие окна в наиболее часто используемых браузерах Windows 10.
Как заблокировать всплывающие окна в Windows 10 Edge
Windows 10 поставляется с Microsoft Edge в качестве браузера по умолчанию. Как заблокировать всплывающие окна в Microsoft Edge Windows 10? К счастью, в Edge есть встроенный блокировщик всплывающих окон. Чтобы включить блокировщик, выполните следующие действия:
1. Откройте браузер Microsoft Edge. Щелкните значок с тремя точками ( Настройки и еще ) в правом верхнем углу.
2. Щелкните Настройки .
3. Выберите Файлы cookie и разрешения сайта .
4. Прокрутите вниз, чтобы найти всплывающих окон и перенаправить . Включить Блокировать (рекомендуется) .
Как удалить всплывающие окна в Firefox
Нежелательные всплывающие окна всегда появляются на веб-странице без вашего разрешения. Mozilla Firefox также является популярным настольным браузером. Он также поддерживает настройку встроенного блокировщика всплывающих окон. Если вы хотите узнать, как заблокировать всплывающие окна в Windows 10 Firefox, выполните следующие действия:
1. Откройте браузер Mozilla Firefox. Щелкните значок с тремя линиями в правом верхнем углу.
2. Щелкните Настройки в раскрывающемся меню.
3. Перейдите на страницу Конфиденциальность и безопасность .
4. Прокрутите вниз, чтобы найти Разрешения . Найдите флажок Блокировать всплывающие окна и установите его.
Как остановить всплывающие окна Windows 10 в Google Chrome
Если вы используете Chrome и всплывающие окна вас беспокоят, есть также способ остановить их, включив функцию блокировки всплывающих окон Chrome.
1. Откройте браузер Google Chrome. Щелкните значок с тремя точками в правом верхнем углу.
2. Щелкните Настройки .
3. Выберите Конфиденциальность и безопасность на панели слева. Выберите Настройки сайта .
4. Прокрутите вниз, чтобы найти Контент > Всплывающие окна и перенаправление .
5. Нажмите вторую кнопку: Запретить сайтам отправлять всплывающие окна или использовать перенаправления .
6. Иногда вам нужно получать всплывающие окна с определенных веб-сайтов. Затем вы можете перейти в раздел « Настроенное поведение » из окна Всплывающие окна и перенаправления . Введите URL-адреса веб-сайтов, с которых вы хотите, чтобы всплывающие окна отображались в списке разрешенных. Затем Chrome по-прежнему будет отправлять всплывающие окна с этих веб-сайтов, блокируя другие.
Дополнительный совет: можно ли заблокировать веб-сайт во всех веб-браузерах Windows?
Точно так же, как мы не хотим видеть неприемлемый или нежелательный контент из надоедливых всплывающих окон.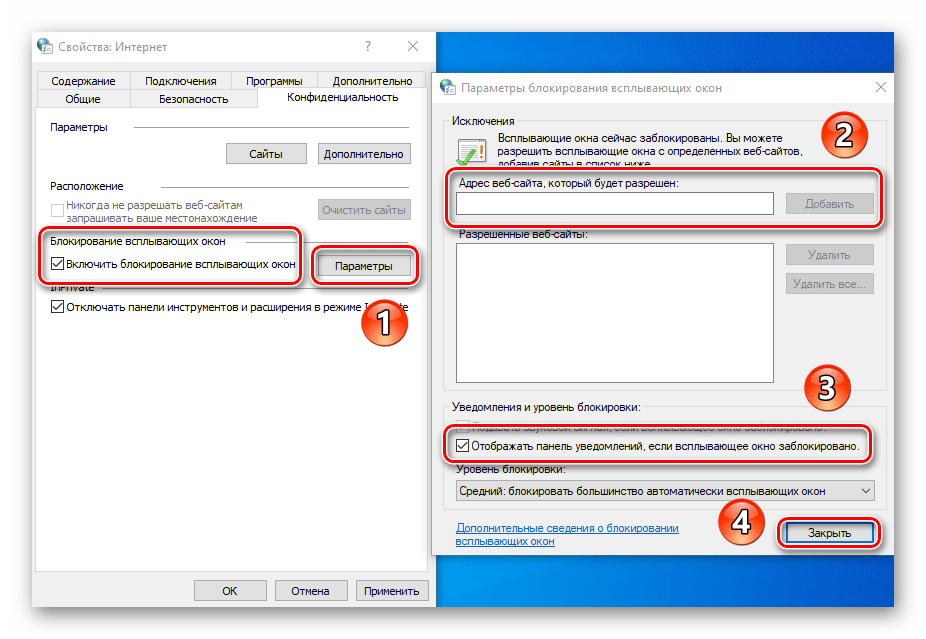 Особенно, когда наши дети пользуются компьютером. Нам также необходимо принять меры для блокировки нежелательных веб-сайтов на ПК. Cold Turkey — это блокировщик URL-адресов для Windows 10, который может помочь вам заблокировать определенный веб-сайт во всех интернет-браузерах.
Особенно, когда наши дети пользуются компьютером. Нам также необходимо принять меры для блокировки нежелательных веб-сайтов на ПК. Cold Turkey — это блокировщик URL-адресов для Windows 10, который может помочь вам заблокировать определенный веб-сайт во всех интернет-браузерах.
1. Загрузите и установите его на свой компьютер.
2. Откройте его. Установите расширения для всех ваших браузеров на вашем компьютере в качестве руководства.
3. Выберите Блоки в левой строке меню. Нажмите Добавить новый блок.
4. Введите URL-адрес черного списка и нажмите «Добавить».
5. Щелкните Сохранить как и введите имя списка. Теперь сайт заблокирован во всех ваших браузерах. Эта программа также поддерживает блокировку веб-сайтов в течение определенного времени.
Отключить всплывающую рекламу в проводнике Windows 10
Вы заметили рекламу, отображаемую в проводнике Windows?
Это рекламное объявление разработано Microsoft, чтобы помочь пользователям узнать о новых функциях или службах Windows 10 и улучшить их работу.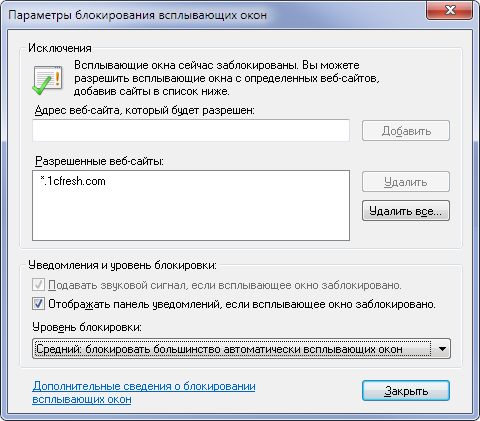 Но иногда он все еще выдвигает рекламу, хотя мы заплатили или не нуждаемся в этом. Это раздражает. Если вы хотите узнать, как заблокировать всплывающие окна в Проводнике Windows 10, вот что вы можете сделать:
Но иногда он все еще выдвигает рекламу, хотя мы заплатили или не нуждаемся в этом. Это раздражает. Если вы хотите узнать, как заблокировать всплывающие окна в Проводнике Windows 10, вот что вы можете сделать:
1. Нажмите клавишу Windows и введите Проводник . Нажмите на нее в результатах.
2. Затем откроется окно Параметры папки . Перейдите на вкладку Просмотр .
3. Перейдите к Расширенные настройки . Прокрутите вниз, чтобы найти Показать уведомления поставщика синхронизации , и снимите флажок. Затем нажмите OK .
Проводник перестанет показывать рекламу после того, как вы выполните эти шаги.
Отключить push-уведомления в Windows 10
Вероятно, вы видите множество всплывающих push-уведомлений от программ в Windows 10. Каждая программа имеет свой собственный набор уведомлений, таких как обновления, новые функции, текстовые сообщения и т. д. Если вы хотите например, ограничить получаемые уведомления или полностью отключить их, выполнив следующие действия:
д. Если вы хотите например, ограничить получаемые уведомления или полностью отключить их, выполнив следующие действия:
1. Нажмите клавишу Windows и введите Настройки . Открой это.
2. Перейти к Система . Выберите Уведомления и действия на левой панели.
Под текстом «Получать уведомления от приложений и других отправителей» есть тумблер. Выключи это. Прокрутив вниз, вы можете настроить дополнительные параметры уведомлений в этом окне, установив или сняв эти флажки.
3. Выше описано, как заблокировать всплывающие окна в Windows 10 для всех программ. Если вам нужно отключить push-уведомления от определенных программ, сначала вам нужно включить все уведомления. Затем прокрутите вниз, чтобы найти Получать уведомления от этих отправителей раздел. Выключите тумблер справа от программ, от которых вы хотите заблокировать всплывающие уведомления.
Удалить всплывающую рекламу на экране блокировки
Компьютер с Windows 10 использовался для отображения рекламы на экране блокировки. Иногда предлагаются приложения, реклама игр, советы и т. д. Хотя многие из вас считают их полезными, некоторые находят их хлопотными и разочаровывающими. Вот как остановить всплывающие окна на экране блокировки Windows 10:
Иногда предлагаются приложения, реклама игр, советы и т. д. Хотя многие из вас считают их полезными, некоторые находят их хлопотными и разочаровывающими. Вот как остановить всплывающие окна на экране блокировки Windows 10:
1. Нажмите клавишу Windows и перейдите к пункту 9.0029 Настройки > Персонализация > Экран блокировки .
2. Прокрутите вниз и перейдите в раздел «Фон». Откройте раскрывающийся список и выберите «Слайд-шоу» или «Изображение».
3. Отключите параметр Получать забавные факты, советы, подсказки и многое другое на экране блокировки.
После этого Windows 10 не будет показывать всплывающую рекламу на экране блокировки.
Заключение
Всплывающие окна с веб-сайтов в вашем веб-браузере иногда раздражают. Также есть много всплывающей рекламы, уведомлений и подсказок из системы Windows 10, которые отвлекают нас. В этой статье я показал несколько способов блокировки всплывающих окон в Windows. Я надеюсь, что вы смогли легко избавиться от всплывающих окон на вашем компьютере с помощью этого руководства.
Я надеюсь, что вы смогли легко избавиться от всплывающих окон на вашем компьютере с помощью этого руководства.
Популярные статьи
5 лучших способов заблокировать веб-сайты в Windows 10 Chrome, Firefox и Edge 5 способов заблокировать веб-сайт и приложение YouTube в Windows 10 6 лучших программ для шифрования файлов, дисков и приложений для Windows 2023Как заблокировать всплывающие окна в Windows 10 из браузеров и системы
Раздражены нежелательными всплывающими окнами при использовании ПК с Windows? Вы можете избавиться от них, следуя инструкциям в этой статье. Существуют различные типы всплывающих окон на компьютере. Например, всплывающая информация в интернет-браузере, реклама в проводнике, push-уведомления в Windows 10 и всплывающая реклама на экране блокировки. Здесь я познакомлю вас с несколькими способами блокировки всплывающих окон в Windows 10.
Например, всплывающая информация в интернет-браузере, реклама в проводнике, push-уведомления в Windows 10 и всплывающая реклама на экране блокировки. Здесь я познакомлю вас с несколькими способами блокировки всплывающих окон в Windows 10.
- Блокировка всплывающих окон в Windows 10 Edge
- Удалить всплывающие окна в Firefox
- Остановить всплывающие окна Windows 10 в Google Chrome
- Могу ли я заблокировать веб-сайт во всех веб-браузерах Windows?
- Отключить всплывающую рекламу в проводнике Windows 10
- Отключить push-уведомления в Windows 10
- Удалить всплывающую рекламу на экране блокировки
Блокировка всплывающих окон в веб-браузерах Windows 10
Некоторые всплывающие окна всегда появляются на просматриваемом веб-сайте. Некоторые из них являются полезной информацией, но большую часть времени они раздражают. Большинство браузеров позволяют настроить параметры блокировки всплывающих окон. Невозможно остановить все всплывающие окна в браузере. Но вы можете значительно уменьшить количество всплывающих окон, следуя приведенному ниже руководству. Давайте рассмотрим, как остановить всплывающие окна в наиболее часто используемых браузерах Windows 10.
Но вы можете значительно уменьшить количество всплывающих окон, следуя приведенному ниже руководству. Давайте рассмотрим, как остановить всплывающие окна в наиболее часто используемых браузерах Windows 10.
Как заблокировать всплывающие окна в Windows 10 Edge
Windows 10 поставляется с Microsoft Edge в качестве браузера по умолчанию. Как заблокировать всплывающие окна в Microsoft Edge Windows 10? К счастью, в Edge есть встроенный блокировщик всплывающих окон. Чтобы включить блокировщик, выполните следующие действия:
1. Откройте браузер Microsoft Edge. Щелкните значок с тремя точками ( Настройки и еще ) в правом верхнем углу.
2. Щелкните Настройки .
3. Выберите Файлы cookie и разрешения сайта .
4. Прокрутите вниз, чтобы найти всплывающих окон и перенаправить . Включить Блокировать (рекомендуется) .
Как удалить всплывающие окна в Firefox
Нежелательные всплывающие окна всегда появляются на веб-странице без вашего разрешения. Mozilla Firefox также является популярным настольным браузером. Он также поддерживает настройку встроенного блокировщика всплывающих окон. Если вы хотите узнать, как заблокировать всплывающие окна в Windows 10 Firefox, выполните следующие действия:
Mozilla Firefox также является популярным настольным браузером. Он также поддерживает настройку встроенного блокировщика всплывающих окон. Если вы хотите узнать, как заблокировать всплывающие окна в Windows 10 Firefox, выполните следующие действия:
1. Откройте браузер Mozilla Firefox. Щелкните значок с тремя линиями в правом верхнем углу.
2. Щелкните Настройки в раскрывающемся меню.
3. Перейдите на страницу Конфиденциальность и безопасность .
4. Прокрутите вниз, чтобы найти Разрешения . Найдите флажок Блокировать всплывающие окна и установите его.
Как остановить всплывающие окна Windows 10 в Google Chrome
Если вы используете Chrome и всплывающие окна вас беспокоят, есть также способ остановить их, включив функцию блокировки всплывающих окон Chrome.
1. Откройте браузер Google Chrome. Щелкните значок с тремя точками в правом верхнем углу.
2. Щелкните Настройки .
Щелкните Настройки .
3. Выберите Конфиденциальность и безопасность на панели слева. Выберите Настройки сайта .
4. Прокрутите вниз, чтобы найти Контент > Всплывающие окна и перенаправление .
5. Нажмите вторую кнопку: Запретить сайтам отправлять всплывающие окна или использовать перенаправления .
6. Иногда вам нужно получать всплывающие окна с определенных веб-сайтов. Затем вы можете перейти в раздел « Настроенное поведение » из окна Всплывающие окна и перенаправления . Введите URL-адреса веб-сайтов, с которых вы хотите, чтобы всплывающие окна отображались в списке разрешенных. Затем Chrome по-прежнему будет отправлять всплывающие окна с этих веб-сайтов, блокируя другие.
Дополнительный совет: можно ли заблокировать веб-сайт во всех веб-браузерах Windows?
Точно так же, как мы не хотим видеть неприемлемый или нежелательный контент из надоедливых всплывающих окон. Особенно, когда наши дети пользуются компьютером. Нам также необходимо принять меры для блокировки нежелательных веб-сайтов на ПК. Cold Turkey — это блокировщик URL-адресов для Windows 10, который может помочь вам заблокировать определенный веб-сайт во всех интернет-браузерах.
Особенно, когда наши дети пользуются компьютером. Нам также необходимо принять меры для блокировки нежелательных веб-сайтов на ПК. Cold Turkey — это блокировщик URL-адресов для Windows 10, который может помочь вам заблокировать определенный веб-сайт во всех интернет-браузерах.
1. Загрузите и установите его на свой компьютер.
2. Откройте его. Установите расширения для всех ваших браузеров на вашем компьютере в качестве руководства.
3. Выберите Блоки в левой строке меню. Нажмите Добавить новый блок.
4. Введите URL-адрес черного списка и нажмите «Добавить».
5. Щелкните Сохранить как и введите имя списка. Теперь сайт заблокирован во всех ваших браузерах. Эта программа также поддерживает блокировку веб-сайтов в течение определенного времени.
Отключить всплывающую рекламу в проводнике Windows 10
Вы заметили рекламу, отображаемую в проводнике Windows?
Это рекламное объявление разработано Microsoft, чтобы помочь пользователям узнать о новых функциях или службах Windows 10 и улучшить их работу.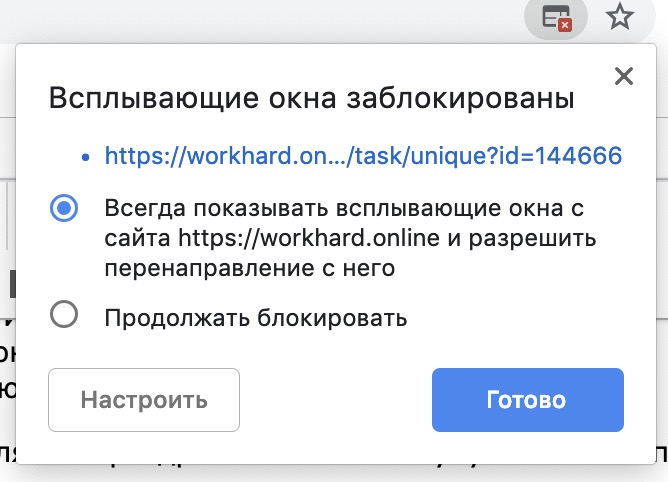 Но иногда он все еще выдвигает рекламу, хотя мы заплатили или не нуждаемся в этом. Это раздражает. Если вы хотите узнать, как заблокировать всплывающие окна в Проводнике Windows 10, вот что вы можете сделать:
Но иногда он все еще выдвигает рекламу, хотя мы заплатили или не нуждаемся в этом. Это раздражает. Если вы хотите узнать, как заблокировать всплывающие окна в Проводнике Windows 10, вот что вы можете сделать:
1. Нажмите клавишу Windows и введите Проводник . Нажмите на нее в результатах.
2. Затем откроется окно Параметры папки . Перейдите на вкладку Просмотр .
3. Перейдите к Расширенные настройки . Прокрутите вниз, чтобы найти Показать уведомления поставщика синхронизации , и снимите флажок. Затем нажмите OK .
Проводник перестанет показывать рекламу после того, как вы выполните эти шаги.
Отключить push-уведомления в Windows 10
Вероятно, вы видите множество всплывающих push-уведомлений от программ в Windows 10. Каждая программа имеет свой собственный набор уведомлений, таких как обновления, новые функции, текстовые сообщения и т. д. Если вы хотите например, ограничить получаемые уведомления или полностью отключить их, выполнив следующие действия:
д. Если вы хотите например, ограничить получаемые уведомления или полностью отключить их, выполнив следующие действия:
1. Нажмите клавишу Windows и введите Настройки . Открой это.
2. Перейти к Система . Выберите Уведомления и действия на левой панели.
Под текстом «Получать уведомления от приложений и других отправителей» есть тумблер. Выключи это. Прокрутив вниз, вы можете настроить дополнительные параметры уведомлений в этом окне, установив или сняв эти флажки.
3. Выше описано, как заблокировать всплывающие окна в Windows 10 для всех программ. Если вам нужно отключить push-уведомления от определенных программ, сначала вам нужно включить все уведомления. Затем прокрутите вниз, чтобы найти Получать уведомления от этих отправителей раздел. Выключите тумблер справа от программ, от которых вы хотите заблокировать всплывающие уведомления.
Удалить всплывающую рекламу на экране блокировки
Компьютер с Windows 10 использовался для отображения рекламы на экране блокировки. Иногда предлагаются приложения, реклама игр, советы и т. д. Хотя многие из вас считают их полезными, некоторые находят их хлопотными и разочаровывающими. Вот как остановить всплывающие окна на экране блокировки Windows 10:
Иногда предлагаются приложения, реклама игр, советы и т. д. Хотя многие из вас считают их полезными, некоторые находят их хлопотными и разочаровывающими. Вот как остановить всплывающие окна на экране блокировки Windows 10:
1. Нажмите клавишу Windows и перейдите к пункту 9.0029 Настройки > Персонализация > Экран блокировки .
2. Прокрутите вниз и перейдите в раздел «Фон». Откройте раскрывающийся список и выберите «Слайд-шоу» или «Изображение».
3. Отключите параметр Получать забавные факты, советы, подсказки и многое другое на экране блокировки.
После этого Windows 10 не будет показывать всплывающую рекламу на экране блокировки.
Заключение
Всплывающие окна с веб-сайтов в вашем веб-браузере иногда раздражают. Также есть много всплывающей рекламы, уведомлений и подсказок из системы Windows 10, которые отвлекают нас. В этой статье я показал несколько способов блокировки всплывающих окон в Windows.





