Подключение к данным в базе данных Access — Visual Studio (Windows)
Twitter LinkedIn Facebook Адрес электронной почты
- Статья
Область применения:Visual StudioVisual Studio для Mac Visual Studio Code
Примечание
Наборы данных и связанные классы — это устаревшие технологии . NET с начала 2000-х годов, которые позволяют приложениям работать с данными в памяти при отключении приложений от базы данных. Они особенно полезны для приложений, которые позволяют пользователям изменять данные и сохранять изменения обратно в базу данных. Несмотря на то, что наборы данных оказались очень успешной технологией, мы рекомендуем использовать Entity Framework Core в новых приложениях .NET. Платформа Entity Framework предоставляет более естественный способ работы с табличными данными в виде объектных моделей и имеет более простой программный интерфейс.
NET с начала 2000-х годов, которые позволяют приложениям работать с данными в памяти при отключении приложений от базы данных. Они особенно полезны для приложений, которые позволяют пользователям изменять данные и сохранять изменения обратно в базу данных. Несмотря на то, что наборы данных оказались очень успешной технологией, мы рекомендуем использовать Entity Framework Core в новых приложениях .NET. Платформа Entity Framework предоставляет более естественный способ работы с табличными данными в виде объектных моделей и имеет более простой программный интерфейс.
Вы можете подключиться к базе данных Access ( MDB-файлу или ACCDB-файлу ) с помощью Visual Studio. После того как определено подключение, источник данных отображается в окне Источник данных
. Оттуда можно перетащить таблицы или представления в область конструктора.Примечание
Если вы используете Visual Studio для подключения к базам данных Access, необходимо учитывать, что версии Visual Studio, предшествующие Visual Studio 2022, являются 32-разрядными процессами.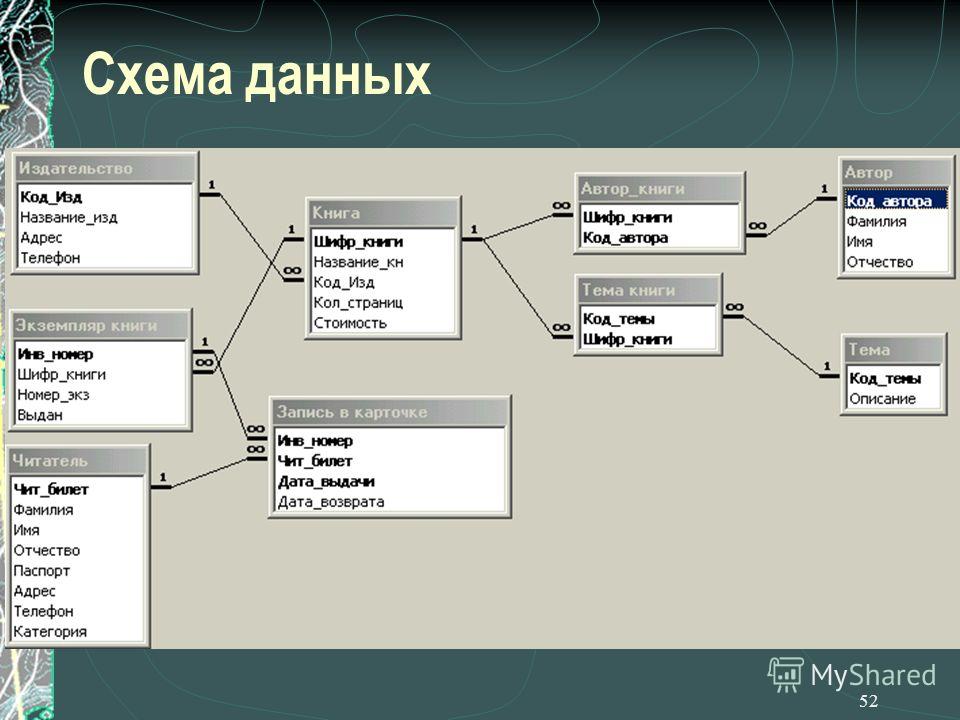 Это означает, что некоторые средства обработки данных в Visual Studio 2019 и более ранних версиях смогут подключаться к базам данных Access только с помощью 32-разрядных поставщиков данных.
Это означает, что некоторые средства обработки данных в Visual Studio 2019 и более ранних версиях смогут подключаться к базам данных Access только с помощью 32-разрядных поставщиков данных.
Если вы используете Visual Studio 2022 для подключения к базам данных Access, необходимо учитывать, что Visual Studio 2022 теперь является 64-разрядным процессом. Это означает, что некоторые средства обработки данных в Visual Studio не смогут подключаться к базам данных Access с помощью 32-разрядных поставщиков данных.
Если вам нужно поддерживать 32-разрядные приложения, подключающиеся к базам данных Access, вы по-прежнему сможете создавать и запускать приложения с помощью Visual Studio 2022. Однако если вам нужно использовать любую из visual Studio Data Tools, например серверную Обозреватель, мастер источников данных или конструктор наборов данных, необходимо использовать более раннюю версию Visual Studio, которая по-прежнему является 32-разрядным процессом. Последней версией Visual Studio, которая была 32-разрядным процессом, была Visual Studio 2019.
Если вы планируете преобразовать проект в 64-разрядный процесс, рекомендуется использовать 64-разрядное ядро СУБД Microsoft Access, также называемое компонентом Access Connectivity Engine (ACE). Дополнительные сведения см. в статье Поставщик OLE DB для Jet и драйвер ODBC только для 32-разрядных версий .
Предварительные требования
Чтобы использовать эти процедуры, вам потребуется проект Windows Forms или WPF, а также база данных Access (ACCDB-файл) или база данных Access 2000–2003 (MDB-файл). Выполните процедуру, соответствующую типу файла.
Создание набора данных для ACCDB-файла
Подключитесь к базам данных, созданным с помощью Microsoft 365, Access 2016, Access 2013, Access 2010 или Access 2007, с помощью следующей процедуры.
Откройте проект приложения Windows Forms или WPF в Visual Studio.
Чтобы открыть окно Источники данных , нажмите клавиши CTRL+Q, введите «data» в поле поиска и выберите окно Источники данных .
 Или в меню Вид выберите Другиеисточники данныхWindows>. Или нажмите клавишу SHIFT+ALT+D на клавиатуре.
Или в меню Вид выберите Другиеисточники данныхWindows>. Или нажмите клавишу SHIFT+ALT+D на клавиатуре.В окне Источники данных выберите Добавить новый источник данных.
Откроется мастер настройки источника данных .
Выберите База данных на странице Выбор типа источника данных и нажмите кнопку Далее.
На странице Выбор подключения базы данных выберите Новое подключение для настройки нового подключения к данным.
Откроется диалоговое окно Добавление соединения.
Если для источника данных не задано значение Файл базы данных Microsoft Access, нажмите кнопку Изменить .

Откроется диалоговое окно Изменение источника данных . В списке источников данных выберите Файл базы данных Microsoft Access. Параметр платформа .NET Framework Поставщик данных для OLE DB уже выбран. Нажмите кнопку ОК.
Нажмите кнопку Обзор рядом с полем Имя файла базы данных, а затем перейдите к ACCDB-файлу и нажмите кнопку Открыть.
Примечание
Если разрядность (32-разрядная или 64-разрядная) Microsoft Office и Visual Studio не совпадает, при подключении к базе данных Access вы увидите ошибку. В Visual Studio 2019 появится сообщение об ошибке о том, что поставщик базы данных не зарегистрирован. В Visual Studio 2022 отображается сообщение об ошибке о том, что не удается подключиться к 32-разрядному поставщику данных. Чтобы устранить эту ошибку, убедитесь, что если вы используете 32-разрядную версию Office, вы используете Visual Studio 2019 или более раннюю версию.
 Для 64-разрядной версии Office требуется Visual Studio 2022 или более поздней версии.
Для 64-разрядной версии Office требуется Visual Studio 2022 или более поздней версии.Введите имя пользователя и пароль (при необходимости), а затем нажмите кнопку ОК
Нажмите кнопку Далее на странице Выбор подключения к данным .
Вы можете получить диалоговое окно с сообщением о том, что файл данных отсутствует в текущем проекте. Выберите Yes (Да) или No (Нет).
Нажмите кнопку Далее на странице Сохранить строку подключения в файле конфигурации приложения .
Разверните узел Таблицы на странице Выбор объектов базы данных.
Выберите таблицы или представления, которые нужно включить в набор данных, а затем нажмите кнопку Готово.
Объект DataSet добавляется в проект, и таблицы и представления отображаются в окне Источники данных.

Создание набора данных для ACCDB-файла
Подключитесь к базам данных, созданным с помощью Microsoft 365, Access 2016, Access 2013, Access 2010 или Access 2007, с помощью следующей процедуры.Откройте проект приложения Windows Forms или WPF в Visual Studio.
Чтобы открыть окно Источники данных , нажмите клавиши CTRL+Q, введите «data» в поле поиска и выберите окно Источники данных . Или в меню Вид выберите Другиеисточники данныхWindows>. Или нажмите клавишу SHIFT+ALT+D на клавиатуре.
В окне Источники данных выберите Добавить новый источник данных.
Откроется мастер настройки источника данных .
Выберите База данных на странице Выбор типа источника данных и нажмите кнопку Далее

Выберите Набор данных на странице Выбор модели базы данных , а затем нажмите кнопку Далее.
На странице Выбор подключения базы данных выберите Новое подключение для настройки нового подключения к данным.
Откроется диалоговое окно Добавление соединения.
Если для источника данных не задано значение Файл базы данных Microsoft Access, нажмите кнопку Изменить .
Откроется диалоговое окно Изменение источника данных . В списке источников данных выберите Файл базы данных Microsoft Access. Параметр платформа .NET Framework Поставщик данных для OLE DB уже выбран. Нажмите кнопку ОК.
Нажмите кнопку Обзор рядом с полем Имя файла базы данных, а затем перейдите к ACCDB-файлу и нажмите кнопку Открыть.

Примечание
Если разрядность (32-разрядная или 64-разрядная) Microsoft Office и Visual Studio не совпадает, при подключении к базе данных Access вы увидите ошибку. В Visual Studio 2019 появится сообщение об ошибке о том, что поставщик базы данных не зарегистрирован. В Visual Studio 2022 отображается сообщение об ошибке о том, что не удается подключиться к 32-разрядному поставщику данных. Чтобы устранить эту ошибку, убедитесь, что если вы используете 32-разрядную версию Office, вы используете Visual Studio 2019 или более раннюю версию. Для 64-разрядной версии Office требуется Visual Studio 2022 или более поздней версии.
Введите имя пользователя и пароль (при необходимости), а затем нажмите
Нажмите кнопку Далее на странице Выбор подключения к данным .
Вы можете получить диалоговое окно с сообщением о том, что файл данных отсутствует в текущем проекте. Выберите Yes (Да) или No (Нет).

Нажмите кнопку Далее на странице Сохранить строку подключения в файле конфигурации приложения .
Разверните узел Таблицы на странице Выбор объектов базы данных.
Выберите таблицы или представления, которые нужно включить в набор данных, а затем нажмите кнопку Готово.
Объект DataSet добавляется в проект, и таблицы и представления отображаются в окне Источники данных.
Создание набора данных для MDB-файла
Подключитесь к базам данных, созданным с помощью Access 2000–2003, с помощью следующей процедуры.
Откройте проект приложения Windows Forms или WPF в Visual Studio.
В меню Вид выберите Другиеисточники данныхWindows>.
В окне Источники данных выберите Добавить новый источник данных.

Откроется мастер настройки источника данных .
Выберите База данных на странице Выбор типа источника данных и нажмите кнопку Далее.
Выберите Набор данных на странице Выбор модели базы данных , а затем нажмите кнопку Далее.
На странице Выбор подключения базы данных выберите Новое подключение для настройки нового подключения к данным.
Если источник данных не является файлом базы данных Microsoft Access (OLE DB), выберите Изменить , чтобы открыть диалоговое окно Изменение источника данных , а затем выберите Файл базы данных Microsoft Access, а затем нажмите кнопку ОК.
В поле Имя файла базы данных укажите путь и имя MDB-файла , к которому требуется подключиться, а затем нажмите кнопку ОК.

Нажмите кнопку Далее на странице Выбор подключения к данным .
Нажмите кнопку Далее на странице Сохранить строку подключения в файле конфигурации приложения .
Разверните узел Таблицы на странице Выбор объектов базы данных.
Выберите нужные таблицы или представления в наборе данных, а затем нажмите кнопку Готово.
Объект DataSet добавляется в проект, и таблицы и представления отображаются в окне Источники данных.
Дальнейшие действия
Созданный набор данных доступен в окне Источники данных . Теперь можно выполнить любую из следующих задач:
Выберите элементы в окне Источники данных и перетащите их в форму или область конструктора (см. статью Привязка элементов управления Windows Forms к данным в Visual Studio или обзор привязки данных WPF).

Откройте источник данных в Конструкторе набора данных для добавления или изменения объектов, составляющих набор данных.
Добавьте логику проверки в ColumnChanging событие или RowChanging таблиц данных в наборе данных (см . раздел Проверка данных в наборах данных).
См. также раздел
- Добавление подключений
- Общие сведения о привязке данных WPF
- привязка данных Windows Forms
функции, режимы работы и элементы
В статье рассказывается:
- Общая характеристика базы данных Access
- Функции и режимы работы Access
- Элементы базы данных Access
- Типы данных в Microsoft Access
- Создание базы данных в MS Access
-
Пройди тест и узнай, какая сфера тебе подходит:
айти, дизайн или маркетинг.Бесплатно от Geekbrains
Создание базы данных Access и дальнейшая работа с ней под силу даже не слишком опытному пользователю.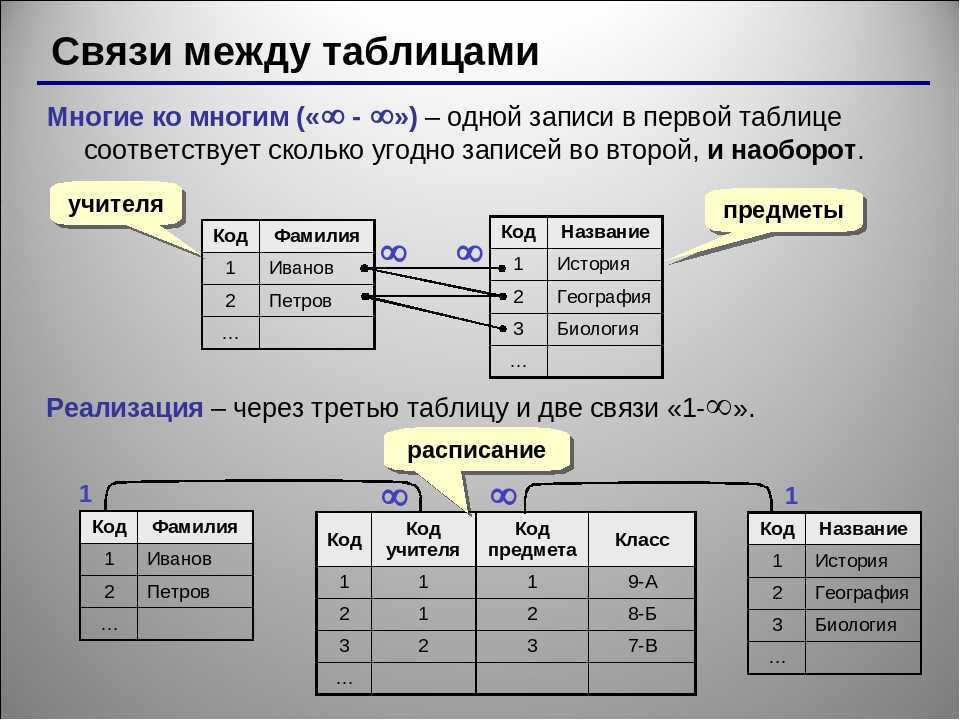 Инструмент предоставляет массу возможностей, объединяя реляционный Microsoft Jet Database Engine с графическим интерфейсом пользователя и средствами разработки программного обеспечения.
Инструмент предоставляет массу возможностей, объединяя реляционный Microsoft Jet Database Engine с графическим интерфейсом пользователя и средствами разработки программного обеспечения.
Хотя, конечно, некоторые общие знания, чтобы управлять системой Access, иметь необходимо. То есть предварительно следует изучить характеристики данной СУБД, ознакомиться с ее функционалом, получить представление о режимах работы и существующем наборе компонентов. Итак, начнем?
Общая характеристика базы данных Access
Чтобы глубже ознакомиться с возможностями реляционной системы, которая входит в пакет Microsoft Office, следует разобраться с таким понятием, как база данных Access. Напомним, что набор информации, включающей структурированные по установленным правилам данные, который характеризуется особыми правилами описания и хранения, а также является независимым от программных приложений, называют базой данных (БД).
Общая характеристика базы данных AccessСамой популярной моделью представления упорядоченной информации является реляционная система. Ее название происходит от прилагательного relational (относительный). Это связано с тем, что отдельная запись в БД включает сведения, касающиеся только одного объекта.
Ее название происходит от прилагательного relational (относительный). Это связано с тем, что отдельная запись в БД включает сведения, касающиеся только одного объекта.
При этом появляется возможность для работы с данными, которые принадлежат различным объектам, как единым целым, базирующимся на значениях, связанных друг с другом. Особенность реляционных систем управления информационными базами состоит в том, что весь массив обрабатываемых данных представлен в табличной форме.
На сегодняшний день система Access является одной из самых распространенных моделей управления БД в семействе продуктов корпорации Microsoft Office. Её может освоить не только опытный пользователь, но и новичок. В Microsoft Access база данных – это система, состоящая из элементов (например, таблицы, формы, запросы), выполняющих конкретно поставленную задачу. Сам термин «access» означает «доступ» (если перевести в электронном словаре).
Access – это современная прикладная программа Windows, позволяющая использовать все возможности DDE (Dynamic Data Exchange) — динамический обмен данными и OLE (Object Linking and Embedding) — связь и внесение объектов.
DDE позволяет обеспечивать обмен данными между MS Access и любым приложением от Windows. OLE также способен как устанавливать связь с объектами других прикладных программ, так и внедрять определённый объект в БД Access. Примером таких объектов могут быть электронные таблицы, диаграммы, рисунки, или документы из других приложений Windows.
Access способен работать с огромным количеством различных форматов данных. При этом, импорт/экспорт данных производится из электронных таблиц и текстовых файлов. Система способна заниматься непосредственной обработкой файлов FoxPro, Paradox, dBase III, dBase IV, и т.д.
Для работы с элементами СУБД Access использует процессор баз данных Microsoft Jet. Конструктор форм предназначен для объектов доступа и используется, как средство быстрого построения интерфейса. Конструктор отчётов обеспечивает вывод соответствующих документов. Чтобы автоматизировать рутинные операции можно воспользоваться функциями макрокоманд.
Система ориентирована на конечного пользователя.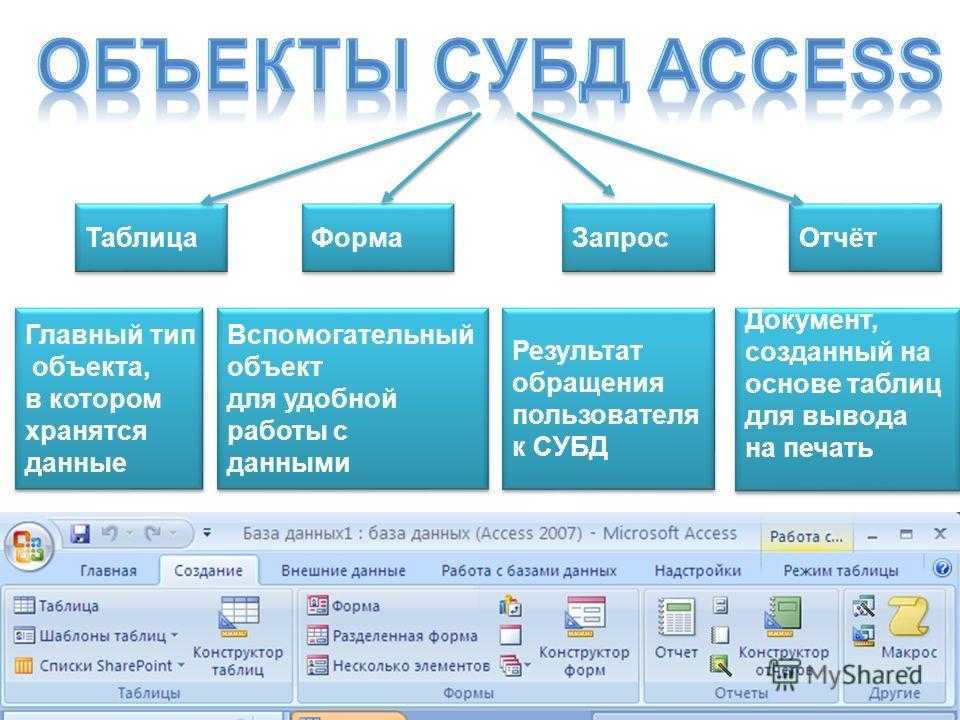 В работе Access используется язык программирования Visual Basic for Application. Он может создавать массивы, собственные типы данных, вести контроль работы прикладных программ.
В работе Access используется язык программирования Visual Basic for Application. Он может создавать массивы, собственные типы данных, вести контроль работы прикладных программ.
Функции и режимы работы Access
Access обладает такими важными функциями, как:
- Определение данных, то есть анализ структуры, типа и установление связей.
- Обработка данных, которая включает поиск, сортировку, фильтрацию, вычисление. Также эта функция объединяет данные с иной информацией, связанной с ними.
- Управление данными. Необходимо только прописать разрешение на использование информации (кому именно разрешено). Помимо перечисленного эта функция поможет определить правила совместного пользования данных.
В системе Access есть широкий набор инструментов для того, чтобы задать типа данных — электронные таблицы, числовые значения, денежные эквиваленты, документы, текст, даты, время, рисунки, звук. Можно задавать и разные форматы хранения информации (размер длины строки, точность представления числовых данных и даты времени) и представлять эти данные при выводе на печать или экран.
Существует 3 режима работы базы данных Access:
- Режим запуска, который позволяет осуществлять сжатие и восстановление базы данных без необходимости в её открытии.
- Режим конструктора, где есть возможности для создания и модификации структуры таблиц и запросов, создания форм для отображения и редактирования данных и подготовки отчётов перед печатью.
- Режим выполнения, где в главном окне выводятся окна объектов баз данных.
Элементы базы данных Access
Классическая версия Access состоит из определённого набора объектов. Основными элементами выступают:
- Таблицы
Панель «Таблицы» открывает для редактирования таблицы. Распределение информации происходит по строкам и столбцам. Это обеспечивает значительное упрощение процесса импорта электронной формы в таблицу базы данных. Отличие всего одно – информация структурирована.
Строки называются записями. Они состоят из информационных блоков. Каждая из записей состоит из одного поля. Поля располагаются в соответствии со столбцами. В них могут быть расположены конкретные виды данных (цифровые, текстовые, и т.п.).
Поля располагаются в соответствии со столбцами. В них могут быть расположены конкретные виды данных (цифровые, текстовые, и т.п.).
Описание записей и полей таблицы базы данных Access производится при помощи визуализации стандартного стиля каталога карточек библиотеки. Каждая из карточек соответствует записи в базе данных. Определённый информационный фрагмент на отдельно взятой карточке соответствует полю в базе данных.
Топ-30 самых востребованных и высокооплачиваемых профессий 2023
Поможет разобраться в актуальной ситуации на рынке труда
Подборка 50+ ресурсов об IT-сфере
Только лучшие телеграм-каналы, каналы Youtube, подкасты, форумы и многое другое для того, чтобы узнавать новое про IT
ТОП 50+ сервисов и приложений от Geekbrains
Безопасные и надежные программы для работы в наши дни
pdf 3,7mb
doc 1,7mb
Уже скачали 20607
- Формы
Применение форм для объектов базы данных Access направлено на создание интерфейса пользователя, в который можно заносить и редактировать информацию. Обычно формы состоят из кнопок с командами и иными функциями управления, которые используются для реализации того или иного функционала. При их отсутствии можно собрать БД путём редактирования имеющейся информации в таблицах Access. Таким образом, большинство пользователей используют формы с целью просмотра, ввода и корректировки сведений в таблицах. Командные кнопки позволяют:
Обычно формы состоят из кнопок с командами и иными функциями управления, которые используются для реализации того или иного функционала. При их отсутствии можно собрать БД путём редактирования имеющейся информации в таблицах Access. Таким образом, большинство пользователей используют формы с целью просмотра, ввода и корректировки сведений в таблицах. Командные кнопки позволяют:
- задать данные для конечного отображения в форме;
- открыть другие формы и отчёты;
- выполнить другие задачи, например, работать с «Формой клиента».
Формы базы данных Access позволяют обеспечить контроль взаимодействия пользователей с данными. Например, есть возможность создать форму, которая отображает определённые поля и выполняет конкретное число операций. Это, в свою очередь, даёт гарантию защиты и правильность при вводе данных.
Элементы базы данных Access- Отчеты
Такая кнопка предназначается для форматирования, сведений и представления информации. В большинстве случаев в отчёте представлен ответ на заданный вопрос пользователя. Отчёты необходимо форматировать для отображения информации в максимально читабельном виде. Пользователь имеет право формировать отчёт в удобное время, в котором будет представлена действующая информация базы данных. В основном отчёты форматируют для конечной печати, представления на экране, экспорта в определённые программы или размещения в сообщении электронного вида.
В большинстве случаев в отчёте представлен ответ на заданный вопрос пользователя. Отчёты необходимо форматировать для отображения информации в максимально читабельном виде. Пользователь имеет право формировать отчёт в удобное время, в котором будет представлена действующая информация базы данных. В основном отчёты форматируют для конечной печати, представления на экране, экспорта в определённые программы или размещения в сообщении электронного вида.
- Запросы
Запросы в базе данных Access необходимы для реализации многих функций. Главная опция – это поиск информации в той или иной таблице. Если необходимые сведения располагаются в разных таблицах, их можно просмотреть в одной (при помощи запроса). Запросы могут позволить пользователю производить фильтрацию данных путём определения критериев поиска для отображения только нужных сведений.
С помощью функции «обновляемых» запросов можно заниматься редактированием данных, найденных в основных таблицах. При этом правки появляются как в таблице запроса, так и в основных таблицах.
Существует 2 вида запросов – запросы на выборки и запросы на выполнение действий. Запрос на выборки выполняет функцию извлечения данных, чтобы преобразовать их в нужный для дальнейшего использования вид.
В данном случае результаты запроса могут быть выведены на экран, печать или перемещены в буфер обмена. Данные на выходе запроса необходимо применять, как источник записей для формы. Функция запроса на изменение – выполнение задач с информацией. С ними удобно создавать новые таблицы, делать пополнение сведений существующих таблиц, удалять или обновлять данные.
Только до 4.05
Скачай подборку тестов, чтобы определить свои самые конкурентные скиллы
Список документов:
Тест на определение компетенций
Чек-лист «Как избежать обмана при трудоустройстве»
Инструкция по выходу из выгорания
Чтобы получить файл, укажите e-mail:
Подтвердите, что вы не робот,
указав номер телефона:
Уже скачали 7503
- Макросы
Это аналог упрощённого языка программирования.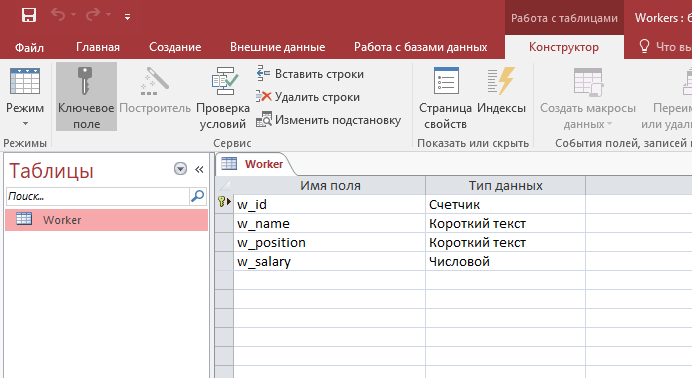 При помощи макросов можно повысить уровень функциональности базы данных. Например, если добавить макрос к командной кнопке, он сможет запускаться при каждом нажатии на данную кнопку. Макросы состоят из команд, по средствам которых можно решить конкретно поставленную задачу: открыть отчёты, выполнить запросы, закрыть базы данных и т.д.
При помощи макросов можно повысить уровень функциональности базы данных. Например, если добавить макрос к командной кнопке, он сможет запускаться при каждом нажатии на данную кнопку. Макросы состоят из команд, по средствам которых можно решить конкретно поставленную задачу: открыть отчёты, выполнить запросы, закрыть базы данных и т.д.
Макросы дают возможность для автоматизации многих операционных процессов, которые ранее выполнялись в ручном режиме. Такая функция может существенно сэкономить время при работе с программой.
- Модули
Элементы в таком виде предназначены для того, чтобы повысить уровень функциональности баз данных. Создание модулей происходит на языке Visual Basic для приложений (VBA). Модули представляют собой набор инструкций, описаний, процедур. Есть стандартные элементы и модули класса.
В последнем случае у них имеется не только связь с конкретными формами или отчётами, но и содержание процедур по работе с ними. У стандартных модулей имеются общие процедуры, несвязанные с определёнными объектами. Список стандартных модулей представлен в перечне «Модули в области навигации».
Список стандартных модулей представлен в перечне «Модули в области навигации».
Типы данных в Microsoft Access
Таблицы баз данных дают возможность для работы с различными типами данных. Система баз данных Access предназначается для таких типов данных, как:
- Текстовый. Может быть использован для хранения стандартного текста с ограничением 255 символов в размере. Текст или числа не предназначаются для расчётов.
- Числовой. Используют для хранения действительных чисел. Здесь есть огромное число подтипов, выбор которых определяет точность вычислений.
- Поле Мемо – специальный тип данных, предназначенный для хранения текстов объёмом до 65 535 символов. В поле хранится именно указатель на место базы данных, где хранится непосредственно текст. Поле данного типа не может быть ключевым или проиндексированным. Предусмотрены длинный текст или комбинация текста и числовых значений.
- Дата/время. Предназначен для хранения дат календаря и настоящего времени в специальном фиксированном формате.

- Денежный. Необходим для хранения денежных сумм. В него включены денежные значения и числовые сведения, используемые при математических расчётах.
- Счётчик, в форме специального типа данных для оригинальных натуральных чисел, неповторяющихся в поле и обладающих автоматическим наращиванием. Функция заключается в порядковой нумерации записей.
- Логический. Нужен для хранения логических данные и полей, которые содержат одно из 2-х возможных значений (могут принимать только 2 значения, например: «Да» или «Нет»).
- Гиперссылка в форме специального поля, в котором хранятся адреса URL web-данных в сети интернет. При нажатии на ссылку, в автоматическом режиме запустится браузер и будет воспроизведён объект в его окне.
- Мастер подстановок. Не представляет собой специальный тип данных. Можно автоматизировать настройки таким образом, чтобы не вводить информацию в ручном режиме. Сведения в таком случае можно выбрать из раскрывающегося списка.

- Поле объекта OLE предназначается для включения изображения, звукозаписи и других типов данных. Такое поле не является ключевым или проиндексированным.
Создание базы данных в MS Access
Формировать базу данных программы Access можно, используя шаблоны, представленные в самом приложении. Кроме того, их можно найти на портале у разработчиков.
Создание базы данных в MS AccessКонечно, существует вероятность, что доступные шаблоны не смогут полностью удовлетворить ваши потребности, но, опыт формирования БД на их основе будет полезен с точки зрения знакомства со структурой таких баз, их компонентами и возможностями применения. Далее мы продемонстрируем, как выглядит процесс формирования.
Для создания баз данных необходимо запустить Microsoft Access. После этого нужно нажать кнопку Office и использовать команду «Создать». Программа по умолчанию предложит имя БД. Затем, чтобы выбрать место, куда сохранится база данных нужно открыть каталог, а после выбора нажимаем «Создать».
Есть и другой вариант, связанный с использованием шаблонов. Для этого необходимо выбрать в группе соответствующей категории локальные шаблоны, после чего откроется перечень доступных форм. Это будет список задач, из которого мы выбираем ту, которая больше всего соответствует нашим целям. К примеру, возьмем шаблон «Учащиеся». Как и в первом случае программа предложит имя БД. Нужно определиться с каталогом, в который будет сохранена база и кликнуть «Создать».
Теперь у нас есть, пока еще, пустая база данных, включающая готовые шаблоны разных ее составляющих. Так как в БД могут содержаться исключительно активные компоненты, кликаем «Параметры»-> Включить активное содержимое (затем это содержимое может быть включено в базу данных).
Для отображения всех элементов нужно нажать на области переходов, после чего мы увидим все виды объектов, содержащиеся в базе данных Access. Будут отображены таблицы, формы, запросы и отчеты.
Мы можем вносить данные в таблицы или в соответствующие им формы. В ходе изучения окна программы Microsoft Access можно обнаружить большое количество уже знакомых нам компонентов интерфейса. Здесь есть панель Office, кнопка быстрого доступа и т.д. Но, среди известных элементов есть и совершенно новый, который называется «область переходов». Здесь отображается весь перечень элементов БД.
В ходе изучения окна программы Microsoft Access можно обнаружить большое количество уже знакомых нам компонентов интерфейса. Здесь есть панель Office, кнопка быстрого доступа и т.д. Но, среди известных элементов есть и совершенно новый, который называется «область переходов». Здесь отображается весь перечень элементов БД.
Все эти элементы мы подробно рассмотрели в предыдущих разделах этого материала. При этом, обращаем ваше внимание, что все объекты БД Access могут храниться в едином файле с расширением.
Подытожим информацию, представленную в этой статье. С точки зрения обычного пользователя система управления базами данных Access в плане использования предполагает перечень несложных операций: формирование БД с выбором типов информации, ввод/вывод последней по запросу, создание отчета по доступу в виде презентации. При достаточно широком наборе возможностей система Access от Майкрософт отличается простотой, и работа с ней не вызывает каких-либо проблем.
Продвижение блога — Генератор продаж
Рейтинг:
4. 67
67
( голосов 3 )
Поделиться статьей
Доступ к базе данных в C –
спросил
Изменено 7 лет, 5 месяцев назад
Просмотрено 2к раз
Я разрабатываю приложение, полностью написанное на C . Мне нужно постоянно где-то сохранять данные. Я попробовал хранилище файлов, но мне кажется, что это действительно примитивный способ выполнения работы, и я не хочу сохранять свои конфиденциальные данные в простом текстовом файле.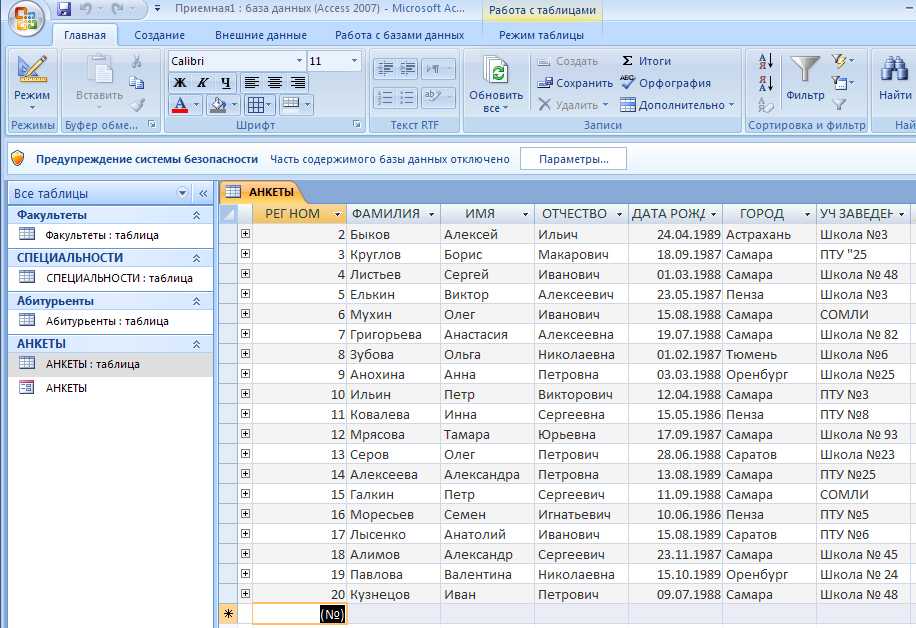 Как я могу сохранить свои данные и легко получить к ним доступ? Я работаю с JavaScript и предпочитаю что-то вроде jsons. Я также буду доволен чем-то вроде postgreSQL. Дайте мне несколько предложений. я использую
Как я могу сохранить свои данные и легко получить к ним доступ? Я работаю с JavaScript и предпочитаю что-то вроде jsons. Я также буду доволен чем-то вроде postgreSQL. Дайте мне несколько предложений. я использую gcc (Ubuntu 4.4.3-4ubuntu5) 4.4.3 .
- c
- база данных
1
sqlite, похоже, соответствует вашим требованиям.
SQLite — это встроенный механизм базы данных SQL. В отличие от большинства других SQL базы данных, SQLite не имеет отдельного серверного процесса. SQLite читает и записывает непосредственно в обычные файлы на диске. Полный SQL база данных с несколькими таблицами, индексами, триггерами и представлениями. содержится в одном файле на диске. Формат файла базы данных кроссплатформенность — вы можете свободно копировать базу данных между 32-битной и 64-битные системы или между архитектурами с обратным порядком байтов и прямым порядком байтов.
Эти функции делают SQLite популярным выбором в качестве файла приложения. Формат. Думайте о SQLite не как о замене Oracle, а как о замена fopen()
Ознакомьтесь с кратким руководством
1
http://www.postgresql.org/docs/8.1/static/libpq.html
libpq — это интерфейс прикладного программирования C к PostgreSQL. libpq — это набор библиотечных функций, позволяющих клиентским программам передавать запросы внутреннему серверу PostgreSQL и получать результаты этих запросов.
1
Я бы рекомендовал SQLite. Я думаю, что это отличный способ хранения локальных данных.
Есть привязки библиотеки C, и ее API довольно прост.
Его главное преимущество в том, что вам нужна только библиотека. Вам не нужна сложная настройка сервера базы данных (как в случае с PostgreSQL). Кроме того, его площадь довольно мала (он также часто используется в мире мобильных разработок {iOS, Android, другие}).
Его недостатком является то, что он плохо справляется с параллелизмом. Но если это локальное, простое, однопоточное приложение, то, думаю, проблем не будет.
Встроенный MySQL или BerkeleyDB — это другие варианты, на которые вы, возможно, захотите обратить внимание.
3
SQLite — это облегченная база данных. На этой странице описывается интерфейс языка C:
- http://www.sqlite.org/capi3ref.html
SQLite — это программная библиотека, которая реализует автономный, бессерверный, не требующий настройки транзакционный механизм базы данных SQL. SQLite — это наиболее распространенный в мире движок базы данных SQL. Исходный код SQLite находится в открытом доступе.
1
SQLite — популярный выбор, потому что он легкий и быстрый. Он также предлагает интерфейс C/C++ (включая множество других языков).
Все уже упоминали SQLite, поэтому я возражу dbm:
http://linux.die.net/man/3/dbm_open
Это не так красиво, как SQLite (например, это не полный SQL), но с ним часто проще работать из C, так как он требует меньше настройки.
1
Зарегистрируйтесь или войдите в систему
Зарегистрируйтесь с помощью Google
Зарегистрироваться через Facebook
Зарегистрируйтесь, используя электронную почту и пароль
Опубликовать как гость
Электронная почта
Требуется, но никогда не отображается
Опубликовать как гость
Электронная почта
Требуется, но не отображается
База данных— подключение к двум разным базам данных с использованием кода Pro* C
спросил
Изменено 3 года, 8 месяцев назад
Просмотрено 710 раз
как мы можем подключиться к двум разным базам данных, используя код Pro* C. У меня есть записи в файле tnsnames.ora. По умолчанию это подключение к одной из баз данных с использованием оператора EXEC SQL CONNECT, который я не уверен, как он подключается. Я хочу подключиться к другой БД, в которой есть запись в файле tnsnames.ora. Я использую ОС OpenVMS.
У меня есть записи в файле tnsnames.ora. По умолчанию это подключение к одной из баз данных с использованием оператора EXEC SQL CONNECT, который я не уверен, как он подключается. Я хочу подключиться к другой БД, в которой есть запись в файле tnsnames.ora. Я использую ОС OpenVMS.
- база данных
- соединение с базой данных
- proc
- openvms
Виджей Кумар
Ниже описано, что я сделал в проходе, чтобы выполнить это.
Соединение по умолчанию
Если в вашем коде нет инструкции CONNECT, Oracle выполнит автоматическое соединение, когда встретит первую инструкцию SQL. Он использует учетную информацию, настроенную лицом, настроившим базу данных.
Несколько соединений
Чтобы подключиться к нескольким базам данных в Pro C, вы должны выполнить явное подключение ко всем базам данных, на которые ссылается код.
Ниже приведены 3 шага, которые я сделал на проходе, чтобы выполнить это:
- Объявить псевдоним базы данных.
 Это будет использоваться для ссылки на
связь.
Это будет использоваться для ссылки на
связь. - Явно подключиться к базе данных и назначить псевдоним для подключения. Это делается путем включения предложения AT в оператор CONNECT.
- В следующих операторах SQL укажите соединение, включив предложение AT.
Пример кода:
/*
* Объявить псевдонимы базы данных
*/
EXEC SQL DECLARE DB1 DATABASE;
EXEC SQL DECLARE DB2 DATABASE;
/*
* Явное подключение к базе данных. Включите предложение AT, чтобы назвать соединение
*/
EXEC SQL CONNECT :db1_uid ОПРЕДЕЛЕН :db1_pwd
В ДБ1;
EXEC SQL CONNECT :db2_uid ОПРЕДЕЛЕН :db2_pwd
В ДБ2;
/*
* В операторах SQL укажите соединение, включив предложение AT.
*/
EXEC SQL AT DB1 SELECT COL1 INTO: var1
ИЗ ТАБЛИЦЫ_1
ГДЕ COL2 = 'некоторое_значение';
EXEC SQL AT DB2 ВЫБРАТЬ COLUMN1 INTO: var2
ИЗ ТАБЛИЦЫ_2
ГДЕ COLUMN2 = 'some_value';
EXEC SQL AT DB1 COMMIT WORK RELEASE;
EXEC SQL AT DB2 COMMIT WORK RELEASE;
На что следует обратить внимание:
DB1 и DB2 определяются программистом как псевдонимы.


 Или в меню Вид выберите Другиеисточники данныхWindows>. Или нажмите клавишу SHIFT+ALT+D на клавиатуре.
Или в меню Вид выберите Другиеисточники данныхWindows>. Или нажмите клавишу SHIFT+ALT+D на клавиатуре.
 Для 64-разрядной версии Office требуется Visual Studio 2022 или более поздней версии.
Для 64-разрядной версии Office требуется Visual Studio 2022 или более поздней версии.

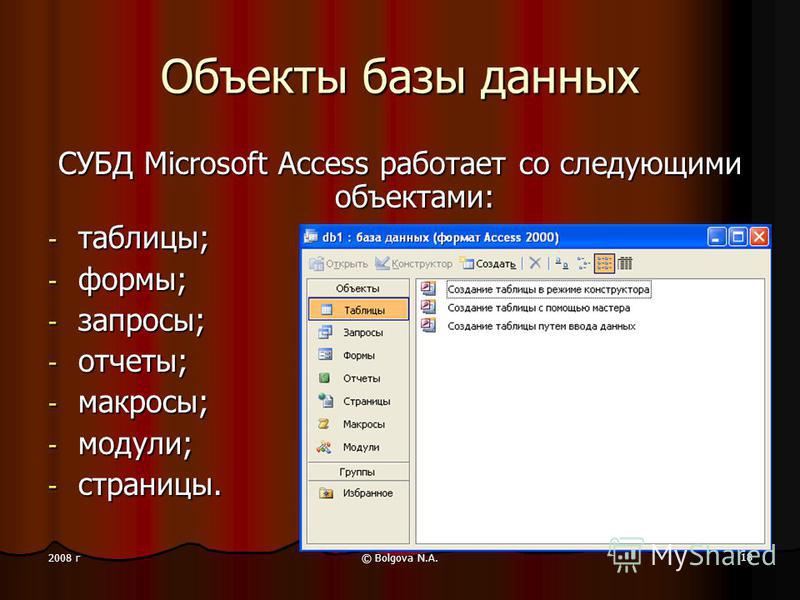






 Эти функции делают SQLite популярным выбором в качестве файла приложения.
Формат. Думайте о SQLite не как о замене Oracle, а как о
замена fopen()
Эти функции делают SQLite популярным выбором в качестве файла приложения.
Формат. Думайте о SQLite не как о замене Oracle, а как о
замена fopen() Это будет использоваться для ссылки на
связь.
Это будет использоваться для ссылки на
связь.