Яндекс главная страница сделать сохранить. Как сделать или изменить стартовую страницу в Опере, Google Chrome, Mozilla Firefox, Яндекс браузере, Internet Explorer
Приветствую всех! Сегодняшняя статья пригодится всем пользователям интернета, которые желают сделать Яндекс стартовой страницей. Как правило, такую настройку выполнить достаточно легко, но как показывает практика, многие юзеры не знают куда прописать адрес и как правильно это сделать. Поэтому, в данной статье, мы с вами подробно разберем как настроить стартовую страницу в браузерах: , Opera, Mozilla Firefox и Internet Explorer.
Хочу обратить ваше внимание на то, что настроить главную страницу в браузере, может помешать только наличие вредоносного программного обеспечения. Это происходит в тех случаях, когда вы вроде установили стартовую страницу, а в место нужной у вас загружается поиск Webalta или Pirrit Suggestor. Выход из данной ситуации мы с вами рассмотрим в конце статьи.
Существует возможность сделать Яндекс стартовой страницей как вручную, при помощи изменения настроек браузера, так и в автоматическом режиме, при помощи специальных программ.
Сделать Яндекс стартовой страницей в Internet Explorer
Предлагаю, первым по списку рассмотреть настройку браузера Internet Explorer. Так как он, во-первых, есть на всех компьютерах с операционной системой Windows, а во-вторых настройка начальной страницы выполняется во всех версиях IExplorer одинаково.
Чтобы установить начальную страницу поисковика Яндекс, делаем следующие шаги:
Все, этап по настройке начальной страницы для Internet Explorer завершен. Теперь, как только вы запустите браузер, у вас откроется поисковик.
Настраиваем начальную страницу в браузере Opera.
В , сделать Яндекс стартовой страницей, так же не составит труда. Для этого делаем следующее:
Теперь можно перезапустить браузер и посмотреть, какая страница загрузится при старте.
В Google Chrome ставим стартовую страницу Яндекса.
Если вы фанат браузера Google Chrome, но при этом остаетесь патриотом и пользуетесь поисковой системой Yandex, то чтобы настроить начальную страницу выполняем следующее:
Теперь при работе в браузере Chrome, если вы быстро захотите перейти в поисковик, достаточно будет нажать на иконку в виде домика.
Обратите внимание! При данном способе настройки, Яндекс не будет открываться как начальная страница.
Если вы хотите именно стартовую страницу, то делаем чуть по-другому:
Теперь при запуске браузера, вы сможете сразу набирать поисковый запрос в Яндексе.
Сделать Яндекс стартовой страницей в Mozilla Firefox.
В браузере Мазила, все делается аналогичным образом. Выполняем следующие шаги, чтобы настроить начальную страницу:
Теперь браузер Firefox будет загружать стартовую страницу Яндекса. Как видите, все настройки элементарны, но пользователи часто боятся или не знают, что делать.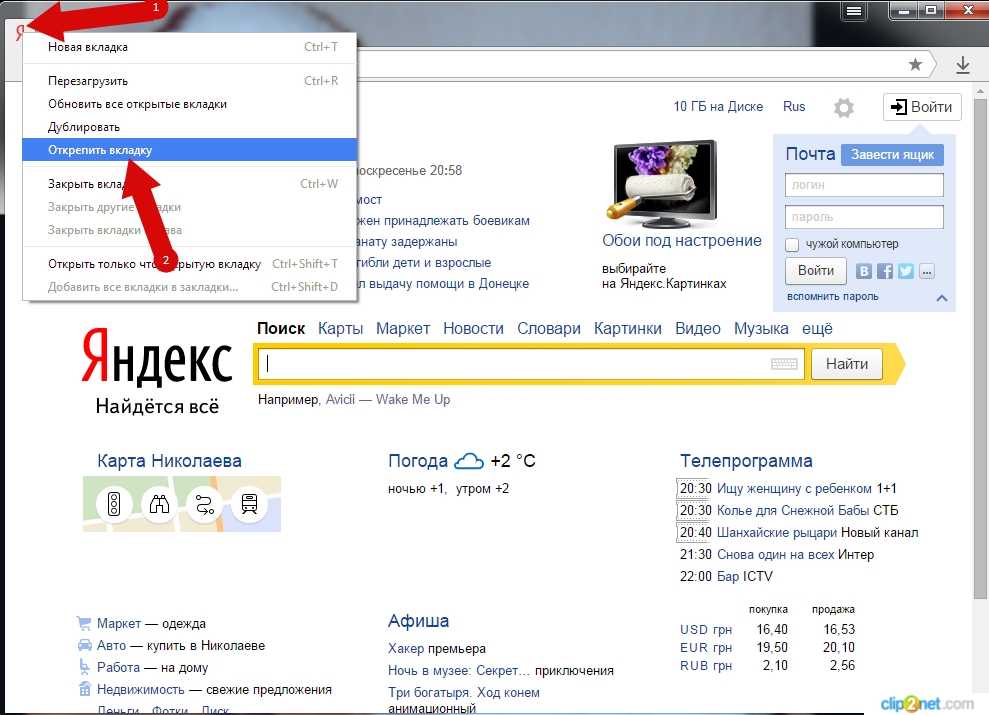
Как сделать Яндекс стартовой страницей автоматически.
Если по каким-то причинам вы не можете вручную установить начальную страницу Яндекса, то сделать это можно автоматически. Благо инструмент предоставляет сама поисковая система.
В первом случае нужно перейти по адресу: home.yandex.ru
и нажать на кнопку «Скачать», а далее следовать простой инструкции, которая будет отображаться на экране монитора.
Второй вариант, установить утилиту под названием «Менеджер браузеров», так же изобретение российского поискового гиганта. Скачать можно по ссылке: yandex.ru/soft/bm
Данный менеджер хорош тем, что он автоматически контролирует смену домашней страницы, и предупреждает пользователя об изменениях. Это поможет вам защитить компьютер от таких поисковиков как Webalta и аналогичных.
Если вместо Яндекса везде открывается Webalta, Pirrit Suggestor и другие.
Очень часто пользователь сталкивается с проблемой, когда после установки нужной начальной страницы, открывается совсем не то что хотелось бы, например, поисковик Webalta. Это случается, когда на вашем компьютере заводится вредоносный код и прописывает свои настройки в браузеры. Как правило, избавиться от данной беды не всегда легко.
Это случается, когда на вашем компьютере заводится вредоносный код и прописывает свои настройки в браузеры. Как правило, избавиться от данной беды не всегда легко.
Первое, что нужно проверить это открыть свойство ярлыка на рабочем столе. Для этого, щелкаем по ярлыку браузера правой кнопкой мыши и в открывшемся окне смотрим на поле «Объект».
Там должен быть прописан только путь до папки с установленной программой. Если вы видите, что-то отличное от исходных данных, например, видите ссылку на Webalta или другие поисковики, то необходимо удалить лишнее.
Если вы давно мечтаете сделать Яндекс стартовой страницей, но у вас не доходят руки, или вы не знаете, как это осуществить – статья для вас.
Кстати, что происходит, когда Яндекс установлен в качестве стартовой страницы? При нажатии иконки браузера автоматически открывается веб-страница Поисковика .
Знание о том, как установить ту или иную веб-страницу в качестве главной, – полезно. Вы всегда сможете сделать интересующую вас страницу стартовой и не терять лишнего времени. Мы решили взять в качестве примера Яндекс, поскольку этот поисковик признан самым используемым в России.
Мы решили взять в качестве примера Яндекс, поскольку этот поисковик признан самым используемым в России.
Алгоритм установки главной страницы примерно одинаков для большинства браузеров.
Мы подробно рассмотрим, как сделать yandex.ru стартовой страницей для:
- Mozilla Firefox;
- Opera;
- Google Chrome;
- Internet Explorer;
- Яндекс Браузера;
- Safari.
Главная страница Yandex в Mozilla Firefox
Чтобы сделать страничку Яндекс главной в Мазиле Фаерфокс, выполняйте следующие действия:
Как вы видите, сделать Яндекс домашней страницей на Мазиле довольно просто.
Ко всему прочему, Мазила предоставляет уникальную опцию – сделать поиск Яндекс домашней страницей по умолчанию. Искать информацию в поисковике при таких настройках намного проще: посещаемые сайты отображаются автоматически.
Как же сделать Яндекс домашней страницей по умолчанию?
- открываете браузер и переходите в «Настройки»;
- находите блок «Браузер по умолчанию»;
- находите кнопку «сделать Яндекс браузером по умолчанию»;
- нажимаете «Ок».

Главная страница Yandex в Opera
Интерфейсы большинства браузеров схожи между собой, поэтому установка стартовой страницы на Опере будет схожа с ее установкой на Мазиле.
Как сделать Яндекс единственной стартовой страницей для Opera:
Главная страница Yandex в Google Chrome
Гугл Хром – отличный браузер, стремительно набирающий популярность среди пользователей Сети. Его отличает простой и приятный интерфейс, понятный даже ребенку.
Установка стартовой странички на Гугл Хром будет немного отличаться от уже рассмотренных алгоритмов. Связано это с тем, что данный браузер – молодой и для него используются новые разработки.
Впрочем, сложного нет ничего, если знать конкретный алгоритм:
Также вы можете сделать «Яндекс почту» главной страницей в Гугле. При открытии браузера, у вас будет открываться страница с Яндекс Почтой. Многие пользователи рунета имеют несколько электронных ящиков. Например, один ящик предназначается для рабочей переписки, а другой – для общения с друзьями.
Еще одно удобное дополнение Гугл Хрома – это визуальные закладки. Они помогают переходить на интересные вами страницы за один клик.
Вкладки, представляют собой маленькие эскизы, часто посещаемых страниц. В настройках вы можете менять их количество, цвет, общий фон, а также – удалять или добавлять новые закладки.
Главное их достоинство – это экономия времени человека.
Вероятно, пользователь захотел установить виртуальные вкладки Яндекс в Chrome. Напоминаем, что эта опция доступна для браузеров Google Chrome, Opera и Mozilla Firefox.
Рассмотрим, как добавить опцию виртуальных закладок на примере Гугл Хрома:
Визуальные закладки Яндекс – это один из самых востребованных инструментов среди пользователей. Это неудивительно, поскольку они полезны, удобны и все время обновляются разработчиками.
Видео: Как сделать Яндекс стартовой страницей
Главная страница Yandex в Internet Explorer
Браузер Internet Explorer отличает большое разнообразие версий, установленных на ноутбуках, либо ПК с Виндой.
Мы рассмотрим, как сделать Яндекс главной страницей для новых версий Internet Explorer — 10 и 11. Алгоритм установки главной страницы для более ранних версий браузера схож с приведенной нами инструкцией.
Алгоритм установки главной страницы для Internet Explorer:
Если вы обладатель Интернет эксплорер 9 (или другой, более ранней версии браузера) и у вас не получается установить главную страницу, то напишите о своих неполадках на официальный сайт. Запрос попадет к компетентным людям, которые в ближайшее время ответят, как устранить проблему.
Главная страница Yandex в Яндекс браузере
Интерфейс Яндекс браузера похож на интерфейс Хрома, поскольку оба делались на одном движке.
Однако различия есть, поэтому установка главной странице в Яндексе будет немного отличаться – российская компания внесла свои изменения:
Браузер российской компании предоставляет возможность выбрать несколько стартовых страниц. Автоматически будут добавляться наиболее посещаемые вами веб-сайты.
На подобии виртуальных закладок Гугл Хром, этот браузер поддерживает панель плиток с посещаемыми сайтами. Есть возможность удалять ненужные сайты и добавлять новые. Делается это через кнопки «Настройка» – «Добавить».
Для людей, которые не любят сомнительные сайты, российский гигант разработал специальную версию браузера – семейный Яндекс. Вы можете спокойно допускать своих детей к компьютеру – ненужная информация и подозрительные сайты жестко фильтруются.
Сложно сказать, какой браузер лучше: Гугл Хром или браузер Яндекса. Оба довольно удобны и просты в использовании.
Главная страница Yandex в Сафари
Сафари – молодой браузер, разработанный под продукты компании Apple.
Установить домашнюю страничку в Safari очень просто:
Что делать, если не получается сделать Яндекс стартовой страницей
Иногда бывает такая ситуация: вы следуете инструкции, а желаемого результата не достигаете. Особенно неприятно, когда не получается сделать удобную установку или обновление на компьютере.
Особенно неприятно, когда не получается сделать удобную установку или обновление на компьютере.
Если вам не удается установить главную страницу браузера через настройки, то есть другие способы:
- скачать программу «http://home.yandex.ru/»;
- провести чистку вашего компьютера с помощью антивируса. Попытаться установить домашнюю страничку вновь;
- если все эти способы не работают, то обратитесь в службу поддержки вашей операционной системы: конкретно опишите, какую ошибку выдает программа, не стесняйтесь добавлять разъясняющие скриншоты.
Доведите дело до конца. Однажды поняв, как устанавливать стартовую страницу, вы не только сэкономите личное время, но и станете продвинутым пользователем компьютера.
Эта статья написана с целью расширения познаний пользователя про компьютер. Теперь вы знаете, как устанавливать главную страницу в браузере и настраивать визуальные закладки. Эти инструменты удобны, экономят время и делают из вас продвинутого пользователя Интернета.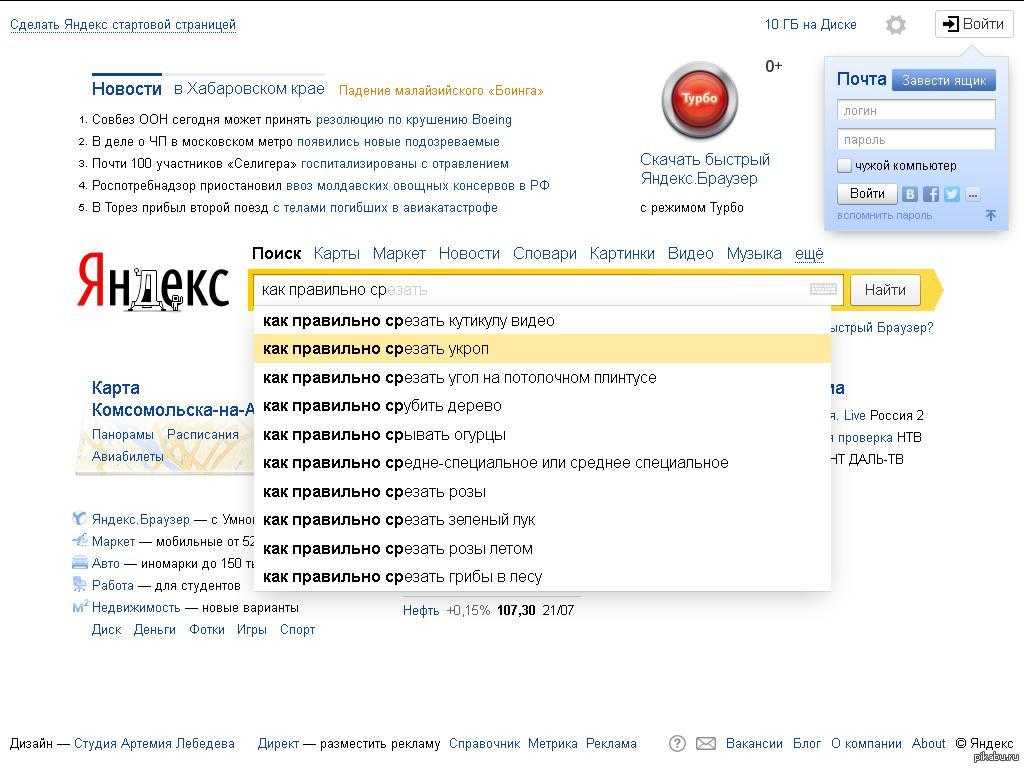
Современные браузеры можно использовать и настраиваться по своему усмотрению.
Любой пользователь может самостоятельно настроить свой любимый веб-портал и сделать стартовой страницей.
Однако, данная функция недоступна лишь яндекс обозревателю.
Как решить этот вопрос и выйти из непонятной ситуации поможет данная статья, которая четко описывает последующие действия.
Поисковая система Яндекс не поддерживает функцию, которая позволяет настраивать и устанавливать стартовую страницу на свой компьютер. Следует отметить, что данный обозреватель отображает лишь табло из визуальной закладки на каждой новой вкладке.
Соответственно, эти вкладки состоят из посещаемых пользователями порталов. Поэтому в данном варианте существует лишь один выход, то есть придется запустить табло, которое будет выводить на экран несколько интересных порталов.
В результате этого, необходимо открыть Яндекс браузер в новой вкладке и удалить лишние закладки. В основном пользователи не используют все системные программы. Следовательно, нужно навести на вкладку мышью и нажать на крестик.
Следовательно, нужно навести на вкладку мышью и нажать на крестик.
После этого, можно воспользоваться одним или сразу несколькими веб-порталами. Так как в будущем на странице будут отображаться сохраненные вами веб-сайты. При желании пользователь может добавить любую другую страницу, которая не отображается в данной вкладке.
Чтобы добавить новый веб-портал, придется нажать «Добавить». Адрес портала следует внести в поисковик любого обозревателя, например, в гугл. После чего нужно нажать на кнопку «Готово».
Чтобы мгновенно запустить стартовую страницу, необходимо зайти в меню и кликнуть на кнопку, которая располагается в правой части верхнего угла. В списке появится пункт «Настройки». Переходя в настройки яндекс браузера, придется нажать на опцию «При запуске открывать».
Для настройки стартовой страницы других браузеров, необходимо выполнить совершенно другие действия. Об этих вопросах рассказывается в другой статье.
Как настроить фон за считанные минуты
Иногда пользователям надоедают старые веб-порталы и фоны, соответственно, стремятся сменить на другую.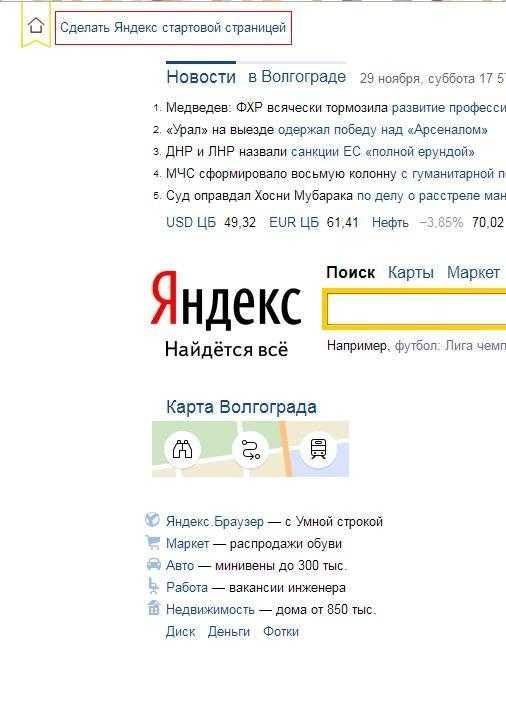 В этом случае придется воспользоваться советами специалистов, которые тщательно рассказывают об этапах изменения тем в яндекс браузере.
В этом случае придется воспользоваться советами специалистов, которые тщательно рассказывают об этапах изменения тем в яндекс браузере.
Для установления внешнего вида, вам понадобится лишь освоить определенные навыки. Процесс довольно-таки простой. Поэтому люди, у которых настроен яндекс браузер, могут с легкостью справиться с задачей и переделать внешний вид обозревателя по своему вкусу.
Как утверждают, разработчики, обозреватель яндекс достаточно часто обновляет свои функции и предлагает инновационные новшества. Многомиллионные пользователи часто следят за новостями и стараются быть в курсе событий, чтобы не упустить важную деталь.
Поэтому теперь, каждый желающий может воспользоваться новым интерфейсом. Однако, стоит отметить, что данный интерфейс не устанавливает сторонние темы. Решить проблему очень легко. Необходимо всего лишь отключить эту функцию.
Для начала следует запустить обозреватель и нажать на кнопку, которая находится в правой части верхнего угла. Перед вами откроется список, где нужно выбрать пункт «Настройки». После чего на экране откроется строка с названием «настройки внешнего вида».
Перед вами откроется список, где нужно выбрать пункт «Настройки». После чего на экране откроется строка с названием «настройки внешнего вида».
Нажав «выключить новый интерфейс», можно устранить проблему. Как только завершиться процесс, у вас появится возможность установить фон. Для этого чтобы выбрать наиболее понравившиеся изображениями, можно воспользоваться магазинами Гугла и Хрома. Здесь представлено огромное количество тем.
Настройки домашней страницы
Наиболее простым способом настройки домашней страницы является переход на официальный портал по ссылке home.yandex.ru. Далее, необходимо скачать приложение, которое настроит домашнюю страницу в автоматическом режиме. Соответственно, придется выбрать подходящий браузер из выше перечисленного списка:
- Опера,
- Сафари,
- Хром,
- Мозилла,
Нажав на знак «Свойства браузера» и «Общие», появится текстовое поле, где необходимо указать https://www.yandex.ru/ . После чего следует выбрать опцию «Применить».
В нижней части страницы, следует найти опцию «Посмотреть дополнительные параметры».
Данная функция находится в параметрах. Затем, придется включить функцию «Отображать кнопку домашней страницы».Указывая официальный сайт Яндекс, необходимо подтвердить опцией «Сохранить». Данная инструкция пригодится тем пользователям, которые применяют Internet Explorer.
Привет, друзья. Сегодня я покажу, как сделать сайт Яндекса стартовой страницей вашего браузера. Несмотря на то, что реализовать эту возможность несложно, многие начинающие пользователи интернета не знают где и с помощью чего это делается.
Большинство людей, говорящих на русском языке, используют в качестве поисковой системы Яндекс. Достоинств у этого поисковика немало – это и хорошее качество поисковой выдачи, и приятный внешний вид, и большой набор сопутствующих сервисов, и удобная главная страница.
Вообще, стартовая страница Яндекса, выгодно отличается от своего главного конкурента Google информативностью. Со страницы легко попасть на все сервисы поисковика, ее дополняют разные виджеты и модули, предоставляющие быструю справочную информацию. Кроме того, эти блоки можно еще и настраивать, в соответствии с вашими желаниями и предпочтениями.
Со страницы легко попасть на все сервисы поисковика, ее дополняют разные виджеты и модули, предоставляющие быструю справочную информацию. Кроме того, эти блоки можно еще и настраивать, в соответствии с вашими желаниями и предпочтениями.
Я, например, тоже использую Яндекс в качестве стартовой страницы своих браузеров. Один из виджетов, который я добавил себе – случайный афоризм, иногда бывает интересно прочитать что-то необычное. Еще я ставил модуль от яндекс.вебмастер, проверку штрафов и другие.
Как добавлять эти блоки я покажу в конце статьи, а сейчас давайте перейдем к .
Приложение для установки Yandex.ru стартовой страницей
Самый простой способ сделать Яндекс стартовой страницей – воспользоваться приложением, разработанным самим Яндексом. Скачать приложение можно на этом сайте – http://home.yandex.ru/
Оно автоматически заменяет домашнюю страницу всех ваших браузеров на яндексовскую. Никакого гемороя и ручных настроек не требуется.
Если по каким-то причинам приложение не сработало или вы не хотите им пользоваться, то провести нужные настройки мы можем вручную в каждом браузере отдельно.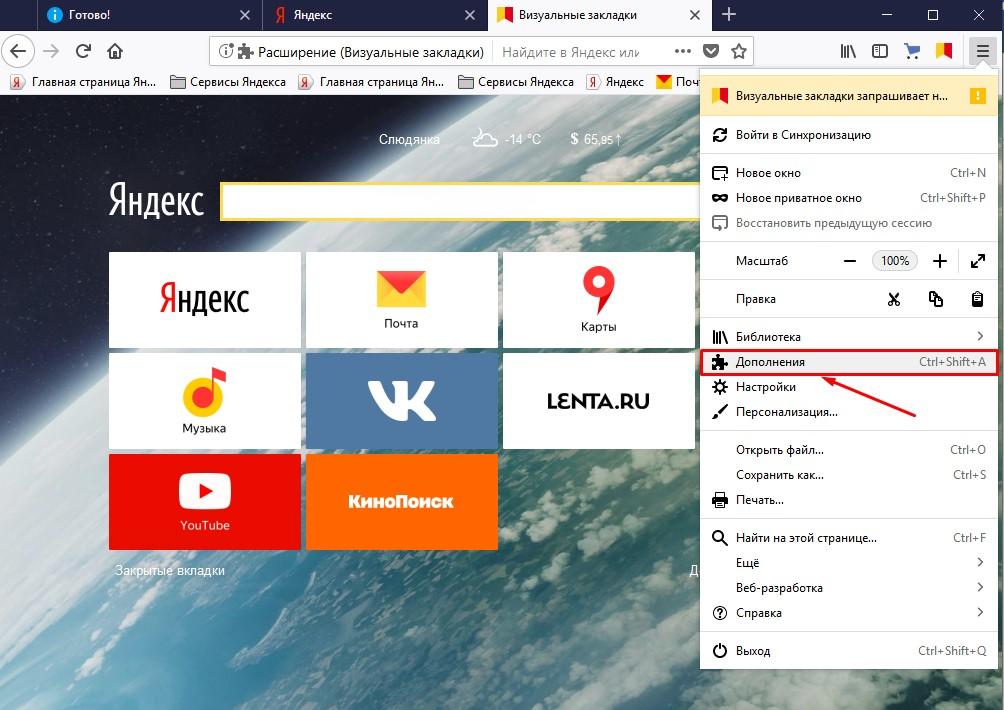 Я покажу как это сделать.
Я покажу как это сделать.
Настройка стартовой страницы в Mozilla Firefox
Начну с этого браузера, так как пользуюсь им чаще всего. Вся процедура настройки для него займет 20 секунд. Для этого нужно открыть сам браузер. Дальше, в правом верхнем углу находим значок «открыть меню» (в текущей версии он выглядит как три горизонтальных полоски). Жмем на эту кнопку и в выпадающем меню ищем пиктограмму в виде шестеренки – это настройки.
В меню настроек есть множество разделов, самый первый из них «Основные» (выглядит как выключатель света). В этом разделе находится то, что нам требуется. В строке “При запуске Firefox” выбираем “Показывать домашнюю страницу”. В строке «Домашняя страница» необходимо вписать адрес сайта, который мы хотим сделать стартовым (в нашем случае http://yandex.ru). Нажимаем кнопку «ОК» и все – операция завершена.
Установка Яндекс стартовой страницей в Гугл Хром
Настройка домашней страницы в Google Chrome производится так же просто. Открываем браузер, в том же правом верхнем углу ищем кнопку в виде трех горизонтальных линий с названием «Настройка и управление Google Chrome».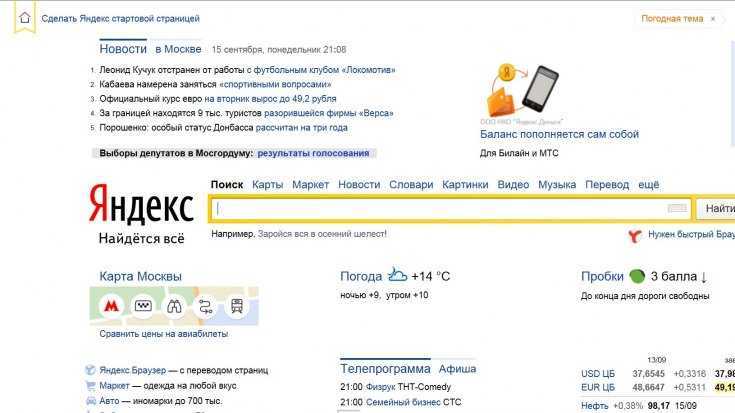 В выпадающем меню, возникающем на экране при нажатии кнопки, находим пункт «Настройки» и переходим в соответствующий раздел.
В выпадающем меню, возникающем на экране при нажатии кнопки, находим пункт «Настройки» и переходим в соответствующий раздел.
На этой странице ищем раздел «Внешний вид», ставим галочку напротив пункта – Показывать кнопку «Главная страница». Для того, чтобы установить или изменить адрес главной страницы на Яндекс нужно нажать на ссылку «Изменить» и, в открывшемся окне, указать нужный вам адрес.
Как поставить стартовую страницу в Internet Explorer
Как и во всех предыдущих случаях, настройка главной страницы в браузере Интернет Эксплорер производится очень просто. Открываем программу, в правом верхнем углу находим значок в виде шестеренки и в выпадающем списке выбираем «Свойства браузера».
В свойствах браузера у нас откроется вкладка «Общие» и в самом верху этой вкладки находится поле для стартовых страниц. В окошко вписываем адрес – http://yandex.ru, ставим точку напротив “Начинать с домашней страницы” и нажимаем кнопку «Применить». Если у вас возникнет необходимость установить другую стартовую страницу, то повторяете процедуру, указав в окошке другой адрес.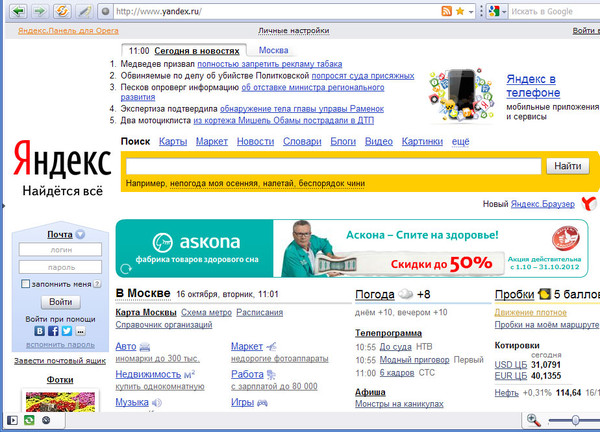
Как сделать Яндекс стартовой страницей в Opera
Переходим к одному из самых народных браузеров. У Оперы немало поклонников и им тоже не помешает знать о настройках своего любимого веб обозревателя. Для настройки запускаем программу, входим в меню браузера (кнопка с надписью Opera и большой красной буквой О в левом верхнем углу) и в этом меню выбираем «Настройки». Можно сделать переход к настройкам чуть быстрее, используя горячие клавиши Alt+P.
Второй пункт в меню настроек – «При запуске». В этом пункте нам нужно выбрать следующий вариант – «Открыть определенную страницу или несколько страниц». Для того, чтобы указать конкретный адрес для открытия, нажимаем на ссылку «Задать страницы». В появившемся окне указываем адрес того сайта, который должен открываться при запуске браузера.
Стартовая страница в Яндекс браузере – изменяем хитростью
Признаюсь откровенно, этим браузером я не пользуюсь, так как мой эксперимент показал, что он работает значительно медленнее конкурентов (об этом я писал ), а по внешнему виду Яндекс браузер не отличается от Гугл Хрома. Но для этой статьи я его установил и делаю обзор наряду с другими популярными программами для интернета.
Но для этой статьи я его установил и делаю обзор наряду с другими популярными программами для интернета.
Несмотря на то, что Яндекс браузер основан на движке Chrome, он не позволяет стандартными способами сделать стартовую страницу. Он позволяет либо показывать стартовую страницу с закладками, либо открывает вкладки, оставшиеся с прошлого раза и, только если их нет, автоматом загружает поисковую систему Яндекс (без возможности выбрать другую).
Существует способ настройки стартового сайта с помощью ручного изменения файлов браузера, но я бы не советовал туда лезть неподготовленным людям.
Мы пойдем другим путем – применим небольшую хитрость , которая позволит сделать домашней страницей любой сайт.
Для ее работы нам нужно сделать следующее:
1. Настроить показ страницы быстрого доступа при открытии
Открываем программу, в правом верхнем углу находим кнопку «Настройка браузера Yandex» (три горизонтальных полоски). В выпадающем меню выбираем пункт «Настройки».
Первое, что написано в этом пункте «С чего начать?», нам нужно поставить точку напротив пункта об открытии страницы быстрого доступа. Тут все сохраняется автоматически, жать кнопки не требуется.
2. Настраиваем стартовую страницу Яндекс браузера
Открываем сайт, который мы хотим сделать домашней страницей (yandex.ru). Правой кнопкой мыши кликаем по вкладке этого сайта в верхней панели Яндекс браузера. В выпадающем меню нажимаем «закрепить вкладку».
На этом все. Теперь, каждый раз при открытии браузера у вас будет открываться та вкладка, которую вы закрепили.
Если вы захотите удалить домашнюю страницу, то также кликаете правой кнопкой мыши и выбираете «открепить вкладку». Для установки новой страницы – повторяете всю процедуру, описанную в этом разделе.
Индивидуальная настройка страницы Яндекса
Не все знают о том, что можно главную страницу этого поисковика настроить под себя. Теперь вы будете это знать, и, надеюсь, использовать.
Делается такая настройка в 2 шага.
Шаг 1. Аккаунт в Яндексе
Вам необходимо завести аккаунт в этой поисковой системе. Делается это с помощью открытия почтового ящика. Адрес ящика будет вашим логином для всех сервисов, а пароль, соответственно, паролем.
Все наши настройки будут действовать только тогда, когда мы авторизованы в системе.
Теперь можно переходить к настройкам.
Шаг 2. Настройки
Там есть несколько разделов.
«Поставить тему» – название соответствует выполняемой функции – вы можете применить уникальное оформление сайта Яндекс, выбрав подходящее из десятков возможных вариантов.
«Добавить виджет» – это та функция, о которой я говорил в начале. информационный блок, который вы можете разместить на вашей странице. Вариантов виджетов очень много.
«Настроить Яндекс» – этот пункт позволяет передвигать используемые вами виджеты по странице, располагая их так, как вам удобно.
«Изменить город» – чаще всего поисковик автоматически определяет регион, в котором вы вошли в интернет, но это не всегда удобно (
Стартовой страницей является та, которая автоматически появляется первой при запуске интернета, а также она выдается при командах «Домой» или подобных, предусмотренных в вашем браузере.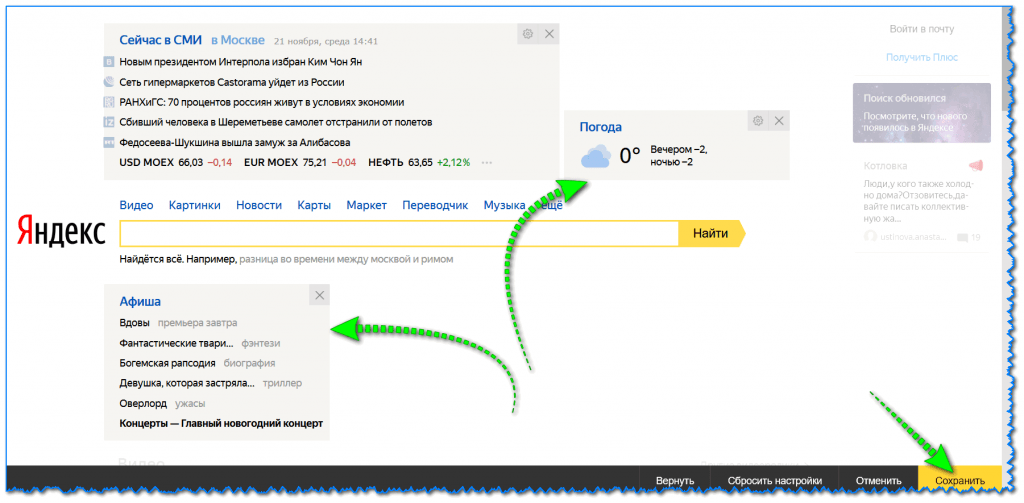 Многих интересует возможность видеть в качестве стартовой страницу полюбившейся поисковой системы. Это избавит вас от необходимости многократного набора одного и того же адреса. Вы можете начать поиск информации сразу же после загрузки браузера. Существует несколько вариантов, с помощью которых вы узнаете, как сделать Яндекс стартовой страницей.
Многих интересует возможность видеть в качестве стартовой страницу полюбившейся поисковой системы. Это избавит вас от необходимости многократного набора одного и того же адреса. Вы можете начать поиск информации сразу же после загрузки браузера. Существует несколько вариантов, с помощью которых вы узнаете, как сделать Яндекс стартовой страницей.
Установка браузера со встроенным Яндексом
Как сделать яндекс стартовой страницей со встроенным Яндексом? При загрузке такого браузера вам не потребуется предпринимать дополнительные шаги для назначения Яндекса стартовой страницей. Дополнительным плюсом данного способа является наличие встроенного Яндекс.Бар, что предоставляет пользователю возможность сразу же получить доступ к целому комплексу сервисов: Яндекс.Деньги, Яндекс.Погода и других.
Одним из самых надежных, удобных и безопасных браузеров, имеющих встроенную поисковую систему Яндекс, является Firefox. При установке данного браузера вам просто надо будет ответить на вопрос системы о вашем согласии сделать Яндекс стартовой страницей.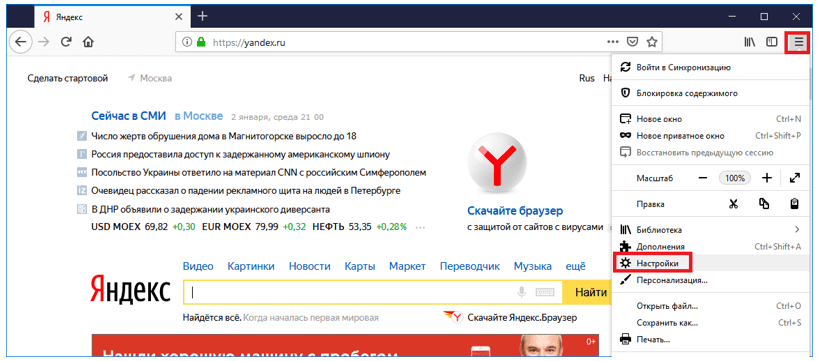 Тот же вопрос вам предложит и русcко язычная версия Chromium – Яндекс.Интернет.
Тот же вопрос вам предложит и русcко язычная версия Chromium – Яндекс.Интернет.
Многие привязаны к не очень удобному, но привычному Internet Explorer. В этом случае можно установить его версию с встроенным Яндексом.
Очень удачным браузером для серфинга – ускоренного просмотра страниц в интернете – является Opera, который также имеет версию с встроенной поисковой системой.
Если вы в ваш браузер установите Яндекс.Бар, то автоматически получите поисковую форму Yandex.
Установка стартовой страницы Yandex вручную
Как сделать яндекс стартовой страницей самостоятельно? Если вы решили изменить стартовую страницу в уже установленном у вас браузере – эта операция займет у вас совсем немного времени. В Mozilla Firefox нажимаете в меню «Инструменты» — «Настройки». Затем «Домашняя страница» — в строке «Основные» набираете адрес Yandex.ru и «Ок».
Как сделать яндекс стартовой страницей в Chromе? Это выбирается нажатием кнопки в форме гаечного ключа, которая расположена в правом углу и кликните «Настройки». В строчке «Главная страница» вкладки «Основные» выбираете галочкой «Следующая страница» — адрес Yandex.ru. Сохранение настроек автоматическое.
В строчке «Главная страница» вкладки «Основные» выбираете галочкой «Следующая страница» — адрес Yandex.ru. Сохранение настроек автоматическое.
Как сделать яндекс стартовой страницей в Internet Explorer? Аналогично выбирается стартовая страница в этом браузере. Ищите кнопку, имеющую форму шестеренки, затем нажимаете «Свойства обозревателя» — строчка «Домашняя страница» — адрес Yandex.ru. Далее – «Ок».
В нерассмотренных нами браузерах выбор Яндекса домашней страницей происходит аналогичным образом. Если вы установили браузер на английском языке и испытываете трудности при установке стартовой страницы, установите его русскоязычную версию.
Если вы, ознакомившись с представленной здесь информацией, сделаете Yandex стартовой страницей, то сразу же после открытия браузера вы сможете заняться поиском необходимой информации или прибегнуть к услугам удобных любимых сервисов.
Как сделать в Яндексе меню?
Полная настройка браузера Yandex
Содержание
- 1 Полная настройка браузера Yandex
- 2 Меню настройки и его возможности
- 3 Настройка Табло
- 4 Работа с плагинами
- 5 Совет 1: Как найти меню браузера
- 6 Совет 2 : Как сделать главную страницу
- 7 Совет 3 : Как настроить домашнюю страницу
- 8 Совет 4 : Как установить домашнюю страницу яндекс
- 9 Где найти закладки в Яндекс.
 Браузере и как их сделать?
Браузере и как их сделать? - 10 Как сделать закладку в Яндекс.Браузере?
- 10.1 Через значок в «Умной строке»
- 10.2 Через меню закладок
- 10.3 С помощью «горячих» кнопок
- 10.4 Импорт закладок с другого браузера
- 11 Где найти закладки в Яндексе?
- 11.1 В браузере
- 11.2 На компьютере
- 12 Как сделать панель закладок в Яндексе?
- 13 Подводим итоги
- 14 Открываем настройки Яндекс Браузер
- 15 Открываем параметры браузера
- 15.1 Синхронизация
- 15.2 Параметры внешнего вида
- 15.3 Панель закладок
- 15.4 Начальная страница
- 15.5 Браузер по умолчанию
- 15.6 Блокировка рекламы и режим турбо
- 15.7 Дополнительные настройки
- 15.8 Расширения
- 15.9 Безопасность
- 15.10 Визуальные закладки
- 16 Заключение
- 17 Яндекс — настройка главной страницы под-себя: получаем актуальные новости (в т.ч. своего города), погоду, курсы валют, афишу и пр.

- 18 Настройка главной страницы Яндекса
- 18.1 Как сделать её стартовой в браузере
- 18.1.1 Если страницу установить не удается
- 18.2 Выбор своего города и настройка темы
- 18.3 Как удалить или перенести какие-то блоки
- 18.4 Как настроить курс валют (выбор валют для отображения)
- 18.5 Как настроить под-себя ленту новостей (по своим интересам)
- 18.1 Как сделать её стартовой в браузере
Браузер Яндекс создан на платформе Chromium, разработанной компанией Google. Поэтому его интерфейс и возможности очень похожи на популярный во всем мире обозреватель Chrome. Если вы раньше работали с ним – разобраться в программе от Яндекса не составит никакого труда. Но при этом, сюда добавлено несколько новых удобных функций, которых в Хроме нет. В данной статье рассматривается процесс настройки и кастомизации Яндекс браузера: где найти меню, как изменить внешний вид, поисковые системы, переводчик, отредактировать Табло, подключить расширения и так далее.
Меню настройки и его возможности
Большая часть конфигураций Яндекс-браузера изменяется в специальном меню.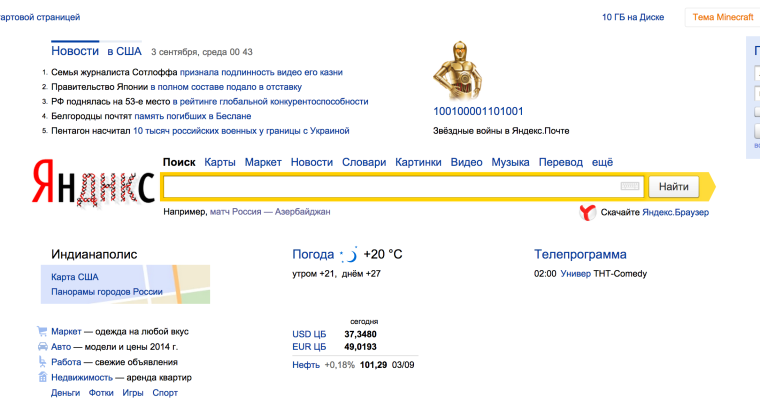 Чтобы зайти в него, требуется вызвать панель управления программы. Найти кнопку вызова несложно – она находится в «шапке» окна, чуть левее кнопок «Свернуть» и «Закрыть». Нажмите на нее и в ниспадающем меню выберите раздел с называнием «Настройки» («Options»).
Чтобы зайти в него, требуется вызвать панель управления программы. Найти кнопку вызова несложно – она находится в «шапке» окна, чуть левее кнопок «Свернуть» и «Закрыть». Нажмите на нее и в ниспадающем меню выберите раздел с называнием «Настройки» («Options»).
Здесь расположено множество различных элементов. Если вы только установили интернет-обозреватель, рекомендуется обратить внимание на следующие параметры:
- С чего начинать? – позволяет выбрать, какие страницы будут открыты при старте программы. Вы можете каждый раз начинать работы с чистого листа или сохранить все незакрытые во время предыдущей сессии вкладки.
- Настройки внешнего вида – по умолчанию все включены. Если вам не нравятся нововведения на панели инструментов – отключите их.
- Показывать панель закладок – закрепляет небольшую панельку под строкой адресации. Вы можете сохранить на нее ваши любимые сайты, чтобы всегда иметь их под рукой. Можно показывать ее всего или отображать только на Табло (новая пустая страничка).

- Поиск – выберите поисковую систему, которой привыкли пользоваться. По умолчанию стоит Яндекс, но если вам больше по душе Google – включите ее.
- Синхронизация – пользователи могут бесплатно создать учетную запись (обычный почтовый ящик) и авторизироваться в системе. После этого все ваши настройки и персональная информация будут дублироваться на облачном хранилище данных. Вы сможете пользоваться одинаковым обозревателем со всех своих устройств.
- Браузер по умолчанию – если вам понравился Яндекс, и вы хотите, чтобы все гиперссылки открывались именно в нем – включите эту опцию.
- Пароли и автозаполнение – программа может сохранить ваши пароли от различных интернет-ресурсов и автоматически их вводить при авторизации. По умолчанию функция активна. Если она кажется вам небезопасной или неудобной – выключите.
- Жесты мыши – новая функция, которая позволяет быстро выполнять различные действия с помощью специальных жестов. Например, удерживая ПКМ, проведите курсором горизонтально влево – и вернетесь на предыдущую посещенную страницу.
 Если подобный сервис вам мешает – отключите его.
Если подобный сервис вам мешает – отключите его.
Раньше, чтобы сохранить измененные конфигурации, нужно было перезапустить программу. Сейчас изменения запоминаются прямо в меню.
Настройка Табло
Когда вы запускаете Яндекс браузер или открываете новую пустую вкладку, открывается специальный инструмент – табло. Это аналог Экспресс панель из обозревателя Opera. На этой странице размещается список часто посещаемых или добавленных в избранное вебсайтов. Здесь ж расположены кнопки быстрого доступа к истории посещений, каталогу загруженных файлов, списку установленных расширений и так далее.
Для более комфортной работы с Табло, его необходимо настроить под себя:
- Кликните по кнопке «Настройка», которая расположена под визуальными вкладками в правой части экрана.
- Удалите те модули, которые вы не хотели бы видеть на Табло.
- Расположите оставшиеся элементы в удобном для вас порядке.
- Щелкните по кнопке «Готово».
- Теперь следует нажать на «+Добавить».

- Вы можете ввести URL адрес нужной вам странички или выбрать из списков: «Популярные» и «Недавно посещенные».
Добавьте таким образом все необходимые закладки, чтобы всегда иметь к ним доступ. Вы также можете сохранить кнопки с ссылками на панели под поисковой строкой. Для этого откройте веб-страницу, которую хотите сохранить, и в меню в правом конце адресной строки щелкните по значку в виде звездочки.
Работа с плагинами
Если стандартных функций веб-обозревателя вам недостаточно, вы можете подключить различные дополнения – специальные модули, созданные сторонники разработчиками. Они приносят новые возможности и могут стать незаменимыми помощниками при работе в интернете.
В Яндекс браузере сразу предустановлено несколько расширений, чтобы пользователи смогли понять их работу и оценить, что это такое. Чтобы их включить, необходимо открыть менеджер плагинов. Для этого вызовите панель управления и кликните по кнопке «Дополнения» («Add-ons»).
На этой странице отображается список всех аддонов, которые установлены на вашем Яндекс браузере. Здесь будут размещаться как предустановленные, так и те, которые подключат сами пользователи. Вы можете включать и отключать работу расширений с помощью специальных переключателей «Вкл/Выкл» («On/Off»).
Здесь будут размещаться как предустановленные, так и те, которые подключат сами пользователи. Вы можете включать и отключать работу расширений с помощью специальных переключателей «Вкл/Выкл» («On/Off»).
Очень полезным будет включить приложения Adguard и «Блокировка флеш-баннеров и видео». Они избавят вас от назойливой рекламы на интернет-страницах и в просматриваемых видео-роликах.
Если вы хотите установить какой-нибудь новый плагин, кликните по кнопке «Каталог дополнения Яндекс браузера». В этом каталоге вы можете найти несколько сотен полезных аддонов, расширяющих возможности вашего веб-обозревателя.
moybrauzer.ru
Совет 1: Как найти меню браузера
- где находится браузер
Совет 2 : Как сделать главную страницу
Совет 3 : Как настроить домашнюю страницу
- Настройка домашней страницы
Совет 4 : Как установить домашнюю страницу яндекс
- — компьютер;
- — интернет.

Сделать стартовой страницей поисковик Яндекс будет удобно тем людям, у которых на этом сайте зарегистрирован электронный почтовый ящик. Если сохранить логин и пароль, то каждый раз писать их не будет необходимости. Процедура проверки электронных писем станет простой. Ящик всем пользователям предоставляется бесплатно.
При установке Яндекс. Браузера «Яндекс» автоматически становится домашней страницей.
Кому трудно дается поиск английских букв на клавиатуре, можно скопировать указанный адрес (yandex.ru )и вставить в то же окно. Нажмите «Enter».
Действиями, описанными в шагах 9 и 10, можно установить «Яндекс» домашней страницей и в других браузерах.
В качестве домашней страницы может быть указан любой сайт.
www.kakprosto.ru
Где найти закладки в Яндекс.Браузере и как их сделать?
С помощью закладок в браузере пользователь может упростить процесс доступа к нужным сайтам. В результате чего серфинг в Интернете становится значительно быстрее. Какие способы создания закладок в браузере от Яндекса существуют?
Какие способы создания закладок в браузере от Яндекса существуют?
Как сделать закладку в Яндекс.Браузере?
Сохранять ссылки на нужные страницы можно несколькими способами. Причем никаких проблем в этом случае не возникнет даже у начинающих пользователей. Однако сначала рекомендуем обновить Яндекс.Браузер — и только после этого приступать к дальнейшей работе.
Через значок в «Умной строке»
Очень простой и понятный способ. Для начала необходимо открыть страницу, которую в дальнейшем нужно поместить в закладки. Дальнейший алгоритм следующий:
- Нажать на значок закладки в правом углу «Умной строки».
- Откроется дополнительное окно, где нужно нажать кнопку «Готово».
- Убедиться в сохранении закладки можно с помощью открытия новой вкладки. Под строкой поискового запроса будет расположена кнопка с сохраненной страницей.
Через меню закладок
Еще один простой метод сохранения страницы для последующего быстрого доступа. Правила действия в этом случае следующие:
Правила действия в этом случае следующие:
- Сначала нужно открыть необходимую страницу. Затем нажать кнопку настроек Яндекс.Браузера.
- После этого нужно перевести курсор на «Закладки» и в появившемся окне выбрать опцию «Создать закладку».
- Для проверки открываем новую вкладку. Сохраненная закладка должна располагаться под строкой поискового запроса.
С помощью «горячих» кнопок
Самый простой способ сохранения нужной закладки. Алгоритм действия в таком случае практически элементарный:
- Пользователю необходимо открыть нужную страницу.
- После этого следует нажать комбинацию клавиш Ctrl + D.
Импорт закладок с другого браузера
Возможности Яндекс.Браузера позволяют импортировать закладки и с других программ. Алгоритм действий простой:
- Сначала необходимо открыть новую вкладку и нажать кнопку настроек Яндекс.Браузера. Затем следует навести курсор на кнопку «Закладки» и в открывшемся меню нажать на раздел «Импортировать закладки».

- В появившемся окне выбрать браузер, из которого будет осуществляться перенос закладок, и подтвердить действие.
Внимание: с помощью этого способа можно перенести в Яндекс.Браузер не только закладки, но и историю, системные настройки, пароли и последние открытые вкладки.
Где найти закладки в Яндексе?
Иногда у пользователя возникает необходимость найти сохраненные закладки. Сделать это не сложнее, чем посмотреть историю в Яндекс.Браузере или открыть закрытую вкладку.
В браузере
Для просмотра сохраненных закладок непосредственно в Яндекс.Браузере нужно зайти в настройки программы, навести курсор на раздел «Закладки» и во всплывшем окне выбрать пункт «Диспетчер закладок».Автоматически откроется новое окно, в котором можно посмотреть все сохраненные пользователем страницы.
На компьютере
Этот метод несколько сложнее. Алгоритм действий в представленном случае имеет следующий вид:
- Сначала нужно щелкнуть правой кнопкой мыши по ярлыку Яндекс.
 Браузера на рабочем столе и в контекстном меню нажать на кнопку «Расположение файла».
Браузера на рабочем столе и в контекстном меню нажать на кнопку «Расположение файла».
- В открывшейся директории перейти в раздел YandexBrowser и открыть папку User Data.
- После чего открыть папку Default.
- И найти файл Bookmarks — в нем и хранятся закладки.
- Документ в дальнейшем можно скопировать на съемный носитель.
Как сделать панель закладок в Яндексе?
Новые закладки автоматически отображаются на отдельной панели, расположенной под «Умной строкой».
При каких-либо сбоях в настройках пользователь может самостоятельно включить отображение панели закладок. Способов управления всего 3:
- Первый способ: одновременное нажатие комбинации клавиш Ctrl + Shift + B.
- Второй способ: необходимо зайти в настройки Яндекс.Браузера, выбрать раздел «Закладки» и в контекстном меню нажать на кнопку «Показывать панель закладок».
Третий способ:
- сначала нужно зайти в настройки браузера и выбрать раздел «Настройки»;
- в разделе «Интерфейс» поставить галочку напротив фразы «Показывать панель закладок».

Как видно, установить панель закладок даже проще, чем очистить историю поиска в Яндексе.
Подводим итоги
Яндекс.Браузер обладает массой гибких настроек, что выгодно отличает его от других аналогичных программ. Разработчики постоянно совершенствуют приложение, предлагая пользователям все новые и новые возможности.
Отблагодарите автора, поделитесь статьей в социальных сетях.
konekto.ru
Открываем настройки Яндекс Браузер
На данный момент наибольшую популярность набирают браузеры от Yandex и Google. Выбор многих пользователей падает именно на первый вариант: он более стабильный, быстрый и качественный. В связи с этим возникает вопрос, как открыть настройки браузера Яндекс? Сейчас мы подробно рассмотрим этот вопрос.
Открываем параметры браузера
Итак, вы только что загрузили данный веб-обозреватель, установили его и хотите в нем разобраться. Несомненно, вам понадобится открыть его настройки, и делается это довольно просто:
- Запустите веб-обозреватель.

Кликните на три черточки в правом верхнем углу, чтобы открылось меню.
Вот, как открыть настройки в Яндекс браузере. На этом можно было бы закончить, но нет, теперь давайте немножко рассмотрим сами параметры программы.
Синхронизация
Это первое, что предстоит увидеть пользователю, открывшему настройки браузера. Суть этой функции в том, что вы авторизуетесь в своем аккаунте Яндекс и выбранные вами данные будут храниться на облаке. Вы сможете легко переместить сохранённые пароли, историю посещений, закладки и прочее на другие устройства, загрузив на них браузер от Яндекса и войдя в свой аккаунт.
Параметры внешнего вида
Здесь много объяснять не нужно, пользователь отмечает нужные ему пункты, касающиеся внешнего вида интерфейса программы.
Панель закладок
Можно сделать так, что под адресной строкой появится небольшая панель со всеми закладками пользователя. Это довольно удобно, так как они всегда будут под рукой.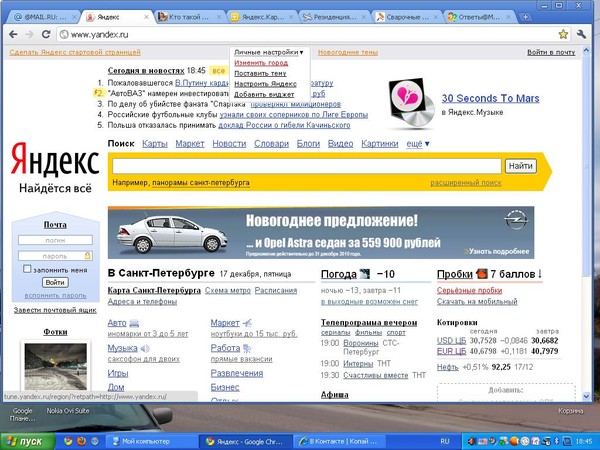
Здесь вы можете включить Яндекс поиск или установить в качестве основного поисковика любую понравившуюся поисковую систему, например, Google, Википидия и так далее.
Начальная страница
В данном параметре настраивается стартовая страница Яндекса, это может быть табло с нужными сайтами, вкладки либо поисковик.
Немало внимания уделено настройке вкладок в браузере. Можно выбрать их минимальный размер, положение и прочее.
Браузер по умолчанию
Можно сделать Яндекс браузер по умолчанию, то есть, он станет основным веб-обозревателем на данном ПК.
Блокировка рекламы и режим турбо
Браузер имеет встроенные блокираторы рекламных объявлений. Конечно, лучше поставить дополнительные решения – плагины типа AdBlock, так вы точно избавитесь от всей рекламы в Yandex Browser.
По поводу режиме турбо, он нужен для ускорения загрузки страниц, в случае падения скорости интернета.
Если скорость интернета в норме, лучше отключить эту функцию.
Дополнительные настройки
Для более тонкой настройки обозревателя существуют скрытые настройки Яндекс браузера. Там вы можете настроить, как будет отображаться контент, управлять сохраненными паролями, установить нужный язык, выбрать куда будут загружаться файлы. Также присутствует возможность вернуть параметры обозревателя в исходное состояние.
Расширения
Веб-обозреватель от Яндекса поддерживает разнообразные плагины и дополнения, которые значительно расширяют его функционал.
Пользователям предоставляется огромный магазин с дополнениями.
Безопасность
Разработчики очень много времени уделяют безопасности их продукта. Они встраивают огромное множество систем безопасности в браузер. Пользователь может выставить наиболее оптимальные для себя параметры защиты.
Визуальные закладки
Одна из самых лучших и удобных функций браузера – визуальные закладки. Это панель, на которой размещаются миниатюры со ссылками на нужные сайты.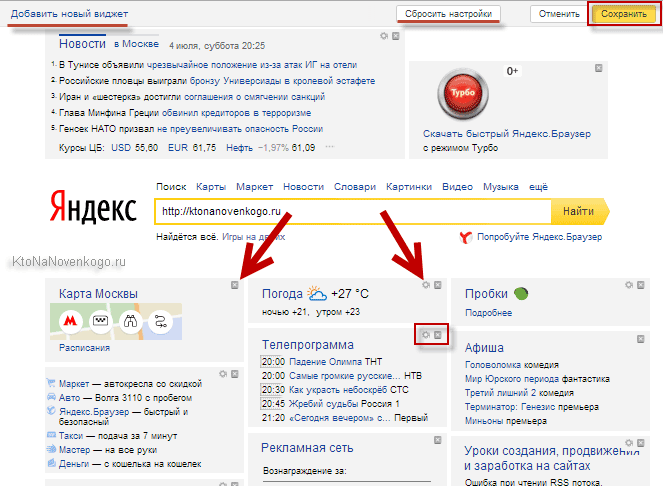 Чтобы ее открыть нужно просто создать новую вкладку.
Чтобы ее открыть нужно просто создать новую вкладку.
Заключение
Так можно еще долго рассматривать различные функции и возможности обозревателя. Я кратко описал самые важные из них, если у вас есть вопросы, задавайте их в комментарии, постараюсь ответить всем.
kompukter.ru
Яндекс — настройка главной страницы под-себя: получаем актуальные новости (в т.ч. своего города), погоду, курсы валют, афишу и пр.
Доброго времени суток.
Я почти уверен ( ), что практически каждый пользователь, заходя в интернет, интересуется (по крайней мере) самыми обыденными вещами: какая погода будет на завтра, что там творится в Мире (т.е. новости) , какие интересные фильмы показывают, как там себя «чувствует» доллар/рубль (в последнее время актуально для нашей страны) . Ведь так?
Если посчитать, то для того чтобы узнать подобную информацию — нужно посетить 3÷5 сайтов! Можно, конечно, делать это и так, но на мой взгляд — гораздо лучше настроить под-себя главную страницу Яндекса и получать эту информацию целиком, посетив одну веб-страничку. К тому же, ознакомившись со всеми новостями, можно сразу же перейти к поиску. Очень удобно!
К тому же, ознакомившись со всеми новостями, можно сразу же перейти к поиску. Очень удобно!
Собственно, в этой статье покажу как установить Яндекс стартовой страничкой в браузере, приведу некоторые азы настройки и возможности сервиса. Думаю, что многие, настроив один раз свой браузер, смогут существенно экономить время (а время — деньги) !
Настройка главной страницы Яндекса
Как сделать её стартовой в браузере
Пожалуй, статью следует начать с того, как вообще сделать так, чтобы при запуске браузера автоматически открывалась главная страничка Яндекса (т.е. чтобы не открывать никакие вкладки «Избранного» и не переходить по ссылкам из какого-нибудь меню) .
Если вы давно не заходили на главную Яндекса (ссылку привел выше), то при ее посещении — в углу экрана у вас всплывет небольшое окно с предложением изменить главную страницу. Если вы не против — просто согласитесь.
При первом посещении портала
Можно все сделать и вручную. Рассмотрю ниже несколько популярных браузеров.
Сначала открываем настройки браузера. Можно выполнить 2-мя способами:
- либо в правом верхнем углу окна щелкнуть по «трем» точкам;
- либо в адресную строку браузера вставить следующий адрес: chrome://settings/
Далее в подразделе «Запуск Chrome» указать заданные страницы, в нашем случае https://yandex.ru/ (т.е. те, которые он будет открывать автоматически).
Собственно, после перезапуска браузера — вы увидите, что у вас автоматически открылся Яндекс.
Mozilla FirefoxВ общем-то, в этом браузере делается практически все идентично (как в Chrome): сначала открываем настройки (альтернативный способ — перейти на страничку about:preferences#home ) .
Далее в подразделе «Начало/Домашняя страница и новые окна» указываем нужную страничку (см. зеленые стрелки на скрине ниже).
Firefox (начало) / Кликабельно
Кстати, обратите внимание, что при работе в Firefox вы в любой момент можете открыть домашнюю страничку: достаточно щелкнуть по значку «домика» рядом с адресной строкой.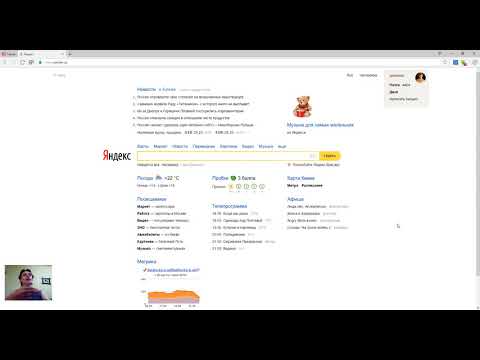
Перейти на домашнюю страничку
Microsoft EdgeСначала необходимо открыть параметры (для этого щелкните по значку в правом верхнем углу из «трех точек», и в меню найдите данный пункт).
Далее необходимо в подразделе «Показывать в новом окне Microsoft Edge» выбрать вариант «Конкретную страницу или страницы» и указать нужный веб-адрес (см. пример ниже на скрине).
Что показывать в новом окне (Edge)
Если страницу установить не удается
Если у вас не получается изменить стартовую страницу в браузере — возможно вы «поймали» вирус (примечание: многие из них блокируют возможность изменить страницу. Также возможен и другой вариант: настройки можно изменить, но после перезапуска браузера — снова открывается «старая» страница).
Если вы столкнулись с подобной проблемой, рекомендую ознакомиться с парочкой моих статей:
- программы для удаления Malware, рекламы из браузеров, вредоносного ПО, которое не видят антивирусы — https://ocomp.
 info/dlya-udaleniya-malware.html
info/dlya-udaleniya-malware.html - Как удалить вирус из браузера — за 5 шагов —https://ocomp.info/kak-udalit-virus-iz-brauzera.html
Выбор своего города и настройка темы
Далее, что порекомендовал бы сделать (после перехода на Яндекс и его установки в качестве стартовой странички) — это указать свой город (вообще, обычно поисковая система определяет его автоматически, но происходит это далеко не всегда правильно) . Это позволит вам знать о всех новостях вашего города, происшествиях, афишах и т.д.
Делается это достаточно просто: в верхнем правом углу экрана щелкните по ссылке «настройка» и перейдите в раздел уточнения города. См. скрин ниже.
Изменить город (Яндекс)
Есть вариант как автоматического определения вашего местоположения, так и ручной корректировки. В общем-то, все достаточно просто .
Обратите внимание, что после указания своего города: вы сможете оперативно просматривать все события и новости, происходящие в нем. Это очень удобно!
Это очень удобно!
Новости в своем городе
Кроме города, также бы отметил, что можно изменить стандартную тему на что-то более интересное (например, многие делают ее более темной, контрастной). Для этого достаточно среди настроек выбрать вариант «Поставить тему» (см. пример ниже).
Далее у нижней части окна появиться лента из десятков самых различных тем: на основе популярных онлайн-игр, фильмов, событий, светлые/темные и пр.
Выбор темы / Кликабельно
После выбора одной из тем, поисковик преобразится (например, я установил предновогоднюю. ).
Страничка поисковика изменилась до неузнаваемости! / Кликабельно
Важно!
Все произведенные настройки главной страницы Яндекса сохранятся только в том браузере, в котором вы их сделали. Чтобы они «действовали» всегда и в любом браузере — заведите себе профиль на Яндексе (например, достаточно завести себе почту).
Примечание: для регистрации нужно всего лишь указать свои инициалы и номер телефона (для безопасности и подтверждения некоторых операций).
См. скриншот ниже.
Заведение профиля на Яндекс (его также называют паспортом)
Как удалить или перенести какие-то блоки
Часть блоков на главной странице Яндекса (например, карты, телепрограмму, погоду, пробки и т.д.) можно либо удалить, либо перенести на другое более удобное место.
Чтобы это сделать, нужно воспользоваться вкладкой «Настройка/Настроить Яндекс» .
После чего, вы увидите, что каждый блок выделен в серый цвет, а в его углу появился крестик. Теперь вы можете всё ненужное просто закрыть, а остальное перенести в более удобное место.
Что-то можно закрыть.
Когда все блоки буду расставлены по своим места — просто нажмите кнопку «Сохранить» в нижнем углу экрана. Далее все блоки будут зафиксированы, и будут отображаться в таком виде при каждом посещении вами Яндекса.
А что-то можно перенести.
Как настроить курс валют (выбор валют для отображения)
В Яндексе весьма удобно «пристроен» курс валют (прямо над поисковой строкой).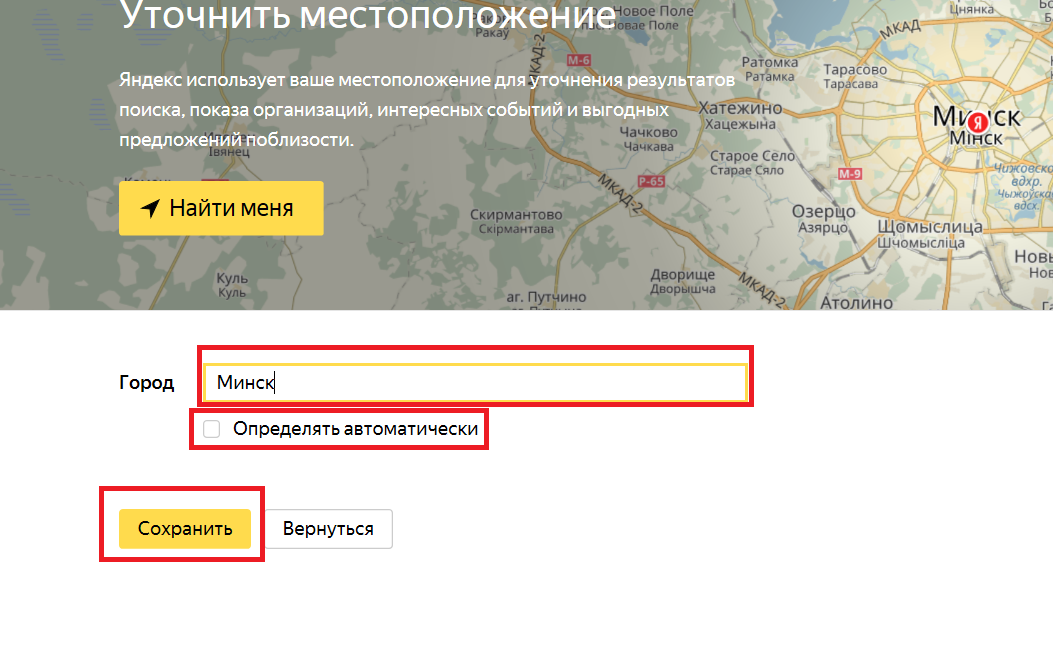 Если нажать на «три точки» рядом с курсом — можно увидеть биржевые котировки основных валют (доллара, рубля, нефти).
Если нажать на «три точки» рядом с курсом — можно увидеть биржевые котировки основных валют (доллара, рубля, нефти).
Кстати, на странице котировок — также есть опция настроек (можно добавить другие валюты, за которыми вы бы хотели наблюдать).
Шестеренка (настройка, что отображать)
Как на Андроиде отслеживать курс рубля, доллара, криптовалют и получить уведомление, если курс резко изменится. Создание своего портфолио — https://ocomp.info/kak-na-androide-otslezhivat-kurs-rublya-dollara-kriptovalyut.html
Отмечу, что возможности достаточно обширны: можно даже отслеживать курс Биткоина (кроме того, Яндекс может помечать отдельным цветом резкие колебания курса, что также удобно).
Отмечаем галочками, что нужно
Добавленные котировки начинают отображаться (и отслеживаться) сразу же после того, как вы сохраните настройки. В общем-то, довольно удобно, чтобы вовремя узнать, что там случилось с рублем .
Как настроить под-себя ленту новостей (по своим интересам)
На главной странице Яндекса (если промотать ее чуть ниже, под афишей и фильмами) присутствует лента (Дзен). Вообще, она формируется автоматически (при помощи искусственного интеллекта) на основе ваших интересов. И в ней довольно часто всплывают интересные жизненные новости, о которых неплохо бы знать заранее.
Вообще, она формируется автоматически (при помощи искусственного интеллекта) на основе ваших интересов. И в ней довольно часто всплывают интересные жизненные новости, о которых неплохо бы знать заранее.
Автоматика-автоматикой, но ленту Дзен можно формировать и на основе личных добавленных каналов (например, вы можете добавить в нее сайты по автомобилям, экономике, политике — в зависимости от своих вкусов) . Для этого щелкните по ссылке «Дзен» (см. скрин ниже).
Далее перейдите в раздел «Каналы».
После чего вы увидите десятки разделов: авто, дом, бизнес, еда и т.д. Выберите один из заинтересовавших вас разделов.
После чего, вы увидите десятки различных популярных порталов, на которые можно подписаться. Например, я выбрал «Mail Авто» — и теперь среди ленты будут мелькать посты по автомобильной тематике. Весьма удобно!
Разумеется, вы можете добавить десятки различных интересных порталов по своему вкусу (аналогичным образом). Тем самым, лента новостей будет каждый день радовать вас интересными событиями.
Тем самым, лента новостей будет каждый день радовать вас интересными событиями.
ocomp.info
Что сделать Яндекс стартовой страницей. Как сделать Яндекс стартовой страницей в браузере. Как поставить стартовую страницу в Internet Explorer
Стартовая страница или домашняя страница — это страница, которая загружается при запуске браузера. Как правило, сайт используется в качестве стартовой страницы. поисковый движок. Поэтому неудивительно, что многих посетителей нашего сайта интересует, как сделать Яндекс стартовой страницей. Теперь поговорим о настройке стартовой страницы во всех .
Как сделать Яндекс стартовой страницей в веб-браузере Google Chrome
На данный момент это самый популярный браузер в русскоязычном сегменте интернета, поэтому начнем с него.
Настроить стартовую страницу в этом браузере достаточно просто. Для начала нам нужно открыть меню браузера и открыть его настройки.
После открытия настроек Google Chrome нужно найти пункт «Начальная группа».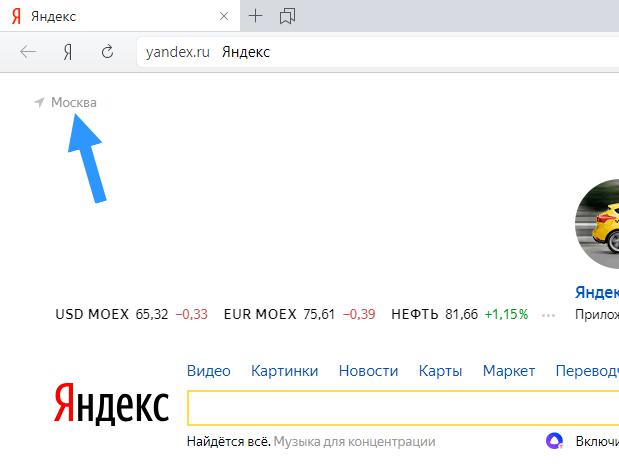 Здесь вы можете указать, какие страницы должны открываться при запуске браузера.
Здесь вы можете указать, какие страницы должны открываться при запуске браузера.
Для того, чтобы сделать Яндекс стартовой страницей, нужно выбрать пункт «Следующие страницы» и нажать на ссылку «Добавить». После этого перед вами откроется окно «Домашние страницы».
Здесь вы можете указать, какие страницы должны открываться при запуске браузера. В нашем случае введите «yandex.ru» и закройте окно с помощью кнопки «ОК». Все после этого в качестве стартовой страницы в вашем браузере Google Chrome будет использоваться сайт поисковой системы Яндекс.
Как сделать Яндекс стартовой страницей в веб-браузере Mozilla Firefox
Следующим веб-браузером, который мы рассмотрим, является Mozilla Firefox. Для того, чтобы установить стартовую страницу в Mozilla Firefox, необходимо запустить меню браузера и открыть его настройки. Для этого нажмите на кнопку Firefox в левом верхнем углу программы и выберите пункт меню «Настройки».
В открывшемся окне нужно перейти на первую вкладку под названием «Основные».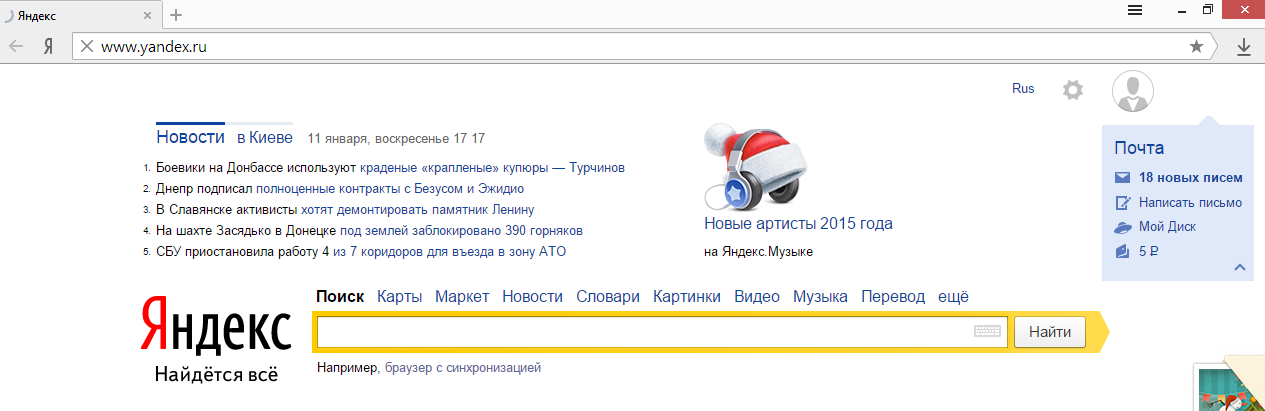 Здесь нужно выбрать действие, которое будет выполняться при открытии страницы, в нашем случае выбираем «Показать домашнюю страницу».
Здесь нужно выбрать действие, которое будет выполняться при открытии страницы, в нашем случае выбираем «Показать домашнюю страницу».
Также необходимо ввести адрес стартовой страницы в поле «Домашняя страница». Здесь вводим «yandex.ru» и закрываем окно настроек с помощью кнопки «ОК». Этих простых действий достаточно, чтобы Яндекс стал стартовой страницей в веб-браузере Mozilla Firefox.
Как сделать Яндекс стартовой страницей в веб-браузере Internet Explorer
Традиционно является одним из самых популярных браузеров. Теперь рассмотрим процесс установки стартовой страницы в этом браузере.
Чтобы начать, нажмите кнопку ALT на клавиатуре. При этом под адресной строкой браузера Internet Explorer появится стандартное меню «Файл, Правка, Вид, Избранное, Инструменты, Справка». Откройте меню «Инструменты» и запустите «Свойства обозревателя».
В открывшемся окне на вкладке «Общие» есть пункт «Домашняя страница».
В текстовом поле под надписью «Домашняя страница» необходимо ввести адрес страницы, которую вы планируете использовать в качестве стартовой. В нашем случае введите «Яндекс.ру» и сохраните настройки, нажав кнопку «ОК».
В нашем случае введите «Яндекс.ру» и сохраните настройки, нажав кнопку «ОК».
Все после этого при открытии интернет-браузера Explorer будет загружать стартовую страницу Яндекс.ру.
Как сделать Яндекс стартовой страницей в браузере Opera
Веб-браузер Opera будет последним браузером, который мы рассмотрим в этой статье. Для того, чтобы сделать Яндекс стартовой страницей в браузере Опера, нажмите на кнопку «Опера» в левом верхнем углу и выберите «Настройки».
В открывшемся окне нужно найти функцию под названием «При запуске». Здесь нужно выбрать пункт «Открыть определенную страницу или несколько страниц» и нажать на ссылку «Установить страницы».
В открывшемся окне введите «yandex.ru» и нажмите на кнопку «ОК».
Все, стартовая страница Яндекса уже установлена. При следующем запуске веб-браузера Opera откроется Яндекс.
Здравствуйте! Нравится ли вам пользоваться поисковой системой Яндекс? Или у вас есть электронная почта в этой системе? Тогда вам обязательно нужно сделать Яндекс стартовой страницей на вашем компьютере или ноутбуке, чтобы при загрузке интернет-браузера автоматически открывался именно этот поисковик. Что ж, реализовать эту задачу вы сможете очень легко и на любом популярном браузере, будь то Mozila Firefox, Opera, Google Chrome или стандартный Internet Explorer.
Что ж, реализовать эту задачу вы сможете очень легко и на любом популярном браузере, будь то Mozila Firefox, Opera, Google Chrome или стандартный Internet Explorer.
Автоматический способ для Mozila Firefox и Google Chrome
Если вы используете популярный интернет-браузер Mozilla, или Chrome, то процесс привязки стартовой страницы Яндекса можно значительно ускорить. Для этого нужно зайти непосредственно на сам сайт поисковой системы, указав адрес yandex.ru. Слева вверху может быть ссылка «Установить стартовой страницей», если нажать на нее, то эта поисковая система станет основной в вашем браузере. Однако иногда вместо этого пункта указывается название города, из которого пользователь вышел в Интернет, или появляется другая информация.0003
В случае, если вы не нашли указанную ссылку, воспользуйтесь следующими рекомендациями по установке Яндекса в качестве основного интернет-браузера в Mozila Firefox и Google Chrome:
Для Chrome — скопируйте ссылку в браузер https://chrome. google.com/webstore/detail/
google.com/webstore/detail/
Появится следующее окно, в котором нужно нажать Установить расширение.
https://addons.mozilla.org/en/firefox/addon/yandex-homepage/
Для тех, кто не ищет легких путей, или у кого не получилось починить Яндекс в Хроме или Мозилле, или он использует другой браузер (Оперу или Эксплорер), предлагаю продолжить чтение.
Как сделать Яндекс стартовой страницей браузера Mozila Firefox
Итак, если вы используете Lisa, вам нужно выполнить несколько простых шагов:
- Перейдите в меню Mozilla и нажмите «Настройки».
- Перейдите на вкладку «Пуск» и в пункте «Домашняя страница Firefox».
выберите Мои URL-адреса из раскрывающегося списка.
- В появившуюся пустую строку вставьте адрес: https://yandex.ru
Убедитесь, что рядом с домашней страницей Firefox выбраны «Новые вкладки».
Теперь после закрытия и открытия браузера на первой странице будет отображаться поисковая система Яндекс со всеми ее возможностями. Вы можете вызвать главную страницу в Mozilla и Chrome, используя Alt+Home .
Вы можете вызвать главную страницу в Mozilla и Chrome, используя Alt+Home .
Как сделать яндекс стартовой страницей в хроме
Для самого популярного интернет-браузера в мире выполните следующие действия:
- Зайдите в настройки браузера Chrome — для этого нужно нажать на 3 точки, расположенные вверху слева.
- Перейдя на вкладку Внешний вид, установите флажок рядом с Показать кнопку домой.
- После этих действий будет отображаться адрес стартовой страницы, который можно изменить, нажав на кнопку Изменить. В окне введите адрес поисковика: https://yandex.ru
- Если вы хотите, чтобы Яндекс загружался вместе с загрузкой браузера, то в пункте настроек Запустить Chrome нужно выбрать Указанные страницы, затем нажать Добавить страницу.
- В открывшемся окне снова вставьте знакомую ссылку с адресом Яндекса:
Все, теперь каждый раз при входе в Chrome первой страницей, которую вы видите, будет наш любимый Яндекс. Тот же поисковик будет открываться при переходе на главную страницу. Напомню, что в Chrome, как и в Mozilla, для открытия домашней страницы можно использовать комбинацию клавиш Alt+Home .
Тот же поисковик будет открываться при переходе на главную страницу. Напомню, что в Chrome, как и в Mozilla, для открытия домашней страницы можно использовать комбинацию клавиш Alt+Home .
Как сделать Яндекс стартовой страницей в Опере
В Опере процедура установки Яндекса на главную практически ничем не отличается от других браузеров:
Как сделать Яндекс стартовой страницей в Internet Explorer
Если вы используете стандартный проводник браузера, который доступен в каждой версии Windows по умолчанию, вам нужно выполнить всего три простых шага:
Помимо Яндекса, вы можете указать любые другие сайты, введя их названия в окно Домашняя страница (вводится с новой строки). Все указанные сайты будут открываться в разных вкладках. Очень удобная вещь, если вы постоянно пользуетесь одними и теми же сайтами.
Итак, мы рассмотрели способы сделать Яндекс стартовой страницей в четырех популярных интернет-браузерах. Если после выполнения этих рекомендаций главная страница не меняется, возможно, в браузере стоят дополнительные расширения, например, Почта — они делают этот поисковик основным. Вам нужно отключить соответствующие расширения и проверить, не меняется ли страница. Также проблема может заключаться в вредоносном ПО — просканируйте систему антивирусом.
Если после выполнения этих рекомендаций главная страница не меняется, возможно, в браузере стоят дополнительные расширения, например, Почта — они делают этот поисковик основным. Вам нужно отключить соответствующие расширения и проверить, не меняется ли страница. Также проблема может заключаться в вредоносном ПО — просканируйте систему антивирусом.
Стартовая страница — важный элемент браузера. Страница по умолчанию не всегда подходит пользователю, так как у каждого человека есть поисковик, которым он привык пользоваться. В этой статье вы узнаете, как сделать Яндекс стартовой автоматически бесплатно и как сделать эту процедуру вручную.
Делаем вручную
Рассмотрим, как самостоятельно настроить стартовую страницу Яндекса в самых распространенных браузерах. Обратите внимание, что в дальнейших инструкциях, где указано вводить адрес сайта или Яндекса, вводите «https://www.yandex.ru».
Читайте также:
край
Чтобы Яндекс запускался сразу при открытии Microsoft Edge, нужно следовать алгоритму действий:
- Откройте опции, они находятся в настройках Edge, которые появляются после нажатия на три горизонтальные точки вверху.

- Найти «Показать в новом окне Microsoft Edge» .
- Выберите «Определенная страница или страницы» .
- Введите адрес сайта (вы можете вставить скопированный адрес или ввести его самостоятельно).
- После правильного выполнения всех действий при входе в Edge будет загружаться сайт Yandex.ru.
- Открыть меню браузера.
- Перейдите в «Настройки» и затем в «Основные» .
- Введите адрес в поле с названием «Домашняя страница» .
- Откройте настройки Яндекс браузера, для этого нажмите на кнопку, представленную тремя горизонтальными линиями, расположенную после панели вкладок.
- В графе «При запуске открыть» должен быть установлен «Открыть yandex.ru, если нет вкладок» .
- Введите в начале поиска Webalta и удалите все найденные файлы.
- Наберите в том же поиске «Выполнить» и откройте интерпретатор команд.
- Введите в поле поиска «regedit» . Это приведет вас к реестру вашего компьютера.
- Удалить все найденные записи.
Опера
Алгоритм настройки в Opera выглядит так:
Гугл Хром
Мозила Фаерфокс
Процедура установки в Mozilla выглядит так:
сафари
Алгоритм настройки стартовой страницы в Safari не сильно отличается от предыдущей инструкции и даже проще:
Яндекс браузер
Яндекс браузер по своему интерфейсу похож на Google Chrome. В текущем браузере Яндекс является поисковой системой по умолчанию. Чтобы проверить это, сделайте следующее:
Чтобы проверить это, сделайте следующее:
Автоматический путь
Теперь мы рассмотрим, как автоматически сделать Яндекс стартовой страницей. В некоторых браузерах при входе на сайт яндекс вверху 9 появляется вопрос0067 «Сделать Яндекс стартовым и основным поиском?» где выбрать «Да» . Если вопрос не выделен, то слева вверху есть пункт «Сделать стартовой» . После нажатия на нее будет установлено специальное расширение.
Что делать, если вместо Яндекса открывается Webalta и ему подобные
Webalta — поисковая система, которая занимает место стартовой страницы без запроса в некоторых браузерах. Обычным способом изменение стартовой страницы в настройках не может решить эту проблему. Для многих пользователей Webalta — это своего рода вирус, от которого невозможно избавиться. Чтобы его удалить, нужно полностью очистить компьютер от всех данных, связанных с этой системой.
Для многих пользователей Webalta — это своего рода вирус, от которого невозможно избавиться. Чтобы его удалить, нужно полностью очистить компьютер от всех данных, связанных с этой системой.
Алгоритм удаления:
Сделать поиск по слову Webalta через меню открытого реестра. Для этого выберите «Правка→Найти» .
После выполнения описанных действий программа должна исчезнуть с вашего компьютера. Для верности можно проверить стартовые страницы в настройках браузера.
Заключение
Яндекс — одна из самых известных поисковых систем в России. Если вы всегда пользовались именно этим сервисом, но ваш браузер настроен на другую систему, нет причин менять свои привычки. Настройка стартовой страницы в любом браузере может производиться как автоматически, так и вручную. Это не потребует от вас больших затрат времени и сил.
Настройка стартовой страницы в любом браузере может производиться как автоматически, так и вручную. Это не потребует от вас больших затрат времени и сил.
Для многих пользователей Интернета все, что нужно при первом запуске, находится на одной странице главного сервиса Рунета — Яндекс. Мы расскажем, как сделать Яндекс стартовой страницей, чтобы она открывалась сразу при запуске браузера.
Удобно начинать работу с запуска сайта типа Яндекс. В нем есть и новости, и курсы валют, и погода, и доступ к почте, и много других сервисов. Вы можете настроить браузеры так, чтобы Яндекс автоматически открывался при запуске браузера. Рассмотрим несколько самых популярных браузеров современности, в которые можно установить стартовую страницу Яндекс.
Internet Explorer
Если вы используете стандартный браузер Windows InternetExplorer, то вам нужно сделать Яндекс стартовой страницей в разделе автозагрузка. Для этого откройте настройки браузера.
В правом верхнем углу находится значок настроек со значком шестеренки. Нажмите на нее и выберите «Свойства обозревателя».
Нажмите на нее и выберите «Свойства обозревателя».
В открывшемся меню с несколькими вкладками выберите вкладку «Общие» и введите в нее адрес: http://yandex.ru. Нажмите кнопку «Применить» в нижней части меню. Все, теперь при запуске браузера у вас будет автоматически открываться Яндекс.
Вы можете ввести другие стартовые страницы, которые будут открываться при запуске. Каждое из них должно быть записано с новой строки. Первая страница, которая откроется, будет той, которая находится в самой верхней строке.
ГуглХром
Пользователям Google Chrome необходимо открыть меню настроек для этой операции (как показано на рисунке) или ввести в адресной строке chrome:settings.
Перед вами откроется страница настроек, где вы сможете увидеть пункт «Начальная группа». Отвечает за страницы, которые открывает браузер в начале работы.
Выберите последний пункт — «Следующие страницы», нажмите синюю ссылку «Добавить».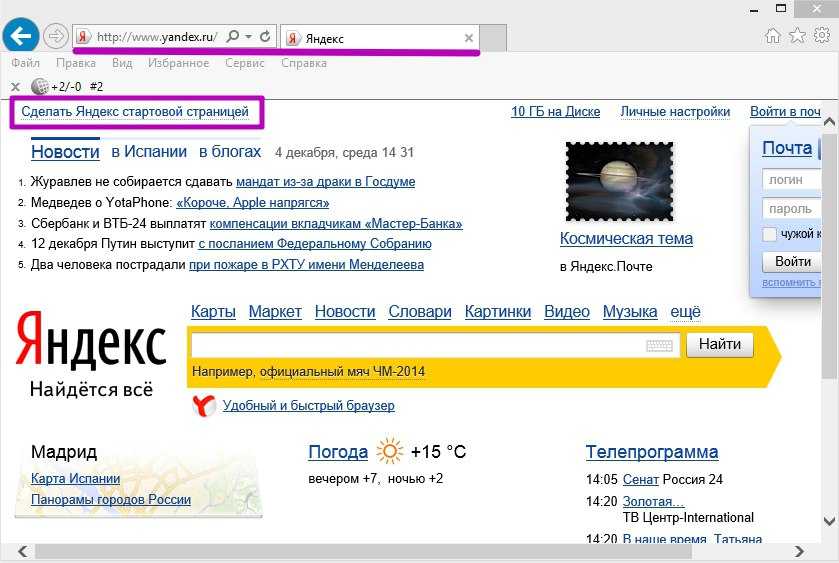 Во всплывающем окне введите yandex.ru и нажмите ОК.
Во всплывающем окне введите yandex.ru и нажмите ОК.
Перезапустите браузер. Отныне он будет перенаправлять вас на главную страницу Яндекса «с подъезда». Таким же образом вы можете добавить другие страницы. Затем, когда вы запустите Chrome, он откроет сразу несколько вкладок. Первым будет тот, который вы добавили первым, поэтому начните с Яндекс.
Мозилла Фаерфокс
Для браузера Firefox необходимо нажать на значок настроек внизу пустой страницы по умолчанию.
Если от Яндекса нужен только поиск, то в русифицированной версии браузера он уже установлен на пустую страницу. Если вы все-таки хотите установить Яндекс в качестве стартовой страницы, то откройте настройки и на первой открытой вкладке введите адрес yandex.ru в строке стартовой страницы.
Все, теперь Яндекс — главная страница вашего Firefox.
Кстати, если вы активно пользуетесь услугами Яндекса, лучше сразу скачать локализованную версию этого браузера со встроенным поиском Яндекса и другими интегрированными сервисами.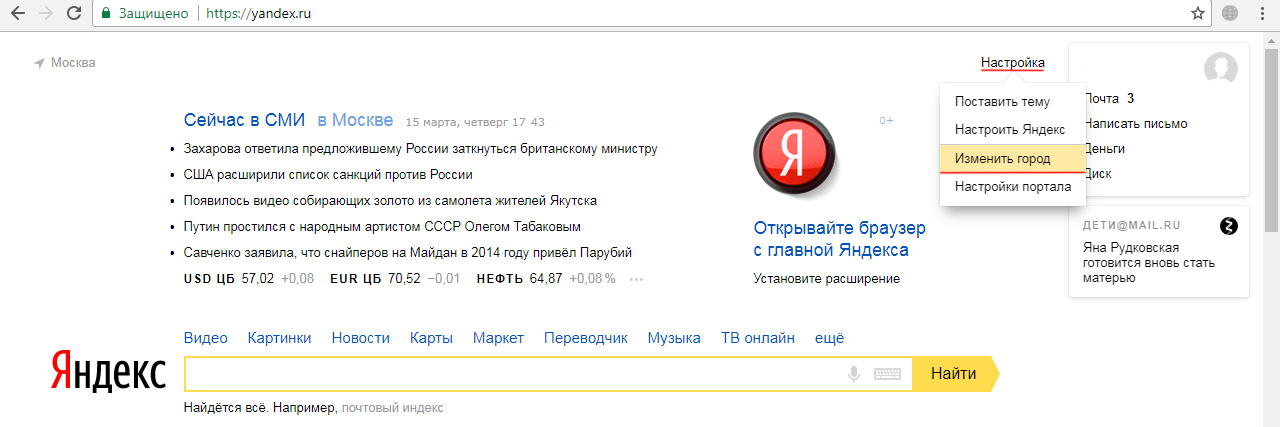 Версия локализована официально, поэтому никаких дополнительных действий предпринимать не нужно.
Версия локализована официально, поэтому никаких дополнительных действий предпринимать не нужно.
Яндекс браузер
Наконец, самый бескомпромиссный вариант — установить Яндекс.Браузер и автоматически сделать Яндекс стартовой страницей. Естественно, ваш собственный проект, без каких-либо дополнительных настроек, при первом запуске покажет вам главную страницу Яндекса.
Это более чем удобно, если вы пользуетесь не только новостями и поиском Яндекса, но и картами, маркетом, онлайн-музыкой и другими сервисами. Пожалуй, для пользователей, активно работающих с сервисами Яндекса, это действительно лучший вариант.
Другие браузеры
Настройте таким же образом автоматическую загрузку Яндекса при запуске и на других браузерах: Safari, Opera и других, более экзотических вариантах. Общий алгоритм того, как сделать Яндекс главной страницей, следующий:
- Перейти к настройкам браузера
- Найдите раздел «Домашняя страница» или «Домашняя группа»
- Зарегистрируйтесь там yandex.
 ru
ru - Перезапустить браузер
Вопросы
Нужно ли отказываться от других стартовых страниц вашего браузера ради Яндекса?
Нет, не надо. В стартовую группу можно ввести сразу несколько страниц, и каждая будет открываться в своей вкладке. Для удобства можно прописать Яндекс первой страницей во всех группах.
Будет ли открыт yandex.ru?
Не требуется. Возможно, для вашей страны это будет локальная версия Яндекса (например, для Украины — yandex.ua). Но это повлияет на авторизацию, поиск и использование сервисов только в лучшем смысле.
Можно ли сделать так же главную страницу Яндекса на мобильных устройствах?
Да, конечно можете. Сегодня мобильные браузеры так же функциональны, как и десктопные. В мобильном браузере будет отображаться специальная версия Яндекса, но это тоже только на пользу.
Практически все интернет браузеры имеют возможность сделать любимый сайт стартовой страницей, кроме… кроме яндекс браузера.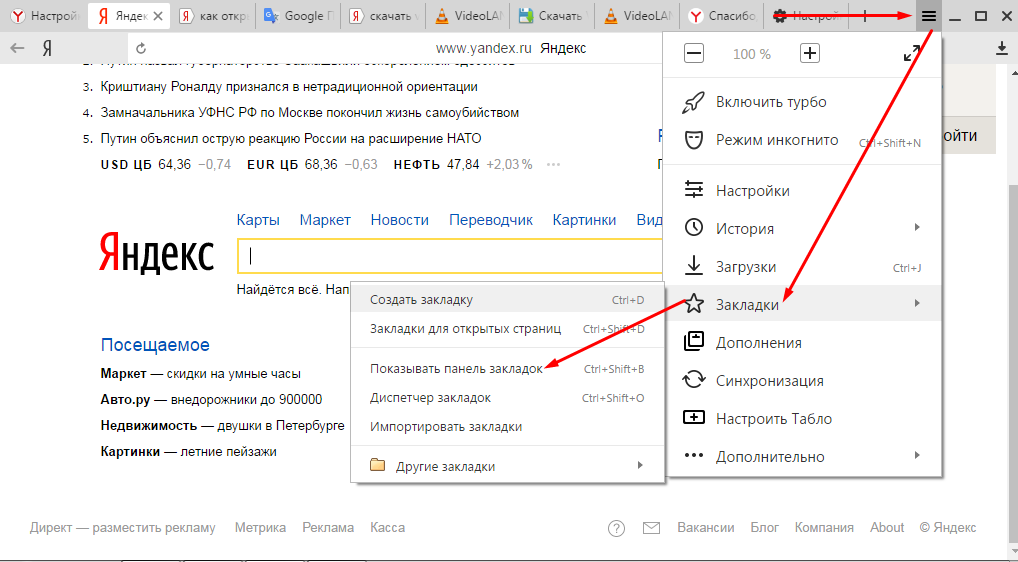
Да действительно, в современном браузере от поисковой системы Яндекс нет функции установки стартовой или домашней страницы. Однако, как всегда, я попытался разобраться с этой проблемой и нашел выход из ситуации.
И я нашел его. Дело в том, что он отображает на каждой новой вкладке табло из визуальных закладок, которые состоят из часто посещаемых сайтов. Нам остается только настроить браузер таким образом, чтобы при запуске запускалось это табло, которое будет отображать только один или несколько любимых сайтов.
Итак, поехали…
Открываем новую вкладку и удаляем все ненужные закладки (визуальные, я имею в виду). Чтобы удалить закладку, просто наведите на нее мышку и нажмите на крестик:
Оставляем только несколько любимых сайтов или один. Если сайта, который вы хотите видеть, нет на стартовой странице, вы можете добавить его туда. Для этого просто нажмите на одноименную кнопку «Добавить». Смотрим на скриншот:
Вводим адрес сайта, вхожу в поисковик Google, и нажимаю на кнопку «Готово»:
Вот что у меня сейчас:
Теперь осталось сделать так, чтобы эта страница запускалась при старте.
Нажмите на кнопку меню в правом верхнем углу и выберите «Настройки» из выпадающего списка:
Открываем настройки в отдельной вкладке. Находим в самом начале этой страницы фразу «Открывать при запуске» и устанавливаем переключатель в положение «Новая вкладка».
Яндекс объявляет об обязательном соглашении о продаже News и Zen0395 Yandex N.V., голландская публичная компания с ограниченной ответственностью, объявила сегодня о том, что ее операционная дочерняя компания в России заключила обязывающее соглашение с VK, одним из крупнейших российских социальных сетей, о продаже платформы агрегации новостей и информационно-развлекательного сервиса Zen, а также главной страницы. , где были расположены обе службы. В качестве компенсации за эти активы Яндекс приобретет 100% сервиса доставки еды Delivery Club.
Совет и руководство Яндекса пришли к выводу, что интересы заинтересованных сторон компании, включая ее акционеров класса А, лучше всего удовлетворяются путем стратегического выхода из ее медиа-бизнеса (кроме развлекательного потокового вещания), продолжая при этом фокусироваться на других технологиях. и услуги, включая поиск, рекламу, транзакционные предприятия онлайн-офлайн и ряд технологических предприятий B2B, среди прочего. Совет директоров одобрил сделку.
и услуги, включая поиск, рекламу, транзакционные предприятия онлайн-офлайн и ряд технологических предприятий B2B, среди прочего. Совет директоров одобрил сделку.
В соответствии с этим стратегическим направлением ya.ru станет главной страницей Яндекса и ключевой точкой входа в Поиск, Почту и другие немедийные сервисы. Компания также запустит новое приложение для Android под названием «Яндекс с Алисой». Базовым сервисом как для новой главной страницы Яндекса ya.ru, так и для нового приложения Яндекс с Алисой будет наша поисковая система. По завершении сделки текущее основное приложение Яндекса для Android изменит свое название на Яндекс Старт. После этого он будет работать как браузер, и пользователи смогут выбрать стартовую страницу в своих настройках. Приложение Яндекс для iOS продолжит работать, как и прежде, но без Новостей и Дзен.
После завершения сделки текущая главная страница с Новостями и Дзен будет переименована в dzen.ru и будет контролироваться и развиваться ВКонтакте (включая контроль над содержанием и внешним видом). Связанные бренды и технологии News и Zen также будут перенесены в ВКонтакте.
Связанные бренды и технологии News и Zen также будут перенесены в ВКонтакте.
Delivery Club, ведущая служба доставки еды и продуктов в России, станет частью сегмента «Электронная коммерция, мобильность и доставка» Яндекса. После завершения сделки пользователи смогут по-прежнему пользоваться приложениями «Яндекс Ест» и Delivery Club, а курьеры, работающие с Delivery Club, присоединятся к технологической платформе «Яндекс Про». Яндекс намерен сохранить бренд Delivery Club.
Сделка подлежит согласованию с антимонопольным органом в России и, как ожидается, будет закрыта в ближайшие месяцы.
О Яндексе
Яндекс (NASDAQ:YNDX) и (MOEX:YNDX) — технологическая компания, зарегистрированная в Нидерландах, которая создает интеллектуальные продукты и услуги на основе машинного обучения. Наша цель — помочь потребителям и компаниям лучше ориентироваться в онлайн- и офлайн-мире. С 1997 года мы поставляем поисковые и навигационные продукты мирового класса, соответствующие местным условиям, а также расширяемся в области электронной коммерции, онлайн-развлечений, облачных вычислений и других рынков, чтобы помочь миллионам потребителей в России и на ряде международных рынков.


 В нижней части страницы, следует найти опцию «Посмотреть дополнительные параметры».
В нижней части страницы, следует найти опцию «Посмотреть дополнительные параметры». Браузере и как их сделать?
Браузере и как их сделать?

 Если подобный сервис вам мешает – отключите его.
Если подобный сервис вам мешает – отключите его.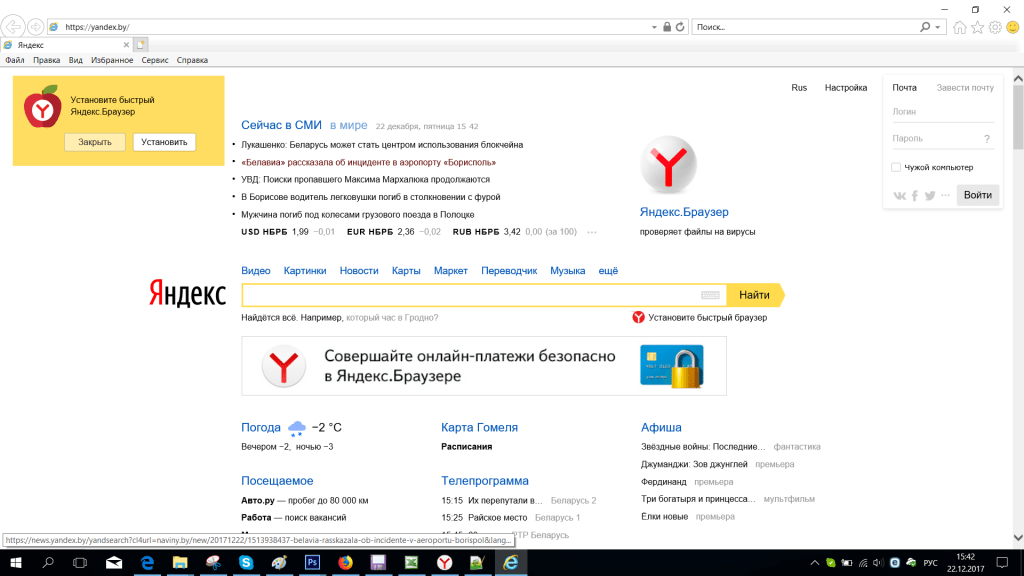


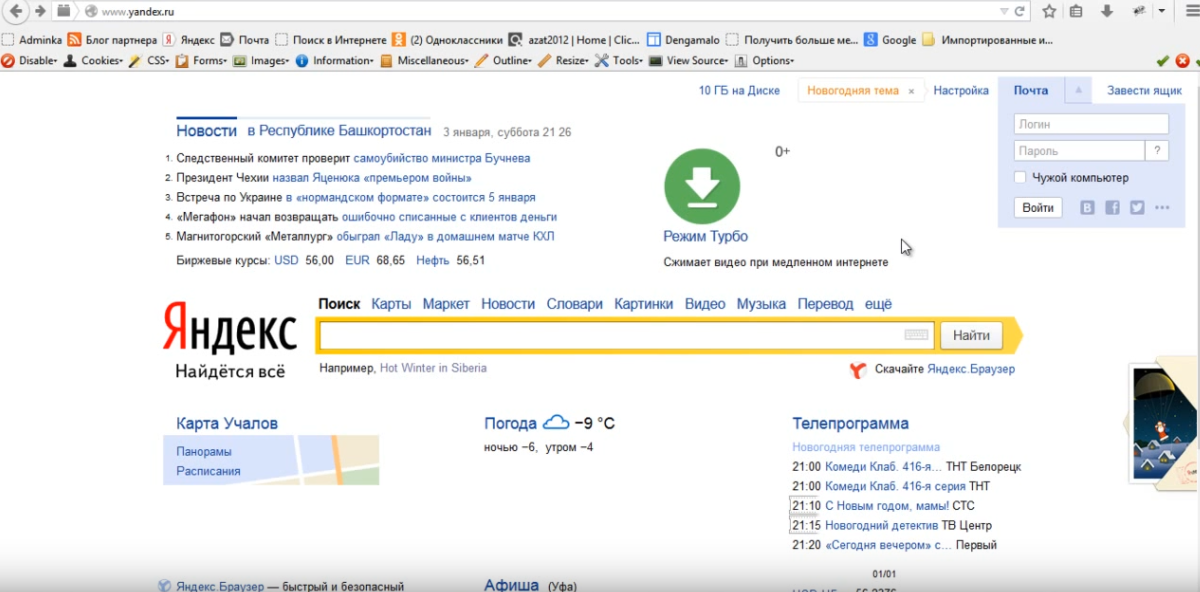 Браузера на рабочем столе и в контекстном меню нажать на кнопку «Расположение файла».
Браузера на рабочем столе и в контекстном меню нажать на кнопку «Расположение файла».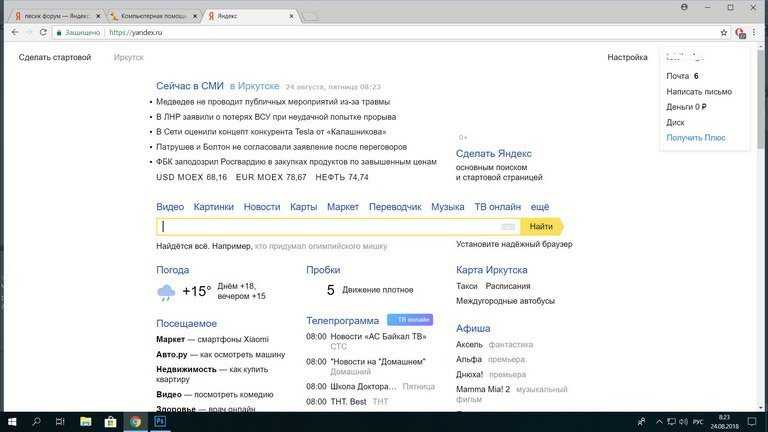


 info/dlya-udaleniya-malware.html
info/dlya-udaleniya-malware.html См. скриншот ниже.
См. скриншот ниже.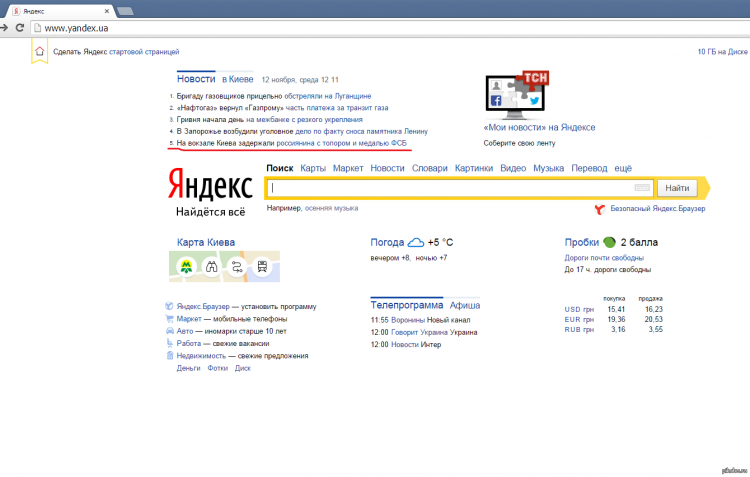
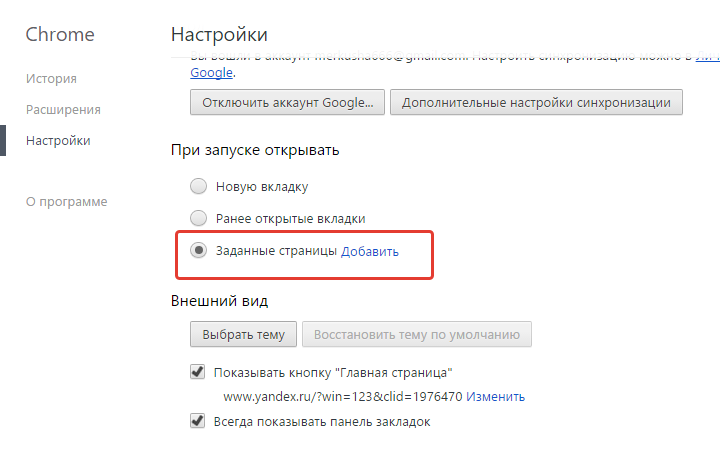 ru
ru