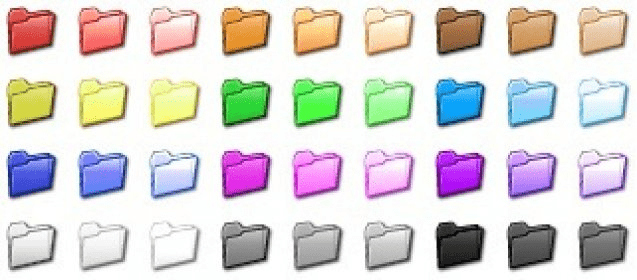Изменение внешнего вида Microsoft 365
Excel для Microsoft 365 Word для Microsoft 365 Outlook для Microsoft 365 PowerPoint для Microsoft 365 Access для Microsoft 365 Publisher для Microsoft 365 Visio, план 2 Excel для Microsoft 365 для Mac Word для Microsoft 365 для Mac Outlook для Microsoft 365 для Mac PowerPoint для Microsoft 365 для Mac Excel 2021 Word 2021 Outlook 2021 PowerPoint 2021 Access 2021 Project профессиональный 2021 Publisher 2021 Visio профессиональный 2021 Visio стандартный 2021 OneNote 2021 Excel 2021 для Mac Word 2021 для Mac Outlook 2021 для Mac PowerPoint 2021 для Mac Excel 2019 Word 2019 Outlook 2019 PowerPoint 2019 Access 2019 Project профессиональный 2019 Publisher 2019 Visio профессиональный 2019 Visio стандартный 2019 Excel 2019 для Mac Word 2019 для Mac Outlook 2019 для Mac PowerPoint 2019 для Mac Excel 2016 Word 2016 Outlook 2016 PowerPoint 2016 Access 2016 OneNote 2016 Project профессиональный 2016 Publisher 2016 Visio профессиональный 2016 Visio стандартный 2016 Excel 2016 для Mac Word 2016 для Mac Outlook 2016 для Mac PowerPoint 2016 для Mac Excel 2013 Word 2013 Outlook 2013 PowerPoint 2013 Access 2013 OneNote 2013 Project профессиональный 2013 Publisher 2013 Visio профессиональный 2013 Visio 2013 Project для Office 365 Еще.
Тема по умолчанию для Microsoft 365 — Использовать системный параметр, соответствующий теме Windows. Вы можете изменить внешний вид всех приложений Microsoft 365, изменив тему или фон.
Чтобы изменить цвет фона и дизайн всех приложений Microsoft 365, выполните следующие действия:
-
Откройте приложение Microsoft 365, например Word, Excel или PowerPoint.
-
В левом верхнем углу выберите Параметры > файлов > Общий > тема Office.
org/ListItem»>
Выберите один из вариантов.
«Разные цвета»
Красочная тема соответствует визуальным элементам наших современных приложений Microsoft 365, принося основной цвет акцента на ленту.
Красочная тема в PowerPoint:
Красочная тема в Word:
«Темно-серый»
Эту тему по достоинству оценят те пользователи, которым нравится более мягкая версия контрастных визуальных элементов. Ниже приведен пример темно-серой темы, применяемой к PowerPoint:
Ниже приведен пример темно-серой темы, применяемой к PowerPoint:
Черная тема
Эта функция доступна только при наличии подписки на Microsoft 365. Если вы являетесь подписчиком Microsoft 365, убедитесь, что у вас установлена последняя версия Office.
Черная тема предоставляет визуальный элемент с максимальной контрастностью для приложений Microsoft 365. Ниже приведен пример черной темы, применяемой к PowerPoint:
«Белый»
Белая тема отображает классический вид Microsoft 365. Ниже приведен пример белой темы в PowerPoint:
См.
 также
также
Темный режим в Outlook для Microsoft 365
Включение темного режима в macOS
Для темного режима (AKA «Ночной режим») необходимо изменить параметр в системных настройках macOS:
-
Щелкните меню Apple в левом верхнем углу.
-
Выберите Системные параметры > Общие.

-
В верхней части диалогового окна можно переключить внешний вид операционной системы со светлого на темный:
Ниже приведен пример Word в темном режиме.
Отключение темного режима для приложения Майкрософт
Если вы хотите включить темный режим для вашей операционной системы, но хотите отключить его для отдельных Microsoft 365 приложений, выполните следующие действия.
-
Перейдите на вкладку Общие .
-
В разделе Персонализация выберите Отключить темный режим.
Обратите внимание, что этот параметр влияет только на текущее приложение, поэтому, если вы хотите, чтобы оно было отключено в WordиExcel, например, необходимо повторить эти действия в каждом из этих приложений.
Перейдите к настройкам приложения (например, в Word выберите Word > Параметры).
Темный режим в Outlook
Чтобы установить темный режим в Outlook, сначала установите его для macOS, как описано выше.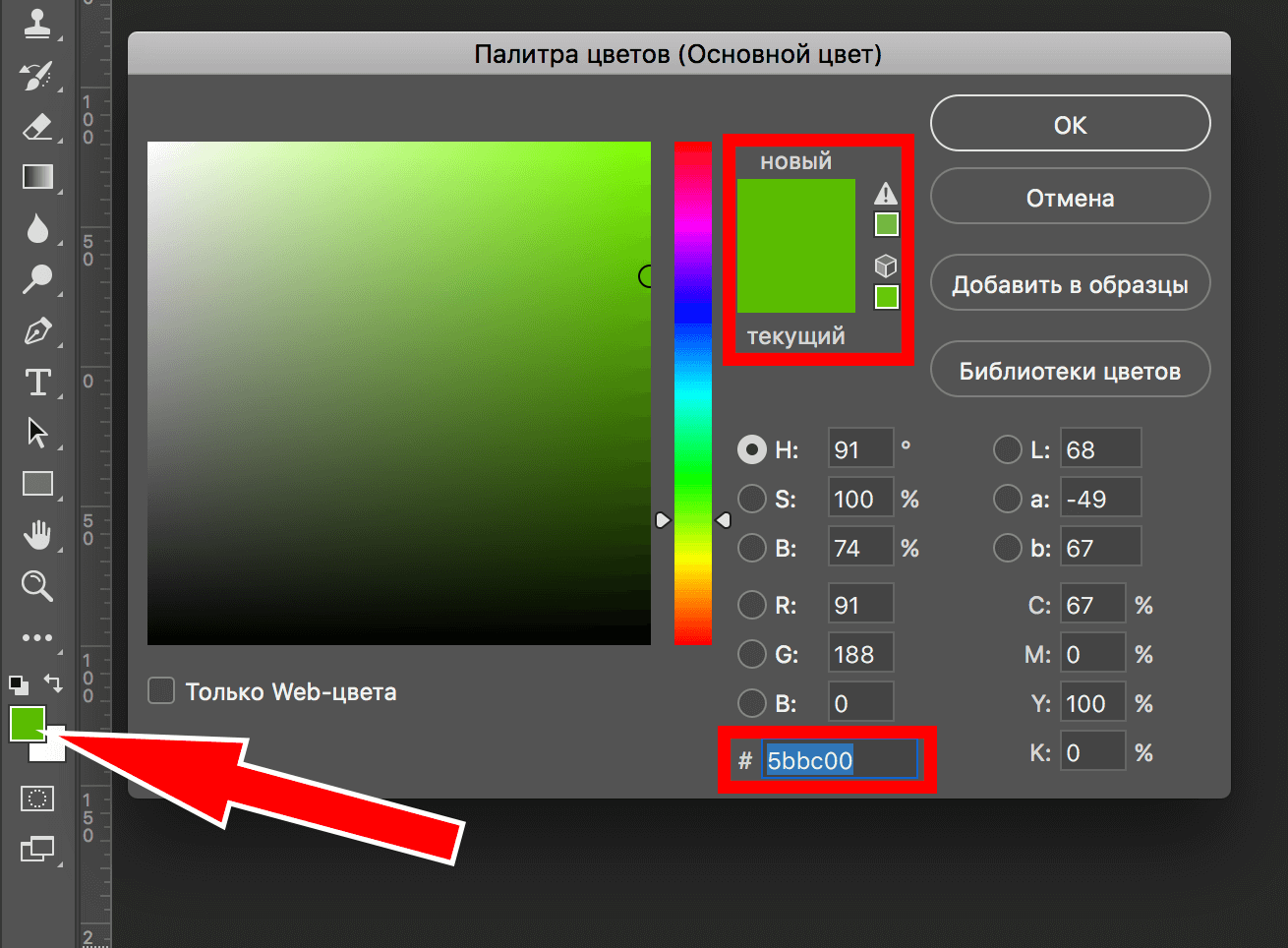 Затем сделайте следующее:
Затем сделайте следующее:
-
В Outlook выберите Параметры outlook >.
-
Перейдите на вкладку Общие .
-
Выберите нужный параметр Внешний вид :
Свет Устанавливает в Outlook режим «светлый», независимо от того, какое значение установлено для macOS.

-
Темно Устанавливает для Outlook темный режим, независимо от того, какое значение имеет macOS.
-
Системы Соответствует параметру режима macOS( светлый или темный).
Темы в Office 2016
Если вы по-прежнему используете Office 2016 вы можете выбрать две темы: цветной или классической.
Чтобы изменить тему, щелкните меню приложения Microsoft 365 (Word, Excel и т. д.) и выберите Параметры > Общие. В разделе Персонализация можно настроить тему.
д.) и выберите Параметры > Общие. В разделе Персонализация можно настроить тему.
«Разные цвета»
Красочная тема соответствует визуальным элементам наших современных приложений, принося основной цвет акцента на ленту. Ниже приведен пример красочной темы в Word.
Классическая тема
Как в телеграмме поменять цвет значка
Прочее › Чат › Как в телеграмме поменять фон в чате
Это новая функция Telegram.Как поменять иконку Telegram
- Откройте вкладку Settings (Настройки).

- Перейдите в раздел Appearance (Оформление).
- Прокрутите страницу вниз и вы увидите шесть разных иконок.
- Выбираете любую и она сразу же активируется без перезапуска приложения.
Как изменить цвет иконки в Telegram:
- Откройте вкладку Settings (Настройки).
- Перейдите в раздел Appearance (Оформление).
- Выберите любую из шести доступных иконок.
- Новая иконка сразу же активируется без перезапуска приложения.
Как изменить цвет галочки в Telegram:
- Откройте вкладку Settings (Настройки).
- Перейдите в раздел Appearance (Оформление).
- Выберете вкладку «Фон для чатов» и выберите фон, который вам нравится.
Как изменить цвет Телеграма:
- Откройте вкладку Settings (Настройки).
- Перейдите в раздел Appearance (Оформление).
- Выберите вкладку «Цветовая схема» и выберите цветовую схему, которая вам нравится.

Как изменить иконку в Telegram:
- Откройте приложение Telegram.
- Выберите иконку приложения.
- Выберите «Edit Home Screen».
- Выберите новую иконку и нажмите «Done».
Как изменить цвет канала в Telegram:
- Откройте канал.
- Нажмите на три точки справа от названия канала.
- Выберите «Информация о канале».
- Нажмите на значок карандаша справа от информации о канале.
- Измените название и/или цвет канала.
- Нажмите «Далее».
- Нажмите «Далее».
- В правом верхнем углу нажмите «Сохранить».
Как получить синий значок в Telegram:
- Канал должен быть активным.
- Вы должны быть его создателем или администратором.
- У вас должны быть подтверждены минимум два аккаунта в других социальных сетях, или неоспоримая страница на Википедии, или ссылка на канал, размещенная на официальном сайте.

Что означает зеленый кружок в Telegram:
Если пользователь из списка контактов онлайн, то к иконке добавляется зеленый кружок. Это можно увидеть в списке чата и в меню общего доступа.
Что означает синий круг в Telegram:
Если статус «в сети» горит синим цветом, то это означает, что у человека в данный момент открыта переписка с вами, а белый цвет означает, что у человека открыта другая переписка или группа.
Как изменить шрифт в Telegram:
- Выделите текст, который нужно изменить.
- Нажмите правой кнопкой мыши (если с десктопа).
- Выберите опцию форматирования в появившемся меню.
- Выберите нужный тип шрифта.
- Как поменять цвет галочки в телеграмме
- Как сделать Телеграм другого цвета
- Как изменить иконку в ТГ
- Как изменить цвет канала в телеграмме
- Как получить синий значок в телеграмме
- Что значит зеленый кружочек в телеграмме
- Что значит синий круг в телеграмме
- Как сделать красивый шрифт в телеграмме
- Как можно изменить цвет текста
- Почему значок телеграмма серый
- Как поменять звездочку Телеграм премиум
- Как изменить иконки приложений
- Как поменять стиль Телеграма
- Как изменить цвет чатов
- Как поменять язык в телеграмме на смешной
- Как в телеграмме выделить текст цветом
- Что означают кружочки в телеграмме
- Как поменять цвет сообщение в telegram
- Как сделать тг черным
- Как изменить цвет чужих сообщений в телеграмме
- Что за синяя галочка в телеграмме
- Что значит одна синяя галочка в телеграмме
Как поменять цвет галочки в телеграмме
Для этого в том же разделе настроек под названием «Оформление» перейдите во вкладку «Фон для чатов» и выберите тот, который вам нравится.
Как сделать Телеграм другого цвета
0:162:22Suggested clip 61 secondsSmartConnectYouTube·Как поменять цвет сообщений и фона в Telegram (изменить тему YouTube·SmartConnect·In this video«»From 0:16
Как изменить иконку в ТГ
0:191:34Suggested clip 56 secondsSmartConnectYouTube·Как изменить иконку приложения Telegram на iPhoneYouTube·SmartConnect·In this video«»From 0:19YouTubeVisit
Как изменить цвет канала в телеграмме
- Откройте канал.
- Нажмите на три точки справа от названия канала.
- Нажмите на Информация о канале.
- Нажмите на значок карандаша справа от информации о канале.
- Измените название и/или цвет канала.
- Нажмите Далее.
- Нажмите Далее.
- В правом верхнем углу нажмите Сохранить.
Как получить синий значок в телеграмме
Есть несколько требований, чтобы получить верификацию:
- канал должен быть активным;
- вы должны быть его создателем или администратором;
- у вас должны быть подтверждены минимум два аккаунта в других социальных сетях, или неоспоримая страница на Википедии, или ссылка на канал, размещенная на официальном сайте.

Что значит зеленый кружочек в телеграмме
И наконец, Telegram добавил к иконкам зеленый кружок, если пользователь из списка контактов онлайн. Это можно увидеть в списке чата и в меню общего доступа.
Что значит синий круг в телеграмме
От чего это зависит? Если статус «в сети» горит синим цветом, то это означает, что у человека в данный момент открыта переписка с вами, а белый цвет означает, что у человека открыта другая переписка или группа.
Как сделать красивый шрифт в телеграмме
Чтобы изменить стиль текста, нужно выделить его — нажать правой кнопкой мыши (если с десктопа) — выбрать опцию форматирования в появившемся меню — выбрать нужный тип шрифта.
Как можно изменить цвет текста
Изменение цвета шрифта:
- Выделите текст, цвет которого требуется изменить.
- На вкладке Главная в группе Шрифт щелкните стрелку рядом с элементом Цвет шрифта, а затем выберите цвет. Для быстрого форматирования текста можно использовать мини-панель инструментов с параметрами форматирования.

Почему значок телеграмма серый
Если статус «в сети» горит синим цветом, то это означает, что у человека в данный момент открыта переписка с вами, а белый цвет означает, что у человека открыта другая переписка или группа. Серый статус «В сети» у человека по непроверенным данным носит тестовый характер.
Как поменять звездочку Телеграм премиум
Чтобы установить эмодзи вместо стандартной звёздочки в статусе, понадобится открыть список чатов и кликнуть на звёздочку около надписи «Чаты». Там можно выбрать абсолютно любые эмодзи, в том числе кастомные.
Как изменить иконки приложений
Откройте настройки. Пролистайте немного вниз и выберите раздел «Темы». Перейдите на вкладку «Значки» и найдите набор, который вам нравится. Нажмите кнопку «Загрузить», дождитесь когда иконки скачаются, и примените их в этом же меню.
Как поменять стиль Телеграма
Для Android:
- Откройте приложение Telegram.
- Нажмите на три строки, чтобы открыть меню.

- Теперь перейдите в Настройки.
- Затем перейдите в настройки чата.
- Здесь вы можете изменить тему. Выберите цвет, который вам нравится.
- Превосходно! Теперь вы знаете, как свободно менять тему в своем аккаунте Telegram.
Как изменить цвет чатов
Чтобы изменить цвет сообщений, выполните указанные ниже действия:
- В разделе Чаты откройте нужную переписку.
- Выберите название переписки в верхней части экрана.
- Нажмите Тема.
- Выберите тему, цвет или градиент переписки.
- Нажмите Выбрать.
Как поменять язык в телеграмме на смешной
Как поменять язык в Telegram на смартфоне
Для смены языка в мобильной версии откройте приложение и переключитесь на вкладку «Настройки», имеющую значок шестерёнки. Отыщите пункт с настройками языка, который обозначен иконкой с глобусом. Выделите желаемую локализацию, тапнув по названию языка.
Как в телеграмме выделить текст цветом
Контекстное меню
Выделить текст — кликнуть правой кнопкой (на десктопе) — выбрать форматирование текста в появившемся меню — выбрать нужный стиль.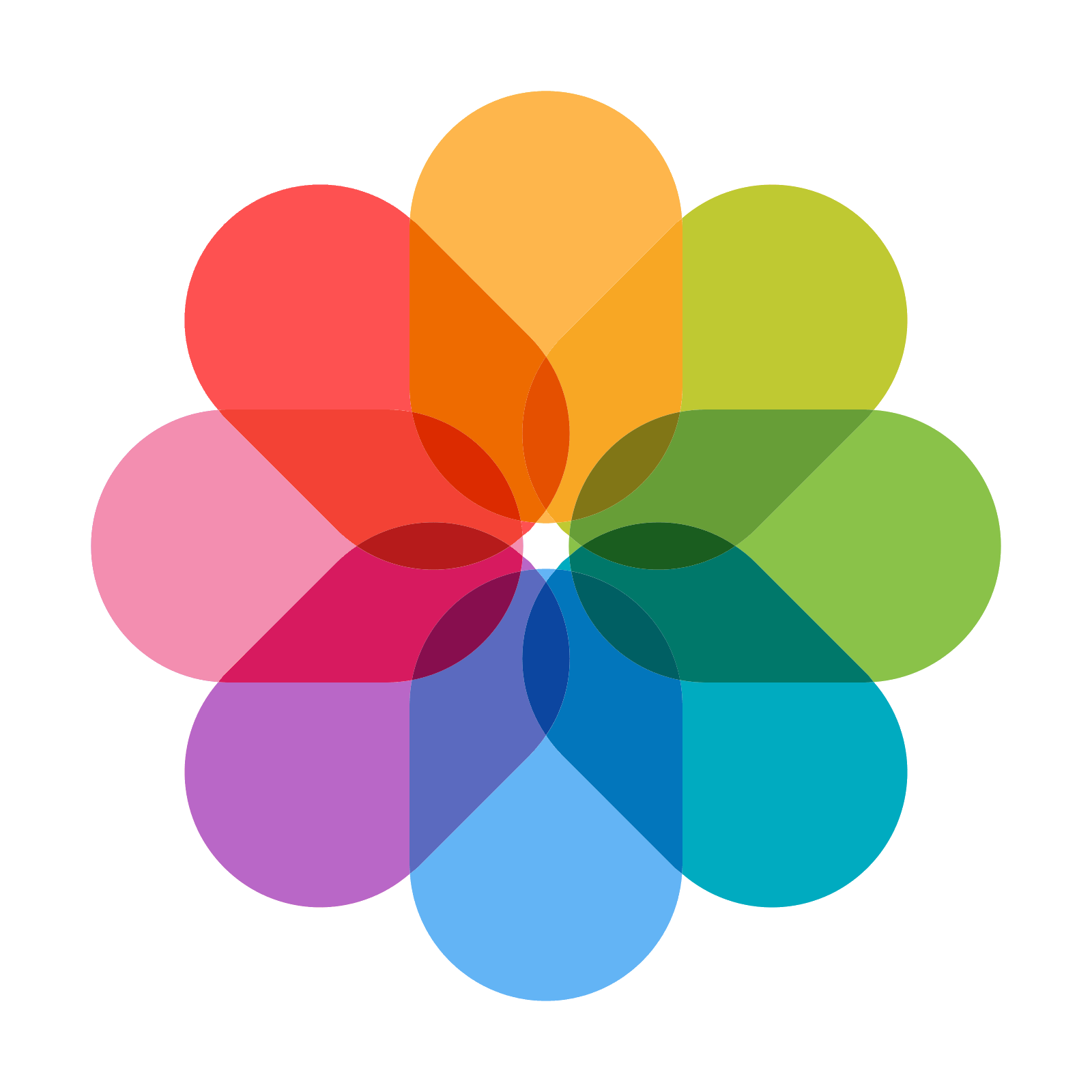
Что означают кружочки в телеграмме
«Кружочки» — это то, к чему пользователи телеги привыкли в своем ежедневном общении, их гораздо проще открыть психологически чем видео Скорость загрузки. Кружочки весят мало — обычно до 1 мегабайта, и загружаются моментально даже с VPN. Пользователям не нужно их скачивать и ждать пока прогрузится.
Как поменять цвет сообщение в telegram
Чтобы изменить фон чата и цвет сообщений в Телеграм, откройте нужный диалог и нажмите на имя собеседника. Откроется страница чата, здесь жмём «Ещё». В появившемся меню выбираем «Изменить цвета». Далее выбираем понравившуюся тему оформления и жмём «Применить».
Как сделать тг черным
0:001:25Suggested clip 42 secondsstrabo strabonYouTube·Черная Тема в Телеграмм (100% Быстро и Легко)YouTube·strabo strabon·In this video«»From 0:00YouTubeVisit
Как изменить цвет чужих сообщений в телеграмме
Чтобы изменить фон чата и цвет сообщений в Телеграм, откройте нужный диалог и нажмите на имя собеседника.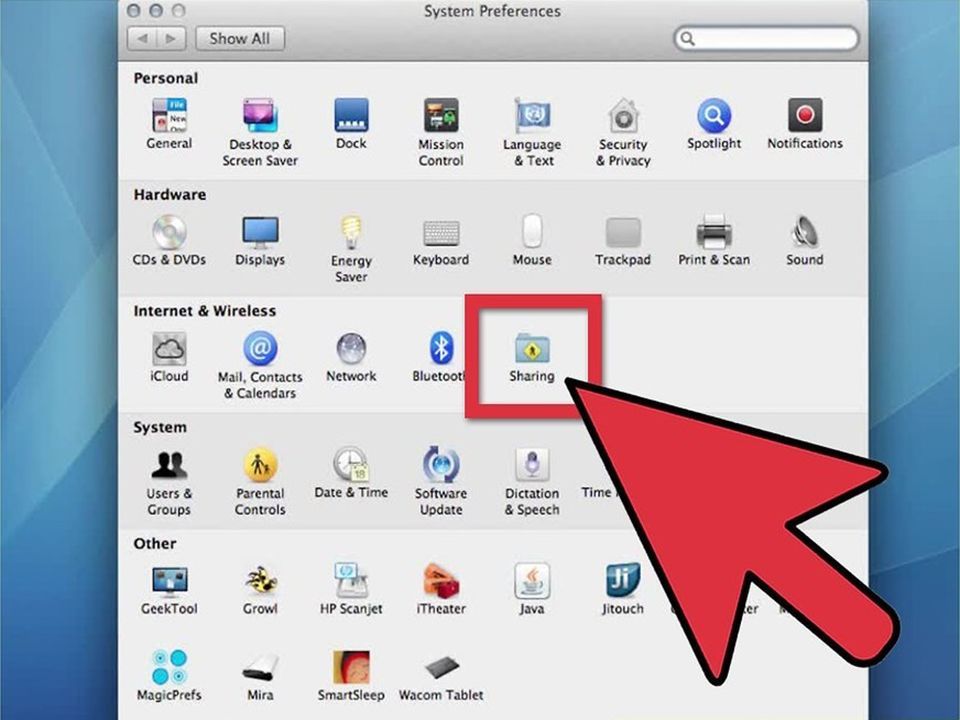 Откроется страница чата, здесь жмём «Ещё». В появившемся меню выбираем «Изменить цвета». Далее выбираем понравившуюся тему оформления и жмём «Применить».
Откроется страница чата, здесь жмём «Ещё». В появившемся меню выбираем «Изменить цвета». Далее выбираем понравившуюся тему оформления и жмём «Применить».
Что за синяя галочка в телеграмме
Верификация Telegram — как получить синюю галочку Telegram все активнее используется для развития бизнеса и личных брендов. Один из инструментов завоевания доверия публики — это верификация. Она подтверждает подлинность аккаунта и подспудно способствует его развитию.
Что значит одна синяя галочка в телеграмме
Наличие галочки рядом с названием профиля доказывает, что он верифицирован администрацией Telegram. Иными словами, команда мессенджера подтверждает, что профиль представляет заявленную персону, компанию или организацию. Галочка не дает никаких дополнительных возможностей в мессенджере.
- Как в телеграмме поменять цвет иконок
- Как изменить цвет канала в ТГ
- Как поменять цвет виджета Телеграм
- Почему в телеграмме значок в сети меняет цвет
- Что значит зеленый цвет в телеграмме
Мгновенное изменение цвета PNG: Онлайн-изменитель цвета
Мгновенное изменение цвета PNG: Онлайн-изменитель цвета | FotorБесплатный редактор цвета фона PNG
Fotor позволяет заменить цвет фона PNG за считанные секунды. Есть всего несколько шагов, чтобы изменить цвет изображения после того, как вы загрузите файлы PNG в наш редактор цвета фона.
Есть всего несколько шагов, чтобы изменить цвет изображения после того, как вы загрузите файлы PNG в наш редактор цвета фона.
Мощный инструмент искусственного интеллекта Fotor для изменения цвета превратит ваше изображение в прозрачный PNG. Затем вы можете выбрать любой цвет на панели инструментов правильного цвета, чтобы изменить цвет фона PNG.
Изменить цвет PNG сейчасИзменение цвета фотографии на документы
Вы можете сделать фотографию на документы, если вы обнаружите, что она не соответствует требованиям. К счастью, заменитель цвета фотографий Fotor здесь, чтобы ваши фотографии на документы соответствовали всем требованиям. После загрузки ваших фотографий вы можете изменить фон своей фотографии для удостоверения личности одним щелчком мыши. Точно так же фотографии водительских прав, паспортов и виз всегда у вас под рукой. Если вы выберете редактор цвета изображения Fotor, вы можете легко перекрасить изображение.
Изменить цвет PNG сейчасИзменить цвет логотипа, чтобы он соответствовал вашим брендам
Многие из нас думают, что изменение цвета логотипа — это хлопотно. На самом деле, это не так, если вы перекрасите логотип. Средство смены цвета от Fotor — отличный вариант. В дополнение к цвету фона логотипа, цвет можно изменить в любом подходящем месте с помощью нашего редактора цветов фотографий.
На самом деле, это не так, если вы перекрасите логотип. Средство смены цвета от Fotor — отличный вариант. В дополнение к цвету фона логотипа, цвет можно изменить в любом подходящем месте с помощью нашего редактора цветов фотографий.
Перекрасить PNG по вашему желанию
Учитывая, что требования к цвету у всех разные, редактор цвета изображений Fotor предоставляет вам бесконечные варианты цветов. В дополнение к стандартным цветам по умолчанию, Fotor предлагает цветовую палитру напрямую, чтобы дать вам возможность изменить цвет PNG онлайн на нужный вам цвет. Помимо однотонных фонов, вы можете использовать градиентные цветные фоны, которые мы предоставляем бесплатно, или загружать свои цвета напрямую, чтобы перекрасить PNG.
Изменить цвет PNG сейчасПортативное приложение Color Replacer для iOS и Android
Fotor позволяет выполнять замену цвета PNG онлайн в любое время и в любом месте. Теперь приложение для замены цвета от Fotor доступно бесплатно.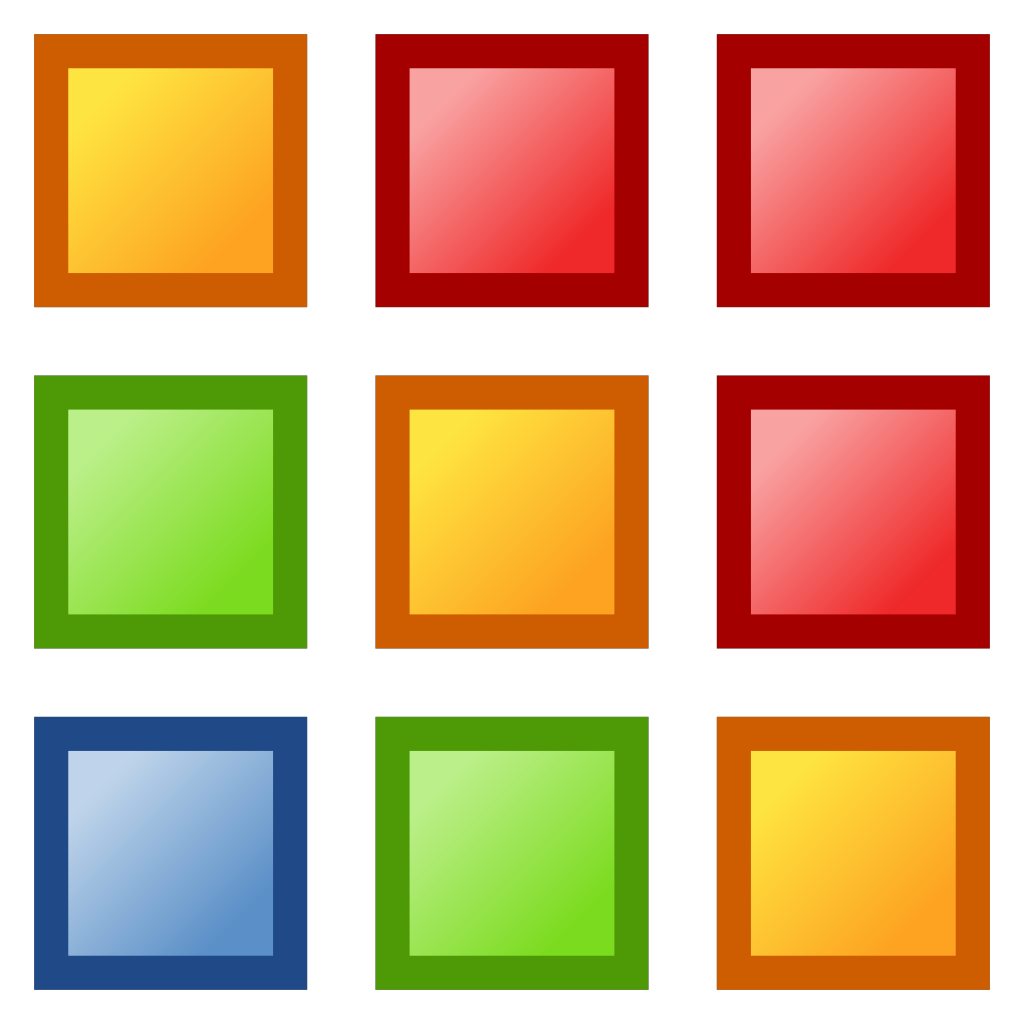 Вы можете загрузить приложение Fotor, чтобы изменить цвет PNG на любом портативном устройстве, которое у вас есть.
Вы можете загрузить приложение Fotor, чтобы изменить цвет PNG на любом портативном устройстве, которое у вас есть.
Как изменить цвет PNG?
- Нажмите кнопку «Изменить цвет PNG сейчас», чтобы начать операцию замены цвета.
- Загрузите PNG, цвет которого вы хотите изменить.
- Щелкните инструмент «Удаление фона» и выберите «Общий вырез» или «Вырез портрета» по мере необходимости.
- Подождите, пока инструмент Fotor не сделает ваш фон PNG прозрачным. Вы также можете работать с деталями области изменения цвета, используя предоставляемые нами инструменты «Стереть и сохранить».
- Выберите нужный цвет в строке меню по умолчанию справа. Или введите код цвета в цветовой палитре, чтобы найти нужный цвет.
- Загрузите PNG с измененным цветом.
Изменить цвет PNG Связанные функции
Изменить цвет PNG Похожие сообщения
6 простых способов перекрасить иконки значок? Изменить цвет значка на самом деле очень просто, но вам все равно нужно знать, как это сделать.
Ieva Andriuleviciute
·Follow
Опубликовано в·
8 мин чтения·
6, 20 окт. 14Обновлено в июне 2021 года. Теперь в этом посте перечислены 6 простые способы перекрасить иконки !
Вы можете перейти к определенному разделу, используя следующие ссылки:
- Редактор значков Iconfinder
- Adobe Photoshop
- PowerPoint
- Google Slides
- Figma
- Sketch
Если вы хотите перекрасить значок из Iconfinder, нет более быстрого и простого способа, чем использовать наш онлайн-редактор значков. Его можно использовать бесплатно для всех, и он работает со всеми бесплатными значками, премиальными значками, которые вы приобрели, или, если вы являетесь подписчиком Pro, с любой из 5 миллионов значков на сайте, даже если вы еще не загрузили их. .
.
Шаг 1 — Найдите нужный значок в Iconfinder. Вы можете перейти прямо в редактор со страницы значков, нажав кнопку «Открыть в редакторе значков».
Обратите внимание: если это премиум-значок, а вы не являетесь подписчиком Pro, вам необходимо сначала приобрести значок, чтобы иметь возможность открыть его в редакторе.
Шаг 2 — Значок открывается в окне редактора. Выберите элемент, который вы хотите перекрасить, просто нажав на него.
Совет: Если вы хотите изменить цвет всего значка, вы можете быстро выделить все элементы с помощью сочетания клавиш «Command + A» (для Mac) или «Ctrl + A» (для Windows). .
Шаг 3 — Щелкните инструмент «Палитра цветов» на левой панели.
Шаг 4 — В меню «Палитра цветов» выберите цвет или введите свой собственный в формате HSV, RGB или HEX и нажмите «ОК».
Шаг 5 — Готово! Теперь нажмите кнопку «Загрузить значок», чтобы сохранить значок в формате SVG (векторный формат) или PNG.
Плюсы:
- Бесплатно
- Очень легко и быстро перекрашивать значки
- Веб-интерфейс, поэтому он не ограничен какой-либо операционной системой
- Поддерживает векторный формат SVG
- Сохраняет ваши «Недавно использованные» цвета
Минусы:
- Возможно, нет правильно отображать некоторые SVG
Постоянно появляются новые причудливые графические инструменты. Но старый добрый Adobe Photoshop, которому почти 30 лет, по-прежнему остается золотым стандартом. И есть вероятность, что даже если вы начали использовать более новые инструменты, такие как Pixelmator или Sketch, у вас все еще установлена копия Photoshop, и вы используете ее довольно часто.
Вот как легко перекрасить значок с помощью Adobe Photoshop:
Шаг 1 — Найдите нужный значок в Iconfinder и выберите нужный размер. Если вы собираетесь использовать значок в презентациях, мы рекомендуем самый большой размер — 512 x 512 пикселей.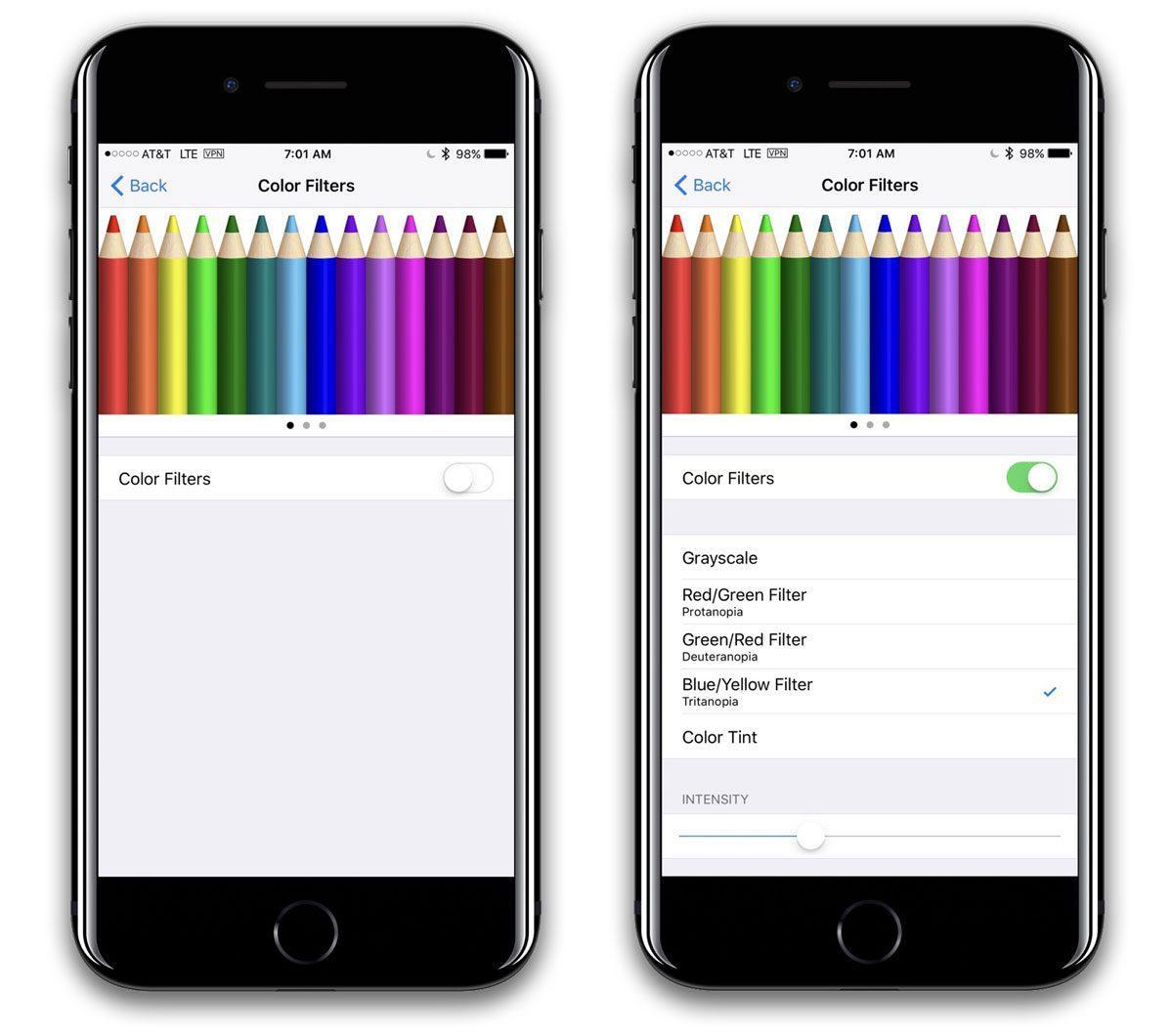 Выберите формат PNG, который изначально поддерживается в Photoshop.
Выберите формат PNG, который изначально поддерживается в Photoshop.
Шаг 2 — Откройте панель Параметры наложения… , щелкнув правой кнопкой мыши слой и выбрав Параметры наложения… .
Шаг 3 — Щелкните Color Overlay и щелкните образец цвета, чтобы выбрать новый цвет.
Вот оно! Photoshop может быть довольно сложным, но, к счастью, перекрасить значок очень просто.
Плюсы:
- Очень легко перекрасить иконки
- Доступно как для Windows, так и для Mac
Минусы:
- дорогое программное обеспечение по сравнению с альтернативами
- Векторный формат SVG изначально не поддерживается
Использование значков в презентациях стало популярной альтернативой стоковым изображениям. Но иногда вы будете использовать тему, которая не соответствует цвету значков по умолчанию, который вы хотите использовать. Хотя вы, конечно, можете использовать одну из других программ из этого поста, чтобы перекрасить свои значки, вы также можете сделать это непосредственно в Microsoft PowerPoint.
Вот как можно настроить цвет значка с помощью Microsoft PowerPoint.
Шаг 1 — Найдите нужный значок в Iconfinder и выберите нужный размер. Мы рекомендуем выбрать самый большой размер, 512 x 512 пикселей. Выберите формат PNG, который изначально поддерживается в PowerPoint.
Шаг 2 — После вставки значка выберите значок и перейдите к Формат изображения и нажмите Цвет .
Шаг 3 — Выберите свой цвет, и все готово.
Pros
- Вы можете перекрашивать значки без использования специального графического редактора
- Веб-интерфейс, поэтому он не ограничен какой-либо операционной системой
Минусы
- Раскрашивание выполняется относительно исходного цвета, что затрудняет получение определенного цвета
- Многократное перекрашивание приводит к потере иконки качество
Версию этого руководства для Windows см.![]() в подробном посте Как использовать значки в презентациях PowerPoint .
в подробном посте Как использовать значки в презентациях PowerPoint .
Пиктограммы — отличный способ сделать вашу презентацию более яркой. Одним из самых популярных онлайн-инструментов для создания презентаций, безусловно, является Google Slides.
Если во время работы в Презентациях вам нужны самые простые настройки цвета значков, нет необходимости использовать сторонние программы, так как это можно быстро сделать там.
Вот как можно настроить цвет значка с помощью Google Slides.
Шаг 1 — Найдите нужный значок в Iconfinder и выберите нужный размер. Скачайте иконку в формате PNG.
Шаг 2 — Перетащите значок в документ Google Slides, отметьте его и нажмите «Формат» и «Параметры формата». Появится меню с правой стороны.
Шаг 3 — Выберите предпочтительный цвет из вариантов перекрашивания.
Шаг 4 — Вы также можете настроить прозрачность, яркость и контрастность цвета.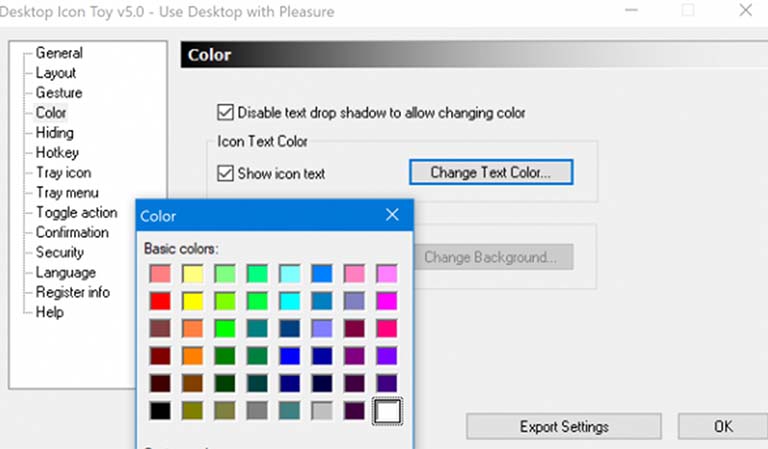 Вот и все!
Вот и все!
Плюсы
- Вы можете перекрашивать значки без использования специального редактора изображений немного с яркостью и контрастностью получить цвет, наиболее близкий к желаемому
Популярность онлайн-инструмента для совместной работы над дизайном Figma резко возросла. Мы в Iconfinder тоже среди фанатов. Перекрасить иконки с помощью Figma очень просто.
Шаг 1 — Найдите нужный значок в Iconfinder и загрузите его в формате SVG.
Шаг 2 — Перетащите файл значка на холст Figma. Или откройте его через опцию «Поместить изображение».
Шаг 2 — Выберите элемент, который вы хотите перекрасить, на панели «Слои» слева или дважды щелкните элемент прямо на значке.
Шаг 3 — Измените цвет в разделе Заливка на панели свойств. Вы можете установить значение цвета в HEX, RGB, CSS, HSL и HSB.
Шаг 4 — Загрузите иконку в подходящем для вас формате.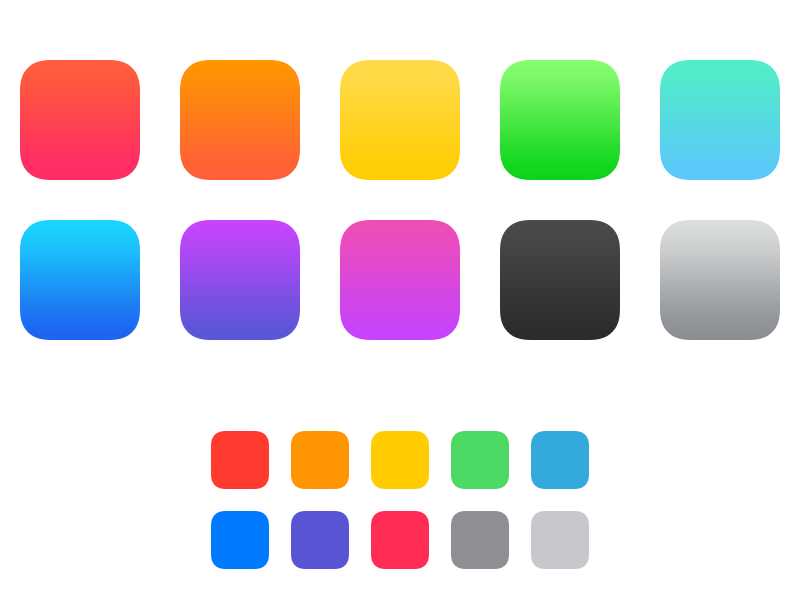 Вы можете выбрать SVG, JPG, PNG или PDF в разделе Экспорт панели.
Вы можете выбрать SVG, JPG, PNG или PDF в разделе Экспорт панели.
Pros
- Figma бесплатна для базового использования
- Доступна через Интернет, поэтому не ограничена какой-либо операционной системой
- Легко изменить цвет значка
- Поддерживает векторный формат SVG
Минусы
- Это довольно просто, но импорт, изменение цвета и экспорт занимает немного больше времени, чем, например, в Iconfinder. родной редактор
В то время как Photoshop — проверенная и настоящая графическая рабочая лошадка, Sketch — надежная альтернатива. Он быстро завоевал популярность среди профессиональных дизайнеров как веб-сайтов, так и приложений и доказал свою способность быть первоклассным членом набора инструментов дизайнеров.
Вот как перекрасить значки с помощью Sketch:
Шаг 1 — Найдите нужный значок в Iconfinder. Поскольку Sketch создан как векторный инструмент и изначально поддерживает формат SVG, вам не нужно беспокоиться о размере. Просто скачайте иконку в формате SVG.
Просто скачайте иконку в формате SVG.
Шаг 2 — Если значок состоит из нескольких сгруппированных слоев, начните с разгруппирования, пока не будут выбраны все слои.
Шаг 3 — Выбрав все слои, используйте панель «Заливки», чтобы открыть палитру цветов и выбрать новый цвет заливки.
Pros
- Sketch изначально поддерживает векторный формат SVG
- Sketch стоит 9 долларов в месяц дешевле по сравнению с Adobe Photoshop
Cons
9003 6Итак это наши советы и рекомендации по перекрашиванию значков с использованием множества различных инструментов. Не стесняйтесь оставлять комментарии, если у вас есть какие-либо вопросы или замечания по этому руководству.
Ищете качественные иконки? Используйте этот код купона, чтобы получить скидку 30% на первый месяц подписки на Iconfinder Pro.