Как сделать эффект снега в Photoshop
Уроки Photoshop
Автор Алексей Волконский На чтение 3 мин Просмотров 98
Наверняка вы видели где-нибудь в социальных сетях красивые фотографии, когда девушек или парней запечатлевали на фоне падающего снега. Но, на самом деле, не обязательно часами ловить удачный ракурс. Эффект снега можно естественно и без особых трудностей добавить на фотографию, используя Photoshop. И в сегодняшней статье мы расскажем вам, как это сделать.
Для начала возьмем какую-нибудь картинку с открытого доступа, на которой эффект падающего снега будет смотреться естественно и красиво.
Теперь нам нужно создать новый слой. Для этого, под панелью слоев, выбираем пункт «создать новый слой» или можем просто воспользоваться комбинацией горячих клавиш Ctrl+Shift+N. На новом слое выбираем инструмент «прямоугольная область», выделяем участок нашей фотографии и закрашиваем его черным цветом.
После этого нужно добавить шум. Для этого переходим во вкладку «фильтр» (вверху), выбираем «шум», а затем – «добавить шум». Выкручиваем ползунок на 100%, распределение ставим По Гауссу и ставим галочку, около «монохромный».
Теперь полученный результат нам нужно немного размыть. Для этого снова переходим в «фильтр», выбираем пункт «размытие», а затем выбираем пункт «размытие по Гауссу». В нашем примере хватает размытия до 3 пикселей, в вашем – ориентируйтесь на саму картинку.
После этого переходим во вкладку «изображение», выбираем пункт «коррекция», а затем выбираем пункт «порог». Смещаем порог к пику и видим, что у нас начинают появляться белые точки. В нашем примере хватит показателя в 105, вы же – смотрите сами. Т.е. белые точки и станут нашими снежинками в дальнейшем.
Все, теперь наша текстура готова. Остается только отменить выделение. Для этого кликаем по ней правой кнопкой мышки и выбираем соответствующее действие. После этого растягиваем нашу текстуру, чтобы она закрывала нашу действующую фотографию с девушкой. Теперь нам нужно избавиться от черного фона, а для этого нужно сменить режим наложения. Находится функция сразу над панелью слоев.
Остается только отменить выделение. Для этого кликаем по ней правой кнопкой мышки и выбираем соответствующее действие. После этого растягиваем нашу текстуру, чтобы она закрывала нашу действующую фотографию с девушкой. Теперь нам нужно избавиться от черного фона, а для этого нужно сменить режим наложения. Находится функция сразу над панелью слоев.
Вызываем табличку режимов наложения и выставляем значение на «экран». Получается вот такой переходной результат.
Дублируем слой. Для этого кликаем по нему правой кнопкой мышки и выбираем пункт «создать дубликат слоя». Теперь развернем их. Для этого переходим во вкладку «редактирование», выбираем инструмент «свободное трансформирование» и немного развернем наш слой, чтобы добавить снежинок, которые будут уже в других положениях.
Но все равно они выглядят слишком уж неестественными. Для придания им реалистичности нужно их слегка размыть.
Для этого переходим во вкладку «фильтр», выбираем «размытие», а затем – «размытие в движении». В открывшейся табличке выставляем значение угла на 60 градусов и смещение – примерно на 35 пикселей. Получается куда более эффектно и естественно. Аналогичным образом сделайте тоже самое на втором слое.
В открывшейся табличке выставляем значение угла на 60 градусов и смещение – примерно на 35 пикселей. Получается куда более эффектно и естественно. Аналогичным образом сделайте тоже самое на втором слое.
Если же у вас тоже получилось, что снежинки оказываются на лице (ну или на другом важном объекте фотографии) – не страшно. Для этого возьмите ластик и просто очистите нужные участки. В итоге у вас получится вот такой вот результат.
Мы же на этом заканчиваем нашу статью. Надеемся, что она поможет вам сделать крутые аватарки в социальных сетях. Не забывайте ставить статье оценку, а также пишите в комментариях, помогла ли она вам. Всем удачи и до новых встреч.( 1 оценка, среднее 5 из 5 )
Поделиться с друзьями
Узнаем как в Фотошопе сделать снег.
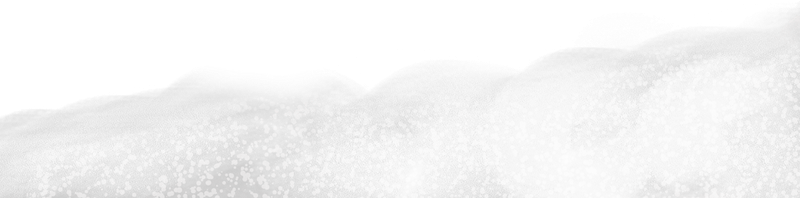 Эффект снега в Фотошопе: как изготовить
Эффект снега в Фотошопе: как изготовитьНаверное, каждого, кто начинает осваивать «Фотошоп», обуревает жажда творчества, и в голове становится тесно от невероятно художественных замыслов. Поэтому не исключено, что, услышав, например, слова песни «…снег над палаткой кружится…», начинающий «фотошопоголик» сразу подумает: «Интересно, а как в «Фотошопе» сделать снег?» Если быстро, но не очень реалистично, то делается это так.
Создаем белый снег «черной тушью»
Для начала находим зимнюю композицию (не сыпать же его в пустыне) и грузим в редактор. Создаем над фоном новый слой, заливаем его черным цветом, изменив режим наложения этого слоя на «Экран». Внешне ничего не изменилось.
Ставим в качестве основного белый цвет. Открываем «Галерею фильтров» в меню «Фильтр» и, выбрав в папке «Эскиз» фильтр «Тушь», подбираем оптимальные для выбранного фона параметры настроек (длина штрихов, их направление и тоновый баланс).
Двойная экспозиция в Фотошопе: специфические особенности,.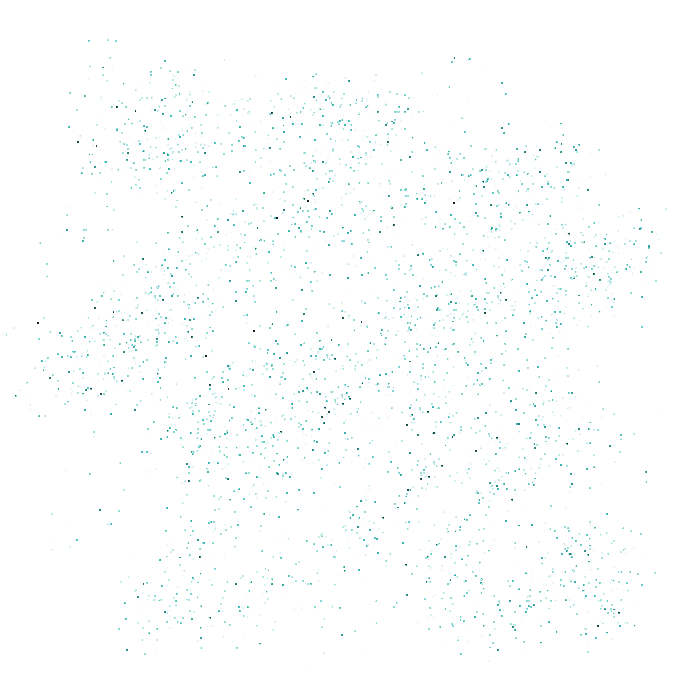 ..
..
Двойная экспозиция — это эффект, который возникает в результате наложения одного снимка на другой….
Можно использовать и эффект «Сухая кисть» из папки фильтров «Имитация», где в этом случае нужно настроить только размер кисти, выставив значение не более 3, чтобы «снегопад» не был неестественно обильным.
Теперь размоем «снежный слой» фильтром «Размытие по Гауссу», чтобы «зерна» снега стали хлопьями, и уменьшим непрозрачность на свой вкус.
С первого раза, скорее всего, не получится, но если поэкспериментировать с настройками, можно добиться приличного результата.
Следующий простой способ сделать падающий снег в «Фотошопе», по сути, аналогичен первому, но несколько продвинут по сравнению с ним.
Снег из «шума»
Исходные условия остаются прежними, то есть фон — зимний пейзаж. Над ним создается новый слой и заливается черным, но режим смешивания не меняется.
Открываем «Фильтр», переходим в «Шум», выбираем команду «Добавить шум» и выставляем эффект порядка 150-160 % (распределение по Гауссу, монохромный).
Переходим на фильтр «Размытие» и размываем будущий снег командой «Размытие+». Это, конечно, не самый эффективный размыватель, но в данном случае то что надо.
Картинка шума сейчас мало напоминает снег (мягко говоря), поэтому идем в «Изображение > Коррекция > Уровни» и на диаграмме выходных значений выставляем белый (правый) ползунок где-то на 200-208, а правый (черный) на 160-165. Остальное не трогаем.
Узнаем как наложить фото на фото: шедевры фотоискусства
Программа Photoshop создана для того, чтобы корректировать изображения, соединять их, вставлять…
Теперь картинка напоминает то ли Млечный Путь, то ли снег при ярком лунном свете, но уже не шум, но, если мы изменим режим наложения на «Экран», все встанет на свои места. Черный цвет исчезнет, но «снежинки» покажутся вам, скорее, прилепленными к изображению, чем падающими с неба.
Чтобы белый «мусор» превратить в падающий снег, в «Фотошопе» имеется специальный фильтр «Размытие в движении», в который мы попадаем, перейдя в «Фильтр > Размытие», и там выставим угол (-60)-(70) градусов, а смещение — 8-10 пикселей.
Вот он стал более реалистичным, но выглядит по-прежнему несколько плоским. Чтобы вызвать ощущение глубины падающего снега, нужно добавить новый слой с более крупными снежинками.
Дублируем снежный слой (Ctrl + J), поворачиваем копию на 180 градусов («Редактирование > Трансформирование > Поворот на 180»), затем идем в «Фильтр > Оформление > Кристаллизация». Оставляем размер ячейки по умолчанию (10), так как для нашего случая это в самый раз, но крупные снежинки получились немного угловатыми, поэтому снова заходим в «Фильтр > Размытие» и выбираем «Размытие в движении» с углом там (-60)-(70) градусов и смещением 15-18 пикселей.
Узнаем как изготовить анимацию в Фотошопе: пошаговая…
Наверняка вы видите забавные аватарки или небольшие гифки, которые имеются в интернете. Все они…
Если вам покажется, что снег бледноват, можно объединить оба снежных слоя и затем создать копию этого «тандема», после чего яркость усилится, потому что оба слоя были в режиме наложения «Экран».
Добавляем реалистичный снег в «Фотошоп», управляя только параметрами наложения
Этот экспресс-метод не завалит снегом весенний, летний или осенний пейзаж, но эффект от его применения может вызвать в памяти стихи со словами «зима пришла» или картины с таким названием.
Подберите пейзаж, композиция которого не очень пострадает (а может, и выиграет), если ее припорошить снегом, и загрузите в «Фотошоп».
Создайте новый слой и залейте его белым цветом. Затем двойным щелчком по слою откройте диалоговое окно «Параметры наложения»/Blending Option и в секции «Наложение, если» внизу разделите черный ползунок нижней шкалы («Подлежащий слой») слева на две части (с клавишей Alt) и подвигайте ими, поглядывая на свою картинку, которую вы преображаете, «добавляя» в пейзаж снег, иней, изморозь, а может быть, и лёд.
Эти манипуляции приведут к замещению темных пикселей нижнего слоя белыми, а более светлые пиксели станут чисто-белыми.
Если белого оказалось многовато, можно этому слою добавить маску и мягкой черной кистью подкорректировать, подбирая подходящую непрозрачность.
А сейчас, чтобы усилить реалистичность неумолимого приближения зимы, можно добавить падающий снег, используя уже знакомые эффекты, описанные выше.
Анимация падающего снега
Наверняка многие пользователи подумывают, создавая эффект снега в «Фотошопе», как сделать так, чтобы снежинки ожили и падали по-настоящему? А вот так, например.
Выбираем зимний пейзаж, на фоне которого будет падать снег, открываем картинку в «Фотошопе», создаем новый слой и заливаем его белым цветом.
Берем «Кисть» и, нажав F5, открываем панель её настроек. На вкладке «Форма отпечатка кисти» выбираем форму (для снега подойдет круглая, но можно скачать и кисти-снежинки), размер и жесткость мазка, но главное — задать интервалы (для падающего снега это будет не менее 180-200 %).
На вкладке «Динамика формы» настраиваем колебания размера, минимальный диаметр и колебания формы (снег же неоднородный).
«Рассеяние» должно быть не менее 700 % и, наверное, лучше по обеим осям.
Теперь несколько размашистых мазков кисти по холсту устроят вам подходящий для конкретного пейзажа «снегопад», решив первую задачу (как в «Фотошопе» сделать снег), а сейчас нужно заставить его «повалить с неба».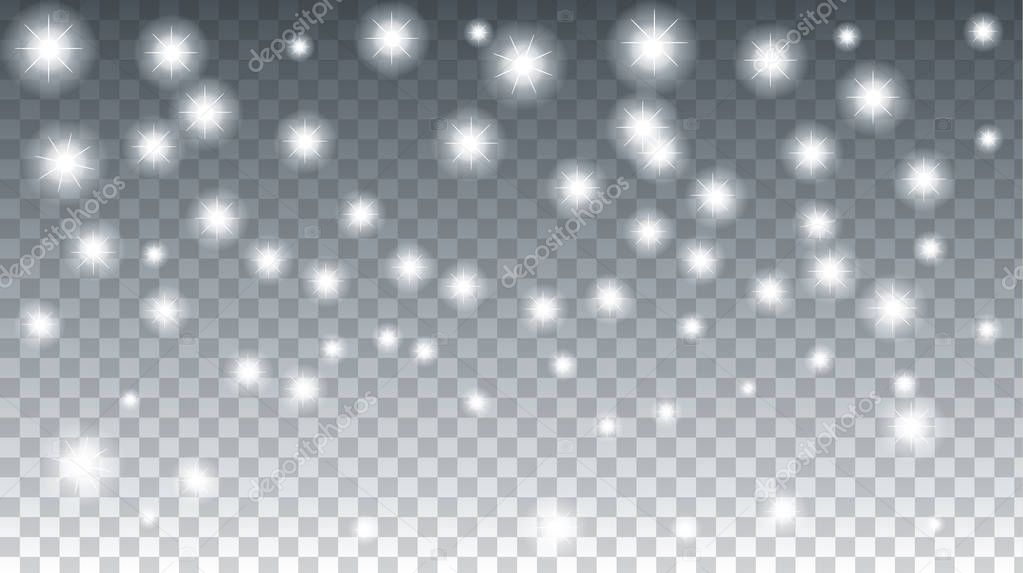
Прежде чем перейти к созданию анимации, сделайте копию слоя снега, перейдите в полноэкранный режим (F) и, вызвав трансформацию (Ctrl + T), перетащите мышкой дубликат вверх, за пределы холста, расположив его прямо над изображением. Затем, выйдя из полноэкранного режима, нужно оба снежных слоя объединить.
Теперь будем делать «кино». Откройте шкалу времени, пометив ее галочкой в меню «Окно».
Раскройте список в центре с треугольником справа и, выбрав «Создать анимацию кадра», щелкните по строке, загрузив таким образом на шкалу времени первый кадр анимации.
Дублируем кадр, закинув его на кнопку левее корзины и, нажав Shift, стрелкой вниз на клавиатуре перемещаем на втором кадре слой снега, совместив его верхний край с верхним краем фонового изображения.
Теперь, нажав Ctrl, выбираем оба кадра, жмем кнопку «Создать промежуточные кадры» и добавляем 10-15 кадров (для снега в самый раз).
Проигрываем анимацию, чтобы убедиться, что работает, затем выделяем все кадры, выбрав первый и с клавишей Shift последний. Щелкнув в нижней части любого кадра правой кнопкой, выставляем задержку 0,1–0,2 сек и в строке с подсказкой «Выбор параметров цикла» указываем «Постоянно».
Щелкнув в нижней части любого кадра правой кнопкой, выставляем задержку 0,1–0,2 сек и в строке с подсказкой «Выбор параметров цикла» указываем «Постоянно».
«Снежные» кисти
В начале описания предыдущего метода, разбираясь, как в «Фотошопе» сделать снег, нам пришлось с нуля хлопотать над созданием собственной кисти снега, но ничего зазорного не будет в том, что мы скачаем готовые кисти «разномастных» по всем параметрам снежинок, хлопьев, «крупы» и даже целых снежных зарядов, которых в Сети превеликое множество.
В этом случае шикарный и довольно правдоподобный снегопад можно сделать одним мазком кисти, подобрав соответствующий размер и рисунок.
Простота этого способа позволяет добавить в копилку наиболее ходовых «народных» сравнений новое выражение: «Просто, как в «Фотошопе» сделать снег».
«Наложенный» снег
Этот способ по «сложности» недалеко ушел от предыдущего. Речь идет о текстурах падающего снега в форматах PNG или JPEG , которых тоже полно в свободном доступе.
С прозрачными картинками все просто, а текстуры в формате JPEG вставляются над фоновым изображением на новый слой, для которого нужно лишь изменить режим наложения на «Экран» или «Мягкий свет», а затем при необходимости снизить непрозрачность.
С наложением снега и без него – ShootDotEdit
Есть что-то волшебное в том, чтобы запечатлеть падающий снег и превратить обычную зимнюю фотографию в сцену из зимней страны чудес. Тем не менее, фотографирование потрясающего изображения снегопада сопряжено с определенными трудностями. Поэтому, если вы хотите воссоздать реалистичный эффект падающего снега во время постобработки, мы здесь, чтобы помочь. Используя Photoshop в качестве нашего предпочтительного инструмента, в этом уроке мы покажем вам, как применить наложение снега, и как органично добавить эффект падающего снега в ваше изображение. Давайте начнем!
Примечание. Эти шаги являются лишь отправной точкой для создания снега на ваших изображениях! Мы довели каждый шаг до крайности, чтобы показать возможности, но вы можете точно настроить по мере продвижения, чтобы получить желаемый эффект — от драматичного до тонкого.
1. Добавьте новый слой
Изображение предоставлено @dianenicolephoto
Чтобы начать процесс редактирования, начните с добавления нового пустого слоя. Перейдите к «Слой» в меню вверху и выберите «Создать», нажмите «Слой» и нажмите «ОК». Сочетание клавиш для этого — SHIFT + CTRL + N. Вы можете добавить новый слой, щелкнув значок «Новый слой» (расположенный рядом со значком корзины), присутствующий в нижней части палитры «Слои». Выберите новый слой и поместите его над фоновым слоем (с вашим изображением).
Если вместо нового слоя вы добавляете наложение снега, выполните следующие действия. Сначала сохраните файл наложения на свой компьютер, а затем дважды щелкните его, чтобы разархивировать. Теперь перетащите его на свое изображение в Photoshop. Вы увидите, что он появится как новый слой в палитре слоев. Те, кто использует наложение снега, могут перейти сразу к шагу 6 (изменить режим наложения слоя) после этого.
2. Залейте новый слой черным цветом
На этом шаге мы заполним только что добавленный слой под названием Слой 1 черным цветом. Для этого выберите «Слой 1», затем перейдите в строку меню вверху, нажмите «Редактировать» и выберите «Заливка». Это откроет диалоговое окно команды «Заливка». В разделе «Содержание» перейдите к «Использовать», выберите «Черный» в качестве цвета заливки в раскрывающемся меню и нажмите «ОК». Вы увидите, что окно документа теперь полностью залито черным цветом.
Для этого выберите «Слой 1», затем перейдите в строку меню вверху, нажмите «Редактировать» и выберите «Заливка». Это откроет диалоговое окно команды «Заливка». В разделе «Содержание» перейдите к «Использовать», выберите «Черный» в качестве цвета заливки в раскрывающемся меню и нажмите «ОК». Вы увидите, что окно документа теперь полностью залито черным цветом.
3. Добавить шум
Для тех из вас, кто интересуется, почему мы добавляем шум к этому слою, позже он станет нашим падающим снегом. Чтобы добавить шум, перейдите в строку меню вверху и нажмите «Фильтр». В появившемся меню нажмите «Шум», а затем выберите «Добавить шум». Это откроет диалоговое окно «Шум». В диалоговом окне перетащите ползунок «Количество» вправо, чтобы добавить шум в диапазоне от 145% до 155% (при необходимости вы можете изменить значения). Затем выберите поле Гаусса, а также щелкните поле Монохроматический. Вы увидите, что теперь фоновый шум превратился из точек RGB в черно-белые точки. Выбрав все, нажмите «ОК», чтобы применить настройки, и в окне вашего документа появится шум.
4. Размытие шума
Чтобы добиться более реалистичного эффекта падающего снега, мы добавим немного размытия к шуму. Это поможет сделать шум похожим на снежинки. Начните с этого процесса, перейдя в строку меню и нажмите «Фильтр», выберите «Размытие» и выберите «Размытие по Гауссу». Откроется диалоговое окно «Размытие по Гауссу», в котором вы можете перетащить ползунок «Радиус» до нужного значения и нажать «ОК». Другой способ сделать это — выбрать параметры «Размытие» или «Размытие» в меню, отображаемом в разделе «Размытие». Оба обеспечивают одинаковый эффект, с той лишь разницей, что интенсивность размытия в Blur More больше.
5. Используйте команду «Уровни», чтобы уменьшить и сделать шум ярче
Используя команду «Уровни», мы уменьшим шум от нашего слоя, чтобы добиться более реалистичного эффекта. В строке меню перейдите к «Изображение» и в появившемся меню нажмите «Настройки» и выберите «Уровни». Это откроет диалоговое окно «Уровни». Вы увидите гистограмму в поле — она представляет цвет пикселей, присутствующих в изображении, между чисто белым и чисто черным. Чуть ниже гистограммы вы найдете три ползунка — черный ползунок (слева), серый ползунок (в середине) и белый ползунок (справа).
Чуть ниже гистограммы вы найдете три ползунка — черный ползунок (слева), серый ползунок (в середине) и белый ползунок (справа).
Теперь нажмите на белый ползунок и перетащите его влево до начальной точки правой стороны склона. Когда вы перетащите ползунок влево, обратите внимание, что шум станет ярче. Теперь, чтобы шум больше походил на снежинки, щелкните черный ползунок и перетащите его вправо, пока не получите желаемый результат, а затем нажмите OK. Когда вы переместите черный ползунок вправо, вы обнаружите, что области шума на вашем изображении станут темнее, уменьшая шум и создавая эффект падающего снега.
6. Измените режим наложения слоя.
Изображение предоставлено @dianenicolephoto. черная область, чтобы выделить белые точки. Выберите «Слой 1» (или «Наложение») и перейдите в раскрывающееся меню (отображается в верхней части палитры «Слои»), для которого установлено значение «Обычный», и измените его на «Экран». Когда вы это сделаете, вы увидите, что черный фон исчезает, и на изображении остаются только белые точки.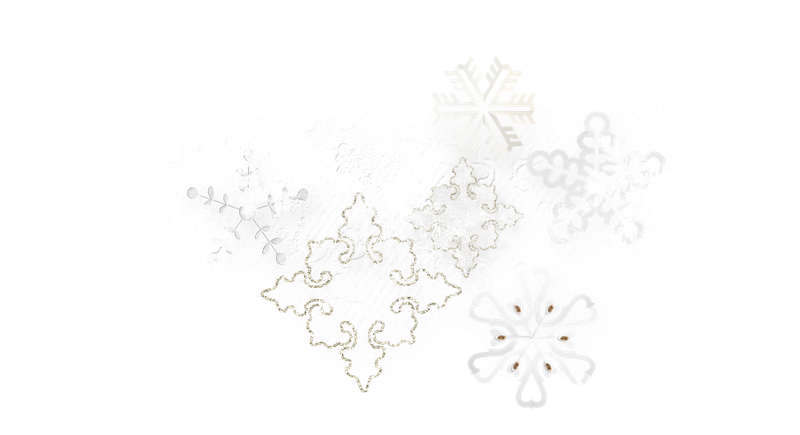
7. Применить Motion Blur
Несмотря на то, что на вашем изображении появились белые точки на экране, они все равно не выглядят как снег. Итак, на этом шаге мы добавим движение этим пятнышкам с помощью фильтра размытия. Для этого в строке меню нажмите «Фильтр», перейдите к «Размытие» и выберите «Размытие в движении». Это откроет диалоговое окно Motion Blur.
В диалоговом окне перейдите к углу и установите значение в диапазоне от -60° до -70°. Это число обозначает угол, под которым кажутся падающие пятнышки. Затем перейдите к следующему параметру — «Расстояние». Это определит длину следа пятнышек. Вы можете установить любое значение, которое даст вам наиболее реалистичный эффект снегопада. После того, как вы настроили его для получения желаемого результата, нажмите OK.
Читайте по теме: Как размыть фон в Photoshop за 7 простых шагов
8. Дублируйте слой
Изображение предоставлено @dianenicolephoto Теперь изображение будет выглядеть немного более реалистичным, но еще не реальным. Итак, чтобы добраться туда, давайте продублируем текущий слой (или слой наложения снега). Чтобы дублировать слой, перейдите в «Слой» в строке меню, выберите «Создать», а затем нажмите «Слой через копирование». Сочетание клавиш для этого действия — CTRL + J. Дважды щелкните этот слой, чтобы переименовать его в Слой 2.
Итак, чтобы добраться туда, давайте продублируем текущий слой (или слой наложения снега). Чтобы дублировать слой, перейдите в «Слой» в строке меню, выберите «Создать», а затем нажмите «Слой через копирование». Сочетание клавиш для этого действия — CTRL + J. Дважды щелкните этот слой, чтобы переименовать его в Слой 2.
9. Поверните новый слой, чтобы добавить больше снега
На этом шаге выберите Layer 2, перейдите к Edit в строке меню вверху, выберите Transform и щелкните Rotate 180°. Вы увидите, что пятнышки по-прежнему падают под тем же углом, но присутствуют в других местах, чем Слой 1.
10. Используйте фильтр Кристаллизации для увеличения размера снежинок
Теперь увеличим размер снежинок (пятнышек). на слое 2 мы будем использовать фильтр Crystallize. Чтобы получить доступ к этому фильтру, перейдите в «Фильтр», выберите «Пикселизация» и выберите «Кристаллизовать». Это откроет диалоговое окно Кристаллизация. В поле вы найдете параметр «Размер ячейки» — по умолчанию установлено значение 10. Вы можете добавить значение, которое лучше всего подходит для вас, и вы можете увидеть результат в реальном времени в окне предварительного просмотра. После того, как вы добавили нужное значение размера ячейки, нажмите OK. Вы увидите, что теперь на вашем изображении есть нормальные точки и несколько больших белых точек.
Вы можете добавить значение, которое лучше всего подходит для вас, и вы можете увидеть результат в реальном времени в окне предварительного просмотра. После того, как вы добавили нужное значение размера ячейки, нажмите OK. Вы увидите, что теперь на вашем изображении есть нормальные точки и несколько больших белых точек.
11. Снова примените размытие в движении
Изображение предоставлено @dianenicolephotoЧтобы большие белые точки больше походили на снежинки на слое 2, мы применим к ним размытие в движении. Итак, в строке меню вверху перейдите в «Фильтр», выберите «Размытие», а затем нажмите «Размытие в движении». Снова откроется диалоговое окно Motion Blur. С углом, установленным на то же значение, что и в слое 1, перейдите к расстоянию и увеличьте длину следа, добавив немного большее значение, чем раньше. Затем нажмите OK и выйдите. Благодаря этому вы добьетесь более реалистичного эффекта наложения снега.
Дополнительная информация: Лучшее освещение для фотосъемки для холодных, дождливых или снежных свадебных портретов
Экстремальный снег/мокрый снег для демонстрации эффекта. Если вы хотите что-то более тонкое, попробуйте наложение снега, упомянутое выше. Изображение предоставлено @dianenicolephoto
Если вы хотите что-то более тонкое, попробуйте наложение снега, упомянутое выше. Изображение предоставлено @dianenicolephotoМы надеемся, что этот урок о том, как применить наложение снега в Photoshop, был вам полезен и вы смогли добиться реалистичного эффекта падающего снега. Теперь, когда вы знаете шаги, попробуйте поэкспериментировать с разными изображениями и настройками и проявите творческий подход. Для получения дополнительных руководств по Lightroom и Photoshop ознакомьтесь с нашим разделом советов. Если у вас есть какие-либо вопросы, не стесняйтесь обращаться к нам в разделе комментариев ниже.
Здесь, в ShootDotEdit, мы любим делиться ресурсами, которые помогут вам лучше понять различные инструменты в Lightroom и Photoshop. Мы также помогаем вам оптимизировать рабочий процесс постобработки, избавляя вас от редактирования. Ознакомьтесь с нашими тарифными планами, чтобы узнать больше о том, как мы можем помочь.
55 лучших снежных наложений — Коллекция снежных наложений
Снежные наложения для Photoshop
Коллекция снежного дня
55 Snow Overlays & Actions
Совместимость с
Photoshop CC – 2023
Photoshop CS2 – CS6
Elements 13–23
Mac и ПК
89 долларов США . $71,20 (с кодом) 00
00
Добавить в корзину
- Обзор
- Что включено
Коллекция Snow Day включает 55 художественных наложений снега и экшенов Photoshop. Эта универсальная коллекция снежных накладок превращает любое обычное изображение в волшебную зимнюю страну чудес. Нет снега? Без проблем! Мы разработали надежный рабочий процесс зимнего наложения снега, который очень прост в использовании и поможет вам добиться аутентичных результатов наложения снега, которые понравятся вашим клиентам. Наша коллекция снежных наложений с эффектами снегопада и кистями собирает деревья и создает ветреную зимнюю сцену, а наши снежные наложения идеально обрамляют и подчеркивают ваш объект. Наши снежные накладки лучше всего подходят для зимовки вашей страны чудес.
Коллекция Snow Overlays & Actions включает следующее:
- 42 художественных зимних и снежных экшена
- 1 Действие аппликатора Snow Overlay
- 12 файлов наложения снега в высоком разрешении (300 dpi)
- Подробные инструкции по установке включены
- Принятые международные заказы
Коллекция Snow Overlay Содержимое
В нашу коллекцию Snow Overlay входит надежный набор тональных основ, художественных тонов, зимних тонов и покрытий, а также аппликатор Snow Overlay. Пожалуйста, посмотрите наши видеоуроки по наложению снега, чтобы увидеть, как мы используем и применяем наложение снега, а также какие разнообразные образы вы можете создать. Мы предлагаем редактировать с помощью наложений снега, используя тот же рабочий процесс наложения снега, который вы увидите в наших видео. Если у вас есть вопросы по нанесению или использованию снежных накладок, вы можете прокомментировать видео на YouTube или в нашей группе в Facebook, чтобы получить отзывы от других клиентов, у которых есть опыт использования наших снежных накладок. Удачи и счастливой подготовки к зиме вашей зимней сказки!
Пожалуйста, посмотрите наши видеоуроки по наложению снега, чтобы увидеть, как мы используем и применяем наложение снега, а также какие разнообразные образы вы можете создать. Мы предлагаем редактировать с помощью наложений снега, используя тот же рабочий процесс наложения снега, который вы увидите в наших видео. Если у вас есть вопросы по нанесению или использованию снежных накладок, вы можете прокомментировать видео на YouTube или в нашей группе в Facebook, чтобы получить отзывы от других клиентов, у которых есть опыт использования наших снежных накладок. Удачи и счастливой подготовки к зиме вашей зимней сказки!
Тональные основы Color Base
- Abominable Color Base {Natural Skin}
- Sasquatch Color Base {Теплая кожа}
- Цветная база Yeti {Cooler Skin}
- ИГРАТЬ ВСЕ
Художественные тона зимы и снега
- Vail {Приглушенный холод}
- Теллурид {свежий контраст}
- Осина {Обогащение зелени}
- Хохлатый холм {Moody Greens}
- Whistler {Прохладный матовый}
- Тахо {Пастель Дымка}
- Брекенридж {Прохладный туман}
- Джексон Хоул {Rich Cold}
- ИГРАТЬ ВСЕ
Зимние и снежные тона
- Белое Рождество
- Зимняя страна чудес
- Тихая ночь
- Пусть идет снег
- Кисть для флокирования
- Кисть «Белоснежка»
- ИГРАТЬ ВСЕ
Фоновая кисть Snow Palettes
- Snowstorm
- Замерзшая тундра
- Сосновые иглы
- Специя с корицей
- Растопка костра
Последние штрихи
- Вельвет {Шквал}
- Вельвет {Метелица}
- Вельвет {Лавина}
- Мороз/Дымка {Слоновая кость}
- Мороз/Дымка {Мокко}
- Мороз/дымка {Ледник}
- Виньетка {Сумерки}
- Виньетка {Сумерки}
- Виньетка {Мороз}
- Подвижный свет {Radiant Glow}
- Подвижный свет {полупрозрачное свечение}
- Кисть для размытия {Смягчение деталей}
- Кисть для размытия {движение внутрь}
- Кисть для размытия {Движение вокруг}
- Маска Off Skin {Усиление цвета}
Помощники для наложения снега
- Аппликатор для наложения снега
Изменить размер и резкость
- Web Exact Dimension Изменить размер и резкость
- Резкость для печати
Снежные накладки
Видеоуроки youtube.com/embed/videoseries?list=PLbO64G_QdYvSo4TNb7CyFA32xDIDdppSa&rel=0″ title=»Snow Day Photoshop Action & Snow Overlays Tutorials» frameborder=»0″ allow=»accelerometer; clipboard-write; encrypted-media; gyroscope; picture-in-picture» allowfullscreen=»»>
Снежные накладки Обзоры
Оставьте свой отзыв 3 | ||
| Установите этот флажок, чтобы подтвердить, что вы человек. | ||
Отправить Отменить | ||
Напишите свой отзыв
Коллекция Innocence Snow Day
Средняя оценка:
12 отзывов
Кэтрин Сантана
8 декабря 2021
от Кэтрин Сантана
АААААААААА
Измените правила игры, и если вы сомневаетесь, НЕ ДЕЛАЙТЕ
Очень нравится, и это так ПРОСТО в использовании !!!
Жаль, что я не получил это раньше !!
5 февраля 2021 г.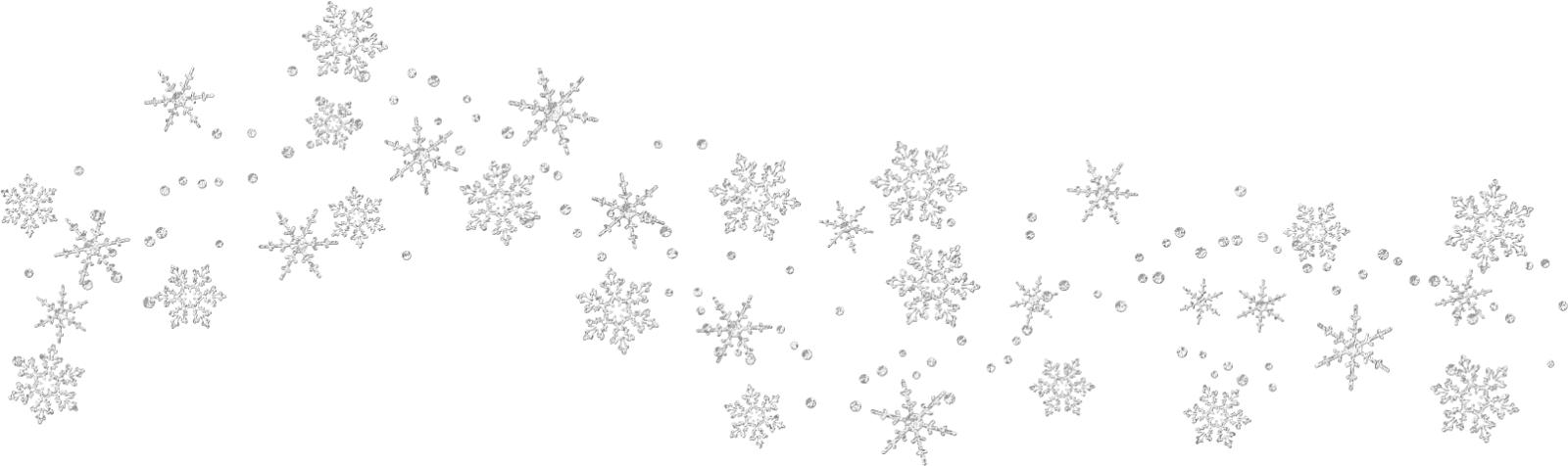
от Anna
Великолепно!
Такой яркий и реалистичный. Очень универсальный.
Фрости
15 января 2021 г.
от Фрости
Отлично
Отличная коллекция, однозначно рекомендую. Ничего подобного.
27 ноября 2020 г.
от Синди
Абсолютно невероятно!!!
Это просто невероятно! Таких больше нет, и это не просто накладки, там есть экшены, снесло мне мозг! Я так счастлив, что нашел их! 16 декабря 2019 г. Я не силен в обзорах, но эти были потрясающими. очень высокое качество и намного больше, чем обычное наложение снега.
Триша Данэм
18 декабря 2018 г.
от Триши Данэм
Невероятно красивые результаты!
Ничего себе, я был приятно удивлен результатами, которые я получил от этой коллекции! Я живу в южной части Аризоны, и снега почти не бывает.

