Как изменить цвет фона в Lightroom
Как партнер Amazon, мы зарабатываем на соответствующих покупках.
Фоновые цвета могут задать настроение изображения и привлечь внимание к объекту. Мы обучаем различным способам изменения цвета фона в Lightroom, чтобы вы могли использовать разные фоны для изображений недвижимости.
Быстрая Навигация
- Как изменить цвет фона в Lightroom
- Изменение цвета фона с помощью инструмента «Корректирующая кисть»
- Изменение цвета фона с помощью панели HSL
- Заключение
Как изменить цвет фона в Lightroom
Чтобы изменить цвет фона в Lightroom, вы можете использовать инструмент «Корректирующая кисть» и панель HSL для переключения между разными цветами. Эти инструменты позволяют закрашивать существующий фон и использовать панель «Образцы» для выбора новых цветов. Вам также нужно настроить ползунки Luminosity для бесшовного эффекта.
Предложения Lightroom несколько способов изменения цвета фона. Всего за несколько простых шагов вы можете преобразовать фон изображения и изменить его цвет на любой оттенок. Эти инструменты не только помогут вам улучшить внешний вид вашего изображения, но и помогут вам создать уникальные эффекты.
Всего за несколько простых шагов вы можете преобразовать фон изображения и изменить его цвет на любой оттенок. Эти инструменты не только помогут вам улучшить внешний вид вашего изображения, но и помогут вам создать уникальные эффекты.
Изменение цвета фона с помощью инструмента «Корректирующая кисть»
Это лучший способ изменить цвет фоновое изображение или любые другие объекты на вашем изображении. Это поможет вам изменить цвет только нужных областей с точностью и аккуратностью. Более того, когда вы используете этот инструмент для изменения цвета, все остальные области остаются незатронутыми.
Следуй этим шагам использовать инструмент «Корректирующая кисть» в Lightroom.
Импорт изображения
Первым шагом является импортируйте нужные изображения в Lightroom. Если вашего изображения еще нет в вашем каталоге Lightroom, вы должны импортировать одну эту фотографию.
- Перейдите к строке меню в верхней части экрана Lightroom. Идти к Файл, затем нажмите на Импортировать фото и видео.
 Найдите нужные изображения, выберите их и нажмите кнопку Импортировать Кнопка внизу окна.
Найдите нужные изображения, выберите их и нажмите кнопку Импортировать Кнопка внизу окна. - Нажмите клавиши CTRL + Shift + I чтобы открыть одно и то же окно. Вы также можете нажать кнопку Импортировать кнопку в левом нижнем углу рабочего пространства Lightroom.
Переключитесь на модуль разработки
Всякий раз, когда вы открываете изображение в Lightroom, оно автоматически открывается в Библиотечный модуль. Вам необходимо переключиться на Разработать модуль чтобы найти инструменты редактирования.
1. Выберите Регулировочная щетка на панели инструментов панели редактирования.
2. Удерживайте ALT чтобы гарантировать, что никакие ползунки редактирования не сдвинутся со своих позиций по умолчанию. Это приведет к сбросу предыдущих настроек изображения. Вы также можете нажать кнопку Сброс кнопку в нижней части панели редактирования изображения.
Закрасить фон
Вы также можете изменить размер и эффекты инструмента «Корректирующая кисть», изменив все это на панели редактирования. Отметьте Автоматическая маска установите флажок после выбора слайда кисти в соответствии с вашими требованиями.
- Начните закрашивать фон вашего изображения. Вы заметите ярко-красное наложение по всему фону. Эта красная накладка отличает фон, который вы хотите изменить и другие части вашего изображения.
- Начните с процедуры изменения цвета после закрашивания фона. Деактивируйте наложение, нажав кнопку O клавишу на клавиатуре. Уменьшить Насыщенность вашего изображения до отрицательного значения 100.
- Уменьшить Насыщенность значение, чтобы увидеть, не были ли пропущены какие-либо части изображений. Затем вы можете закрашивать их, пока весь фон не станет серым цветом.
Добавьте цвет к фону
В этот момент фон вашего изображения не имеет цвета. Вместо этого он потерял весь свой существующий цвет и теперь имеет простой серый цвет. Теперь вы можете поместить фон в другой цвет.
Вместо этого он потерял весь свой существующий цвет и теперь имеет простой серый цвет. Теперь вы можете поместить фон в другой цвет.
Перейдите в Цвет раздел на панели редактирования. Нажать на Swatches панель присутствует там, и выберите любой цвет в соответствии с вашими требованиями и выбором. Мы выбираем синий, как показано на изображении ниже.
После добавления цвета вы можете изменить эффект цвета с помощью ползунков. Настроить светимость ползунки для Экспозиция, контраст, Основные моменты, Тени, бели, и Чернокожие пока вы не достигнете желаемого результата для фона.
Изменение цвета фона с помощью панели HSL
Другой метод изменения цвета фона Lightroom — с помощью панели HSL. Этот метод особенно полезен для изображений с одним объектом, размещенным на сплошном фоне.
- Начальные шаги этого метода остаются такими же, как и в предыдущем.
 Сначала импортируйте нужные изображения, а затем перейдите в Разработать модуль.
Сначала импортируйте нужные изображения, а затем перейдите в Разработать модуль. - После загрузки изображения в Разработать модуль, наведите курсор на модуль редактирования в правой части интерфейса Lightroom.
- В этом модуле редактирования щелкните значок HSL/Цвет панели.
- На этой панели откройте Оттенок вкладка Затем вы увидите несколько ползунков, каждый из которых представляет свой цвет.
- Выберите ползунок, который показывает цвет фона вашего изображения, и переместите его вперед или назад.
- Затем вы увидите, что меняется только цвет фона, а остальные части изображения остаются прежними.
Заключение
Могут быть случаи, когда вам нужно изменить фон фотографии недвижимости или портрета в голову. Вы можете сделать это с помощью Adjustment Brush и HSL Panel. Овладение этой техникой позволит вам экспериментировать с цветами и добиваться различных эффектов при редактировании.
Два способа изменения цвета фона в Google Docs
Google Docs зарекомендовал себя в качестве программного обеспечения для работы с текстом, которое одновременно подключает к документу множество пользователей, предоставляя им возможность работать с документом и редактировать его в режиме реального времени. По сравнению с обычной программой для работы с текстом, Google Docs предоставляет аналогичные функции, которые помогают улучшить внешний вид документа. Такой функцией является изменение цвета фона документа. В этой статье вы найдете руководство о том, как изменить цвет фона в Google Docs , выполнив ряд шагов.
Как изменить цвет фона в Google Docs?
Изменение цвета фона в Google Docs — не такая уж сложная задача. Многие из вас с интересом ожидают появления этой функции, чтобы улучшить внешний вид документа и сделать его презентабельным перед другими людьми. Улучшение внешнего вида документа позволяет разработать правильную структуру документа, которая выглядит убедительно невооруженным глазом и может стать поводом для высокой оценки.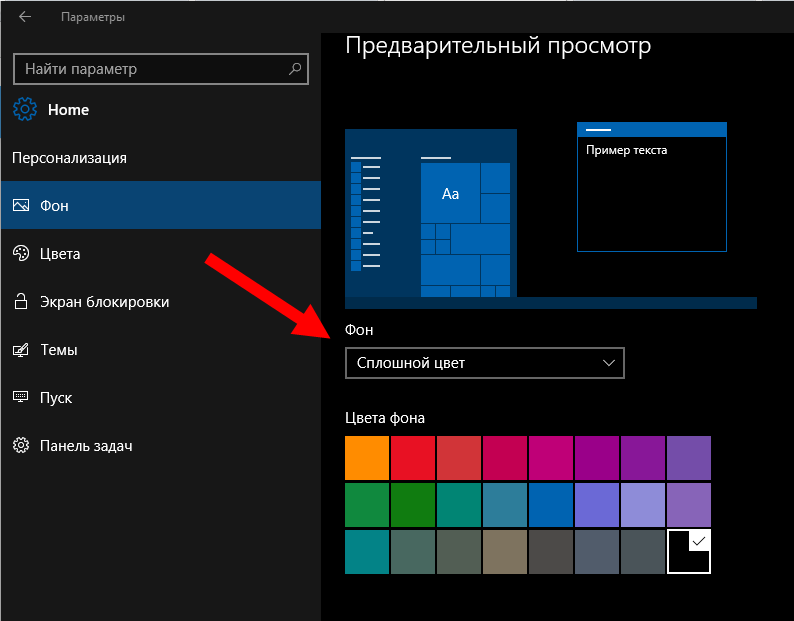 Следующие шаги объяснят вам, как изменить фон в Google Docs и сделать документ более презентабельным.
Следующие шаги объяснят вам, как изменить фон в Google Docs и сделать документ более презентабельным.
Шаг 1. Откройте файл.
Чтобы изменить цвет фона, необходимо зайти в пункт «Файл»> «Параметры страницы».
Шаг 2. Измените цвет.
После этого появится новое окно, в котором нужно выбрать «Цвет страницы», чтобы изменить фон по своему усмотрению.
Лучший PDF-редактор
Управление PDF-файлами без редактора практически невозможно, что приводит к необходимости использования PDF-редактора, который предоставляет вам целый ряд различных функций. Wondershare PDFelement — Редактор PDF-файлов заполняет этот пробел своими современными возможностями, позволяя вам редактировать и работать с вашими документами с легкостью и с большим количеством окон для изменений. PDFelement предоставляет вам возможность редактировать и конвертировать PDF-файлы с помощью специальных инструментов, которые сохраняют качество документа даже после внесения в него изменений.
Скачать Бесплатно Скачать Бесплатно
Мощная функция автоматического распознавания форм позволяет с легкостью обрабатывать формы.
Извлекайте данные легко, эффективно и точно с помощью функции извлечения данных из форм.
Преобразование стопок бумажных документов в цифровой формат с помощью функции распознавания текста для лучшего архивирования.
Редактируйте документы, не изменяя шрифты и форматирование.
Совершенно новый дизайн, позволяющий вам оценить содержащиеся в нем рабочие документы.
Помимо конвертирования и редактирования документов, PDFelement позволяет создавать формы, которые можно редактировать и управлять ими одним щелчком мыши. Программа защищает документы с помощью эффективной функции защиты паролем. Она также защищает секретную информацию документа путем редактирования важной информации в нем.
Наряду с этими показательными функциями, PDFelement позволяет комментировать и просматривать документы, не конвертируя их в различные форматы. Вы также можете подтверждать различные документы, используя цифровую подпись на них. Эти возможности приводят к мысли о необходимости использования такого PDF-редактора.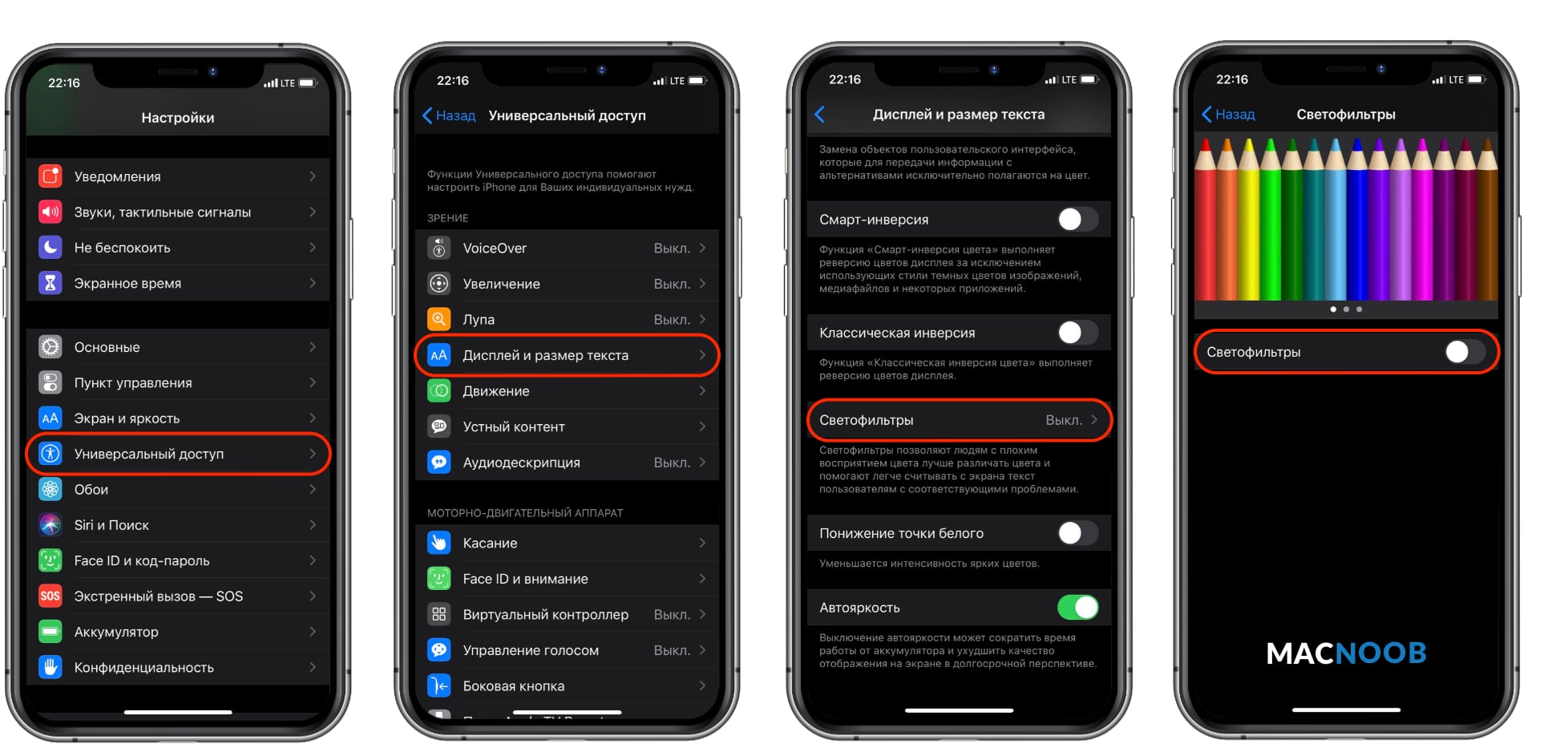
Как изменить цвет фона в PDF?
Управлять и редактировать PDF-файлы довольно просто с помощью PDFelement, как было сказано выше. Наряду с пониманием того, как изменить цвет фона в Google Docs, вы можете также изменить цвет вашего PDF, чтобы он выглядел более привлекательно для пользователей. Для того, чтобы изменить цвет фона в PDF с помощью PDFelement, вам необходимо выполнить следующие шаги.
Шаг 1. Откройте файл PDF.
После установки PDFelement на рабочий стол, необходимо открыть платформу и нажать на опцию «Открыть файл» для добавления соответствующего PDF, который вы хотите изменить.
Скачать Бесплатно Скачать Бесплатно КУПИТЬ СЕЙЧАС КУПИТЬ СЕЙЧАС
Шаг 2. Измените цвет.
После открытия документа необходимо нажать на вкладку «Редактировать», а затем выбрать «Фон» > «Новый фон» или «Обновить фон», чтобы перейти к изменению цвета фона.
Шаг 3. Выберите цвет.
После этого появится новое окно, и вы сможете выбрать один из цветов, который можно установить в качестве цвета фона. Наконец, нажмите «OK», чтобы завершить этот процесс.
Два шага для изменения цвета фона в Документах Google
Элиза Уильямс
13.04.2023, 17:06:35 • Подано по адресу: Гугл документы • Проверенные решения
Документы Google зарекомендовали себя как программное обеспечение для обработки текстов, которое одновременно связывает множество пользователей с документом, предоставляя им автономию для обработки и редактирования документа в режиме реального времени. По сравнению с обычным программным обеспечением для обработки текстов Google Docs предоставляет аналогичные функции, которые помогут вам улучшить внешний вид документа. Такой функцией является изменение цвета фона документа. В этой статье вы найдете соответствующее руководство для 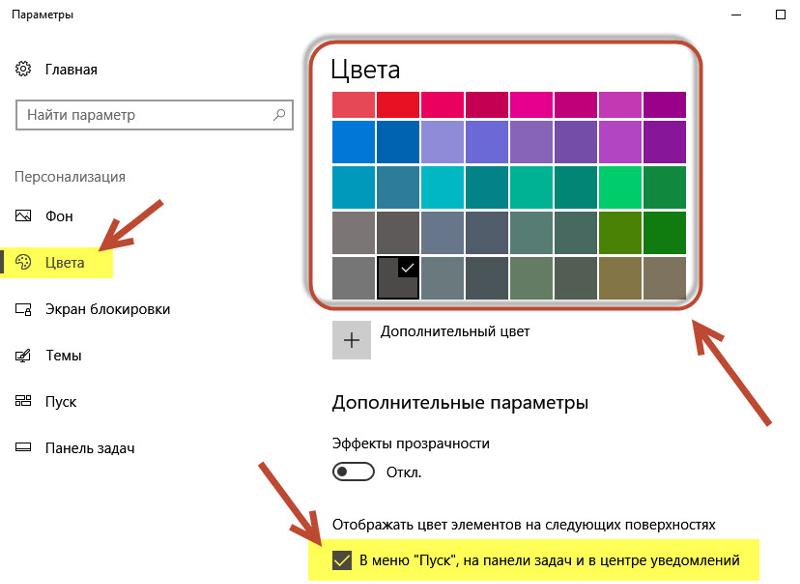
Как изменить цвет фона в Документах Google
Изменение цвета фона в Документах Google — не сложная процедура. Многие из вас с нетерпением ждут добавления этой функции, чтобы улучшить внешний вид документа и сделать его презентабельным для других людей. Улучшение внешнего вида документа позволяет разработать правильную структуру документа, которая выглядит приятной невооруженным глазом и может быть поводом для похвалы. Следующие шаги объясняют вам, как изменить фон в Документах Google и сделать ваш документ более презентабельным.
Шаг 1. Откройте файл
Чтобы изменить цвет фона, вам нужно получить доступ к опции «Файл»> «Параметры страницы», чтобы продолжить.
Шаг 2. Изменение цвета
После этого появится новое окно, в котором можно выбрать «Цвет страницы», чтобы изменить фон по своему желанию.
Лучший PDF-редактор
Управление PDF-файлами без PDF-редактора практически невозможно, что приводит к необходимости в PDF-редакторе, который предоставляет вам ряд различных функций.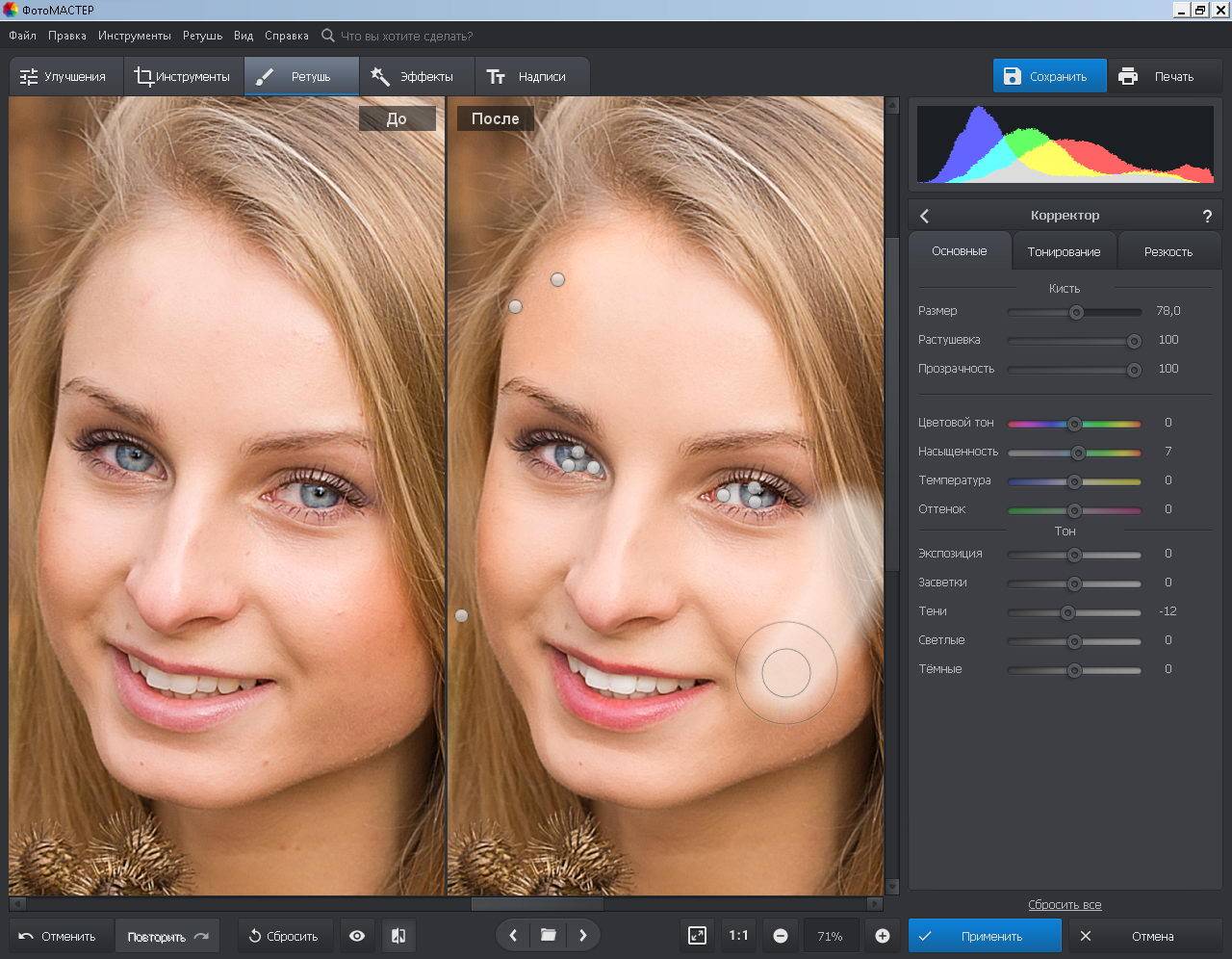
Попробуйте бесплатно Попробуйте бесплатно КУПИТЬ СЕЙЧАС КУПИТЬ СЕЙЧАС
Помимо преобразования и редактирования документов, PDFelement позволяет создавать формы одним щелчком мыши, которые можно редактировать и управлять ими с помощью PDFelement. Он защищает ваши документы с помощью впечатляющей функции защиты паролем. Он даже защищает секретную информацию документа, редактируя важную информацию в нем.
Наряду с этими выразительными функциями, PDFelement позволяет вам комментировать и просматривать ваши документы без их преобразования в другие форматы. Вы даже можете подтверждать различные документы, используя на них цифровую подпись.
Как изменить цвет фона в PDF
Управление и редактирование PDF-файлов с помощью PDFelement очень просто, как указано выше. Наряду с пониманием процесса изменения цвета фона в Документах Google вы даже можете изменить цвет своего PDF-файла, чтобы он выглядел привлекательным для широких масс. Чтобы эффективно изменить цвет фона в PDF-файле с помощью PDFelement, вам необходимо выполнить шаги, указанные ниже.
Шаг 1. Откройте файл PDF
После установки PDFelement на рабочий стол вам нужно открыть платформу, чтобы нажать на опцию «Открыть файл», чтобы добавить соответствующий PDF-файл, который вы хотите изменить.
Попробуйте бесплатно Попробуйте бесплатно КУПИТЬ СЕЙЧАС КУПИТЬ СЕЙЧАС
Шаг 2. Изменить цвет
После открытия документа вам нужно нажать на вкладку «Редактировать», а затем выбрать «Фон» > «Новый фон» или «Обновить фон», чтобы перейти к изменению цвета фона.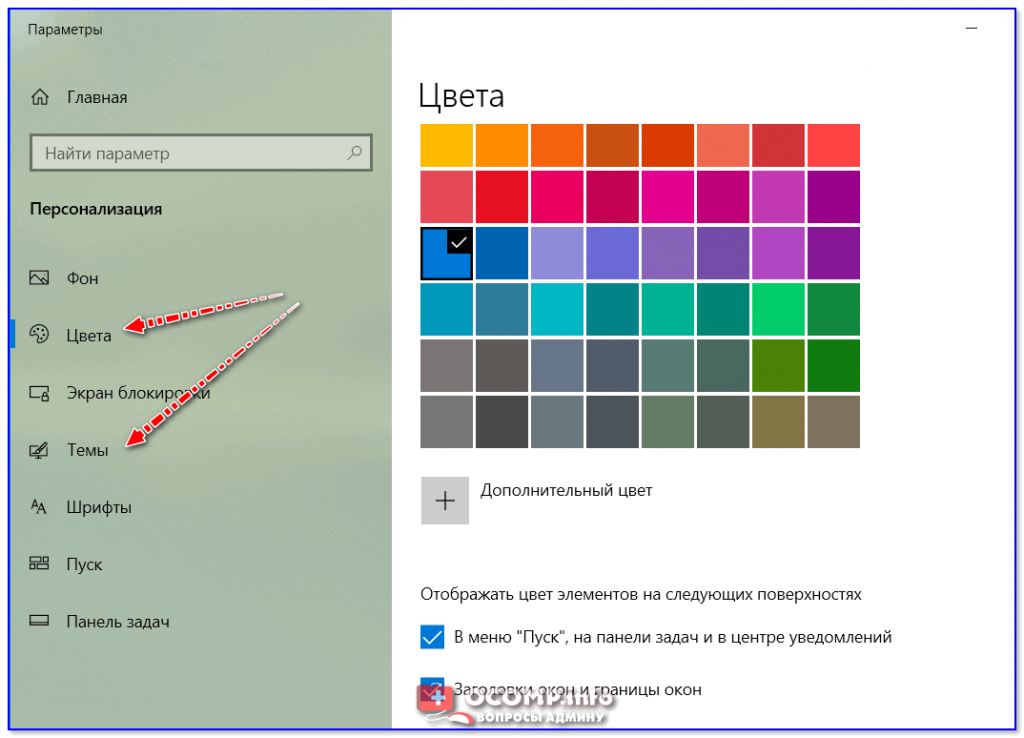 .
.
Шаг 3. Выберите цвет
Теперь появится новое окно, и вы можете выбрать один из цветов, который вы хотите установить в качестве цвета фона. Наконец, нажмите «ОК», чтобы завершить этот процесс.
Бесплатная загрузка или Купить PDFelement прямо сейчас!
Бесплатная загрузка или Купить PDFelement прямо сейчас!
Купить PDFelement прямо сейчас!
Купить PDFelement прямо сейчас!
Как изменить цвет фона в вашей истории в Instagram
- Есть два способа изменить цвет фона вашей истории в Instagram.
- Если вы публикуете фото или видео в своей истории Instagram, вы можете изменить цвет фона с помощью инструмента «Рисование».

- Если вы просто используете функцию «Создать», вы можете выбрать один из предустановленных цветов фона.
Вы можете настроить свою историю Instagram несколькими способами, включая изменение цвета фона.
В частности, есть два основных способа изменить цвет фона вашей истории. Какой из них вы используете, будет зависеть от того, хотите ли вы включить в свою историю фото или видео или просто текст и наклейки.
Вот как изменить цвет фона вашей истории в Instagram обоими способами.
Как изменить цвет фона вашей истории в Instagram, если в ней есть изображение или видеоБольшинство историй Instagram содержат изображение. Но если эта картинка не заполнит весь экран, на заднем плане будут пустые места.
Этот цвет фона можно изменить с помощью инструмента «Рисование». Этот метод немного неточен, но он работает и позволяет выбрать практически любой желаемый цвет.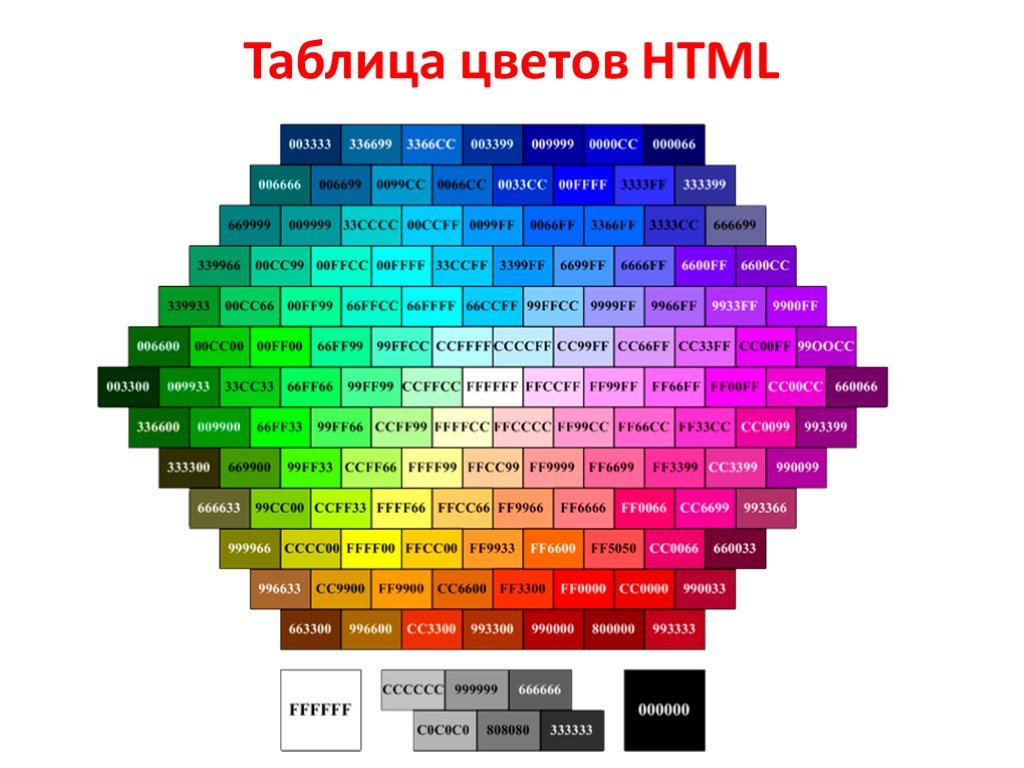
1. Откройте Instagram и нажмите значок Ваша история в левом верхнем углу, затем выберите фото или видео, которое хотите загрузить.
2. Коснитесь трехточечного значка в правом верхнем углу, затем выберите Нарисовать .
На странице вы найдете кнопку «Нарисовать», которая позволяет выбрать, кто может видеть вашу историю. Мета; Уильям Антонелли/Инсайдер 3. Панели инструментов появятся вверху и внизу экрана. Коснитесь крайней левой опции на верхней панели инструментов (она выглядит как кончик карандаша) и выберите нужный цвет на нижней панели инструментов.
Подсказка: Вы также можете выбрать опцию маркера в середине верхней панели инструментов, если хотите, чтобы фон был прозрачным. А если нужного цвета нет на нижней панели инструментов, вы можете использовать инструмент «Пипетка» слева, чтобы выбрать цвет прямо из фотографии или видео.
4. Нажмите и удерживайте палец в любом месте экрана. Через секунду весь экран заполнится выбранным вами цветом.
5. Теперь коснитесь крайней правой опции на верхней панели инструментов , чтобы включить ластик. Проведите пальцем по экрану, чтобы стереть цвет, покрывающий фото или видео.
Это может быть грязный процесс, так что не торопитесь и не забудьте использовать кнопку Undo в левом верхнем углу. Вы также можете использовать ползунок слева, чтобы увеличить или уменьшить размер кисти.
После того, как вы стерли фон, вы можете снова использовать перо, чтобы заполнить все пустые места.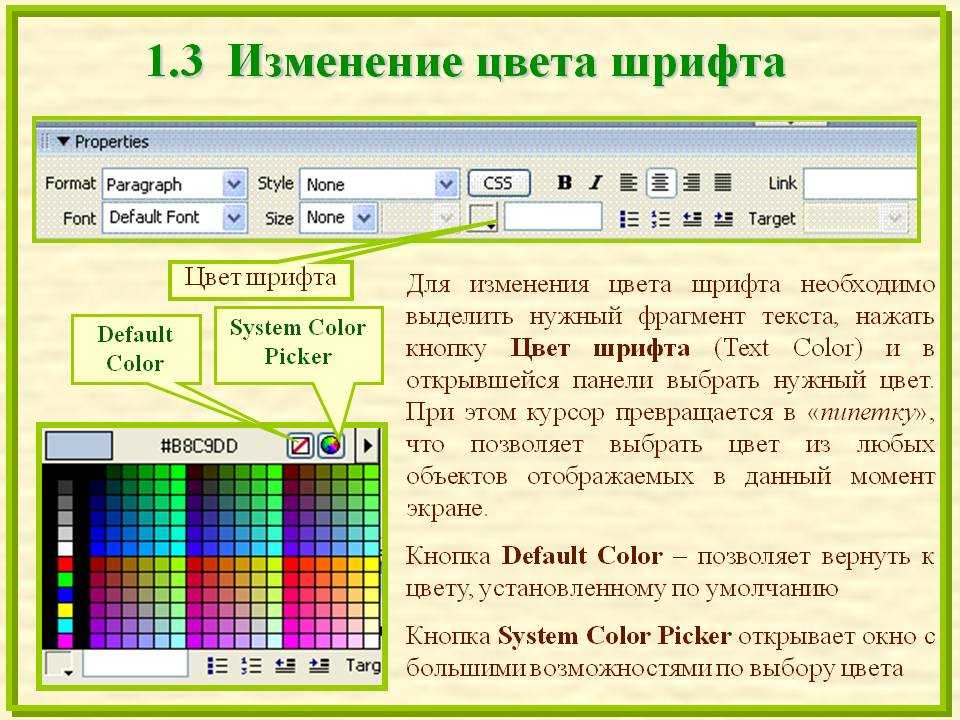 Мета; Уильям Антонелли/Инсайдер
Мета; Уильям Антонелли/ИнсайдерКогда вы закончите, добавьте любые стикеры или подписи, которые вы хотите, а затем опубликуйте их.
Подсказка: Кроме того, вы можете сохранить на телефон изображение с нужным цветом фона, а затем загрузить его в свою историю. Вы по-прежнему сможете добавлять к нему текст и другие наклейки.
Как изменить цвет фона вашей истории в Instagram с помощью инструмента «Создать» Другой способ, которым большинство людей создают истории в Instagram, — это использование инструмента «Создать». Эта функция предоставляет вам шаблоны, которые вы можете использовать для быстрой публикации опроса, таймера, GIF и многого другого. Большая разница в том, что он не позволяет вам включать фотографии или видео.
И, в отличие от описанного выше метода, инструмент «Создать» имеет встроенную функцию, позволяющую изменять цвета фона. Вот как это использовать.
1. Откройте Instagram и проведите вправо, чтобы включить камеру, а затем выберите параметр Aa Create слева.
«Создать» должно быть первым вариантом. Мета; Уильям Антонелли/Инсайдер2. Появится страница, где вы можете выбрать шаблон своей истории. Вы также заметите небольшое облачко в правом нижнем углу — коснитесь этого облачка, чтобы переключаться между цветами фона.
Есть около дюжины вариантов цвета фона на выбор. Мета; Уильям Антонелли/Инсайдер
Мета; Уильям Антонелли/Инсайдер3. Когда вы найдете тот, который вам нравится, выберите шаблон своей истории и заполните его полностью. Когда будете готовы, опубликуйте.
Здесь также можно использовать инструмент Draw. Когда вы закончите создание своей истории и попадете на страницу, которая позволяет вам выбрать, кто может ее видеть, нажмите значок с тремя точками в правом верхнем углу и выберите Нарисовать . Все те же шаги работают.
Уильям Антонелли
Технический репортер для Insider Reviews
Уильям Антонелли (он/она/они) — писатель, редактор и организатор из Нью-Йорка.

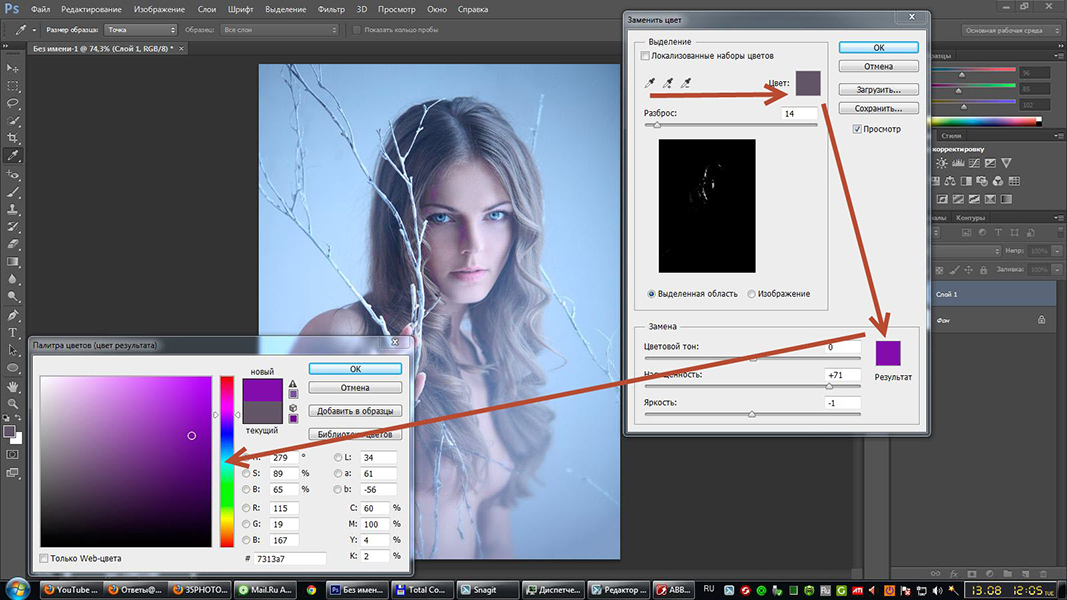 Найдите нужные изображения, выберите их и нажмите кнопку Импортировать Кнопка внизу окна.
Найдите нужные изображения, выберите их и нажмите кнопку Импортировать Кнопка внизу окна.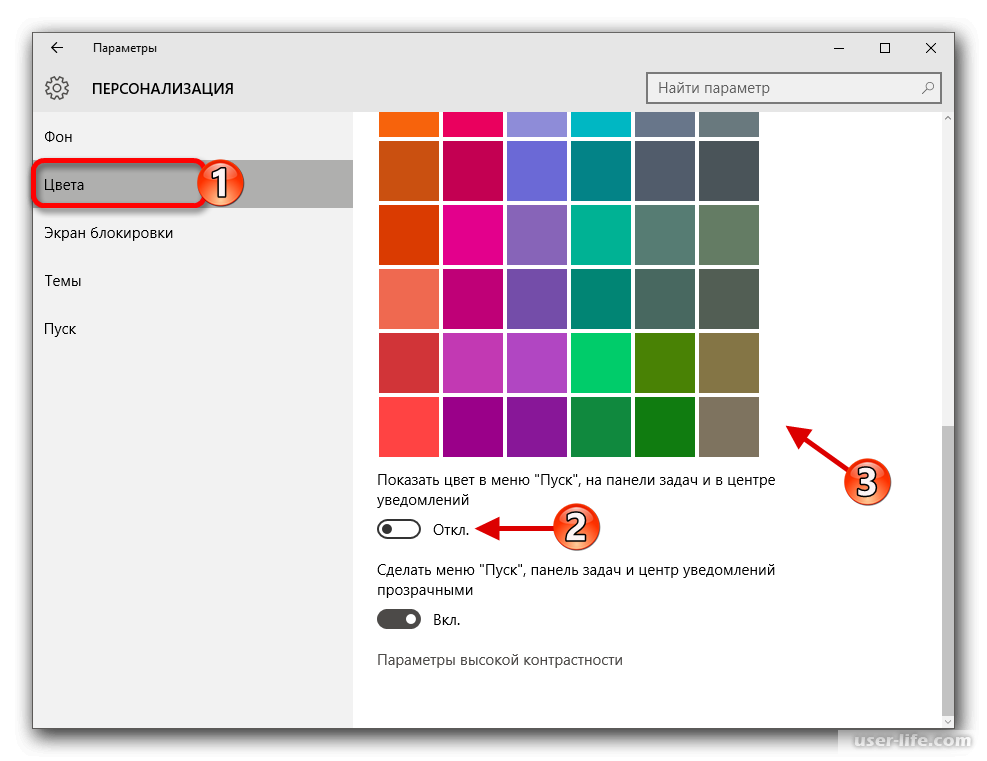 Сначала импортируйте нужные изображения, а затем перейдите в Разработать модуль.
Сначала импортируйте нужные изображения, а затем перейдите в Разработать модуль.