Замена фона в Photoshop
НАЧАЛЬНЫЙ УРОВЕНЬ, СРЕДНИЙ УРОВЕНЬ, ВЫСОКИЙ УРОВЕНЬ · 1 MIN
За минуту вы научитесь изменять фоновое изображение.
Вам потребуется
Скачать материалы к уроку
Скачать Photoshop бесплатно
Теперь попробуйте сами
1. Чтобы воспользоваться перечисленными функциями, обновите Photoshop до последней версии.
2. Откройте make-new-background.psd — файл PSD с 2 слоями (New Background и Model). Или используйте собственный файл.
Выделение объекта
3. На панели Слои выберите слой Model.
4. Выберите Инструмент «Быстрое выделение».
5. Нажмите Выделить предмет и затем — Выделение и маска.
Уточнение выделения
6. Переместите ползунок Сместить край влево (-100%). Нажмите ОК.
Нажмите ОК.
7. На панели Слои нажмите Добавить слой-маску.
Примечание. При выходе из режима Выделение и маска фон возвращается. При применении маски фон исчезает.
Единообразие цвета
8. На панели Слои, удерживая нажатой клавишу Alt, перетащите слой New Background вверх и разместите его над слоем Model, так появится слой New Background копия.
9. Выберите слой New Background копия. Выберите Фильтр > Размытие > Среднее. Всё станет зеленым.
10. Удерживая Alt, нажмите между зеленым слоем и слоем Model, чтобы создать обтравочную маску. Зеленый цвет заполнит слой Model.
11. Выберите зеленый слой и задайте для опции Режим наложения параметр Мягкий свет. Уменьшите Непрозрачность до 45%.
Добавление цветового эффекта
12. На панели Слои выберите Создать новый корректирующий слой или слой-заливку и затем — Цвет.
На панели Слои выберите Создать новый корректирующий слой или слой-заливку и затем — Цвет.
13. На палитре выберите темно-синий цвет (например, #080c56). Нажмите ОК.
14. На панели Слои задайте для опции Режим наложения параметр Мягкий свет. Уменьшите Непрозрачность до 50%.
Вот и всё! Теперь ваша очередь. Замените фон за минуту в Photoshop. Скачайте наши материалы или используйте собственные. Опубликуйте готовую работу в Facebook, Twitter или Instagram с хештегом #MadewithPhotoshop. Получайте отзывы и общайтесь с другими творческими людьми.
Скачать материалы к уроку
ПРИСОЕДИНЯЙТЕСЬ
Facebook: http://facebook.com/adobecreativecloud
Twitter: http://twitter.com/creativecloud
Instagram: http://www.instagram.com/adobecreativecloud
YouTube: https://www.youtube.com/channel/UCL0iAkpqV5YaIVG7xkDtS4Q
Behance: https://www.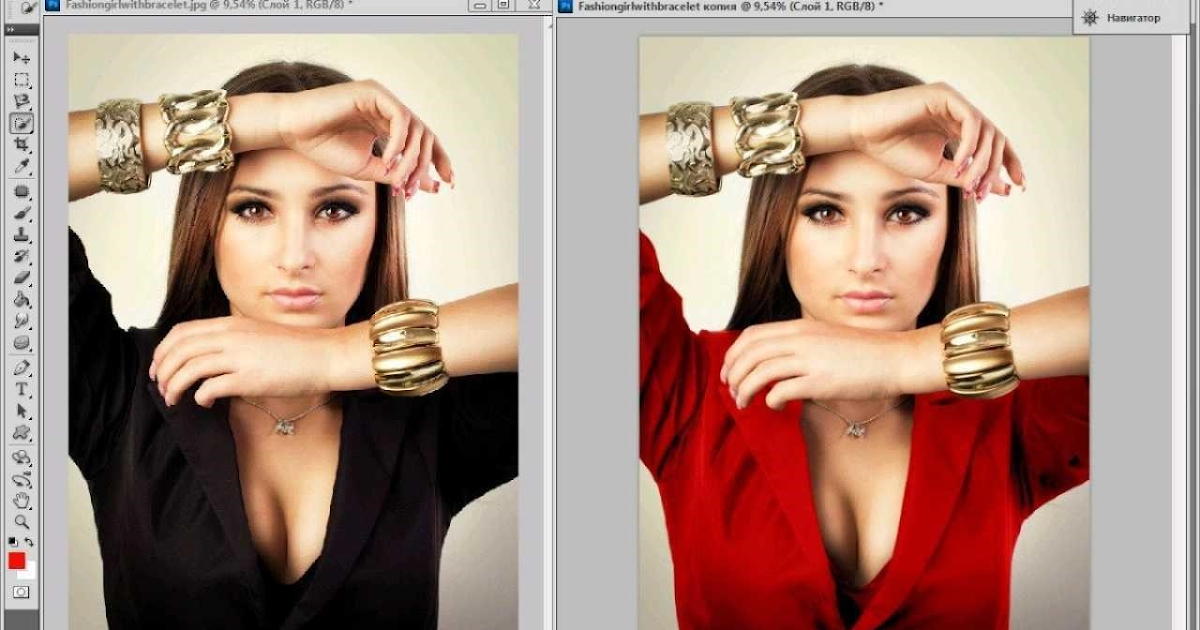 behance.net/live. Реальные профессионалы. Реальные проекты. Смотрите наши трансляции в прямом эфире и вдохновляйтесь.
behance.net/live. Реальные профессионалы. Реальные проекты. Смотрите наши трансляции в прямом эфире и вдохновляйтесь.
Изменить цвет фона в Photoshop и Background Eraser
При редактировании фотографии часто возникает необходимость изменить исходный цвет фона. Вы можете легко удалить фон или изменить цвет фона на белый с помощью Adobe Photoshop.
Этот пост проведет вас к изменить цвет фона в фотошопе шаг за шагом. Если вы хотите удалить ненужный объект на фоне фотографии или изменить цвет фона, вы можете воспользоваться двумя нижеприведенными способами удаления фона.
- Часть 1. Изменить фон в Photoshop
- Часть 2. Бесплатно изменить цвет фона фото онлайн
- Часть 3. Часто задаваемые вопросы о том, как изменить цвет фона фотографий
Часть 1. Как изменить цвет фона фотографии в Adobe Photoshop
Если на вашем компьютере не установлен Adobe Photoshop, вы можете сразу перейти ко второй части и воспользоваться бесплатным способом быстрой смены фона изображения.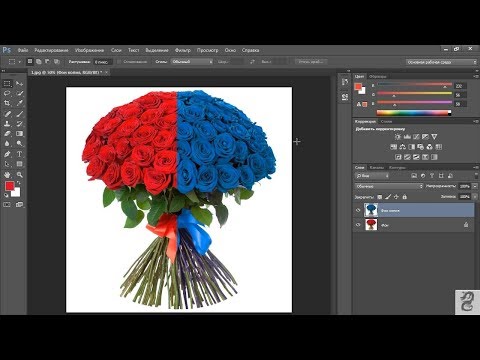 Вы должны заметить, что Photoshop не является полностью бесплатным редактором изображений. Наоборот, это довольно дорого. Но вы по-прежнему можете бесплатно использовать Photoshop для изменения цвета фона в течение 7 дней. Вы можете загрузить последнюю версию Adobe Photoshop с официального сайта, а затем выполнить следующие шаги, чтобы изменить фон изображения.
Вы должны заметить, что Photoshop не является полностью бесплатным редактором изображений. Наоборот, это довольно дорого. Но вы по-прежнему можете бесплатно использовать Photoshop для изменения цвета фона в течение 7 дней. Вы можете загрузить последнюю версию Adobe Photoshop с официального сайта, а затем выполнить следующие шаги, чтобы изменить фон изображения.
Шаг 1.
Откройте Photoshop на своем компьютере и добавьте в него свою фотографию. Photoshop создаст фоновый слой для этого добавленного файла изображения для последующего редактирования. Вы можете найти его под панелью «Слой» справа.
Шаг 2.
Щелкните правой кнопкой мыши фоновый слой, а затем щелкните значок Дублирующий слой возможность сделать копию этого слоя.
Шаг 3.
Теперь вы можете использовать Инструмент быстрого выбора or Инструмент волшебной палочки чтобы выбрать часть фона, которую вы хотите изменить. Вы можете легко получить доступ к выбранным функциям на левой панели инструментов.
Шаг 4.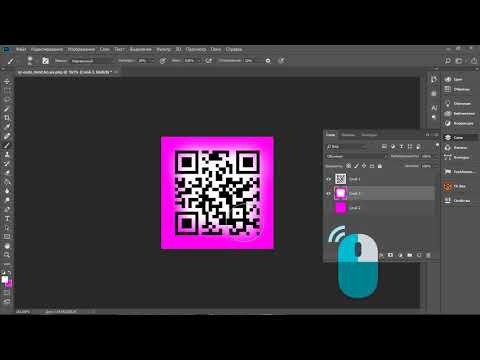
После того, как вы выберете фон фотографии, вы должны щелкнуть по нему правой кнопкой мыши, а затем выбрать Заполнять вариант. В новом всплывающем диалоговом окне «Заливка» вы можете использовать Content-Aware, Foreground Color, Background Color, Black, 50% Gray или White, чтобы изменить фон в Photoshop.
Шаг 5.
Если вы хотите быстро удалить фон с фотографии, вы также можете положиться на Удалить фон функцию в Быстрое действие, Вы можете нажать Окно меню на верхней панели, а затем выберите Свойстваб из выпадающего списка.
Шаг 6.
По правую руку можно пройти в Свойства панель. В разделе «Быстрое действие» вы можете легко найти и нажать кнопку Удалить фон Кнопка, чтобы удалить фон с этой фотографии.
С помощью этих операций вы можете сделать фон изображения прозрачным в фотошопе. В этом случае вы можете просто экспортировать его как файл JPG, чтобы изменить цвет фона на белый.
Часть 2. Как бесплатно изменить цвет фона фотографии онлайн
Чтобы быстро изменить фон изображения, вы также можете воспользоваться некоторыми сторонними инструментами для удаления или смены фона. Здесь мы настоятельно рекомендуем простой в использовании Бесплатная программа для удаления фона онлайн для тебя. Это может помочь вам изменить фон фотографии на белый, синий, черный или другой цвет, который вам нужен. Кроме того, он позволяет заменить фон изображения картинкой.
Здесь мы настоятельно рекомендуем простой в использовании Бесплатная программа для удаления фона онлайн для тебя. Это может помочь вам изменить фон фотографии на белый, синий, черный или другой цвет, который вам нужен. Кроме того, он позволяет заменить фон изображения картинкой.
Шаг 1:
Откройте веб-браузер, такой как IE, Firefox, Chrome или Safari, и перейдите на этот бесплатный сайт для удаления фона. Когда вы попадете на страницу, вы можете нажать на кнопку Загрузить портрет кнопку, чтобы загрузить свою фотографию. Поддерживаются все популярные форматы изображений, включая JPG, JPEG, HEIC и PNG.
Шаг 2:
Этот бесплатный онлайн-инструмент для изменения фона дает вам Сохранить и Стереть способы редактирования фона изображения. Вы можете использовать любой из них для выбора фона. На этом этапе вы можете отрегулировать размер кисти, чтобы точно выбрать фоновую область.
Шаг 3:
Чтобы изменить фон, вы можете нажать на кнопку Редактировать вариант. Затем вы можете изменить цвет фона фотографии или заменить фон другим изображением. Здесь вы также можете использовать его урожай функция изменения размера файла изображения.
Здесь вы также можете использовать его урожай функция изменения размера файла изображения.
Шаг 4:
После вас изменить фон фотографии, вы можете просто щелкнуть Скачать Кнопка, чтобы экспортировать его на свой компьютер.
Часть 3. Часто задаваемые вопросы о том, как изменить цвет фона фотографий
1. Как изменить фон изображения в Photoshop с помощью инструмента «Кисть»?
Вы можете легко найти и использовать инструмент «Кисть» на левой панели инструментов в Photoshop. После выбора фона вы можете щелкнуть значок «Кисть», установить цвет переднего плана на белый, красный, синий, черный или другой цвет, который вам нужен, и использовать заливку фона цветом.
2. Какие сочетания клавиш используются для заливки фонового цвета в Photoshop?
Если вы используете Adobe Photoshop на ПК с Windows 11/10/8/7, вы можете нажать клавиши Alt + Backspace на клавиатуре, чтобы заполнить выделенную часть цветом переднего плана, и нажать Ctrl + Backspace, чтобы заполнить цвет фона. На Mac вы должны использовать клавиши Option + Delete и Command + Delete, чтобы заполнить цвет фона в Photoshop.
На Mac вы должны использовать клавиши Option + Delete и Command + Delete, чтобы заполнить цвет фона в Photoshop.
3. Как сделать фон фотографии черным или белым на моем iPhone?
Встроенный фоторедактор в iOS не предлагает функцию прямого изменения фона фотографии на белый или черный на iPhone. Для этого вам нужно зайти в App Store и найти приложение для смены фона фотографий. Кроме того, вы можете открыть приложение Safari, перейти на онлайн-сайт для редактирования фона, например рекомендуемое бесплатное средство для удаления фона онлайн, чтобы изменить цвет фона фотографии.
Заключение
В этом посте в основном говорилось о как изменить цвет фона в фотошопе. Вы можете получить подробное руководство по удалению или изменению фона изображения с помощью Photoshop. Кроме того, представлен отличный бесплатный онлайн-редактор фона, который поможет вам бесплатно изменить цвет фона фотографии.
Что вы думаете об этом посте.
- 1
- 2
- 3
- 5
Прекрасно
Рейтинг: 4. 5 / 5 (на основе голосов 352)Подпишитесь на нас в
5 / 5 (на основе голосов 352)Подпишитесь на нас в
Оставьте свой комментарий и присоединяйтесь к нашему обсуждению
Как изменить цвет фона в Photoshop cc 2022?
В поисках простой техники, которую можно использовать для изменения цвета фона изображения в Photoshop ? Тогда это руководство для вас.
Нет никаких сомнений в том, что Adobe Photoshop является важным программным обеспечением, которое должен иметь под рукой каждый графический дизайнер или фотограф, если они хотят выделиться среди других в своей отрасли. Программное обеспечение оказывает множество тысяч услуг от дизайна логотипа до редактирования изображений и многих других. Это идеальное программное обеспечение для изменения цвета фона изображения.
Обладая этими замечательными функциями, Photoshop не лишен ловушек — людям трудно работать с этим набором инструментов. И по этой причине многие люди переключились на использование наборов инструментов низкого стандарта, которые дают результаты низкого качества.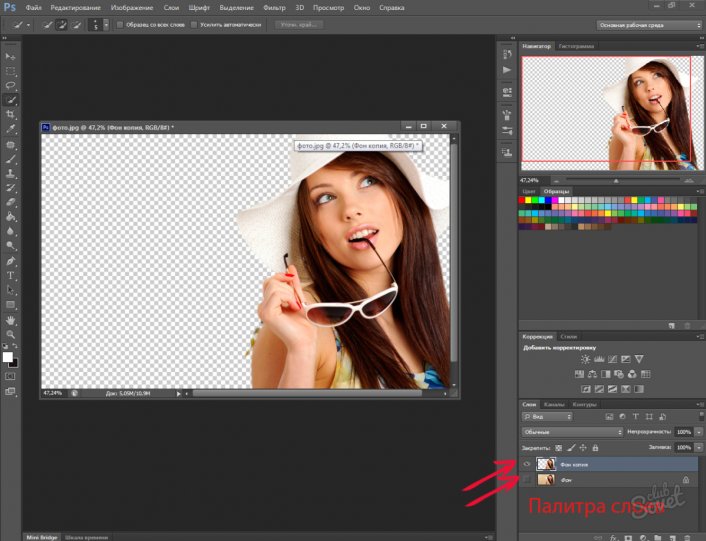 По сути, это означает, что Adobe Photoshop является наиболее универсальным программным обеспечением, и никакие инструменты не могут его выдержать. Но что можно сделать, чтобы упростить использование этого инструментария?
По сути, это означает, что Adobe Photoshop является наиболее универсальным программным обеспечением, и никакие инструменты не могут его выдержать. Но что можно сделать, чтобы упростить использование этого инструментария?
Что ж, создание руководств по различным услугам, которые он предоставляет, — идеальное занятие. И здесь, в этой статье, мы поделимся с вами руководством, которое объясняет как вы можете использовать Photoshop для изменения цвета фона изображения .
Содержание
Изменение цвета фона изображения в Photoshop можно выполнить двумя способами.
Первый способ: используйте инструмент «Перо»
Инструмент «Перо» — один из лучших инструментов для отслеживания объекта без потери качества. В фотошопе, если вы хотите создать обтравочный контур, вам нужно использовать инструмент «Перо», других вариантов нет. Итак, в этом разделе мы собираемся показать вам, как изменить цвет фона в Photoshop, чтобы использовать инструмент «Перо».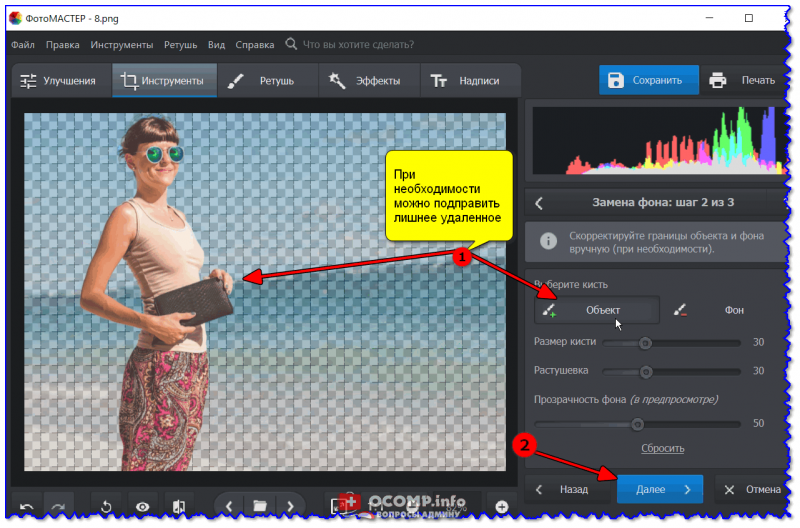 Давайте начнем!
Давайте начнем!
Импорт изображения
Загрузите и установите программу Adobe Photoshop на Windows или Mac OS, затем запустите ее, чтобы добавить изображение.
Чтобы импортировать изображение, нажмите кнопку «Файл» в верхнем левом углу экрана, и меню со списком опций выдвинется вниз. Выберите «Открыть» из списка, и вы будете перенаправлены на локальный диск, где хранятся ваши изображения. Выберите нужное изображение и нажмите «Открыть».
Выберите инструмент «Перо», чтобы обвести объект
Теперь вам нужно выбрать объект на фотографии с помощью Pen Tool. Чтобы использовать этот инструмент, нажмите горячую клавишу « P » или выберите «Инструмент «Перо» на панели инструментов.
Далее увеличьте изображение минимум на 200 – 300%, затем трассировкой поместите в него объект. Мы назвали это обтравочным контуром в объекте.
Выберите и сгладьте края объекта
После трассировки объекта вы должны сгладить края, чтобы удалить эти шероховатости. Для этого выберите «Путь» на палитре панели инструментов в правой части программы, прокрутите вниз и нажмите «Сделать выбор». если вы не видите панель путей, вы можете включить ее в верхнем меню Windows.
Для этого выберите «Путь» на палитре панели инструментов в правой части программы, прокрутите вниз и нажмите «Сделать выбор». если вы не видите панель путей, вы можете включить ее в верхнем меню Windows.
Появится новое окно с несколькими опциями. Измените параметр «Добавить перо» на 0,5, а затем нажмите кнопку «ОК».
Теперь мы успешно выбрали объект.
Дублируйте фоновый слой
Выберите «Фоновый слой» , затем нажмите « Ctrl + J ». Эта команда снова автоматически создаст тот же фон, который будет называться «Слой 1» без какого-либо цвета фона. Если у вас есть дубликат фона, отключите значок глаза из фонового слоя. И теперь у изображения будет прозрачный фон.
Создайте новый слой и установите цвет фона
Далее вам нужно создать новый слой под названием «Слой 2». Щелкните значок нового слоя (+) на панелях слоев, затем переместите его под слой 1.
После того, как вы это сделаете, установите предпочтительный цвет фона, щелкнув инструмент «Палитра цветов» в левом нижнем углу.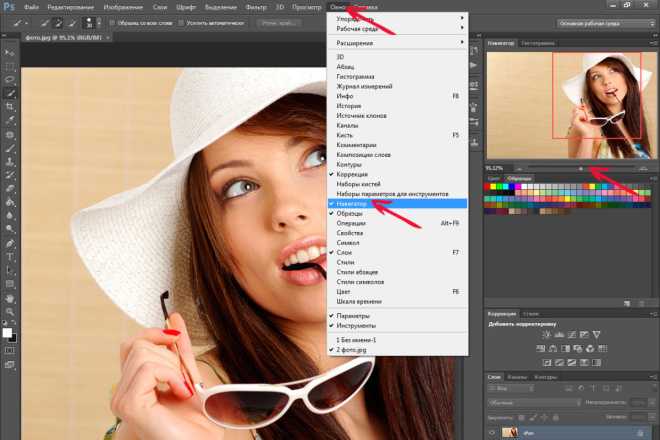 программного обеспечения. В этом разделе я использовал синий цвет (#128be0).
программного обеспечения. В этом разделе я использовал синий цвет (#128be0).
Выберите слой 2, а затем нажмите «Ctrl + Backspace», чтобы применить новый цвет.
Экспорт образа
После выполнения описанных выше шагов вам необходимо экспортировать образ на локальный диск. Сделайте это, нажав на «Ctrl + S», а затем выберите папку, в которой он будет храниться.
Второй способ: Используйте инструмент «Волшебная палочка»
Волшебный инструмент — один из удивительных инструментов для автоматического отслеживания объекта с помощью обучающей машины искусственного интеллекта Photoshop. В этом разделе мы покажем вам, как работает волшебный инструмент для изменения цвета фона в Photoshop.
Добавить изображение
После загрузки и установки Adobe Photoshop запустите программу и нажмите «Ctrl + O», чтобы открыть локальный диск, на котором сохранены ваши изображения. Выберите изображение и нажмите «Открыть».
Выберите изображение и нажмите «Открыть».
Выберите инструмент «Волшебная палочка»
Найдите инструмент «Волшебная палочка» на панели инструментов в левой части набора инструментов и щелкните по нему. Верх будет использоваться для создания пути вокруг предмета изображения.
Выберите тему
После завершения вышеуказанного нажмите значок «Выбрать тему» в верхней части экрана. Photoshop мгновенно использует встроенную в него функцию интеллектуального искусственного интеллекта, чтобы создать путь вокруг объекта.
Установить растушевку
Теперь найдите и щелкните меню «Выбор» в верхней части программного обеспечения, затем нажмите «Изменить» -> «Растушевка». Сразу же появится раскрывающееся меню, и на вашем экране появится новое окно. Настройте «Добавить перо» на 0,5, затем нажмите «ОК», чтобы подтвердить свою команду.
Дублируйте фоновый слой
Используйте горячие клавиши «Ctrl + J», чтобы дублировать текущий слой (фоновый слой), и появится прозрачный слой (слой 1). Отключите глаз из фонового слоя, чтобы фон вашего изображения стал прозрачным.
Отключите глаз из фонового слоя, чтобы фон вашего изображения стал прозрачным.
Создайте новый слой, затем установите цвет фона
Добавьте новый слой в список, выбрав «Новый слой» в меню панели «Слой». Новый слой называется Слой 2. Переместите Слой 1 над новым, затем установите цвет фона. Для этого выберите «Палитра цветов». На экране появится новое окно с множеством цветов. Выберите один, затем нажмите клавиши «Ctrl + Backspace», чтобы применить новый цвет.
Сохранить изображение
Теперь, когда вы выполнили свою миссию, измените цвет фона изображения, нажмите «Файл», прокрутите вниз, чтобы сохранить, чтобы экспортировать отредактированное изображение на локальный диск. К вашему сведению, вы должны выбрать папку, в которой вы хотите сохранить файл. Как только вы это сделаете, нажмите «Сохранить».
Заключение
Таким образом, изменение цвета фона изображения в Photoshop является простой задачей. Просто выберите любой из инструментов, Pen или Magic Wand, а затем следуйте пошаговому руководству, приведенному выше.
Также вам может быть интересно прочитать:
Что такое обтравочный контур?
Как изменить цвет объектов в фотошопе?
Как изменить размер изображения?
Если у вас недостаточно времени, вы можете нанять нас. Мы предоставляем все виды услуг по удалению фона по разумной цене.
Как изменить цвет фона в Photoshop в 2022 году
Перейти к содержимому Zenith Clipping Как изменить цвет фона в PhotoshopВ этом блоге мы расскажем вам, как изменить цвет фона в Photoshop. Изменить цвет фона в фотошопе не так уж и сложно. Так что прочитайте статью и следуйте инструкциям, если вы хотите изменить цвет фона. Начать…
Шаг 1
Сначала откройте программу Photoshop. Вставьте изображение, над которым вы хотите работать. Создайте новый слой, щелкнув параметр слоя или панель слоев (вверху слева). Затем нажмите на дубликат слоя.
Шаг 2
На следующем шаге нажмите кнопку выключения, чтобы прекратить просмотр исходного фона. Также убедитесь, что выбран новый слой.
Также убедитесь, что выбран новый слой.
Шаг 3
Выберите инструмент быстрого выбора, расположенный слева. После этого перейдите на панель инструментов фотошопа и нажмите на кнопку «Выделение и маска». Вы увидите, что левая панель инструментов изменилась.
Шаг 4
Используйте кисть. Затем начните использовать этот инструмент над изображением. Вы должны убедиться, что выбран инструмент быстрого выбора.
Шаг 5
Если есть невыделенные области, используйте инструмент быстрого выбора. Найдите режим просмотра на правой панели и наслаждайтесь различными видами. Вы можете использовать инструмент «Волшебная палочка», чтобы выбрать сплошной цвет.
Использование инструмента выбора объекта Вы также можете изменить цвет фона фотографии с помощью инструмента выбора объекта Adobe Photoshop. Вы можете легко выбрать отдельный объект или часть объекта и изменить желаемый цвет. Следуйте инструкциям, чтобы узнать больше.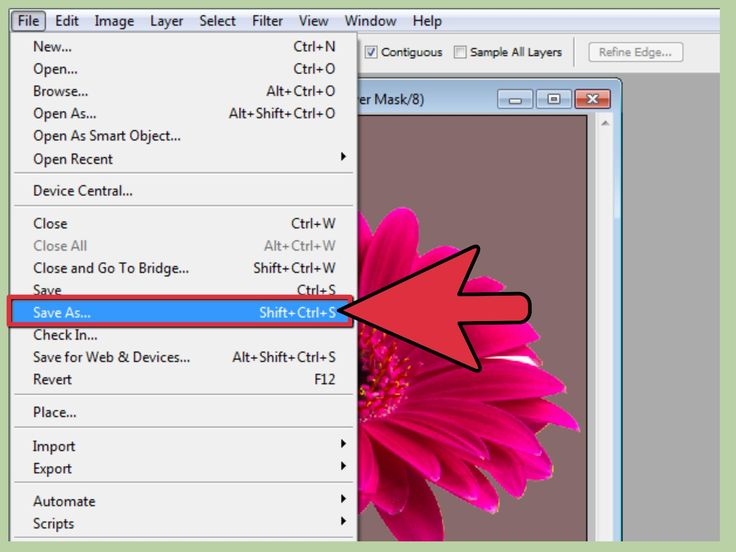
Шаг 1
Нарисуйте прямоугольную форму, чтобы выбрать объект.
Шаг 2
После выбора темы необходимо инвертировать выделение. Потому что это поможет выбрать фон.
Шаг 3
Теперь нажмите на обратное меню. Находится в левом верхнем углу под кнопкой «Выбрать». Вы заметите, что бегущие муравьи выбрали границу изображения.
Шаг 4
Нажмите клавишу удаления и удалите фон.
Шаг 5
Откройте палитру цветов и выберите белый цвет в качестве фона.
Шаг 6
Затем выберите большую кисть. Начните закрашивать изображение, чтобы сделать фон белым. Вы также можете использовать любой сплошной цвет.
Шаг 7
По завершении нажмите кнопку отмены выбора.
Часто задаваемые вопросы
Как изменить фон на белый в Photoshop?
На панели слоев нажмите «Создать новый слой-заливку или корректирующий слой». Выберите «Сильный цвет» сверху и выберите цвет, который вы поддерживаете, чтобы ваш новый фон был.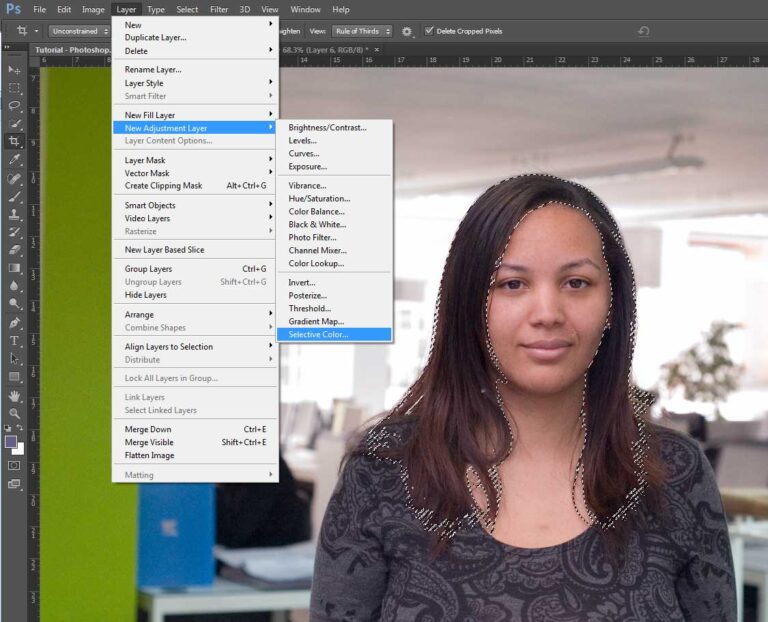 Затем выберите средство выбора сорта, выберите белый, и все готово.
Затем выберите средство выбора сорта, выберите белый, и все готово.
Как создать черный фон в Photoshop?
Используйте слой заливки сплошным цветом, чтобы изменить цвет фона в Photoshop. На панели «Слои» щелкните символ «Новый корректирующий слой» и выберите «Сплошной цвет». В тот момент, когда появится окно Color Picker, выберите любой нужный вам вариант, так как вы можете постоянно преобразовывать его позже, а затем нажмите OK.
Как убрать фон с картинки в Photoshop?
Во-первых, выберите свою фотографию. Откройте свое изображение на доске «Слои» и откройте слой. Привяжите, чтобы удалить, и нажмите «Удалить фон» в разделе «Быстрые действия». Затем усовершенствуйте свои грани и вытесните свой опыт. Наконец, переместите его на спину.
Как удалить фон в Photoshop?
Скопируйте текущий слой, нажав Command+J в macOS или CTRL+J в Windows. Для последнего шага перейдите на доску «Быстрые действия» и нажмите кнопку «Удалить фон», которая должна завершить наиболее распространенный способ удаления основы в Photoshop.
Как изменить цвет фона изображения PNG в Photoshop?
В меню «Файл Photoshop» выберите «Создать». Выберите цвет, начиная с выпадающего меню под содержимым фона. Затем выберите устройство «Волшебная палочка». Выбрав основу, используйте инструмент «Заливка», чтобы применить другой цвет из цветовой палитры.
Как сделать цвет фона прозрачным в Photoshop?
Выберите идеальный слой, затем щелкните раскрывающийся список «Непрозрачность» в самой высокой точке панели «Слои». Нажмите и перетащите ползунок, чтобы изменить затемнение. Вы увидите изменение неясности слоя в окне отчета при перемещении ползунка. Если вы установите туманность на 0%, слой получится прямым или незаметным.
Как удалить белый фон в Photoshop?
Чтобы быстро удалить белый фон в Photoshop, выберите слой изображения, затем откройте панель свойств, выбрав «Окно» > «Свойства». Посмотрите в нижней части свойств, чтобы найти кнопку «Удалить фон». Теперь нажмите на эту кнопку, чтобы удалить белый фон с изображения.
