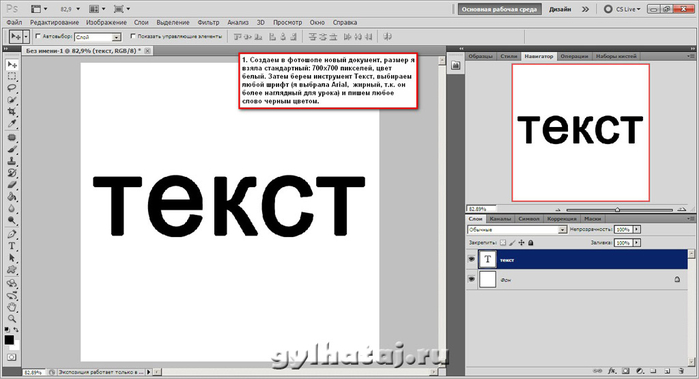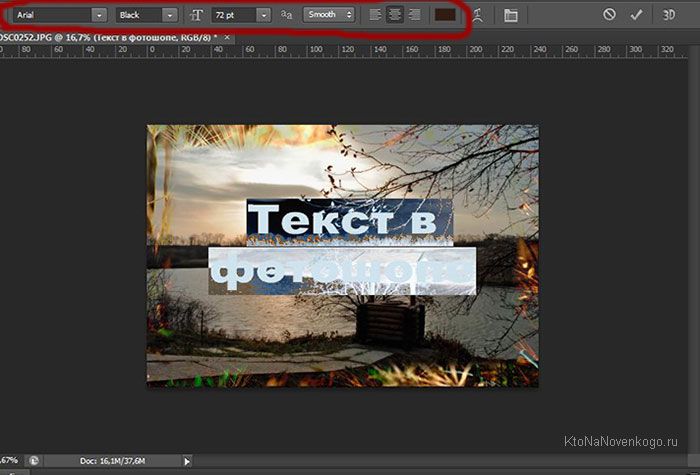Как сделать надпись на фото
Поймать интересный кадр – это только начало. Вы легко сможете превратить ваши фотографии в красивые открытки, приглашения и даже мемы, если просто добавите соответствующие надписи поверх изображения. Встроенные в операционную систему редакторы фотографий обычно не позволяют этого сделать либо имеют сильно ограниченные возможности для нанесения текста. В этой инструкции мы рассмотрим, как вставить текст в картинку при помощи Фоторедактора Movavi, а также ответим на некоторые часто задаваемые вопросы. Щелкните по ссылке, чтобы перейти к соответствующей части инструкции.
- Как наложить текст на изображение с Movavi
- Часто задаваемые вопросы
Как наложить текст на изображение с Movavi
С помощью Фоторедактора Movavi вы без проблем сможете напечатать любой текст на любой картинке, легко менять шрифт, размер и другие параметры надписи, даже если вы новичок в фотообработке. Все шаги, описанные ниже, подойдут как для Windows-, так и для Mac-версии программы. Просто скачайте и установите соответствующий дистрибутив.
Все шаги, описанные ниже, подойдут как для Windows-, так и для Mac-версии программы. Просто скачайте и установите соответствующий дистрибутив.
Скачать бесплатно Скачать бесплатно
Купить
Купить
Откройте изображение для наложения текста
Запустите Фоторедактор Movavi, нажмите кнопку Открыть файл в рабочей области интерфейса и найдите снимок, который хотите обработать, при помощи Проводника (Windows) или Finder (Mac). Также вы можете просто перетащить нужную фотографию в рабочую область редактора.
Нанесите текст на изображение
Перейдите во вкладку Текст на панели инструментов над рабочей областью, чтобы открыть группу опций для создания надписей. Нажмите кнопку Добавить надпись, и на фотографии появится поле ввода, доступное для редактирования. Кликните мышкой внутри поля и напишите свой текст на картинке. Это может быть что угодно: смешная подпись, поздравление или даже водяной знак.
Отредактируйте текст
Изменяйте размер и угол наклона надписи при помощи иконки со стрелочками в правом нижнем углу текстового поля. Чтобы перетащить надпись в другую область изображения, просто зажмите левой клавишей мыши и переместите рамку в нужное место. Вы можете удалить надпись, нажав на крестик в левом верхнем углу текстового поля.
В подвкладке Текст настройте параметры текста: размер, шрифт, толщину линий, цвет букв и контура, а также форму подписи. Измените параметры фона текста.
Перейдите в подвкладку Оформление и нажмите кнопку Добавить оформление, чтобы добавить различные стикеры для текста.
Если вы хотите стереть все надписи на фотографии, нажмите кнопку Удалить все и начните сначала. Настройте параметры текста, после того как сделаете надпись на картинке.
Сохраните готовую фотографию
После добавления и настройки текстовых элементов, сохраните то, что у вас получилось. Для этого нажмите кнопку Сохранить в правом нижнем углу интерфейса программы. В открывшемся окне сохранения вы можете изменить имя файла и формат, в котором он будет сохранен.
В открывшемся окне сохранения вы можете изменить имя файла и формат, в котором он будет сохранен.
Теперь вы знаете, как сделать надпись на фото. Но это еще не все, что можно делать в Фоторедакторе Movavi. Экспериментируйте и создавайте настоящие фотошедевры!
Movavi Фоторедактор
Самый простой способ превратить любое фото в конфетку
Улучшайте качество и ретушируйте несовершенства
Добавляйте эффекты и фильтры
Обрезайте, выравнивайте и отражайте кадр
Заменяйте фон и удаляйте ненужные объекты
Часто задаваемые вопросы
Загрузите Фоторедактор Movavi и нажмите Открыть файл или Открыть фото. Когда изображение загрузится, щелкните по кнопке Текст, а затем – Добавить надпись. Напечатайте текст, который вам нужен, и нажмите ОК. Параметры надписи можно изменить на вкладке Текст справа. Программа работает на Windows и macOS.
Фоторедактор Movavi умеет не только добавлять текст на фото, но и менять само изображение. Вы можете отретушировать снимок, установить новый фон, добавить рамку, удалить объекты и многое другое. Запустите программу. Щелкните по кнопке Открыть файл или Открыть фото. Затем перейдите на вкладку, название которой соответствует желаемым изменениям. Отредактируйте изображение с помощью инструментов Фоторедактора, затем нажмите кнопку Сохранить.
Вы можете отретушировать снимок, установить новый фон, добавить рамку, удалить объекты и многое другое. Запустите программу. Щелкните по кнопке Открыть файл или Открыть фото. Затем перейдите на вкладку, название которой соответствует желаемым изменениям. Отредактируйте изображение с помощью инструментов Фоторедактора, затем нажмите кнопку Сохранить.
По ссылке ниже вы найдете подробную инструкцию по редактированию фотографий.
Как редактировать изображения
Загрузите Фоторедактор Movavi и откройте нужное вам изображение с помощью кнопок Открыть файл или Открыть фото. Затем перейдите на вкладку Текст и добавьте слово или фразу на снимок. Если вы хотите переместить текст на другое место, просто нажмите на него левой клавишей мыши и перетащите его туда, куда вам нужно. Готово!
Другие полезные инструкции
Остались вопросы?
Посмотрите видеоинструкцииМы также рекомендуем
*Бесплатная версия Movavi Фоторедактора имеет следующие ограничения: сохранение до 10 изображений, водяной знак на сохраненных фото, запрет на снятие скришотов при работе в программе.![]()
Добавление текста в проект iMovie
Добавляйте текст в видеоролики, на фотографии или в ролики фона, создавайте заставку, а также добавляйте титры в конце фильма.
iPhone, iPad или iPod touch
Mac
Добавление субтитров и текста в iMovie на iPhone или iPad
Добавьте текст в любой видеоролик, на фотографию или фон в проекте, а затем отредактируйте его. Также можно создать заставку или добавить титры в конце фильма.
Добавление текста в ролик
Можно добавить текст в любой видеоролик, на фотографию или в ролик фона на шкале времени. Просто коснитесь ролика и нажмите кнопку «Субтитры» в инспекторе в нижней части экрана, а затем нажмите на стиль субтитров.
Редактирование текста
После добавления в ролик текст можно редактировать, изменять расположение субтитров на экране и выполнять прочие действия. В открытом проекте коснитесь ролика, а затем нажмите кнопку «Субтитры» в инспекторе в нижней части экрана.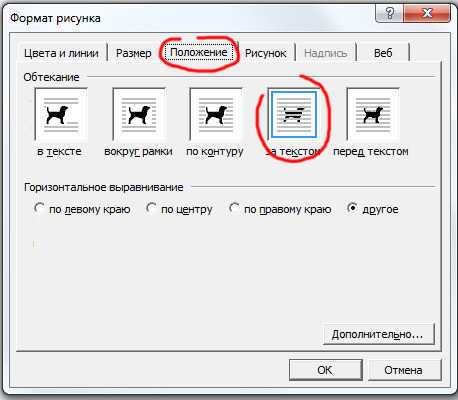 Текст можно редактировать, перемещать и выполнять с ним другие действия.
Текст можно редактировать, перемещать и выполнять с ним другие действия.
- Чтобы отредактировать текст, нажмите текст в окне просмотра над шкалой времени, нажмите «Редактировать», введите новый текст с помощью клавиатуры и нажмите «Готово» на клавиатуре.
- Чтобы изменить местоположение, перетащите текст в новое место.
- Чтобы изменить размер текста, разведите или сожмите его пальцами для увеличения или уменьшения.
- Чтобы изменить стиль шрифта, нажмите кнопку «Шрифт» или кнопку «Цвет» в инспекторе. Нажмите кнопку «Еще» для доступа к дополнительным параметрам стиля шрифта.
Стиль субтитров можно изменить в любое время, сохраняя при этом все уже внесенные изменения:
- В открытом проекте нажмите ролик на шкале времени, а затем нажмите кнопку «Субтитры».
- Нажмите на другой стиль субтитров, чтобы просмотреть его в средстве просмотра.
Чтобы удалить текст из ролика, нажмите ролик, нажмите кнопку «Субтитры», затем выберите «Нет» в появившихся стилях субтитров.
Создание заставки или конечных титров
Чтобы создать заставку или титры в конце фильма, добавьте ролик фона в начало или конец фильма, а затем добавьте текст в ролик фона. iMovie содержит множество стилей, включая анимированные, которые можно использовать в фильмах.
- В открытом проекте iMovie прокрутите шкалу времени до начала или конца фильма.
- Нажмите кнопку «Добавить мультимедиа» , а затем выберите «Фоны».
- Коснитесь фона и нажмите кнопку «Добавить в проект» .
- На шкале времени выберите только что добавленный ролик фона и нажмите кнопку «Субтитры» в инспекторе в нижней части экрана.
- Нажмите на стиль субтитров. Текст отобразится в средстве просмотра над шкалой времени. Чтобы выбрать другой стиль, просто нажмите на другой стиль в инспекторе в нижней части экрана.
- Обрежьте ролик фона до нужной длины.
Затем можно редактировать текст, изменять его расположение на экране и прочее.
Добавление субтитров и текста в iMovie на компьютере Mac
Добавьте текст в любой видеоролик, на фотографию или фон в проекте, а затем отредактируйте его. Также можно создать заставку или добавить титры в конце фильма.
Также можно создать заставку или добавить титры в конце фильма.
Добавление текста в ролик
Ниже описано, как добавить текст в видеоролик, на фотографию или в ролик фона на шкале времени.
- Разместите указатель воспроизведения в месте, где следует вставить текст, нажмите кнопку «Субтитры» над окном браузера, затем дважды щелкните по стилю.
- Также можно перетащить стиль на шкалу времени в нужное место ролика.
Текст будет добавлен как прикрепленный ролик на шкалу времени поверх другого ролика.
Редактирование текста
После добавления в ролик текст можно редактировать, изменять шрифт и расположение текста на экране, а также выполнять прочие действия.
- Дважды щелкните ролик с текстом на шкале времени, введите новый текст в средстве просмотра и нажмите кнопку «Применить» .
- Чтобы изменить тип, размер и цвет шрифта, дважды щелкните ролик с текстом на шкале времени, настройте элементы управления шрифтом в верхней части окна просмотра, а затем нажмите кнопку «Применить», когда закончите.

- Чтобы задать продолжительность отображения текста в фильме, переместите указатель к какому-либо краю ролика с текстом на шкале времени.
- Чтобы изменить стиль и размещение текста, дважды щелкните субтитры на шкале времени, нажмите кнопку «Субтитры» над окном браузера, затем дважды щелкните по новому стилю, который нужно использовать. Новый стиль заменяет старый с сохранением заданной длительности и всех изменений, внесенных в текст.
Создание заставки или конечных титров
iMovie содержит множество стилей, включая анимированные, которые можно использовать для создания заставки или конечных титров. Если для фильма задана тема, связанные с ней субтитры отображаются в верхней части окна браузера. Также можно добавить фон, если нужно, чтобы фон заставки был не черного цвета.
- В открытом проекте iMovie при необходимости нажмите кнопку «Медиатека» , чтобы открыть браузер.
- Расположите указатель воспроизведения в начале или в конце фильма.

- Если требуется, чтобы фон заставки или конечных титров отличался от черного, нажмите «Фон», а затем дважды щелкните нужный фон. Или перетащите фон в начало или в конец шкалы времени. Если особый фон не требуется, перейдите к следующему шагу.
В качестве фона можно использовать любой другой видеоролик или фотографию. - Щелкните «Субтитры», затем дважды щелкните нужные субтитры в браузере или перетащите их на шкалу времени. Если используется фон или другой ролик, субтитры добавляются как вложенный ролик на шкале времени поверх другого ролика. При перемещении видеоролика или фотографии прикрепленный ролик перемещается вместе с ними.
Затем можно редактировать текст, изменять его расположение на экране и прочее.
Дополнительная информация
Дата публикации:
Надписи и молдинги | Реставрация картины «Маргарита, жена художника»
Ян ван Эйк, «Маргарита, жена художника», 1439 г.![]() , деталь верхней лепнины рамы
, деталь верхней лепнины рамы
Надписи на латыни
Ян ван Эйк с подписью и датой портрет и идентифицировал натурщика по надписям на полосах по верхнему и нижнему краям рамы. Латинская надпись на верхнем молдинге гласит: «CO(N)IU(N)X M(EU)S IOH(ANN)ES ME (COM)PLEVIT A(N)NO . 1439˚ . 15˚ . IUNII.» (Мой муж Ян закончил меня 15 июня 1439 г.) 1
«Маргарита, жена художника», деталь нижнего молдинга
Латинская надпись продолжается на нижнем молдинге: «[ A]ETAS MEA TRIGINTA TRIU[M] AN[N]ORUM. AL ICH CAN.» (Мой возраст 33 года. Как я могу.)
Тот же каламбур на слове «Ich» и имени Ван Эйка появляется на возможном автопортрете в Национальной галерее, Портрет мужчины (Автопортрет) Портрет?), 1433.
«Маргарита, жена художника», микрофотография надписи на верхнем молдинге. Микрофотография — это фотография, сделанная с большим увеличением через микроскоп понимать их как встроенные в мраморные молдинги рамы. Подсветка букв и цифр также подразумевает, что они имеют углубления и, возможно, позолочены.
Подсветка букв и цифр также подразумевает, что они имеют углубления и, возможно, позолочены.
Непонятно, что означает коричневый фон букв. Кроме бликов на буквах нет намека на отражающую поверхность металла. Ограненные ромбовидные точки на обоих концах полос больше похожи на знаки препинания (и подсвечиваются как таковые), а не на булавки, крепящие металлические пластины. Возможно, надписи следует рассматривать как полоски обработанной кожи, вклеенные в неглубокую выемку в мраморе.
Молдинги рамы
Молдинги рамы на лицевой стороне портрета были окрашены в теплый желто-серый цвет с полупрозрачными коричневато-черными прожилками, изображающими прожилки мрамора.
При недавней обработке раму слегка очистили, удалив в основном поверхностную грязь и пятна пчелиного воска, которые были нанесены для ее укрепления. Он сохраняет различные поверхностные покрытия (частично, возможно, оригинальные), а также неизбежные загрязнения и незначительные повреждения в результате обращения, которым уязвимы рамы.
‘Маргарита, жена художника’, закрасьте разрез правого верхнего угла молдингов рамы спереди. В образце отсутствует грунт
«Маргарет, жена художника», микрофотография нижнего края
Изучение краев открытых трещин на стыках, а также образец краски позволяют предположить, что изначально Ван Эйк мог запланировали более красочный мраморный эффект, поскольку нижний слой имеет ярко-зеленый цвет, содержащий зеленую медь, смешанную со свинцово-оловянным желтым и небольшим количеством черного и белого. Над ним лежит теплый желто-серый цвет современной декоративной схемы. Средой обоих слоев является то же самое теплое льняное масло, которое использовалось для самого портрета.
Другая возможность заключается в том, что зеленый нижний слой был нанесен для придания более холодного тона наложенным слоям. Его также можно было применить просто для того, чтобы израсходовать лишнюю зеленую краску от росписи пояса Маргарет. Хотя образцы створки не брались из-за ее идеального состояния, почти наверняка она была окрашена теми же красками.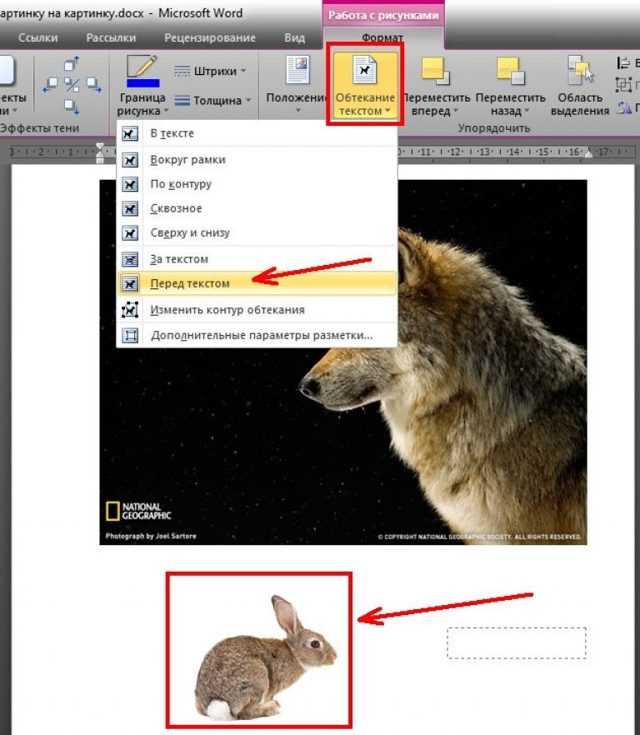
Чтобы подчеркнуть стык между рамой и картиной по нижнему краю и, возможно, также для того, чтобы передать свет, падающий на край, Ван Эйк слегка нанес краску для рамы на окрашенную поверхность, закончив ее тонкой линией темно-зеленого цвета.
Обратные молдинги рамы
«Маргарита, жена художника», деталь верхнего молдинга рамы на оборотной стороне
Краска на молдингах рамы на оборотной стороне не оригинальная. В некоторых местах, где более поздние слои отслоились, видны проблески оригинального черного декора, возможно, с прожилками или красными пятнами. Похоже, что он был поврежден относительно рано, поэтому молдинги были покрыты новым слоем белой грунтовки, намного более толстой, чем исходный, и нанесены несколько слоев краски.
‘Маргарет, жена художника’, микрофотография верхнего молдинга рамы на оборотной стороне, где ремонт отслоился от оригинальной черной краски
‘Маргарет, жена художника’, краска в -оригинальная отделка молдингов новым грунтом и четырьмя слоями перекраски
Нижний слой покраски черный в имитацию оригинала. Над ним находится череда кремовых и желто-коричневых слоев. Склонность нового грунта к образованию пузырей и отслаиванию от остатков исходной краски и грунта означает наличие обширных непрозрачных коричневых ретушей.
Над ним находится череда кремовых и желто-коричневых слоев. Склонность нового грунта к образованию пузырей и отслаиванию от остатков исходной краски и грунта означает наличие обширных непрозрачных коричневых ретушей.
Даже эти ретуши очень твердые и не растворяются в обычных чистящих растворителях, что указывает на возраст перекрашивания рамы. Удаление коричневых слоев было бы трудоемким и очень трудным. Учитывая вероятность того, что сохранилось мало оригинальной отделки, было решено оставить эту перекраску на месте.
Далее: Реверс под мрамор
Фрагмент с надписью | Кливлендский музей искусств
Вы здесь:
Главная → Искусство → Коллекции → Поиск
Изображения
Альтернативные виды
20 июня 2007 г.
20 июня 2007 г.
Фрагмент с надписью
до 1962 г.
(945–1055)
Шелк: плетение лампас
Общий размер: 171 x 65 см (67 5/16 x 25 9/16 дюйма)
Приобретено в Фонде Дж. 2,4 Х.
2,4 Х.
Местоположение
не показано
Знаете ли вы?
Верхняя надпись представляет собой строку поэта Аль-Валида ибн Убайдиллаха Аль-Бухтури (821-897).
Описание
Рисунок темно-коричневого цвета на темно-коричневом фоне сохраняет пять почти полных двуглавых «орлов» и почти половину шестого, расположенных ровными рядами. Каждый орел хватает грифонов своими когтями. Маленькие птички украшают плечи его крыльев, а на крыле каждой птички начертано слово «милосердие». На орла, как будто его несут, наложена небольшая стоящая человеческая фигурка, на верхней части рук которой написано «благословение». В верхней части ткани куфическая надпись повторяет строку из диван , сборник стихов аль-Бухтури.
НадписиНадпись
На крыле каждой маленькой птички надпись: «ар-рахма» [милосердие].
Надпись
На верхней части рук небольшой стоящей фигуры: «аль-барака» [благословение].
Надпись
В верхней части ткани: «baqayta amir al-mu’minin fa-innama baqa[‘u]ka hasan lil-zaman wa-tay-yib»
Перевод надписи
Ты остался командующим верующих , и действительно, Твой остаток — (а) красивый и хороший (вещь) для возраста
Provenance?-1962
(Мадам Пол [Маргурерит] Мэллон [ум.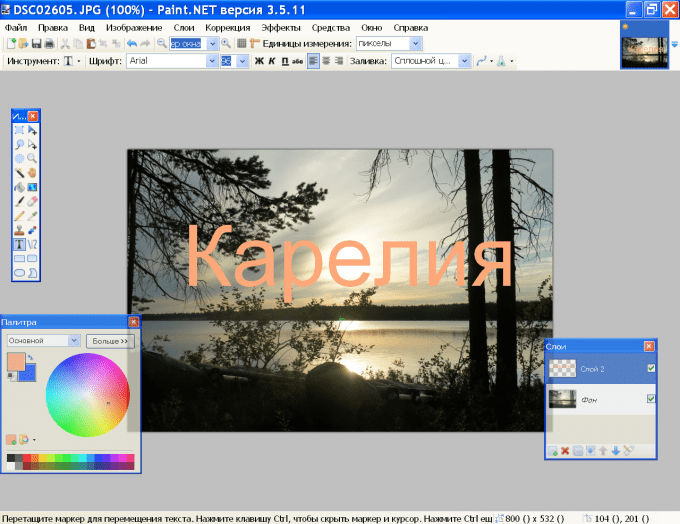 1977], Париж, Франция, продана Художественному музею Кливленда)
1977], Париж, Франция, продана Художественному музею Кливленда)
1962-
Художественный музей Кливленда, Кливленд, Огайо
ЦитатыХудожественный музей Кливленда. Справочник Художественного музея Кливленда/1969 . Кливленд, Огайо: Художественный музей Кливленда, 1969. Воспроизведено: с. 215 archive.org
Лемберг, Мехтильд. «Буидские шелка фонда Абегг, Берн». Бюллетень CIETA. Международный центр изучения старого текстиля . № 37 1973 г. – И. с. 11-54 р. 49, нет. 678
Художественный музей Кливленда. Справочник Художественного музея Кливленда/1978 . Кливленд, Огайо: Художественный музей Кливленда, 1978. Воспроизведено: с. 272 archive.org
История выставки Итоги года (1963) . Кливлендский художественный музей (организатор) (26 ноября 1963 г.![]() — 5 января 1964 г.).
— 5 января 1964 г.).
Золотая годовщина приобретения
. Кливлендский художественный музей (организатор) (10 сентября — 16 октября 1966 г.).Искусство ислама . Hayward Gallery, Лондон, Соединенное Королевство Великобритании и Северной Ирландии (организатор) (8 апреля — 4 июля 1976 г.).
Процитировать эту страницу{{cite web|title=Фрагмент с надписью|url=https://clevelandart.org/art/1962.264|год=до 1962|дата доступа=23 октября 2022|издатель=Кливлендский музей искусств}}
См. такжеКоллекция:
T — Islamic
Отдел:
Текстиль
Тип произведения: 7 Текстиль
tileileМатериал:
Шелк: плетение лампас
Кредитная линия:
Приобретение в Фонде Дж. Х. Уэйда
Свяжитесь с нами
Информация об этом объекте, включая происхождение, может быть на данный момент неточной.