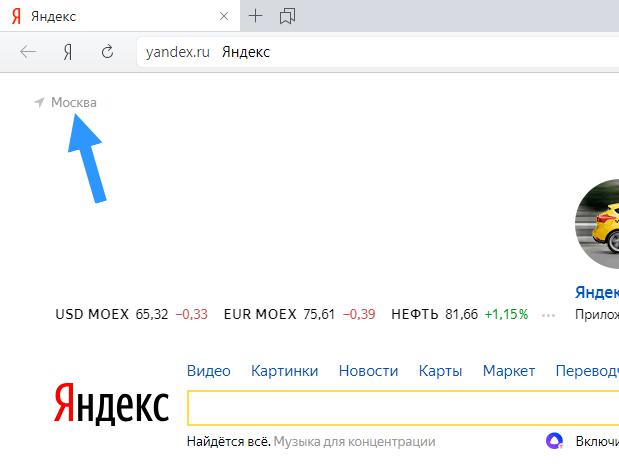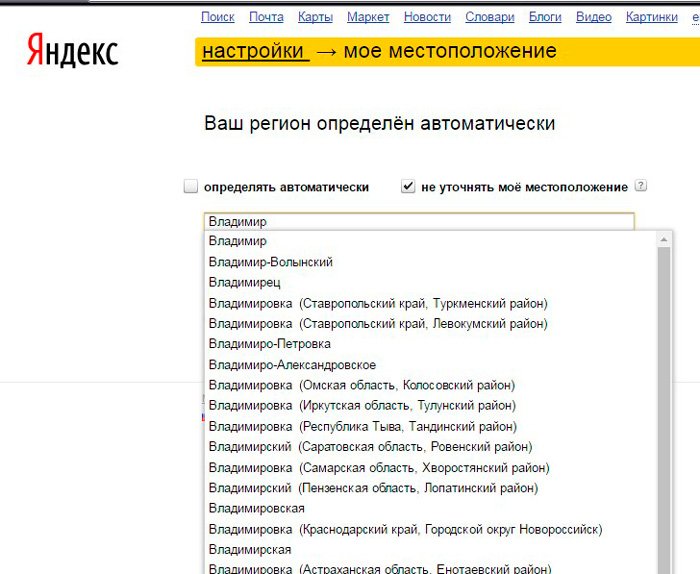Данные о местоположении. Справка
С помощью сведений о местоположении сайты показывают актуальную для вас информацию: погоду, дорожные пробки, карту города, заведения поблизости. Местоположение определяется по ближайшим точкам беспроводного доступа и по IP-адресу устройства. Данные о местоположении обезличены: передаются только географические координаты. Они не позволяют вас идентифицировать.
См. также: Как Яндекс определяет город.
- Разрешить или запретить сайту определять местоположение
- Просмотреть сайты, которым разрешено определять местоположение
- Запретить определять местоположение
- Установить город вручную
- Местоположение в режиме Инкогнито
- Местоположение определяется некорректно
Когда сайт запросит информацию о том, где вы находитесь, в верхней части страницы вы увидите предупреждение.
Нажмите кнопку:
Разрешить, чтобы сайт или его компонент (например, карта) узнал, где вы находитесь.
 В Умной строке появится значок .
В Умной строке появится значок .Блокировать, чтобы сайт не узнал, где вы. В Умной строке появится значок .
Нажмите или , чтобы изменить решение.
Нажмите → Настройки → Сайты.
Прокрутите страницу вниз и нажмите Расширенные настройки сайтов.
В блоке Доступ к местоположению нажмите ссылку Настройки сайтов.
На вкладке Разрешен отображается список сайтов, которым разрешено следить за вашим местоположением. Чтобы удалить сайт из списка, наведите на него указатель мыши и нажмите появившуюся ссылку Удалить. После этого сайт не будет определять ваше местоположение.
Нажмите → Настройки → Сайты.
Прокрутите страницу вниз и нажмите Расширенные настройки сайтов.
В блоке Доступ к местоположению включите опцию Запрещен.
Нажмите → Настройки → Системные.

Прокрутите страницу вниз и нажмите Настройки персональных данных.
Снимите отметку с опции Разрешить сервисам Яндекса использовать геолокацию.
Примечание. Чтобы изменения вступили в силу, нужно очистить кеш.
Примечание. Ручной выбор города хранится в файлах cookie. Настройки региона будут действовать на вашем устройстве, пока вы не измените их или не удалите cookie.
Перейдите на страницу настроек местоположения.
Отключите опцию Определять автоматически.
В поле ввода укажите город и нажмите Сохранить.
Если сохранить город не удалось — проверьте, разрешено ли в Яндекс Браузере сохранять cookie.
По умолчанию в режиме Инкогнито местоположение определяется автоматически, даже если вы ранее вручную указали город. Это объясняется тем, что в режиме Инкогнито не сохраняются файлы cookie, а сделанный вручную выбор города хранится в них.
- Браузер неправильно определяет местоположение
Нажмите → Дополнения и отключите все расширения. Перезапустите Браузер сочетанием клавиш Ctrl + Shift + Q.
Очистите кеш, чтобы в Браузер не подгружалась ранее сохраненная копия страницы.
Если проблема исчезла, методом перебора найдите расширение, которое ее вызывает. Каждый раз перезапускайте Браузер.
Отключите это расширение. Вы можете также написать его разработчикам о проблеме.
Перейдите на страницу настройки.
Отключите опцию Определять город автоматически.
В поле ввода начните набирать название города.
В появившемся списке подсказок выберите город или населенный пункт.
Нажмите кнопку Сохранить.
Удалите расширение, изменяющее настройки
Возможно, у вас установлено расширение, изменяющее настройки прокси.
 Попробуйте отключить его.
Попробуйте отключить его.Настройте местоположение вручную
Возможно, ваш IP-адрес принадлежит сети с несколькими регионами. Настройте местоположение вручную:
Примечание.
 Ручная настройка местоположения хранится в файлах cookie. Если выбранный вручную город меняется на другой, значит, Браузер удаляет cookie. Убедитесь, что хранение cookie разрешено в настройках Браузера.
Ручная настройка местоположения хранится в файлах cookie. Если выбранный вручную город меняется на другой, значит, Браузер удаляет cookie. Убедитесь, что хранение cookie разрешено в настройках Браузера.Если проблема не решена, сообщите о ней в службу поддержки через форму:
Пришлите ссылку на страницу, где вы видите неправильно указанный город.
Укажите город, который определяется в настройках после нажатия кнопки Найти меня, а также ваше реальное местоположение.
- Браузер не определяет местоположение
Возможно, вы запретили всем сайтам отслеживать местоположение.
Написать в службу поддержки
Была ли статья полезна?
Выбрать город — Общие вопросы. Справка
Информация во многих сервисах Яндекса зависит от местоположения пользователя. Например, на главной странице Яндекса вы видите местный прогноз погоды и пробки в вашем городе. Местоположение учитывается и в поисковой выдаче: если вы ищете тренажерный зал, Яндекс покажет вам ближайшие спортивные клубы.
Если вы запретили определять свое местоположение, в результатах поиска появится ссылка Результаты поблизости. Вы можете нажать ее, чтобы разрешить доступ к вашему местоположению и получить более точные результаты по запросу.
О том, как изменить геонастройки, см. раздел Доступ к местоположению.
- Установить город вручную
- Определить город автоматически
- Запретить определять местоположение
- Как Яндекс определяет мой город
- Проблемы с определением города
Чтобы сервисы Яндекса учитывали ваше местоположение и показывали полезную информацию (например, местный прогноз погоды, афишу или карту), укажите свой город:
На главной странице под строкой поиска нажмите название города — вы попадете в раздел Местоположение.
Отключите опцию Определять город автоматически.
В поле ввода укажите нужный город и нажмите Сохранить.
На главной странице под строкой поиска нажмите название города — вы попадете в раздел Местоположение.

Нажмите Найти меня и разрешите Яндексу доступ к местоположению.
Включите опцию Определять город автоматически и нажмите Сохранить.
Смотрите инструкцию Доступ к местоположению.
Внимание. Данные о местоположении устройства обезличены и передаются только с разрешения пользователя.
Яндекс может определять местоположение вашего устройства несколькими способами:
- По IP-адресу
По умолчанию город, в котором находится подключенное к интернету устройство, определяется через IP-адрес этого устройства.
У мобильных провайдеров IP-адреса не закрепляются за конкретными городами: привязка городов может меняться, иногда один и тот же IP-адрес может использоваться в разных городах. В таких ситуациях определить точное местоположение по IP-адресу невозможно, поэтому установите город вручную.
- С помощью технологии LBS
Технология LBS (Location-based service) позволяет определить более точное местоположение устройства:
По точкам доступа Wi-Fi.
 Включенный адаптер устройства Wi-Fi периодически проверяет мощность сигнала ближайших сетей. Примерное местоположение устройства можно определить, если среди сетей Wi-Fi есть хотя бы одна, о местоположении которой известно Яндексу. Например, это может быть точка доступа Wi-Fi в ближайшем кафе.
Включенный адаптер устройства Wi-Fi периодически проверяет мощность сигнала ближайших сетей. Примерное местоположение устройства можно определить, если среди сетей Wi-Fi есть хотя бы одна, о местоположении которой известно Яндексу. Например, это может быть точка доступа Wi-Fi в ближайшем кафе.По ячейке сотовой сети. Местоположение мобильного устройства определяется с помощью идентификатора ячейки сотовой сети (Cell ID), в радиусе которой находится данное устройство.
Полученные координаты сопоставляются с данными о местоположении точек доступа Wi-Fi и ячеек сотовой связи.
Примечание. Сформировать базу таких данных помогли пользователи Яндекс Карт. Мобильное приложение Яндекс Карты с помощью встроенной технологии Яндекс Локатор постоянно передает GPS-координаты устройства и определяет, какая базовая станция обслуживает телефон в этих координатах и какие видны сети Wi-Fi. Данные передаются с согласия пользователя.
У вас отключено сохранение cookie.
 Настройте прием файлов cookie.
Настройте прием файлов cookie.На вашем устройстве включена программа очистки cookie (например, CCleaner). Попробуйте отключить в программе эту функцию.
Если вы используете VPN, прокси-сервер, блокировщик рекламы или антивирус, отключите их и проверьте, повторяется ли проблема.
Попробуйте установить город вручную на странице Местоположение.
Не сохраняется выбранный город
Если на странице Местоположение вы указали город вручную, но он сбрасывается при следующем входе (или перезагрузке компьютера, браузера), то это может происходить по нескольким причинам:
Город определяется неверно
Город определяется автоматически по IP-адресу, но не всегда точно. Установите город вручную на странице Местоположение.
Ya.ru открывается на другом языке
У Яндекса есть несколько региональных версий сайта. Они выбираются в зависимости от вашего IP-адреса.
Запретить ya.ru определять местоположение
Местоположение определяется автоматически по IP-адресу. Если вы не хотите, чтобы Яндекс использовал эти данные, то вручную укажите любой город в настройках Яндекса.
Написать в службу поддержки
Как используется ваше местоположение
Информация, предоставляемая многими сервисами Яндекса, зависит от местонахождения пользователя. Например, на главной странице Яндекса будет отображаться текущий прогноз погоды, список развлечений и пробки для вашего города. Ваше местоположение также учитывается в результатах поиска. Например, если вы ищете тренажерный зал, Яндекс покажет вам ближайшие к вам.
Если вы отключите отслеживание местоположения, вы увидите ссылку «Результаты поблизости» в результатах поиска. Нажмите или коснитесь его, чтобы разрешить доступ к вашему местоположению и получить более точные результаты для вашего запроса.
Вы можете изменить настройки доступа к вашему местоположению, следуя инструкциям в настройках геолокации.
- Как Яндекс находит ваш город
- Мой город определился неправильно
- Как вручную указать ваш город
- Я не могу изменить свой город в настройках
- Как сбросить настройки города
- Как отключить отслеживание местоположения
Внимание. Данные о местоположении вашего устройства не связаны с вашей личной информацией и отправляются только с разрешения пользователя.
Данные о местоположении вашего устройства не связаны с вашей личной информацией и отправляются только с разрешения пользователя.
Яндекс может определить местоположение вашего устройства одним из нескольких способов:
По IP-адресу
Город, в котором находится данное устройство, подключенное к Интернету, определяется по IP-адресу этого устройства.
Возможны ситуации, когда один и тот же IP-адрес используется в разных городах. В этом случае местоположение одного пользователя будет определено правильно, а местоположение другого пользователя — нет.
Использование технологии LBS
Технология LBS (служба определения местоположения) позволяет определить более точное местоположение устройства с помощью данных о местоположении.
Через точки доступа Wi-Fi. Когда Wi-Fi-адаптер устройства включен, он периодически проверяет силу сигнала близлежащей сети.
 Если среди тех, которые ловит устройство, есть хотя бы одна известная Яндексу сеть Wi-Fi, то можно определить примерное местонахождение устройства. Например, это может быть точка доступа Wi-Fi в соседнем кафе.
Если среди тех, которые ловит устройство, есть хотя бы одна известная Яндексу сеть Wi-Fi, то можно определить примерное местонахождение устройства. Например, это может быть точка доступа Wi-Fi в соседнем кафе.Через сотовую сеть. Местоположение мобильного устройства определяется с использованием информации о сотовой сети (Cell ID), при этом устройство находится в пределах определенного радиуса сотовой сети.
Затем полученные координаты сравниваются с собственной базой данных Яндекса доступных Wi-Fi-местоположений и Cell ID.
Примечание. Эту базу помогли собрать пользователи Яндекс.Карт. Используя встроенную технологию Яндекс.Локатора, Яндекс.Карты постоянно присылают GPS-координаты устройства (с согласия пользователя) и определяют, какая базовая станция обслуживает конкретный телефон с этими координатами и какие сети Wi-Fi есть.
Подробно опишите вашу проблему:
Дайте нам ссылку на страницу, где вы увидели неверно указанный город.

Введите город, который появится в Настройках после нажатия или нажатия Найди меня, а также город, в котором вы фактически находитесь.
Обратитесь в службу поддержки
Внимание. Установленные вами настройки региона будут активны на вашем устройстве до тех пор, пока вы не измените их или не удалите файлы cookie.
Перейдите на страницу настроек местоположения.
Снимите флажок Обнаруживать автоматически.
Введите свой город в поле и нажмите Сохранить.
Если вы не можете изменить свой город, убедитесь, что в вашем браузере не отключены файлы cookie.
Если это не поможет, свяжитесь с нами, подробно описав проблему. Появляется ли уведомление или всплывающее окно при нажатии кнопки «Сохранить»?
Чтобы удалить введенный вручную город:
Перейдите на страницу настроек местоположения.
Установите флажок «Определять автоматически» и нажмите «Сохранить».

См. инструкции в разделе Как предоставляется доступ к местоположению.
Места — Яндекс.Карты. Справка
- Добавить место в Мои места
- Открыть папку
- Добавить домашний и рабочий адреса
- Создать собственную папку в Моих местах
- Изменить адрес
- Переименовать папку с сохраненными местами
- Переместить место в другую папку
- Удалить место из папки
Вы можете создавать списки избранных мест для быстрого перехода к нужному месту, например, магазин, кинотеатр, домашний или рабочий адрес.
Вы также можете добавлять остановки и маршруты общественного транспорта в избранное.
Найдите место на карте.
В карточке места щелкните .
Выберите Избранное или создайте новую папку.
На карте место будет отмечено значком выбранной папки.
- Если вы вошли в систему
Нажмите на изображение своего профиля.

В боковом меню нажмите Мои места.
Выберите нужную папку.
- Если вы еще не вошли в систему
Нажмите и войдите. Дополнительную информацию см. в разделе Вход в Яндекс.
Вы не можете перенести свои места на другую учетную запись.
Вы можете добавлять личные комментарии к местам в папках:
Откройте папку с сохраненными местами и найдите нужное вам место.
В поле Добавить комментарий об этом месте введите свой комментарий.
Нажмите Сохранить.
Вы можете редактировать или удалять свои личные комментарии к сохраненным местам.
Откройте Мои места.
На вкладке Места введите адрес.
Для этого найдите строку Домашний или Рабочий и нажмите Добавить адрес. Введите его вручную или выберите точку на карте.
Нажмите Сохранить.
Ваш дом и работа всегда отображаются на карте.

По умолчанию закладки сохраняются в папку «Избранное».
Чтобы создать собственную папку (например, «Музеи» или «Театры»), выполните следующие действия:
Открыть Мои места.
На вкладке Места щелкните Создать папку.
Введите имя папки.
Чтобы изменить цвет и форму метки на карте, щелкните значок Выбрать.
Если вы хотите добавить дополнительные сведения, нажмите Добавить описание.
Нажмите Сохранить.
Откройте Мои места.
На вкладке Места откройте папку с местом, которое вы хотите изменить.
Наведите указатель мыши на значок и выберите «Изменить».
Внесите изменения и нажмите Сохранить.
Откройте Мои места.
На вкладке «Места» найдите папку, которую хотите переименовать, и наведите указатель мыши на значок.


 В Умной строке появится значок .
В Умной строке появится значок .
 Попробуйте отключить его.
Попробуйте отключить его. Ручная настройка местоположения хранится в файлах cookie. Если выбранный вручную город меняется на другой, значит, Браузер удаляет cookie. Убедитесь, что хранение cookie разрешено в настройках Браузера.
Ручная настройка местоположения хранится в файлах cookie. Если выбранный вручную город меняется на другой, значит, Браузер удаляет cookie. Убедитесь, что хранение cookie разрешено в настройках Браузера.
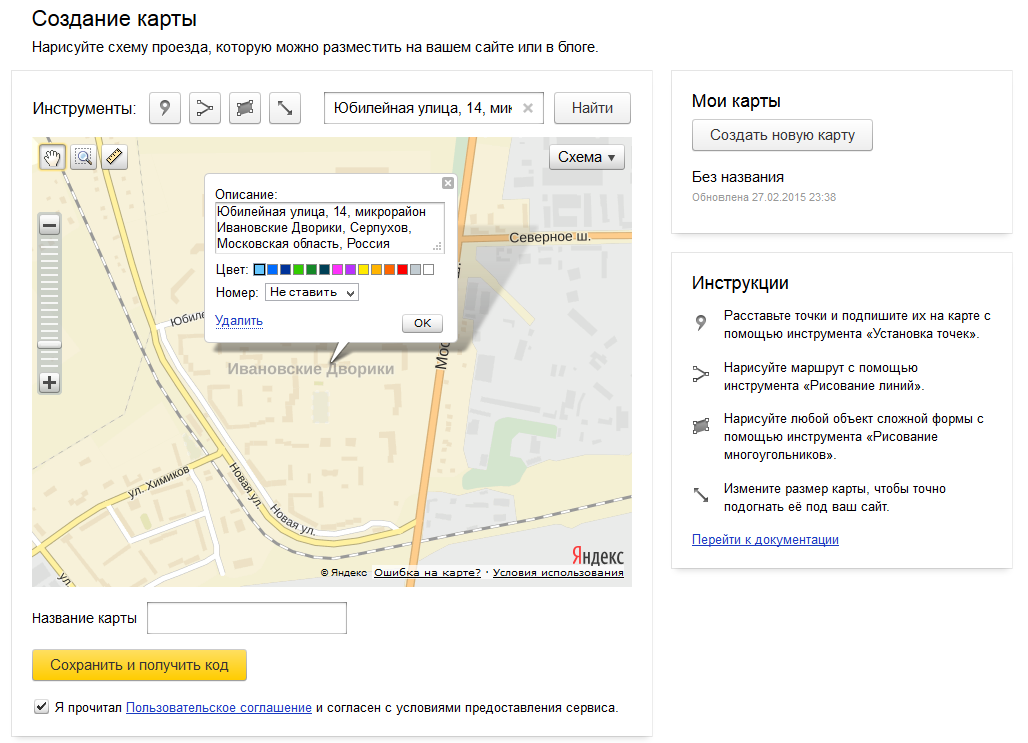 Включенный адаптер устройства Wi-Fi периодически проверяет мощность сигнала ближайших сетей. Примерное местоположение устройства можно определить, если среди сетей Wi-Fi есть хотя бы одна, о местоположении которой известно Яндексу. Например, это может быть точка доступа Wi-Fi в ближайшем кафе.
Включенный адаптер устройства Wi-Fi периодически проверяет мощность сигнала ближайших сетей. Примерное местоположение устройства можно определить, если среди сетей Wi-Fi есть хотя бы одна, о местоположении которой известно Яндексу. Например, это может быть точка доступа Wi-Fi в ближайшем кафе. Настройте прием файлов cookie.
Настройте прием файлов cookie. Если среди тех, которые ловит устройство, есть хотя бы одна известная Яндексу сеть Wi-Fi, то можно определить примерное местонахождение устройства. Например, это может быть точка доступа Wi-Fi в соседнем кафе.
Если среди тех, которые ловит устройство, есть хотя бы одна известная Яндексу сеть Wi-Fi, то можно определить примерное местонахождение устройства. Например, это может быть точка доступа Wi-Fi в соседнем кафе.