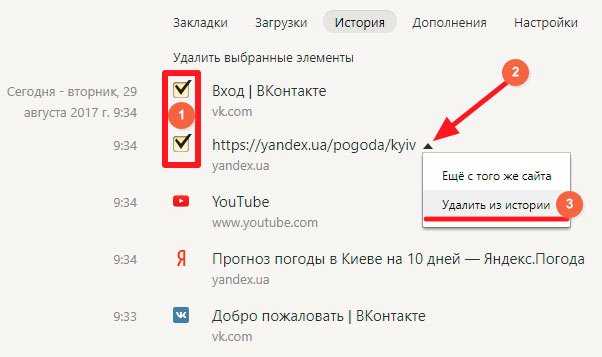Как в Яндексе удалить историю просмотров сайтов на компьютере
Яндекс — одна из распространненых поисковых систем, и следует всем узнать, как удалить историю посещения сайтов в Яндексе на компьютере. Принцип очищения журнала посещений не отличается, независимо какое устройство используется (ноутбук, компьютер или смартфон).
Содержание:
- Зачем стирать историю посещения сайтов в Яндексе
- Как очистить журнал посещений на компьютере
- Как стереть историю в Яндексе на планшете Android
- Удаление истории в Яндексе с помощью смартфона
- Видео
Зачем стирать историю посещения сайтов в Яндексе
Первой и самой распространённой причиной считается уменьшение занятого места на жёстком диске компьютера. Кэш и история посещения сайтов на компьютере или других устройствах создаёт временные файлы. Большое количество подобных файлов грузит операционную систему, из-за чего компьютер начинает работать медленнее стандартного режима.
Ещё одной весомой причиной может послужить желание пользователя скрыть от посторонних лиц, какие им посещались ресурсы. И поэтому история зачастую уничтожается.
Как очистить журнал посещений на компьютере
Используя Яндекс Браузер, пользователь может использовать два вида уничтожения данных. Для выполнения процедуры необходимо нажать на значок Инструменты, располагающийся в верхнем правом углу браузера. (Три горизонтальные полосочки).
Чтобы не выполнять перечень сложных манипуляций, и попасть в необходимый раздел, следует воспользоваться комбинацией двух клавиш CTRL + H. Нажав, на эти две кнопки одновременно, пользователь может попасть в раздел «История», где и будет расписано посещение сайтов в определённое время.
Рассмотрев правую часть экрана, можно увидеть надпись «Очистить». Нажав на эту кнопку, пользователь получает возможность быстро очищать информацию, занесённую в журнал просмотренных сайтов.
Этот способ полного удаления информации подходит далеко не всем пользователям. Именно поэтому имеется и
Именно поэтому имеется и
- В браузере нажать на инструменты, и воспользоваться комбинацией CTRL + H, чтобы попасть в раздел «Истории».
- Нажать «Удалить историю».
- Как откроется диалоговое окно, выбрать элементы подходящие для удаления.
- Подтвердить действия нажатием на кнопку «Очистить».
Подобное удаление подходит для людей, желающих спрятать сведения о посещении последних сайтов от посторонних лиц.
Как стереть историю в Яндексе на планшете Android
Убирать историю просмотров в Яндекс Браузере можно не только на компьютере, но и на планшете Android, и этот процесс не является затруднительным.
Открыв стартовую страницу браузера в правом углу необходимо найти кнопку «Панель инструментов», выглядящую как «Три вертикальные полоски» и нажать на неё.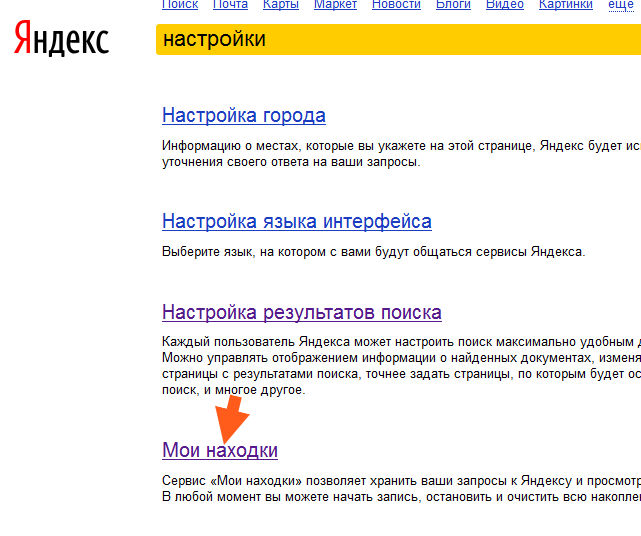 Откроется список, в котором следует выбрать «Настройки» и следующим шагом будет переход во вкладку «Конфиденциальность».
Откроется список, в котором следует выбрать «Настройки» и следующим шагом будет переход во вкладку «Конфиденциальность».
На последнем этапе следует нажать «Очистить данные», выбрав необходимую для очищения информацию, пользователь соглашается с тем, что она будет удалена, без возможности дальнейшего восстановления.
Удаление истории в Яндексе с помощью смартфона
Нередко пользователям приходится пользоваться ни компьютерами или ноутбуками, а именно смартфонами. В общении это один из лучших помощников. Исходя из этого возникает вопрос: — «Как очищать историю с помощью смартфона в Яндексе?».
Процесс очистка практически аналогичен выше перечисленным методам, и поэтому пользователи без помощи лишних специалистов смогут справиться с этим довольно лёгким процессом.
Ниже приведён инструктаж, позволяющий узнать, как удалять историю посещений в Яндексе:
- Следует отыскать значок в виде шестерёнки и нажать на него. Он подразумевает собой Настройки браузера.

- Когда откроется список опций, пользователю необходимо будет выбрать раздел, именуемый «Конфиденциальность».
- Следующим этапом будет посещения подраздела «Очистка данных». Здесь следует выбрать элементы, подходящие для полной ликвидации.
- Активировав очищение, система потребует полного согласия на уничтожение данных. Согласившись с этим, пользователь потеряет доступ к информации навсегда.
Чтобы в будущем больше не прибегать к подобным действиям, некоторые пользователи отключают возможность сохранения истории в браузере Яндекса.
Для выполнения этой процедуры следует выполнить следующие шаги:
- Открыть раздел «Настройки».
- Перейти во вкладку «Конфиденциальность».
- Отыскать пункт «Не сохранять историю» и активировать его.
- Перезапустить браузер.
Однако, при выполнении этого действия имеются не слишком приятные последствия. Просмотренные сайты действительно не будут сохраняться, и при внезапном отключении браузера по неведомым причинам, пользователь не сможет быстро вернуться к просматриваемым веб-ресурсам. Восстановление утерянного сеанса, возможно, лишь при условии включения сохранения данных. Каждый пользователь сам вправе выбирать, как ему удобнее использовать Яндекс Браузер.
Восстановление утерянного сеанса, возможно, лишь при условии включения сохранения данных. Каждый пользователь сам вправе выбирать, как ему удобнее использовать Яндекс Браузер.
Видео
Посмотрите, как правильно удалить историю посещений сайтов в Яндексе на компьютере.
Как посмотреть и очистить историю браузера на телефоне
Функциональность смартфона сегодня полностью соответствует ноутбуку или компьютеру — на него устанавливаются те же программы для работы, учебы и развлечений. Часто возникают вопросы, касающиеся настройки и работы мобильных приложений, потому что их интерфейс отличается от версий для ПК.
Сегодня рассказываем об истории браузеров на телефоне — как ее просмотреть и удалить. Пройдемся отдельно по самым популярным версиям браузеров.
Для многих является открытием тот факт, что на смартфонах история браузера записывается и сохраняется так же, как на компьютере. А если браузеры на разных устройствах связаны одним аккаунтом, то история дублируется и доступна к просмотру на телефоне, даже если вы искали «как разыграть тещу» на компьютере. В каждом мобильном браузере просмотр истории реализован по-разному.
А если браузеры на разных устройствах связаны одним аккаунтом, то история дублируется и доступна к просмотру на телефоне, даже если вы искали «как разыграть тещу» на компьютере. В каждом мобильном браузере просмотр истории реализован по-разному.
Яндекс — в правой части поисковой строки нажмите на иконку, чтобы попасть в дополнительное меню вкладок. Далее нажмите на иконку с часами, чтобы увидеть историю посещенных страниц.
Google Chrome — на iPhone нажмите «Недавние» в нижней панели, чтобы увидеть недавно посещенные вкладки. Если нажмете Еще — Действия в поиске, то попадете на страницу, посвященную истории браузера. На Android нужно искать три вертикальные точки в правом верхнем углу экрана.
Safari — на нижней панели найти значок книжечки, он открывает окно, состоящее из трех разделов: закладки, список для чтения, история (иконка с часами). В самом верху страницы показываются недавно посещенные сайты, ниже — более старые данные.
С одной стороны, сохраненная история — это удобно, если необходимо найти заметку, которую читали недавно, но забыли, где именно. С другой стороны, доступная история может повредить конфиденциальности частной жизни. Поэтому полезно время от времени историю очищать, удаляя вкладки по отдельности или очищая ее полностью.
С другой стороны, доступная история может повредить конфиденциальности частной жизни. Поэтому полезно время от времени историю очищать, удаляя вкладки по отдельности или очищая ее полностью.
Штатным браузером для Apple является Safari, поэтому первым делом разберемся, как очищать историю посещений веб-страниц в этом браузере.
Процесс выполняется из меню настроек телефона. Ниже основных идет перечень программ, установленных в телефоне. Найдите в списке Safari, затем — Очистить историю и данные. Удаление будет выполнено на всех браузерах Safari, где выполнен вход в данный аккаунт, то есть история браузера на компьютере или планшете очистится тоже. При этом информация для автозаполнения не изменяется и не исчезает, и это очень удобно: не нужно будет вновь заполнять профиль с именем, фамилией, адресом и прочими данными, которые Safari подставлял в формы автоматически.
Иногда раздел удаления истории и данных в настройках смотрится серым, неактивным. Так бывает, если истории браузера нет, то есть через Safari в интернет не было выхода.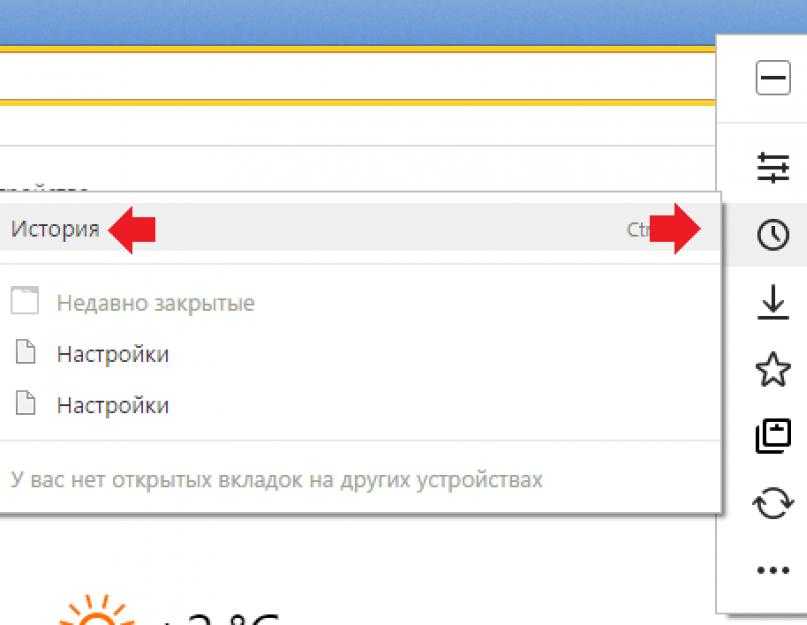 Еще один вариант — включены ограничения по веб-контенту в настройках функции «Экранное время». В этом случае следует обратиться к справочному центру Apple, чтобы решить проблему.
Еще один вариант — включены ограничения по веб-контенту в настройках функции «Экранное время». В этом случае следует обратиться к справочному центру Apple, чтобы решить проблему.
Кажется, что Яндекс сегодня проник во все сферы нашей жизни — такси, погода, доставка еды, музыка, маркет. Всего у Яндекса более 100 бытовых и профессиональных сервисов, поэтому неудивительно, что многие пользуются на телефонах именно браузером Яндекс, в который вшит весь функционал этой компании. Историю запросов и посещений Яндекс хранит 90 дней, после чего записи стираются.
Чтобы удалить историю посещений на Android, необходимо:
- в открытом браузере выйти в Настройки;
- перейти в раздел Конфиденциальность;
- нажать Очистить данные;
- убедиться, что включена опция История;
- снять отметки с других пунктов, если вы хотите очистить только историю;
- нажать Очистить данные;
- подтвердить удаление.
Сохранение истории посещений в Яндексе можно отменить навсегда.
В Яндексе полезно удалять не только историю, но и поисковые запросы, чтобы никто не знал, какой информацией вы интересуетесь — все мы имеем право на личное пространство. Запросы увидеть очень легко: просто поставить курсор в поисковую строку, и под ней выйдет список последних поисков. Функцию сохранения и отображения запросов можно отключить: Настройки — Конфиденциальность — отключить опцию Сохранять историю.
На iPhone процесс очистки истории браузера Яндекс выглядит немного по-другому.
1) Войдите в приложение Яндекс;
2) Нажмите на аватарку профиля в левом верхнем углу;
3) Внизу экрана выберите «Настройки приложения»;
4) Снимите флажок «Сохранять историю запросов», если не хотите видеть список запросов из строки поиска;
5) Нажмите на кнопку «Очистить историю», если хотите удалить посещения страниц и поисковые запросы;
6) Здесь же можно очистить кэш браузера.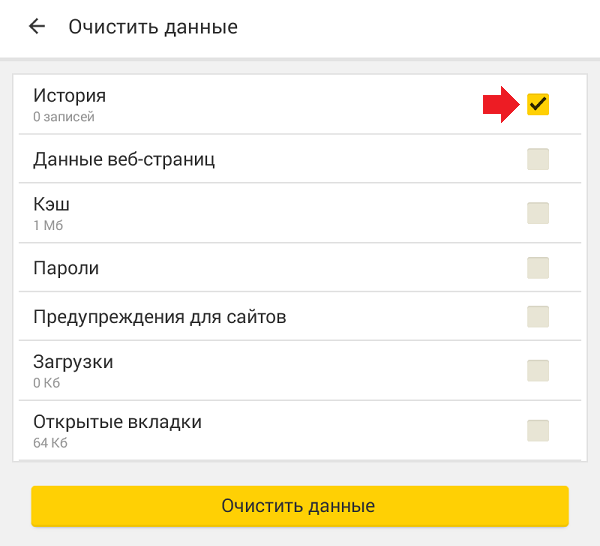
Как видим, очистка истории — это быстрый процесс, но нужно знать, где конкретно искать этот параметр.
Google Chrome — браузер по умолчанию на устройствах Android. Чтобы очистить историю в нем, следует выполнить следующие шаги:
- Перейти в меню браузера, нажав значок из трех вертикальных точек в правом верхнем углу экрана.
- Выбрать пункт История. Здесь будет показан список страниц со всех устройств, на которых выполнен вход в данный аккаунт Google.
- Нажать пункт Очистить историю.
- Выбрать, что конкретно вы хотите удалить: историю просмотров, файлы cookie, изображения в кэше, сайты с сохраненными паролями. Для удобства не рекомендуется удалять сайты с синхронизированными паролями (последний пункт меню).
- Нажать Удалить данные.
Если вам необходимо лишь удалить пару страниц из истории, нажимайте на значок корзины напротив каждой страницы.
На iPhone для удаления истории в браузере Google Chrome необходимо пройти по пути Еще — Настройки — Конфиденциальность и безопасность — История.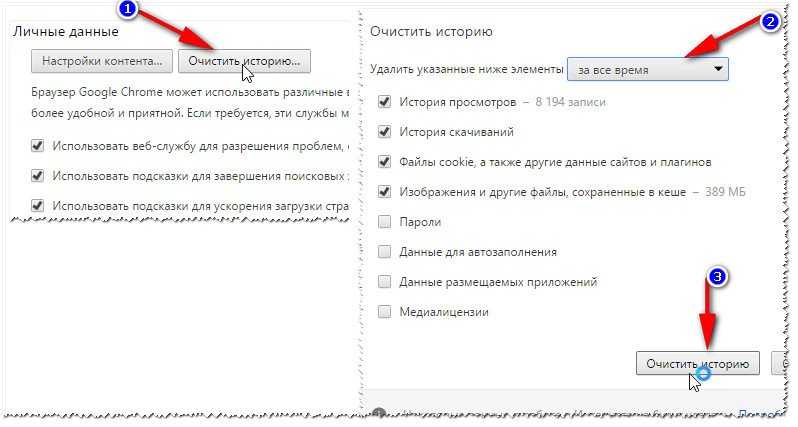 В iPhone история просмотров не отображается напрямую в приложении, она хранится на сервере Google для всех устройств, поэтому для ее удаления необходимо перейти в настройки аккаунта Google — открыть страницу myactivity.google.com.
В iPhone история просмотров не отображается напрямую в приложении, она хранится на сервере Google для всех устройств, поэтому для ее удаления необходимо перейти в настройки аккаунта Google — открыть страницу myactivity.google.com.
Здесь представлен широкий функционал по настройке истории поиска и посещений страниц. При нажатии кнопки Удалить выйдут варианты:
- удалить за сегодня;
- удалить за все время;
- удалить за определенный период;
- автоматическое удаление.
Параметр автоматического удаления можно настроить по времени — удалять через 3 месяца, 18 месяцев, 36 месяцев, или отключить автоматическое удаление полностью. Чем меньше срок хранения истории, тем более чистым и производительным остается ваш телефон.
Историю поисковых запросов в Google полезно сохранять, так как она используется для персонализации сервисов, таких как карты и поиск. Это означает, что если вы вводили в картах определенный адрес для поездки, в следующий раз он автоматически появится в выпадающем списке, и вам не придется набивать его вновь.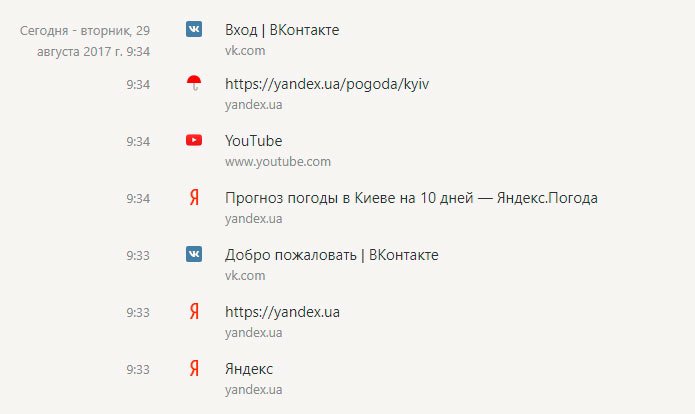
Автоматическое или самостоятельное удаление истории браузера не всегда бывает полезно — иногда случайно удаляются важные данные для посещения, и вы уже не можете войти на тот или иной сайт.
Есть возможность восстановить историю, если сохранение до момента удаления было включено, однако это достаточно сложный процесс. На компьютере вернуть удаленную историю можно через восстановление операционной системы, откатив ее на тот момент, когда данные были в порядке.
Как восстановить историю в браузере:
- Откройте Пуск
- Напишите в поисковой строке Восстановление системы
- В открывшемся меню выберите точку восстановления из списка дат
- Нажмите Далее — Готово.
После этого начнется восстановление системы в тот вид, в котором она существовала в конкретный момент времени: будут восстановлены файлы, программы, и в том числе история посещения браузеров. Чтобы функция сработала, в системе должно быть предварительно настроено автоматическое создание точек восстановления с определенной периодичностью.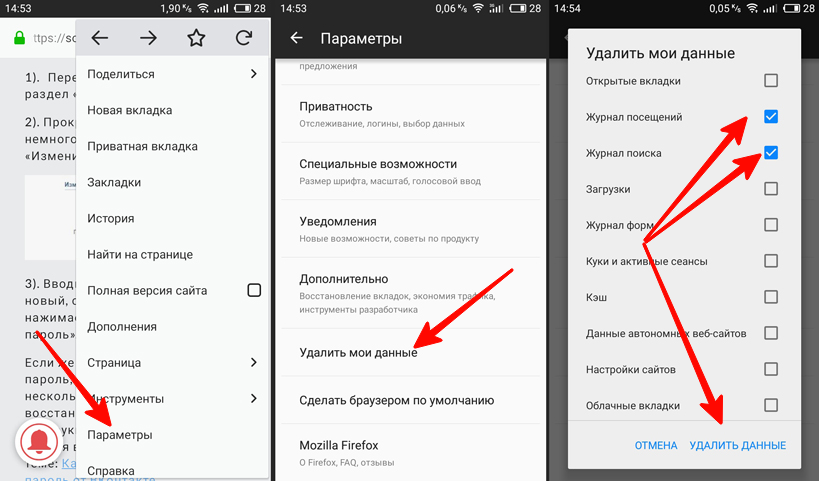 После того, как вы восстановите историю браузера на компьютере, сможете войти в аккаунт на телефоне, и там тоже отобразится история.
После того, как вы восстановите историю браузера на компьютере, сможете войти в аккаунт на телефоне, и там тоже отобразится история.
В качестве альтернативы для восстановления утраченной истории можно использовать утилиту Handy Recovery. Ее необходимо скачать из сети и установить на компьютер. Процесс восстановления через программу интуитивно понятный, следуйте пошаговой инструкции на экране.
Восстановление истории через кэш — еще одна возможность найти утерянные страницы из браузера.
Запустите Яндекс на компьютере и в поисковую строку введите код browser://cache. Откроется системная вкладка, в которой будет отображен кэш (сохраненные данные) различных сайтов. Просматривайте список, пока не найдете нужную страницу, а затем кликните по ней правой кнопкой мыши и скопируйте адрес ссылки. Вставьте ссылку в поисковую строку браузера — вы получили доступ к утерянной странице.
Как видим, процесс восстановления стертой истории непростой, поэтому хорошо оценивайте свои действия перед тем, как нажать «Очистить историю».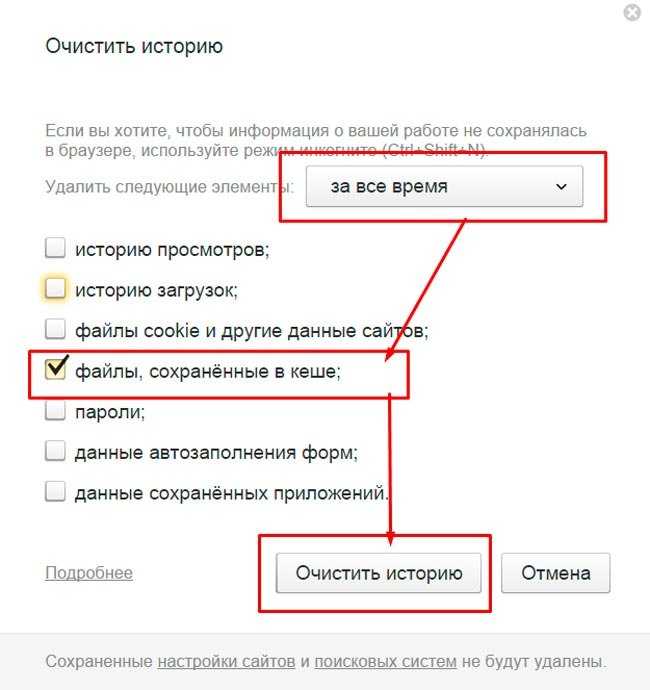
С историей браузера на телефоне и на компьютере тесно связаны такие понятия, как кэш и куки (cookie). Расскажем о них подробнее.
Очистка истории — дело добровольное, выполняется тогда, когда вы хотите скрыть историю посещений от посторонних глаз. А вот очистку кэша рекомендуют выполнять на регулярной основе для сохранения свободного места на телефоне и корректной работы приложений.
Кэш — это папка с копиями некоторых страниц, которые вы посещали. В кэше сохраняются неизменные элементы страниц: изображения, стили, скрипты. Сохранение позволяет быстрее загружать одни и те же страницы при повторном просмотре. Браузеры не загружают их из интернета, а быстро достают из внутренней памяти. Объем кэша на смартфоне может достигать нескольких гигабайтов, поэтому его рекомендуется периодически очищать.
Приведем пример, как очищать кэш в Яндекс браузере на Android:
Настройки — Конфиденциальность — Очистить данные — отметить Кэш — Очистить данные — Подтвердить удаление.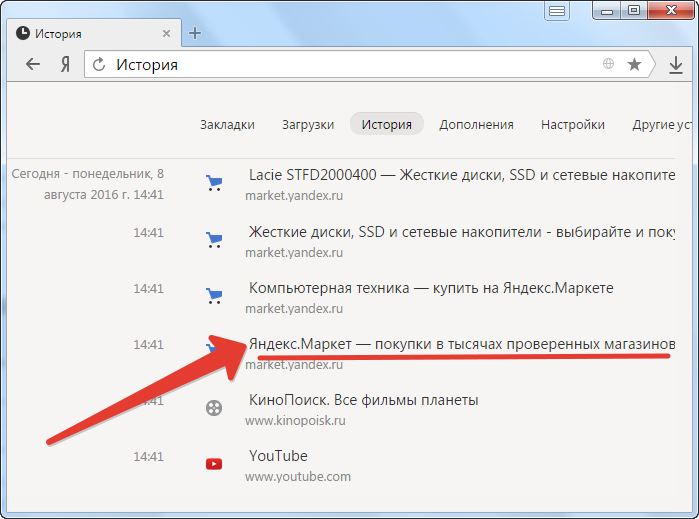 Во всех браузерах параметр очистки кэша находится там же, где очистка истории, но это разные функции.
Во всех браузерах параметр очистки кэша находится там же, где очистка истории, но это разные функции.
Cookies (куки) — это текстовые данные, которые сохраняются на сервере при первом посещении какого-либо сайта.
Данные могут включать в себя логин, пароль, индивидуальные настройки, историю поиска на сайте. При повторной загрузке того же сайта браузер сначала проверяет, сохранены ли для него куки. Это делает использование интернета проще: так, вам не нужно каждый раз авторизироваться в социальных сетях. Везде, где вы сохранили пароль в браузере, вход будет осуществляться автоматически благодаря сайтам cookies. Это же работает с автозаполнением каких-либо форм: данные потом подставляются автоматически. Если вы подобрали что-то в интернет-магазине, а потом выключили компьютер, при следующем посещении сайта ваш набор в корзине сохранится — и за это тоже отвечают куки. Это все примеры полезного действия файлов куки.
Но есть и определенный риск — каждый, кто сможет войти в браузер вашего компьютера, сможет залогиниться под вашим именем на сайтах и, соответственно, действовать от вашего имени. Вот почему важно устанавливать пароль на вход в компьютер, а также работать на чужих компьютерах в режиме инкогнито — так ваши пароли и данные ввода не будут сохраняться.
Вот почему важно устанавливать пароль на вход в компьютер, а также работать на чужих компьютерах в режиме инкогнито — так ваши пароли и данные ввода не будут сохраняться.
Простыми словами, куки — инструмент идентификации одного и того же пользователя. Это не всегда удобно и выгодно — например, благодаря сохраненным cookies системы продаж умеют повышать цены на билеты при нескольких посещениях одной и той же страницы. Отслеживая действия и поиски на сайтах, маркетологи будут предлагать вам определенную контекстную рекламу и т.д. Поэтому полезно время от времени чистить куки: для безопасности, стабильной работы смартфона или компьютера, сохранения конфиденциальности.
Очистка cookies всегда находится в том же меню, где и очистка истории. Поэтому приведенные инструкции по удалению истории браузеров можно отнести и к cookies — главное, не забыть отметить этот пункт в списке очищаемых параметров.
Возможно, после удаления куки браузером и многими приложениями пользоваться будет не так удобно: вам снова придется авторизоваться на нужных сайтах, зато данные будут в безопасности — начнете пользоваться интернетом с чистого листа.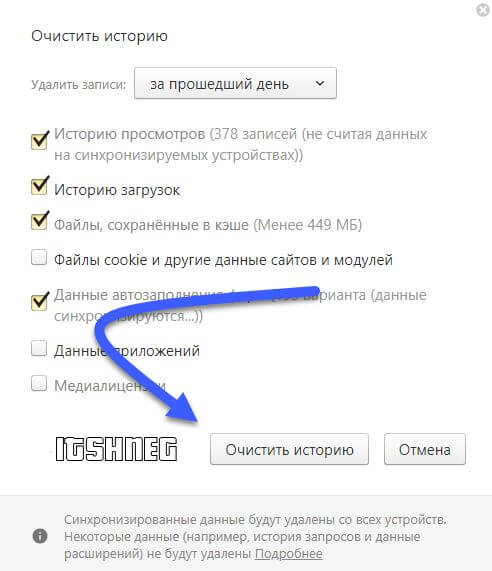
Время от времени возникает необходимость очистить историю браузеров на телефоне: если память переполнена или вы хотите в максимальной степени сохранить конфиденциальность. На смартфоне процесс стирания мало чем отличается от аналогичных операций, выполняемых на компьютере.
Список посещенных сайтов хранится в отдельном меню, перед очисткой можно выбрать, какие именно данные стирать, а также есть возможность удалять отдельные страницы. Искать функцию очистки устройства следует в настройках конкретного браузера: Google Chrome, Яндекс, Safari и др. Еще можно удалить данные непосредственно с аккаунта, с которым синхронизирован телефон — тогда история удалится со всех устройств.
Параллельно с очисткой истории просмотров полезно регулярно чистить кэш и файлы cookie — это поможет сохранить внутреннюю память устройства, повысить производительность работы. Процесс очистки истории можно считать необратимым, поэтому каждый раз хорошо подумайте, какие именно данные стоит удалять.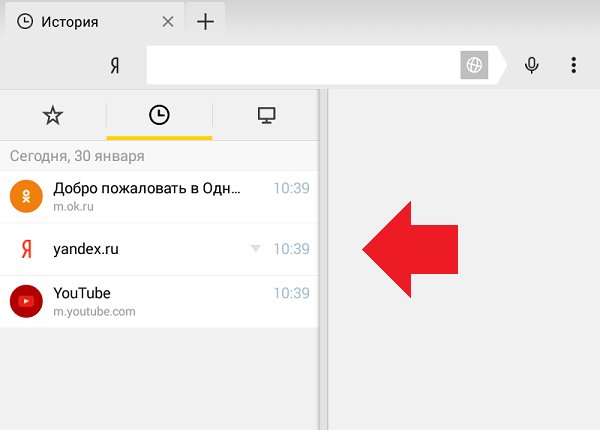
Это видео невозможно воспроизвести [9 способов]
Элеонора Рид
Исправить код ошибки видео 224002
Проверьте решения для исправления кода ошибки видео 224002 на iPhone/Android/компьютере и восстановите видео, которые невозможно воспроизвести из-за повреждения видео, с помощью Wondershare Repairit — Video Repair.
Попробуйте бесплатно
Попробуйте бесплатно
При попытке просмотра видео на собственном веб-сайте вы могли столкнуться с кодом ошибки 2240002. Ошибка возникает из-за неправильной настройки медиаплеера или определенные расширения или файлы cookie браузера. Обычно это происходит при попытке загрузить неподдерживаемый формат видео с помощью JW Player. Следующее руководство расскажет вам, как исправить код ошибки 224002 при воспроизведении видео онлайн.
Часть 1. Что такое код ошибки: 224002?
Код ошибки 224002 может возникнуть на ПК, Android или iPhone и означает, что при загрузке медиафайла произошла ошибка, и его невозможно воспроизвести.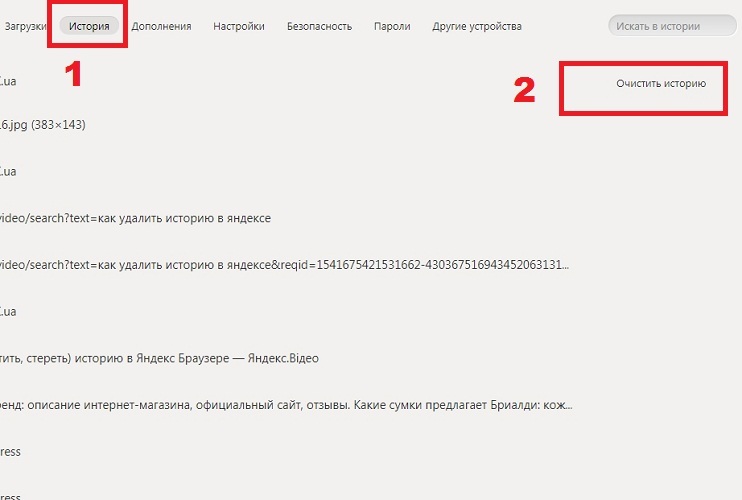 В основном проблема возникает, когда вы пытаетесь посмотреть видео на собственном веб-сайте.
В основном проблема возникает, когда вы пытаетесь посмотреть видео на собственном веб-сайте.
Код ошибки 224002 возникает при попытке загрузить файлы в формате, не поддерживаемом JW Player. Когда проигрыватель JW пытается загрузить видео .mov или .wmv без использования кода h364, вы можете столкнуться с ошибкой 224002.
Его обычно можно увидеть как в мобильной, так и в настольной версии Chrome, а также в других стандартных браузерах. Ошибка возникает из-за неправильной настройки медиаплеера или определенных расширений или файлов cookie браузера.
Часть 2: Как исправить код ошибки видео 224002 на компьютере?
Пользователи ПК часто сталкиваются с ошибкой 224002. Откройте другой браузер, кроме Chrome, и попробуйте загрузить URL-адрес. Если заработает, то проблема в браузере. В противном случае это проблема медиаплеера.
Если видео работает в другом браузере, вам нужно решить проблему. Пользователи Chrome могут выполнить следующие шаги, чтобы устранить проблему и устранить ошибку 224002: видео не может быть воспроизведено.
Способ 1. Обновляйте Google Chrome
Если вы регулярно сталкиваетесь с ошибкой 224002 при использовании браузера Chrome, скорее всего, у вас нет обновленной версии. JW player регулярно обновляет список поддерживаемых форматов. Однако, если вы используете старую и устаревшую версию Chrome, она может работать некорректно.
Обычно Chrome автоматически загружает и запускает обновление, когда вы закрываете и снова открываете браузер на своем компьютере. Если вам все еще нужно выполнить обновление, вы можете вручную запустить обновление на своем ПК.
-
Откройте Chrome и щелкните меню действий (меню с тремя точками) в правом верхнем углу.
-
Если ваша версия устарела, вы увидите Обновить Google Chrome. Нажмите здесь.
- edrawsoft.com/images2021/new-edrawsoft/mark_point.svg»>
После успешной загрузки вы можете нажать кнопку «Перезапустить», и Chrome перезапустится с работающей обновленной версией.
Способ 2. Удалите файлы cookie и кэш
После обновления браузера Chrome попробуйте устранить ошибку, очистив кэшированные данные и файлы cookie. Процесс отличается на разных устройствах. Для ПК выполните следующие действия.
-
Запустите Chrome и щелкните меню из трех точек в правом верхнем углу.
-
Нажмите «Дополнительные инструменты», а затем нажмите «Очистить данные браузера».
-
Затем перейдите на вкладку Основные. Выпадающее меню появится рядом с временным диапазоном.
 Щелкните Все время.
Щелкните Все время. -
Нажмите «Файлы cookie и другие данные» и «Кэшированные файлы и изображения». Выбрав оба из них, нажмите «Очистить данные», чтобы удалить кэшированные файлы и файлы cookie браузера.
-
После этого перезапустите браузер Chrome и проверьте, устранена ли ошибка.
Способ 3: Отключить расширения Chrome
Многие расширения Chrome могут привести к ошибке 224002: файл не может быть воспроизведен. Если вы используете расширения для защиты онлайн-серфинга, то шансы на ошибку возрастают. Вы можете узнать, являются ли ваши расширения причиной ошибки.
Откройте Chrome, а затем откройте окно в режиме инкогнито. Это помогает вам в приватном просмотре, поскольку не записывает историю и отключает все расширения, если только вы не разрешите запуск расширения вручную.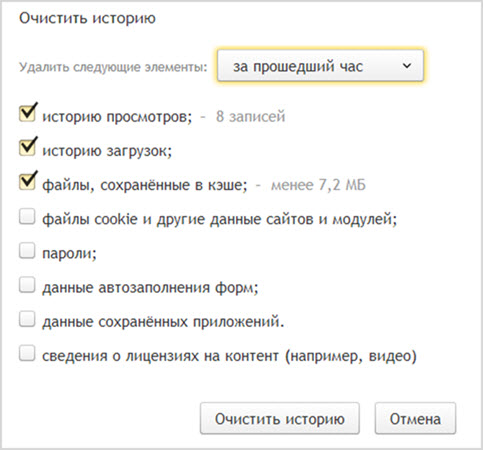 Запустите URL-адрес, который отображал ошибку 224002: файл не может быть воспроизведен в окне инкогнито.
Запустите URL-адрес, который отображал ошибку 224002: файл не может быть воспроизведен в окне инкогнито.
Вставьте расширение chrome:// в строку поиска, чтобы отобразить список всех расширений. Отключите каждое расширение по одному и посмотрите, работает ли видео в любое время. Вы узнаете, какое расширение вызывало ошибку, и сможете удалить его из своего браузера.
Способ 4. Изменение настроек по умолчанию в Chrome
Если все вышеперечисленные методы не работают, попробуйте еще один метод. Вы можете изменить настройки Chrome на значения по умолчанию, что приведет к удалению всех расширений или настроек, которые могли вызвать ошибку. Все файлы cookie, расширения, данные сайта и т. д. Выполните следующие действия, чтобы сбросить настройки Chrome.
-
Откройте Chrome, а затем щелкните меню действий с тремя точками в правом верхнем углу.
- edrawsoft.com/images2021/new-edrawsoft/mark_point.svg»>
Нажмите «Настройки», а затем откройте «Дополнительно». Появится раскрывающееся меню.
-
Прокрутите меню вниз, и вы увидите Сброс. Нажмите на нее, подтвердите, и Chrome вернется к настройкам по умолчанию.
Попробуйте вышеуказанные методы, чтобы удалить ошибку 224002 на вашем ПК.
Часть 3: Как исправить ошибку 224002 на Android?
Как и на ПК, можно столкнуться с ошибкой 224002: видео не воспроизводится на телефоне Android. Все больше и больше людей используют смартфоны, и это распространенная проблема, с которой сталкиваются люди. По тем же причинам, что и на ПК, ошибка может появиться и на устройствах Android.
Существует множество способов устранения ошибки на ПК. Точно так же вы можете попробовать определенные вещи, чтобы удалить ошибку из браузеров вашего Android-смартфона. Попробуйте следующие методы, и вы можете решить проблему.
Попробуйте следующие методы, и вы можете решить проблему.
Способ 1. Обновите мобильный браузер до последней версии
Большинство пользователей Android используют на своих телефонах браузер Google Chrome. Как и на ПК, вам необходимо постоянно обновлять браузер, чтобы он работал лучше. Обновление происходит автоматически на телефоне Android, когда доступна новая версия, но Google Play Store может остановить его.
Если вы не подключены к сети Wi-Fi, загрузка не будет автоматической. Выполните следующие действия, чтобы загрузить обновление.
-
Откройте магазин Google Play
-
Щелкните Мои приложения и игры, чтобы увидеть список всех ожидающих обновлений.
-
Найдите значок приложения Chrome и нажмите «Обновить», который находится рядом с ним.

Способ 2. Удаление кэша и файлов cookie
Выполните следующие действия, чтобы очистить кэш и файлы cookie веб-сайта, чтобы устранить ошибку 224002.
-
Запустите Chrome на своем Android-смартфоне и коснитесь меню действий в правом верхнем углу.
-
Нажмите «Настройки», затем нажмите «Конфиденциальность».
-
Продолжайте прокручивать меню вниз и нажмите «Очистить данные браузера».
-
Перейдите на вкладку Основные. Установите временной диапазон в раскрывающемся меню на «Все время». Выберите файлы cookie и данные сайта, а также кэшированные изображения и файлы.
 Затем нажмите «Очистить данные», чтобы удалить их.
Затем нажмите «Очистить данные», чтобы удалить их.
Часть 4: Как исправить ошибку 224002 на iPhone?
Пользователи iPhone также столкнулись с проблемой ошибки 224002: Видео не может быть воспроизведено. Как и пользователи Android и ПК, даже браузер Safari на iPhone сталкивается с этой ошибкой при воспроизведении определенных видео на определенных веб-сайтах.
iPhone использует браузер Safari, и, как и пользователям ПК и Android, вам придется следовать определенным методам, если вы хотите устранить ошибку 224002. Всегда раздражает, когда вы не можете получить доступ к некоторому контенту, который хотите посмотреть. , так что лучше знать, как убрать ошибку.
Способ 1. Удаление файлов cookie и истории веб-поиска
Этот процесс практически одинаков для ПК, устройств Android и Apple. Даже для iPhone вам придется удалить кэшированные данные, файлы cookie и историю просмотров. Однако исполнение немного отличается в iPhone и его браузере. Вам нужно будет сделать это, чтобы удалить файлы cookie и историю веб-поиска:
Вам нужно будет сделать это, чтобы удалить файлы cookie и историю веб-поиска:
-
Нажмите на приложение «Настройки» в меню вашего iPhone.
-
Нажмите на значок приложения Safari.
-
Затем нажмите очистить историю и данные веб-сайта.
-
Нажмите «Очистить» для подтверждения, и данные будут удалены.
Способ 2: удаление данных веб-сайта
Наряду с удалением файлов cookie и истории веб-поиска вам также необходимо удалить существующие данные веб-сайта. Это также простой процесс. Сделайте это, выполнив следующие действия:
- edrawsoft.com/images2021/new-edrawsoft/mark_point.svg»>
Откройте приложение «Настройки» в меню вашего iPhone.
-
Нажмите на значок приложения Safari.
-
Щелкните Данные веб-сайта.
Теперь вы можете либо удалить все данные веб-сайтов, либо выбрать веб-сайты, данные которых вы хотите удалить. Для этого нажмите «Показать все сайты», а затем нажмите «Изменить» в правом нижнем углу. Вы увидите красный знак в левой части сайта. Нажмите на этот знак, а затем нажмите «Удалить», чтобы удалить данные веб-сайта.
Часть 5: Как восстановить видео, которые невозможно воспроизвести?
Это может быть очень неприятно, когда вы не можете получить доступ к содержимому, которое хотите посмотреть, из-за некоторых ошибок или поврежденных файлов. Многие бесплатные и премиальные инструменты могут помочь в восстановлении поврежденных файлов.
Многие бесплатные и премиальные инструменты могут помочь в восстановлении поврежденных файлов.
Решение 1. Восстановление видео, которые невозможно воспроизвести в Интернете бесплатно
Нахождение видео, которые невозможно воспроизвести из-за кода ошибки 224002, может вызвать стресс. Тем не менее, мы бесплатно предоставили вам удобное программное обеспечение, известное как Wondershare Repairit Online. Этот инструмент работает с вашими поврежденными видео и превращает их в восстановленные. Использование этого инструмента оказалось весьма эффективным и экономящим время.
Вы должны знать преимущества этого бесплатного онлайн-инструмента для восстановления видео .
-
Поддерживает 10 форматов видео и восстанавливает 150 видео в неделю.
-
Поддерживает восстановление поврежденных видео со всех популярных устройств.

-
Для восстановления видео не нужно загружать программное обеспечение или регистрироваться.
-
Он защищен и на 100% безопасен.
Выполните следующие действия, чтобы начать процесс восстановления видео.
Шаг 1 Процесс загрузки
Откройте Wondershare Repairit — Online Video Repair, затем загрузите поврежденное видео в интерфейс.
Шаг 2 Процесс восстановления
После того, как панель загрузки будет на 100% заблокирована, процесс восстановления автоматически начнется в фоновом режиме без вашего разрешения; следовательно, повышение эффективности.
Шаг 3. Процесс сохранения
В кратчайшие сроки видео будет восстановлено, как и новое. Сохраните его и восстановите другое поврежденное видео из вашей системы.
Решение 2. Восстановите видео, которые невозможно воспроизвести на вашем ПК
Wondershare Repairit предлагает онлайн-версию, а также версию для настольных компьютеров. Обе эти службы обрабатывают видео разной длины, формата и размера.
Wondershare Repairit для настольной версии устраняет широкий спектр ошибок и работает с 15 видеоформатами. Это также должно быть вашим выбором, если поврежденное видео превышает 5 ГБ.
Wondershare Repairit Video Repair — это простой в использовании инструмент для восстановления поврежденных видеофайлов. Ниже приведены основные функции Repairit для рабочего стола:
-
Восстановление поврежденных видео со всеми уровнями повреждения, такими как видео не воспроизводится, видео не воспроизводится, видео или звук не синхронизированы, ошибки воспроизведения, повреждение заголовка, мерцание видео, отсутствующий видеокодек и т.
 д.
д. -
Восстановление видео различных форматов, включая MOV, MP4, M2TS, MKV, MTS, 3GP, AVI, FLV, MXF, KLV, INSV, M4V, WMV, MPEG, ASF и т. д.
-
Восстановление поврежденных или поврежденных видео, вызванных сжатием видео, сбоем системы, изменением формата видео и т. д.
-
Восстановление критически поврежденных или поврежденных видео, доступных на SD-картах, мобильных телефонах, камерах, USB-накопителях и т. д.
-
Repairit имеет быстрый и расширенный режим сканирования. Вы можете использовать любой из них в зависимости от уровня повреждения видеофайла.
- edrawsoft.com/images2021/new-edrawsoft/mark_check.svg»/>
Совместимость с ПК с ОС Windows, Mac OS и поддержка передачи/совместного использования с ПК на мобильное устройство.
Вам необходимо загрузить и установить на свой компьютер приложение Wondershare Repairit. После установки нажмите на приложение и запустите его. Вы можете сохранить его на рабочем столе для быстрого запуска или найти в поиске.
Шаг 2. Добавление поврежденных видео
Первым шагом будет добавление видео в интерфейс. Есть два способа добавить поврежденные видео. В середине интерфейса вы увидите Добавить видео и начать восстановление. Вы можете нажать здесь, чтобы начать процесс. Кроме того, вы можете нажать кнопку «Добавить», чтобы начать.
Wondershare поддерживает MOV, MP4, MKV, FLV, 3GP и M4V, а также может одновременно восстанавливать несколько форматов видео.
Шаг 3 Восстановите поврежденные видео.
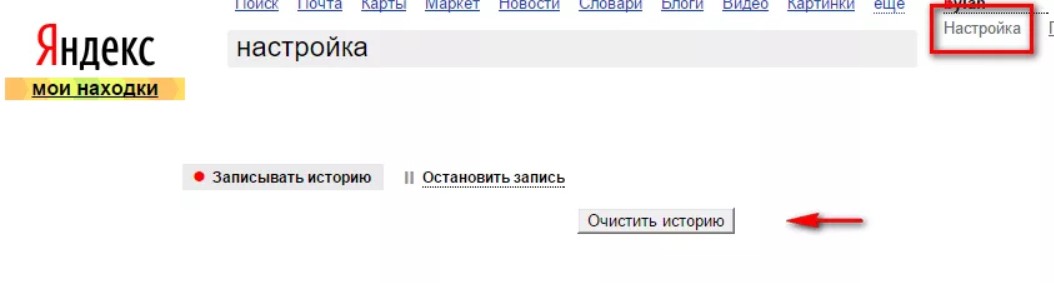
После добавления видео нажмите кнопку «Восстановить» и дождитесь завершения процесса. После завершения появится всплывающее окно с просьбой сохранить и просмотреть видео. Нажмите OK, чтобы сохранить видео в нужном месте.
Шаг 4 Просмотрите восстановленное видео.
Вы увидите маленький треугольник, похожий на кнопку воспроизведения, перед названием видео. Нажмите на кнопку и посмотрите превью видео. Убедитесь, что файл является подлинным, а затем сохраните его.
Шаг 5 Используйте расширенный режим для добавления примеров видео
Вы можете выбрать расширенное восстановление, если видео сильно повреждено и не может быть восстановлено должным образом. Нажмите на папку и добавьте любой образец видео для восстановления. Образец файла имеет тот же формат, что и поврежденное видео, и создается на том же устройстве. Advanced Repair использует образец файла для восстановления поврежденного файла.
Шаг 6 Сохраните восстановленное видео
При появлении подсказки сохраните восстановленное видео.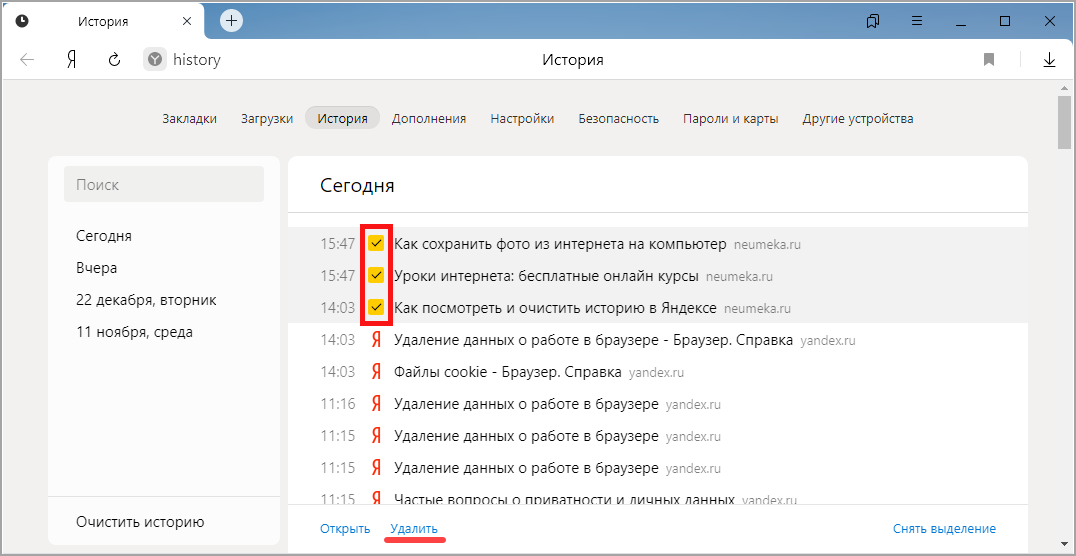 Выберите место для сохранения файлов и убедитесь, что вы не выбрали то же место, где они были повреждены. Когда вы нажмете кнопку «восстановить», видео будет сохранено на локальном диске.
Выберите место для сохранения файлов и убедитесь, что вы не выбрали то же место, где они были повреждены. Когда вы нажмете кнопку «восстановить», видео будет сохранено на локальном диске.
Вы также можете нажать «Новая папка», а затем нажать «Восстановить». Видео будет сохранено в новую папку на локальном диске. Переименуйте новую папку в имя по вашему выбору.
Часть 6: Как предотвратить проигрывание видео?
Даже лучшие веб-браузеры, широко используемые людьми, иногда сталкиваются с определенными проблемами. Распространенной ошибкой является то, что видео не воспроизводится на некоторых веб-сайтах, и возникает ошибка. Есть несколько способов избежать этого.
Попробуйте отключить аппаратное ускорение в дополнительных настройках браузера. Зайдите в настройки, прокрутите вниз до раздела «Система» и отключите аппаратное ускорение.
Вы можете попробовать удалить историю посещенных страниц и файлы cookie. Откройте «Настройки» и перейдите в раздел «Конфиденциальность и безопасность». Нажмите «Очистить данные просмотра». Перезапустите браузер, и теперь видео должно работать.
Нажмите «Очистить данные просмотра». Перезапустите браузер, и теперь видео должно работать.
Обновляйте свое устройство, чтобы избежать несовместимости между свойствами видео и конфигурацией проигрывателя.
Избегайте установки любых приложений из незащищенных источников.
Примечание: Зайдите сюда, чтобы узнать, как исправить видео, которые не воспроизводятся в PowerPoint.
Примечание: Исправить ошибку видео 0xc00d36e5: элемент не воспроизводится
Final WordsНезависимо от того, являетесь ли вы пользователем настольного компьютера, Android или iPhone, ошибка воспроизведения видео 224002 может возникнуть на любом устройстве. Ошибка возникает из-за неправильной конфигурации. Но решения, рассмотренные выше, наверняка помогут вам решить проблему.
Вы также можете восстановить не воспроизводимое или поврежденное видео с помощью лучшего программного обеспечения — Wondershare Repairit.
Мы надеемся, что теперь вы можете смотреть желаемое видео без каких-либо проблем!
Попробуйте бесплатно
Попробуйте бесплатно
* Возможно, система должна поддерживать некоторые из вышеперечисленных форматов кодеков.
Элеонора Рид
Популярные статьи
Ремонт видео
- Как конвертировать MOV, WEBM, MKV, GIF, 3GP, FLV и AVI в MP4
- Восстановление MP4: как восстановить поврежденный видеофайл MP4
- Как исправить черный экран при воспроизведении видео в Windows 10/11
- Видеофайл не может быть воспроизведен? Исправить различные коды ошибок видео
- Решения для «Ошибка загрузки мультимедийного файла не может быть воспроизведен»
- Как открыть файл MXF?
Ремонт фото
- Как исправить размытые изображения на Facebook?
- Как открыть файл PNG в Windows 10/11? [Исправлено]
- Восстановление JPEG/JPG: восстановление JPEG/JPG с помощью 5 программ для восстановления фотографий
- Что такое расширение файла NRW?
Наконечники для камеры
- Как улучшить качество камеры Snapchat?
- Лучший бесплатный способ восстановить видео GoPro
- Исправить код ошибки камеры 0xa00f4244 в Windows 10/11
Советы по социальным сетям
- Исправить «Нет звука в видео в Instagram» с помощью 10 способов
- Методы устранения проблем с заиканием/буферизацией YouTube в Chrome
- Как решить проблему «Видео Facebook не воспроизводится»?
- Вот исправления для видео в Твиттере, которые не воспроизводятся
Восстановление файла
- Как исправить поврежденную SD-карту Samsung?
- Программа восстановления Word для восстановления поврежденного файла Word
- 9 способов исправить поврежденные файлы Excel: 100% рабочие решения
- Как восстановить поврежденные файлы Excel XLS/XLSX?
Ремонт электронной почты
- 7 советов по устранению проблемы «Outlook зависает при загрузке профиля»
- Как исправить ошибку Outlook PST не удается найти
- 8 методов устранения ошибки Outlook 0x80040610
- Как удалить файл Outlook OST?
- Как исправить отсутствие файла Outlook.
 ost?
ost? - Как импортировать OST-файл в Outlook 365? [Решено]
- Как сжать файл OST в Outlook?
Советы Windows
Ремонт аудиосистемы
- Как восстановить поврежденный аудиофайл m4a?
- Как восстановить звук с диктофона Sony?
Как они влияют на безопасность мобильных устройств?
Крупные технологические компании, маркетологи и веб-администраторы годами вставляли зашифрованные текстовые файлы в наши веб-браузеры, чтобы отслеживать наши действия в Интернете и показывать нам релевантную рекламу. Эти трекеры, называемые файлами cookie, также часто внедряются в смартфоны и мобильные приложения и очень эффективно отслеживают потребителей на различных веб-сайтах.
Эти трекеры, называемые файлами cookie, также часто внедряются в смартфоны и мобильные приложения и очень эффективно отслеживают потребителей на различных веб-сайтах.
Те, кто собирает информацию таким образом, поспешат успокоить пользователей, заверив их, что данные, которые они собирают, находятся в надежных руках и используются только с целью улучшения их услуг, UX и так далее. Очевидным недостатком является то, что собранная информация вряд ли является анонимной и подвергает людей потенциальной утечке данных и краже личных данных. Растущие опасения по поводу конфиденциальности даже побудили Google объявить о планах удалить сторонние файлы cookie из своего браузера. Вот почему важно понимать, как используются файлы cookie и что вы можете сделать, чтобы защитить свою конфиденциальность.
Интернет-куки: угроза или польза?
Интернет-куки — это небольшие текстовые файлы, в которых хранится информация о вашей истории просмотров и предпочтениях. Многие предприятия, как малые, так и крупные, используют эту информацию для улучшения взаимодействия с пользователем, предоставляя более оптимизированный поток данных просмотра и персонализированную рекламу.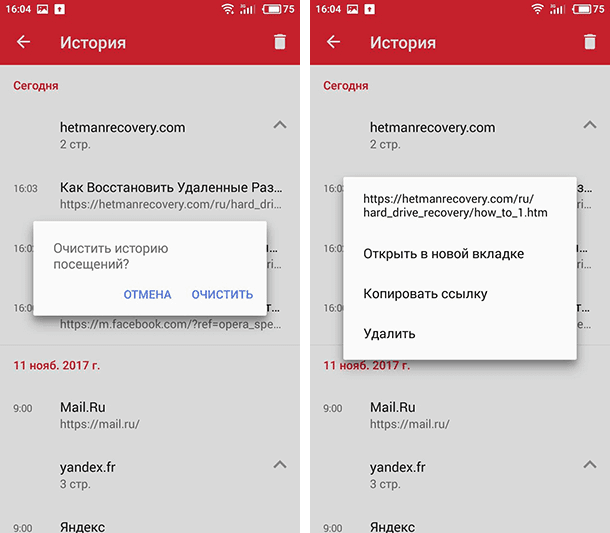 В частности, файлы cookie помогают пользователям Интернета, позволяя им оставаться в системе на веб-сайтах и предоставляя им актуальную локальную информацию.
В частности, файлы cookie помогают пользователям Интернета, позволяя им оставаться в системе на веб-сайтах и предоставляя им актуальную локальную информацию.
Интернет-пользователи сталкиваются с двумя типами файлов cookie: основными и сторонними файлами cookie.
Посещаемые вами сайты создают и используют собственные файлы cookie, отображаемые в адресной строке. Они могут настраивать и улучшать общий опыт просмотра. Эти файлы cookie собирают данные о ваших привычках просмотра и информацию об используемых вами аппаратных компонентах. Например, сайты, которые вы посетили один раз, запомнят ваши регистрационные данные и другие настройки, что сделает ваш просмотр более быстрым и плавным при следующем посещении благодаря этим сохраненным файлам cookie. Они представляют некоторые незначительные риски для конфиденциальности, но не передают вредоносное ПО и не влияют на ваше устройство.
Однако сторонние файлы cookie не ограничиваются сбором данных для одного веб-сайта. Они отслеживают между сайтами, собирая то, что вы слушаете, покупаете, смотрите или просматриваете на нескольких веб-сайтах. Эти файлы cookie представляют угрозу безопасности, поскольку они следуют за вами каждый раз, когда вы выходите в Интернет. Это те виды файлов cookie, которые Google планирует исключить.
Они отслеживают между сайтами, собирая то, что вы слушаете, покупаете, смотрите или просматриваете на нескольких веб-сайтах. Эти файлы cookie представляют угрозу безопасности, поскольку они следуют за вами каждый раз, когда вы выходите в Интернет. Это те виды файлов cookie, которые Google планирует исключить.
При неправильном управлении файлы cookie могут представлять угрозу безопасности. Однако файлы cookie не являются вирусами; они не содержат исполняемый код.
Однако они могут собирать и передавать конфиденциальные данные, такие как номера социального страхования, номера счетов, пароли и многое другое. куки-файлы считаются угрозой безопасности, а в некоторых случаях даже приравниваются к шпионскому ПО. Приложения для защиты от вредоносных программ могут определять некоторые файлы cookie как угрозы с низким уровнем риска и автоматически удалять их после полного сканирования системы.
Файлы cookie и сети мобильной связи
Общедоступные сети Wi-Fi — плохой выбор для доступа к конфиденциальной информации, поскольку подключение через незащищенное соединение делает ваше устройство уязвимым для атак хакеров. Мобильные сети являются значительно лучшим решением для защиты личных данных, и взломать мобильную сеть сложнее, чем украсть конфиденциальные данные из общедоступной сети Wi-Fi.
Мобильные сети являются значительно лучшим решением для защиты личных данных, и взломать мобильную сеть сложнее, чем украсть конфиденциальные данные из общедоступной сети Wi-Fi.
Однако файлы cookie на мобильных телефонах представляют больший риск для безопасности, чем на компьютерах и ноутбуках, поскольку большинство людей не устанавливают на свои смартфоны антивирусные программы.
С другой стороны, в отличие от просмотра веб-страниц на компьютере, файлы cookie из мобильного приложения редко отслеживают вас при использовании других приложений.
Как файлы cookie влияют на безопасность мобильного телефона?
Есть несколько случаев, когда файлы cookie могут принести вашему смартфону больше вреда, чем пользы:
- Снижение производительности браузера: Файлы cookie постоянно архивируются на вашем телефоне и могут повлиять на работу мобильных браузеров. Файлы cookie — это небольшие файлы, но если в вашем телефоне недостаточно оперативной памяти, файлы cookie также могут замедлить работу браузера.

- Файлы cookie с незашифрованных сайтов : Незашифрованные сайты не имеют защиты для защиты ваших личных данных. Эти сайты являются легкой добычей для хакеров, которые могут взломать файлы cookie из вашего браузера и получить доступ к важным данным, таким как банковские счета и номера кредитных карт. Незашифрованный сайт легко распознать: у него есть значок разблокированного замка рядом с адресом сайта или URL-адрес HTTP вместо HTTPS.
- Сторонние файлы cookie: Межсайтовое отслеживание с использованием файлов cookie сторонними доменами может повлиять на конфиденциальность пользователей и привести к продаже их данных, которые могут включать конфиденциальные данные, таким сторонам.
- Помеченные файлы cookie: Вам следует рассмотреть возможность удаления файлов cookie, которые в конечном итоге помечены антивирусными и антивирусными приложениями как представляющие опасность.
- Использование конфиденциальной информации: Файлы cookie, используемые веб-сайтами или службами, которые требуют от пользователей обмена конфиденциальными данными, могут быть рискованными, поскольку файлы cookie уязвимы.
 Если файлы cookie не удаляются после использования, нет гарантии, что веб-сайт защищен от взлома и взлома.
Если файлы cookie не удаляются после использования, нет гарантии, что веб-сайт защищен от взлома и взлома.
Как улучшить защиту мобильного телефона от файлов cookie?
Есть несколько вещей, которые вы можете сделать, чтобы улучшить безопасность вашего мобильного телефона:
- Используйте надежные веб-сайты и по возможности избегайте общедоступных сетей Wi-Fi.
- Регулярно управляйте файлами cookie и удаляйте файлы cookie, которые больше не нужны. Используйте антивирусные приложения, которые делают это автоматически.
- Обновляйте свой мобильный телефон с помощью новейших функций безопасности и обновлений, чтобы помочь защитить вашу информацию.
Вы можете найти несколько интернет-браузеров, расширений и сайтов, ориентированных на сохранение анонимности пользователей. Они не обязательно предотвратят накопление файлов cookie на вашем телефоне, но они предоставят вам адекватные инструменты для работы с ними.
Startpage.
 com
comГолландская поисковая система Startpage использует результаты Google, но не использует программное обеспечение для отслеживания, включая файлы cookie. Он не собирает IP-адреса своих пользователей и работает в соответствии с политикой отсутствия журналов. За свою строгую политику конфиденциальности Startpage.com получил голландскую награду за конфиденциальность в 2019 году и рекомендацию от European Privacy Seal.
Он работает, полагаясь на поисковую систему Google, чтобы показывать пользователям наиболее релевантные результаты, но не использует никаких технологий отслеживания. Кроме того, функция анонимного просмотра позволяет проверять сайты через прокси. Вы можете получить доступ к любому результату поиска, при этом сайт не узнает о вашем интернет-провайдере, местоположении, используемом браузере и сети или оборудовании.
Поскольку на Startpage.com распространяются строгие законы о конфиденциальности Нидерландов и ЕС, такие как GDPR, компания освобождена от программ наблюдения США, таких как PRISM.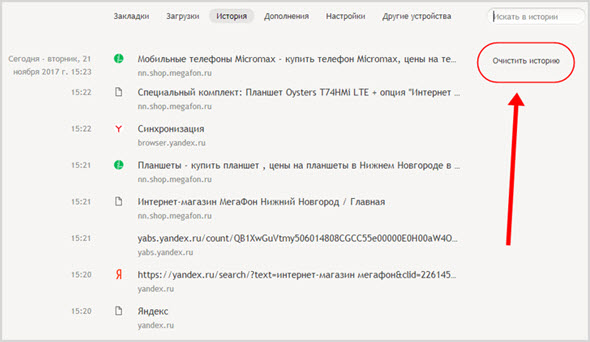 Однако, поскольку он находится в Нидерландах, он по-прежнему находится под юрисдикцией альянса по обмену разведданными «Девять глаз».
Однако, поскольку он находится в Нидерландах, он по-прежнему находится под юрисдикцией альянса по обмену разведданными «Девять глаз».
Но как Startpage зарабатывает деньги? Основным источником финансирования поисковой системы является контекстная реклама, отображаемая вместе с результатами поиска. Пока вы не нажимаете на рекламу, ваша конфиденциальность останется нетронутой.
DuckDuckGo
Созданная в Пенсильвании, DuckDuckGo — это поисковая система и приложение для веб-браузера, которое в основном использует механизм Microsoft Bing для отображения результатов запросов и рекламы для получения дохода. Он также использует 400 других поисковых систем, таких как Yahoo! и Яндекс, вдобавок к собственному краулеру для индексации страниц.
DuckDuckGo не отслеживает вас и не собирает пользовательские данные, поэтому ваши поиски остаются анонимными. Компромисс заключается в том, что, в отличие от Google, DuckDuckGo более удобен для конфиденциальности и не персонализирует результаты, не предлагает параметры поиска или не предоставляет другие инструменты доступности.
Его приложение имеет несколько дополнительных функций конфиденциальности, таких как отслеживание приложений и защита электронной почты, которые удаляют скрытые сторонние трекеры. Веб-браузерное приложение DuckDuckGo доступно для iOS и Android.
Ghostery
Ghostery — компания, занимающаяся кибербезопасностью, которая предлагает интернет-инструменты, ориентированные на конфиденциальность, включая безопасное мобильное приложение для браузера и частную поисковую систему. Основная цель его программных решений — поиск, блокировка и перенаправление трекеров JavaScript. Он предотвращает HTTP-запросы и сторонние трекеры.
Расширение мобильного браузера компании доступно для Chrome, Opera, Firefox, Edge, Яндекс, Safari и Internet Explorer. Расширение оснащено технологией защиты от отслеживания AI, которая успешно блокирует рекламу и трекеры.
Ghostery Glow — это частная поисковая система компании, а Ghostery Dawn — веб-браузер с открытым исходным кодом, который анонимизирует ваши данные для дополнительной конфиденциальности и блокирует рекламу, чтобы ускорить загрузку страниц.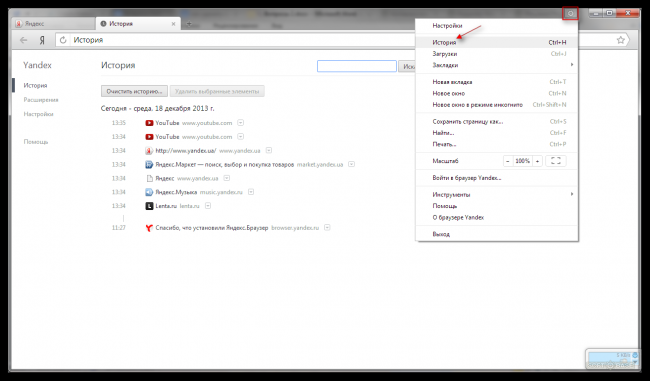
Хотя расширение для браузера не будет стоить вам ни копейки, для доступа к полному набору инструментов Ghostery требуется платная подписка.
Как очистить куки на мобильном телефоне?
Теперь давайте перейдем к тому, как вы можете защитить свой мобильный телефон от файлов cookie, независимо от операционной системы вашего устройства. В этом разделе мы сосредоточимся на очистке файлов cookie во всех широко используемых мобильных браузерах.
Очистить файлы cookie в Chrome
Чтобы начать очистку файлов cookie из Chrome на iPhone:
- Коснитесь значка Chrome, чтобы открыть его.
- Нажмите на три точки в правом верхнем углу, чтобы открыть меню настроек.
- Перейдите в раздел «Конфиденциальность» и выберите «Очистить данные браузера».
- Отметьте «Файлы cookie и данные сайта».
- Нажмите «Очистить данные просмотра», а затем «Очистить данные просмотра».
- Нажмите «Готово».
Чтобы очистить файлы cookie на телефоне Android:
- Откройте приложение Chrome и коснитесь трех точек в правом верхнем углу.

- Выберите История .
- Выбрать Очистить данные просмотра .
- Убедитесь, что файлы cookie и данные сайта отмечены флажками, и снимите флажки с других параметров.
- Нажмите Очистить данные и подтвердите, нажав Очистить , чтобы удалить файлы cookie.
Очистить файлы cookie в Safari
Safari — один из наиболее часто используемых браузеров на устройствах iOS. Чтобы начать удаление файлов cookie:
- перейдите в Настройки и нажмите Safari .
- Коснитесь Дополнительно > Данные веб-сайта
- Коснитесь Удалить все данные веб-сайта > Удалить сейчас для очистки файлов cookie.
Очистить файлы cookie в Firefox
Mozilla Firefox более ориентирован на безопасность, чем другие браузеры, и имеет расширенные параметры безопасности. При запуске браузера Firefox на телефонах iOS
При запуске браузера Firefox на телефонах iOS
- Коснитесь меню в правом нижнем углу.
- Выберите Настройки .
- Нажмите Управление данными .
- Выбрать Файлы cookie
- Нажмите Очистить личные данные .
- Нажмите «ОК», чтобы очистить файлы cookie. Чтобы удалить файлы cookie:
- Коснитесь трех точек в правом нижнем углу.
- Коснитесь Настройки , чтобы найти вкладку Удалить данные просмотра.
- Проверьте Cookies и коснитесь Удалить данные браузера .
- Выберите Удалить , чтобы удалить файлы cookie.
Очистить файлы cookie в Opera
Opera едва ли входит в число самых популярных мобильных браузеров. Тем не менее, у него есть лояльная клиентская база, отчасти благодаря бесплатному VPN, который является частью пакета.
 Процесс удаления файлов cookie в браузере Opera одинаков как на смартфонах iOS, так и на Android.
Процесс удаления файлов cookie в браузере Opera одинаков как на смартфонах iOS, так и на Android.- Коснитесь значка профиля в правом нижнем углу.
- Выберите значок настроек и прокрутите вниз, чтобы выбрать Конфиденциальность .
- Нажмите Очистить данные .
- Проверка Cookie и данные сайта
- SELECT CLEAR DATA В правом нижнем углу, чтобы очистить Cookie
Заключение
В то время как куки являются необходимыми деталями. очень важно знать о рисках, связанных с этими фрагментами кода. Принимая меры по устранению уязвимостей, связанных с файлами cookie при использовании мобильных устройств, вы можете защитить себя от кражи личных данных и других угроз безопасности.
Часто задаваемые вопросы
Нужно ли удалять файлы cookie на моем телефоне?
Удаление файлов cookie с вашего телефона зависит от того, доверяете ли вы файлам cookie с посещенных вами веб-сайтов.
 Некоторые из преимуществ удаления файлов cookie с вашего телефона:
Некоторые из преимуществ удаления файлов cookie с вашего телефона:- Больше места для хранения
- Улучшенная скорость просмотра
- Защищает вашу конфиденциальность в Интернете
- Улучшает безопасность мобильного телефона
Что означает файл cookie на телефоне?
Файлы cookie на телефонах такие же, как и на компьютерах. Это небольшие текстовые файлы, используемые веб-сайтом, которые хранятся в файле браузера пользователя. Они используются для распознавания пользователей и их предпочтений при последующих посещениях для отслеживания их перемещения по другим веб-сайтам.
Включить или отключить файлы cookie?
Включение или отключение файлов cookie зависит от личных предпочтений. Если вы заботитесь о безопасности своего мобильного телефона и считаете, что отслеживающие файлы cookie повлияют на него, вам следует отключить их.
для блокировки печенья на iOS:
- Перейти к Настройки
- Нажмите Safari Приложение
- Включите Блок All Cookies
- TUSH Блок All Cookies
- TUSH Блок All Cookies
- TUSC Опция All All
- TACK .



 Щелкните Все время.
Щелкните Все время.
 Затем нажмите «Очистить данные», чтобы удалить их.
Затем нажмите «Очистить данные», чтобы удалить их.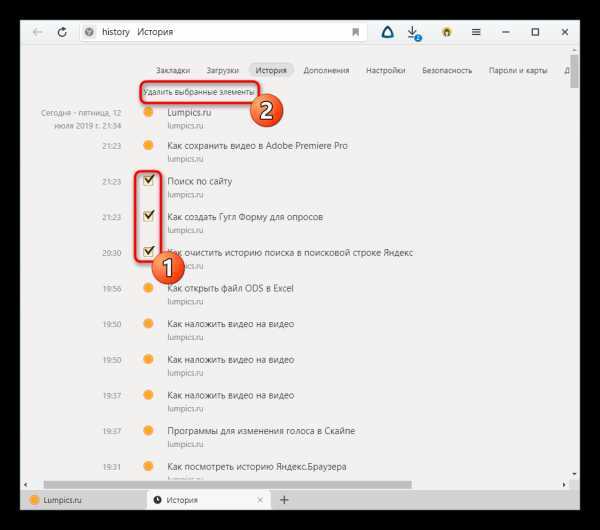
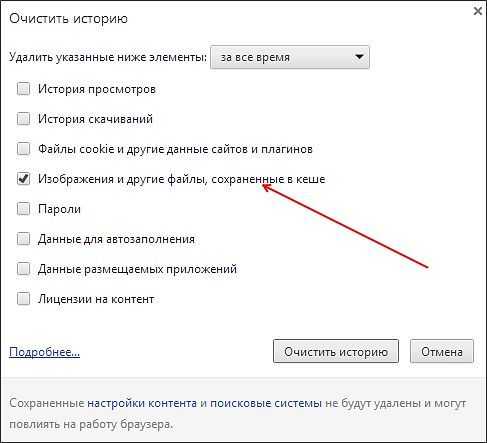 д.
д.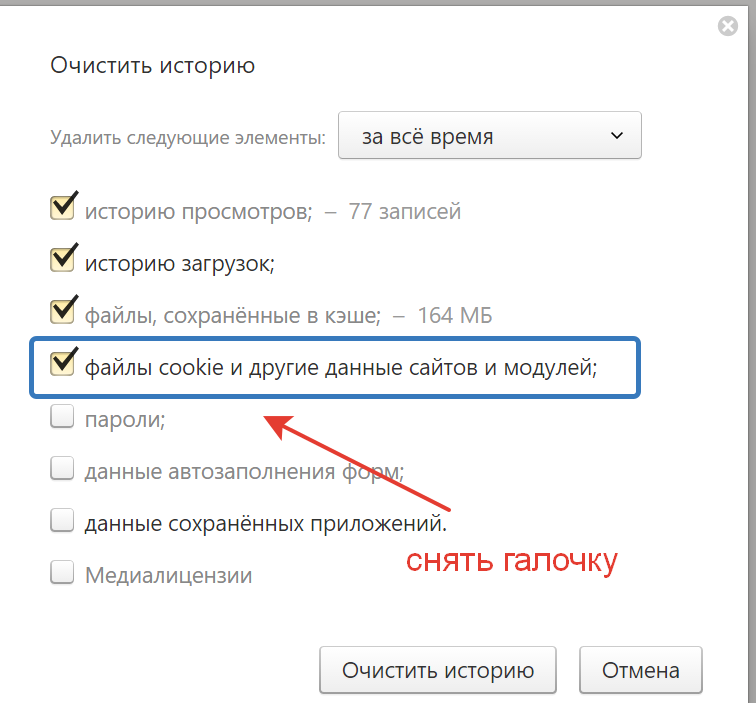 ost?
ost?
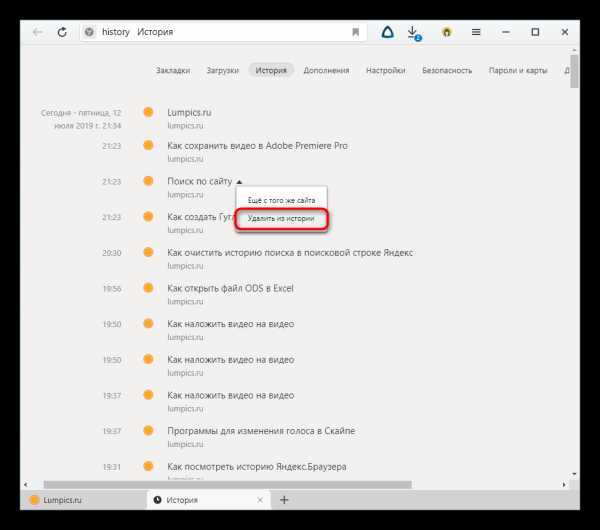 Если файлы cookie не удаляются после использования, нет гарантии, что веб-сайт защищен от взлома и взлома.
Если файлы cookie не удаляются после использования, нет гарантии, что веб-сайт защищен от взлома и взлома.
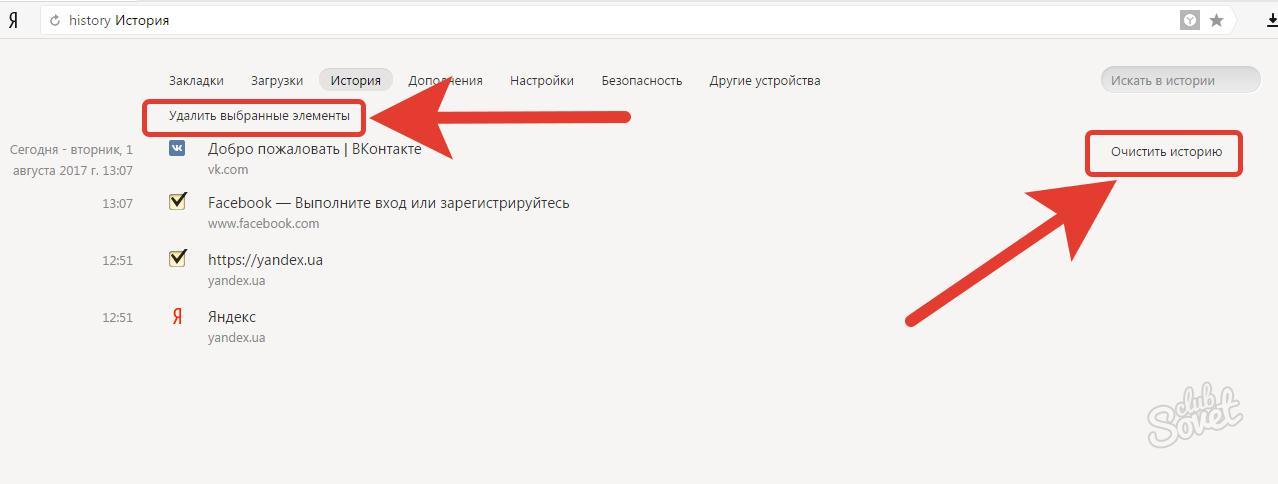 Процесс удаления файлов cookie в браузере Opera одинаков как на смартфонах iOS, так и на Android.
Процесс удаления файлов cookie в браузере Opera одинаков как на смартфонах iOS, так и на Android. Некоторые из преимуществ удаления файлов cookie с вашего телефона:
Некоторые из преимуществ удаления файлов cookie с вашего телефона: