Онлайн и в редакторах [2019]
Сегодня многим людям в силу рода своей профессиональной деятельности время от времени необходимо посчитать количество символов в тексте.
Это могут быть всевозможные рерайтеры, копирайтеры, бухгалтеры, секретари, авторы книг и многие другие.
Но проблема в том, что далеко не все знают, как это сделать и прибегают к откровенно глупым способам, вплоть до ручного подсчета.
Содержание:
По крайней мере, на форумах можно встретить людей, которые «на глаз» определяют, сколько знаков у них в тексте.
Но для этого есть множество очень простых способов, которые позволяют быстро и без особых усилий узнать количество символов в тексте.
Рассмотрим самые распространенные из них.
Текстовые редакторы
Во всем нам знакомом текстовом редакторе Microsoft Word есть очень простая и удобная кнопка, которая и дает возможность быстро посчитать, сколько знаков находится в напечатанном тексте.
Эта кнопка обычно называется «Число слов:…» (вместо многоточия обычно стоит само количество слов). Вообще, это окно называется «Статистика».
Она всегда располагается внизу окна редактора Microsoft Word, как это показано на рисунке №1.
При нажатии на эту кнопку открывается окно, выделенное зеленой рамкой на том же рисунке.
Там пользователя интересует две подчеркнутые красной линией на рисунке строки – «Знаков (без пробелов)» и «Знаков (с пробелами)». Это и есть количество символов в тексте.
По названию можно понять, что в первой строке указано число знаков без учета пробелов, а во второй – с ними.
№1. Окно статистики в Microsoft Word
Как видим, в окне статистики есть много других полезных функций. Так, программа может посчитать количество страниц, слов, абзацев и строк.
Для тех же авторов и секретарей такие возможности часто оказываются просто незаменимыми.
№2. Доступ к окну статистики через вкладку «Рецензирование»
Что касается других текстовых редакторов, таких как OpenOffice Writer и LibreOffice Writer, а также более ранних и поздних версий Microsoft Word, то у всех их есть такая же кнопка статистики.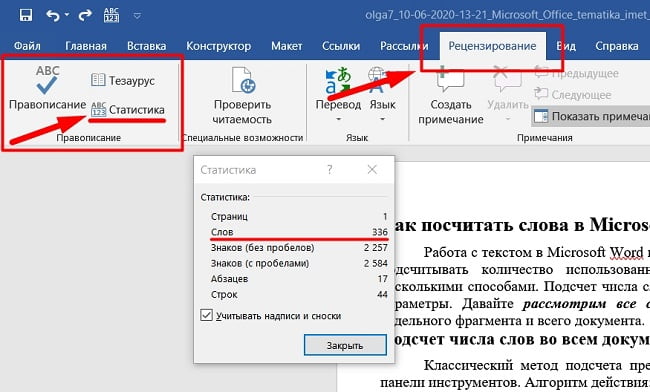
Но расположение ее у всех разное.
В более ранних версиях Microsoft Word доступ к окну статистики происходит через вкладку «Сервис». Дальше тоже нужно выбирать пункт под названием «Статистика».
Ее расположение показано на рисунке №3.
№3. Вкладка «Сервис» и расположение пункта «Статистика» в Microsoft Word
В OpenOffice Writer и LibreOffice Writer доступ к окну статистики происходит точно таким же образом – через вкладку «Сервис». Само же окно выглядит точно так же, как в любом Microsoft Word.
Соответственно, содержание его тоже не меняется – есть количество слов, абзацев, символов без пробелов и с ними, строк и страниц.
Подсказка: Чтобы посчитать количество символов не во всем напечатанном тексте, а лишь в отдельной его части, нужно выделить эту часть и точно таким же образом нажать на кнопку статистики.
№4. Окно статистики для выделенного фрагмента текста
Кстати, вас могут заинтересовать еще статьи:
- Онлайн распознавание текста — ТОП-3 сервиса
- Как написать красиво текст: ТОП-3 онлайн-сервисов
- Как использовать переводчик Гугл онлайн — Лучшие советы
Онлайн-сервисы
Также количество символов можно посчитать при помощи онлайн-сервисов. Наверняка, любой копирайтер сможет сразу назвать 3-4 таких сайтов.
Наверняка, любой копирайтер сможет сразу назвать 3-4 таких сайтов.
Это могут быть сервисы для проверки уникальности, семантического ядра или других параметров текста, которые «заодно» считают и количество символов.
Полный их список весьма обширен, но мы разберем только те, которые используются чаще всего.
Text.ru
Вообще, сайт text.ru является полноценной биржей копирайтинга, но специалисты этой биржи создали прекрасный сервис, предназначенный для того, чтобы узнать уникальность текста, его тошноту и другие параметры.
Этот единый сервис делится на 3 части – ту, которая касается SEO (сюда входит как раз тошнота и количество символов), орфографическую (проверка на ошибки и опечатки) и которая проверяет текст на уникальность.
Все 3 части пользуются огромной популярностью. Что касается того, как узнать количество символов в тексте, то сделать это поистине просто.
Если пройти на главную страницу сайта text.ru, там можно будет увидеть окно для вставки текста (на рисунке №5 оно выделено зеленой рамкой).
Первый показывает количество символов с пробелами, второй без них. Третий отвечает исключительно за слова. Эти блоки выделены красным цветом на том же рисунке.
Чтобы вставить текст в нужное поле, нужно выделить его, нажать комбинацию клавиш Ctrl+C, потом перейти на это поле и нажать Ctrl+V – все вполне стандартно.
№5. Окно сайта text.ru
Можно также перейти на страницу проверки SEO-параметров (ссылка – text.ru/seo). Внешний вид этого окна показан на рисунке №6.
Как видим, там тоже есть поле для вставки текста и после того, как в него попадает текст, в трех блоках выводится вся необходимая информация.
№6. Сервис проверки SEO-параметров на text.ru
В общем, text.ru является одним из самых удобных онлайн-сервисов для подсчета количества символов в тексте.
Также на сайте присутствуют статьи, посвященные темам:
- 5 бесплатных программ для сканирования и распознавания текста
- 6 лучших сервисов для проверки на плагиат онлайн
Advego.
 ru
ruЕще одна очень популярная биржа копирайтинга, которая предоставляет свои сервисы для проверки параметров текста. Но на главной странице этого сайта нужного нам сервиса нет.
Чтобы его найти, необходимо перейти по ссылке .
А дальше алгоритм действий тот же самый – есть поле, куда нужно вставить текст (выделено зеленым цветом на рисунке №7) и есть маленький блок, который показывает количество символов (выделен красным).
№7. Окно семантического анализа текста advego.ru
Но в том блоке показывается количество символов с пробелами.
Чтобы узнать то же количество без них, необходимо нажать на кнопку Проверить, которая находится прямо под полем, куда нужно вставить текст.
После нажатия на эту кнопку, пользователь попадет на страницу, содержание которой показано на рисунке №8.
№8. Результат проверки текста advego.ru
Как видим, из результатов этой проверки тоже можно узнать много интересного.
Список других популярных сайтов, которые позволяют считать количество символов, выглядит следующим образом:
- vipkontent.ru;
- mainspy.ru/kolichestvo_simvolov;
- simvoli.net;
- seozor.ru/tools/simvoli.php.
Алгоритм действия у всех из них практически одинаковый.
Ниже приведена наглядная инструкция по подсчету символов в Microsoft Word.
Как посчитать количество символов в тексте: обзор популярных программ
Здравствуйте, дорогие читатели!
В статье я расскажу, как посчитать количество символов в тексте. Уверена, этим вопросом задается каждый копирайтер-новичок, ведь его труд на биржах фриланса оценивается исходя из написанного объема. Кроме копирайтеров, подсчетом знаков с пробелами и без них занимаются бухгалтеры, маркетологи, писатели, секретари.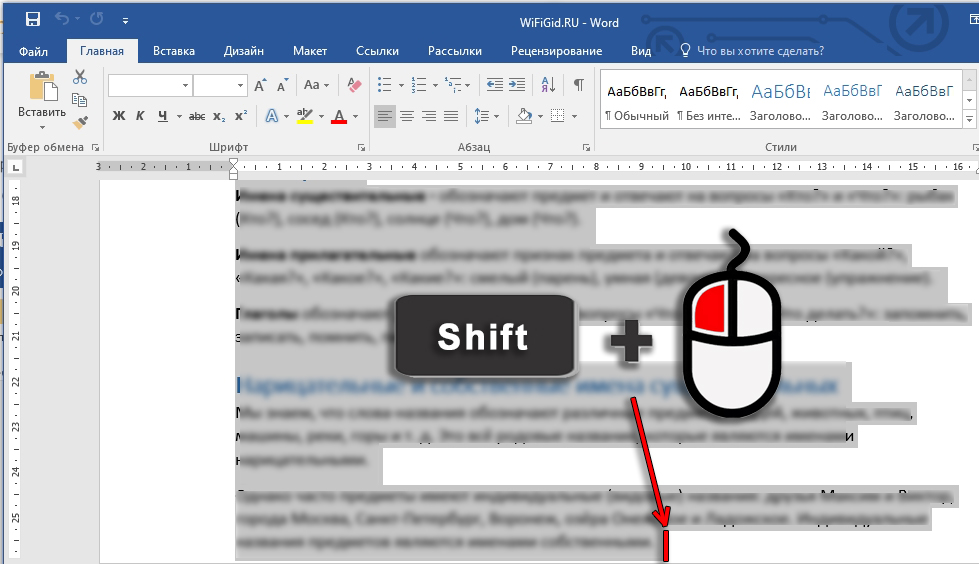
Для проверки готового материала они используют специальные программы. Это могут быть текстовые редакторы, которые устанавливаются на ПК, или инструменты, работающие в режиме онлайн. Для некоторых из них даже не требуется регистрация.
Кроме определения количества знаков, копирайтер должен измерять уровень заспамленности (тошноты), водность, проверять контент на ошибки. Если вы не знаете, что такое тошнота текста и как от нее избавиться, рекомендую к прочтению предыдущую статью.
Для выявления ошибок в письменной работе воспользуйтесь сервисами для проверки правописания. Уверена, что вы сможете подобрать оптимальные инструменты, которые помогут устранить словесный мусор, обнаружить орфографические и пунктуационные неточности.
Содержание
- Зачем необходимо знать объем текста
- Текстовые редакторы для проверки количества символов
- Word
- Google Docs
- Apple Pages
- LibreOffice Writer
- Популярные онлайн-сервисы
- WordMeter
- Text.
 ru
ru - Advego.com
- Content Watch
- eTXT
- Simvoli.net
- Katvin.com
- Siterost.net
- Заключение
Зачем необходимо знать объем текста
Рерайтерам и копирайтерам нужно определять объем статьи перед сдачей клиенту. Вебмастеры измеряют размер контента во время проверки полученного материала. Клиенты определяют этот параметр для оплаты работы.
SEO-оптимизаторам также важно знать количество знаков перед размещением статьи на сайте. Если показатель превышает допустимую норму, то специалист удаляет стоп-слова и другие ненужные сведения.
Студенты, школьники, преподаватели подсчитывают символы в докладах, диссертациях, дипломах.
Текстовые редакторы для проверки количества символов
Предлагаю вашему вниманию обзор лучших программ для определения объема материалов, которые можно установить на различные системы: Windows, macOS, Linux.
Word
Когда вы набираете текст в Word, редактор ведет автоматический подсчет числа страниц и введенных слов.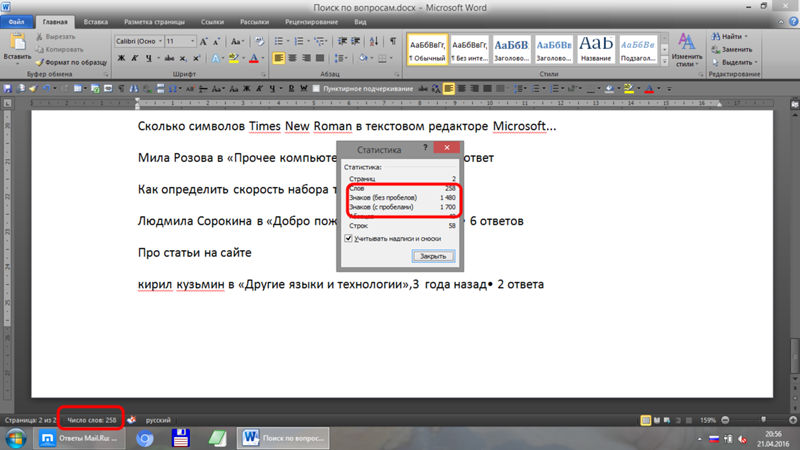 Эти сведения высвечиваются в строке состояния, что находится в нижней части документа.
Эти сведения высвечиваются в строке состояния, что находится в нижней части документа.
Если у вас устаревшая версия Word (до 2016 года) и счетчик страниц/слов не отображается, сделайте клик мышкой по строке состояния и выберите пункт “Статистика”. В обновленной версии есть строка “Число слов”. Кликнув по ней, можно получить всю необходимую информацию.
Предлагаю вам ознакомиться с полезным видео. В нем автор показывает, как быстро посчитать объем статьи в редакторе Word.
Google Docs
Чтобы узнать количество слов или символов в Google Docs, выполняем ряд действий.
Открываем приложение Google Документы.
Вводим текст.
Кликаем на строку “Инструменты” и выбираем пункт “Статистика”.
Мы можем также выбрать какую-либо часть документа и посмотреть его объем.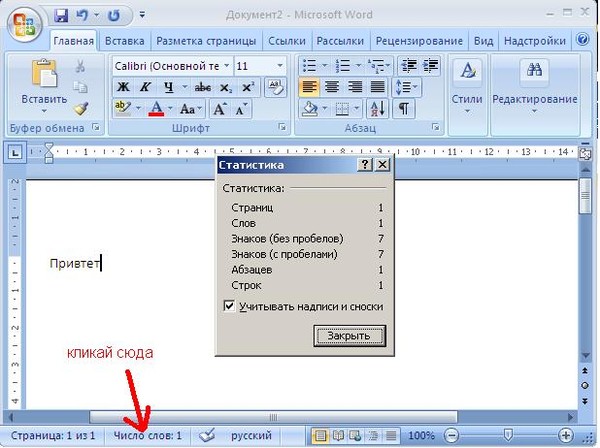 Исключениями являются сноски и колонтитулы.
Исключениями являются сноски и колонтитулы.
Apple Pages
Для проверки статьи выполняем пару простых действий.
Открываем документ в Apple Pages и выбираем на панели инструментов пункт “Показать количество слов”. При необходимости можно узнать, сколько в статье абзацев, подсчитать другие параметры.
В окне статистики нажимаем на расположенные там стрелки, выбирая необходимые для отображения параметры.
Счетчик со статистикой можно перетащить в любое место документа.
Совет! Если вы хотите посмотреть количество слов только в одном абзаце, выделите соответствующую область. После этого статистические данные автоматически обновятся.
LibreOffice Writer
Для проверки количества символов во всем документе нужно выполнить следующие действия.
Запускаем редактор Writer, вводим текст и смотрим в нижнюю левую часть. Там есть фраза “Количество слов, символов”.
Чтобы определить, сколько в документе символов без пробелов, нажимаем на эту надпись.
Если нужно проверить один абзац, то выделите интересующую вас область и смотрите результат в нижней части страницы.
Популярные онлайн-сервисы
С помощью онлайн-сервисов можно моментально узнать количество символов и предложений в статье. Кроме того, большинство инструментов позволяют определить уникальность, заспамленность и другие важные для копирайтера параметры.
WordMeter
Чтобы узнать объем статьи, воспользуйтесь инструкцией.
Открываем WordMeter.
Вводим или копируем статью в поле.
Получаем результат.
Также сервис показывает количество слов и предложений.
Text.ru
С помощью данного инструмента можно определить, сколько знаков с пробелами и без них, а также узнать число слов.
Для этого заходим на фриланс-биржу Text.ru. Находим кнопку “SEO анализ”, которая расположена в верхней части экрана, и кликаем по ней.
В открывшееся окно вставляем статью и кликаем на красную кнопку “Проверить SEO-данные”.
Через несколько секунд получаем результат.
Кроме объема текста, мы узнали уровень водности и заспамленности.
Advego.com
Чтобы вычислить объем текста, воспользуйтесь простым руководством по работе с биржей.
Заходим на Advego.com. Нажимаем на пункт “SEO анализ текста”, расположенный в верхней части страницы.
В открывшееся поле вводим материал и нажимаем “Проверить”.
Смотрим результат.
Также инструмент показал классическую и академическую тошноту, уровень водности, выявил 4 грамматические ошибки.
Content Watch
Чтобы воспользоваться сервисом, необходимо выполнить всего 3 простых действия.
Открываем Content Watch. Сверху находим кнопку “Проверка текста” и кликаем по ней.
Вводим в поле текст и кликаем по синей кнопке “Проверить”.
За считаные секунды получаем результат.
Система также проверяет и уникальность статьи. Сервис быстро и качественно определяет рерайт, демонстрирует список сайтов, на которых были выявлены совпадения.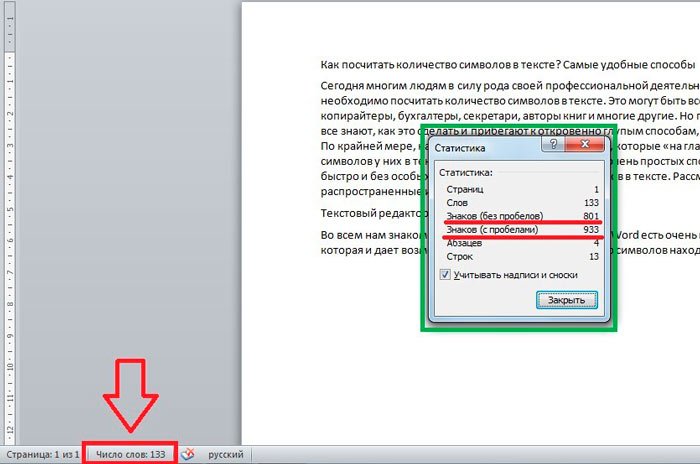
eTXT
Чтобы узнать объем публикации, выполним ряд простых манипуляций.
Открываем биржу контента eTXT. Нажимаем на пункт “Сервисы”, который находится в верхней части страницы сайта, выбираем “Проверка уникальности”.
Вставляем статью и сразу получаем результат.
Также здесь можно узнать уникальность материала. Минус сервиса: возможно без регистрации и бесплатно проверить статью только до 3 000 знаков, после регистрации – до 5 000 символов.
Simvoli.net
Простой в использовании сервис, который за пару секунд покажет полную длину статьи и сколько слов в ней. Для этого выполняем несколько шагов.
Шаг 1. Заходим на Simvoli.net.
Шаг 2. Вставляем материал и кликаем на кнопку “Посчитать + анализ”.
Шаг 3. Смотрим результат.
Статистика отображается как над текстовым полем, так и под ним.
Katvin.com
Полезный инструмент, который не только подсчитывает объем статьи, но и предлагает множество дополнительных функций: устранение стоп-слов на русском и английском языках, удаление дубликатов строк, обрезку статьи до нужного объема.
Чтобы воспользоваться сервисом, выполняем ряд несложных действий.
Открываем katvin.com. Спускаемся вниз страницы, кликаем на “Инструменты”.
Среди инструментов находим “Подсчет количества символов” и жмем по нему.
В поле вставляем текст и кликаем на голубую кнопку “Подсчитать”.
Получаем результат в виде таблицы.
В таблице можно увидеть общую длину текста, сколько всего слов, запятых, спецсимволов, точек, пробелов, абзацев.
Siterost.net
Знакосчиталка с лаконичным дизайном, которой можно воспользоваться всего в пару кликов.
Заходим на siterost.net.
Вставляем текст в поле и нажимаем на синюю кнопку “Посчитать”.
Смотрим итог проверки.
Сервис определил общее количество знаков, без пробелов, сколько всего слов и предложений.
Подробнее узнать о том, как пользоваться инструментами для проверки объема статей, можно из видеоролика.
Заключение
В статье я перечислила самые популярные сервисы для проверки объема текста. Они имеют похожие функции, которые позволяют копирайтерам, заказчикам контента и вебмастерам анализировать контент.
Объем публикаций зависит от тематики и поставленных задач. Клиент самостоятельно определяет, какого размера статья нужна для его ресурса. В описании товаров и услуг для интернет-магазинов должно быть гораздо меньше слов, чем в статьях для информационных сайтов. Бывают темы, для которых достаточно 500–700 слов.
Обзоры, новости, анонсы обычно требуют до 5 000 знаков без пробелов, краткие выдержки из научных исследований – 4 500–9 500, контент с детальной проработкой – 10 000–15 000, лонгриды – 15 000–20 000.
Если вы хотите подробно изучить копирайтинг, научиться пользоваться различными сервисами для грамотного написания текста, тогда рекомендую пройти курсы по копирайтингу.
Ознакомьтесь с учебной программой каждого из них и выберите наиболее понравившийся вариант.
А какими сервисами пользуетесь вы для проверки количества символов? Расскажите нам об этом в комментариях.
Желаю продуктивной работы!
Как считать слова в Word? И узнать дополнительные сведения
Главная > Microsoft Word > Как считать слова в Word? И узнайте дополнительную информацию
(Примечание. Это руководство по подсчету слов в Word подходит для всех версий MS Word, включая Office 365)
Microsoft Word — идеальный инструмент для создания документов, написания блогов, информационных бюллетеней и журналов. и создание контента. Когда вы это сделаете, Microsoft Word имеет некоторые собственные функции, чтобы предоставить вам лучший опыт.
При написании документа важно знать количество слов, потому что некоторые части контента могут иметь ограничение на количество слов, и его превышение не поможет достичь цели статьи. Включение подсчета слов поможет определить, сколько слов вы уже написали и сколько слов вам придется написать дальше.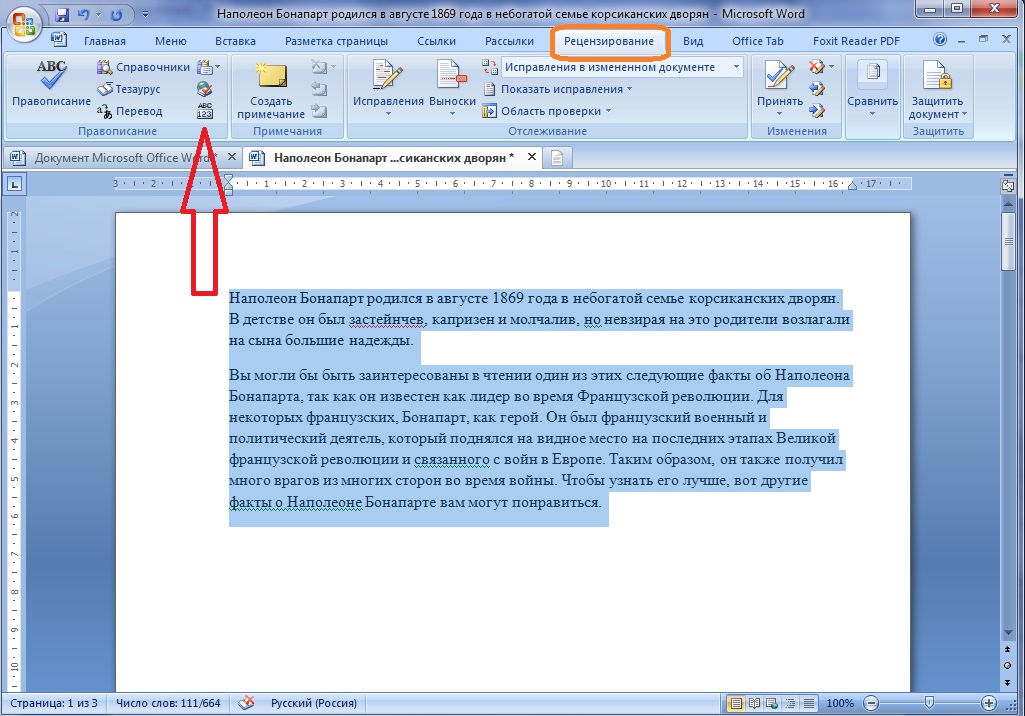
В этой статье вы узнаете, как считать слова в Word.
Вы узнаете:
- Как считать слова в Word?
- Из строки состояния
- Включить и отключить функцию подсчета слов
- Знать дополнительные сведения
- Найти текст 0 9016 9 Добавить количество слов в документ
- Из строки состояния
Похожие чтения:
Как преобразовать таблицу в изображение в Word? 3 простых способа
Как добавить маркеры в Word? 4 простых метода
Как разделить страницу в Word? 4 простых метода
Как считать слова в Word?
Из строки состояния
Когда вы печатаете на странице Word или копируете и вставляете на страницу, Microsoft Word легко позволяет вам увидеть количество слов в строке состояния без каких-либо щелчков или ввода какой-либо функции.
Строка состояния Microsoft Word находится в нижней части окна Word. В строке состояния вы можете увидеть статус доступности, изменить макет, увеличить и уменьшить масштаб страницы и, самое главное, увидеть количество слов.
Как считать слова в Word из строки состоянияПродолжая добавлять или удалять содержимое, вы можете видеть, что количество слов, отображаемых в строке состояния, динамически изменяется.
Включение и отключение функции подсчета слов
В некоторых случаях количество слов может не отображаться в строке состояния. В других случаях вы можете почувствовать, что количество слов мешает вашей продуктивности. В этих случаях вы можете легко отключить функцию динамического подсчета слов, чтобы она больше не отображалась в строке состояния.
- Чтобы отключить функцию подсчета слов, щелкните правой кнопкой мыши строку состояния. Откроется всплывающее окно Настройка строки состояния .
- Во всплывающем окне снимите флажок для Количество слов .

- Это мгновенно удаляет динамическое количество слов из строки состояния.
Если вы хотите снова увидеть количество слов в строке состояния, вы можете щелкнуть правой кнопкой мыши строку состояния и выбрать параметр Подсчет слов.
- Вы также можете использовать этот метод, если хотите узнать количество символов во всем документе. Щелкните правой кнопкой мыши строку состояния и установите флажок «Количество символов (с пробелами) ».
Это мгновенно покажет вам общее количество символов во всем документе Word.
Рекомендуемое чтение:
Как вставить водяной знак в Word? 3 простых способа
Как удвоить пробел в Word? 4 простых способа
Как переносить текст в Word? 6 Объяснение параметров переноса текста
Дополнительные сведения
Количество слов и символов — важные сведения, которые необходимо знать при написании документа. Есть некоторые дополнительные статистические данные, которые вы можете знать о документе, помимо количества слов и символов.
Есть некоторые дополнительные статистические данные, которые вы можете знать о документе, помимо количества слов и символов.
- Чтобы узнать их, сначала откройте файл Word.
- Перейдите в главное меню Review . Под Проверка , нажмите на опцию Word Count .
- Откроется диалоговое окно Количество слов. Вы можете найти страницу, слово, символ (с пробелом и без него), абзац и количество строк.
- Кроме того, вы можете установить флажок ниже, чтобы включить количество текста из текстовых полей, сносок и концевых сносок в документе.
- Нажмите «Закрыть», чтобы закрыть диалоговое окно «Подсчет слов».
Примечание: Вместо того, чтобы щелкать и перемещаться между вкладками для просмотра количества слов, вы можете легко активировать диалоговое окно «Подсчет слов» с помощью сочетания клавиш. Нажмите клавиши Ctrl + Shift + G , чтобы мгновенно открыть диалоговое окно подсчета слов.
Нажмите клавиши Ctrl + Shift + G , чтобы мгновенно открыть диалоговое окно подсчета слов.
Найти количество слов в выделенном тексте
Когда вы используете строку состояния или диалоговое окно Количество слов для просмотра количества слов, оно показывает количество слов во всем документе.
Но в некоторых случаях вам нужно будет знать только количество слов или дополнительную статистику определенного выбора.
- Чтобы узнать количество слов для выбора данных, сначала выберите данные. Вы можете щелкнуть и перетащить нужный текст или использовать клавишу Shift, чтобы выделить текст.
- Выделив текст, вы увидите количество слов, выбранных из общего числа слов в документе, в строке состояния.
Если вы включили подсчет символов во всплывающем окне «Настроить строку состояния», вы также можете увидеть количество символов в том же формате, что и количество слов.
Как подсчитать количество слов в Word из выделенного текстаДобавить количество слов в документ
Вышеупомянутые методы просмотра количества слов или символов ограничены только приложением и не появляются, когда файл открывается вне приложения или при печати.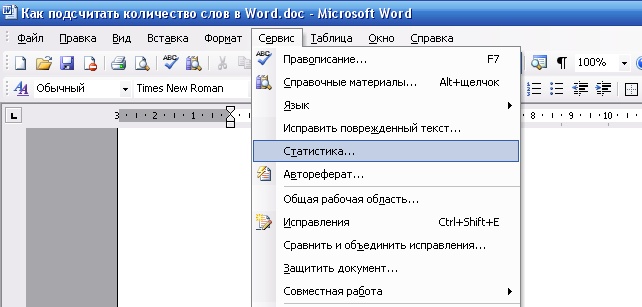
Это будет необходимо в случае некоторых профессиональных и юридических документов, где вам может понадобиться продемонстрировать количество слов в самом документе.
Один из способов добавить количество слов — узнать количество слов в строке состояния, а затем вручную обновить количество слов в документе.
Однако есть простой способ сделать это.
- Сначала откройте документ Word. Введите любой соответствующий текст и поместите курсор в то место, где вы хотите вставить количество слов в документе.
- Перейти к Вставить . В разделе Text щелкните раскрывающийся список из Quick Parts и выберите Field .
- Откроется диалоговое окно Поле . В категории убедитесь, что в раскрывающемся списке установлено значение (Все). Прокрутите вниз и нажмите NumWords . Установите флажок «Сохранить форматирование во время обновлений», если вы хотите сохранить то же форматирование после нажатия на «Обновить поле».

- Вы можете изменить форматирование чисел в свойствах поля в зависимости от ваших предпочтений. Если у вас нет предпочтений, выберите нет .
- Нажмите OK .
- Теперь общее количество слов появится в том месте, куда мы поместили курсор.
- Затем вы можете добавить или удалить содержимое документа по своему усмотрению.
Но, как видите, количество слов в документе не изменилось. Чтобы изменить значение количества слов, щелкните его правой кнопкой мыши и выберите Обновить поле .
- Мгновенно изменяет существующее количество слов на текущее количество слов.
Читайте также:
Как восстановить документ Word? 4 проверенных способа
Как добавить столбцы в Microsoft Word? Все, что вам нужно знать
Как преобразовать речь в текст в Word? Пошаговое руководство
Часто задаваемые вопросы
Как узнать дополнительную информацию о документе помимо количества слов? Чтобы узнать дополнительные сведения о документе, перейдите в главное меню Рецензирование.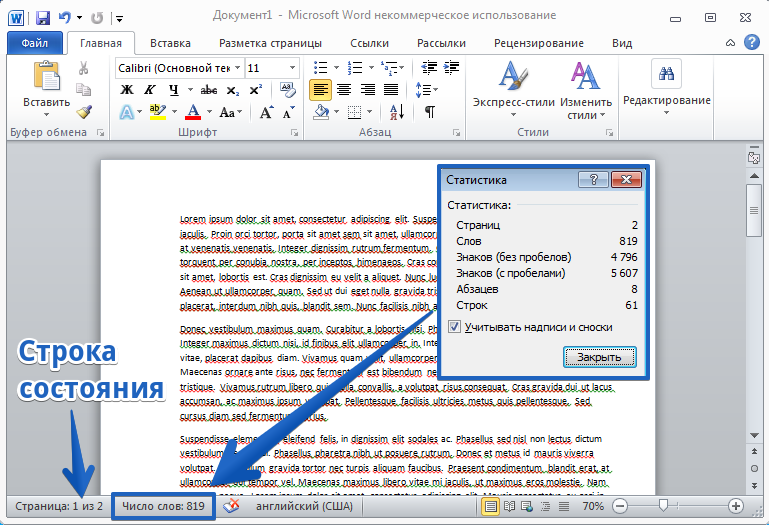 В разделе «Правописание» нажмите «Подсчет слов». Откроется диалоговое окно Количество слов. В этом диалоговом окне вы можете найти страницу, слово, символ (с пробелом и без него), абзац и количество строк в документе.
В разделе «Правописание» нажмите «Подсчет слов». Откроется диалоговое окно Количество слов. В этом диалоговом окне вы можете найти страницу, слово, символ (с пробелом и без него), абзац и количество строк в документе.
По умолчанию Microsoft Word показывает общее количество слов в документе или количество слов в выбранных словах в строке состояния. Если вы не видите количество слов, щелкните правой кнопкой мыши строку состояния и выберите параметр «Подсчет слов». Если рядом с параметром «Количество слов» появляется галочка, вы можете увидеть количество слов в строке состояния.
Как проще всего включить диалоговое окно «Подсчет слов»?Одним из самых простых и быстрых способов активировать диалоговое окно «Подсчет слов» является использование сочетаний клавиш. Нажмите клавиши Ctrl + Shift + G, чтобы мгновенно открыть диалоговое окно «Подсчет слов».
Заключительные мысли
Подсчет слов показывает количество слов в документе.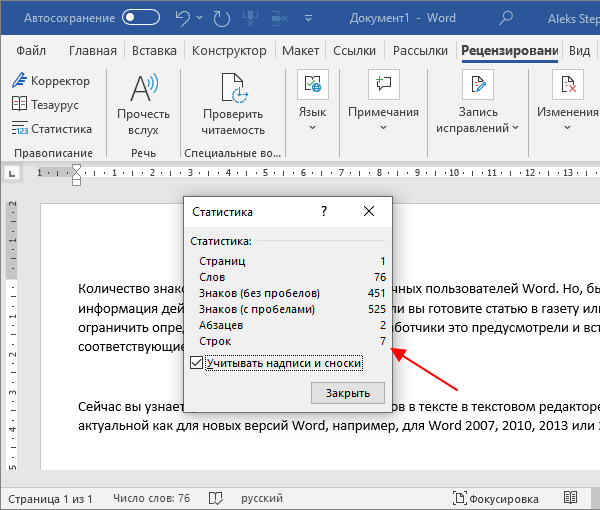 Вы также можете увидеть количество выбранных слов, когда делаете выбор. Это будет полезно, когда вы курируете данные для профессиональных или академических целей.
Вы также можете увидеть количество выбранных слов, когда делаете выбор. Это будет полезно, когда вы курируете данные для профессиональных или академических целей.
В этой статье мы увидели, как считать слова в Word. Мы также увидели, как включить или отключить их, узнать дополнительные сведения из диалогового окна «Подсчет слов» и добавить количество слов в документ.
Для получения дополнительных высококачественных руководств по MS Word или Excel посетите наш раздел бесплатных ресурсов .
SimonSezIT эффективно обучает Excel уже 15 лет. У нас есть очень полный набор курсов с углубленными учебными модулями, охватывающими все основные бизнес-программы.
Вы можете получить доступ ко всем этим 140+ курсам за небольшую ежемесячную плату. Пожалуйста, посетите наш раздел курсов для получения дополнительной информации о наших предложениях.
Саймон Колдер
Крис «Саймон» Колдер работал руководителем проекта в области ИТ в одном из самых престижных культурных учреждений Лос-Анджелеса, LACMA.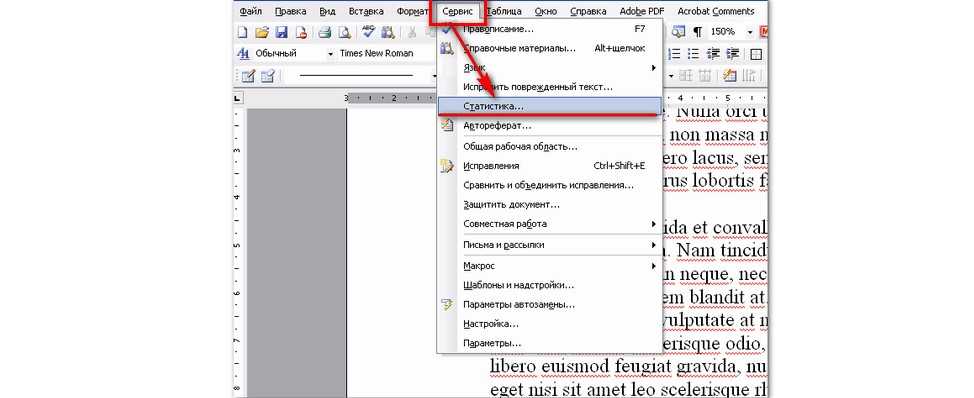 Он научился использовать Microsoft Project с помощью гигантского учебника и ненавидел каждый его момент. Онлайн-обучение тогда было в зачаточном состоянии, но он увидел возможность и сделал онлайн-курс MS Project — остальное, как говорится, уже история!
Он научился использовать Microsoft Project с помощью гигантского учебника и ненавидел каждый его момент. Онлайн-обучение тогда было в зачаточном состоянии, но он увидел возможность и сделал онлайн-курс MS Project — остальное, как говорится, уже история!
Похожие сообщения
Подсчитать количество каждого символа в документе Word
Могут возникнуть ситуации, когда вы захотите узнать, сколько каждой буквы алфавита встречается в документе Word, т. е. сколько каждой буквы А-Я. Или, может быть, вы хотите узнать, какие буквы чаще всего используются в конкретном тексте.
В эту статью включены два готовых к использованию макроса VBA, которые позволяют подсчитать количество каждой буквы или другого символа в документе Word.
Макросы созданы таким образом, чтобы вам было легко включать именно те буквы и/или другие символы, которые вы хотите. Например, вы можете добавить числа 0-9, если хотите также включить количество каждой из этих цифр.
- МАКРОС 1 показывает результат в диалоговом окне с подсчетом каждого символа в указанном вами порядке.

- МАКРОС 2 показывает результат в диалоговом окне с количеством символов, отсортированным по количеству вхождений в порядке убывания, т. е. символ, который встречается чаще всего, отображается первым.
Обратите внимание, что макросы учитывают только символы основного текста. Символы в верхних и нижних колонтитулах, концевых сносках, сносках и т. д. не учитываются.
Опубликовано 1 марта 2022 г.
Быстрая навигация
МАКРОС 1 – Подсчитать количество символов в указанном порядке
Результат выполнения МАКРОСА 1
МАКРОС 2 – Подсчитать количество каждого символа в порядке номеров
Результат выполнения МАКРОСА 2
Как изменить макрос на количество символов в выборе только
Как получить общее количество символов в документе Word
Как получить общее количество символов с помощью VBA
Информация, связанная с данной
МАКРОС 1 — Подсчитать количество каждого символа в указанном вами порядке
Чтобы сделать это возможным чтобы вы могли настроить макрос для включения символов по вашему выбору, проверяемые символы указаны в строке, которую вы можете легко настроить, чтобы включить буквы или другие символы, которые вы хотите.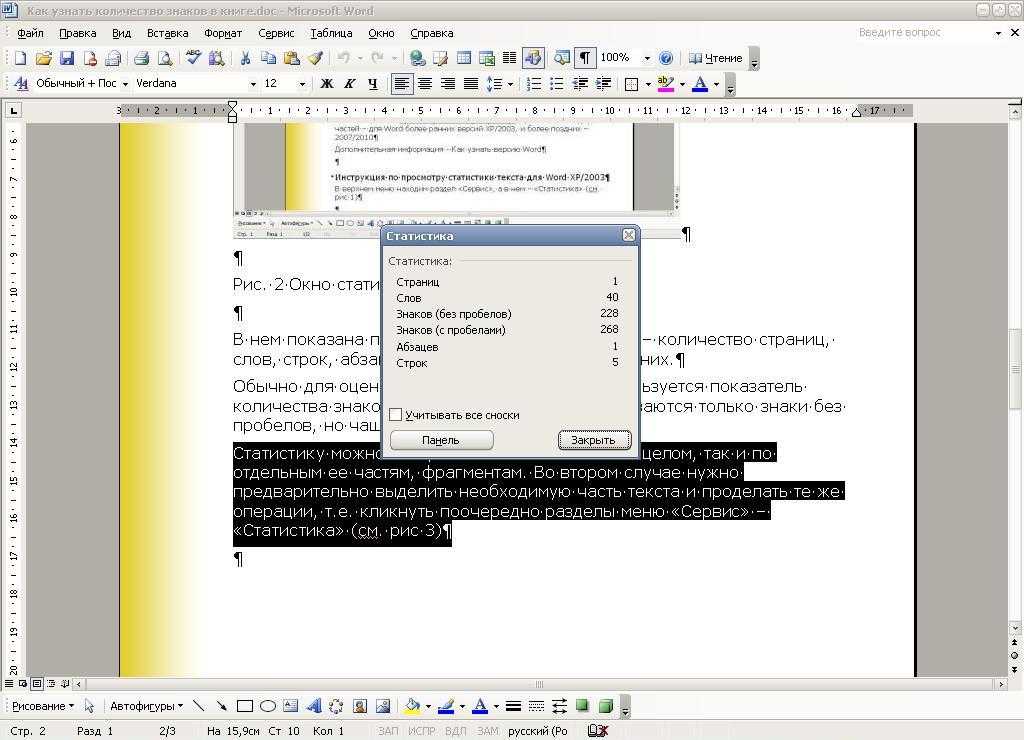
Если вы включаете цифры 0-9в строку также будет включено вхождение каждого из чисел.
Смотрите комментарии в макросе.
Вы можете скопировать приведенный ниже код макроса и вставить его либо в свой файл Normal.dotm, либо в другой файл Word по вашему выбору. Справку по установке макроса см. в разделе Как установить макрос.
Sub FindNumberOfEachCharacterInActiveDocument_SortedAlphabetically()
'==========================
'Макрос создан в 2022 году Лене Фредборг, DocTools - www.thedoctools.com
«ЭТО МАКРО ЗАЩИЩЕНО АВТОРСКИМ ПРАВОМ. ВЫ МОЖЕТЕ ИСПОЛЬЗОВАТЬ МАКРОС, НО ВЫ ДОЛЖНЫ СОХРАНЯТЬ ЛИНИЮ ВЫШЕ.
«ВАМ НЕ РАЗРЕШАЕТСЯ ПУБЛИКОВАТЬ МАКРОС КАК СВОЙ СОБСТВЕННЫЙ, ПОЛНОСТЬЮ ИЛИ ЧАСТИЧНО.
'==========================
'Макрос создает список количества вхождений в активном документе
'каждого символа в указанном вами списке.
'Макрос проверяет только основную текстовую историю.
'Результат отображается в диалоговом окне в указанном вами порядке символов.
'==========================
Dim strText как строка
Dim strTextNew как строка
Dim lngCount As Long
Dim strInfo как строка
Dim strMsg как строка
Dim lngTotal As Long
Dim strCharacters как строка
Dim strChar как строка
'Чтобы упростить вам редактирование списка символов для подсчета,
'список определяется как строка strCharacters. 'Отредактируйте строку по желанию, например, добавьте ÆØÅ в случае датского языка.
'==========================
'Макрос не различает прописные и строчные буквы.
'==========================
strCharacters = "ABCDEFGHIJKLMNOPQRSTUVWXYZ"
стрМсг = ""
strText = UCase(ActiveDocument.Range.Text)
lngTotal = Лен(strText)
Для lngCount = 1 To Len(strCharacters)
'Получить символ lngCount из strCharacters
strChar = Mid (strCharacters, lngCount, 1)
'Чтобы получить количество вхождений:
'Заменить strChar на "" и вычислить разницу в длине
strTextNew = Заменить (UCase (strText), strChar, "")
strInfo = strChar & ":" & vbTab & lngTotal - Len(strTextNew) & vbCr
'Добавить информацию к сообщению
strMsg = strMsg & strInfo
Следующий lngCount
'Показать информацию в диалоговом окне
strMsg = strMsg & vbCr & vbCr & _
"Общее количество символов в основном текстовом рассказе: " & lngTotal
'Если ваш список strCharacters не упорядочен по алфавиту,
'вы должны отредактировать заголовок MsgBox ниже
MsgBox strMsg, vbOKOnly, "Количество символов в алфавитном порядке"
Конец сабвуфера
'Отредактируйте строку по желанию, например, добавьте ÆØÅ в случае датского языка.
'==========================
'Макрос не различает прописные и строчные буквы.
'==========================
strCharacters = "ABCDEFGHIJKLMNOPQRSTUVWXYZ"
стрМсг = ""
strText = UCase(ActiveDocument.Range.Text)
lngTotal = Лен(strText)
Для lngCount = 1 To Len(strCharacters)
'Получить символ lngCount из strCharacters
strChar = Mid (strCharacters, lngCount, 1)
'Чтобы получить количество вхождений:
'Заменить strChar на "" и вычислить разницу в длине
strTextNew = Заменить (UCase (strText), strChar, "")
strInfo = strChar & ":" & vbTab & lngTotal - Len(strTextNew) & vbCr
'Добавить информацию к сообщению
strMsg = strMsg & strInfo
Следующий lngCount
'Показать информацию в диалоговом окне
strMsg = strMsg & vbCr & vbCr & _
"Общее количество символов в основном текстовом рассказе: " & lngTotal
'Если ваш список strCharacters не упорядочен по алфавиту,
'вы должны отредактировать заголовок MsgBox ниже
MsgBox strMsg, vbOKOnly, "Количество символов в алфавитном порядке"
Конец сабвуфера
Результат запуска МАКРОСА 1
Ниже вы можете увидеть пример диалогового окна, показанного при запуске МАКРОСА 1 выше. Результаты сортируются в алфавитном порядке, потому что список в strCharacters отсортирован таким образом. Результаты будут перечислены в порядке расположения символов в strCharacters.
Результаты сортируются в алфавитном порядке, потому что список в strCharacters отсортирован таким образом. Результаты будут перечислены в порядке расположения символов в strCharacters.
Пример запуска MACRO 1 .
МАКРОС 2 – Подсчет числа каждого символа в числовом порядке
Этот макрос является расширением макроса выше. Чтобы получить результирующий список, отсортированный по количеству вхождений каждого символа, используется временный документ Word.
См. комментарии к макросу.
Вы можете скопировать приведенный ниже код макроса и вставить его либо в свой файл Normal.dotm, либо в другой файл Word по вашему выбору. Справку по установке макроса см. в разделе Как установить макрос.
Sub FindNumberOfEachCharacterInActiveDocument_SortedByOccurrences() '========================== 'Макрос создан в 2022 году Лене Фредборг, DocTools - www.thedoctools.com «ЭТО МАКРО ЗАЩИЩЕНО АВТОРСКИМ ПРАВОМ. ВЫ МОЖЕТЕ ИСПОЛЬЗОВАТЬ МАКРОС, НО ВЫ ДОЛЖНЫ СОХРАНЯТЬ ЛИНИЮ ВЫШЕ.«ВАМ НЕ РАЗРЕШАЕТСЯ ПУБЛИКОВАТЬ МАКРОС КАК СВОЙ СОБСТВЕННЫЙ, ПОЛНОСТЬЮ ИЛИ ЧАСТИЧНО. '========================== 'Макрос создает список количества вхождений в активном документе 'каждого символа в указанном вами списке. 'Макрос проверяет только основную текстовую историю. 'Результат отображается в диалоговом окне, отсортированном по вхождению каждого символа в порядке убывания. '========================== Dim strText как строка Dim strTextNew как строка Dim lngCount As Long Dim strInfo как строка Dim strMsg как строка Dim lngTotal As Long Dim lngChar As Long Dim strCharacters как строка Dim strChar как строка Dim oDocTemp как документ Dim oTable как таблица Application.ScreenUpdating = Ложь 'Чтобы упростить вам редактирование списка символов для подсчета, 'список определяется как строка strCharacters. 'Отредактируйте строку по желанию, например, добавьте ÆØÅ в случае датского языка. '========================== 'Макрос не различает прописные и строчные буквы.
'========================== strCharacters = "ABCDEFGHIJKLMNOPQRSTUVWXYZ" стрМсг = "" strText = UCase(ActiveDocument.Range.Text) lngTotal = Лен(strText) 'Создать временный документ для хранения количества символов и выполнения сортировки 'Предотвратить запуск макроса AutoNew, если он найден WordBasic.DisableAutoMacros 1 Установите oDocTemp = Documents.Add 'Вставьте таблицу для добавления информации для окончательного сообщения С одоктемп .Диапазон.Текст = "" 'Вставить таблицу из 2 столбцов, количество строк = длина strCharacters Установить oTable = .Tables.Add(.Range, Len(strCharacters), 2) Конец с 'Добавить информацию о каждом символе в strCharacters Для lngCount = 1 To Len(strCharacters) 'Получить символ lngCount из strCharacters strChar = Mid (strCharacters, lngCount, 1) 'Чтобы получить количество вхождений: 'Заменить strChar на "" и вычислить разницу в длине strTextNew = Заменить (UCase (strText), strChar, "") lngChar = lngTotal - Len(strTextNew) 'Вставить результат в ячейку 2 таблицы oTable.
Cell(lngCount, 2).Range.Text = lngChar 'Вставить символ в ячейку 1 в таблице oTable.Cell(lngCount, 1).Range.Text = strChar Следующий lngCount 'Сортировать таблицу по столбцу 2 и преобразовать в текст oTable.Sort ExcludeHeader:=False, FieldNumber:="Столбец 2", _ SortFieldType:=wdSortFieldNumeric, SortOrder:=wdSortOrderDescending oTable.Rows.ConvertToText Разделитель: = wdSeparateByTabs 'Сохраняем текст из oDocTemp, готовый для использования в финальном сообщении strInfo = oDocTemp.Range.Text 'Закрыть oDocTemp без сохранения oDocTemp.Close wdDoNotSaveChanges Application.ScreenUpdating = Истина 'Показать информацию в диалоговом окне strMsg = strInfo & vbCr & vbCr & _ "Общее количество символов в основном текстовом рассказе: " & lngTotal MsgBox strMsg, vbOKOnly, "Количество символов отсортировано по убыванию" 'Очистить Установите oDocTemp = Ничего Установите oTable = Ничего 'Включить автоматические макросы снова WordBasic.
DisableAutoMacros 0 Конец сабвуфера
Результат запуска MACRO 2
Ниже вы можете увидеть пример диалогового окна, показанного при запуске MACRO 2 выше.
В диалоговом окне отображается количество символов, отсортированное по количеству вхождений в порядке убывания, т. е. наиболее часто встречающийся символ отображается первым.
Пример запуска MACRO 2 .
Как изменить макрос для подсчета символов только в выделенном фрагменте
Возможно, вас интересует подсчет символов только в части документа. Вы можете легко изменить макросы, чтобы сделать это. Следующее относится к обоим макросам :
В макросе найдите строку:
strText = UCase(ActiveDocument.Range.Text)
Измените строку на:
strText = UCase(Selection.Text)
Перед запуском макроса выделите текст, в котором вы хотите подсчитать символы.
Как получить общее количество символов в документе Word
Если вы просто хотите узнать общее количество символов в документе Word, вы можете использовать встроенный в Word Функция подсчета слов .
Чтобы открыть диалоговое окно Количество слов , выберите вкладку Обзор на ленте > нажмите Количество слов .
Вы также можете открыть диалоговое окно Количество слов через строку состояния. Щелкните правой кнопкой мыши в строке состояния и выберите Количество слов , если этот параметр еще не отображается.
Диалоговое окно Количество слов показывает количество символов как с пробелами, так и без них. Диалоговое окно также показывает количество страниц, слов, абзацев и строк.
Как получить общее количество символов с помощью VBA
Вы можете использовать приведенный ниже код VBA, чтобы получить количество символов в основной текстовой истории документа Word:
ActiveDocument.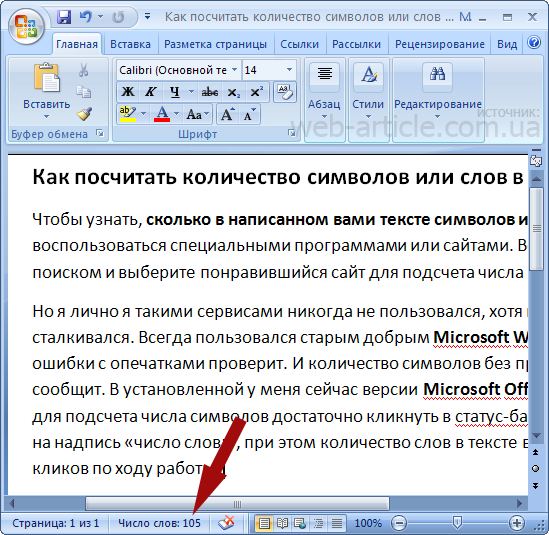 Characters.Count
Characters.Count
Дополнительная информация установки макроса см. Как установить макрос.
Знаете ли вы, что…
Надстройки DocTools Word
могут помочь вам сэкономить время в Word
На моем веб-сайте wordaddins.com вы найдете некоторые из надстроек Word, которые я разработал, готовы к использованию:
DocTools AddBoilerplate
Создавайте полные документы за секунды из повторно используемого текста или графики… 0015 DocTools CommentManager
помогает вам быстро и легко управлять комментариями в Word — просматривать комментарии, извлекать комментарии и т. д. — подробнее…
DocTools CrossReferenceManager
Упрощает работу с перекрестными ссылками в документах Word.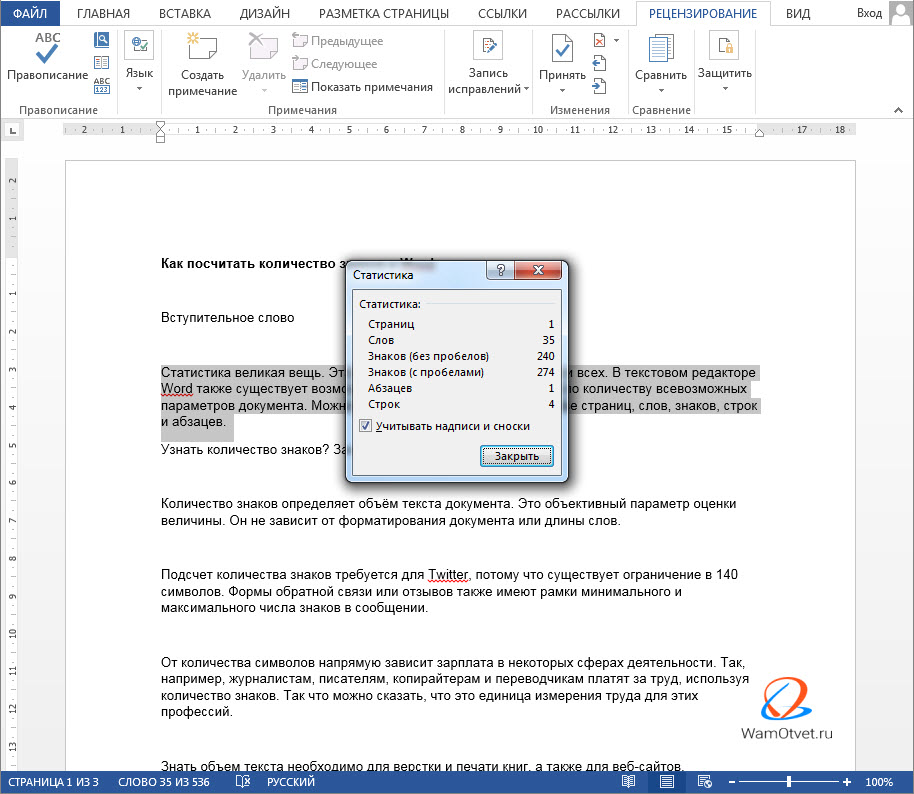

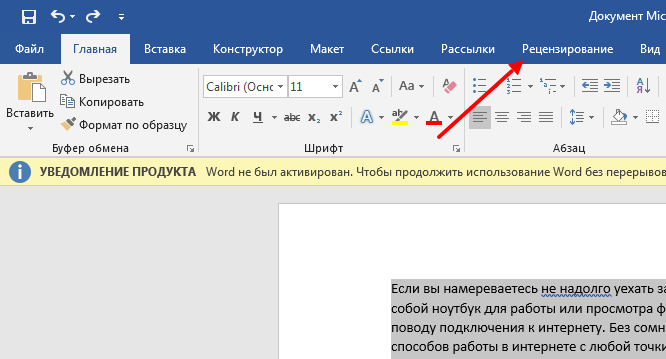 ru
ru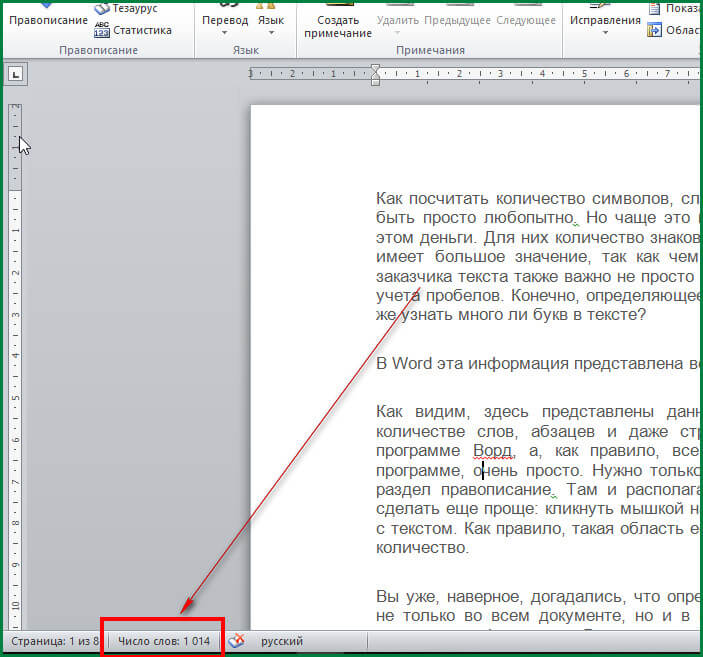 Ознакомьтесь с учебной программой каждого из них и выберите наиболее понравившийся вариант.
Ознакомьтесь с учебной программой каждого из них и выберите наиболее понравившийся вариант.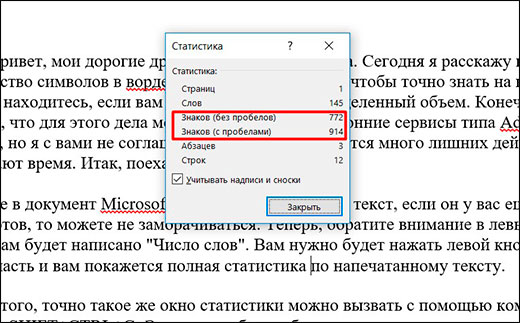
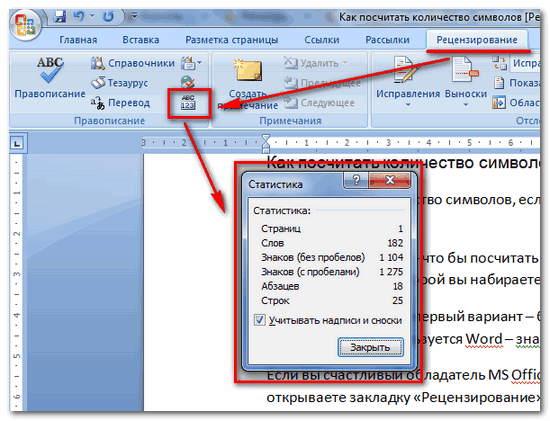
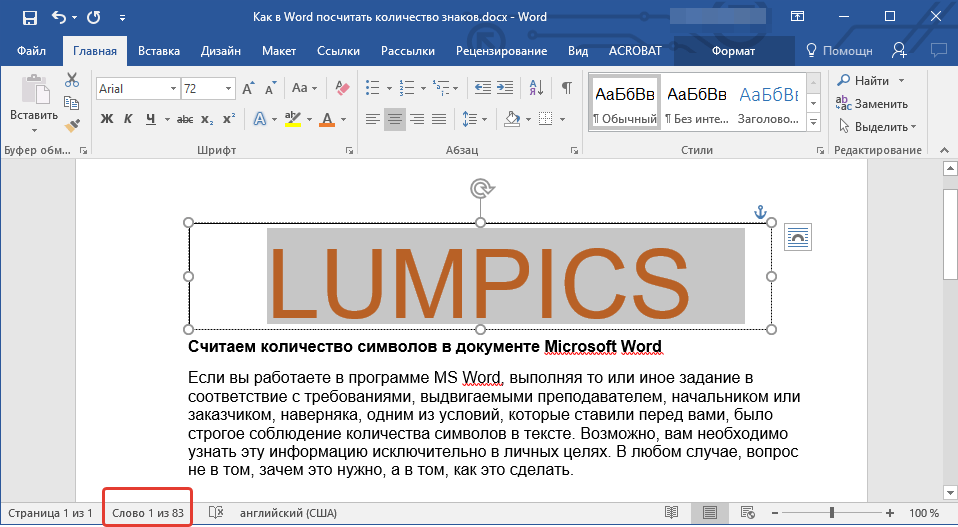
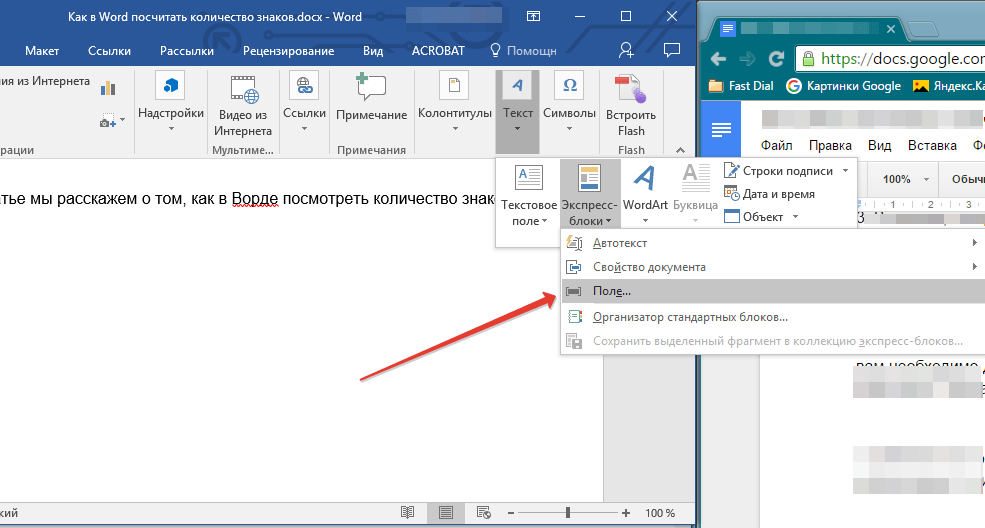 'Отредактируйте строку по желанию, например, добавьте ÆØÅ в случае датского языка.
'==========================
'Макрос не различает прописные и строчные буквы.
'==========================
strCharacters = "ABCDEFGHIJKLMNOPQRSTUVWXYZ"
стрМсг = ""
strText = UCase(ActiveDocument.Range.Text)
lngTotal = Лен(strText)
Для lngCount = 1 To Len(strCharacters)
'Получить символ lngCount из strCharacters
strChar = Mid (strCharacters, lngCount, 1)
'Чтобы получить количество вхождений:
'Заменить strChar на "" и вычислить разницу в длине
strTextNew = Заменить (UCase (strText), strChar, "")
strInfo = strChar & ":" & vbTab & lngTotal - Len(strTextNew) & vbCr
'Добавить информацию к сообщению
strMsg = strMsg & strInfo
Следующий lngCount
'Показать информацию в диалоговом окне
strMsg = strMsg & vbCr & vbCr & _
"Общее количество символов в основном текстовом рассказе: " & lngTotal
'Если ваш список strCharacters не упорядочен по алфавиту,
'вы должны отредактировать заголовок MsgBox ниже
MsgBox strMsg, vbOKOnly, "Количество символов в алфавитном порядке"
Конец сабвуфера
'Отредактируйте строку по желанию, например, добавьте ÆØÅ в случае датского языка.
'==========================
'Макрос не различает прописные и строчные буквы.
'==========================
strCharacters = "ABCDEFGHIJKLMNOPQRSTUVWXYZ"
стрМсг = ""
strText = UCase(ActiveDocument.Range.Text)
lngTotal = Лен(strText)
Для lngCount = 1 To Len(strCharacters)
'Получить символ lngCount из strCharacters
strChar = Mid (strCharacters, lngCount, 1)
'Чтобы получить количество вхождений:
'Заменить strChar на "" и вычислить разницу в длине
strTextNew = Заменить (UCase (strText), strChar, "")
strInfo = strChar & ":" & vbTab & lngTotal - Len(strTextNew) & vbCr
'Добавить информацию к сообщению
strMsg = strMsg & strInfo
Следующий lngCount
'Показать информацию в диалоговом окне
strMsg = strMsg & vbCr & vbCr & _
"Общее количество символов в основном текстовом рассказе: " & lngTotal
'Если ваш список strCharacters не упорядочен по алфавиту,
'вы должны отредактировать заголовок MsgBox ниже
MsgBox strMsg, vbOKOnly, "Количество символов в алфавитном порядке"
Конец сабвуфера
 «ВАМ НЕ РАЗРЕШАЕТСЯ ПУБЛИКОВАТЬ МАКРОС КАК СВОЙ СОБСТВЕННЫЙ, ПОЛНОСТЬЮ ИЛИ ЧАСТИЧНО.
'==========================
'Макрос создает список количества вхождений в активном документе
'каждого символа в указанном вами списке.
'Макрос проверяет только основную текстовую историю.
'Результат отображается в диалоговом окне, отсортированном по вхождению каждого символа в порядке убывания.
'==========================
Dim strText как строка
Dim strTextNew как строка
Dim lngCount As Long
Dim strInfo как строка
Dim strMsg как строка
Dim lngTotal As Long
Dim lngChar As Long
Dim strCharacters как строка
Dim strChar как строка
Dim oDocTemp как документ
Dim oTable как таблица
Application.ScreenUpdating = Ложь
'Чтобы упростить вам редактирование списка символов для подсчета,
'список определяется как строка strCharacters.
'Отредактируйте строку по желанию, например, добавьте ÆØÅ в случае датского языка.
'==========================
'Макрос не различает прописные и строчные буквы.
«ВАМ НЕ РАЗРЕШАЕТСЯ ПУБЛИКОВАТЬ МАКРОС КАК СВОЙ СОБСТВЕННЫЙ, ПОЛНОСТЬЮ ИЛИ ЧАСТИЧНО.
'==========================
'Макрос создает список количества вхождений в активном документе
'каждого символа в указанном вами списке.
'Макрос проверяет только основную текстовую историю.
'Результат отображается в диалоговом окне, отсортированном по вхождению каждого символа в порядке убывания.
'==========================
Dim strText как строка
Dim strTextNew как строка
Dim lngCount As Long
Dim strInfo как строка
Dim strMsg как строка
Dim lngTotal As Long
Dim lngChar As Long
Dim strCharacters как строка
Dim strChar как строка
Dim oDocTemp как документ
Dim oTable как таблица
Application.ScreenUpdating = Ложь
'Чтобы упростить вам редактирование списка символов для подсчета,
'список определяется как строка strCharacters.
'Отредактируйте строку по желанию, например, добавьте ÆØÅ в случае датского языка.
'==========================
'Макрос не различает прописные и строчные буквы.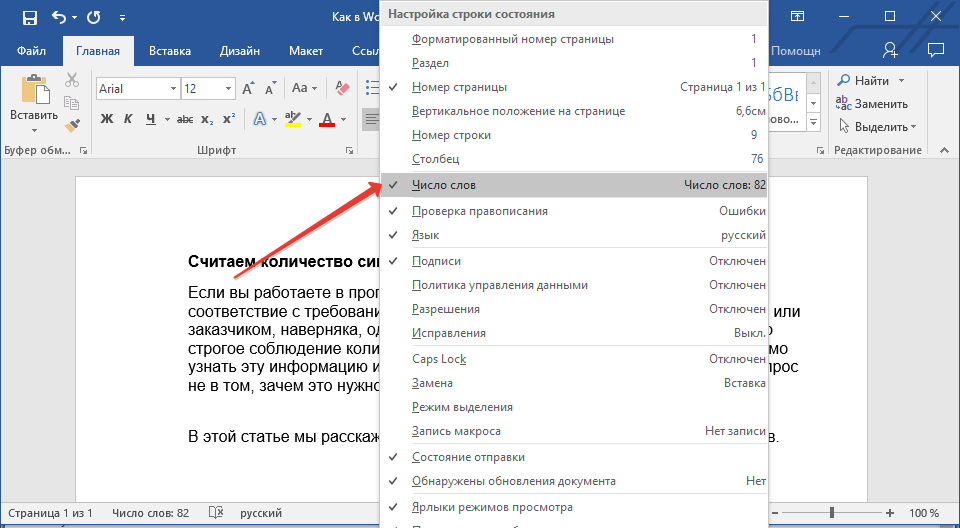 '==========================
strCharacters = "ABCDEFGHIJKLMNOPQRSTUVWXYZ"
стрМсг = ""
strText = UCase(ActiveDocument.Range.Text)
lngTotal = Лен(strText)
'Создать временный документ для хранения количества символов и выполнения сортировки
'Предотвратить запуск макроса AutoNew, если он найден
WordBasic.DisableAutoMacros 1
Установите oDocTemp = Documents.Add
'Вставьте таблицу для добавления информации для окончательного сообщения
С одоктемп
.Диапазон.Текст = ""
'Вставить таблицу из 2 столбцов, количество строк = длина strCharacters
Установить oTable = .Tables.Add(.Range, Len(strCharacters), 2)
Конец с
'Добавить информацию о каждом символе в strCharacters
Для lngCount = 1 To Len(strCharacters)
'Получить символ lngCount из strCharacters
strChar = Mid (strCharacters, lngCount, 1)
'Чтобы получить количество вхождений:
'Заменить strChar на "" и вычислить разницу в длине
strTextNew = Заменить (UCase (strText), strChar, "")
lngChar = lngTotal - Len(strTextNew)
'Вставить результат в ячейку 2 таблицы
oTable.
'==========================
strCharacters = "ABCDEFGHIJKLMNOPQRSTUVWXYZ"
стрМсг = ""
strText = UCase(ActiveDocument.Range.Text)
lngTotal = Лен(strText)
'Создать временный документ для хранения количества символов и выполнения сортировки
'Предотвратить запуск макроса AutoNew, если он найден
WordBasic.DisableAutoMacros 1
Установите oDocTemp = Documents.Add
'Вставьте таблицу для добавления информации для окончательного сообщения
С одоктемп
.Диапазон.Текст = ""
'Вставить таблицу из 2 столбцов, количество строк = длина strCharacters
Установить oTable = .Tables.Add(.Range, Len(strCharacters), 2)
Конец с
'Добавить информацию о каждом символе в strCharacters
Для lngCount = 1 To Len(strCharacters)
'Получить символ lngCount из strCharacters
strChar = Mid (strCharacters, lngCount, 1)
'Чтобы получить количество вхождений:
'Заменить strChar на "" и вычислить разницу в длине
strTextNew = Заменить (UCase (strText), strChar, "")
lngChar = lngTotal - Len(strTextNew)
'Вставить результат в ячейку 2 таблицы
oTable.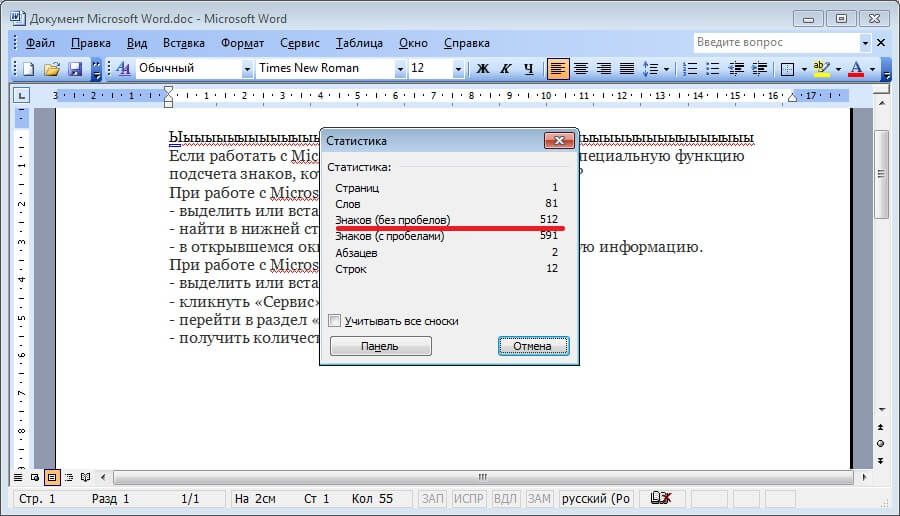 Cell(lngCount, 2).Range.Text = lngChar
'Вставить символ в ячейку 1 в таблице
oTable.Cell(lngCount, 1).Range.Text = strChar
Следующий lngCount
'Сортировать таблицу по столбцу 2 и преобразовать в текст
oTable.Sort ExcludeHeader:=False, FieldNumber:="Столбец 2", _
SortFieldType:=wdSortFieldNumeric, SortOrder:=wdSortOrderDescending
oTable.Rows.ConvertToText Разделитель: = wdSeparateByTabs
'Сохраняем текст из oDocTemp, готовый для использования в финальном сообщении
strInfo = oDocTemp.Range.Text
'Закрыть oDocTemp без сохранения
oDocTemp.Close wdDoNotSaveChanges
Application.ScreenUpdating = Истина
'Показать информацию в диалоговом окне
strMsg = strInfo & vbCr & vbCr & _
"Общее количество символов в основном текстовом рассказе: " & lngTotal
MsgBox strMsg, vbOKOnly, "Количество символов отсортировано по убыванию"
'Очистить
Установите oDocTemp = Ничего
Установите oTable = Ничего
'Включить автоматические макросы снова
WordBasic.
Cell(lngCount, 2).Range.Text = lngChar
'Вставить символ в ячейку 1 в таблице
oTable.Cell(lngCount, 1).Range.Text = strChar
Следующий lngCount
'Сортировать таблицу по столбцу 2 и преобразовать в текст
oTable.Sort ExcludeHeader:=False, FieldNumber:="Столбец 2", _
SortFieldType:=wdSortFieldNumeric, SortOrder:=wdSortOrderDescending
oTable.Rows.ConvertToText Разделитель: = wdSeparateByTabs
'Сохраняем текст из oDocTemp, готовый для использования в финальном сообщении
strInfo = oDocTemp.Range.Text
'Закрыть oDocTemp без сохранения
oDocTemp.Close wdDoNotSaveChanges
Application.ScreenUpdating = Истина
'Показать информацию в диалоговом окне
strMsg = strInfo & vbCr & vbCr & _
"Общее количество символов в основном текстовом рассказе: " & lngTotal
MsgBox strMsg, vbOKOnly, "Количество символов отсортировано по убыванию"
'Очистить
Установите oDocTemp = Ничего
Установите oTable = Ничего
'Включить автоматические макросы снова
WordBasic.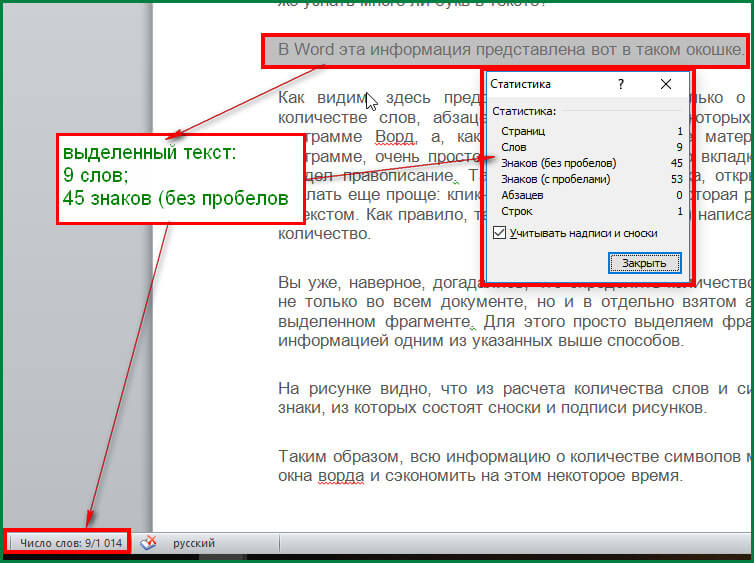 DisableAutoMacros 0
Конец сабвуфера
DisableAutoMacros 0
Конец сабвуфера