контурный текст в фотошопе | Render.ru
JavaScript is disabled. For a better experience, please enable JavaScript in your browser before proceeding.
- Автор темы —
- Дата создания
Guest
#1
#1
ребята.
а в фотошопе …хмм. я конечно могу извращаться и дальше — накладывать один слой с текстом на другой.. ну и так далее.. но это еще раз подтверждает то что я НЕ ЗНАЮ МЛИН КАК СДЕЛАТЬ ПРОЩЕ
хмм.. ну серьезно.. подскажите ..
Guest
#2
#2
Layer
Layer style
Stroke
или в палитре слоев Add a Layer style и галочку на Stroke
Guest
#3
#3
Самое главное забыли тебе сказать,
Fill Opacity слоя поставь на ноль.
Guest
#4
#4
>Самое главное забыли тебе сказать,
>Fill Opacity слоя поставь на ноль.
Только не Fill Opacity слоя, просто Fill без всяких Opacity
Guest
#5
#5мм.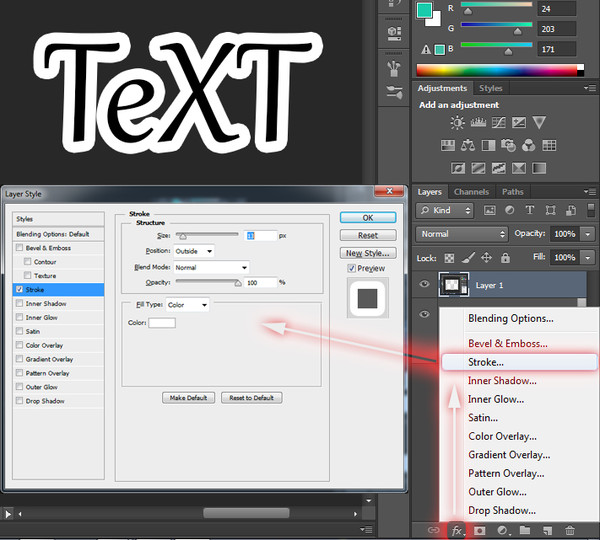 . как же убрать заливку то? обводка понятна.. а внутри букв то?
. как же убрать заливку то? обводка понятна.. а внутри букв то?
Guest
#6
#6
мм.. извиняюсь.. поспешил. спасибо всем за разъяснение… ))))
как я понял , желательно естессна, что бы текст был в отдельном слое.. что впрочем не мешает , даж помогает… но все таки жаль, что нет простого пути более.. (fireworks рулит , так сказать в данно вопросе.. жаль что функции несколько у этих программ отличаются… )
Guest
#7
#7
Taurus, бы не сказал что этот способ сложный, еси хорошо выучить маршрут мыши то его мона за 20 секунд делать .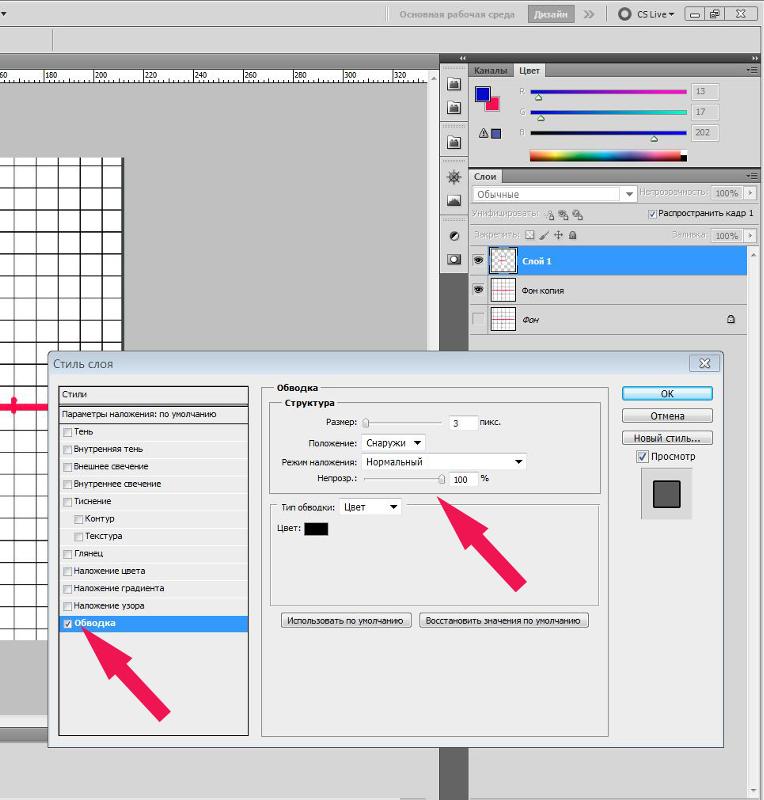 …
…
з.ы. я в fireworks не работал, есть ли там такие гибкие настройки обводки как в Photoshop ?(градиентная обводка, текстурная, я думаю в этой сфере Photoshop рулит больше =))
Guest
#8
#8
рулит больше. .согласен.. но мне надо было просто для бекграунда сделать такой эффект.. и проще действительно в fireworks
а фотошоп естественно более продвинутый продукт.. но макромедия сделала вроде и не для конкурирования с адобовским фотошопом.. да и дистибутив 25 метров (точно не помню) тоже кое-что значит..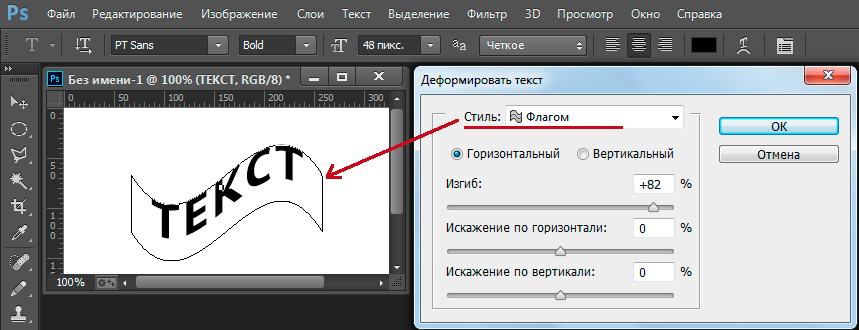 fire больше IHMO все таки для PNG — соостетствено и область применения более ограничена. (хотя очень спорно)
fire больше IHMO все таки для PNG — соостетствено и область применения более ограничена. (хотя очень спорно)
Frontend Developer Notebook – Zencoder
Просматривал видеокурс по блочной верстке сайта от Андрей Морковина.
Начал смотреть с чувством, что вот — сейчас научусь чему-то новому. Но терпения хватило досмотреть до девятой части. Устал наблюдать мучения автора по верстке шаблона, и в частности, то, как создавалась шапка.
Автор зачем-то вырезал только часть фона с навигацией, вставлял изображение логотипа в html-каркас и обертывал его ссылкой, пытался угадать местоположение навигации с помощью абсолютного или относительного позиционирования. Я решил сам попробовать сделать шапку сайта так, как мне кажется более правильным.
В основу создания шапки я положил свойство вложенных слоев на ‘ах. Кстати, с этим методом я только недавно познакомился в другом видеоуроке от Дмитрия Семенова. Далее, предполагается, что размеры всех фоновых изображений известны (на практике так и происходит, при вырезании их из psd-макета
).
Для чистоты эксперимента приведу эти размеры:
1
bg-nav.gif - 300x70px
, 1
bg-header.gif - 800x50px
1
logo.gif - 30x30px
Итак, что я буду делать. Первый шаг стандартный. Создается обертка с помощью слоя
1
div
, которой прописываются свойства центрирования страницы и задания ей ширины:#wrap{
width: 800px;
height: 100%;
margin: 0 auto;
background: #c0c0c0;
}Затем создается слой
1
div
, в котором будет располагаться шапка будущего сайта. Для нее прописываю совсем короткие свойства, с помощью которых гарантированно растягиваю шапку на всю ширину блока-родителя
Для нее прописываю совсем короткие свойства, с помощью которых гарантированно растягиваю шапку на всю ширину блока-родителя 1
div
#header{
width: 100%;
height: 70px;
}Затем создаю слой
1
div
, задача которого будет содержать в себе фоновое изображение для навигационного списка шапки. Высоту этого слоя устанавливаю равной высоте шапки, а сам фоновый рисунок позиционирую в правом углу блока. Высота его равна высоте шапки, поэтому достаточно сметить его по-горизонтали вправо, а по-вертикали оставляю как есть. Рисунок короткий и будет занимать не всю ширину шапки, а только некоторую ее правую часть, как раз ровно настолько, чтобы вместить в себя навигационный список. CSS-код для этого слоя представлен ниже:
#nav{
background: url(i/bg-nav. gif) #b318cf 100% 0 no-repeat;
height: 70px;
}
gif) #b318cf 100% 0 no-repeat;
height: 70px;
}Теперь создаю еще один слой
1
div
, в котором будет размещено еще одно фоновое изображение. По высоте оно меньше, чем фоновое изображение слоя 1
div
Поэтому фон слоя
1
div
будет видет только частично, лишь его нижний краешек, для которого и отводится роль фона навигации. Для слоя 1
div
#head{
background: url(i/bg-header.gif) #2b66c8 0 0 no-repeat;
height: 50px;
}Ну вот, задача практически и решена. При этом не было использовано ни абсолютного, ни относительного позиционирования. только смещение фона слоя. Осталось создать последний слой, который будет выполнять задачу логотипа сайта. Размещаю его поверх всех остальных слоев и делаю кликабельным на все его пространство.
только смещение фона слоя. Осталось создать последний слой, который будет выполнять задачу логотипа сайта. Размещаю его поверх всех остальных слоев и делаю кликабельным на все его пространство.
При этом снова воспользуюсь фоновым изображение, которое вложу внутрь этого слоя. Никаких img в html-коде! Позиционировать или смещать его никуда не надо, так как он по-умолчанию расположится в левом верхнем углу блока (как мною задумано для простоты эксперимента). Только явно задам этому слою высоту и ширину, равную высоте и ширине фонового рисунка:
#logo{
background: url(i/logo.gif) #36cf18 0 0 no-repeat;
width: 30px;
height: 30px;
}Чтобы сделать слой кликабельным, помещаю внутрь него ссылку. Так как изначально она является строчным элементом (
1
inline
), то ей невозможно задать правила, чтобы “растянуть” на всю высоту и ширину слоя-родителя 1
div

Поэтому “превращаю” ссылку в блочный элемент с помощью свойства
1
display:block
. А вот теперь растяну ссылку, задав для нее ширину и высоту в процентах. Конечно, можно указать эти параметры и с помощью пикселей, так как размеры логотипа известны. Но лучше возложить эту задачу на плечи браузера — пусть сам вычисляет размеры блока-ссылки:#logo a{
display: block;
width: 100%;
height: 100%;
}Осталось создать навигационное меню шапки, которое должно располагаться поверх слоя
1
div
. Создаю ненумерованный список, который помещаю внутрь слоя 1
div
1
div
1
70px - 50px = 20px

Теперь достаточно сместить список вправо с помощью
1
float: right
и прописать для него обычные свойства, чтобы расположить горизонтально и стилизовать:#nav ul{
list-style-type: none;
float: right;
}
#nav li{
display: inline-block;
}
#nav a{
text-decoration: none;
color: #fff;
font-weight: bold;
margin-right: 15px;
line-height: 20px;
display: inline-block;
}Единственный момент, который вызвал у меня затруднения, это появившиеся еле заметные отступы между внешним блоком и внутренним элементом(ами) . Первоначально для них я прописал свойство
1
display: inline
.Но после “наводки” Kray Storm с форума
1
forum.htmlbook.ru
проблема была решена. Для элементов
Для элементов и я поменял свойство на 1
display: inline-block
1
line-height: 20px
. Зазоры пропали и пункты меню растянулись на всю высоту блока-родителя.Все, шапка сайта готова. Если посмотреть на html-код, то видно, что он “правильный”. То есть, он не замусорен всякими . Разметка выполнена простыми свойствами CSS, который будут гарантировано работать почти во всех браузерах. При этом она никуда не “съедет”.
Ниже приведу полный код html-каркаса и CSS-кода.
HTML-код:
CSS-код:
/* reset */
*{
margin: 0;
padding: 0;
}
/* main */
#wrap{
width: 800px;
height: 100%;
margin: 0 auto;
background: #c0c0c0;
}
#header{
width: 100%;
height: 70px;
}
#nav{
background: url(i/bg-nav. gif) #b318cf 100% 0 no-repeat;
height: 70px;
}
#nav ul{
list-style-type: none;
float: right;
}
#nav li{
display: inline-block;
}
#nav a{
text-decoration: none;
color: #fff;
font-weight: bold;
margin-right: 15px;
line-height: 20px;
display: inline-block;
}
#head{
background: url(i/bg-header.gif) #2b66c8 0 0 no-repeat;
height: 50px;
}
#logo{
background: url(i/logo.gif) #36cf18 0 0 no-repeat;
width: 30px;
height: 30px;
}
#logo a{
display: block;
width: 100%;
height: 100%;
}
gif) #b318cf 100% 0 no-repeat;
height: 70px;
}
#nav ul{
list-style-type: none;
float: right;
}
#nav li{
display: inline-block;
}
#nav a{
text-decoration: none;
color: #fff;
font-weight: bold;
margin-right: 15px;
line-height: 20px;
display: inline-block;
}
#head{
background: url(i/bg-header.gif) #2b66c8 0 0 no-repeat;
height: 50px;
}
#logo{
background: url(i/logo.gif) #36cf18 0 0 no-repeat;
width: 30px;
height: 30px;
}
#logo a{
display: block;
width: 100%;
height: 100%;
}
Здесь я представлю нарисованную мною схему расположения всех блоков в шапке сайта:
И, наконец, результат всего — готовая шапка сайта:
На этом все.
Как обвести текст в Photoshop
Как обвести текст в Photoshop — Android AuthorityЛучшие ежедневные предложения Ссылки на Android Authority могут принести нам комиссию. Учить больше.
Учить больше.
Общие технологии
Контуры помогут вашей работе буквально выделиться.
•
25 января 2023 г.
Если вы используете Photoshop для серьезных иллюстраций или дизайнерских работ, важно, чтобы любой текст, который вы используете, был эстетически уникальным. Помимо новых шрифтов или теней, контуры — это быстрый способ отличить результат. Есть два основных способа их получить, о которых мы расскажем ниже.
БЫСТРЫЙ ОТВЕТ
Стандартный способ выделения текста в Photoshop включает вставку текста, открытие меню Layer Style и установку флажка рядом с Stroke . Оттуда различные инструменты позволяют изменять размер, положение, цвет, смешивание и тип заливки контура.
Использование текстовых эффектов
- Выберите слой, куда вы хотите вставить текст, затем выберите инструмент «Текст» на левой панели инструментов.
- Вернитесь на холст, щелкните и напечатайте текст, который хотите обвести.

- Откройте меню Layer Style , либо дважды щелкнув сторону активного слоя, либо щелкнув значок FX в нижней части панели «Слои».
- Установите флажок рядом с Stroke .
- В меню Stroke настройте Size и Position по своему усмотрению.
- Используйте палитру цветов , если вы хотите изменить цвет контура или параметры в Режим наложения Раскрывающееся меню, чтобы изменить способ смешивания контура с остальной частью изображения.
- Меню Тип заливки позволяет изменить контур со сплошного цвета на Градиент или Узор .
- Когда вы закончите настройку, нажмите OK .
- Если вы хотите «полый» текст (только контур), перейдите к Обводка > Параметры наложения в меню Стиль слоя , затем перетащите Непрозрачность заливки полностью влево.
 Оставьте его где-то посередине для полупрозрачного вида.
Оставьте его где-то посередине для полупрозрачного вида.
Использование векторных фигур
Векторный метод следует использовать с осторожностью — хотя он дает вам больший контроль над формой контура, впоследствии гораздо сложнее редактировать текст. Мы рекомендуем это только в том случае, если вы точно знаете, что должен сказать ваш текст.
- С помощью инструмента Текст создайте текстовый слой и максимально доработайте его внешний вид и содержимое.
- Щелкните его правой кнопкой мыши и выберите Convert to Shape .
- Включите векторные точки в тексте с помощью правой панели инструментов. Отредактируйте форму по мере необходимости.
- Используйте такие параметры, как Обводка и Цвет заливки в верхнем меню, чтобы изменить внешний вид.
- Когда будете готовы, нажмите OK .
- Если вы хотите «полый» текст (только контур), выберите окно Layer Style , затем установите флажок рядом с Stroke .
 Затем щелкните значок Fill в верхнем меню и выберите Нет заполнения .
Затем щелкните значок Fill в верхнем меню и выберите Нет заполнения .
Подробнее: Как изогнуть текст в Photoshop
Текстовый эффект кружевной обводки: PSD Шрифт кружевной кисти
Автор: textuts | 12 февраля 2011 г. | В продвинутых учебниках по текстовым эффектам Photoshop В этом уроке мы создадим кружевную кисть и изменим ее настройки, чтобы создать штрих, похожий на кружево, а затем применим некоторые стили слоя, чтобы закончить текстовый эффект.
Окончательный результат
Детали обучения
- Используемое программное обеспечение: Photoshop
- Версия: CS5 расширенная
- Время : 0:45 – 1:30
Ресурсы
- Дамаск Современный узор от TechII.
- Шрифт Fontleroy Brown NF.
- Стиль слоя «Слоновая кость».
- Стена с потрескавшейся текстурой от iFlay.

Шаг 1
Откройте шаблон Damask Modern и установите цвет переднего плана на #a9834f .
Перейдите к Image > Adjustments > Hue/Saturation или нажмите Ctrl/Cmd + U и установите флажок Colorize . Затем измените значения, как показано ниже.
Когда вы закончите, перейдите к Edit > Define Pattern и введите Background Pattern в качестве имени.
Шаг 2
Откройте новый документ 1280 x 1024 пикселей, установите цвет переднего плана на #e5636f , а цвет фона на #970214 , затем создайте радиальный градиент , нажав в центре документа и перетащив его в один из углов.
Дважды щелкните слой и примените эффект Pattern Overlay , измените режим наложения на Linear Burn, Opacity на 50% и выберите узор, который вы только что определили.
Фон должен выглядеть так.
Поместите изображение Текстурированная стена поверх слоя Фон и измените его Режим наложения на Мягкий свет. Это создаст красивый фон.
Шаг 3
Создайте новый документ 270 x 270 пикселей и выберите инструмент Custom Shape Tool . На панели Параметры щелкните всплывающее меню Параметры многоугольника , затем установите флажки Сглаженные углы , Звезда и Сглаженные отступы , измените Стороны отступа на на 10% от количества Стороны от до 12.
Нарисуйте фигуру так, чтобы она помещалась в документе, и убедитесь, что ее цвет Черный .
Выберите инструмент Ellipse Tool и щелкните значок Paths на панели Options . Создайте эллиптическую траекторию, как показано ниже.
Выберите жесткую круглую кисть и откройте панель Brush (Window > Brush), чтобы изменить размер с на 20 пикселей и Spacing с на 180%.
Создайте новый слой поверх слоя с фигурой, установите цвет переднего плана на Белый и выберите инструмент Ellipse Tool 9.0016 еще раз, затем щелкните правой кнопкой мыши путь, чтобы выбрать Stroke Path .
Выберите Brush в раскрывающемся меню Tool и убедитесь, что флажок Simulate Pressure снят.
Путь будет обведен белыми кругами. Нажмите Enter/Return , чтобы избавиться от рабочего пути.
При активном инструменте Ellipse Tool нарисуйте еще один путь, меньший, чем предыдущий.
Выберите Brush Tool и измените Размер на 7 пикселей и Интервал на 150%.
Снова выберите инструмент Ellipse Tool и выполните те же действия, чтобы обвести новый контур новой кистью.
Удалите значок глаза рядом с белым фоном, чтобы сделать его невидимым, затем перейдите в Edit > Define Brush Preset и введите Lace в качестве имени кисти.
Шаг 4
Вернуться к исходному документу, создать текст, используя цвет #ae1616 . Используемый шрифт — Fontleroy Brown NF , размер — 750 пикселей. Я также изменил значение Tracking на 10, чтобы избежать перекрытия.
Создайте новый слой под текстовым слоем и назовите его Stroke . Затем щелкните правой кнопкой мыши текстовый слой и выберите Create Work Path . После того, как контур создан, снова выберите слой Stroke .
Выберите только что созданную кисть Lace и в Панель Brush , измените размер Size на 30 пикселей и Spacing на 70%.
Установите цвет переднего плана на #f5f4e6 , выберите инструмент Direct Selection Tool и щелкните правой кнопкой мыши контур, чтобы выбрать Stroke Path .


 Для нее прописываю совсем короткие свойства, с помощью которых гарантированно растягиваю шапку на всю ширину блока-родителя
Для нее прописываю совсем короткие свойства, с помощью которых гарантированно растягиваю шапку на всю ширину блока-родителя  gif) #b318cf 100% 0 no-repeat;
height: 70px;
}
gif) #b318cf 100% 0 no-repeat;
height: 70px;
} только смещение фона слоя. Осталось создать последний слой, который будет выполнять задачу логотипа сайта. Размещаю его поверх всех остальных слоев и делаю кликабельным на все его пространство.
только смещение фона слоя. Осталось создать последний слой, который будет выполнять задачу логотипа сайта. Размещаю его поверх всех остальных слоев и делаю кликабельным на все его пространство.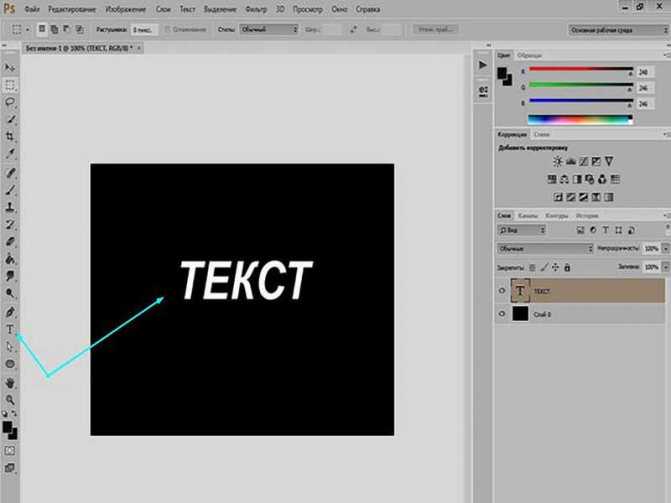

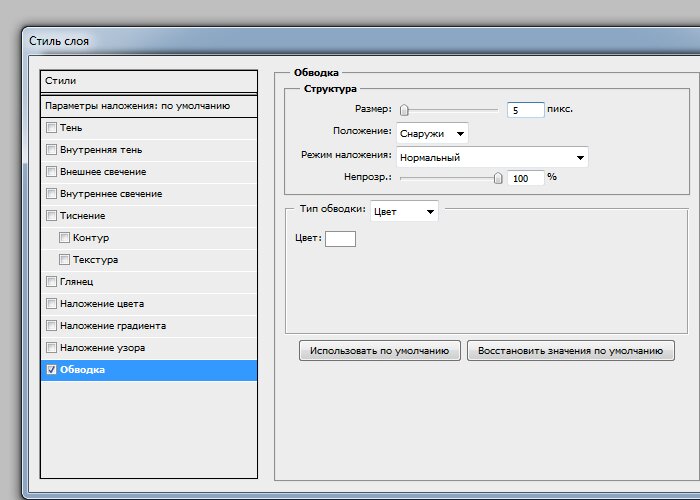 Для элементов
Для элементов 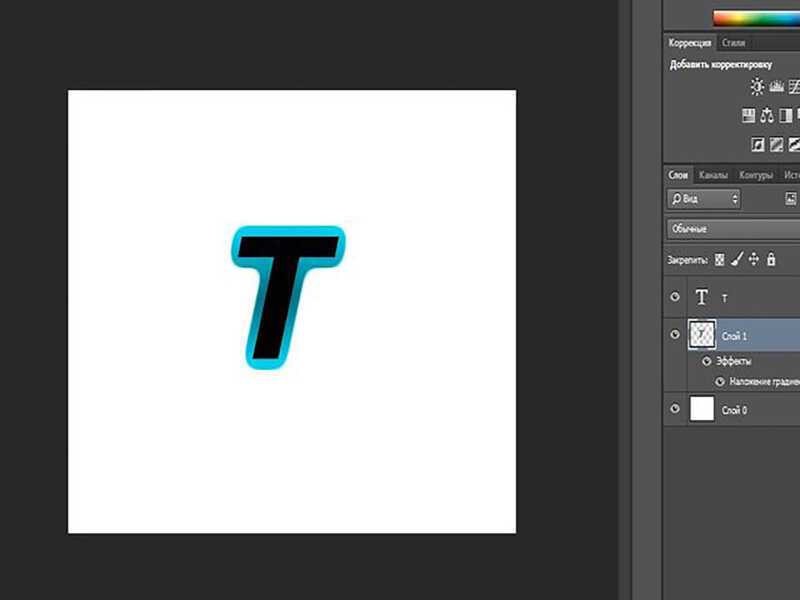 gif) #b318cf 100% 0 no-repeat;
height: 70px;
}
#nav ul{
list-style-type: none;
float: right;
}
#nav li{
display: inline-block;
}
#nav a{
text-decoration: none;
color: #fff;
font-weight: bold;
margin-right: 15px;
line-height: 20px;
display: inline-block;
}
#head{
background: url(i/bg-header.gif) #2b66c8 0 0 no-repeat;
height: 50px;
}
#logo{
background: url(i/logo.gif) #36cf18 0 0 no-repeat;
width: 30px;
height: 30px;
}
#logo a{
display: block;
width: 100%;
height: 100%;
}
gif) #b318cf 100% 0 no-repeat;
height: 70px;
}
#nav ul{
list-style-type: none;
float: right;
}
#nav li{
display: inline-block;
}
#nav a{
text-decoration: none;
color: #fff;
font-weight: bold;
margin-right: 15px;
line-height: 20px;
display: inline-block;
}
#head{
background: url(i/bg-header.gif) #2b66c8 0 0 no-repeat;
height: 50px;
}
#logo{
background: url(i/logo.gif) #36cf18 0 0 no-repeat;
width: 30px;
height: 30px;
}
#logo a{
display: block;
width: 100%;
height: 100%;
} Учить больше.
Учить больше.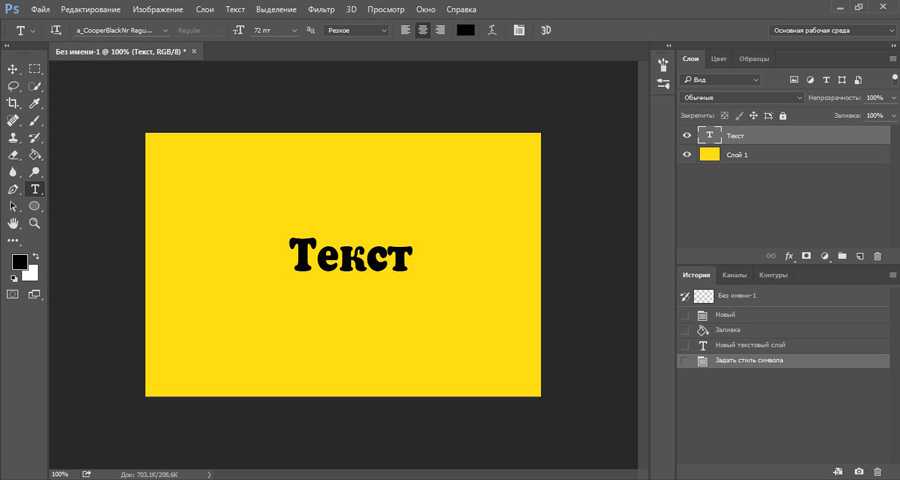
 Оставьте его где-то посередине для полупрозрачного вида.
Оставьте его где-то посередине для полупрозрачного вида. Затем щелкните значок Fill в верхнем меню и выберите Нет заполнения .
Затем щелкните значок Fill в верхнем меню и выберите Нет заполнения .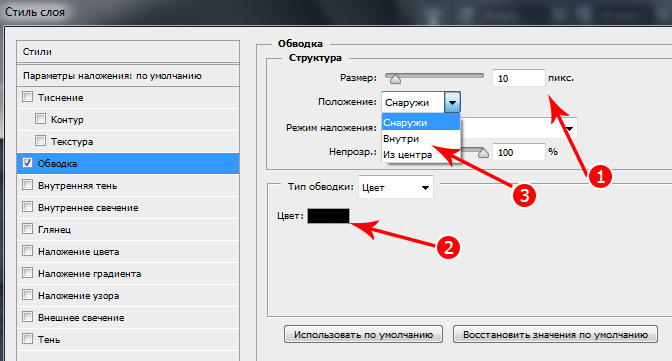


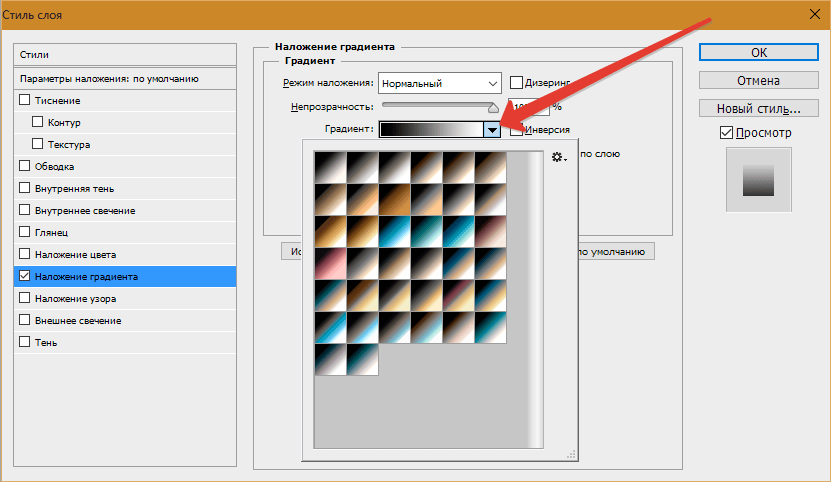
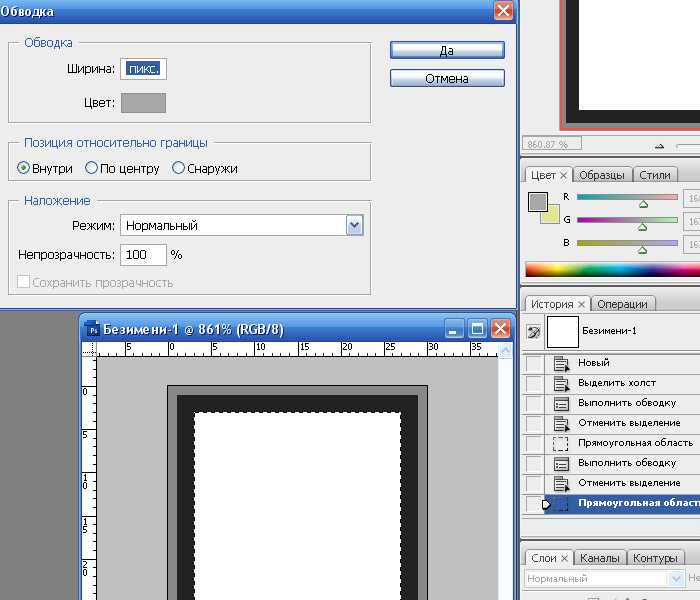
Оставить комментарий