Как настроить проверку правописания | Работа в МойОфис Текст Настольная версия
Ввод текстаБуфер обменаПроверка правописанияСноскиГиперссылкиПерекрестные ссылкиЗакладкиВставить текущую дату или времяПоиск и замена данных
- Ввод текста
- Буфер обмена
- Проверка правописания
- Сноски
- Гиперссылки
- Перекрестные ссылки
- Закладки
- Вставить текущую дату или время
- Поиск и замена данных
Продукт: МойОфис Профессиональный, МойОфис Стандартный, МойОфис Образование, МойОфис Текст
Приложение «МойОфис Текст» может автоматически проверять тексты на русском и английском языке на наличие орфографических и грамматических ошибок.
В тексте колонтитулов проверка правописания не выполняется.
Проверка орфографии
Чтобы отключить или включить проверку орфографии, выберите пункт командного меню Инструменты > Правописание > Проверка орфографии. Включение и отключение режима проверки орфографии применяется только к текущему документу и не влияет на другие открытые документы. Принципы проверки орфографии: •Словарь проверки орфографии выбирается автоматически по языку первого слова в абзаце. •Красной волнистой линией подчеркиваются: •слова, отсутствующие в выбранном словаре; •слова, содержащие орфографические ошибки. •При внесении изменений в текст документа запускается повторная проверка орфографии. Найти орфографические ошибки Для быстрого поиска слов с орфографическими ошибками используйте сочетание клавиш Alt+F7. При первом нажатии Alt+F7 в тексте выделяется первое найденное слово с орфографической ошибкой, при каждом последующем нажатии – слово с ошибкой, следующее за выделенным. Поиск ошибок выполняется от текущего положения курсора до конца документа. По окончании документа поиск слов с ошибками осуществляется с начала документа. Исправить орфографические ошибки Если в слове найдена ошибка, исправьте ее. Для этого выполните следующие действия: 1.Поместите курсор мыши на слово или выделите слово, которое подчеркнуто красной волнистой линией. 2.Щелчком правой кнопки мыши откройте контекстное меню. 3.В контекстном меню выберите правильный вариант написания данного слова. Если для выделенного слова отсутствуют варианты правильного написания, в контекстном меню отображается надпись Нет предложений. Удалить подчеркивание слов Чтобы избежать подчеркивания слов, распознанных приложением как орфографически неверные, внесите данные слова в настраиваемый словарь или добавьте в список игнорируемых слов. Чтобы добавить слово в список игнорируемых, выполните следующие действия: 1. 2.Щелкните по нему правой кнопкой мыши и выполните команду контекстного меню Пропустить. При выполнении данной команды подчеркивание слова красной линией пропадает. Если слово встречается в документе несколько раз, то изменения применяются для всех повторений с учетом регистра. Такие изменения сохраняются в рамках одной сессии работы с документом. При повторном открытии документа снова запускается проверка орфографии. В случае ошибочного применения команды вернитесь к предыдущему состоянию при помощи команды Проверить правописание. Для этого выполните следующие действия: 1.Поместите курсор мыши на слово или выделите слово целиком. 2.Щелкните по нему правой кнопкой мыши и выполните команду контекстного меню Проверить правописание. |
Настраиваемый словарь
Чтобы избежать подчеркивания отдельных слов в тексте (например, имен собственных, аббревиатур, специальных терминов и т. Перед началом работы со словарем убедитесь, что в приложении включена проверка орфографии. Добавить слово в словарь В словарь можно добавлять только отдельные слова. Добавление словосочетаний не допускается. При добавлении слова в словарь учитывается регистр. Если слово пишется как со строчной, так и с заглавной буквы, рекомендуется добавить в словарь оба варианта написания данного слова. Чтобы добавить слово в настраиваемый словарь прямо из текста, щелкните по нему правой кнопкой мыши и выполните команду контекстного меню Добавить в словарь. Чтобы добавить новое слово непосредственно через сам словарь, выполните следующие действия: 1.Выберите пункт командного меню Инструменты > Настраиваемый словарь. 2.В окне Настраиваемый словарь введите слово, которое необходимо добавить в словарь. 3.Нажмите кнопку или клавишу Enter на клавиатуре. 4.Нажмите кнопку Готово, чтобы завершить редактирование словаря и закрыть окно. Подключить сторонние словари Чтобы расширить запас слов, доступный в текстовом редакторе, можно подключить сторонние словари в формате DIC. Для этого: 1.В диалоговом окне Настраиваемый словарь нажмите кнопку Подключить. 2.В открывшемся окне файлового менеджера выберите файл с расширением .dic и нажмите кнопку Открыть. По завершении содержимое файла отобразится в настраиваемом словаре. Удалить слово из словаря Ранее добавленное слово можно удалить из настраиваемого словаря. Чтобы удалить слово с помощью инструментов окна Настраиваемый словарь, выполните следующие действия: 1.Выберите пункт командного меню Инструменты > Настраиваемый словарь. 2.В окне Настраиваемый словарь наведите курсор мыши на слово, которое необходимо удалить из словаря, и нажмите кнопку Удалить. 3. Чтобы удалить слово без перехода в окно настраиваемого словаря, щелкните по данному слову правой кнопкой мыши непосредственно в тексте и выполните команду контекстного меню Удалить из словаря. |
Проверка грамматики
Чтобы отключить или включить проверку грамматики, выберите пункт командного меню Инструменты > Правописание > Проверка грамматики. Включение и отключение режима проверки грамматики применяется только к текущему документу и не влияет на другие открытые документы. Принципы проверки грамматики: •Язык проверки грамматики выбирается автоматически по первой букве абзаца. •Проверка грамматики запускается после нажатия клавиши Пробел или Enter при условии, что предложение завершено. •Предложение с грамматической ошибкой подчеркивается синей волнистой линией. |
Поделиться:
Был ли материал полезным?
Пользователи, считающие этот материал полезным: 0 из 3
Предыдущее
Следующее
Проверка орфографии текста.
 Как проверить и исправить грамматические ошибки (орфографию) в тексте онлайн?
Как проверить и исправить грамматические ошибки (орфографию) в тексте онлайн?Здравствуйте, уважаемые читатели моего блога!
Давно я не писал ничего на блог, уже почти неделю, ужас. Такой застой в развитии блога связан с моей командировкой в Нижний Новгород – обучение на постоянной работе. Скоро я вернусь, и буду продолжать писать посты.
Наверное, многие постоянные читатели моего блога уже подумали что я «сдулся», стал редко писать и постепенно забрасываю блог.
Ничего подобного! Желание вести и развивать блог только увеличивается, и впереди у меня еще ОЧЕНЬ много работы и интересных постов! Очень скоро я планирую увеличить посещаемость блога и стать блоггером тысячником.
Также, буду продолжать свое развитие (свое обучение записи видеоуроков), и планирую выпустить в свет два бесплатных видеокурса по блоггингу.
Подробнее о моих планах и целях Вы можете прочитать на этой странице.
Сегодняшний пост будет очень коротким, в нем я Вам расскажу о том, как проверить орфографию текста на сайте и исправить орфографические ошибки в тексте на Вашем сайте при помощи онлайн-сервисов.
Как проверить текст на орфографические ошибки?
Практически каждый человек сегодня сталкивается с написанием какого-либо текста. Если Вы ведете свой блог, или просто пишите текст (например, письма, дипломную работу и т.п.), то будет очень некрасиво, если в тексте присутствует большое количество орфографических ошибок. Пропустить пару запятых еще не беда, а вот наличие ошибок в словах (неправильное их написание) может подорвать Ваш авторитет в глазах читателей.
Конечно, многие используют в работе текстовый редактор MS Office Word, который неплохо справляется с орфографическими ошибками. Но если Вы набираете текст в иной программе (например, блокнот или notepad++) или Вам требуется проверить и исправить ошибки в статье, которая уже размещена на сайте или блоге, то здесь Вам помогут различные онлайн-сервисы, предназначенные для проверки орфографии текста. И сейчас я Вам расскажу о парочке таких сервисов.
Проверка исправление ошибок в тексте онлайн при помощи сервиса «Орфограф»
Для проверки орфографии текста перейдите по этой ссылке. На сервисе Вы можете проверить как уже размещенные (опубликованные) на сайте статьи, так и фрагмент текста, вставленный из буфера обмена.
На сервисе Вы можете проверить как уже размещенные (опубликованные) на сайте статьи, так и фрагмент текста, вставленный из буфера обмена.
Переключатся между режимами можно нажатием кнопки (переключателем), расположенной в верхней левой части окна.
Слова, в которых будут найдены орфографические ошибки, подсвечиваются цветом (по умолчанию желтым маркером), цвет подсветки (маркера) можно изменить, на выбор предлагается шесть вариантов.
Онлайн проверка сайта на ошибки (проверка орфографии текста) при помощи Яндекс Вебмастера
Вторым замечательным сервисом, которым я пользуюсь, является Яндекс Вебмастер. Для того, чтобы воспользоваться этим сервисом, перейдите по ссылке.
В появившемся окне введите адрес веб страницы, которую Вам нужно проверить на ошибки, и нажмите кнопку «Проверить».
Результаты проверки орфографии текста отобразятся в виде страницы вашего сайта, найденные ошибки будут подсвечены желтым маркером.
В заключение этого поста хотелось бы отметить, что использование этих онлайн-сервисов не дает гарантий того, что орфографические ошибки будут исправлены в полном объеме.
На сегодняшний день лучше всего для набора текста пользоваться текстовым редактором Microsoft Office Word, он, в отличие от предложенных сервисов, пытается исправить стилистику текста и предлагает расставлять знаки препинания (запятые, точки и т.п.).
А самым действенным способом, который позволит избежать появления орфографических и иных ошибок при написании текста, является изучение русского языка. К сожалению, у меня с этим не все так гладко, в свое время я недолюбливал этот предмет и теперь вот пожинаю плоды.
Поэтому планирую заняться самообразованием, чего и всем советую (у кого есть проблемы :-)). Прошу строго не судить за наличие орфографических и иных ошибок в статьях моего блога, в будущем обещаю исправиться 🙂
Скоро на моем блоге будет опубликован интересный пост о важности комментариев в продвижении и раскрутке блогов. Мы с Вами выслушаем мнения двух очень раскрученных и популярных блоггеров. Признаться честно, я даже не ожидал того, что они будут такими разными!
Чтобы не пропустить выход новых постов, рекомендую Вам подписаться на обновления блога.
Рекомендую Вам прочитать мой пост: «Как проверить текст на уникальность?»
На этом у меня все. Как Вам статья?
С уважением, Александр Бобрин
Поделись с друзьями:
Метки: Ведение блога, Полезное
Обратите внимание:
Две минуты НЛП — пять подходов к исправлению орфографических ошибок | Фабио Кьюзано | NLPlanet
Алгоритм Norvig, n-граммы, языковые модели и SymSpell
Фото Варвары Грабовой на UnsplashИсправление грамматических ошибок (GEC) — это задача исправления различного рода ошибок в тексте, таких как орфографические ошибки, неправильное использование артиклей , предлоги, местоимения, существительные или даже плохое построение предложения. Обычно она формулируется как задание на исправление предложений. Система GEC принимает потенциально ошибочное предложение в качестве входных данных и преобразует его в исправленную версию.
Давайте рассмотрим различные способы исправления грамматических ошибок, начиная с простых и заканчивая лучшими, но более сложными решениями.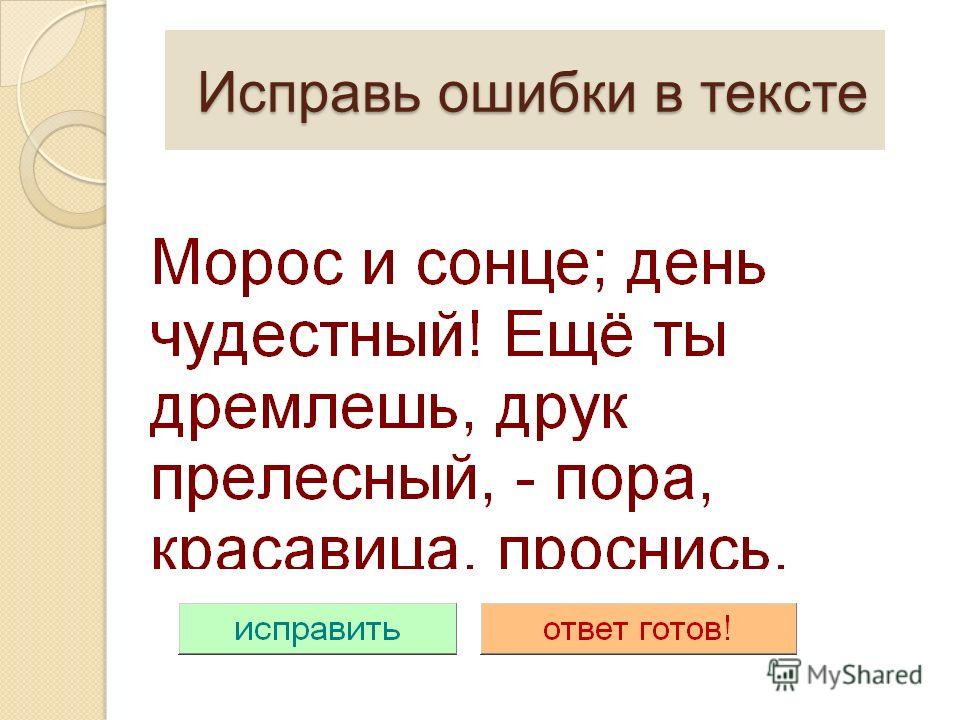
Питер Норвиг (директор по исследованиям в Google) описал следующий подход к исправлению орфографии:
- Соберите словарь всех возможных допустимых слов в языке вместе с их частотностью в языке (т. е. модель языка униграмм).
- Создайте список вариантов редактирования слова, которое вы хотите исправить, вставив, удалив, переставив символы и заменив символы.
- Повторите процедуру генерации кандидатов во второй раз, чтобы получить слова-кандидаты с большим расстоянием редактирования (для случаев с двумя ошибками).
- Кандидат, который является допустимым словом в словаре и имеет наибольшую частоту (т. е. наибольшую вероятность из языковой модели униграммы), является предложенным исправленным словом.
Этот подход достаточно точен и быстр, но его можно улучшить.
Использование языковой модели n-грамм, т.е. от 1 до 3 граммов, получает лучшую точность за счет более высокого использования памяти (поскольку наш словарь должен хранить все n-граммы и их частоты) и более высокой вычислительной сложности (поскольку каждое исправление-кандидат ранжируется в соответствии с несколькими n-граммовые частоты вместо 1-граммовых частот).
Оказывается, что кандидаты на редактирование, обычно получаемые посредством вставки, удаления, перестановки символов и замены, могут быть получены только с удалением символов в словах словаря (которые могут быть предварительно вычислены и сохранены в словаре) и на слово для исправления (выполняется во время поиска).
Этот подход называется SymSpell (Symmetric Delete Spelling Correction) и обеспечивает значительное ускорение вычислений.
Хранение n-грамм, их частот и правок SymSpell в словаре занимает огромный объем памяти. Можно использовать методы хеширования для хранения частот n-грамм без самих n-грамм и применять к частотам квантование, чтобы занимать гораздо меньше места в памяти. Дополнительные сведения об этих оптимизациях см. в этой статье.
Это сводка улучшений, внесенных оптимизацией.
Эффективность различных подходов к исправлению грамматических ошибок. Изображение с https://towardsdatascience.com/spelling-correction-how-to-make-an-accurate-and-fast-corrector-dc6d0bcbba5f.
Иногда пользователь допускает ошибку при написании слова, которое, тем не менее, является допустимым словом. С этим можно справиться, обучив двоичный классификатор на наборе данных для исправления грамматических ошибок, чтобы предсказать, является ли слово неправильным или нет, несмотря на то, что оно является допустимым словом.
Кроме того, языковую модель n-грамм можно улучшить, заменив ее языковыми моделями на основе нейронных сетей, такими как GPT-2.
Автор этой статьи обучил две модели Catboost с нуля на доступных наборах данных для этих двух задач. Две модели дополнительно улучшили общую точность алгоритма.
Эффективность различных подходов к исправлению грамматических ошибок. Изображение с https://towardsdatascience.com/spelling-correction-how-to-make-an-accurate-and-fast-corrector-dc6d0bcbba5f.Спасибо за прочтение! Если вы хотите узнать больше о НЛП, не забудьте подписаться на NLPlanet на Medium, LinkedIn и Twitter!
Две минуты сообщений, связанных с НЛП
Две минуты НЛП — Изучите метрику BLEU на примерах
BLEU, n-граммы, среднее геометрическое и штраф за краткость таксономия исследований графов знаний
обучение представлению знаний, приобретение знаний и временные графы знаний
medium.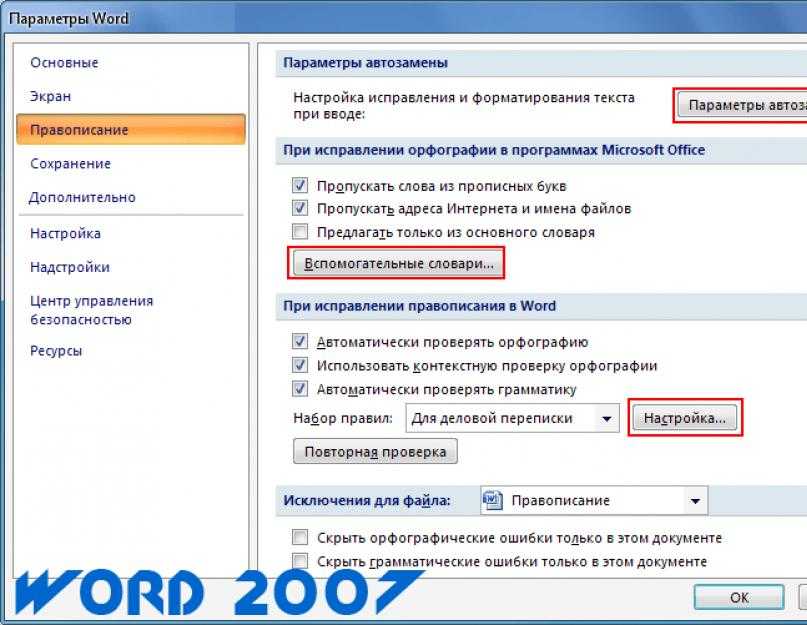 com
com
Две минуты НЛП — Визуализация моделей Seq2seq с вниманием
Seq2seq, RNN, кодер-декодер и внимание
medium.com
Генерировать орфографические ошибки1 Эта программа генерирует орфографические ошибки в тексте, в соответствии с четырьмя операторами изменения символов
вставка , удаление , транспонирование и замена . Он может генерировать или не генерировать реалистичный результат. Есть некоторые параметры для тестирования и настройки, см. ниже. Подробнее об этой программе можно узнать в записи блога (на шведском языке) Skapa stavfel («Ошибки правописания» на шведском языке). Если у вас есть вопросы или другие комментарии о программе, пожалуйста, напишите мне.Одной из вещей, которую нужно изучить, является то, насколько читабелен текст с орфографическими ошибками. Также см. мою программу Чтение зашифрованных слов для другого способа зашифрованных слов.
Протестируйте эту программу с английским текстом.
Введите текст в текстовую область ниже и измените параметры. Затем нажмите «ОК», чтобы продолжить. Зашифрованный текст будет показан ниже. Насколько это читабельно?
Вероятность ошибок в словах: (по умолчанию 0,5)Примечание: вероятности транспонирования, удаления, вставки и замены должны быть равны 1.
Вероятность транспонирования: (по умолчанию 0,25)
Вероятность удаления: (по умолчанию 0,25)
Вероятность вставки: (по умолчанию 0,25)
Вероятность замены: (по умолчанию 0,25)
Максимальное количество ошибок в слове: (по умолчанию 1, максимум 10)
Язык (для символов вставки): Шведский Английский Просто буквы в слове
Введите текст здесь :
Интрессант!
En vetenskaplig underskning gjord vid ett universitet я Англия хар Visat att utifall де ТВ Frsta оч де ТВ Sista Bokstverna я Alla Orden я en text r riktigt placerade, spelar det liten roll я vilken ordningsfljd де vriga bokstverna I orden kommer.
Зашифрованный текст
антрессант!nE vetenmskaplig unuerskning jgord vkid tet universiet i englad ar ivsat aztt utifll ce vt frtsa oclh dre ov sita boksterna i aflla roden i ne teht r riktigpt placrade, spela dht laien orll i vilkin ordningjfljd. Textrn fult lsbar t.o.m. ozm d andira boksverna kmomer hullerobmuller! Deteta efterpsom vih nite ler vaprje enksild boksatv, uatn esr ilden avy rodet om hylhet.
Параметры
Вероятность орфографических ошибок: 0,5Вероятность транспонирования: 0,25 (действительное: 0,30)
Вероятность удаления: 0,25 (действительное: 0,27)
Вероятность вставки: 0,25 (действительное: 0,23)
Вероятность вставки: 0,25 (действительное: 0,20)
Сумма вероятностей транспонирования , удалить, вставить и заменить: 1
Максимальное количество изменений в слове: 1
Вероятность орфографической ошибки
Вероятность того, что конкретное слово в тексте будет содержать орфографическую ошибку. 0 означает, что ошибок не будет вообще, 1 означает, что в каждом слове могут быть ошибки. Эта вероятность проверяется для каждого слова в тексте. Это означает, что для значения 0,5 (по умолчанию) будет изменено почти каждое второе слово.
0 означает, что ошибок не будет вообще, 1 означает, что в каждом слове могут быть ошибки. Эта вероятность проверяется для каждого слова в тексте. Это означает, что для значения 0,5 (по умолчанию) будет изменено почти каждое второе слово.Ошибка операторов
- вставка: вставка символа в любом месте слова
- удалить: удалить случайный символ из слова
- транспонировать: поменять местами два (близких) символа в слове
- заменить: заменить один символ другим (выбранным случайным образом) символом.
Если вы просто хотите изучить (скажем) транспозицию, установите вероятность транспонирования на 1 (один), а другую на 0 (ноль).
Язык
Для оператора вставки может использоваться английский или шведский набор символов.

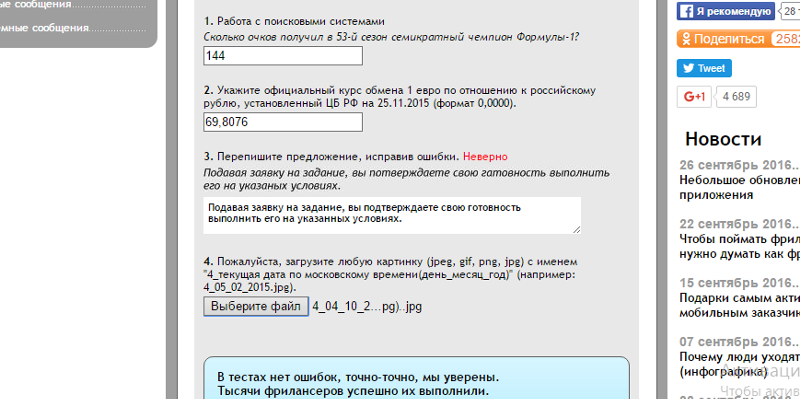
 Поместите курсор мыши на слово или выделите слово, которое подчеркнуто красной волнистой линией.
Поместите курсор мыши на слово или выделите слово, которое подчеркнуто красной волнистой линией. д.), можно внести их в настраиваемый словарь.
д.), можно внести их в настраиваемый словарь.
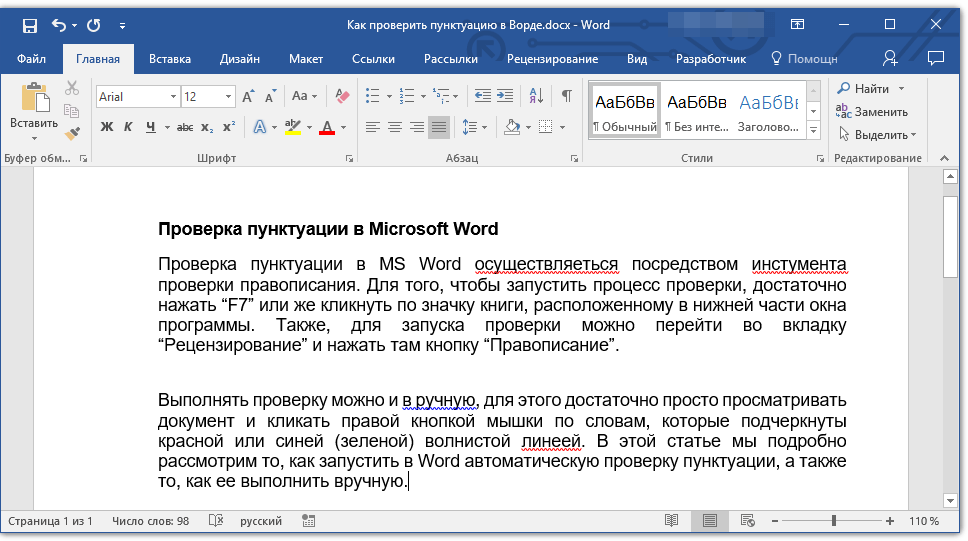 Нажмите кнопку Готово, чтобы завершить редактирование словаря и закрыть окно.
Нажмите кнопку Готово, чтобы завершить редактирование словаря и закрыть окно.