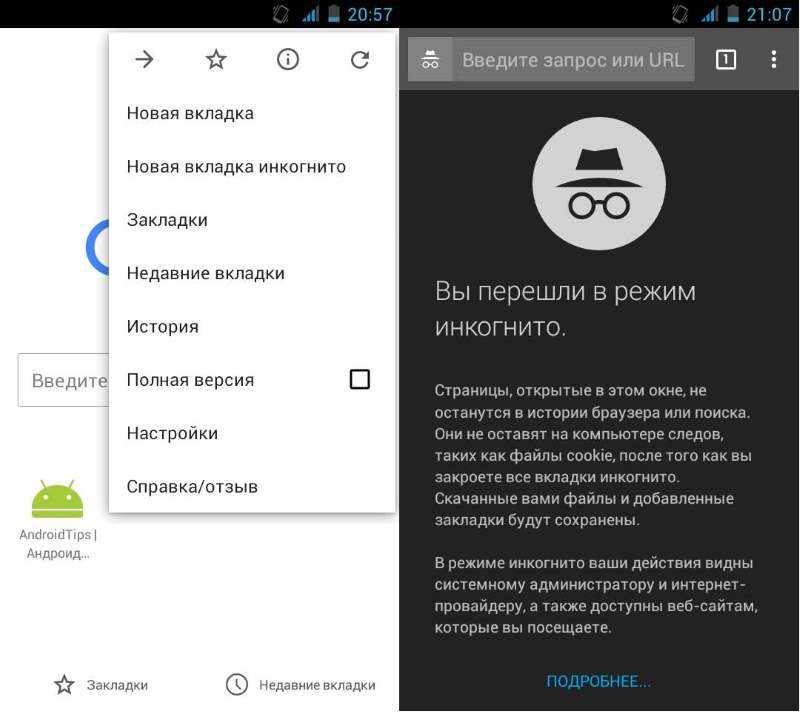Режим инкогнито в Хроме
Google Chrome – самый удобный и быстрый браузер , который имеет массу полезных функций. Одной из таких функций является режим инкогнито. Очень часто вы посещаете сайты, о которых не хотели бы записывать информацию на свой ??компьютер.
Кроме этого, пользуясь компьютером друга, часто мы забываем очистить историю просмотра и загрузки. Поэтому именно этот режим дает возможность не только скрывать свое присутствие на сайте, но и не записывает данные о просмотре в историю . Режим инкогнито позволяет просматривать веб-страницы и сохранять файлы без опасений, что информация о них сохранится в истории браузера.
Ситуации, когда может понадобиться режим инкогнито в Google Chrome могут быть самыми разными:
1. Например, вы подготавливаете родным подарок-сюрприз и вам нужно сделать заказ в интернет-магазине.
2. Вы находитесь в гостях, и вам необходимо зайти на сайт, где необходимо вводить личные данные.
3. Если по каким-то причинам на веб-ресурсе вы используете несколько аккаунтов, то режим инкогнито позволяет запускать несколько учетных записей одновременно.
4. Вы редактируете свою страницу на социальном ресурсе и хотите посмотреть как будет выглядеть ваша страница для других пользователей.
5. И, конечно, данная функция заметно упростит жизнь для любителей посматривать «материалы для взрослых».
При включенном режиме инкогнито вся информация о посещении веб-страниц не будет сохраняться в истории браузера, а файлы cookie будут удалены после закрытия приватных окон браузера. При этом все добавленные в приватном окне закладки и внесенные изменения в настройки браузера будут сохранены.
Доступ к режиму инкогнито в Chrome можно получить через панель инструментов. Щелкните мышкой по строке «Настройка и управление Google Chrome», а затем выберите «Новое окно в режиме инкогнито».
Также запуск режима инкогнито можно произвести с помощью комбинации горячих клавиш на клавиатуре. При нажатии Ctrl+Shift+N на компьютерах с ОС Windows, Linux и ?+Shift+N для Mac откроется новое окно, а значок с изображением шпиона скажет о том, что оно уже работает в приватном режиме. При этом открыв дополнительное окно браузера, работу можно продолжить с сохранением истории.
При этом открыв дополнительное окно браузера, работу можно продолжить с сохранением истории.
По умолчанию в режиме инкогнито пользователю не доступны дополнительные плагины и расширения. Однако, некоторые из них можно активировать через настройки. Нажмите на значок с изображением шестеренки в верхнем правом углу экрана, выберите меню «Инструменты», а затем нажмите на пункт «Расширения». Для активации расширений необходимо поставить галочку напротив пункта «Разрешить использование в режиме инкогнито».
Несмотря на то что информация о посещенных сайтах в приватном режиме не сохраняется в браузере, на интернет-ресурсах все же будет отображаться ваше посещение. Например, если вы вошли в приватном режиме на свой аккаунт в Google, то вся информация о производимых запросах в поисковой системе будет сохранена. Для того чтобы запросы не сохранялись, их можно временно отключить. Для этого нужно перейти на страницу, кликнув по ссылке «Мой аккаунт». После нажатия на значок шестеренки выбрать строку «История веб-поиска», а в открывшемся окне нажать пункт «Приостановить».
Также этого этот режим позволяет автоматически очищать все cookie после закрытия браузера. Еще одним плюсом этого режима является возможность создания закладок и сохранения настроек. Вы можете открыть несколько вкладок, и в выбранных включить инкогнито.
Минусом режима анонимности является то, что историю не ведет только ваш браузер, а сайты, которые вы посещаете, даже в этом режиме могут вести определенные записи.
Для пользователей iOS этот режим почти не работает, ведь из-за существенных ограничений в этой операционной системе все вкладки имеют единую локальную память. Поэтому преимущественно сайты используют ее для сохранения файлов или страниц. Поэтому сайты, несмотря на режим работы, могут, ненадолго сохранится в историю. Однако после полного закрытия вкладок анонимного режима эта история очищается.
В заключение можно сказать, что режим инкогнито является неотъемлемым инструментом для решения задач по обеспечению безопасности вашей личной информации и контактных данных.
- Как устранить ошибку MSVCR100.dll, MSVCR110.dll, MSVCR120.dll и где их скачать
- MSI Afterburner — программа для разгона и контроля над видеокартой
- Как включить экранную клавиатуру
- Как узнать характеристики компьютера на Windows
- Как убрать пароль при входе в Windows 8.1 и 10
- Как открыть Jar файл
- Как убрать автозагрузку программ Windows
- Как сделать темную тему в ВК и не только
- Как изменить цвет панели задач windows 10
- Как заблокировать рекламу в Google Chrome, Mozilla Firefox, Яндекс.Браузера, Opera, Vivaldi, Microsoft Edge
Автоматический «Режим инкогнито» для нужных сайтов в #Chrome
Так называемый «Режим инкогнито» в Chrome удобен, прежде всего тем, что данные соответствующей онлайн-сессии браузер не сохраняет.
Другими словами, когда вы заходите на страницу сайта в режиме инкогнито, то Chrome не будет сохранять информацию о данном конкретном посещении в истории просмотров, в кэше, а также в каталогу файлов куки.
Но кроме этого у «режима инкогнито» есть еще несколько удобных функций. В частности, в этом режиме Chrome по умолчанию отключает все установленные расширения, блокируя тем самым возможность утечки данных, плюс, сайт в таком приватном режиме как бы изолируется от остальной части браузера.
Не пропустите: КАК УБРАТЬ ТАБЛИЧКУ «ВАЖНАЯ ИНФОРМАЦИЯ» НА YOUTUBE В РЕЖИМЕ ИНКОГНИТО
К примеру, если попытаться зайти в аккаунт в ВК, в fb или в Google, то сайт запросит логин и пароль, даже если в обычном режиме Chrome за минуту до этого он открывался на автомате.
Но вот вот сам «Режим инкогнито» каждый раз нужно открывать вручную, поскольку в штатных настройках Chrome опция автоматического включения для всех или для некоторых сайтов не предусмотрена (пока, по крайней мере). Хотя неплохо было бы такую опцию в браузере иметь. Посему, далее — о том,..
как сделать так, чтобы в Chrome нужный сайт всегда открывался через «Режим инкогнито»Само собой, на данный момент времени обычный юзер данную задачку решить может только с помощью привычных и общедоступных программных инструментов, то бишь расширений для Chrome.
И надо сказать, что таковых на момент публикации этого поста мы нашли сразу несколько и сочли нужным результатами своих изысканий поделиться.
Впрочем, список все равно получился небольшим:
- Hidden: Auto Incognito Filter — после установки расширения вы просто добавляете в него нужные вам сайты, и в дальнейшем Chrome открывать их будет только в приватном режиме. Но прогу разработчик последний раз апдейтил аж в октябре 2016 года.
- Incognito Filter — расширение со схожим функционалом (добавляем сайт в список, и потом он сам открывается в «Режим инкогнито»). Программка вполне себе рабочая, но не обновлялась с 2013 года.
- Incognito Regex Fixed — расширение тоже рабочее, но тоже древнее (в версии 2013 года)позволяет настраивать т.н. regex (регулярные выражения) для сайты (например, *.google.com), и потом браузер будет открывать их в «Режиме инкогнито» автоматически.

Не пропустите: АВТОМАТИЧЕСКИЙ РЕЖИМ ИНКОГНИТО В CHROME НА ANDROID: КАК ЭТО ДЕЛАЕТСЯ
Как видим, все перечисленные программки работают по одному принципу: создается список сайтов, он потом работает в качестве фильтра для браузера, и любой из указанных в списке сайтов Chrome открывает только в приватном режиме, независимо от того, как как осуществляется переход на этот сайт и в каком режиме работы самого браузера.
Сайты, внесенные в список, помечаются отдельно. Вот так просто, но иногда помогает сэкономить время. И не только его.
Chrome для iOS теперь позволяет быстро открывать ссылки на приложения в режиме инкогнито
Эбнер Ли
– 29 ноября 2022 г., 13:06 по тихоокеанскому времени.
@technacity
Компания Google добавила в Chrome для iOS удобную функцию, позволяющую быстро открывать внешние ссылки из других приложений в режиме инкогнито. Это особенно полезно на общих устройствах.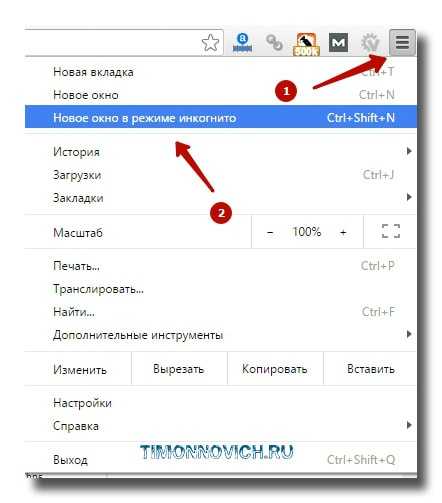
Поведение по умолчанию загружает ссылки вместе с другими открытыми вкладками, где используются ваши файлы cookie и данные для входа в учетную запись. Открывая в инкогнито, вы ни во что не входите.
Если вы включите параметр «Запрашивать открытие ссылок из других приложений в режиме инкогнито» в разделе «Настройки Chrome» > «Конфиденциальность и безопасность», при нажатии на ссылку во внешнем приложении вы сначала перейдете к полноэкранному запросу.
«Открыть в режиме инкогнито?» перечисляет URL-адрес, по которому вы щелкнули, и объясняет, как этот сеанс просмотра будет скрыт от истории и «других людей, которые используют это устройство». Вам также не будет предложено сохранить информацию, введенную в формы.
Стандартное объяснение Chrome Incognito о том, как «ваша активность может быть видна» веб-сайтам, которые вы посещаете, вашему работодателю или учебному заведению, а также вашему интернет-провайдеру.
Включение этого параметра полезно для общих семейных iPad, которые по-прежнему не поддерживают многопользовательский режим.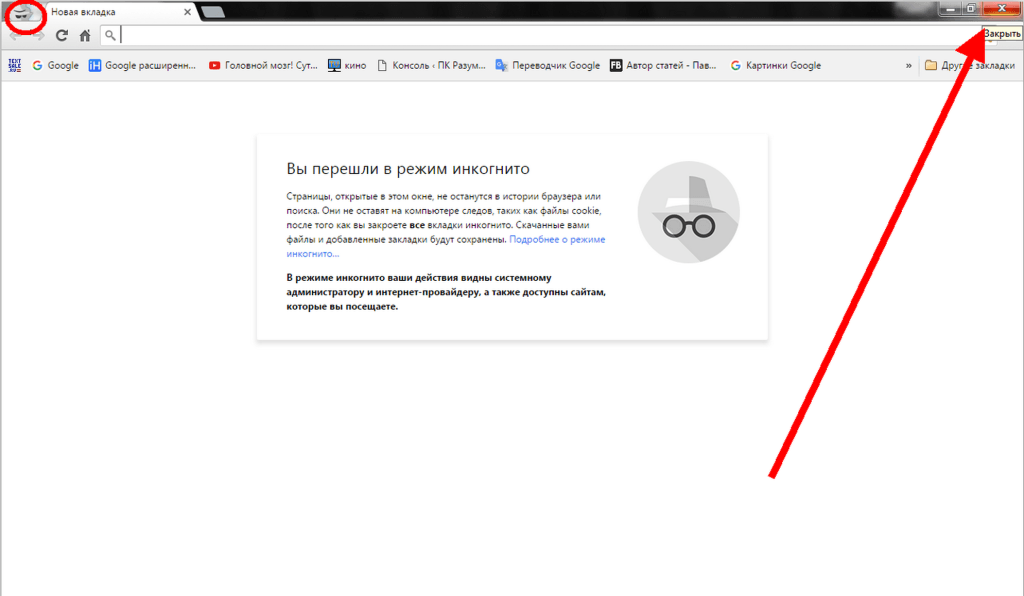 Между тем, это также идеально, если вам нужно войти в другие учетные записи, избавив вас от необходимости вручную копировать URL-адреса и открывать инкогнито. Лучшая часть этой функции заключается в том, что она не влияет на просмотр в Chrome.
Между тем, это также идеально, если вам нужно войти в другие учетные записи, избавив вас от необходимости вручную копировать URL-адреса и открывать инкогнито. Лучшая часть этой функции заключается в том, что она не влияет на просмотр в Chrome.
Между тем, версия 108 Chrome для iOS также выходит сегодня:
- Теперь рядом с учетными данными сайта в Диспетчере паролей Google и в расширениях поставщика учетных данных будут отображаться значки избранного.
- Повышение стабильности и производительности.
Эта функция недоступна на Android, хотя Google работает над пользовательскими вкладками Incognito Chrome.
Подробнее о Chrome:
- Chrome получает динамическую цветовую тему на основе фона страницы «Новая вкладка»
- ChromeOS не готова для Chromebook с частотой 120 Гц, хотя облачные игры доступны
- Google наращивает тестирование ChromeOS с помощью «Центра бета-тестирования», регистрация открыта
FTC: Мы используем автоматические партнерские ссылки, приносящие доход.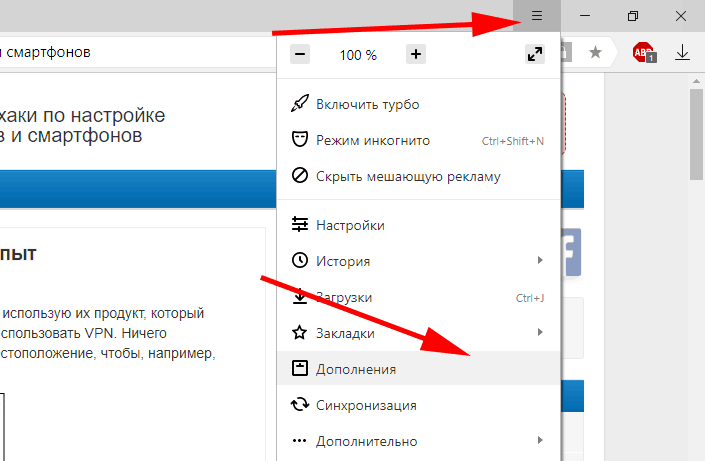 Больше.
Больше.
Посетите 9to5Google на YouTube, чтобы узнать больше новостей:
Вы читаете 9to5Google — экспертов, которые день за днем сообщают новости о Google и окружающей его экосистеме. Обязательно заходите на нашу домашнюю страницу, чтобы быть в курсе всех последних новостей, и подписывайтесь на 9to5Google в Twitter, Facebook и LinkedIn, чтобы оставаться в курсе событий. Не знаете, с чего начать? Ознакомьтесь с нашими эксклюзивными историями, обзорами, практическими рекомендациями и подпишитесь на наш канал YouTube
.Об авторе
Эбнер Ли
@технасити
Главный редактор. Интересуюсь мелочами Google и Alphabet.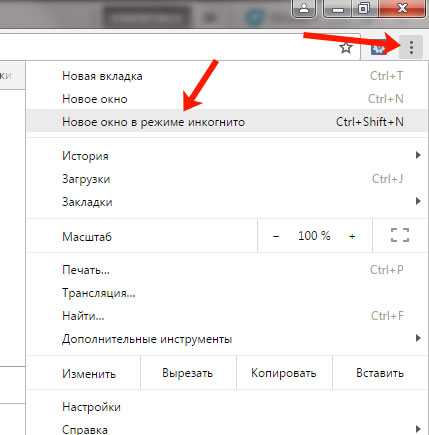 Советы/обсуждение: [email protected]
Советы/обсуждение: [email protected]
Как использовать режим инкогнито в Google Chrome для iPhone, iPad, Mac
Ищете способ просматривать веб-страницы без необходимости время от времени удалять историю просмотров? Если это так, вам может быть интересно воспользоваться ориентированной на конфиденциальность функцией браузера, называемой режимом инкогнито, которая доступна в Google Chrome. Он доступен на всех платформах, включая iPhone, iPad и Mac, и им легко пользоваться.
Google Chrome — самый популярный веб-браузер, и некоторые пользователи iOS, iPadOS и macOS даже предпочитают его Safari, предустановленному на устройствах Apple. Независимо от того, являетесь ли вы одним из этих пользователей или кем-то, кто недавно перешел на Chrome, режим инкогнито может быть одной из тех функций, которые вы часто хотели бы использовать. Как только вы войдете в режим инкогнито, все, что вы введете в адрес URL, не будет сохранено в вашей истории. Файлы cookie и другие данные, собранные при посещении веб-сайтов, также не сохраняются в Chrome. Любители конфиденциальности могут часто использовать эту функцию.
Любители конфиденциальности могут часто использовать эту функцию.
Как использовать режим инкогнито в Google Chrome для iPhone и iPad
Начнем с версии Chrome для iOS/iPadOS. Если вы являетесь пользователем macOS, вы можете пропустить этот раздел и пролистать дальше ниже. Эта функция существует всегда, поэтому не имеет значения, какая версия Chrome у вас установлена. Давайте посмотрим, что вам нужно сделать:
- Запустите приложение Chrome на своем iPhone или iPad и коснитесь значка с тремя точками, расположенного в правом нижнем углу экрана.
- Это даст вам доступ к параметрам Chrome. Здесь нажмите «Новая вкладка инкогнито», как показано ниже.
- В Chrome откроется новая вкладка, и вам будет показано краткое описание этой функции.
На этом этапе вы можете продолжать просматривать веб-страницы в обычном режиме, не беспокоясь о сохранении данных поиска. Однако убедитесь, что вы не переключились на другую вкладку.
Как использовать режим инкогнито в Google Chrome на Mac
Шаги для доступа и использования режима инкогнито одинаково просты на устройствах macOS. Итак, без лишних слов, приступим:
- Откройте Google Chrome на своем Mac и щелкните значок с тремя точками, расположенный рядом со значком профиля, как показано на снимке экрана ниже.
- Теперь выберите «Новое окно в режиме инкогнито» в раскрывающемся меню. Это запустит новое окно Google Chrome, которое можно использовать для просмотра в частном порядке.
- Кроме того, вы можете запустить новое окно в режиме инкогнито из строки меню, нажав «Файл» -> «Новое окно в режиме инкогнито». Или вы можете использовать сочетание клавиш Command + Shift + N.
Ну вот. Теперь вы знаете, как использовать режим инкогнито Chrome на устройствах iOS и macOS.
Стоит отметить, что режим инкогнито не полностью скрывает ваши действия в Интернете, как это делает VPN. Ваша активность может по-прежнему быть видна посещаемым вами веб-сайтам, всему, что отслеживает IP-адрес или MAC-адрес, а также вашему интернет-провайдеру. Кроме того, если вы подключаетесь к Интернету с работы или учебы, используя их сеть, системные администраторы все равно смогут отслеживать вашу активность.
Вы не должны чувствовать себя обделенными, если используете Safari для просмотра веб-страниц на своем iPhone, iPad или Mac. Эта функция также доступна в Safari, за исключением того, что Apple называет ее режимом приватного просмотра. Доступ к нему можно получить аналогичным образом, и он делает то же самое. Вы можете узнать больше об использовании приватного просмотра с Safari на iPhone и iPad. Прежде чем вы спросите, пользователи Mac также могут получить доступ к приватному просмотру и даже открывать ссылки в новом окне приватного просмотра, если это необходимо.