Как встроить шрифт в документ MS Word
Главная » Текстовый редактор Word » Как встроить шрифт в документ MS Word
Очень распространенный случай: вы сверстали красивый текстовый документ в MS Word, снабдили его иллюстрациями, добавили форматирование и заголовки, а сами заголовки вписали самыми красивыми шрифтами, что нашлись на компьютере. Отправили свой шедевр другу или руководителю и… вместо благодарности получили вопросы, главный из которых звучит примерно как: «а где заголовки?».
Обычно в документе отображаются только те шрифты,что установлены на компютере
Ничего удивительно не произошло. Скорее всего «красивый шрифт» который вы использовали в своем документе, попросту отсутствовал на компьютере получателя вашего письма, и его версия MS Word просто заменила недостающий шрифт на тот, что показался ей похожим. В результате — либо «кракозябры» вместо русского текста, либо автоматическая замена всех «красивостей» на стандартный системный шрифт типа Calibri.
К счастью, проблема эта решаема достаточно просто. Давайте попробуем просто взять и встроить «нестандартные» шрифты в наш текстовый документ!
Сейчас мы научимся встраивать в MS Word любые шрифты
Открываем документ использующий нестандартные шрифты, нажимаем на вкладку «Файл» и когда она развернется, выбираем пункт «Параметры». В открывшемся окне настроек программы MS Word, слева, выбираем пункт «Сохранение», спускаемся в самый низ и видим пункт «Внедрить шрифты в файл». По-умолчанию опция не активна — активируйте ей поставив галочку и применяем изменения нажав кнопку «Ок».
Просто ставим галочку и наслаждаемся красивыми шрифтами в документе вне зависимости от того — есть ли такой шрифт у получателя
Готово. Теперь, после сохранении файла, можете отправлять его получателям без всякой боязни — «нестандартные» шрифты встроены в документ и никуда не пропадут, даже если на компьютере получателя они не установлены.
Внимание! Последнее о чем хочу сказать — встраиваемые шрифты серьезно увеличивают размер файла. Причем так сильно, что документ использующий сразу несколько «декоративных» шрифтов может в итоге «не влезть» в ограничения устанавливаемые некоторыми почтовыми серверами на прием/отправку писем.
Для примера — как видно, размер обычного документа и документа со встроенными шрифтами, может отличаться в сотни раз!
Что можно сделать в этой ситуации:
- Не использовать кучу разных шрифтов (этот совет логичен и с точки зрения эстетики — проверено многократно, больше 2-3 шрифтов в документе вместо «красоты» создают текстовую кашу).
- При «встраивании» шрифтов, после того как будет активирована эта опция, можно также поставить галочку «Внедрять только знаки используемые в документе». Это поможет добиться существенной экономии «веса» файла, но, опять же, все зависит от того, насколько полно вы использовали возможности шрифта. В моем случае выигрыш получился значительным, но при «злоупотреблении», таких результатов ждать не приходится.

Встраиваем в MS Word только реально используемые файлы шрифта
Теги: word, Основы работы
Также вас может заинтересовать:
Как создать свой шрифт в ворде
Как создать свой шрифт в ворде
31 март 2016 года в категории Программы / Portable
FontCreator — это программа, которая поможет вам создать свой собственный шрифт. Если вы работаете с графикой, то уникальные красивые шрифты — это то, что просто необходимо. Любую работу можно испортить неподходящим шрифтом, также не хочется, чтобы шрифт, который вы применили в своем проекте, был еще в сотне других проектов, а иногда попросту невозможно найти именно тот шрифт, который вам нужен — во всех этих случаях программа для создания шрифтов выступает настоящим спасителем. FontCreator позволят даже отсканированный рукописный шрифт перевести в шрифт цифровой. Но самый простой способ создать новый шриф — это отредактировать и изменить старый.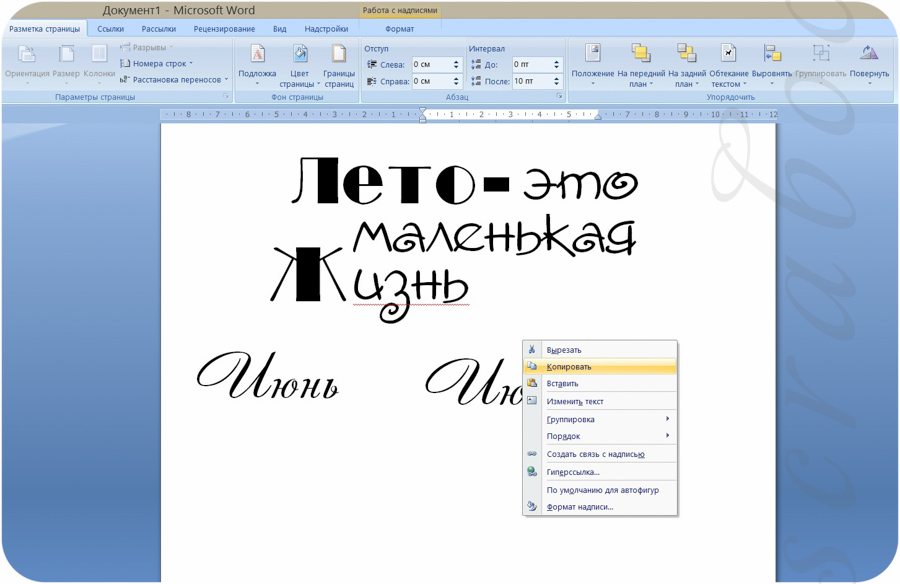
С FontCreator у вас будет возможность:
• создать собственный шрифт TrueType и OpenType
• отредактировать уже имеющийся шрифт TrueType и OpenType
• импорт векторных и растровых изображений
• исправление некорректного отображения шрифтов
• создание шрифтов из сканированного изображения
• поддержка Юникода
• сделать bold версию шрифта и т.п. и многое другое.
Язык: русский
Активация: не нужна (Portable)
Размер: 15.97 Мб
Скачать торрент FontCreator Professional Edition 9.1.0 build 1991 Portable на русском — создание шрифтов:
FontCreator-Professional-Edition-9.1.0-build-1991.torrent [5,59 Kb] (cкачиваний: 2705)
Как создать свой шрифт для Word
Текст, который мы печатаем в программе Word, может выглядеть по-разному. Разный вид и размер букв, толщина, начертание, цвет, положение текста на странице. Причем, все это можно изменить уже после того, как текст напечатан. И многие так и поступают — это и проще, и быстрее, и удобнее.
Шрифт
— это то, как буквы написаны. То есть шрифт — это вид букв.
Вот пример написания различными шрифтами:
В мире существует очень много шрифтов. Некоторые из них уже встроены в систему Windows, другие же можно добавить. Например, скачать из Интернета и установить на компьютер.
Шрифтов-то, конечно, много, но не все они будут работать — большинством нельзя напечатать русский текст.
- 1 Как выбрать шрифт
- 2 Как изменить шрифт
- 3 Как изменить размер шрифта
Как выбрать шрифт
Для выбора шрифта в программе Microsoft Word, нужно воспользоваться специальным полем. Находится оно в верхней части с левой стороны.
В конце этого поля есть небольшая кнопка со стрелкой. Если Вы нажмете на нее, откроется список шрифтов, установленных на компьютере.
Их довольно много. Чтобы в этом убедиться, нужно покрутить колесико на мышке или потянуть вниз ползунок с правой стороны. Выбрав шрифт из списка, текст будет набираться именно этим видом.
Как изменить шрифт
Даже если текст уже набран каким-то видом шрифта, его всегда можно изменить. Но для этого текст необходимо предварительно выделить.
Рассмотрим на примере. Напечатайте пару предложений. Обратите внимание, текст будет набираться тем видом, которой показан в поле со шрифтами в данный момент. В моем случае это Calibri.
Чтобы изменить шрифт напечатанного текста, его нужно выделить. Для этого наведите курсор (стрелку или палочку) в самое начало или в самый конец текста. Затем нажмите левую кнопку мыши и, не отпуская ее, тяните в другой конец. Когда текст закрасится другим цветом (обычно черным или синим), это будет означать, что он выделен.
Теперь осталось изменить шрифт. Нажмите на маленькую кнопку со стрелкой в конце поля с названием текущего шрифта. Откроется список. Выберите из него подходящий шрифт.
Вид букв должен измениться. Если этого не произошло, значит, Вы выбрали неподходящий шрифт — то есть тот, который не работает с русскими буквами.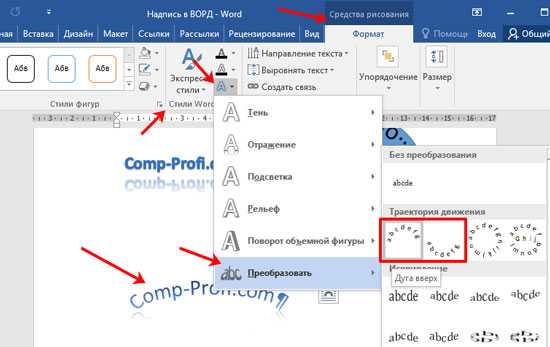
Шрифт, которым принято печатать документы, называется Times New Roman.
Как изменить размер шрифта
Размер шрифта — это размер букв в напечатанном тексте.
Зачастую он маловат — сложно читать, приходится всматриваться, пододвигаться ближе к экрану. В таких случаях имеет смысл увеличить его.
Для изменения размера букв есть специальное поле. В этом поле указано то значение, которое установлено в данный момент.
Его можно изменить. Для этого нужно нажать на маленькую кнопку со стрелкой в конце поля. Откроется список. Нажмите на нужный размер — и текст будет им печататься.
Если предложенных размеров недостаточно, покрутите колесико на мышке или потяните за ползунок справа.
Размер шрифта можно изменить и другим образом. Выделите значение, которое установлено в данный момент. Для этого достаточно нажать левой кнопкой мышки внутри поля — по цифрам. Цифры закрасятся другим цветом.
Затем напечатайте нужное значение и нажмите кнопку Enter на клавиатуре.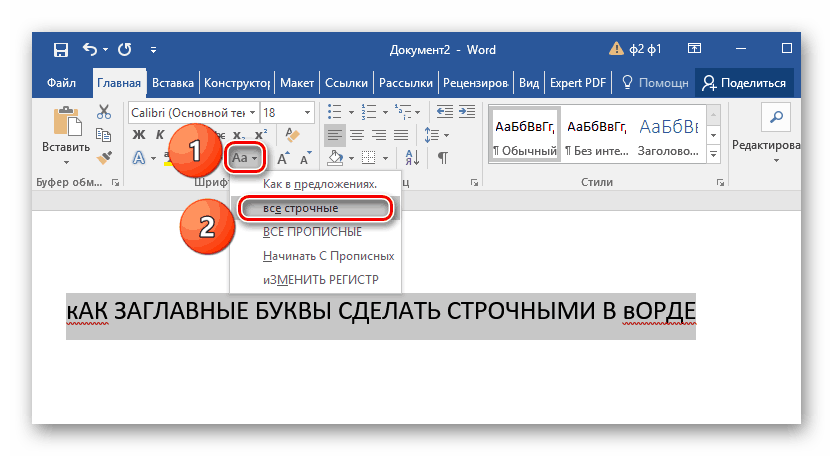
Чтобы изменить размер уже набранного текста, сначала его нужно выделить. Для этого наведите курсор (стрелку или палочку) в самое начало или в самый конец текста. Затем нажмите левую кнопку мыши и, не отпуская ее, тяните в другой конец. Когда текст закрасится другим цветом (обычно черным или синим), это означает, что он выделен.
Теперь осталось изменить размер. Для этого нужно нажать на маленькую кнопку рядом с текущим размером шрифта и выбрать нужный. Также можно просто удалить это значение, напечатать нужное и нажать кнопку Enter на клавиатуре.
Стоит отметить, что текст принято печатать 14 или 12-ым размером шрифта, а заголовки — 16-ым.
Как создать собственный шрифт. Советы и программы
Очень много было написано о дизайне шрифтов, особенно об истории их создания. Мы читали о множестве техник создания шрифтов. Но откуда, собственно, нужно начинать? Если вы – дизайнер или иллюстратор, и эта дисциплина вам в новинку, то с чего же вам начинать?
Мы нашли полезную информацию, которую собрали с множества источников, и решили собрать все воедино.
1. Начните с брифа
Создание шрифта – это долгая и кропотливая работа, поэтому очень важно иметь четкое понимание того, каким должен быть этот шрифт.
Разработка брифа безусловно потребует исследований и раздумий. Как будет использоваться ваш шрифт: он понадобится для специфического проекта или для личного пользования? Есть ли проблема, которую ваш шрифт решил бы? Впишется ли ваш шрифт в массив похожих дизайнов? Что делает его уникальным?
Вариантов много. Шрифты могут быть созданы, к примеру, специально для академических текстов или для плакатов. Только когда вы будете знать, как ваш шрифт может быть использован, тогда вы будете готовы начинать дизайн.
2. Фундаментальный выбор
Существует некоторое количество решений, о которых нужно помнить. Будет ли это рубленный шрифт или с засечками? Будет ли он основываться на рукописном тексте или будет более геометричным? Будет ли шрифт создан для текста и подходить для длинных документов? Или может он будет отображать текст в креативном стиле и будет лучше смотреться в крупном размере?
Подсказка: Предполагается, что дизайн рубленного шрифта дается начинающим сложнее, так как возможности таких шрифтов более специфичны.
3. Подводные камни на ранних этапах
Есть несколько подводных камней:
- Вы можете решить начинать с компьютеризации рукописного шрифта, что может быть полезным практическим упражнением. Но из-за того, что почерк очень индивидуален, ваш шрифт может не иметь большого успеха из-за своей специфичности.
- Не стоит брать за основу существующие шрифты. Переделав немного уже знакомый всем шрифт, вы не создадите шрифт получше и не разовьете свои навыки.
4. Используйте свои руки
Существует много материалов на тему того, как рисовать шрифты с помощью компьютерных программ, но мы настойчиво рекомендуем вам сначала нарисовать его от руки. Попытки сделать это на компьютере существенно усложнят вашу работу.
Попробуйте создать красивые формы первых нескольких букв на бумаге, а уже потом начинайте компьютерную работу. Следующие буквы потом могут быть сконструированы на основе существующих форм, в соответствии с ключевыми особенностями.
Подсказка: Вручную обычно получается нарисовать более гладкие и точные кривые.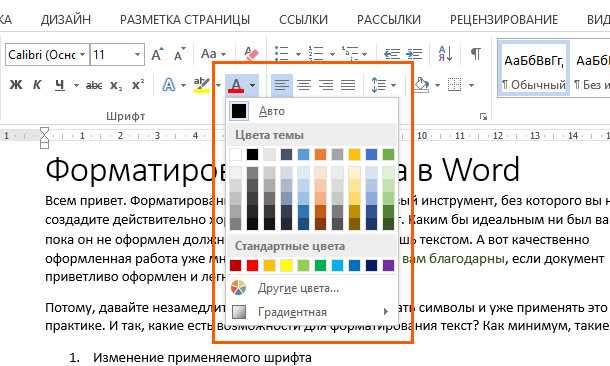 Чтобы было удобнее, не бойтесь поворачивать лист бумаги так, как вам нужно.
Чтобы было удобнее, не бойтесь поворачивать лист бумаги так, как вам нужно.
5. С каких символов начать
Создание сначала определенных символов может помочь вам задать стиль своего шрифта. Ну а потом эти символы будут использоваться как направляющие. Обычно “контрольные символы”, как их называют, в латинице – это n и o, а заглавные – H и O. Зачастую используется слово adhension, которое поможет протестировать базовые пропорции шрифта (но, некоторые пишут это слово как adhencion, потому что буква s может быть очень коварной).
6. Переносим шрифт на компьютер
Существует множество способов перенести рисунок на компьютер. Некоторые рекомендуют трассировочные программы, но многие предпочитают совершать эту работу вручную, чтобы иметь полный контроль над точками и формами.
Многие программы нуждаются в четком и ярком рисунке, поэтому как только вам понравился ваш шрифт, обведите его тонкой ручкой и заполните формы маркером.
Подсказка: Если вы обработали нарисованный шрифт так, как было описано выше, то вы можете просто сделать фото рисунка и работать с ним.
7. Выбор программы
Многим дизайнерам нравится использовать Adobe Illustrator. Для рисования отдельных форм и экспериментирования он отлично подходит. Но в последствии становится очевидным, что для создания шрифтов он не подходит. Вам захочется работать с программой, которая позволит работать с межбуквенным интервалом и созданием слов.
Отличная программа – FontLab Studio, но новый софт, такой как Glyphs и Robofont набирают все большую популярность. Эти программы недешевые, но у Glyghs есть “мини” версия в Mac App Store с некоторыми отсутствующими функциями, что не очень хорошо, потому что эти функции важны новичкам.
8. Использование программ
Не забывайте расположить крайние точки буквенных форм (верхняя, нижняя, правая, левая), чтобы лучше контролировать процесс.
9. Слова
Когда вы закончили все работы по приглаживанию форм, посмотрите, как он смотрится в полноценном тексте. Возьмите себе за цель проанализировать то, как шрифт смотрится в строке, абзаце и так далее. И не стоит ждать, пока вы сделаете весь алфавит.
Этот онлайн-инструмент поможет вам создать текст из тех букв, которые у вас уже есть.
10. Тесты
Очень важно посмотреть, как ваш шрифт будет выглядеть в разных размерах. Следуя своему брифу, оцените получившийся шрифт, посмотрите, можно ли прочесть текст, если выставить малый размер шрифта.
Вы должны понять, как ваш шрифт будет себя вести при изменении его размера. И да, это может создать массу проблем, но вы же не хотите выдавать сырой результат.
11. Печать
Распечатайте свой шрифт и придирчиво оцените его вид на бумаге. Гораздо проще увидеть какие-либо недочеты, если вы прикрепите лист на стену, например, и посмотрите на шрифт издалека.
12. Подумайте о глобальном использовании
Итак, вы создали что-то, чем вы гордитесь. Вы сделали шрифт только для латиницы? А как же кириллица? А как же 220 миллионов читателей на деванагари? Рынок не-латиницы растет.
Вы сделали шрифт только для латиницы? А как же кириллица? А как же 220 миллионов читателей на деванагари? Рынок не-латиницы растет.
13. Еще тесты
Попробуйте применить свой шрифт для старых проектов и посмотреть, как выглядит текст. Дайте шрифт друзьям, чтобы они протестировали его и сказали свое мнение. Ну или спросите опытного дизайнера, чтобы он дал вам свой отзыв.
Ну, конечно же, программы для создания шрифтов:
Одна из самых популярных программ для дизайна шрифтов. Доступна на Windows и Мас.
Программа доступна на Windows, имеет интуитивный интерфейс и отлично подходит новичкам.
Еще один мощный редактор шрифта от FontLab, позволяющий создавать новые шрифты или изменять существующие. Доступен на Windows и Мас.
Эта программа работает на Windows, Mac, Unix/Linux и переведена на множество языков. Также позволяет создавать новые шрифты и редактировать имеющиеся.
OpenType редактор шрифтов, доступен на Windows и Mac OS X. Довольно простой и содержит достаточное количество функций.
Это бесплатный инструмент, позволяющий быстро и легко создавать шрифт. Вы можете потом скачать свой шрифт и поделиться им во внутреннем сообществе.
Еще один бесплатный инструмент, с помощью которого вы сможете создавать точечные шрифты.
Условно бесплатный (9 долларов за скачивание шрифта) онлайн-инструмент, который позволяет создавать шрифты на основе рукописного текста.
Еще один онлайн-инструмент (также почти 10 долларов за скачивание), который позволяет создавать шрифт из текста, написанного от руки.
Бесплатный и довольно сильный редактор шрифтов. Отлично подходит начинающим и тем, кто не хочет тратить деньги на покупку программ.
Это приложение доступно на iPad и Windows 8. Позволяет создавать шрифт из наброска и редактировать существующие шрифты.
Бесплатный ограниченное количество времени инструмент. С его помощью вы можете создавать шрифты и скачивать их.
Бесплатный онлайн-инструмент, позволяющий создавать TTF и OTF шрифты на основе рукописного текста.
Есть бесплатная и премиум-версия. Программа работает на Windows, Linux, Mac OS X и BSD.
Создаём шрифт, имитирующий ваш рукописный почерк
Учащимся старших классов и студентам ВУЗов, зачастую, делая домашнюю работу, приходится выполнять большое количество письменных упражнений. Например, наш преподаватель по обществознанию каждый урок задает нам ДЗ, заключающееся в том, чтобы мы нашли материал в библиотеке или Интернете, и написали его от руки (только за это можно получить оценку «отлично»), даже если найденный материал будет верным, но распечатанный на компьютере, выше четвёрки не жди…
Исходя из всего вышесказанного, я пришёл к выводу: нужно сделать шрифт для компьютера, дублирующий мой почерк. На мой взгляд, сделал я его успешно. Родная мать не отличит, где я писал от руки, а где напечатал компьютер. Многим моим знакомым понравилась эта затея, и они стали расспрашивать меня, как я это всё сделал. И чтобы каждому по сто раз не объяснять, я решил написать эту статью – план выполнения работы с подробными комментариями. , %, * и др. Пишите красиво, выводите каждую буковку, чтобы потом вся Ваша работа не пошла насмарку.
, %, * и др. Пишите красиво, выводите каждую буковку, чтобы потом вся Ваша работа не пошла насмарку.
2 шаг
Лист, с написанными буквами, отсканируйте. И тем людям, которым удалось вписать все символы на одну страницу, в итоге получат одну большую картинку.
3 шаг
Затем открываем программу FontCreator от производителя High-Logic. Её окно выглядит так.
В появившемся окне нужно ввести название вашего будущего шрифта.
Кликаем «OK» — появляется след. окно.
В этом окне откройте картинку с вашими буквами. Выделите буковку «А», скопируйте её и вернитесь в FontCreator, откройте ячейку с буквой «F» и вставьте туда свою букву. Красные пунктирные линии можно передвигать, расставьте их так, как показано на следующем рисунке.
Буква должна стоять на линии (Baseline) и НЕ должна вылезать за верхнюю горизонтальную линию (WinAscent), а также НЕ должна вылезать за нижнюю горизонтальную линию (WinDescent), иначе она будет обрезана. Вертикальная левая линия должна стоять на том месте, где буква начинается, а вертикальная правая линия – где буква заканчивается. Если буква вылезет за вертикальные линии, то при печатании будет наложение одной буквы на другую, это тоже нам не подходит.
Вертикальная левая линия должна стоять на том месте, где буква начинается, а вертикальная правая линия – где буква заканчивается. Если буква вылезет за вертикальные линии, то при печатании будет наложение одной буквы на другую, это тоже нам не подходит.
Сейчас объясню, почему букву «А» мы вставили в ячейку с буквой «F». Данная программа предназначена для создания шрифтов, использующая латинские буквы. Нам же напротив нужно изготовить шрифт для русских букв. Поэтому сделанный нами РУССКИЙ шрифт получится на ЛАТИНСКОЙ раскладке. Для того чтобы было удобнее, будем вставлять русские буквы в ячейки с латинскими буквами, в соответствии с клавиатурой.
В ячейку с буквой «Q» вставим букву «Й»
В ячейку с буквой «W» вставим букву «Ц»
В ячейку с буквой «E» вставим букву «У»
В ячейку с буквой «R» вставим букву «К»
В ячейку с буквой «T» вставим букву «Е»
В ячейку с буквой «Y» вставим букву «Н»
После того, как расставите все буквы по ячейкам, у вас получится вот такая картина.
Теперь можно протестировать, получившийся шрифт. Сделать это можно, нажав клавишу «F5», или, зайдя в «Font — Test. »
Если вас всё устраивает, сохраняете получившийся шрифт и помещаете в папку «C:\WINDOWS\Fonts». Шрифт устанавливается, и теперь вы можете выбрать его, например, в Microsoft Word и печатать им текст. Ниже представлен текст, напечатанный моим шрифтом.
Как добавить или установить шрифты в GIMP (Windows и macOS)
Использование стильного нового шрифта — один из самых быстрых способов повысить качество дизайна любого проекта, но как добавить шрифты в GIMP? Есть несколько способов справиться с этим, но давайте не будем усложнять и начнем с быстрого и простого способа!
GIMP проверяет собственную папку пользовательских шрифтов, а также папку шрифтов по умолчанию, установленную вашей операционной системой, при создании списка доступных шрифтов. Проще всего установить ваши шрифты в папку шрифтов по умолчанию, если вы не находитесь в особой ситуации — мы рассмотрим пару позже в руководстве.
В Windows 10 процесс установки шрифта чрезвычайно прост. Откройте проводник и откройте папку, в которой находится ваш файл шрифта. Дважды щелкните файл шрифта и выберите Install . Windows обрабатывает все остальное, и вам просто нужно перезагрузить GIMP, чтобы получить доступ к вашим новым шрифтам.
Средство просмотра шрифтов Windows выглядит скромно, но работаетДля пользователей macOS процесс точно такой же. Откройте Finder и перейдите к папке, содержащей файл шрифта, который вы хотите добавить. Дважды щелкните, чтобы открыть его, затем щелкните значок Кнопка «Установить шрифт» внизу окна предварительного просмотра шрифта. Font Book откроется для его обработки, и он будет готов к использованию.
Несмотря на то, что он показывает меньше информации, предварительный просмотр шрифта macOS все же выглядит намного лучше Пользователи Linux, вероятно, привыкли к некоторым трудностям во время любого процесса установки, но здесь они также относительно легко справляются. Эти инструкции могут немного отличаться в зависимости от того, какую версию Linux вы используете, но описание всех вариантов, вероятно, само по себе заняло бы целую статью!
Эти инструкции могут немного отличаться в зависимости от того, какую версию Linux вы используете, но описание всех вариантов, вероятно, само по себе заняло бы целую статью!
Чтобы установить для своей учетной записи, просто создайте новую папку с именем «.fonts» в своем домашнем каталоге и скопируйте туда все файлы шрифтов. Чтобы установить их для всех, скопируйте файлы OpenType OTF в папку /usr/share/fonts/opentype/, а файлы TrueType TTF — в папку /usr/share/fonts/truetype/.
Если вы не знаете, где взять новые шрифты, ниже я собрал несколько лучших вариантов.
Папка шрифтов GIMP
В большинстве случаев лучше использовать папку шрифтов вашей операционной системы по умолчанию. Когда вы устанавливаете туда свои шрифты, к ним могут обращаться все программы на вашем компьютере, что обычно значительно упрощает работу.
В некоторых случаях невозможно изменить системные папки по умолчанию, например, на общедоступном или совместно используемом компьютере. К счастью, есть и другие папки со шрифтами, которые вы можете использовать для установки своих шрифтов для использования в GIMP. Расположение будет зависеть от вашей ОС, но вы всегда можете найти их одним и тем же способом.
К счастью, есть и другие папки со шрифтами, которые вы можете использовать для установки своих шрифтов для использования в GIMP. Расположение будет зависеть от вашей ОС, но вы всегда можете найти их одним и тем же способом.
Откройте GIMP и откройте диалоговое окно «Настройки». На левой панели прокрутите вниз, чтобы найти раздел Folders , и разверните его, щелкнув маленький значок + рядом с ним, затем выберите «Шрифты». Правая панель покажет вам текущие пользовательские местоположения, в которых GIMP будет искать шрифты, и позволит вам добавить новые.
Настройки папки шрифтов в GIMP в Windows 10 с указанием местоположений по умолчанию Если у вас уже есть папка, полная шрифтов, и вы не хотите их перемещать, вы можете указать GIMP, где их найти, и он отсканирует и загрузит их в их текущем местоположении. Его легко настроить, но будьте осторожны, чтобы не добавить слишком много шрифтов одновременно, иначе вы можете замедлить время загрузки GIMP.
Вы можете либо ввести путь к своей папке со шрифтами, если вы уже запомнили его, либо выбрать маленький значок папки рядом с ним (выделенный красным выше), чтобы найти папку со шрифтами.
Где скачать шрифты для GIMP
Вы не единственный, кто любит собирать шрифты — существует множество веб-сайтов, посвященных только шрифтам. Вот несколько лучших источников шрифтов для GIMP. довольно много того, что вы не можете.) Интерфейс немного сложен для навигации, но есть приличные инструменты поиска, которые помогут вам найти то, что вам нужно.
Единственное, что нужно иметь в виду, это то, что большинство шрифтов на DaFont лицензированы только для личного использования, что означает, что вы можете использовать их для своих личных проектов, но не для каких-либо коммерческих целей. Обязательно прочитайте эти лицензии и убедитесь, что ваше использование одобрено!
FontSpace
FontSpace утверждает, что имеет более 77000 бесплатных шрифтов в своем каталоге, и кажется, что их определенно больше, чем вы могли бы использовать за всю свою жизнь. Система организации проста, но было бы неплохо, если бы раздел «Стили» позволял объединять несколько тегов.
Система организации проста, но было бы неплохо, если бы раздел «Стили» позволял объединять несколько тегов.
Adobe Fonts
Adobe предлагает прекрасную коллекцию шрифтов от ведущих литейщиков с отличным инструментом поиска и большими настраиваемыми превью, которые помогут вам сузить круг выбора. Все шрифты лицензированы для личного и коммерческого использования, что необходимо для серьезной работы.
Вся коллекция предоставляется бесплатно всем, кто подписался на один из многочисленных планов подписки Creative Cloud, включая сверхдоступный тарифный план для фотографов, включающий Photoshop, Lightroom и Lightroom Classic, а также 1 ТБ облачного хранилища всего за 19 долларов США.0,99 в месяц.
Примечание о шрифте и гарнитуре
Типографы и дизайнеры, читающие это, могут быть раздражены тем, что я использую слово «шрифт» вместо термина «гарнитура». Иногда мы можем быть очень придирчивыми, но я решил, что важнее помочь как можно большему количеству людей, чем быть абсолютно точным.
Если вы не уверены в разнице, термин «гарнитура» является общим, а «шрифт» — более конкретным. Например, Helvetica — это шрифт, а Helvetica Thin 40 — это шрифт. Helvetica Bold 24 пункта технически является другим шрифтом, хотя оба шрифта являются частью шрифта Helvetica.
Если это все еще сбивает с толку, подумайте об этом как о семье: даже если у вас и ваших братьев и сестер одна фамилия (шрифт), вы все равно различаетесь своими именами, внешностью и т. д. (шрифт).
Большинство людей (не дизайнеров) используют эти термины взаимозаменяемо, так что давайте не будем слишком увлекаться семантикой. Вернитесь на правильный путь и сделайте что-нибудь красивое, теперь, когда вы знаете, как добавлять новые шрифты в GIMP!
О Томасе Болдте
Я работаю с цифровыми изображениями примерно с 2000 года, когда у меня появилась первая цифровая камера. Я пробовал много программ для редактирования изображений. GIMP — это бесплатное и мощное программное обеспечение, но не совсем удобное для пользователя, пока вы не освоитесь с ним, и я хотел упростить для вас процесс обучения здесь.
Как добавить шрифты в Документы Google
Если вы хотите использовать пользовательский шрифт в Документах Google, вам необходимо настроить параметры документа или установить стороннее расширение. Вот как.
Правильный шрифт может решить судьбу документа — стандартный шрифт Arial может не обеспечивать эстетику, которая наилучшим образом дополняет ваш текст. Чтобы дать вам больше возможностей, мы покажем вам, как добавлять шрифты в Документы Google, что также должно дать вашему документу новую жизнь.
Есть несколько способов добавить новые шрифты в документ Google Docs. Один метод существует внутри приложения, хотя он немного спрятан. Другой метод включает добавление новых шрифтов с помощью сторонних приложений.
Вот что вам нужно сделать для обоих.
Как добавить шрифты в Google Docs
Для начала давайте не будем останавливаться на достигнутом, показав, что вам приходилось добавлять шрифты непосредственно в Google Docs. Это простой процесс, и мы разберем его ниже.
- Во-первых, вы можете найти доступные шрифты на панели инструментов в верхней части документа. По умолчанию он установлен как Arial .
- Чтобы изменить его, щелкните стрелку вниз справа от типа шрифта.
- В верхней части раскрывающегося меню выберите Дополнительные шрифты .
- Вы увидите список шрифтов — щелкните левой кнопкой мыши любой другой шрифт, который вы хотите добавить.
- Выберите OK , чтобы завершить процесс.
К сожалению, нет возможности выбрать сразу несколько шрифтов. Если вы хотите добавить несколько шрифтов, вам нужно вручную выбрать каждый из них, что неудобно.
Чтобы начать использовать новый шрифт, вернитесь в меню панели инструментов, выберите стрелку вниз и прокрутите раскрывающееся меню, чтобы найти нужный шрифт.
Добавление новых шрифтов Google Docs с расширениями
Если вас не устраивают шрифты, предлагаемые Google, вам нужно вместо них вставить сторонние шрифты.
Хотя нет возможности загрузить шрифт в Документы Google, вы можете получить доступ к другим, добавив расширения в приложение. Доступно несколько вариантов, но один из них — Extensis Fonts .
Чтобы установить это (или другое дополнение стороннего шрифта):
- В документе Google Docs выберите Дополнения на панели инструментов.
- В раскрывающемся списке выберите Получить надстройки.
- Найдите Extensis Fonts на панели Поиск приложений . Вы также можете выбрать здесь другое стороннее расширение шрифта.
- После выбора расширения нажмите Установить.
- Вернитесь к надстройкам и выберите Extensis Fonts в раскрывающемся меню. Меню шрифтов появится в правой части документа.
Предварительный выбор шрифта перед началом написания документа невозможен. Чтобы использовать шрифт из Extensis Fonts, вам нужно выделить текст, а затем щелкнуть левой кнопкой мыши нужный шрифт в меню Extensis.
Можно ли загружать пользовательские шрифты в Документы Google?
Если вы хотите узнать, как установить пользовательские шрифты в Документы Google, у нас для вас плохие новости. На момент написания Google не предлагал функцию, которая позволяла бы пользователям добавлять свои собственные шрифты в Документы Google 9.0008 .
Это ограничение не уникально для Google, так как Microsoft Word имеет аналогичные ограничения, хотя и немного более настраиваемый. Надеюсь, Google включит эту функцию в будущие обновления.
Добавление шрифтов в Документы Google
Знание того, как добавлять шрифты в Документы Google, позволит по-новому взглянуть на ваши будущие документы. Вам больше не придется довольствоваться стандартными шрифтами, вместо этого вы можете выбрать что-то, что вам больше подходит.
Добавление новых шрифтов — это лишь одна из многих функций и настроек, которыми вы можете управлять в Документах. Некоторые из вас также могут захотеть узнать, как форматировать текст или как включить темный режим.

