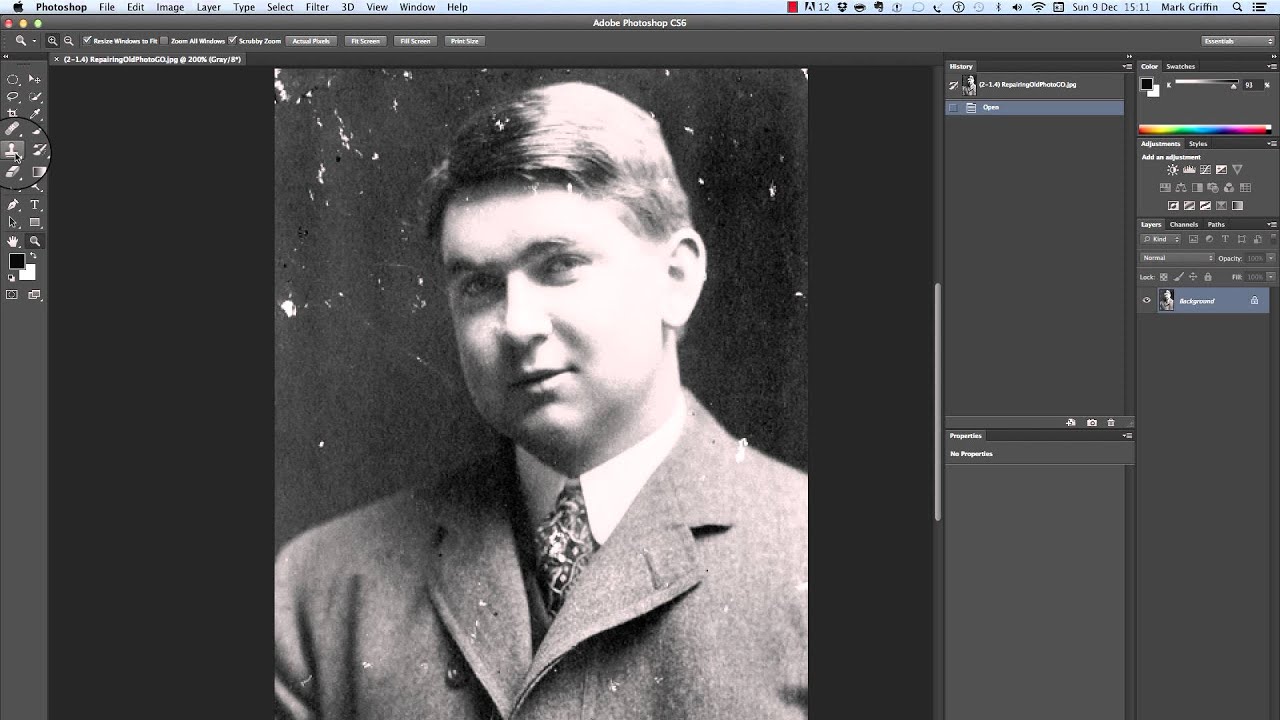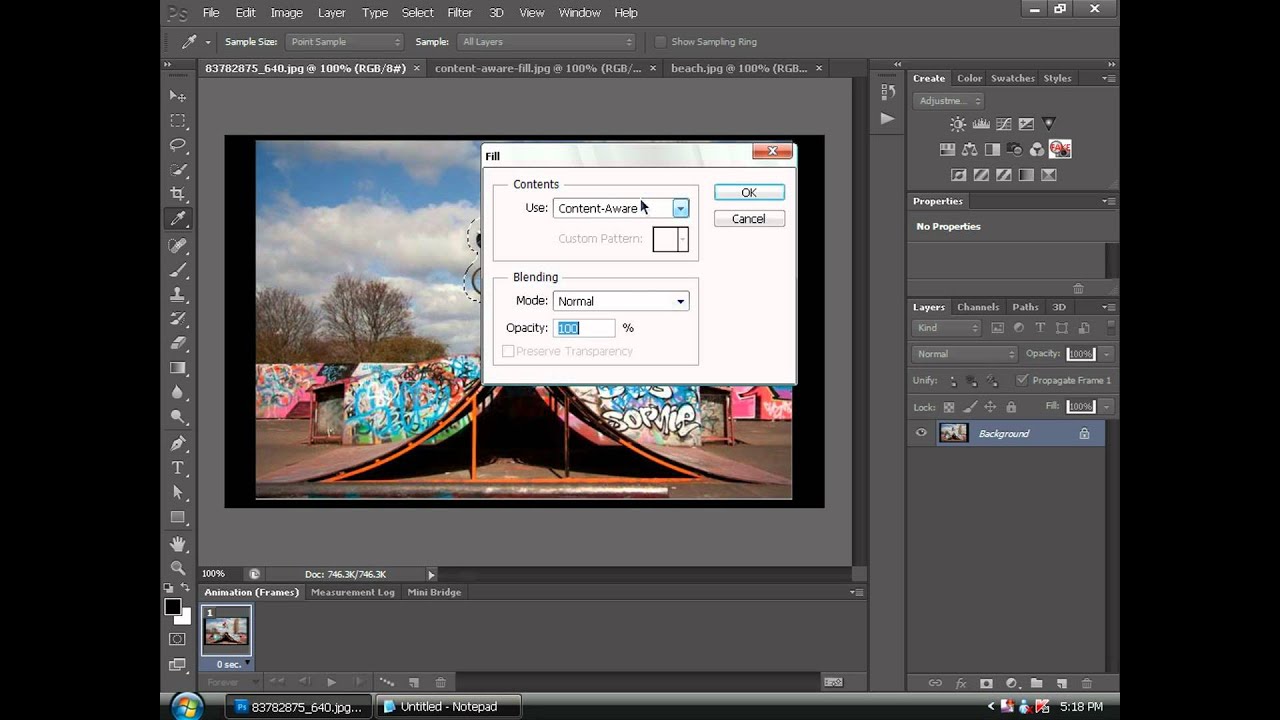Как увеличить (улучшить) резкость фотографии в Фотошопе
Повышаем резкость в Фотошопе!В простейшем случае, увеличить резкость фотографии можно довольно быстро, используя готовые фильтры программы Photosop (Фотошоп). При написании данной инструкции, мы использовали Photoshop CS6 с русским интерфейсом. Естественно, вы можете использовать другие версии этой программы.
Краткая справка
Фотошоп предназначен для работы с растровыми изображениями, т.е. с изображениями хранящимися в таких файлах как JPG (JPEG), PNG, GIF, BMP, TIFF. Обрабатывая растровые изображения, необходимо помнить о двух вещах:
- При увеличении растрового изображения, размер пикселей увеличивается.
- При уменьшении растрового изображения, несколько соседних пикселей преобразуются в один.
Любое изменение размеров растрового изображение (масштабирование) приводит к ухудшению резкости. По этой причине, после изменения масштаба, необходимо позаботится об улучшении резкости.
Пошаговая инструкция
Шаг 1. Открываем фотографию в программе Photospop и изменяем ее размеры. Фотография была сделана при помощи зеркального фотоаппарата Canon 600D — размер исходного изображения 5184 х 3456 пикселей, а размер файла около 7 Мб. Как вы понимаете, загружать такой огромный файл в Интернет не следует.
В конкретном случае, уменьшим размер изображения до 1200 пикселей по ширине. При этом, высота изображения измениться автоматически с соблюдением пропорцийШаг 3. Применим фильтр к дубликату слоя. Фильтр — Усиление резкости — Контурная резкость. Приемлемый эффект дают следующие параметры настройки фильтра:
- Эффект — 500%
- Радиус — 0,2 пикселя
- Изогелия — 0.

Шаг 4. Оцениваем результат работы. Для этого, несколько раз отключаем и включаем видимость дубликата слоя. При отключении видимости дубликата, мы будем видеть исходник, а при включении — изображение после добавления резкости.
В красной рамке — кнопка для отключения видимости слояЧтобы более отчетливо увидеть эффект от применения фильтра, можно несколько увеличить масштаб просмотра изображений.
После применения фильтра, резкость изображения увеличиласьЕсли результат нас не устраивает, мы можем вернуться к третьему шагу и попробовать изменить настройки фильтра. Если результат удовлетворительный, можно сохранять результат работы.
Шаг 5. При сохранении фотографий, предназначенных для публикации в Сети, используйте команду Файл — Сохранить для Web. Чтобы получить оптимальное соотношение качество/размер файла, лучше выставлять качество 51 процент.
При сохранении для WEB, выставляйте качество изображения 51%Фотография кота Мурзика готова к загрузке в ИнтернетВыводы
Перед тем, как выкладывать в Интернет фотографии, сделанные при помощи цифровых фотокамер и смарфонов, желательно выполнить две операции:
- Уменьшить размер изображения.

- Увеличить резкость.
Как показал пример выше, процесс, при использовании программы Фотошоп и стандартного фильтра, не займет много времени.
Остались вопросы? Задавайте их в комментариях.
Как увеличить резкость фотографии в Photoshop?
Обработка фотографий
Автор: Екатерина
Увеличение резкости фотографии в программе Adobe Photoshop – тема обширная: существует множество способов сделать снимок более резким, и все они имеют право на существование. Сегодня мы поговорим о методе, который часто используется профессиональными фотографами на практике.
Для работы нам потребуется фильтр High Pass, который находится в меню Filter (Фильтр) -> Other (Другие) -> High Pass (Цветовой контраст). Принцип его действия состоит в том, чтобы выделить границы объектов изображения, из-за чего зрителю будет казаться, что фотография стала четче.
Шаг 1. Копируем изображение на новый слой. Для этого нужно щелкнуть правой кнопкой мыши по фотографии и выбрать Duplicate Layer (Создать дубликат слоя), либо использовать сочетание клавиш Ctrl+J.
Шаг 2. В меню Image (Изображение) -> Adjustments (Коррекция) выбираем пункт Desaturate (Обесцветить). Либо используем сочетание клавиш Ctrl+Shift+U.
Шаг 3. Выбираем в меню Filter (Фильтр) -> Other (Другие) пункт High Pass (Цветовой контраст)
Открывается диалоговое окно фильтра:
Шаг 4. В окне фильтра подбираем его радиус. Для изображений маленького размера (от 500 до 900 по ширине) используется радиус от 0,2 до 0,5. Чем больше изображение – тем больше радиус. Для полноразмерных фотографий используется радиус от 1 до 3, в зависимости от крупности плана. Для мелких планов это радиус от 1 до 1,5, для крупных планов от 1,5 до 3. Для этой фотографии я использовала радиус 0,5.
Для мелких планов это радиус от 1 до 1,5, для крупных планов от 1,5 до 3. Для этой фотографии я использовала радиус 0,5.
Шаг 5. Выбираем в палитре Layers (Слои) режим наложения Overlay (Перекрыть), как показано на рисунке ниже, и анализируем результат. Не должно быть белой окантовки, которая считается техническим браком и на профессиональном сленге называется «перешарпом».
Пример белой окантовки (по носу и щеке).
Шаг 6. Если белый ореол появился, в палитре History (История) возвращаемся к пункту Desaturate. Затем опять открываем фильтр High Pass (Цветовой контраст) и выбираем радиус заново.
Шаг 7. Когда радиус подобран, в меню Layer (Слой) выбираем команду Flatten Image (Выполнить сведение).
Шаг 8. Если вам не хватает резкости, дублируйте слой с фильтром (Ctrl+J или щелкнуть правой кнопкой мыши по изображению и выбрать Duplicate Layer (Создать дубликат слоя)). Я сдублировала слой с фильтром один раз:
Я сдублировала слой с фильтром один раз:
Шаг 9. Сохраняем изображение через File (Файл) -> Save As (Сохранить как).
Готово!
Оригинал:
Результат:
Меткиобработка фотографий Photoshop
Изменение размера изображений в соответствии с размерами фоторамки с помощью Photoshop CS6
233
ПОДЕЛИТЬСЯ
ShareTweetPinterest
Автор: Стив Паттерсон.В этом уроке мы рассмотрим одну из наиболее распространенных проблем, с которой сталкиваются фотографы и пользователи Photoshop при изменении размера изображений для печати — как изменить их размер, чтобы они соответствовали рамке изображения определенного размера, когда соотношение сторон фотографии и кадры разные.
Размер большинства фотографий, снятых сегодня цифровой камерой, можно легко изменить для печати в формате 4″x6″ или 8″x12″, что идеально подходит для отображения в кадрах 4″x6″ или 8″x12″. Но очевидно (и, к счастью), не все рамы имеют размер 4″x6″ или 8″x12″. Что, если вы хотите отобразить изображение размером 5 x 7, 8 x 10, 11 x 14 дюймов и т. д.? Как изменить размер изображения для печати с различными соотношениями сторон, не сжимая, не растягивая и не искажая внешний вид оригинала? Возможно, вы уже обнаружили, что это невозможно сделать в диалоговом окне «Размер изображения» в Photoshop. Как мы узнаем из этого урока, на самом деле нам нужен двухэтапный процесс, включающий как команду «Размер изображения», так и инструмент «Кадрирование» в Photoshop. Тем не менее, несмотря на то, что это еще не все, изменить изображение для определенного размера кадра очень просто. Когда вы закончите с этим учебным пособием, вы сможете распечатать свои фотографии для отображения в рамках любого размера, который вы выберете!
Но очевидно (и, к счастью), не все рамы имеют размер 4″x6″ или 8″x12″. Что, если вы хотите отобразить изображение размером 5 x 7, 8 x 10, 11 x 14 дюймов и т. д.? Как изменить размер изображения для печати с различными соотношениями сторон, не сжимая, не растягивая и не искажая внешний вид оригинала? Возможно, вы уже обнаружили, что это невозможно сделать в диалоговом окне «Размер изображения» в Photoshop. Как мы узнаем из этого урока, на самом деле нам нужен двухэтапный процесс, включающий как команду «Размер изображения», так и инструмент «Кадрирование» в Photoshop. Тем не менее, несмотря на то, что это еще не все, изменить изображение для определенного размера кадра очень просто. Когда вы закончите с этим учебным пособием, вы сможете распечатать свои фотографии для отображения в рамках любого размера, который вы выберете!
Здесь я буду использовать Photoshop CS6. Чтобы получить максимальную отдачу от этого руководства, у вас уже должно быть базовое представление о том, как изменять размер изображений.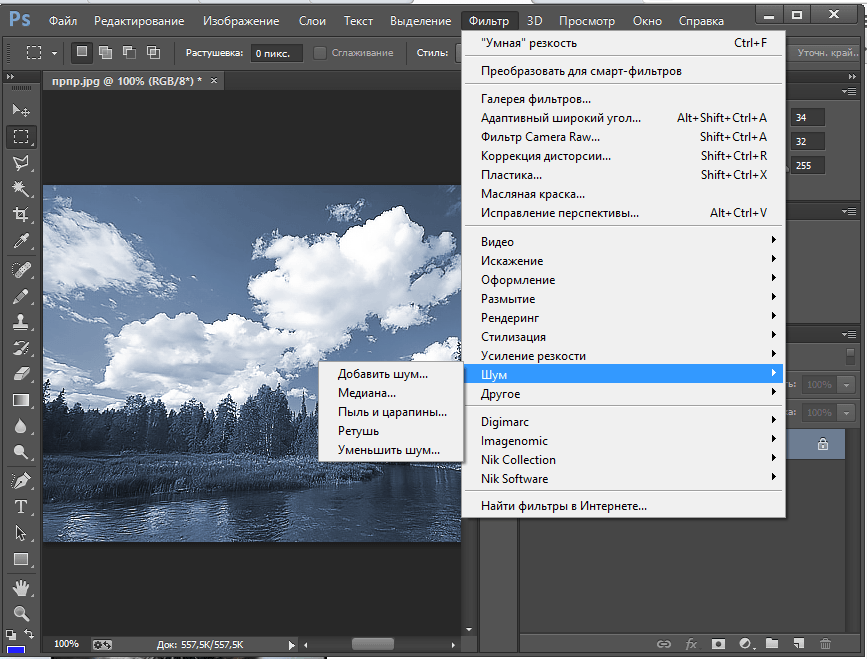 Если вы не знакомы с изменением размера изображения, вам сначала нужно прочитать наш учебник «Как изменить размер изображения в Photoshop», прежде чем продолжить. Я также предлагаю прочитать наш учебник «Обрезка изображений в Photoshop CS6», чтобы получить более подробное объяснение того, как работает инструмент кадрирования, а также его новые функции в CS6.
Если вы не знакомы с изменением размера изображения, вам сначала нужно прочитать наш учебник «Как изменить размер изображения в Photoshop», прежде чем продолжить. Я также предлагаю прочитать наш учебник «Обрезка изображений в Photoshop CS6», чтобы получить более подробное объяснение того, как работает инструмент кадрирования, а также его новые функции в CS6.
Проблема соотношения сторон
Прежде чем мы узнаем, как изменить размер печати и соотношение сторон изображения, давайте кратко рассмотрим проблему. Вот фотография, которая сейчас у меня открыта на экране (праздничный семейный портрет с Shutterstock):
Исходное изображение.
Допустим, я хочу напечатать версию этой фотографии размером 8 x 10 дюймов. Я попытаюсь изменить его размер так, как я обычно изменяю размер изображения, и это с помощью команды Photoshop «Размер изображения». Чтобы перейти к команде «Размер изображения», я подойду к Редактировать меню в строке меню в верхней части экрана и выберите Размер изображения :
Перейдите к Редактировать > Размер изображения.
Откроется диалоговое окно Размер изображения. Опять же, если вы не знакомы с этим диалоговым окном или с тем, как изменять размер изображений в целом, обязательно сначала прочитайте наш учебник «Как изменить размер изображений в Photoshop»:
Диалоговое окно «Размер изображения» в Photoshop CS6.
Поскольку меня интересует только изменение размера печати изображения, я сниму галочку с Опция Resample Image . Таким образом, я не буду изменять фактическое количество пикселей в изображении (процесс, известный как передискретизация). Я только изменю размер, в котором он будет печататься:
Сняв флажок с опции Resample Image.
Размер печати изображения регулируется с помощью раздела Document Size диалогового окна. На данный момент он сообщает мне, что мое изображение будет напечатано шириной 14 дюймов и высотой 9,333 дюйма при разрешении 300 пикселей на дюйм:
Текущий размер печати изображения (14 дюймов x 9,333 дюйма).
Как разрешение изображения влияет на качество печати
Я хочу напечатать изображение размером 8″x10″ (или, точнее, 10″x8″), поэтому я изменю значение Ширина с 14 дюймов на 10 дюймов . При изменении размера печати Photoshop всегда пытается сохранить исходное соотношение сторон изображения, чтобы мы не искажали его внешний вид, и делает это, автоматически изменяя другое значение для нас. Например, здесь мы видим, что когда я изменил значение ширины на 10 дюймов, Photoshop автоматически ввел новое значение высоты, чтобы сохранить соотношение сторон прежним. К сожалению, это означало установку высоты на 6,667 дюйма . Я хочу напечатать изображение размером 8 x 10 дюймов, а не 6,667 x 10 дюймов, поэтому это не дало мне того, что мне нужно:
Изменение ширины на 10 дюймов установило высоту только на 6,667 дюйма. Не то, что я хотел.
Не беспокойтесь, я просто сам изменю значение Высота с 6,667 дюйма на 8 дюймов . Это сработало? Неа. Фотошоп пошел и изменил значение ширины с 10 дюймов на 12 дюймов , опять же, чтобы сохранить исходное соотношение сторон фотографии:
Это сработало? Неа. Фотошоп пошел и изменил значение ширины с 10 дюймов на 12 дюймов , опять же, чтобы сохранить исходное соотношение сторон фотографии:
При изменении высоты на 8 дюймов установите ширину на 12 дюймов. Тоже не то, что я хотел.
Меняю ли я ширину или высоту, это не имеет значения. Photoshop продолжает менять другое значение на что-то другое, чем то, что мне нужно. Виной всему фото соотношение сторон — соотношение между шириной и высотой изображения. Его текущее соотношение не позволит ему вписаться в форму 8×10 (или 10×8), и я ничего не могу с этим поделать здесь, в диалоговом окне «Размер изображения». Итак, я приму свое поражение (пока что) и нажму на Отмена кнопка для выхода из него:
Нажатие кнопки Отмена.
Шаг 1: Дублируем изображение
Первое, что нам нужно сделать, это изменить соотношение сторон нашего изображения, чтобы оно соответствовало форме, которая нам нужна. Но прежде чем мы это сделаем, давайте продублируем изображение, чтобы наш оригинал остался в целости и сохранности. Чтобы продублировать его, я зайду в меню Image в верхней части экрана и выберу Duplicate :
Чтобы продублировать его, я зайду в меню Image в верхней части экрана и выберу Duplicate :
Going to Image > Duplicate.
Photoshop открывает диалоговое окно «Дубликат изображения», в котором мы можем дать копии конкретное имя или просто принять имя по умолчанию (что я и собираюсь сделать). Если исходный документ содержит несколько слоев, установите флажок Только дублировать объединенные слои , чтобы Photoshop объединил все слои в один слой. В моем случае, поскольку мой документ содержит только один слой, этот параметр недоступен. Нажмите OK, когда закончите:
Диалоговое окно Дублировать изображение.
Photoshop делает копию изображения и открывает его в отдельном документе, имя которого отображается на вкладке вверху. Теперь мы можем безопасно изменить размер нашего изображения, не беспокоясь о том, что мы случайно перезапишем оригинал:
Дубликат изображения появится в отдельном документе.
Работа с документами с вкладками и плавающими документами в Photoshop
Шаг 2: Выберите инструмент обрезки
Чтобы изменить соотношение сторон, мы можем использовать инструмент Photoshop Crop Tool . Я выберу инструмент «Кадрирование» на панели «Инструменты» в левой части экрана (или я могу просто нажать букву 9).0021 C на моей клавиатуре, чтобы получить к нему доступ с помощью удобного ярлыка):
Я выберу инструмент «Кадрирование» на панели «Инструменты» в левой части экрана (или я могу просто нажать букву 9).0021 C на моей клавиатуре, чтобы получить к нему доступ с помощью удобного ярлыка):
Использование инструмента обрезки.
Шаг 3: Введите новое соотношение сторон
Инструмент кадрирования в Photoshop CS6 предоставляет несколько различных предустановок соотношения сторон и размера кадрирования, которые можно выбрать с помощью параметра Предустановки в крайнем левом углу панели параметров в верхней части окна. экране, но я считаю, что здесь проще всего просто оставить для этой опции значение Исходное соотношение :
Установка для параметра Предустановки значения Исходное соотношение.
Таким образом, я могу ввести точное соотношение сторон, которое мне нужно, в поля ширины и высоты непосредственно справа от параметра Presets. Поскольку мне нужно создать версию изображения размером 8 x 10 дюймов, причем ширина будет больше двух измерений, я щелкну внутри первого поля слева (ширина) и введу значение 10 . Затем я щелкну внутри второго поля (высоты) и введу значение 8 . Нет необходимости вводить тип измерения, например, «дюймы» для дюймов, поскольку все, что мы делаем, — это устанавливаем само соотношение сторон, а не фактические размеры:
Затем я щелкну внутри второго поля (высоты) и введу значение 8 . Нет необходимости вводить тип измерения, например, «дюймы» для дюймов, поскольку все, что мы делаем, — это устанавливаем само соотношение сторон, а не фактические размеры:
Ввод нового соотношения сторон 10:8.
Шаг 4. Измените размер поля обрезки по мере необходимости
В Photoshop CS6 при выборе инструмента кадрирования вокруг изображения автоматически размещается рамка кадрирования , и как только мы вводим новое соотношение сторон на панели параметров, Photoshop мгновенно меняет форму. поле обрезки, чтобы соответствовать новому соотношению. Область внутри рамки обрезки — это то, что мы сохраним, в то время как все, что находится за пределами рамки, будет обрезано:
Photoshop добавляет рамку обрезки и изменяет ее форму в соответствии с новым соотношением сторон.
Вы можете изменить размер рамки обрезки по мере необходимости, щелкнув и перетащив любую из ее четырех сторон или четырех углов. Независимо от того, какую сторону или угол вы перетаскиваете, соотношение сторон блока останется фиксированным. Все, что мы можем сделать, это изменить его размер, сделав его больше или меньше. Вы также можете перемещать изображение внутри поля обрезки, чтобы изменить его положение, щелкнув и перетащив любое место внутри поля. Здесь я сделал рамку кадрирования немного меньше, чем она была изначально, перетащив нижний левый угол внутрь, затем я щелкнул и перетащил изображение внутри рамки влево, чтобы центрировать семейство внутри него:
Независимо от того, какую сторону или угол вы перетаскиваете, соотношение сторон блока останется фиксированным. Все, что мы можем сделать, это изменить его размер, сделав его больше или меньше. Вы также можете перемещать изображение внутри поля обрезки, чтобы изменить его положение, щелкнув и перетащив любое место внутри поля. Здесь я сделал рамку кадрирования немного меньше, чем она была изначально, перетащив нижний левый угол внутрь, затем я щелкнул и перетащил изображение внутри рамки влево, чтобы центрировать семейство внутри него:
Изменение размера рамки обрезки и перемещение изображения внутри нее.
Шаг 5. Отключите параметр «Удалить обрезанные пиксели»
Перед тем, как обрезать изображение, нужно сделать еще одну вещь: убедиться, что параметр Удалить обрезанные пиксели на панели параметров не выбран ( непроверенный). Photoshop CS6 дает нам возможность либо удалить пиксели, которые мы обрезаем, либо просто скрыть их. Преимущество скрытия их заключается в том, что это не разрушает. Мы можем легко вернуться позже, снова выбрать инструмент обрезки, а затем изменить размер или положение рамки обрезки. Это может быть удобно, если позже в диалоговом окне «Размер изображения» вы обнаружите, что обрезали изображение слишком маленьким для печати в больших размерах. Мы вернемся к этой теме в конце руководства, а пока просто убедитесь, что флажок «Удалить обрезанные пиксели» не установлен:
Мы можем легко вернуться позже, снова выбрать инструмент обрезки, а затем изменить размер или положение рамки обрезки. Это может быть удобно, если позже в диалоговом окне «Размер изображения» вы обнаружите, что обрезали изображение слишком маленьким для печати в больших размерах. Мы вернемся к этой теме в конце руководства, а пока просто убедитесь, что флажок «Удалить обрезанные пиксели» не установлен:
Оставьте параметр «Удалить обрезанные пиксели» отключенным.
Шаг 6. Обрезка изображения
Когда вас устраивают размер и положение рамки кадрирования, нажмите Введите (Win) / Верните (Mac) на клавиатуре, чтобы принять его и позволить Photoshop обрезать изображение. изображение с новым соотношением сторон (чтобы затем удалить рамку кадрирования вокруг изображения, просто выберите любой из других инструментов на панели «Инструменты»):
Изображение после кадрирования до нового соотношения сторон.
Шаг 7. Выберите команду размера изображения
Теперь, когда мое изображение обрезано до нового соотношения сторон, я снова выберу команду Размер изображения Photoshop, перейдя в меню Изображение в верхней части экрана и выбрав Размер изображения :
Вернувшись к Правка > Размер изображения.
Шаг 8. Снимите флажок с параметра «Повторная выборка изображения»
Когда откроется диалоговое окно «Размер изображения», я снова сниму флажок с параметра «Повторная выборка изображения » внизу, поэтому я изменяю только размер отпечатка, а не количество пикселей в изображение:
Снятие флажка с параметра «Пересэмплировать изображение».
Шаг 9: изменение ширины и высоты
На этот раз, после обрезки изображения, в разделе «Размер документа» мне сообщается, что моя фотография будет напечатана шириной 11,167 дюйма и высотой 8,933 дюйма, опять же с разрешением 300 пикселей на дюйм:
Исходный размер отпечатка после обрезки до нового соотношения сторон.
Поскольку мне нужен отпечаток размером 8 x 10 дюймов, я изменю значение Width на 10 дюймов , как и раньше. И точно так же, как это делал Photoshop ранее, он поддерживает соотношение сторон изображения, автоматически изменяя другое значение для меня. Однако на этот раз, поскольку я использовал инструмент «Кадрирование», чтобы обрезать фотографию до ее нового соотношения сторон, прежде чем открывать диалоговое окно «Размер изображения», Photoshop может установить значение высоты на 9.0021 8 дюймов , что дает мне точные размеры печати, которые мне нужны:
Однако на этот раз, поскольку я использовал инструмент «Кадрирование», чтобы обрезать фотографию до ее нового соотношения сторон, прежде чем открывать диалоговое окно «Размер изображения», Photoshop может установить значение высоты на 9.0021 8 дюймов , что дает мне точные размеры печати, которые мне нужны:
Сначала кадрирование изображения упростило изменение его размера для печати.
Значение разрешения
Одна очень важная вещь, на которую следует обратить внимание при изменении размера изображения для печати, особенно после его обрезки, — это значение Разрешение . Это говорит нам, сколько пикселей в изображении ваш принтер втиснет в каждый дюйм бумаги. Как правило, более высокие значения разрешения дают более четкие и детализированные изображения, потому что мы печатаем больше пикселей на дюйм и помещаем больше деталей в область. Вы найдете значение «Разрешение» непосредственно под параметрами «Ширина» и «Высота» в разделе «Размер документа». Здесь он говорит мне, что после изменения размера моего изображения до 8 x 10 оно будет напечатано с разрешением 335 пикселей на дюйм. Значение вашего разрешения может отличаться:
Здесь он говорит мне, что после изменения размера моего изображения до 8 x 10 оно будет напечатано с разрешением 335 пикселей на дюйм. Значение вашего разрешения может отличаться:
Текущее разрешение печати изображения.
Опять же, в целом, для высококачественных профессионально выглядящих отпечатков значение разрешения должно быть не ниже 240 пикселей на дюйм . Чем выше это значение, тем лучше, но если вы опустите его намного ниже, напечатанное изображение не будет выглядеть таким четким и четким, как вы ожидали. Если вы обнаружите, что значение разрешения падает ниже 240 пикселей на дюйм, это может быть связано с тем, что вы обрезали слишком большую часть исходного изображения, и оставшихся пикселей недостаточно для печати высококачественной версии нужного вам размера. В этом случае вы можете отменить диалоговое окно «Размер изображения», а затем вернуться, снова выбрать инструмент «Кадрирование» и повторно настроить поле кадрирования, на этот раз сохранив большую часть исходной фотографии и обрезав ее меньше (это почему мы позаботились о том, чтобы опция «Удалить обрезанные пиксели» была отключена еще на шаге 5).
Или, если оно все еще слишком маленькое и вам абсолютно необходимо распечатать его в большем размере, вы можете увеличить изображение, передискретизировав его. Дополнительную информацию о передискретизации изображений вы найдете в нашем учебном пособии «Разрешение изображения и качество печати», а также в нашем учебном пособии «Разница между изменением размера изображения и передискретизацией». Но опять же, пока значение разрешения остается около 240 пикселей на дюйм или выше после ввода новой ширины и высоты, вы можете нажать «ОК», чтобы закрыть диалоговое окно «Размер изображения», и все готово!
И вот оно! Вот как изменить размер и форму изображения для печати с любым соотношением сторон, которое вам нужно, с помощью инструмента «Кадрирование» и диалогового окна «Размер изображения» в Photoshop CS6!
Подпишитесь на нашу рассылку
Узнавайте первыми о появлении новых руководств!
Электронная почта *
Получите все наши уроки Photoshop в формате PDF! Загрузите их сегодня!
Как изменить размер слоя в Photoshop за 4 простых шага
- Вы можете изменить размер слоя в Photoshop всего за несколько шагов, используя инструмент Free Transform.

- При изменении размера вы можете зафиксировать пропорции слоя при манипулировании им или легко изменить размеры.
- Посетите домашнюю страницу Business Insider, чтобы узнать больше.
Изменение размера текста и изображений имеет решающее значение для процесса проектирования, особенно если вы хотите создать элегантную сбалансированную композицию.
Используя инструмент «Свободное преобразование» в Photoshop, вы можете легко изменять размеры слоев проекта Photoshop.
Кроме того, вы можете заблокировать или разблокировать размеры слоя при изменении его размера, чтобы не беспокоиться о случайном искажении высоты или ширины.
Вот четыре простых шага, которые необходимо выполнить, чтобы изменить размер слоя в Photoshop 2020.
Ознакомьтесь с продуктами, упомянутыми в этой статье:Adobe Photoshop (от 239,88 долларов США в Adobe)
MacBook Pro (от 1299,99 долларов США в Best Buy)
Lenovo IdeaPad 130 (от 299,99 долларов США в Best Buy)
Как изменить размер слоя в Photoshop 1. Выберите слой, размер которого вы хотите изменить. Это можно найти на панели «Слои» в правой части экрана.
Выберите слой, размер которого вы хотите изменить. Это можно найти на панели «Слои» в правой части экрана.
2. Перейдите в «Редактировать» в верхней строке меню и нажмите «Свободное преобразование». Над слоем появятся полосы изменения размера.
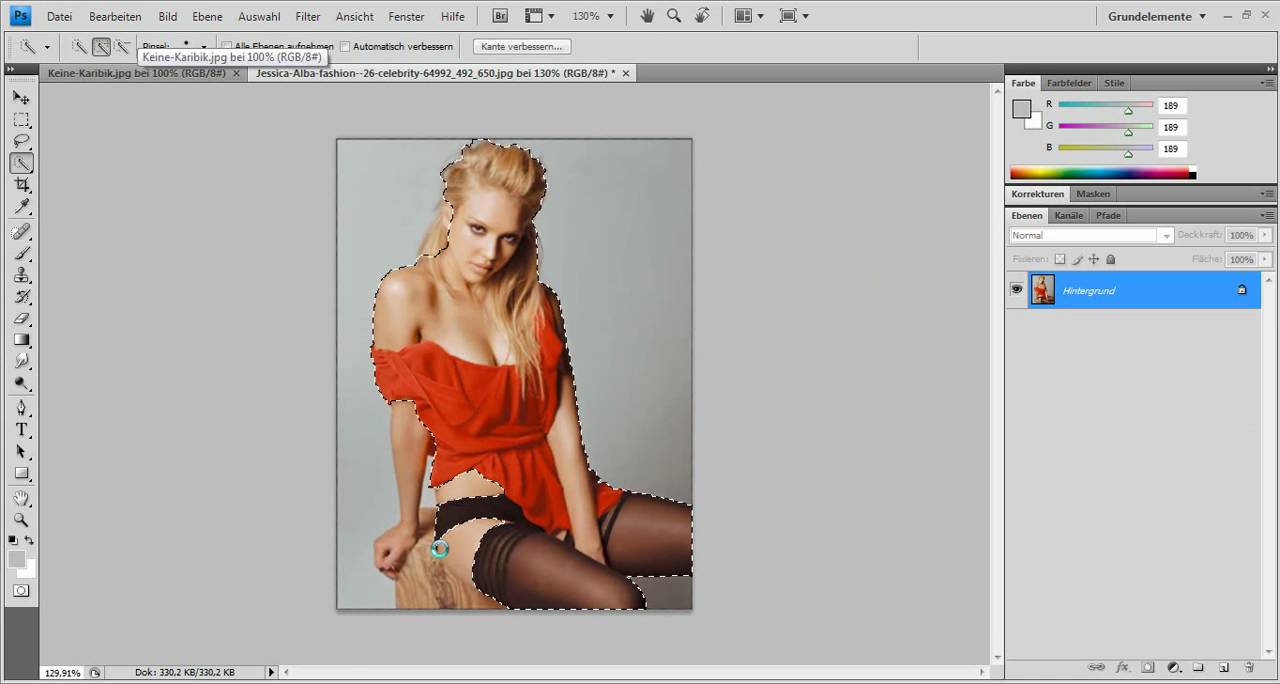 Эмма Уитман/Business Insider
Эмма Уитман/Business Insider3. Перетащите слой до нужного размера. Чтобы управлять высотой и шириной, удерживайте клавишу Shift при перетаскивании.
Вы больше не увидите галочку на основной панели параметров, шрифт которой немного больше. Имейте в виду, что вам по-прежнему нужно нажимать Ctrl или Command + S, чтобы сохранить работу в процессе работы. Эмма Уитман/Business Insider 4. Установите флажок на верхней панели параметров. Слова «Commit transform (enter)» появятся, когда вы наведете курсор на галочку. Вы также можете нажать Enter для Windows или Return для macOS, чтобы завершить изменение размера.
Установите флажок на верхней панели параметров. Слова «Commit transform (enter)» появятся, когда вы наведете курсор на галочку. Вы также можете нажать Enter для Windows или Return для macOS, чтобы завершить изменение размера.Как изменить цвет фона ваших фотографий в Photoshop, чтобы сделать ваши изображения более яркими
Как повернуть изображение в Photoshop за 4 простых шага
Как изменить размер изображения в Photoshop и сохранить его для оптимального использования в Интернете
Как отменить действие в Photoshop, в зависимости от используемой версии Photoshop
Эмма Уитман