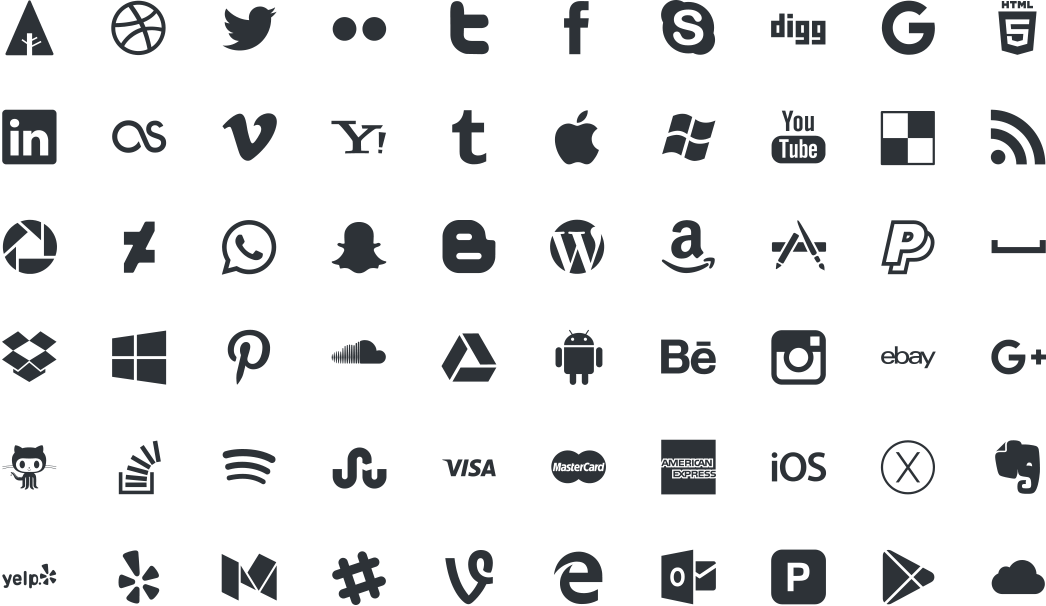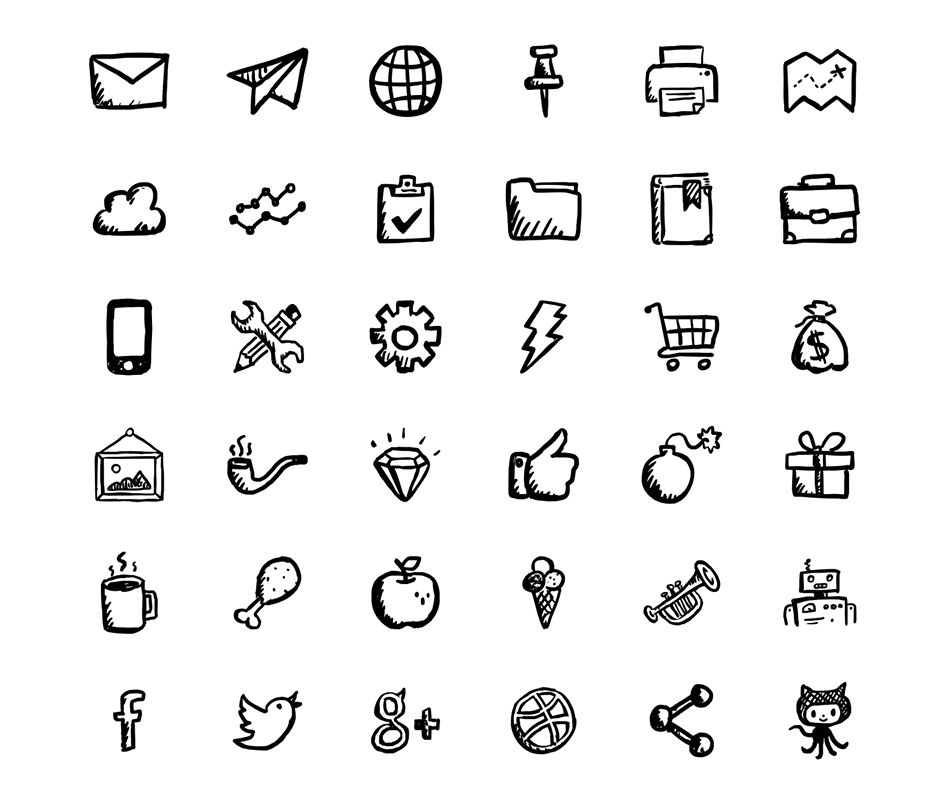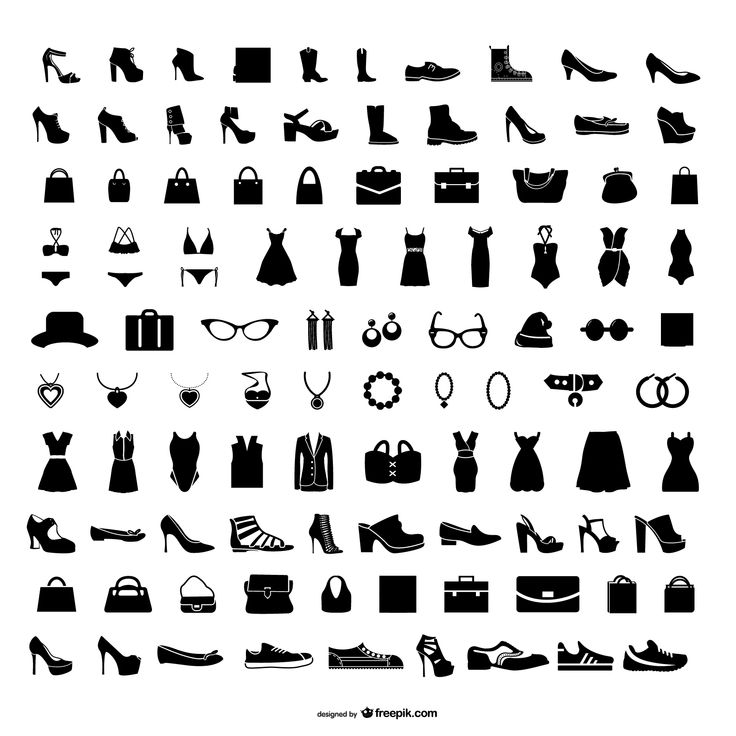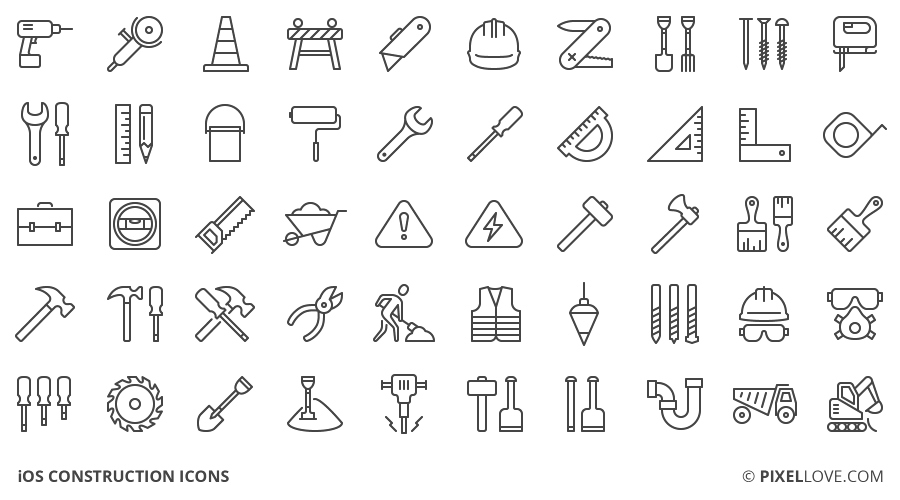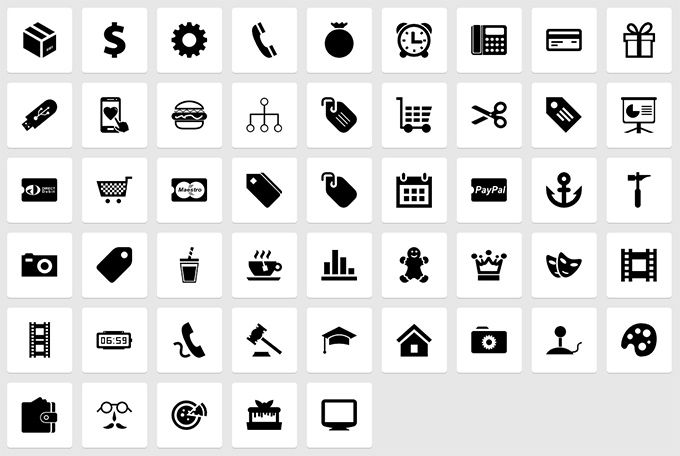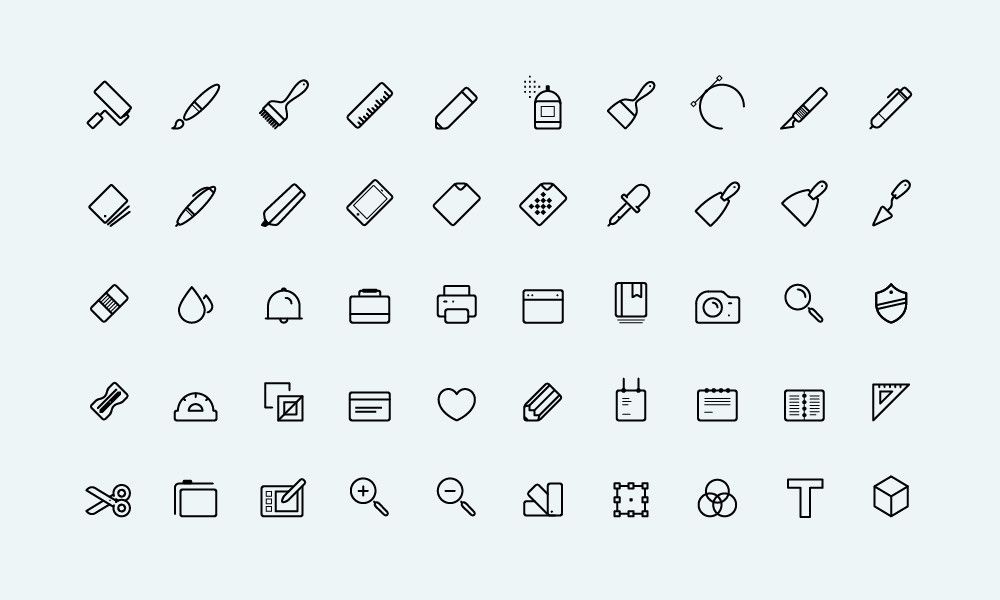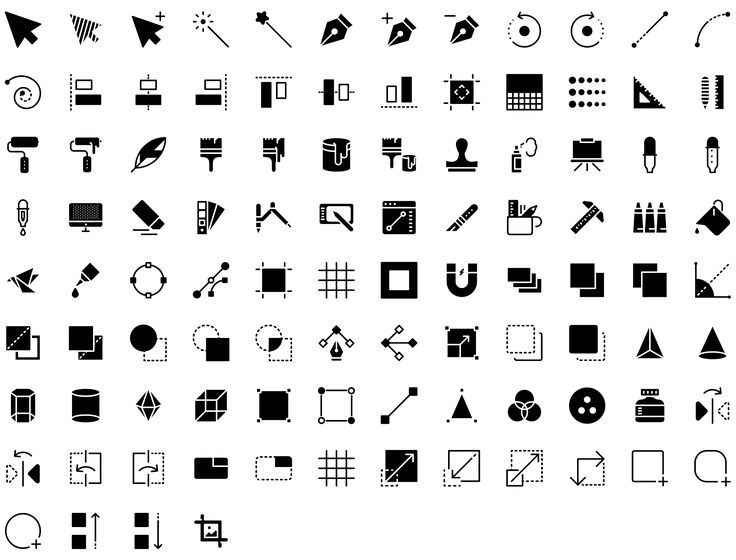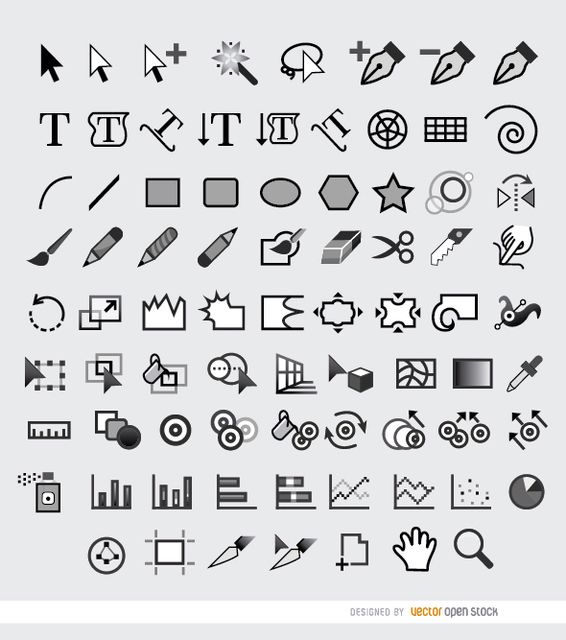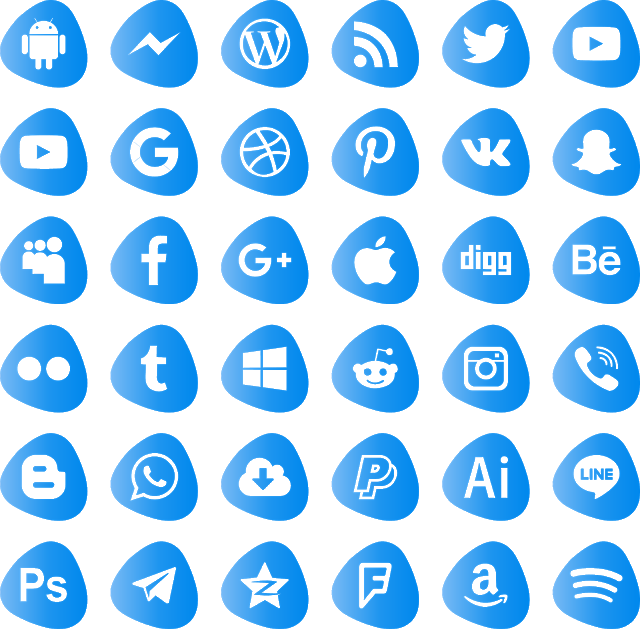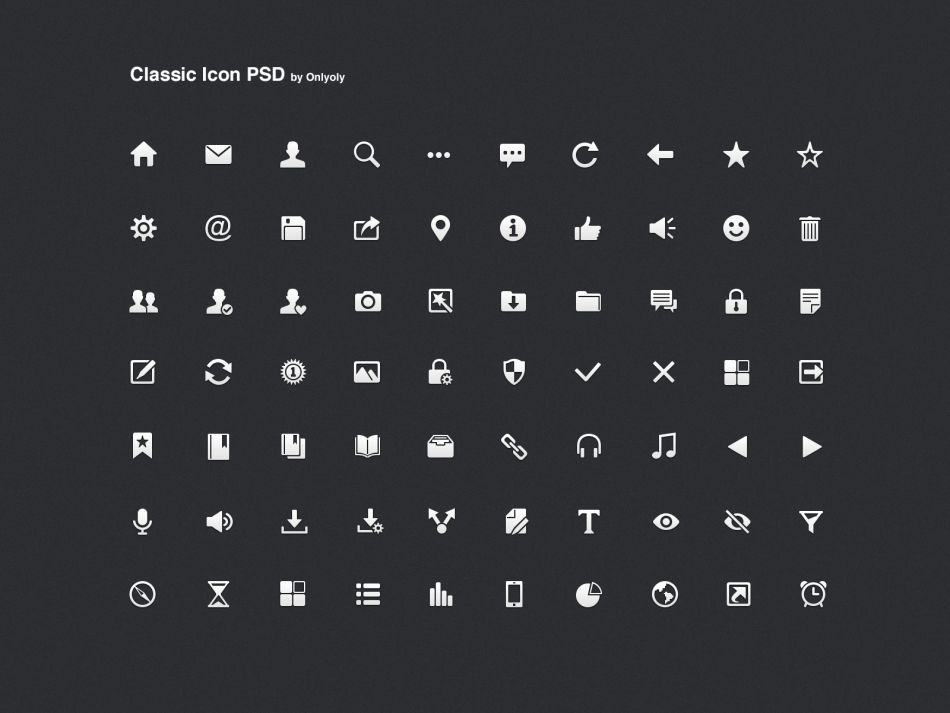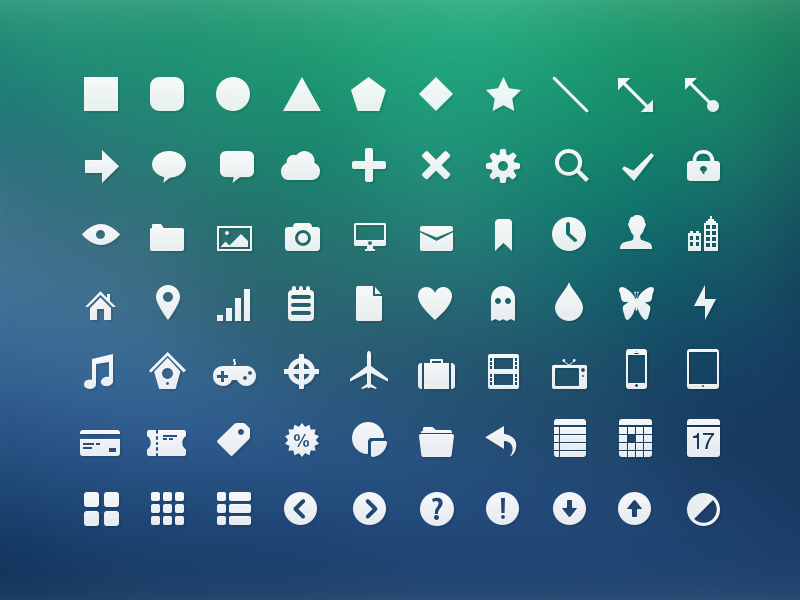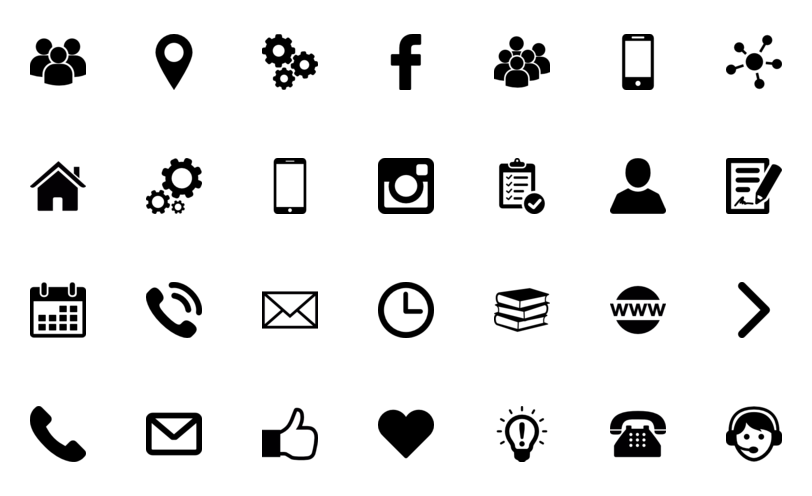31 бесплатные векторные иконки школы Photoshop psd
31 бесплатные векторные иконки школы Photoshop psd | UIDownload 31 бесплатные векторные иконки школы Photoshop psd- Бесплатные шаблоны камуфляжа для Illustrator и Photoshop ai svg
- Бесплатные шаблоны камуфляжа для Illustrator и Photoshop ai
- Бесплатный векторный иллюстратор снежинок и фигуры в Photoshop eps csh
- Лента Photoshop Фигуры psd csh
- Бесплатные шаблоны камуфляжа для Illustrator и Photoshop ai
- Векторные фигуры в Photoshop на Хэллоуин ai eps psd csh
- Бесплатные векторные иконки тайский узор eps
- Эффекты освещения в Photoshop psd
- Бесплатный стиль текста для вечеринки в Photoshop psd
- Бесплатный набор кистей Photoshop «Искры и огонь» psd abr
- 31 бесплатная кнопка psd
- Эффект металлического текста (стиль слоя Photoshop) psd org/ImageObject»> Геральдический щит герб векторных и Photoshop фигур svg csh
- Креативный стиль шрифта Хэллоуина Стили Photoshop psd
- Бесплатные векторные полутона и набор кистей для Photoshop abr eps
- Лента Photoshop Фигуры psd csh
- Создайте эффект 3D-текста в Photoshop psd
- Бесплатные иконки социальных сетей svg eps
- Предварительный просмотр 31 трехмерных блестящих золотых текстовых эффектов psd org/ImageObject»> Бесплатные векторные иконки тайский узор eps
- 5 текстовых стилей Photoshop psd
- Текстовый эффект Photoshop psd
- 24 ярких градиента для Photoshop psd
- Блестящие стили текста и графики для Photoshop psd
- Photoshop макет логотипа офиса psd
- Psd неоновый текст с эффектом Photoshop psd
- Бесплатные векторные веревки eps org/ImageObject»> Бесплатные векторные цветок 2 eps
- 11 видов стилей Photoshop в рождественском стиле psd
- 31 бесплатные векторные иконки школы Photoshop psd
- 31 бесплатные векторные иконки школы Photoshop psd
- Бесплатная иконка окончания средней школы psd
- Бесплатные векторные иконки курсора мыши eps svg ai
- Бесплатные векторные иконки флорбол svg eps
- Бесплатные векторные иконки дома eps ai org/ImageObject»> Бесплатные векторные иконки о науке svg eps
- Кафе, ресторан иконки и символы бесплатно ai csh eps
- Бесплатные векторные орнаменты eps
- 4 бесплатных стиля Photoshop для стекла
- Бесплатные иконки инструментов Photoshop eps ai
- Школа векторные иллюстрации с детьми, приходящими в школу ai eps
- Бесплатные Иконки Человек Вектор eps
- Реклама для школы cdr org/ImageObject»> Бесплатные векторные иконки сорго svg ai eps
- Сетка бумага бесшовные модели Photoshop и иллюстратора eps pat ai
- 5 фигур Photoshop csh
- Бесплатные векторные иконки тайский узор eps
- Scorched and Burned: бесплатный набор кистей для Photoshop psd abr
- Бесплатные векторные иконки Hvac eps svg
Дизайн журнал №1.
-
Все хотят быть красивыми, поэтому поиски идеальных средств по уходу и макияжу никогда не прекращаются.
В эру Интернета большая часть этих поисков происходит в сети. Поэтому сайтов, посвященных индустрии красоты сейчас немало. В этой подборке мы собрали интересные примеры веб-дизайна на эту тему. Смотрите! [an error occurred while processing the directive]
-
У приложения есть две характеристики, которые делают его крутым: функции и детали. Функции привлекают пользователей, а детали заставляют его остаться с вами. Именно благодаря деталям продукт выделяется на фоне ему подобных. Микровзаимодействия — один из лучших инструментов обеспечить пользователям приятный опыт. Читайте!
[an error occurred while processing the directive] -
Стиль гранж становится все популярнее в дизайне.
[an error occurred while processing the directive] Вместе с брутализмом и максимализмом он приходит на смену лаконичному минимализму и мягкой элегантности. Сегодня мы собрали примеры графического дизайна в этом стиле. Этому направлению характерны размашистая, неаккуратная типографика от руки, черно-белая основа палитры с добавлением часто красного цвета, а также штрихи и подтеки краски. Смотрите!
Вместе с брутализмом и максимализмом он приходит на смену лаконичному минимализму и мягкой элегантности. Сегодня мы собрали примеры графического дизайна в этом стиле. Этому направлению характерны размашистая, неаккуратная типографика от руки, черно-белая основа палитры с добавлением часто красного цвета, а также штрихи и подтеки краски. Смотрите! -
Ретуширование кожи по прежнему остается одним из самых популярных видов пост-обработки фотографий. Кожа должна быть идеальной, сиять, но при этом не выглядеть слишком размытой и пластмассовой. Для того, чтобы добиться этого нужно набить и руку. Пройти этот этап необходимо, но если вы уже на следующей профессиональной ступени, можно немного схитрить и заставить Photoshop сделать за вас рутинную работу.
 В этой подборке вы найдете экшены для обработки кожи на фотографиях. Выбирайте! [an error occurred while processing the directive]
В этой подборке вы найдете экшены для обработки кожи на фотографиях. Выбирайте! [an error occurred while processing the directive]
-
10 апреля 2019 | Опубликовано в Веб-дизайн | Комментарии отключены
Красивая абстракция в веб-дизайне порой работает лучше чем фотографии и даже видео. Особенно если добавить немного анимации и эффектов взаимодействия. Сегодня мы собрали сайты, на которых использованы абстрактные элементы. Обратите внимание на этот тренд, дающий такую свободу фантазии. Смотрите!
[an error occurred while processing the directive] -
10 апреля 2019 | Опубликовано в css | Комментарии отключены
С помощью кода CSS можно контролировать фон элементов.
[an error occurred while processing the directive] Можно задать свойство цвета фона или свойство изображения фона, или даже оба одновременно, чтобы выбрать и цвет, и изображение: Приступим!
Можно задать свойство цвета фона или свойство изображения фона, или даже оба одновременно, чтобы выбрать и цвет, и изображение: Приступим! -
Техника работы со спиртовыми чернилами непроста. Здесь важно работать с одной стороны быстро, с другой аккуратно и точно. Даже в одном цвете это целое испытание, а когда цветов несколько, получить достойный результат очень сложно. Зато какие разводы и прозрачные переходы получаются в итоге! Сегодня мы собрали примеры таких потрясающих работ. Смотрите!
[an error occurred while processing the directive] -
9 апреля 2019 | Опубликовано в Уроки | Комментарии отключены
В этом уроке Adobe Illustrator мы займемся созданием еще одной иконки в общем стиле плоского вектора.
[an error occurred while processing the directive] На нашем сайте уже есть переводы похожих уроков. Если вы выполните их все, или несколько из них, вам будет проще понять стилистику подобных иллюстраций. Приступим!
На нашем сайте уже есть переводы похожих уроков. Если вы выполните их все, или несколько из них, вам будет проще понять стилистику подобных иллюстраций. Приступим! -
Весной и летом становятся все более популярны дизайнерские работы с ботаническими элементами. Цветы, листья и зелень создает настроение романтики и свежести. Сегодня мы собрали бесплатные и интересные типографические работы с ботанической тематикой. Выбирайте!
[an error occurred while processing the directive]
Друзья
- fntw™
- Smashing Journal
- Womtec — блог о дизайне
[an error occurred while processing the directive]
Галереи инструментов Photoshop
| | | |
|
| | |
| | | |
| | | |
| | | |
| | |
| | | |
| | | |
| | | |
| |
| | | |
| | | |
| | | |
| | | |
| |
Инструменты рисования в Adobe Photoshop
Руководство пользователя Отменить
Поиск
- Руководство пользователя Photoshop
- Знакомство с Photoshop
- Мечтай. Сделай это.
- Что нового в Photoshop
- Отредактируйте свою первую фотографию
- Создание документов
- Фотошоп | Общие вопросы
- Системные требования Photoshop
- Перенос предустановок, действий и настроек
- Знакомство с Photoshop
- Photoshop и другие продукты и услуги Adobe
- Работа с иллюстрациями Illustrator в Photoshop
- Работа с файлами Photoshop в InDesign
- Материалы Substance 3D для Photoshop
- Photoshop и Adobe Stock
- Используйте встроенное расширение Capture в Photoshop
- Библиотеки Creative Cloud
- Библиотеки Creative Cloud в Photoshop
- Использование сенсорной панели с Photoshop
- Сетка и направляющие
- Создание действий
- Отмена и история
- Photoshop для iPad
- Photoshop для iPad | Общие вопросы
- Знакомство с рабочим пространством
- Системные требования | Фотошоп на iPad
- Создание, открытие и экспорт документов
- Добавить фото
- Работа со слоями
- Рисовать и раскрашивать кистями
- Создание выделения и добавление масок
- Ретушь ваших композитов
- Работа с корректирующими слоями
- Отрегулируйте тональность композиции с помощью кривых
- Применение операций преобразования
- Обрезка и поворот композитов
- Поворот, панорамирование, масштабирование и сброс холста
- Работа с текстовыми слоями
- Работа с Photoshop и Lightroom
- Получить отсутствующие шрифты в Photoshop на iPad
- Японский текст в Photoshop на iPad
- Управление настройками приложения
- Сенсорные клавиши и жесты
- Сочетания клавиш
- Измените размер изображения
- Прямая трансляция во время создания в Photoshop на iPad
- Исправление недостатков с помощью Восстанавливающей кисти
- Создание кистей в Capture и использование их в Photoshop
- Работа с файлами Camera Raw
- Создание смарт-объектов и работа с ними
- Отрегулируйте экспозицию изображений с помощью Dodge and Burn
- Photoshop в Интернете, бета-версия
- Общие вопросы | Photoshop в Интернете, бета-версия
- Знакомство с рабочей областью
- Системные требования | Photoshop в Интернете, бета-версия
- Сочетания клавиш | Photoshop в Интернете, бета-версия
- Поддерживаемые типы файлов | Photoshop в Интернете, бета-версия
- Открытие и работа с облачными документами
- Сотрудничать с заинтересованными сторонами
- Применение ограниченных правок к облачным документам
- Облачные документы
- Облачные документы Photoshop | Общие вопросы
- Облачные документы Photoshop | Вопросы о рабочем процессе
- Управление облачными документами и работа с ними в Photoshop
- Обновление облачного хранилища для Photoshop
- Невозможно создать или сохранить облачный документ
- Устранение ошибок облачного документа Photoshop
- Сбор журналов синхронизации облачных документов
- Делитесь доступом и редактируйте свои облачные документы
- Делитесь файлами и комментируйте в приложении
- Рабочее пространство
- Основы рабочего пространства
- Учитесь быстрее с панелью Photoshop Discover
- Создание документов
- Использование сенсорной панели с Photoshop
- Инструментальные галереи
- Параметры производительности
- Используйте инструменты
- Сенсорные жесты
- Сенсорные возможности и настраиваемые рабочие области
- Обзор технологий
- Метаданные и примечания
- Сочетания клавиш по умолчанию
- Сенсорные возможности и настраиваемые рабочие области
- Поместите изображения Photoshop в другие приложения
- Настройки
- Сочетания клавиш по умолчанию
- Линейки
- Показать или скрыть непечатаемые дополнения
- Укажите столбцы для изображения
- Отмена и история
- Панели и меню
- Разместить файлы
- Элементы позиционирования с привязкой
- Позиционирование с помощью инструмента «Линейка»
- Предустановки
- Настройка сочетаний клавиш
- Сетка и направляющие
- Дизайн веб-сайтов, экранов и приложений
- Photoshop для дизайна
- Артборды
- Предварительный просмотр устройства
- Копировать CSS из слоев
- Разделение веб-страниц
- Параметры HTML для фрагментов
- Изменить макет среза
- Работа с веб-графикой
- Создание фотогалерей в Интернете
- Основы изображения и цвета
- Как изменить размер изображений
- Работа с растровыми и векторными изображениями
- Размер изображения и разрешение
- Получение изображений с камер и сканеров
- Создание, открытие и импорт изображений
- Просмотр изображений
- Недопустимая ошибка маркера JPEG | Открытие изображений
- Просмотр нескольких изображений
- Настройка палитр цветов и образцов
- Изображения с высоким динамическим диапазоном
- Сопоставьте цвета на изображении
- Преобразование между цветовыми режимами
- Цветовые режимы
- Стереть части изображения
- Режимы наложения
- Выберите цвет
- Настройка индексированных таблиц цветов
- Информация об изображении
- Фильтры искажения недоступны
- О цвете
- Цветовые и монохромные настройки с использованием каналов
- Выбор цветов на панелях «Цвет» и «Образцы»
- Образец
- Цветовой режим или Режим изображения
- Цветной оттенок
- Добавить условное изменение режима к действию
- Добавить образцы из HTML CSS и SVG
- Битовая глубина и настройки
- Слои
- Основы слоев
- Неразрушающее редактирование
- Создание и управление слоями и группами
- Выберите, сгруппируйте и свяжите слои
- Поместите изображения в рамки
- Непрозрачность слоя и смешивание
- Слои маски
- Применение смарт-фильтров
- Композиции слоев
- Перемещение, наложение и блокировка слоев
- Слои маски с векторными масками
- Управление слоями и группами
- Эффекты слоя и стили
- Редактировать маски слоя
- Извлечение активов
- Отображение слоев с помощью обтравочных масок
- Создание ресурсов изображения из слоев
- Работа со смарт-объектами
- Режимы наложения
- Объединение нескольких изображений в групповой портрет
- Объединение изображений с помощью Auto-Blend Layers
- Выравнивание и распределение слоев
- Копировать CSS из слоев
- Загрузить выделение из границ слоя или маски слоя
- Knockout для отображения содержимого из других слоев
- Слой
- Выпрямление
- Композитный
- Фон
- Выборки
- Рабочая область выбора и маски
- Сделать быстрый выбор
- Начало работы с выборками
- Выберите с помощью инструментов выделения
- Выберите с помощью инструментов лассо
- Выберите диапазон цветов в изображении
- Настройка выбора пикселей
- Преобразование между путями и границами выделения
- Основные сведения о каналах
- Перемещение, копирование и удаление выбранных пикселей
- Создать временную быструю маску
- Сохранить выделение и маски альфа-канала
- Выберите области изображения в фокусе
- Дублирование, разделение и объединение каналов
- Вычисления каналов
- Выбор
- Ограничительная рамка
- Настройки изображения
- Деформация перспективы
- Уменьшение размытия изображения при дрожании камеры
- Примеры лечебных кистей
- Экспорт таблиц поиска цветов
- Настройка резкости и размытия изображения
- Понимание настроек цвета
- Применение настройки яркости/контрастности
- Настройка деталей теней и светлых участков
- Регулировка уровней
- Настройка оттенка и насыщенности
- Настройка вибрации
- Настройка насыщенности цвета в областях изображения
- Быстрая корректировка тона
- Применение специальных цветовых эффектов к изображениям
- Улучшите изображение с помощью настройки цветового баланса
- Изображения с высоким динамическим диапазоном
- Просмотр гистограмм и значений пикселей
- Сопоставьте цвета на изображении
- Как обрезать и выпрямить фотографии
- Преобразование цветного изображения в черно-белое
- Корректирующие слои и слои-заливки
- Регулировка кривых
- Режимы наложения
- Целевые изображения для прессы
- Настройка цвета и тона с помощью пипеток «Уровни» и «Кривые»
- Настройка экспозиции и тонирования HDR
- Фильтр
- Размытие
- Осветление или затемнение областей изображения
- Выборочная настройка цвета
- Замена цветов объекта
- Adobe Camera Raw
- Системные требования Camera Raw
- Что нового в Camera Raw
- Знакомство с Camera Raw
- Создание панорам
- Поддерживаемые объективы
- Эффекты виньетирования, зернистости и устранения дымки в Camera Raw
- Сочетания клавиш по умолчанию
- Автоматическая коррекция перспективы в Camera Raw
- Как выполнять неразрушающее редактирование в Camera Raw
- Радиальный фильтр в Camera Raw
- Управление настройками Camera Raw
- Открытие, обработка и сохранение изображений в Camera Raw
- Исправление изображений с помощью инструмента Enhanced Spot Removal Tool в Camera Raw
- Поворот, обрезка и настройка изображений
- Настройка цветопередачи в Camera Raw
- Обзор функций | Adobe Camera Raw | 2018 выпусков
- Обзор новых функций
- Обработка версий в Camera Raw
- Внесение локальных корректировок в Camera Raw
- Исправление и восстановление изображений
- Удаление объектов с фотографий с помощью Content-Aware Fill
- Content-Aware Patch and Move
- Ретушь и исправление фотографий
- Исправление искажений изображения и шумов
- Основные действия по устранению неполадок для устранения большинства проблем
- Преобразование изображений
- Преобразование объектов
- Настройка обрезки, поворота и размера холста
- Как обрезать и выпрямить фотографии
- Создание и редактирование панорамных изображений
- Деформация изображений, форм и путей
- Точка схода
- Используйте фильтр «Пластика»
- Масштабирование с учетом содержимого
- Преобразование изображений, форм и контуров
- Деформация
- Преобразование
- Панорама
- Рисование и раскрашивание
- Рисование симметричных узоров
- Рисование прямоугольников и изменение параметров обводки
- О чертеже
- Рисование и редактирование фигур
- Малярные инструменты
- Создание и изменение кистей
- Режимы наложения
- Добавить цвет к путям
- Редактировать пути
- Краска с помощью миксерной кисти
- Наборы кистей
- Градиенты
- Градиентная интерполяция
- Выбор заливки и обводки, слоев и контуров
- Рисование с помощью инструментов «Перо»
- Создание шаблонов
- Создание рисунка с помощью Pattern Maker
- Управление путями
- Управление библиотеками рисунков и пресетами
- Рисуйте или раскрашивайте на графическом планшете
- Создание текстурированных кистей
- Добавление динамических элементов к кистям
- Градиент
- Нарисуйте стилизованные мазки с помощью Art History Brush
- Краска с рисунком
- Синхронизация пресетов на нескольких устройствах
- Текст
- Добавить и отредактировать текст
- Единый текстовый движок
- Работа со шрифтами OpenType SVG
- Символы формата
- Форматирование абзацев
- Как создавать текстовые эффекты
- Редактировать текст
- Межстрочный и межсимвольный интервал
- Арабский и еврейский шрифт
- Шрифты
- Устранение неполадок со шрифтами
- Азиатский тип
- Создать тип
- Ошибка Text Engine при использовании инструмента «Текст» в Photoshop | Windows 8
- Добавить и отредактировать текст
- Видео и анимация
- Видеомонтаж в Photoshop
- Редактирование слоев видео и анимации
- Обзор видео и анимации
- Предварительный просмотр видео и анимации
- Отрисовка кадров в слоях видео
- Импорт видеофайлов и последовательностей изображений
- Создание анимации кадра
- Creative Cloud 3D-анимация (предварительная версия)
- Создание анимации временной шкалы
- Создание изображений для видео
- Фильтры и эффекты
- Использование фильтра «Пластика»
- Используйте галерею размытия
- Основы фильтра
- Артикул эффектов фильтра
- Добавить световые эффекты
- Используйте адаптивный широкоугольный фильтр
- Используйте фильтр масляной краски
- Эффекты слоя и стили
- Применить определенные фильтры
- Размазывание областей изображения
- Сохранение и экспорт
- Сохранение файлов в Photoshop
- Экспорт файлов в Photoshop
- Поддерживаемые форматы файлов
- Сохранение файлов в графических форматах
- Перемещение дизайнов между Photoshop и Illustrator
- Сохранение и экспорт видео и анимации
- Сохранение файлов PDF
- Защита авторских прав Digimarc
- Сохранение файлов в Photoshop
- Печать
- Печать 3D-объектов
- Печать из Photoshop
- Печать с управлением цветом
- Контактные листы и презентации в формате PDF
- Печать фотографий в макете пакета изображений
- Плашечные цвета для печати
- Дуотоны
- Печать изображений на коммерческой типографии
- Улучшение цветных отпечатков из Photoshop
- Устранение проблем с печатью | Фотошоп
- Автоматизация
- Создание действий
- Создание графики на основе данных
- Сценарий
- Обработка пакета файлов
- Воспроизведение и управление действиями
- Добавить условные действия
- О действиях и панели действий
- Инструменты записи в действиях
- Добавить условное изменение режима к действию
- Набор инструментов пользовательского интерфейса Photoshop для подключаемых модулей и сценариев
- Управление цветом
- Понимание управления цветом
- Поддержание согласованности цветов
- Настройки цвета
- Работа с цветовыми профилями
- Документы с управлением цветом для онлайн-просмотра
- Управление цветом документов при печати
- Управление цветом импортированных изображений
- Пробные цвета
- Подлинность контента
- Узнайте об учетных данных контента
- Идентичность и происхождение для NFT
- Подключить аккаунты для атрибуции креативов
- 3D и техническое изображение
- Photoshop 3D | Распространенные вопросы о снятых с производства 3D-функциях
- Creative Cloud 3D-анимация (предварительная версия)
- Печать 3D-объектов
- 3D живопись
- Усовершенствования 3D-панели | Фотошоп
- Основные концепции и инструменты 3D
- 3D-рендеринг и сохранение
- Создание 3D-объектов и анимации
- Стопки изображений
- Рабочий процесс 3D
- Измерение
- файлы DICOM
- Photoshop и MATLAB
- Подсчет объектов на изображении
- Объединение и преобразование 3D-объектов
- Редактирование 3D-текстур
- Настройка экспозиции и тонирования HDR
- Настройки панели 3D
Об инструментах рисования, предустановках и параметрах
Adobe Photoshop предоставляет несколько инструментов для рисования и редактирования цвета изображения.![]() Инструмент «Кисть» и «Карандаш» работают как традиционные инструменты рисования, применяя цвет мазками кисти. Такие инструменты, как «Ластик», «Размытие» и «Палец», изменяют существующие цвета на изображении. На панели параметров для каждого из этих инструментов рисования вы можете установить способ применения цвета к изображению и выбрать один из предустановленных кончиков кисти. См. Галерею инструментов для рисования.
Инструмент «Кисть» и «Карандаш» работают как традиционные инструменты рисования, применяя цвет мазками кисти. Такие инструменты, как «Ластик», «Размытие» и «Палец», изменяют существующие цвета на изображении. На панели параметров для каждого из этих инструментов рисования вы можете установить способ применения цвета к изображению и выбрать один из предустановленных кончиков кисти. См. Галерею инструментов для рисования.
Предустановки кистей и инструментов
Набор параметров кисти можно сохранить в качестве предустановки, чтобы иметь быстрый доступ к часто используемым характеристикам кисти. Photoshop включает в себя несколько образцов предустановленных кистей. Вы можете начать с этих пресетов и изменять их для создания новых эффектов. Многие оригинальные пресеты кистей доступны для загрузки в Интернете.
Наборы настроек можно быстро выбрать в меню выбора «Наборы кистей» на панели параметров, что позволяет временно изменить размер и жесткость набора настроек кисти.
Сохраните наборы инструментов, если вы хотите сохранить настраиваемые характеристики кончика кисти вместе с настройками на панели параметров, такими как непрозрачность, растекание и цвет. Дополнительные сведения о наборах инструментов см. в разделе Создание и использование наборов инструментов.
Параметры кончика кисти
Наряду с настройками на панели параметров параметры кончика кисти определяют способ применения цвета. Вы можете наносить цвет постепенно, с мягкими краями, крупными мазками кисти, с различной динамикой кисти, с различными свойствами смешивания и с кистями различной формы. Вы можете применить текстуру мазками кисти, чтобы имитировать рисование на холсте или художественной бумаге. Вы также можете имитировать распыление краски с помощью аэрографа. Панель «Параметры кисти» используется для установки параметров кончика кисти. См. обзор панели «Параметры кисти».
Если вы работаете с планшетом для рисования, вы можете управлять нанесением цвета с помощью давления пера, угла наклона, поворота или колесика стилуса.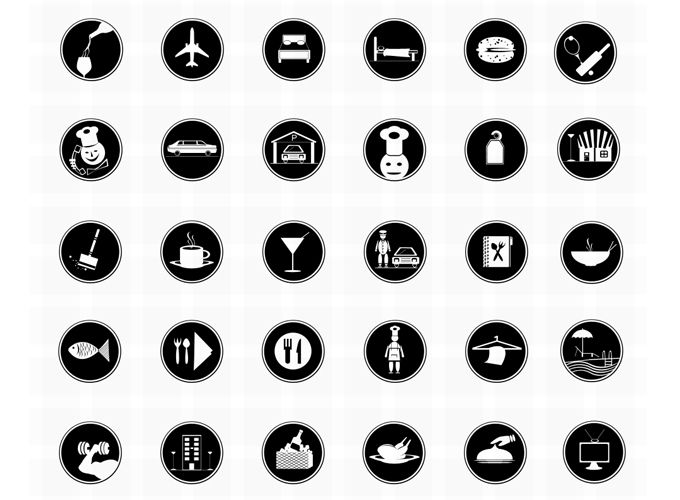 Вы устанавливаете параметры планшетов для рисования на панели «Параметры кисти» и на панели параметров.
Вы устанавливаете параметры планшетов для рисования на панели «Параметры кисти» и на панели параметров.
Рисование с помощью инструмента «Кисть» или «Карандаш» инструмент
Инструмент «Кисть» и инструмент «Карандаш» текущий цвет переднего плана на изображении. Инструмент «Кисть» создает мягкие мазки цвета. Инструмент «Карандаш» создает линии с четкими краями.
Инструмент «Поворот» поворачивает холст, что облегчает рисование. См. раздел Использование инструмента «Повернуть вид».
Выберите основной цвет. (См. раздел Выбор цветов на панели инструментов.)
Выберите инструмент «Кисть» или Инструмент «Карандаш».
Выберите кисть на панели «Кисти». См. раздел Выбор предустановленной кисти.
Установите параметры инструмента для режима, непрозрачности и т. д. на панели параметров.
Выполните одно или несколько из следующих действий:
- Щелкните и перетащите изображение, чтобы нарисовать его.

- Кому нарисуйте прямую линию, щелкните начальную точку на изображении. Затем удерживая нажатой клавишу Shift, щелкните конечную точку.
- При использовании инструмента «Кисть» в качестве аэрографа удерживайте кнопку мыши, не перетаскивая, чтобы создать цвет.
- Щелкните и перетащите изображение, чтобы нарисовать его.
Выбор настройки курсора
Обновлено в Photoshop 24.1 (выпуск от декабря 2022 г.)
В этом выпуске мы добавили прямую настройку, которая позволяет вам легко устанавливать яркость контуров кисти по своему вкусу в курсорах. панель предпочтений. Вы можете выбрать один из следующих вариантов: Тонкий, Обычный, Жирный и Очень жирный.
При настройке этого параметра изменение настроек вступает в силу немедленно — нет необходимости перезапускать Photoshop!
Легко установите жирность контуров кисти по своему вкусу на панели настроек «Курсоры». инструменты рисования имеют три возможных курсора: стандартный курсор
(значок на панели инструментов), перекрестие и
курсор, который соответствует размеру и форме текущего выбранного
кончик кисти.
Выберите «Правка» > «Установки» > «Курсоры» (Windows) или «Photoshop» > «Установки» > «Курсоры» (macOS).
Выберите нужные курсоры в обоих курсорах рисования. области и области «Другие курсоры». Курсоры образцов изменяются, чтобы отразить ваш выбор. Для курсора «Наконечник кисти» выберите размер и чтобы включить перекрестие в курсоре.
- Нормальный кончик кисти ограничивает размер курсора к областям мазка кисти, которые имеют непрозрачность 50% или более.
- Полноразмерная кисть области, пораженной мазком кисти. Для мягких кистей это дает больший размер курсора, чем параметр «Обычный», чтобы включить области мазка кисти с более легкой непрозрачностью.
Чтобы комбинировать различные типы курсоров, выберите «Показывать перекрестие в кончике кисти» или «Показывать только перекрестие во время рисования». Или для инструментов «Перо» и «Кисть» нажмите Caps Lock, чтобы переключиться между стандартным курсором и перекрестием.
Параметры инструмента рисования
Установите следующие параметры на панели параметров. Параметры доступные варьируются в зависимости от каждого инструмента.
Режим
Устанавливает метод смешивания цвета, который вы рисуете, с нижележащими существующими пикселями. Доступные режимы меняются в зависимости от выбранного в данный момент инструмента. Режимы рисования аналогичны режимам наложения слоев. См. Режимы наложения.
Непрозрачность
Устанавливает прозрачность применяемого цвета. Когда вы закрашиваете область, непрозрачность не превышает заданного уровня, независимо от того, сколько раз вы перемещаете указатель по области, пока не отпустите кнопку мыши. Если вы снова обведете область, вы примените дополнительный цвет, эквивалентный установленной непрозрачности. Непрозрачность 100 процентов непрозрачна.
Поток
Задает скорость применения цвета при перемещении указателя по области. Когда вы закрашиваете область, удерживая нажатой кнопку мыши, количество цвета увеличивается в зависимости от скорости потока вплоть до настройки непрозрачности. Например, если вы установите непрозрачность на 33% и поток на 33%, каждый раз, когда вы перемещаетесь по области, ее цвет смещается на 33% в сторону цвета кисти. Общая непрозрачность не превысит 33%, если вы не отпустите кнопку мыши и не проведете по области еще раз.
Когда вы закрашиваете область, удерживая нажатой кнопку мыши, количество цвета увеличивается в зависимости от скорости потока вплоть до настройки непрозрачности. Например, если вы установите непрозрачность на 33% и поток на 33%, каждый раз, когда вы перемещаетесь по области, ее цвет смещается на 33% в сторону цвета кисти. Общая непрозрачность не превысит 33%, если вы не отпустите кнопку мыши и не проведете по области еще раз.
Нажмите одну цифровую клавишу, чтобы задать непрозрачность инструмента, кратную 10 % (нажатие 1 устанавливает значение 10 %, нажатие 0 устанавливает значение 100 %). Нажмите две цифровые клавиши, чтобы установить конкретную непрозрачность. Чтобы установить поток, нажмите Shift и цифровые клавиши.
Аэрограф
Имитирует рисование аэрографом. Когда вы перемещаете указатель по области, краска накапливается, пока вы удерживаете нажатой кнопку мыши. Жесткость кисти, непрозрачность и параметры потока определяют, насколько быстро и сколько краски наносится. Нажмите кнопку, чтобы включить или выключить эту опцию.
Нажмите кнопку, чтобы включить или выключить эту опцию.
Автоматическое стирание
(только для инструмента «Карандаш») Закрашивает фоновым цветом области, содержащие основной цвет. Выберите цвет переднего плана, который вы хотите стереть, и цвет фона, который вы хотите изменить. (См. раздел Автостирание с помощью инструмента «Карандаш».)
Кнопки давления планшета
Используйте давление стилуса, чтобы переопределить настройки непрозрачности и размера на панели «Настройки кисти».
Photoshop выполняет интеллектуальное сглаживание мазков кисти. Просто введите значение (0–100) для параметра «Сглаживание» на панели параметров при работе с одним из следующих инструментов: «Кисть», «Карандаш», «Микс-кисть» или «Ластик». Значение 0 соответствует устаревшему сглаживанию в более ранних версиях Photoshop. Чем выше значение, тем больше степень интеллектуального сглаживания применяется к вашим штрихам.
Сглаживание штрихов работает в нескольких режимах. Щелкните значок шестеренки (), чтобы включить один или несколько из следующих режимов:
Режим вытянутой струны
Рисует только при натянутой струне. Движения курсора в радиусе сглаживания не оставляют следов.
Наверстать инсульт
Позволяет краске продолжать догонять курсор, пока вы приостановили обводку. Отключение этого режима останавливает нанесение краски, как только прекращается движение курсора.
Наверстать упущенное в конце инсульта
Завершает обводку от последней позиции рисования до точки, в которой вы отпустили управление мышью/стилусом.
Отрегулировать масштаб
Предотвращает неравномерность движений за счет регулировки сглаживания. Уменьшает сглаживание при увеличении документа; увеличивает сглаживание при уменьшении масштаба.

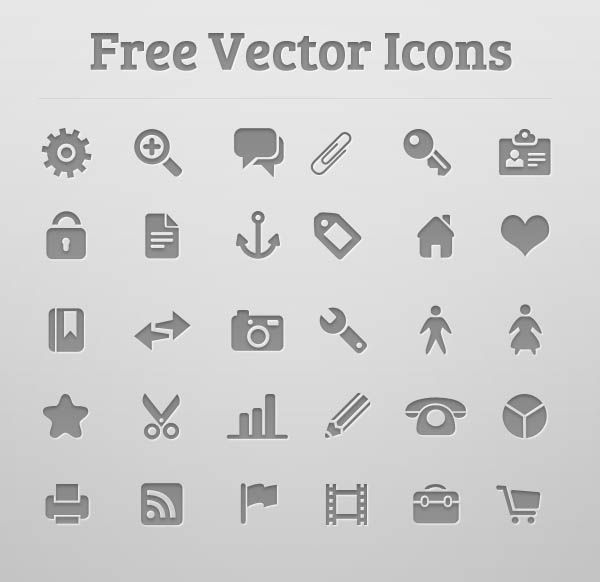
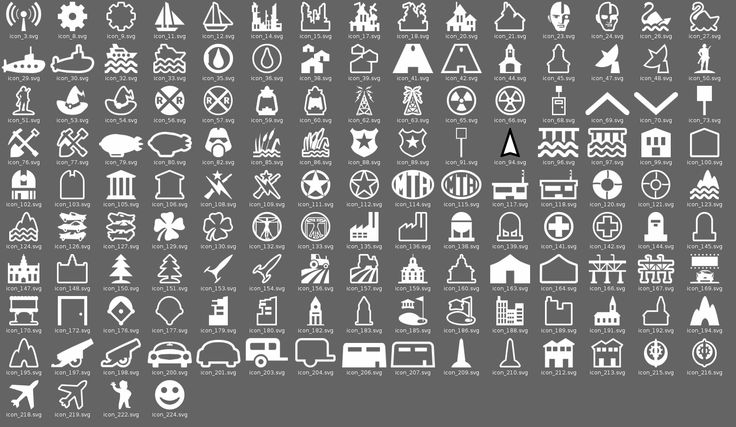 Вместе с брутализмом и максимализмом он приходит на смену лаконичному минимализму и мягкой элегантности. Сегодня мы собрали примеры графического дизайна в этом стиле. Этому направлению характерны размашистая, неаккуратная типографика от руки, черно-белая основа палитры с добавлением часто красного цвета, а также штрихи и подтеки краски. Смотрите!
Вместе с брутализмом и максимализмом он приходит на смену лаконичному минимализму и мягкой элегантности. Сегодня мы собрали примеры графического дизайна в этом стиле. Этому направлению характерны размашистая, неаккуратная типографика от руки, черно-белая основа палитры с добавлением часто красного цвета, а также штрихи и подтеки краски. Смотрите! В этой подборке вы найдете экшены для обработки кожи на фотографиях. Выбирайте! [an error occurred while processing the directive]
В этой подборке вы найдете экшены для обработки кожи на фотографиях. Выбирайте! [an error occurred while processing the directive]
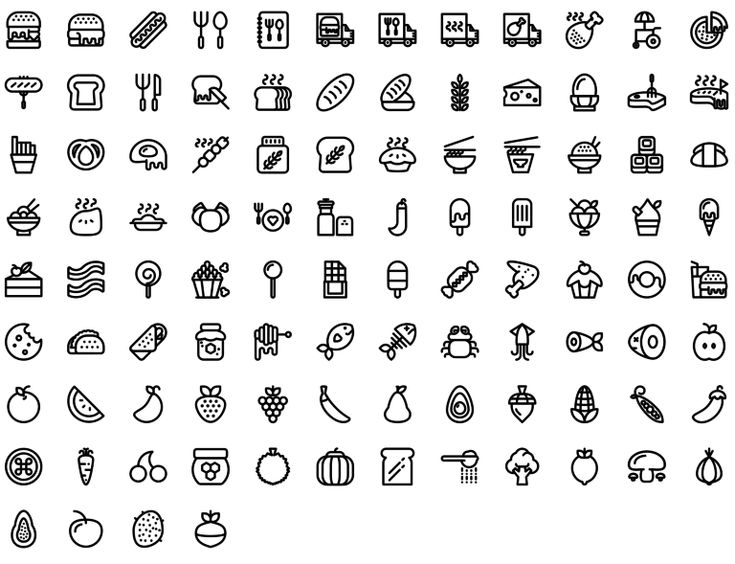 На нашем сайте уже есть переводы похожих уроков. Если вы выполните их все, или несколько из них, вам будет проще понять стилистику подобных иллюстраций. Приступим!
На нашем сайте уже есть переводы похожих уроков. Если вы выполните их все, или несколько из них, вам будет проще понять стилистику подобных иллюстраций. Приступим!