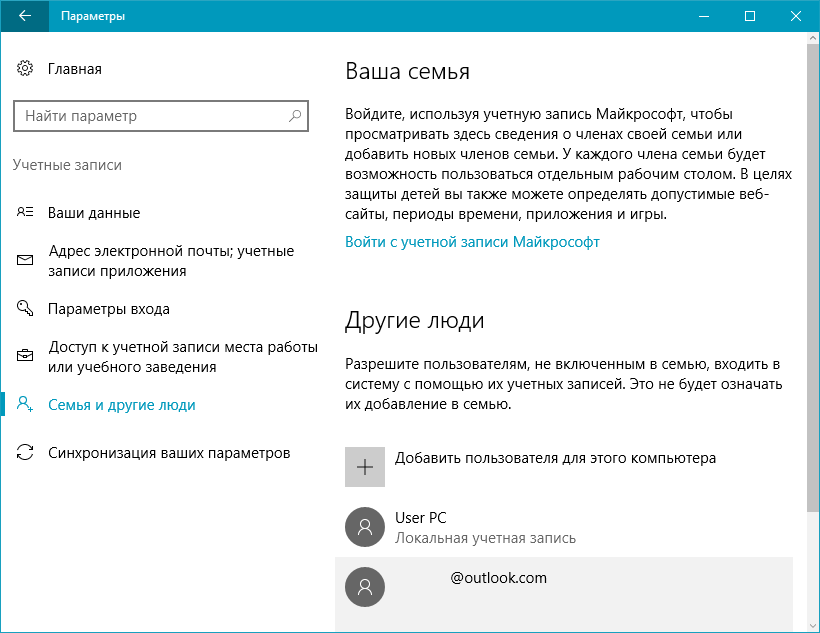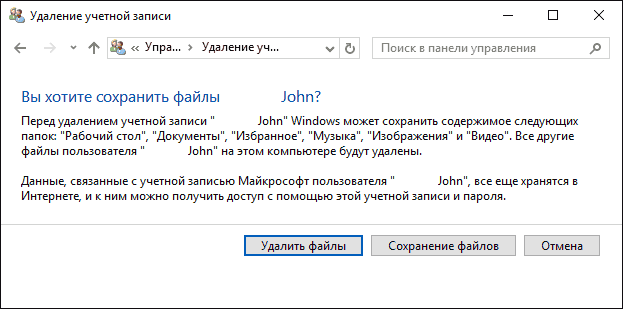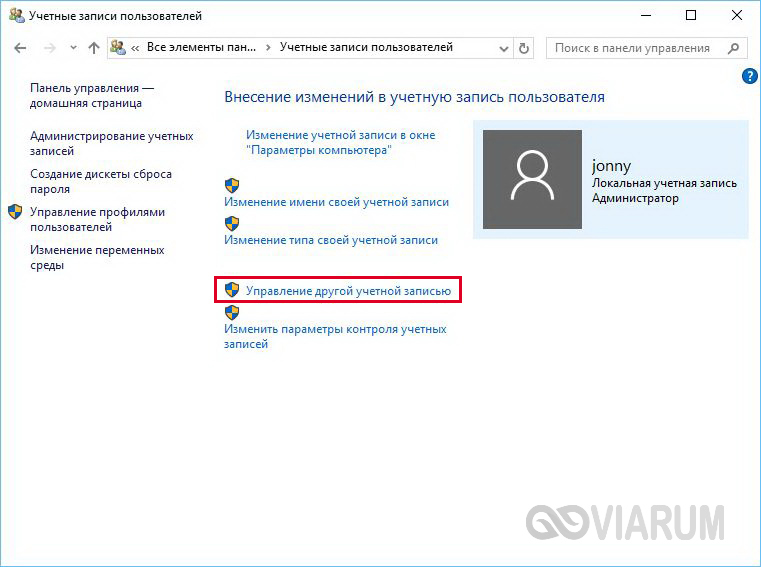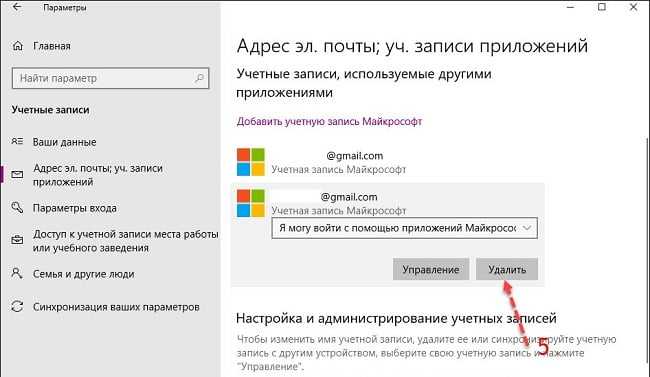Удаление учетной записи из Outlook.com
Outlook.com
Учетная запись
Учетная запись
Удаление учетной записи из Outlook.com
Outlook.com Еще…Меньше
Если вам больше не нужна другая учетная запись электронной почты, подключенная к Outlook.com, вы можете удалить подключенную учетную запись из Outlook.com. Удаляется только подключение между другой учетной записью и Outlook.com, а не учетная запись электронной почты или сообщения электронной почты.
Примечание: Если вы хотите окончательно закрыть учетную запись электронной почты Outlook.com, необходимо закрыть учетную запись Майкрософт. Когда вы закрываете учетную запись Майкрософт, ваша электронная почта и контакты удаляются с наших серверов и не могут быть восстановлены. Дополнительные сведения о закрытии учетной записи Outlook.com.
Что происходит с электронной почтой при удалении подключенной учетной записи?
Все сообщения электронной почты, которые были импортированы в Outlook.
Совет: Прежде чем удалять подключенную учетную запись из Outlook.com, рекомендуется войти в учетную запись через первоначального поставщика электронной почты и убедиться, что там есть ваши сообщения электронной почты. Если они есть, после удаления вашей учетной записи вы можете удалить все сообщения электронной почты учетной записи с Outlook.com и копии сообщений останутся у вашего поставщика услуг электронной почты. Если их нет, после удаления подключенной учетной записи, вам может потребоваться сохранить их в отдельной папке в Outlook.com вместо удаления.
После удаления учетной записи из Outlook.com вы больше не сможете отправлять сообщения с этой учетной записи в Outlook.com.
Важно:
-
Корпорация Майкрософт отменит возможность подключения учетных записей к Outlook.com с 10 мая 2021 г. Если удалить ее до этой даты, вы не сможете повторно подключить учетную запись после этой даты.

-
Чтобы просмотреть все свои учетные записи электронной почты, календари и контакты в объединенном почтовом ящике, скачайте Outlook для iOS или Outlook для Android.
Удаление подключенной записи
-
Выберите Параметры > Просмотреть все параметры Outlook > Синхронизировать электронную почту.
-
-
После удаления учетной записи из Outlook.com можно удалить сообщения электронной почты из подключенной учетной записи.
Нажмите кнопку Сохранить.
См. также
Добавление и удаление псевдонима электронной почты в Outlook.com
Закрытие учетной записи Outlook.com
Есть дополнительные вопросы?
|
Чтобы получить поддержку в Outlook.com, щелкните здесь или выберите в строке меню и введите запрос. Если вам не удастся решить проблему самостоятельно, прокрутите страницу вниз до надписи Все еще нужна помощь? и выберите Да. Чтобы связаться с нами в Outlook.com, необходимо войти в систему. Если не удается войти, щелкните здесь. |
||
|
Дополнительные сведения об учетной записи Майкрософт и подписках см. в разделе Справка по учетной записи и выставлению счетов. |
||
|
|
Чтобы получить справку и устранить неполадки с другими продуктами и службами Майкрософт, укажите свою проблему здесь. |
|
|
Публикуйте вопросы, следите за обсуждениями и делитесь знаниями в сообществе Outlook.com. |
Как удалить учетную запись в Windows 11
Удалить вашу учетную запись в Windows 11 очень просто. Вы можете рассмотреть возможность удаления пользователя, чтобы удалить все связанные с ним данные. Или вы можете начать с нуля, не переустанавливая всю операционную систему. Какой бы ни была причина, по которой вы хотите удалить пользователя на своем компьютере, здесь мы покажем вам, какие методы являются наиболее эффективными.
Вы можете рассмотреть возможность удаления пользователя, чтобы удалить все связанные с ним данные. Или вы можете начать с нуля, не переустанавливая всю операционную систему. Какой бы ни была причина, по которой вы хотите удалить пользователя на своем компьютере, здесь мы покажем вам, какие методы являются наиболее эффективными.
Удалите любую учетную запись пользователя в Windows 11
Начнем с одного из самых распространенных случаев, а именно с удаления учетной записи в Windows 11. Вы должны четко понимать, что с помощью этого процесса вы можете удалить следующие типы пользователей:
- Локальные учетные записи, не связанные с профилем Microsoft.
- Учетные записи, которые вошли в систему с профилем Microsoft.
Первым делом нужно открыть настройки системы.
Откройте настройки Windows 11
Затем перейдите в раздел Учетные записи. С правой стороны вы увидите серию появившихся опций. Decántate от семьи и других пользователей .
С правой стороны вы увидите серию появившихся опций. Decántate от семьи и других пользователей .
Параметры пользователя
Что ж, теперь вы находитесь в нужном месте, чтобы удалить любую учетную запись пользователя в Windows. Однако пришло время спросить себя, есть ли у вас дополнительная учетная запись. Если это не так, удалить текущую учетную запись невозможно, так как в команде закончатся пользователи. Как решить эту проблему? Если учетная запись, которую вы хотите удалить, является единственной доступной, нажмите кнопку Добавить учетную запись.
Добавить новую учетную запись
Не вводите учетную запись Microsoft в следующем окне. Вместо этого нажмите
Добавить местную учетную запись
Опять же, избегайте создания новой учетной записи с помощью кнопки Добавить пользователя без учетной записи Microsoft.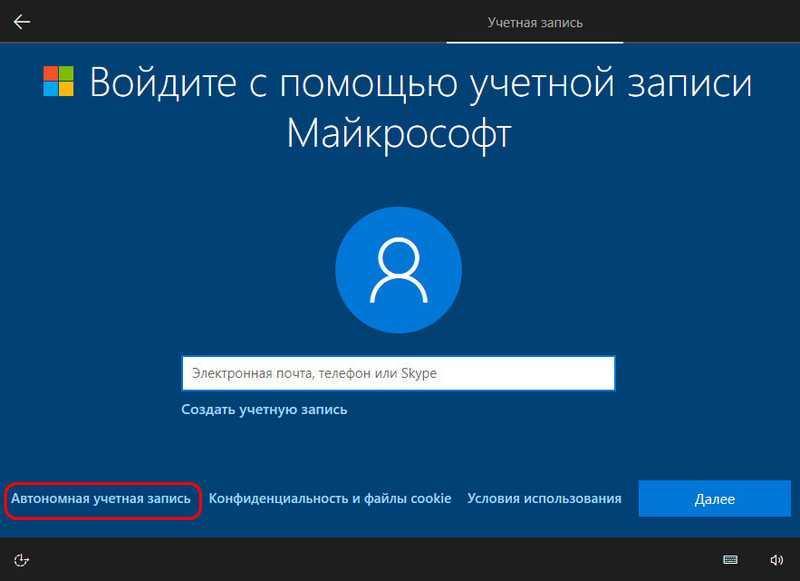
Добавить новую учетную запись профиля Microsoft
Введите имя пользователя дополнительной учетной записи и пароль. Затем нажмите Далее», чтобы продолжить.
Заполните поля учетной записи
Вернитесь в раздел Семья и другие пользователи. Откройте параметры только что созданной учетной записи и используйте кнопку Изменить тип учетной записи, чтобы назначить ей дополнительные привилегии.
Изменить тип учетной записиВ раскрывающемся списке Тип учетной записи выберите Администратор.
Назначьте учетной записи права администратора
Прежде чем продолжить, сделаем краткий обзор того, что вы сделали на данный момент:
- Вы получили доступ к пользовательским настройкам.
- Поскольку у вас не было дополнительной учетной записи, вы ее создали.
- Наконец, вы предоставили ему права администратора, чтобы он мог удалять пользователей.

Теперь выйдите из системы и перейдите в тот же раздел из новой учетной записи, которую вы включили. Щелкните стрелку, чтобы увидеть все параметры пользователя, которые вы хотите удалить. Нажмите Удалить, чтобы продолжить.
Удалить учетную запись пользователя
Во всплывающем диалоговом окне нажмите кнопку
Подтвердить удаление
Пользователь будет полностью удален, а вместе с ним и все его данные и приложения.
Удалите учетную запись Microsoft и переключитесь на локальную учетную запись
Второй случай, на котором мы сосредоточимся в этом руководстве, — это удаление учетной записи Microsoft и отключение ее от пользователя. В отличие от предыдущего процесса, этот не удаляет файлы пользователя. Просто выйдите из сервисов компании. Также нет необходимости иметь дополнительную учетную запись.
Опять же, все начинается в приложении настроек. Откройте Аккаунты и нажмите Ваши данные.
Информация Об учетной записи
Щелкните ссылку, которую вы увидите рядом с учетной записью Microsoft под названием Войти с локальной учетной записью
.Удалить запись Microsoft
На экране появится мастер, который поможет вам завершить процесс разрыва пары. Используйте кнопку Далее, чтобы начать.
Подтвердить удаление записи Microsoft
Введите пароль своей учетной записи Microsoft и нажмите ОК.
Информация о ключе записи Microsoft
Пришло время добавить необходимую информацию в вашу локальную учетную запись. Введите имя пользователя и пароль, которые вы хотите использовать с этого момента. Продолжайте нажимать кнопку Далее
Создание нового локального пользователя
И это все.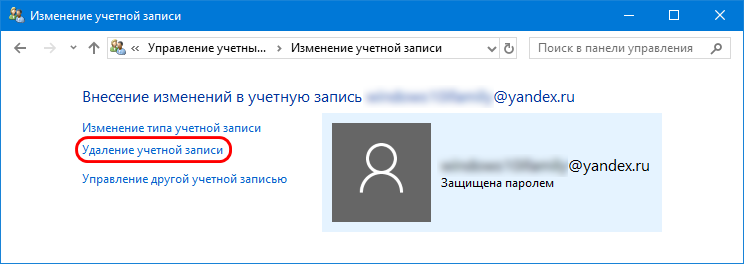 Вы уже удалили учетную запись Microsoft со своего компьютера. Теперь у вас есть локальный пользователь, который не связан с онлайн-сервисами, встроенными в Windows. Последний шаг — нажать
Вы уже удалили учетную запись Microsoft со своего компьютера. Теперь у вас есть локальный пользователь, который не связан с онлайн-сервисами, встроенными в Windows. Последний шаг — нажать
Закройте сеанс для завершения процесс
Чтобы убедиться, что все прошло хорошо, откройте настройки системы и посмотрите в левый верхний угол.
Подтвердите создание локальной записи
Там, где раньше отображалась ваша электронная почта, связанная с профилем Microsoft, теперь отображается идентификатор локальной учетной записи.
простых способов удалить учетную запись Microsoft с ПК с Windows 11
Как удалить профиль учетной записи Microsoft из Windows, не закрывая саму учетную запись в сети? Если вы хотите вместо этого использовать локальную учетную запись, вот 2 простых способа удалить учетную запись Microsoft и данные профиля с ПК с Windows 11.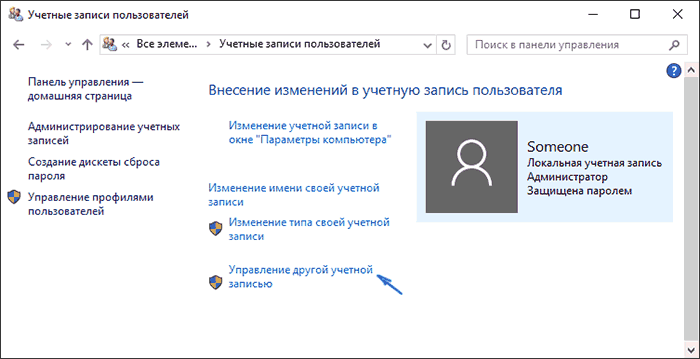
Перед началом работы
Windows не позволяет удалить учетную запись, пока вы вошли в нее. Перед удалением учетной записи Microsoft из Windows 11 вам необходимо войти в систему с учетной записью локального администратора.
Если учетная запись Microsoft является единственной учетной записью на вашем ПК, вам необходимо создать новую учетную запись локального администратора или активировать скрытую встроенную учетную запись администратора, выполнив следующие действия:
- Щелкните правой кнопкой мыши кнопку Пуск панели задач и выберите «Терминал Windows (администратор)».
- Выполните следующие команды, чтобы активировать встроенную учетную запись локального администратора и установить новый пароль:
net user Administrator /active:yes
сетевой пользователь Администратор *
После подготовки учетной записи локального администратора и входа в нее вы можете использовать указанные ниже методы для удаления учетной записи Microsoft.
Способ 1: удаление учетной записи Microsoft из Windows 11 с помощью приложения «Настройки»
- Нажмите клавишу Windows + I , чтобы открыть приложение «Настройки». Выберите Аккаунт на левой боковой панели и нажмите « Другие пользователи » справа.
- В разделе «Другие пользователи» вы увидите список учетных записей пользователей, доступных на вашем компьютере. Щелкните учетную запись Microsoft, которую вы хотите удалить.
- Нажмите кнопку Удалить рядом с «Учетная запись и данные».
- Во всплывающем диалоговом окне нажмите кнопку « Удалить учетную запись и данные » для подтверждения.
- Он немедленно отключит вашу учетную запись Microsoft от текущего ПК и удалит папку своего профиля.
Способ 2. Удаление учетной записи Microsoft из Windows 11 с помощью панели управления
- Откройте панель управления в представлении по категориям и щелкните Учетные записи пользователей .

- Нажмите « Удалить учетные записи пользователей » в разделе «Учетные записи пользователей».
- Отобразятся все учетные записи пользователей в системе. Выберите учетную запись Microsoft, которую вы хотите удалить.
- Нажмите « Удалить учетную запись ”ссылка из действий слева.
- В следующем окне будет задан вопрос, хотите ли вы сохранить папку профиля для своей учетной записи Microsoft. Если вы не хотите ничего сохранять в папке профиля, просто нажмите кнопку « Удалить файлы ».
Заключение
Существует множество других способов удаления локальной учетной записи и учетной записи Microsoft в Windows 11, но только описанные выше методы могут помочь вам удалить данные профиля, связанные с вашей учетной записью Microsoft.
- Предыдущая запись: Как преобразовать учетную запись Microsoft в локальную учетную запись в Windows 11
- Следующая запись: 4 простых способа найти MAC-адрес на ПК с Windows 11
Как удалить учетную запись Microsoft из Windows 11 больше не хотите использовать учетную запись Microsoft, вы можете удалить учетную запись Microsoft из Windows 11 и вместо этого переключиться на локального пользователя.
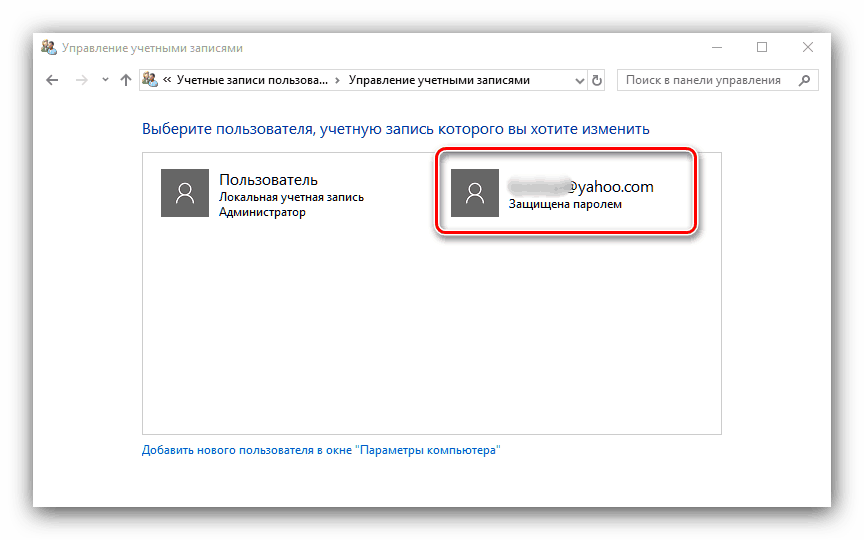 Вот как.
Вот как.Вход на ПК с Windows 11 с учетной записью Microsoft дает несколько преимуществ. Например, учетная запись Microsoft позволяет синхронизировать файлы и настройки профиля между разными ПК.
Это не значит, что они идеальны. Вы доверяете Microsoft большое количество данных, и если вы предпочитаете конфиденциальность, вы можете вернуться к использованию локальной учетной записи. Если вы позволяете кому-то другому использовать ваш компьютер, переключение на локальную учетную запись, вероятно, будет более безопасным вариантом.
Какой бы ни была причина, вот посмотрите, как вы можете удалить учетную запись Microsoft из Windows 11.
Как удалить учетную запись Microsoft из Windows 11
Учетные записи Microsoft привязаны к вашему ПК. Однако, если вам не нужна или не нужна эта договоренность с Microsoft, вы можете удалить свою учетную запись.
Примечание: Чтобы удалить учетную запись Microsoft, сначала необходимо создать локальную учетную запись пользователя с правами администратора.
Чтобы удалить учетную запись Microsoft из Windows 11, выполните следующие действия:
- Нажмите Пуск и выберите Настройки в меню. В качестве альтернативы используйте сочетание клавиш клавиша Windows + I , чтобы напрямую открыть настройки.
- Следующим шагом является добавление локальной учетной записи с правами администратора. Когда откроются настройки, нажмите Аккаунты с левой панели, а затем Семья и другие пользователи справа.
- Затем нажмите кнопку Добавить учетную запись в разделе Другие пользователи , чтобы добавить другого пользователя.
- Когда появится экран входа в Microsoft, нажмите ссылку У меня нет данных для входа этого человека и нажмите Далее .
- Нажмите Добавьте пользователя без ссылки учетной записи Microsoft на следующем экране и нажмите Далее .

- При появлении запроса введите имя пользователя и пароль и нажмите Далее .
Как установить локальную учетную запись пользователя в качестве администратора в Windows 11
Создание локальной учетной записи является необходимым шагом при удалении учетной записи Microsoft из Windows 11. Вам также необходимо предоставить новую локальную учетную запись пользователя admin привилегии, чтобы гарантировать, что у вас есть полный, неограниченный доступ к вашему компьютеру с его помощью.
Чтобы установить локальную учетную запись пользователя в качестве администратора в Windows 11, выполните следующие действия:
- Перейдите к Пуск > Настройки > Учетные записи , щелкните созданного локального пользователя и нажмите кнопку Изменить тип учетной записи .
- В раскрывающемся меню под Тип учетной записи выберите Администратор , а затем нажмите OK .

- Выйдите из учетной записи Microsoft и войдите снова с учетной записью локального администратора.
Как удалить учетную запись Microsoft в Windows 11
Теперь, когда у вас есть локальная учетная запись с правами администратора, вы можете удалить учетную запись Microsoft. Это удалит учетную запись с вашего ПК, но вы по-прежнему сможете войти в нее в другом месте.
Чтобы удалить учетную запись Microsoft с компьютера с Windows 11, выполните следующие действия:
- Откройте Пуск > Настройки > Учетные записи и нажмите Семья и другие пользователи .
- В разделе Другие пользователи выберите учетную запись Microsoft, которая вам больше не нужна, затем нажмите кнопку Удалить .
- Затем нажмите кнопку Удалить учетную запись и данные , когда появится экран подтверждения.

При подтверждении удаления учетная запись Microsoft и ее данные удаляются и больше не отображаются на экране входа. Если вам по какой-либо причине это нужно, вы всегда можете добавить нового пользователя в Windows 11.
Как удалить учетную запись Microsoft с помощью панели управления
Вы по-прежнему можете удалить учетную запись Microsoft с помощью панели управления в Windows 11 (до тех пор, пока панель управления остается доступной). Однако для использования этого метода по-прежнему требуется, чтобы вы вошли в систему как локальный пользователь с правами администратора.
Чтобы удалить учетную запись Microsoft через панель управления, выполните следующие действия:
- Нажмите кнопку Пуск или нажмите клавишу Windows , введите CPL и выберите верхний результат.
- Когда откроется панель управления, нажмите Учетные записи пользователей .

- Затем выберите параметр Управление другой учетной записью .
- Выберите из списка учетную запись Microsoft, которую хотите удалить.
- В меню Удалить учетную запись нажмите кнопку Удалить файлы .
- Наконец, нажмите кнопку Удалить учетную запись , чтобы удалить учетную запись.
Это приведет к удалению и удалению учетной записи Microsoft с вашего ПК, и она больше не будет отображаться на экране входа.
Подготовка учетных записей пользователей Windows 11
Описанные выше шаги помогут вам удалить учетную запись Microsoft с ПК с Windows 11.
Если у вас занятая семья или вы только вдвоем, добавление еще одной учетной записи пользователя в Windows 11 может быть полезным. У каждого пользователя будет свой собственный профиль, чтобы настроить работу с Windows, не затрагивая другие профили.