Объединить HTML в WORD — Совместить HTMLs в WORD онлайн!
Объединить HTML в WORD — Совместить HTMLs в WORD онлайн!Конвертируй HTML в один WORD бесплатно онлайн с любого устройства Mac, Linux, Android.
Powered by aspose.com and aspose.cloud Перетащите или выберите файлы*Выбрать файл
Выбрать из Google Drive Выбрать из DropboxВведите Url
* Загружая свои файлы или используя нашу службу, вы соглашаетесь с Условиями использования и Политикой конфиденциальности
Сохранить как DOCXPDFDOCPPTPPTXJPGPNGTIFF
Ваши файлы были успешно обработаны СКАЧАТЬ Отправить результат в: ПРОСМОТРЕТЬ ДОКУМЕНТПРОСМОТРЕТЬ ДОКУМЕНТ
Отправить результат в:
1000 символов максимум
Обратная связь Или оставьте, пожалуйста, отзыв в наших социальных сетях 👍FacebookInstagramRedditПопробуйте другие наши приложения для слияния:
PDFDOCWordPPTPowerPointMOBIJPGPNGBMPTIFFCGMExcelHTMLRARZIPTAR7zipBZ2GZDJVUGIFWEBPIMAGESPHOTO
Other apps
Объедините HTML в Word файлы в нужном порядке.
Объединить несколько HTML в Word изображений в один документ на высокой скорости
Благодаря надежному слиянию документов HTML в Word вы можете легко объединить несколько HTML в Word с высокой скоростью и сохранить результат в различных форматах, включая PDF, DOCX, HTML, MD, EPUB, PNG и JPG. HTML в Word инструмент слияния работает для всех платформ: Windows, Linux, MacOS и Android. Установка программного обеспечения для настольных ПК не требуется. Это мощный, современный, быстрый, гибкий, простой в использовании и совершенно бесплатный.

Как объединить HTML в Word файлы
1
Откройте в веб браузере HTML приложение и перейдите к инструменту слияния.2
Щелкните внутри области размещения файлов, чтобы загрузить HTML файлы, или перетащите файлы HTML.3
Нажмите кнопку «ОБЪЕДИНИТЬ», чтобы начать объединение файлов.4
Мгновенная загрузка, просмотр или отправка объединенного файла по электронной почте.5
Обратите внимание, что Ваш файл будет удален с наших серверов через 24 часа, а ссылки для скачивания перестанут работать после этого периода времени.
ЧаВо
- org/Question»>
2
⏱️ Сколько времени занимает слияние HTML с WORD?
Это приложение слияния работает быстро. Вы можете объединить HTML в WORD за несколько секунд.
3
🛡️ Безопасно ли объединять HTML в WORD, используя бесплатное объединение ?
Конечно! Ссылка для скачивания файлов WORD будет доступна сразу после слияния. Мы удаляем загруженные файлы через 24 часа, и ссылки для скачивания перестают работать после этого периода времени.
 Никто не имеет доступа к вашим файлам. Слияние файлов (включая HTML и WORD) абсолютно безопасно.
Никто не имеет доступа к вашим файлам. Слияние файлов (включая HTML и WORD) абсолютно безопасно.4
💻 Могу ли я объединить HTML с WORD в Mac OS, Android или Linux?
Да, Вы можете использовать бесплатное приложение Объединение в любой операционной системе, которая имеет веб-браузер. Наше слияние HTML с WORD работает в режиме онлайн и не требует установки программного обеспечения.
5
🌐 Какой браузер я должен использовать для объединения HTML с WORD?
Вы можете использовать любой современный браузер для слияния HTML с WORD, например, Google Chrome, Firefox, Opera, Safari.
1
❓ Как я могу объединить HTML с WORD?
Во-первых, вам нужно добавить файл для слияния: перетащите файл HTML или щелкните внутри белой области, чтобы выбрать файл. Затем нажмите кнопку «Объединить». Когда объединение HTML в WORD завершено, вы можете загрузить файл WORD.
Быстрый и простой способ объединить документы
Загрузите свои документы и нажмите кнопку «ОБЪЕДИНИТЬ». Он объединит ваши файлы документов в один и предоставит вам ссылку для скачивания объединенного документа. Выходной формат будет выходным форматом вашего первого документа..
Выходной формат будет выходным форматом вашего первого документа..
Объединение из любого места
Он работает со всех платформ, включая Windows, Mac, Android и iOS. Все файлы обрабатываются на наших серверах. Вам не требуется установка плагинов или программного обеспечения.
Качество Объединения
Все файлы обрабатываются с использованием Aspose APIs, которое используются многими компаниями из списка Fortune 100 в 114 странах мира.
Другие поддерживаемые объединения
Вы также можете объединить другие форматы файлов. Пожалуйста, смотрите список ниже.
HTML в PDF
HTML в DOC
HTML в Word
HTML в PPT
HTML в PowerPoint
HTML в JPG
HTML в PNG
HTML в TIFF
Ссылка на файл документа в названии документа [BS Docs 4]
Ссылка на файл документа в названии документа
Текущая ситуация
Постановка задачи
Исходные данные
Концепция решения
Шаги решения
Результат
За каждым документом в Business Studio может быть закреплен файл или указана ссылка на такой файл. При выводе отчетов в HTML (HTML-публикация или Business Studio Portal) в отчете по документу можно вывести на показ параметр «Файл». Пользователю в отчете будет представлена гиперссылка, при нажатии на которую будет открыт конкретный указанный файл или будет осуществлен переход по указанной ссылке.
При выводе отчетов в HTML (HTML-публикация или Business Studio Portal) в отчете по документу можно вывести на показ параметр «Файл». Пользователю в отчете будет представлена гиперссылка, при нажатии на которую будет открыт конкретный указанный файл или будет осуществлен переход по указанной ссылке.
Рисунок 1. Ссылка на файл документа из отчета по документу
С другой стороны, в HTML все упоминания документа в отчетах других объектов имеют ссылку на документ (при условии, что есть куда ссылаться). И уже после перехода по этой ссылке будет доступна ссылка для загрузки файла документа.
Рисунок 2. Ссылка на документ из отчета по процессу
В отчетах любых объектов также можно выводить не документ, а ссылку на файл. При этом такая ссылка будет иметь текст, отличный от названия документа (см. Рисунок 6).
В отчете формата Word по процессу в таблице со списком нормативно-справочных документов название документа сделать гиперссылкой:
При выводе в HTML – ссылка на загрузку файла или ссылка для перехода на документ по указанной ссылке.

При выводе в Word – ссылка для перехода на документ по указанной ссылке.
Таблица должна состоять из 2х столбцов: № пп (нумератор) и Документ (название документа).
Решение описывается с момента, когда в шаблоне отчета создана необходимая привязка типа «Список», которую можно видеть таблицей.
Рисунок 3. Вид привязки в дереве привязок
Рисунок 4. Вид необходимой привязки типа Список в шаблоне отчета
Настройка сложной привязки «Нормативно-справочные документы» приведена в таблице ниже.
| № | Название привязки | Тип привязки | Путь к привязке |
|---|---|---|---|
| 1. | Нормативно-справочные документы | Список | Процессы.Нормативно-справочные документы |
| 2. | Документ | Объект | БизнесМодель.СписокНСДПроцессов.Документ |
| 3. | Файл | Объект | БизнесМодель.СписокНСДПроцессов.Файл |
Таблица 1. Настройка привязки «Нормативно-справочные документы»
Настройка привязки «Нормативно-справочные документы»
Данная привязка выводит таблицу с названиями нормативно-справочных документов процесса и ссылками на их файлы.
В качестве примера возьмем процесс А1, который имеет свойства, представленные на рисунке ниже.
Рисунок 5. Вид закладки «Нормативно-справочные документы» в окне свойств процесса
Рисунок 6. Вид данных, сформированных по необходимой привязке, в выполненном отчете в HTML-публикации до решения задачи
После того, как отчет будет сформирован (Business Studio создаст все необходимые ссылки на файлы документа), будем запоминать ссылку на файл и применять эту ссылку для соответствующего названия документа. Столбец «Файл» после этого удалим.
Кодом VBA:
для каждой ячейки столбца «Файл» заполнить адрес гиперссылки;
для ячейки той же строки столбца «Документ» запомнить название документа;
для ячейки той же строки столбца «Документ» вставить гиперссылку с названием документа и ссылкой на файл.

После окончания переноса всех гиперссылок удалить столбец «Файл» и привести таблицу к обычному виду.
Sub ПослеВыполненияОтчета(ob As Variant, app As Variant)
'ВВОДНАЯ ЧАСТЬ
'название закладки для привязки типа Список, формирующей нужную таблицу
Dim BookmarkName As String
BookmarkName = "Нормативно_справочные_до_3be042ab"
Dim columnFile, columnDocName As Integer
columnDocName = 2 'номер столбца, в котором названия документа
columnFile = 3 'номер столбца, в котором названия файла документа
'служебные
Dim linkFileText, nameDoc, hLinkAdress As String
Dim TableDocs As Table
'ПРОЦЕДУРНАЯ ЧАСТЬ
ActiveWindow.View.ShowFieldCodes = Not ActiveWindow.View.ShowFieldCodes 'Alt+F9 - видим не коды полей, а значения
If BookmarkIs(BookmarkName) Then 'если есть необходимая закладка
'1. Вставляем гиперссылки в названия документов
'получаем таблицу по названию привязки
Set TableDocs = Application.ActiveDocument.Bookmarks(BookmarkName).Range.Tables(1)
countRowsTableDocs = TableDocs. Rows.Count 'количество строк таблицы
For i = 2 To countRowsTableDocs 'будем проходить по всем строкам таблицы, кроме первой
On Error Resume Next 'игнор error 5991, если какие-то ячейки имеют вертикальное объединение
nameDoc = ""
linkFileText = ""
hLinkAdress = ""
'Определяем текст в ячейке с файлом
linkFileText = TableDocs.Cell(i, columnFile).Range.Text
If Len(linkFileText) <> 2 Then 'если ячейка не пустая (только 2 служебных символа)
TableDocs.Cell(i, columnFile).Range.Select 'работаем с ячейкой названия файла
For Each hLink In Selection.Hyperlinks
hLinkAdress = hLink.Address 'определяем адрес гиперссылки
Next hLink
If Len(hLinkAdress) <> 0 Then 'если гиперссылка есть
'работаем с ячейками Названий документа
nameDoc = TableDocs.Cell(i, columnDocName).Range.Text
nameDoc = Left$(nameDoc, (Len(nameDoc) - 2)) 'удаляем 2 последних символа - получаем чистый текст
'Вставляет гиперссылку в ячейку с названием документа
TableDocs.
Rows.Count 'количество строк таблицы
For i = 2 To countRowsTableDocs 'будем проходить по всем строкам таблицы, кроме первой
On Error Resume Next 'игнор error 5991, если какие-то ячейки имеют вертикальное объединение
nameDoc = ""
linkFileText = ""
hLinkAdress = ""
'Определяем текст в ячейке с файлом
linkFileText = TableDocs.Cell(i, columnFile).Range.Text
If Len(linkFileText) <> 2 Then 'если ячейка не пустая (только 2 служебных символа)
TableDocs.Cell(i, columnFile).Range.Select 'работаем с ячейкой названия файла
For Each hLink In Selection.Hyperlinks
hLinkAdress = hLink.Address 'определяем адрес гиперссылки
Next hLink
If Len(hLinkAdress) <> 0 Then 'если гиперссылка есть
'работаем с ячейками Названий документа
nameDoc = TableDocs.Cell(i, columnDocName).Range.Text
nameDoc = Left$(nameDoc, (Len(nameDoc) - 2)) 'удаляем 2 последних символа - получаем чистый текст
'Вставляет гиперссылку в ячейку с названием документа
TableDocs. Cell(i, columnDocName).Range.Select
ActiveDocument.Hyperlinks.Add _
Anchor:=Selection.Range, _
Address:=hLinkAdress, _
SubAddress:="", _
ScreenTip:="Перейти к файлу документа (в новом окне)", _
TextToDisplay:=nameDoc, _
Target:="_blank"
End If
End If
Next i
'2. Удаляем лишнее и наводим красоту в таблице
'Запоминаем ширину столбца с Нумератором (первый столбец)
TableDocs.Columns(1).Select
ColumnWidth = Selection.Columns.PreferredWidth
'Удаляем столбец с названием файла
TableDocs.Columns(columnFile).Delete
'Расширяем таблицу на 100% страницы
TableDocs.PreferredWidthType = wdPreferredWidthPercent
TableDocs.PreferredWidth = 100
'Возвращаем ширину для столбца нумератора
TableDocs.Columns(1).PreferredWidthType = wdPreferredWidthPercent
TableDocs.Columns(1).PreferredWidth = ColumnWidth
End If
End Sub
Function BookmarkIs(BookmarkName As String) As Boolean
'Проверка на корректность названия привязки
Dim Bkm As Bookmark 'переменная типа Закладка
BookmarkIs = False 'сначала считаем, что нужной закладки нет
For Each Bkm In ActiveDocument.
Cell(i, columnDocName).Range.Select
ActiveDocument.Hyperlinks.Add _
Anchor:=Selection.Range, _
Address:=hLinkAdress, _
SubAddress:="", _
ScreenTip:="Перейти к файлу документа (в новом окне)", _
TextToDisplay:=nameDoc, _
Target:="_blank"
End If
End If
Next i
'2. Удаляем лишнее и наводим красоту в таблице
'Запоминаем ширину столбца с Нумератором (первый столбец)
TableDocs.Columns(1).Select
ColumnWidth = Selection.Columns.PreferredWidth
'Удаляем столбец с названием файла
TableDocs.Columns(columnFile).Delete
'Расширяем таблицу на 100% страницы
TableDocs.PreferredWidthType = wdPreferredWidthPercent
TableDocs.PreferredWidth = 100
'Возвращаем ширину для столбца нумератора
TableDocs.Columns(1).PreferredWidthType = wdPreferredWidthPercent
TableDocs.Columns(1).PreferredWidth = ColumnWidth
End If
End Sub
Function BookmarkIs(BookmarkName As String) As Boolean
'Проверка на корректность названия привязки
Dim Bkm As Bookmark 'переменная типа Закладка
BookmarkIs = False 'сначала считаем, что нужной закладки нет
For Each Bkm In ActiveDocument. Bookmarks 'перебираем все закладки в документе
If Bkm.Name = BookmarkName Then 'если нашли закладку с нашим именем
BookmarkIs = True 'отмечаем, что закладка есть
End If
Next
End Function
Bookmarks 'перебираем все закладки в документе
If Bkm.Name = BookmarkName Then 'если нашли закладку с нашим именем
BookmarkIs = True 'отмечаем, что закладка есть
End If
Next
End FunctionРисунок 7. Вид данных, сформированных по необходимой привязке, в выполненном отчете в HTML-публикации после решения задачи
При этом решении следует помнить о том, что в зависимости от направления вывода отчета (документ Word/Excel или HTML-публикация/Business Studio Portal) и способа закрепления за документом файла, ссылки на файлы документы могут быть не всегда.
| Способ закрепления файла | Документ есть в дереве HTML | Документа нет в дереве HTML |
|---|---|---|
| Документ имеет закрепленный файл непосредственно | Ссылка на указанный файл | Ссылки нет |
| Документ имеет ссылку на файл вида http:// , ftp:// | Ссылка на указанный файл | Ссылка на указанный файл |
| Документ имеет ссылку на локальный файл на компьютере пользователя Business Studio | Ссылка на документ в HTML | Ссылки нет |
Таблица 2. Возможные свойства гиперссылок в зависимости от направления вывода отчета и способа закрепления за документом файла
Возможные свойства гиперссылок в зависимости от направления вывода отчета и способа закрепления за документом файла
Внедрение веб-содержимого в Веб-приложение Word
Веб-приложение Word Дополнительно… Меньше
В Word для Интернета вы можете быстро вставлять веб-контент, например видео, формы, слайды и многое другое из нескольких поддерживаемых источников, просто вставив URL-адрес веб-контента в документ. Когда поддерживаемый URL-адрес вставляется и определяется как гиперссылка, он автоматически отображает соответствующий веб-контент в документе. Вы можете взаимодействовать с содержимым (например, смотреть видео), не выходя из документа.
Любые изменения исходного содержимого автоматически обновляются в вашем документе.
Поддерживаемые источники
Веб-приложение Word в настоящее время поддерживает встраивание содержимого со следующих сайтов и служб. Количество поддерживаемых источников растет; вернитесь сюда для получения обновленного списка.
YouTube
Условия эксплуатации
Политика конфиденциальности
Microsoft поток
Условия эксплуатации
Политика конфиденциальности
Microsoft формы
- org/ListItem»>
Политика конфиденциальности
Условия эксплуатации
влияние Майкрософт
Условия эксплуатации
Политика конфиденциальности
видео
Условия эксплуатации
org/ListItem»>
Политика конфиденциальности
SlideShare
Условия эксплуатации
Политика конфиденциальности
TED-переговоры
Условия эксплуатации
Политика конфиденциальности
Шорты Flipgrid
- org/ListItem»>
Политика конфиденциальности
Условия эксплуатации
Добродушно
Условия эксплуатации
Политика конфиденциальности
Вейклет
Условия эксплуатации
org/ListItem»>
Политика конфиденциальности
Банси
Условия эксплуатации
Политика конфиденциальности
Визер
Условия эксплуатации
Политика конфиденциальности
Pinterest (общедоступные контакты)
- org/ListItem»>
Политика конфиденциальности
Условия эксплуатации
Как это работает
Ниже приведено краткое описание работы этой функции.
Встроить содержимое
Подключившись к Интернету, вставьте URL-адрес в документ Word для Интернета.
Когда Word для Интернета распознает гиперссылку, он автоматически внедряет содержимое. Вы можете воспроизвести его прямо из документа, используя элементы управления веб-сайта для воспроизведения, паузы, громкости и т. д.
Совет: Если URL-адрес не отображается автоматически как гиперссылка, нажмите пробел или клавишу ввода, а затем подождите, пока Word обнаружит его как гиперссылку.
Отмена и повтор встраивания
Если вы отмените действие вставки (Ctrl+Z), встроенное содержимое снова станет гиперссылкой.
Если вы повторите действие (Ctrl+Y), гиперссылка снова станет встроенным веб-содержимым.
Вырезать и копировать встроенное содержимое
Вы можете вырезать или копировать встроенное веб-содержимое, а затем вставить его в другое место в том же документе или в другой веб-документ Word.
Поведение в Word для настольных ПК
Если открыть документ Word для Интернета в Word для настольных ПК, встроенный веб-контент отображается как статическое изображение.
При повторном открытии документа в Веб-приложение Word внедренное веб-содержимое будет отображаться должным образом.
Примечания:
В документе есть места, где встраивание не работает. Веб-приложение Word не позволяет вставлять веб-контент в списки, верхние и нижние колонтитулы, комментарии, сноски или концевые сноски.
Встроенное содержимое всегда отображается в новом абзаце в Word для Интернета, и его размер нельзя изменить.
Если вы хотите отображать URL-адреса как обычные гиперссылки, а не преобразовывать их во встроенное содержимое документа, перейдите к Файл > О программе > Настройки конфиденциальности и отключите Дополнительные возможности подключения .
— Как создать HTML-ссылку, которая заставляет MS Word редактировать документ на сервере webdav
спросил
Изменено 6 лет, 2 месяца назад
Просмотрено 29k раз
Предположим, у меня есть сервер с поддержкой WebDAV, на котором хранится куча офисных документов. Я хотел бы создать веб-страницу со ссылкой на документ, чтобы при нажатии на ссылку открывался Microsoft Word. Word, в свою очередь, загрузит документ с сервера WebDAV, и когда пользователь закончит редактирование документа, MS Word загрузит его обратно.
Я хотел бы создать веб-страницу со ссылкой на документ, чтобы при нажатии на ссылку открывался Microsoft Word. Word, в свою очередь, загрузит документ с сервера WebDAV, и когда пользователь закончит редактирование документа, MS Word загрузит его обратно.
Я знаю, что MS Word (и другие программы Office) поддерживают редактирование документов, хранящихся на сервере WebDAV. Чего я не знаю, так это того, как создать ссылку, которая заставит MS Word загрузить этот документ самостоятельно.
Возможно ли это? Может по какой-то специальной схеме?
- гиперссылка
- ms-word
- ms-office
- документ
- webdav
Ммм, вы также можете использовать что-то вроде этого:
Открыть документ в Word
Отличие от приведенных выше ответов заключается в том, что для этого больше не требуется ActiveX, и он будет работать по крайней мере в IE 8+, Chrome и Firefox, если он открыт с компьютера Windows, для Office 2010+ (не 100% хотя в этом уверен)
Объяснение: часть ms-word:ofe — это протокол, который устанавливается на клиентский компьютер при установке Office. Я точно не знаю, что такое
Я точно не знаю, что такое |u| часть делает.
Confluence использует метод EditDocument элемента управления ActiveX SharePoint.OpenDocuments.
Пример в Javascript:
новый ActiveXObject("SharePoint.OpenDocuments.1").EditDocument("http://example.com/test.doc")
1Насколько я помню, единственный способ добиться этого — явно создать экземпляр Word через ActiveX и передать ему URL-адрес для открытия.
Это можно сделать внутри HTML-страницы (для чего потребуется IE) или с помощью внешнего приложения, которое затем необходимо будет зарегистрировать для нового типа mime (см. http://greenbytes.de/tech/webdav /rfc4709.html#rfc.section.B.1 для примера).
2Я обнаружил, что Confluence может это сделать. У них есть специальный плагин для Firefox, но он должен нормально работать с Internet Explorer.
- Редактирование страницы слияния в приложении Office
- Установка надстройки Firefox для Office Connector
На самом деле, когда я начал с ним играться, оказалось, что IE фактически открывает документ прямо из WebDAV. Вроде как если бы IE скачал страницу, передал ее в MS Word, но вместе с URL. Затем MS Word может сохранить файл обратно (ну, иногда он видит файл только для чтения и не позволяет сохранить обратно, но позволяет загрузить под другим именем).
Вроде как если бы IE скачал страницу, передал ее в MS Word, но вместе с URL. Затем MS Word может сохранить файл обратно (ну, иногда он видит файл только для чтения и не позволяет сохранить обратно, но позволяет загрузить под другим именем).
Продолжается расследование.
2Зарегистрируйтесь или войдите в систему
Зарегистрируйтесь с помощью Google Зарегистрироваться через Facebook Зарегистрируйтесь, используя адрес электронной почты и парольОпубликовать как гость
Электронная почтаТребуется, но не отображается
Опубликовать как гость
Электронная почтаТребуется, но не отображается
Нажимая «Опубликовать свой ответ», вы соглашаетесь с нашими условиями обслуживания и подтверждаете, что прочитали и поняли нашу политику конфиденциальности и кодекс поведения.

 Никто не имеет доступа к вашим файлам. Слияние файлов (включая HTML и WORD) абсолютно безопасно.
Никто не имеет доступа к вашим файлам. Слияние файлов (включая HTML и WORD) абсолютно безопасно.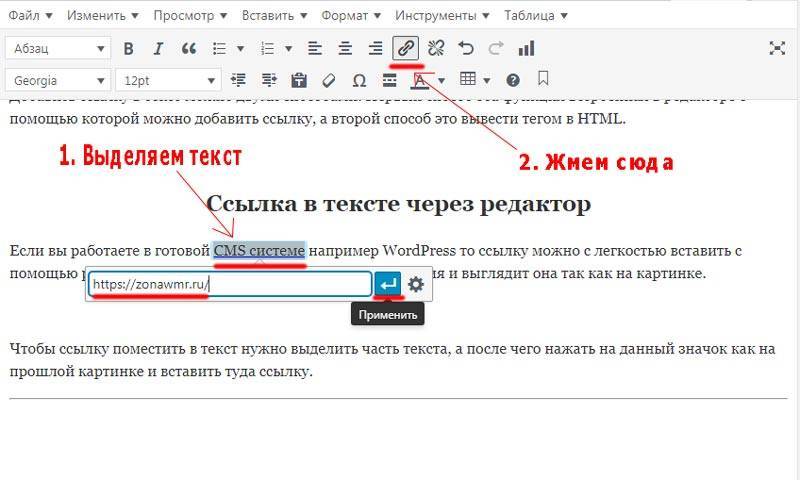

 Rows.Count 'количество строк таблицы
For i = 2 To countRowsTableDocs 'будем проходить по всем строкам таблицы, кроме первой
On Error Resume Next 'игнор error 5991, если какие-то ячейки имеют вертикальное объединение
nameDoc = ""
linkFileText = ""
hLinkAdress = ""
'Определяем текст в ячейке с файлом
linkFileText = TableDocs.Cell(i, columnFile).Range.Text
If Len(linkFileText) <> 2 Then 'если ячейка не пустая (только 2 служебных символа)
TableDocs.Cell(i, columnFile).Range.Select 'работаем с ячейкой названия файла
For Each hLink In Selection.Hyperlinks
hLinkAdress = hLink.Address 'определяем адрес гиперссылки
Next hLink
If Len(hLinkAdress) <> 0 Then 'если гиперссылка есть
'работаем с ячейками Названий документа
nameDoc = TableDocs.Cell(i, columnDocName).Range.Text
nameDoc = Left$(nameDoc, (Len(nameDoc) - 2)) 'удаляем 2 последних символа - получаем чистый текст
'Вставляет гиперссылку в ячейку с названием документа
TableDocs.
Rows.Count 'количество строк таблицы
For i = 2 To countRowsTableDocs 'будем проходить по всем строкам таблицы, кроме первой
On Error Resume Next 'игнор error 5991, если какие-то ячейки имеют вертикальное объединение
nameDoc = ""
linkFileText = ""
hLinkAdress = ""
'Определяем текст в ячейке с файлом
linkFileText = TableDocs.Cell(i, columnFile).Range.Text
If Len(linkFileText) <> 2 Then 'если ячейка не пустая (только 2 служебных символа)
TableDocs.Cell(i, columnFile).Range.Select 'работаем с ячейкой названия файла
For Each hLink In Selection.Hyperlinks
hLinkAdress = hLink.Address 'определяем адрес гиперссылки
Next hLink
If Len(hLinkAdress) <> 0 Then 'если гиперссылка есть
'работаем с ячейками Названий документа
nameDoc = TableDocs.Cell(i, columnDocName).Range.Text
nameDoc = Left$(nameDoc, (Len(nameDoc) - 2)) 'удаляем 2 последних символа - получаем чистый текст
'Вставляет гиперссылку в ячейку с названием документа
TableDocs. Cell(i, columnDocName).Range.Select
ActiveDocument.Hyperlinks.Add _
Anchor:=Selection.Range, _
Address:=hLinkAdress, _
SubAddress:="", _
ScreenTip:="Перейти к файлу документа (в новом окне)", _
TextToDisplay:=nameDoc, _
Target:="_blank"
End If
End If
Next i
'2. Удаляем лишнее и наводим красоту в таблице
'Запоминаем ширину столбца с Нумератором (первый столбец)
TableDocs.Columns(1).Select
ColumnWidth = Selection.Columns.PreferredWidth
'Удаляем столбец с названием файла
TableDocs.Columns(columnFile).Delete
'Расширяем таблицу на 100% страницы
TableDocs.PreferredWidthType = wdPreferredWidthPercent
TableDocs.PreferredWidth = 100
'Возвращаем ширину для столбца нумератора
TableDocs.Columns(1).PreferredWidthType = wdPreferredWidthPercent
TableDocs.Columns(1).PreferredWidth = ColumnWidth
End If
End Sub
Function BookmarkIs(BookmarkName As String) As Boolean
'Проверка на корректность названия привязки
Dim Bkm As Bookmark 'переменная типа Закладка
BookmarkIs = False 'сначала считаем, что нужной закладки нет
For Each Bkm In ActiveDocument.
Cell(i, columnDocName).Range.Select
ActiveDocument.Hyperlinks.Add _
Anchor:=Selection.Range, _
Address:=hLinkAdress, _
SubAddress:="", _
ScreenTip:="Перейти к файлу документа (в новом окне)", _
TextToDisplay:=nameDoc, _
Target:="_blank"
End If
End If
Next i
'2. Удаляем лишнее и наводим красоту в таблице
'Запоминаем ширину столбца с Нумератором (первый столбец)
TableDocs.Columns(1).Select
ColumnWidth = Selection.Columns.PreferredWidth
'Удаляем столбец с названием файла
TableDocs.Columns(columnFile).Delete
'Расширяем таблицу на 100% страницы
TableDocs.PreferredWidthType = wdPreferredWidthPercent
TableDocs.PreferredWidth = 100
'Возвращаем ширину для столбца нумератора
TableDocs.Columns(1).PreferredWidthType = wdPreferredWidthPercent
TableDocs.Columns(1).PreferredWidth = ColumnWidth
End If
End Sub
Function BookmarkIs(BookmarkName As String) As Boolean
'Проверка на корректность названия привязки
Dim Bkm As Bookmark 'переменная типа Закладка
BookmarkIs = False 'сначала считаем, что нужной закладки нет
For Each Bkm In ActiveDocument. Bookmarks 'перебираем все закладки в документе
If Bkm.Name = BookmarkName Then 'если нашли закладку с нашим именем
BookmarkIs = True 'отмечаем, что закладка есть
End If
Next
End Function
Bookmarks 'перебираем все закладки в документе
If Bkm.Name = BookmarkName Then 'если нашли закладку с нашим именем
BookmarkIs = True 'отмечаем, что закладка есть
End If
Next
End Function