Как отличить контентное изображение от декоративного — Блог HTML Academy
Давайте разберёмся, что такое контентное изображение, что такое декоративное и как их отличить друг от друга. От типа изображения зависит то, как оно будет добавлено на страницу.
Теория
Контентное изображение
Слово контент происходит от английского слова «content» — содержимое. С помощью таких изображений мы можем донести до пользователей полезную информацию. Чтобы добавить контентное изображение к себе на страницу, используйте в разметке <img>. Для изображений такого типа необходимо заполнять атрибут alt, который описывает то, что изображено на картинке.
Декоративное изображение
Из названия понятно, что этот тип изображений используется исключительно для оформления. Такие изображения не несут для пользователя полезной информации. Декоративные изображения следует реализовывать с помощью CSS.
Практика
В теории всё просто, но на деле мы можем столкнуться с неоднозначными ситуациями, в которых не так-то просто определить тип изображения. Давайте вместе рассмотрим различные ситуации на примерах.
Давайте вместе рассмотрим различные ситуации на примерах.
Очевидные случаи
Изображение товара в карточке товара, контентное
Карточка товара на сайте EdoqueКарточки товаров на сайте CadburyТакие изображения содержат информацию о внешнем виде товара. Если они по какой-либо причине не отобразятся, то пользователь потеряет часть информации о товаре.
Реализация: <img>
Логотип, контентное
Логотип на сайте Haribo-shopЛоготип на сайте EvercodelabПартнёрские логотипы на сайте SpeciaЛоготипы могут быть реализованы как текстом, так и изображением, поэтому нужно ориентироваться на конкретный макет. В приведённых выше примерах логотип представлен изображением, которое содержит важную информацию о названии сайта.
И также часто встречаются блоки с партнёрскими логотипами. В таких ситуациях логотипы являются контентными изображениями.
Реализация: <img>
Изображения и текст, контентное
Изображение в статье на сайте MeduzaИзображения товара на индивидуальной странице на сайте PichShopПримеры выше — изображения в статье. Данный случай ничем не отличается от карточки товара — у нас есть и описание, и изображение, несущие важную для пользователя информацию. Таким образом, изображение является контентным и должно быть сделано тегом
Данный случай ничем не отличается от карточки товара — у нас есть и описание, и изображение, несущие важную для пользователя информацию. Таким образом, изображение является контентным и должно быть сделано тегом <img>.
Реализация: <img>
Вспомогательная иконка, декоративное
Вспомогательные декоративные иконки на сайте MediaMarktВ примере иконки в меню имеют декоративный характер. Если вдруг они пропадут, информация не потеряется, и пользователь всё равно сможет понять в какой раздел ему нужно. Для реализации лучше всего использовать background-image для псевдоэлемента.
Реализация: background-image для псевдоэлемента
Другой пример из того же магазина. Изображение лишь дополняет подпись. Такие изображения лишь поясняют названия и являются декоративными.
Реализация: background-image для всего блока или для псевдоэлемента
Фоновое изображение, декоративное
Фоновая картинка с фруктами на сайте EdoqueПитерское фоновое изображение на сайте Sobor. gorozhanko.ru
gorozhanko.ruНа примерах выше мы можем рассмотреть варианты декоративных фоновых изображений. Для реализации лучше всего подойдёт background-image для всего блока.
Реализация: background-image для всего блока
Спорные моменты
Изображение в промослайдере
Слайдер на сайте CadburyВ элементах слайдера нам часто встречаются изображения товаров. Они несут в себе важную визуальную информацию о товаре, поэтому в таком случае нам следует отнести их к контентному типу изображений.
Реализация: <img>
Однако, бывает и такое, что в слайдере изображения никак не относятся к тексту слайдов и служат только для декоративных целей, следовательно, относятся к декоративному типу изображений.
Реализация: background-image для всего блока
Карта с изображением
Карта в блоке с контактами. Макет Девайс.Под интерактивную карту принято добавлять изображение с картой, на случай если интерактивная карта не загрузилась. Каким же образом её добавлять? Карта несёт информацию об адресе. Например, в макете Девайс с нашего базового интенсива по HTML и CSS. В блоке «Контакты» только по карте можно понять адрес компании, ведь в тексте адрес не продублирован, а значит если изображение потеряется, пользователь потеряет информацию о местонахождении компании. Таким образом, изображения карт относятся к контентным изображениям.
Каким же образом её добавлять? Карта несёт информацию об адресе. Например, в макете Девайс с нашего базового интенсива по HTML и CSS. В блоке «Контакты» только по карте можно понять адрес компании, ведь в тексте адрес не продублирован, а значит если изображение потеряется, пользователь потеряет информацию о местонахождении компании. Таким образом, изображения карт относятся к контентным изображениям.
Реализация: <img> (атрибут alt должен описывать изображение, в данном случае — Карта офиса по адресу улица Строителей, 15)
Иконки соцсетей
Социальные кнопки на сайте HariboКнопки с социальными сетями представляют собой более интересный случай. С одной стороны, они являются декоративными, так как являются частью интерфейса сайта, однако, если их картинки не загрузятся — информация всё же пропадёт (пользователь будет не способен понять к какой социальной сети относится каждая ссылка). Таким образом, здесь применяется комплексный подход: внутри ссылки обязательно прописывается поясняющий текст. Изображение на этих кнопках-ссылках декоративные. Для доступного скрытия текста ссылки необходимо добавить класс
Изображение на этих кнопках-ссылках декоративные. Для доступного скрытия текста ссылки необходимо добавить класс .visually-hidden. Описание этого паттерна скрытия можно почитать в нашей статье. Таким образом, при потере CSS-файла, изображение пропадёт, а текст ссылки появится. При нормальной работе сайта пользователь увидит лишь изображение. Также необходимо не забывать про доступность — так как в разметке мы прописываем текст ссылки, то при чтении сайта скринридером, ссылки будут озвучены.
Реализация: background-image для ссылки
Вывод
Вопрос определения типа изображения способен запутать неокрепший ум начинающего верстальщика, поэтому советуем вам каждый раз, когда вы сталкиваетесь с необходимостью определить тип изображения, обращать внимание на все детали, а не идти самым простым путём.
Что ещё знать о графике
- Форматы изображений для веба
- Как правильно написать alt-текст
- Фигма или Фотошоп. Что выбрать новичку
Поместите изображение поверх другого изображения с помощью 3 бесплатных инструментов
Вы ищете простой способ разместить картинка поверх другой картинки?
При редактировании изображений вам часто нужно скопировать изображение, а затем вставить его в другое. В этом посте рассматриваются 3 бесплатных метода вставки изображения в другое изображение. Вы можете продолжить чтение и использовать предпочитаемый способ сделать это.
В этом посте рассматриваются 3 бесплатных метода вставки изображения в другое изображение. Вы можете продолжить чтение и использовать предпочитаемый способ сделать это.
- Часть 1. Бесплатно Поместите изображение на другое изображение онлайн
- Часть 2. Поместите изображение поверх другого изображения на ПК с Windows
- Часть 3. Вставьте изображение в другое изображение на Mac
- Часть 4. Часто задаваемые вопросы о том, как наложить одно изображение на другое изображение
Часть 1. Как бесплатно наложить картинку на другую картинку онлайн
Чтобы легко наложить картинку на другую картинку онлайн, можно попробовать популярную Бесплатная программа для удаления фона онлайн. Он специально разработан для удаления фона фотографии. Кроме того, он содержит множество основных функций редактирования изображений. Это позволяет легко вставлять фотографию в другой файл изображения. Более того, он может точно извлечь полезный контент из вашего изображения с помощью передовой технологии искусственного интеллекта, а затем вставить его в другое изображение в соответствии с вашими потребностями.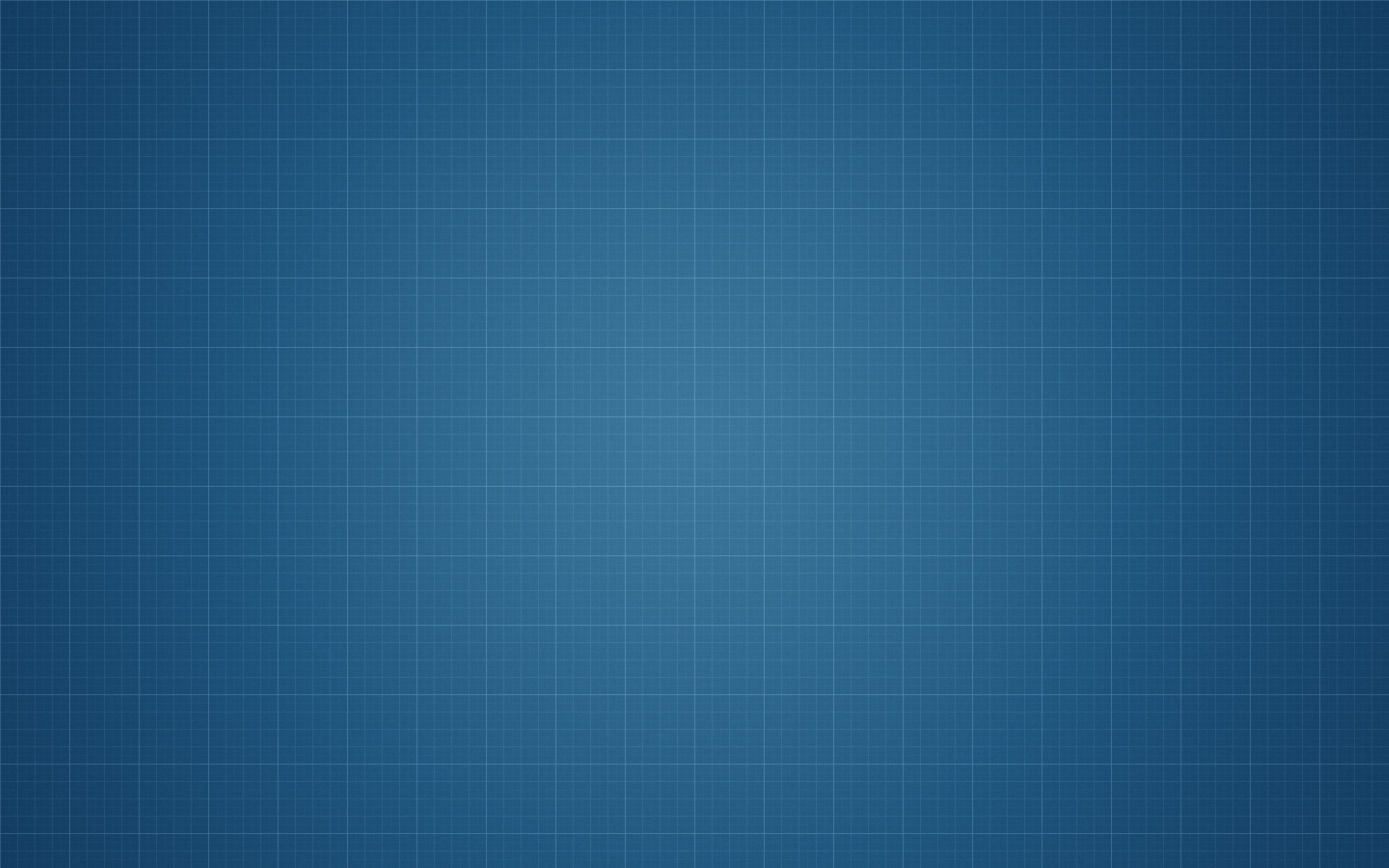
Шаг 1:
Этот бесплатный онлайн-редактор изображений совместим со всеми часто используемыми веб-браузерами, включая Chrome, Safari, Microsoft IE, Edge, Safari, Yahoo и Firefox. Вы можете открыть браузер и перейти к Бесплатная программа для удаления фона онлайн стр.
Шаг 2:
Когда вы попадете на сайт, вы можете нажать кнопку Загрузить портрет кнопку для просмотра и выбора изображения, которое вы хотите навести на другое изображение. Он поддерживает любые популярные форматы изображений, такие как JPG, JPEG, PNG и другие.
Шаг 3:
Free Background Remover Online автоматически удалит ненужный фон. Если вам нужно вставить целое изображение в другое изображение, вы можете использовать Сохранить or Стереть способ настроить его.
Шаг 4:
Нажмите Редактировать на левой панели, чтобы получить доступ к дополнительным функциям редактирования. Здесь вы можете нажать на Фото товара кнопку для загрузки другого изображения. Вы можете добавить изображение с локального жесткого диска или из Интернета. На этом этапе вы можете использовать его урожай функции удалить ненужные объекты с фотографий как тебе нравится.
На этом этапе вы можете использовать его урожай функции удалить ненужные объекты с фотографий как тебе нравится.
Шаг 5:
Вы можете свободно перетаскивать изображение, чтобы поместить его в нужное место. Кроме того, вы можете изменить его размер в соответствии с вашими потребностями. Когда вы будете удовлетворены результатом редактирования, вы можете просто нажать на кнопку Скачать кнопку, чтобы сохранить этот отредактированный файл изображения на вашем компьютере в формате PNG.
Часть 2. Как поместить изображение поверх другого изображения в Microsoft Paint
Чтобы наложить изображение на другое изображение на ПК с Windows, вы можете положиться на его предустановленное программное обеспечение для рисования, Microsoft Paint. Эта часть покажет вам, как с его помощью поместить изображение поверх другого изображения.
Шаг 1:
Найдите изображение, которое хотите установить в качестве фона, и щелкните его правой кнопкой мыши. Выберите, чтобы открыть его с помощью Paint. Затем запустится Microsoft Paint с открытым изображением.
Затем запустится Microsoft Paint с открытым изображением.
Шаг 2:
Нажмите Вставить кнопку в левом верхнем углу, а затем выберите Вставить из вариант из раскрывающегося списка. Во всплывающем окне вы можете выбрать другое изображение, которое хотите поместить поверх исходного.
Шаг 3:
Вы можете свободно регулировать размер и положение добавленного изображения, пока оно не будет соответствовать вашим потребностям. После этого вы можете нажать на верхнюю Файл меню, а затем выберите нужный вариант, чтобы сохранить его на своем ПК.
Часть 3. Как вставить изображение в другое изображение на вашем Mac
Как пользователь Mac, вы можете положиться на предварительный просмотр чтобы поместить изображение поверх другого изображения. Вы можете выполнить следующие шаги, чтобы объединить два изображения.
Шаг 1:
Щелкните правой кнопкой мыши изображение, которое вы хотите поместить на другое изображение, щелкните значок Открыть с помощью во всплывающем меню, а затем выберите использование предварительный просмотр чтобы открыть картинку.
Шаг 2:
Если вы хотите обрезать изображение и удалить фон, вы можете щелкнуть меню «Инструменты», а затем выбрать параметр «Обрезать». Вы также можете использовать Прямоугольное выделение выберите нужную часть и скопируйте ее. Чтобы выбрать весь файл изображения, вы можете просто нажать Command + A, а затем нажать клавиши Command + C, чтобы сделать копию.
Шаг 2:
Откройте другое изображение в режиме предварительного просмотра, а затем нажмите клавиши Command + V, чтобы вставить скопированное изображение. Таким образом, вы можете легко накладывать одно изображение на другое на Mac. После этого вы можете нажать на верхнюю Файл меню и используйте либо Сохраните или вариант экспорта, чтобы сохранить его на вашем компьютере.
Часть 4. Часто задаваемые вопросы о том, как наложить одно изображение на другое изображение
1. Могу ли я напрямую поместить фотографию на другую фотографию на iPhone?
Нет, функции редактирования изображений по умолчанию в приложении «Фотографии» не позволяют напрямую редактировать две фотографии и вставлять изображение в другое. Для этого вам нужно найти стороннее приложение для редактирования изображений в App Store.
Для этого вам нужно найти стороннее приложение для редактирования изображений в App Store.
2. Как наложить картинку поверх другой картинки с помощью Photoshop?
Если на вашем компьютере установлен Adobe Photoshop, вы можете легко накладывать одну картинку на другую и комбинировать их. Откройте одно изображение в Photoshop, а затем перетащите второе изображение в окно редактирования для добавления. После этого вы можете просто изменить размер добавленного изображения и настроить его положение.
3. Как обрезать фото на iPhone?
Вы можете открыть фотографию, которую хотите обрезать, в приложении «Фотографии», нажать кнопку «Редактировать», а затем использовать функцию «Обрезка», чтобы изменить размер изображения в соответствии с вашими потребностями.
Заключение
Ты можешь научиться как поставить картинку поверх другой картинки с 3 бесплатными инструментами из этого поста. Если у вас есть лучший способ сделать это, вы также можете поделиться им в комментариях с другими читателями.
Что вы думаете об этом посте.
- 1
- 2
- 3
- 4
- 5
Прекрасно
Рейтинг: 4.8 / 5 (на основе голосов 286)Подпишитесь на нас в
Оставьте свой комментарий и присоединяйтесь к нашему обсуждению
Новые разработки: встроенные изображения и фоновые изображения
Изображения повышают ценность веб-страницы, дополняя ее как визуально, так и эстетически. Изображения обеспечивают ценность, информацию и украшение. Изображения также бывают разных типов с точки зрения разработки. Существует два основных типа изображений, которые пользователи фактически видят на веб-страницах: встроенные изображения и фоновые изображения. Оба предоставляют большие возможности для передачи информации аудитории, и каждый сталкивается с уникальными проблемами, чтобы обеспечить высочайшее качество веб-разработки.
Встроенные изображения — это то, о чем думают пользователи, когда видят изображение. Это изображения, отображаемые целиком по сравнению с фоновыми изображениями. Встроенные изображения — это изображения, которые передают пользователю ценность и информацию. Встроенные изображения поддерживают самые разные типы файлов: от jpg, png и svg до даже файлов gif и ico.
Это изображения, отображаемые целиком по сравнению с фоновыми изображениями. Встроенные изображения — это изображения, которые передают пользователю ценность и информацию. Встроенные изображения поддерживают самые разные типы файлов: от jpg, png и svg до даже файлов gif и ico.
Встроенные изображения кодируются как минимум следующим образом:
Атрибут src является обязательным, так как он содержит путь к отображаемому изображению. Атрибут alt содержит текстовое описание изображения для стандартов доступности. Программа чтения с экрана зачитывает это описание, чтобы понять, что означает изображение. Альтернативный текст также отображается на странице, если изображение не может быть загружено по какой-либо причине.
Когда дело доходит до стилизации изображений, возникают две проблемы: высота и ширина. Изображения бывают самых разных форм и размеров. Портретные и ландшафтные изображения не могут быть одинаково масштабированы без искажений. Шесть примеров ниже подчеркивают проблемы с одним и тем же изображением с разной высотой и шириной.
Шесть примеров ниже подчеркивают проблемы с одним и тем же изображением с разной высотой и шириной.
Пример Один показывает изображение с фиксированной шириной и без заданной высоты. Измените размер окна браузера, чтобы увидеть, что оно выходит за пределы экрана. Он не реагирует на регулировку ширины окна.
Второй пример показывает изображение с фиксированной высотой и без заданной ширины. Возникает та же проблема, что и в первом примере.
Третий пример демонстрирует попытку придать изображению одинаковую высоту и ширину. Здесь изображение искажено. В то время как код может обеспечить равную высоту и ширину, исходные размеры изображения не были такими. Это создает неприятный опыт для пользователя.
Здесь, в примере четыре, изображение имеет фиксированную ширину в процентах с высотой, установленной на авто. Это изображение реагирует на оконный браузер и обеспечивает лучший пользовательский интерфейс.
Последний пример, пример 5, показывает изображение с естественно установленными высотой и шириной. Этот пример показывает изображение таким, какое оно есть на самом деле, без добавления к нему кода стиля. Поскольку это изображение больше определенной ширины окна, оно выходит за пределы экрана в некоторых портах просмотра.
Этот пример показывает изображение таким, какое оно есть на самом деле, без добавления к нему кода стиля. Поскольку это изображение больше определенной ширины окна, оно выходит за пределы экрана в некоторых портах просмотра.
Фоновые изображения — это те изображения, которые добавляют украшения и создаются исключительно с помощью CSS (программный язык стилей). Фоновые изображения всегда помещаются в элемент-контейнер, такой как div, section или article. Фоновые изображения позволяют изображениям иметь одинаковую высоту и ширину, когда само изображение не обрезано как таковое, и это более последовательный выбор для единообразия.
Встроенные изображения имеют естественную высоту, однако контейнеру, используемому для фонового изображения, требуется дополнительная высота, чтобы он был виден на экране. Кроме того, фоновые изображения поддерживают несколько свойств CSS, которые всегда следует размещать вместе с ними. Этими тремя основными свойствами стиля являются background-size, background-position и background-repeat.
Background-size устанавливает размер фонового изображения элемента. Изображение можно оставить в естественном размере, растянуть или сузить, чтобы оно соответствовало доступному пространству. Пространства, не покрытые фоновым изображением, заполняются свойством background-color, и цвет фона будет виден за фоновыми изображениями, имеющими прозрачность.
В этом примере демонстрируется фоновое изображение с размером фона . Содержит масштабирует изображение как можно больше, не обрезая и не растягивая изображение. Здесь изображение не заполняет весь контейнер, оставляя пустое пространство, как видно по зеленому цвету фона.
Размер фона обложки максимально увеличивает изображение, не растягивая его. Если пропорции изображения отличаются от элемента, оно обрезается либо по вертикали, либо по горизонтали, чтобы не оставалось пустого места.
Размер фона, используемый в процентах, растягивает изображение в соответствующих размерах. Здесь размер фона установлен на 50%, 100%. Затем изображение растягивается до 50% ширины контейнера и 100% высоты контейнера.
Затем изображение растягивается до 50% ширины контейнера и 100% высоты контейнера.
Background-position устанавливает начальную позицию для каждого фонового изображения. Верхнее, нижнее, левое, правое, центральное и даже процентное соотношение могут использоваться для отображения определенной части изображения или местоположения изображения в контейнере.
В этом примере для свойства положения фона установлено значение «слева». Левый, верхний, нижний или правый — все они определяют край, на котором размещается элемент. Затем для другого размера устанавливается значение 50%, поэтому элемент помещается посередине указанного края.
Наиболее часто используемое свойство положения фона — «по центру». Центр, показанный здесь, показывает большую часть изображения во всех направлениях.
Повторение фона при использовании с фоновыми изображениями, как следует из названия, используется для определения того, где изображение должно повторяться в указанном контейнере. Для большинства фоновых изображений установлено свойство «не повторять», определяющее его один раз в контейнере. Декоративные изображения, как правило, используют повтор, чтобы показать небольшую спецификацию несколько раз поверх используемого адаптивного контейнера.
Для большинства фоновых изображений установлено свойство «не повторять», определяющее его один раз в контейнере. Декоративные изображения, как правило, используют повтор, чтобы показать небольшую спецификацию несколько раз поверх используемого адаптивного контейнера.
Здесь для свойства повтора фона установлено значение повторения. Изображение дублирует заполнение всего контейнера.
Фоновые изображения не без проблем. Браузеры не предоставляют вспомогательным технологиям никакой специальной информации о фоновых изображениях. Это важно, потому что в противном случае программы чтения с экрана не объявляли бы о своем присутствии и ничего не сообщали бы пользователю. Это становится еще более сложным при обсуждении поисковой оптимизации (SEO). Например, Google индексирует только встроенные изображения. Чтобы решить эту проблему, добавление атрибута «aria-label» в качестве эквивалента тега alt с той же информацией, помещенной в тег alt, преодолевает этот барьер и обеспечивает более равноправный опыт для всех пользователей.
По возможности текст должен быть текстовым, а не встроенным в изображения. Например, использование изображений для заголовков или размещение контактной информации, такой как номера телефонов или адреса, непосредственно в изображениях не позволяет пользователям копировать и вставлять информацию; это делает информацию недоступной для программ чтения с экрана и не отвечает. Вместо этого поместите текст в свою разметку и при необходимости используйте веб-шрифты для достижения нужного стиля.
Встроенные изображения также представляют собой уникальную проблему производительности. Изображения могут сильно влиять на способность веб-страницы загружать и анализировать их. В последнее время большинство браузеров начали поддерживать атрибут loading=»lazy» для ленивой загрузки встроенных изображений. Это позволяет загружать изображения в режиме реального времени, когда пользователь достигает их на экране, а не при первой загрузке веб-страницы. Фоновые изображения не имеют такого же атрибута, поэтому большое количество изображений, оформленных в виде фоновых изображений, может вызвать проблемы с производительностью.
Недавно команда разработчиков NJI Media написала скрипт для кодирования изображений, чтобы они соответствовали самым высоким стандартам современной веб-разработки. Эта функция гарантирует, что все встроенные изображения содержат теперь поддерживаемый атрибут loading=»lazy» для повышения производительности веб-сайта. Это также заставляет все изображения иметь либо тег alt, либо метку aria для стандартов доступности. Наш код гарантирует, что пользователям будет предоставлено не только наилучшее взаимодействие с Интернетом, но и нашим клиентам будет предоставлена наилучшая веб-ценность
Как правильно добавлять фоновые изображения на ваш сайт WordPress
Логотип WPMU DEV Как правильно добавить фоновые изображения на ваш сайт WordPressДобавить фоновое изображение на ваш сайт WordPress очень просто. Верно?
По большей части да. Если только ваша тема его не поддерживает. По правде говоря, многие темы WordPress сегодня имеют быстрые и простые настройки для добавления или изменения существующего фонового изображения. Как и настройки внешнего вида WP по умолчанию.
Как и настройки внешнего вида WP по умолчанию.
Вы также можете изменить фон с помощью CSS или различных плагинов, открывая возможности для установки фонового изображения на страницах, сообщениях и категориях.
В этой статье мы покажем вам, как сделать все вышеперечисленное и сделать ваш сайт привлекательным с помощью вашего собственного выбора.
Продолжить чтение или перейти по этим ссылкам:
- Добавить фоновое изображение с помощью настроек WordPress по умолчанию
- Добавление фонового изображения с помощью плагина
- Добавление фонового изображения с помощью CSS
- Фоновое изображение для всего сайта
- Фоновое изображение определенной категории
- Добавление фонового изображения в определенные области
- Фон (базовый) к основам
Зачем менять фон? Что ж, изображение, которое по умолчанию используется в вашей теме, может вам не понравиться или показаться, что оно сочетается с вашим брендом. Или, может быть, это вообще не изображение, а просто цвета. Или, возможно, вам изначально нравилось изображение, но оно вам наскучило.
Или, может быть, это вообще не изображение, а просто цвета. Или, возможно, вам изначально нравилось изображение, но оно вам наскучило.
Какой бы ни была причина, давайте поэкспериментируем с ее изменением.
Добавление фонового изображения с использованием настроек WordPress по умолчанию
Темы WordPress могут иметь цветной фон или фотографию по умолчанию в качестве фона. Большинство людей предпочитают заменять их изображением и/или цветами, которые лучше соответствуют их вкусу и брендингу сайта.
Чтобы добавить фоновое изображение в редакторе WordPress по умолчанию, вам необходимо выполнить следующие действия:
- На панели управления WP выберите Внешний вид > Настроить > Фоновое изображение или Внешний вид > Фон/фоновое изображение .
- Нажмите на Нажмите кнопку Изображение , чтобы открыть медиатеку.
- Выберите нужное изображение, либо загрузив его со своего компьютера, либо выбрав его из своей медиатеки.

- После того, как вы выбрали изображение, нажмите синюю кнопку Choose image .
- В верхнем окне левого меню вы увидите, как ваш выбор заполняется. Справа вы увидите полноразмерный предварительный просмотр домашней страницы вашего сайта с фоновым изображением.
Если вам нравится то, что вы видите, нажмите на синюю Опубликовать кнопку в правом верхнем углу, и все готово!
Если вы хотите изменить внешний вид перед завершением, есть ряд настроек и опций, с которыми вы можете поиграть, чтобы найти желаемый вид.
Параметр «Повторить» лучше всего использовать для рисунков, созданных для точного выравнивания, а не для фотографий.Инструменты редактирования меню фонового изображения вместе со связанными с ними параметрами:
- Предустановка
- По умолчанию, Заполнить экран, По размеру экрана, Повторить, Пользовательский
- Положение изображения
- Центр, Верхний правый, Средний правый, Нижний правый, Средний нижний, Верхний левый, Средний левый, Нижний левый, Средний верхний
- Размер изображения
- Оригинал, По размеру экрана, Заполнение экрана
- Повторить фоновое изображение — флажок
- Прокрутка со страницей — флажок
Поэкспериментируйте с инструментами редактирования, чтобы определить, какой размер, рисунок и положение вам больше нравятся. Выбор любого из раскрывающихся вариантов в подменю даст вам результирующий предварительный просмотр вашей страницы справа.
Выбор любого из раскрывающихся вариантов в подменю даст вам результирующий предварительный просмотр вашей страницы справа.
Не беспокойтесь о том, что что-то застрянет. В любое время легко вернуться к настройкам и изменить фоновое изображение (и связанные с ним параметры).
Добавление фонового изображения с помощью плагина
На WordPress.org есть несколько плагинов, которые выполняют задачу добавления фоновых изображений.
Вот некоторые из них: Расширенные фоны WordPress, Полноэкранный менеджер и Простое полноэкранное фоновое изображение.
Последнее мне больше всего нравится, поэтому я буду использовать его в этом уроке.
Простое полноэкранное фоновое изображение обеспечивает простую установку и настройку полноэкранного изображения в качестве фона вашего веб-сайта. Он автоматически масштабирует изображения с помощью браузера, что означает, что изображение всегда заполняет экран.
Чтобы привести его в действие, нужно выполнить всего несколько простых шагов. Доступна платная/профессиональная версия, которая добавляет другие функции, но бесплатная версия – это все, что нам нужно для этого упражнения.
Доступна платная/профессиональная версия, которая добавляет другие функции, но бесплатная версия – это все, что нам нужно для этого упражнения.
Теперь воспользуемся плагином, чтобы добавить полноэкранное фоновое изображение.
- Установите и активируйте плагин Simple Full Screen Background Image .
- На панели управления WP выберите Внешний вид > Полноэкранное фоновое изображение .
- Выберите нужное изображение, либо загрузив его со своего компьютера, либо выбрав его из своей медиатеки.
- После того, как вы выбрали нужное изображение, нажмите синюю кнопку Использовать изображение .
- Нажмите синюю кнопку Параметры сохранения и проверьте свой сайт.
Вот оно! Теперь изображение должно отображаться на вашем сайте как полноэкранное фоновое изображение.
Я хотел упомянуть, что настройки этого плагина для фонового изображения переопределяют настройки фона WP по умолчанию. Это не плохо, просто на заметку.
Установка фонового изображения для отдельных сообщений, страниц, категорий, тегов и многого другого с помощью этого конкретного плагина возможна, но для этого потребуется приобрести профессиональную версию.
Добавление фонового изображения с помощью CSS
Теперь мы собираемся изучить, как изменить фоновое изображение с помощью кода CSS. Это можно сделать, чтобы создать фон для всего сайта или для определенной категории, используя настройщик тем WP.
Настройка WP по умолчанию Дополнительное меню ввода CSS .- На панели инструментов WordPress перейдите к Внешний вид > Настроить .
- Прокрутите вниз и нажмите Дополнительный CSS .
- Вставьте соответствующий код в поле CSS следующим образом:
Фоновое изображение для всего сайта:
Loading gist 323116c6a2b8c0123031df725076be2d
Обязательно замените текст держателя для « imageURL URL» в коде на фактическое имя файла изображения. Чтобы увидеть это, выберите любое изображение в своей медиатеке и просмотрите информацию об изображении в правой части экрана.
Чтобы увидеть это, выберите любое изображение в своей медиатеке и просмотрите информацию об изображении в правой части экрана.
Фоновое изображение конкретной категории:
Загрузка gist b5ec07658945233270289ae7c5503cd0
Убедитесь, что в приведенном выше коде заменены две области текста-держателя:
- Фактическое имя URL-адреса файла изображения для «
- 10183 imageURL 90»
- Допустимое название категории для catname
Чтобы найти название категории:
- Перейдите на панель инструментов сайта WordPress
- Нажмите на сообщений > Категории
- Выберите категорию, на которую хотите сослаться, и наведите указатель мыши на ссылку « Редактировать » для нее; вы увидите URL-адрес в левом нижнем углу страницы, который показывает идентификатор категории .
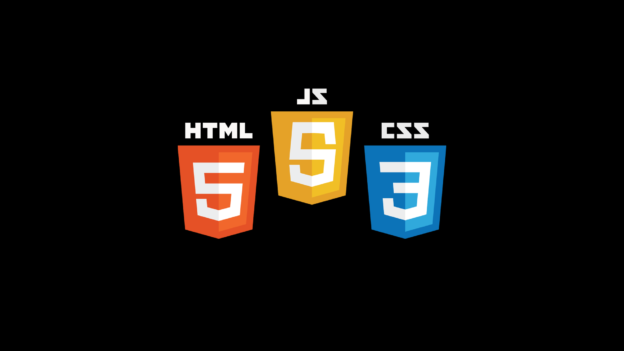
Имейте в виду, что это жестко закодировано, поэтому возможно, что некоторые плагины не будут лениво загружать изображение или смогут индексировать его в CDN.
Добавление фонового изображения в определенные области
Существует еще один замечательный плагин, который поможет добавить фоновые изображения в определенные области контента.
Плагин Advanced WordPress Backgrounds для WordPress позволяет добавлять фоны с помощью блоков Гутенберга. Вы можете установить цвет, изображение или даже видео в качестве фона, и их можно просматривать на мобильных устройствах.
Также позволяет добавлять эффект параллакса к фоновым изображениям и видео.
В этом случае мы просто добавим статическое фоновое изображение в область содержимого, в частности, в сообщение.
Поскольку это работает с блоками Гутенберга, вам нужно будет использовать редактор Гутенберга, поэтому при необходимости обязательно переключитесь из режима классического редактора.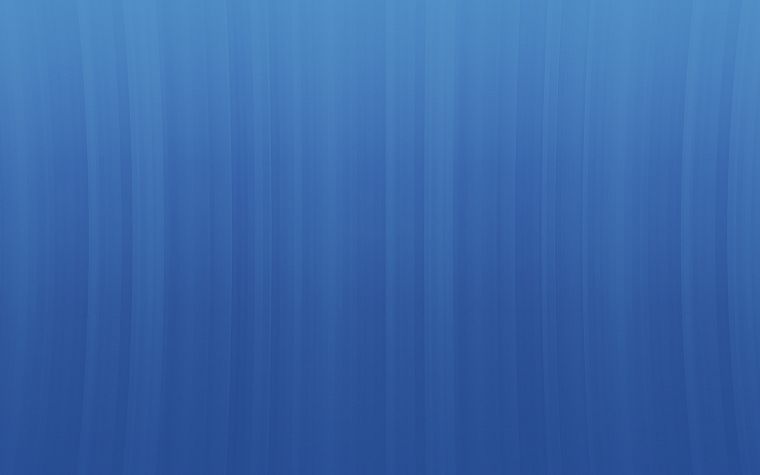
После установки и активации плагина перейдите на панель инструментов WordPress.
1. Нажмите Post > Add New .
2. Нажмите кнопку со знаком плюс + , прокрутите вниз до раздела Design и щелкните блок AWB .
Панели инструментов для любого редактирования, которое мы хотим сделать, расположены в двух областях: верхняя панель значков и столбец бокового меню.
3. В любом меню (я предпочитаю использовать боковую колонку) нажмите на Изображение вверху (между Цвет и Видео ), затем нажмите синюю кнопку Выбрать изображение под ней, и она откроет вашу медиатеку.
4. Выберите нужное изображение, затем нажмите синюю кнопку Select .
После этого вы должны увидеть, что изображение теперь является частью блока AWB. (Если вы его не видите, щелкните значок изображения на панели значков AWB, и он должен появиться в поле зрения.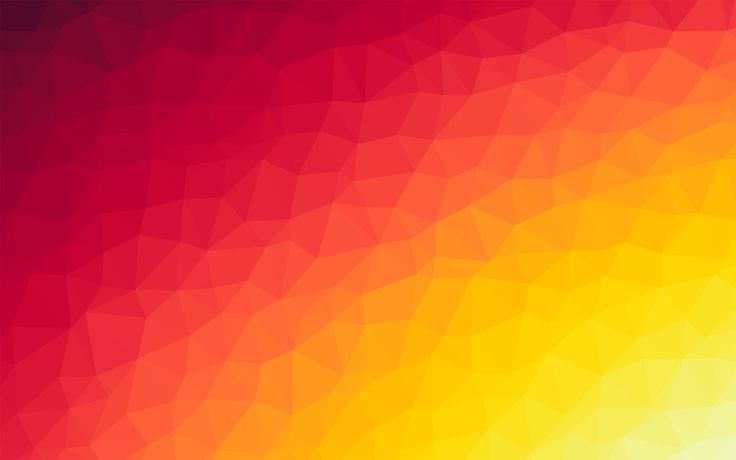 )
)
Используя настройки меню, вы можете изменить положение изображения (на основе индикатора на осях), размер, интервалы и т. д. Я оставил процентные настройки по умолчанию 50/50 (что ставит его прямо посередине), и размер по умолчанию Полный и Обложка.
Итак, теперь, когда у нас есть фон поста, нам нужно добавить фактический контент/текст поста.
1. Нажмите кнопку со знаком плюс + , расположенную в блоке поверх фонового изображения .
2. Нажмите на Значок абзаца , который добавит текстовый блок поверх нашего фонового изображения.
«Укладка» блоков возможна в AWB ; Вы можете поместить текст поверх фонового изображения.Введите текстовое содержимое, затем измените выравнивание или цвет текста, если хотите (я так и сделал, но это необязательно), и вуаля! У нас есть пост со своим индивидуальным фоновым изображением.
Плагин AWB позволяет создавать сообщения с фоновым изображением независимо от страницы.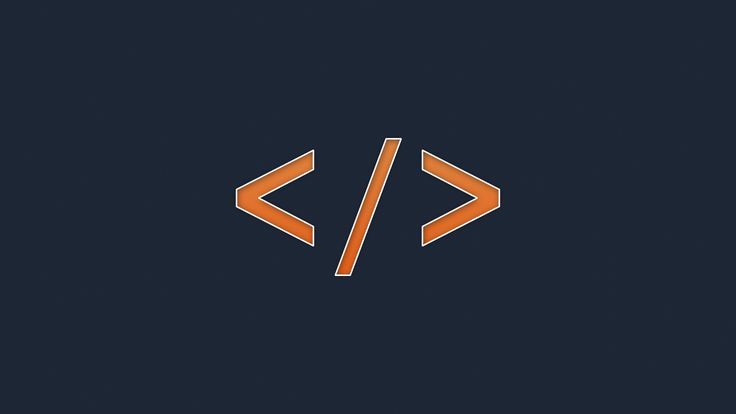 Несколько текстовых блоков с комбинированным фоновым изображением/текстовым блоком между ними.
Несколько текстовых блоков с комбинированным фоновым изображением/текстовым блоком между ними.Вы можете сделать так, чтобы только часть вашего поста имела фоновое изображение, что придает ему привлекательность. Просто добавьте дополнительные блоки абзаца до и после блока фонового изображения.
Довольно круто.
Вернуться к основам
Добавление фона на ваш сайт WordPress может показаться мелочью. Но если все сделано правильно, это может оказать большое влияние. Это также может помочь сохранить актуальность вашего присутствия в Интернете, чтобы посетителям не надоедало видеть одни и те же изображения снова и снова.
Идеально использовать встроенную настройку функциональности темы для добавления фоновых изображений, когда она существует, поскольку она специально разработана для работы в закодированном виде.
Однако у вас есть другие варианты, когда дело доходит до размещения фоновых изображений WordPress. Настройка ядра WP, плагины, компоновщики страниц и настройки CSS — все это позволяет получить точный контроль над тем, какие изображения и где используются.

