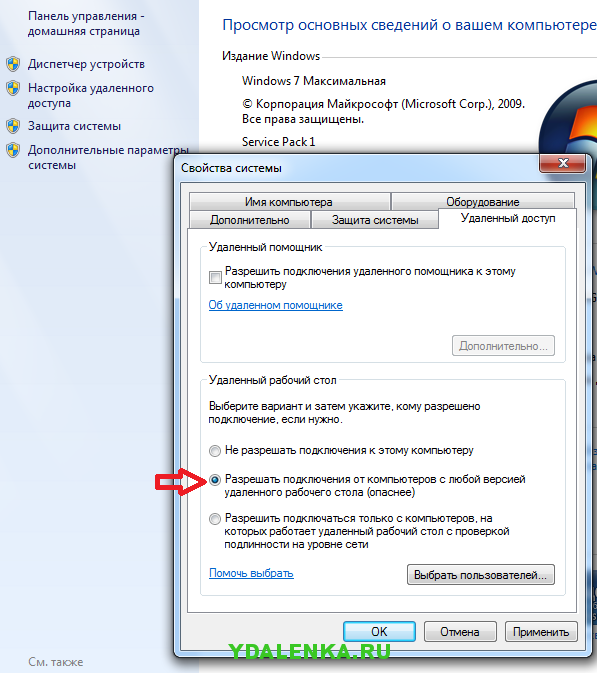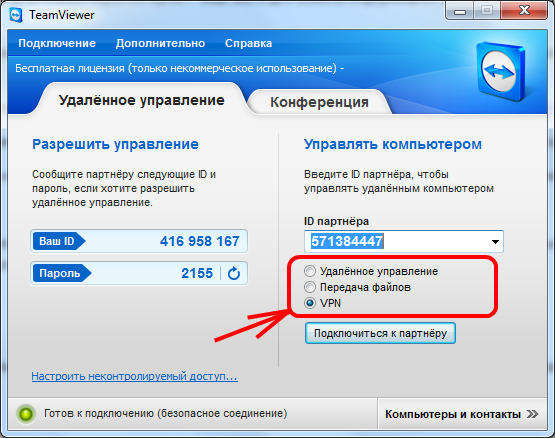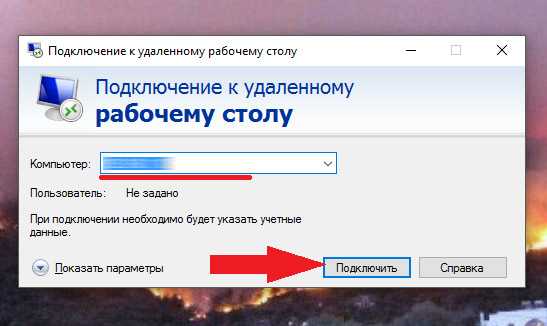Как настроить удаленный доступ к рабочему столу компьютера с Windows 7 или 10
Частые разъезды или совместная работа заставляет пользователей задуматься, как подключиться к удаленному рабочему столу. Доступ позволяет получить множество функций: работать с содержимым диска, установленными программами, настройками системы и пр. При желании можно смотреть на работу другого человека, пользующегося тем же оборудованием.
Система удаленного доступаУдаленное управление компьютером через интернет
Через удаленный рабочий стол происходит регулирование стороннего устройства:
- изменение системных настроек;
- запуск или удаление утилит;
- дублирование или открытие файлов;
- восстановление стертой информации;
- отладка быстродействия оборудования и пр.
Удаленный контроль над персональным компьютером применяется:
- для работы с собственной техникой — для присоединения к офисному (рабочему) ноутбуку;
- помощи другим абонентам — при возникновении проблем с работоспособностью аппаратуры у родственников, друзей, коллег;
- администрирования — производится контроль за несколькими единицами оборудования, с изменениями данных в системе, перезагрузкой или выключением.

Такой подход помогает работать на одном аппарате нескольким людям, без использования голосового чата или видеосвязи. При необходимости общения специалисты предпочитают использовать дополнительные приложения: Zoom и пр.
Приложение ZoomПодключение к службе возможно при соблюдении следующих условий:
- при расположении оборудования в общей локальной сети или наличии выделенного статистического IP-адреса, позволяющего подключаться к ноутбуку через интернет;
- при открытом доступе — на ПК должна быть установлена «профессиональная» ОС (полноценный вариант с максимальным функционалом).
Важно! Если указанные условия выполнены, то подключение производится с любого постороннего устройства.
Как получить доступ к удаленному рабочему столу
Неопытные посетители форумов часто интересуются, как настроить удаленный доступ к компьютеру через интернет. Если соединение проходит с компьютером, работающем на Windows, то в системе имеется встроенная утилита, допускающая дистанционную координацию.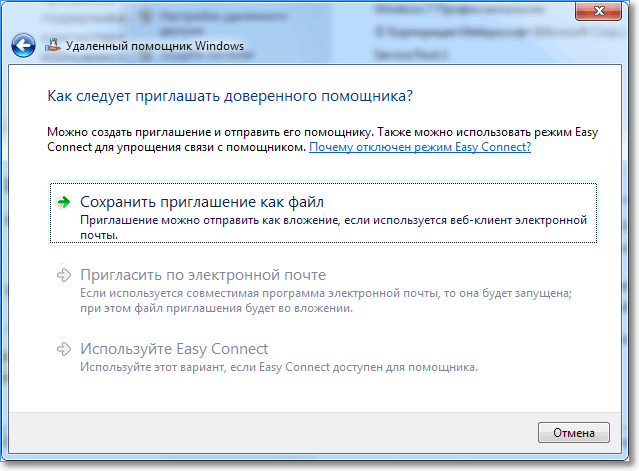 Второе оборудование может функционировать под любой известной ОС:
Второе оборудование может функционировать под любой известной ОС:
- iOS;
- macOS;
- Android.
Специальная программа находится в одном из магазинов приложений Google Play или App Store и называется «Microsoft Remote Desktop».
Утилита Microsoft Remote DesktopУспех с соединением зависит от разрешения на дистанционный контроль над аппаратурой — его нужно настроить. Перед проведением процедуры необходимо убедиться, что у владельца ПК есть:
- права администратора;
- подключенный интернет на каждом гаджете;
- открытый порт TCP «3389» — у принимающей стороны.
Получение разрешений проходит по следующему алгоритму:
- Правой кнопкой мыши нужно кликнуть по ярлыку «этот компьютер» и перейти в раздел «свойства».
- Из последнего пункта переместиться в «настройки удаленного доступа».
- Рядом с блоком «удаленный рабочий стол» устанавливается флажок около метки «разрешение», затем необходимо нажать на знак «выбор лиц».

- В ответ на системный запрос вводится название учетной записи человека, которому разрешается дистанционный контроль над устройством и идентификационный ключ.
Важно! Отладка завершается нажатием клавиши «ок» после проверки внесенной информации.
Разрешение на доступКак подключить с компьютера под Windows 7 или 10
Специалисты предпочитают пользоваться определенными приложениями для установления связи между оборудованием. Чтобы не задаваться вопросом, как можно подключиться к удаленному рабочему столу Windows 10, достаточно скачать одну из популярных и легко настраиваемых утилит. В список программ входят перечисленные ниже разработки.
«AnyDesk»
Приложение функционирует на многих ОС, отличается простотой в управлении. По утверждению разработчика, используемая в нем технология TLS 1.2 гарантирует максимальную безопасность при проведении дистанционных процедур. Утилита показывает высокую скорость передачи информации, она способна работать без установки — достаточно ее скачать и запустить.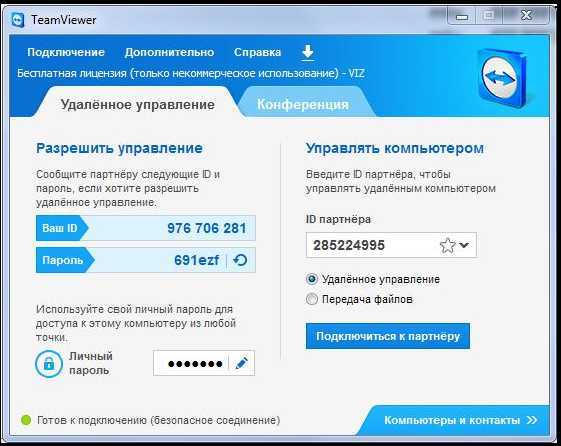
Работа с приложением не вызывает затруднений даже у новичков:
- После скачки программы с официального сайта разработчика, она запускается в тестовом режиме. Если дистанционный доступ нужен постоянно, то лучше провести установку.
- В открытом приложении в строчке «адрес в AnyDesk» появится идентификатор, который вводится с другого оборудования в графу «другое рабочее место». После нажатия «соединиться» система отправит запрос, подтверждающийся кнопкой «принять».
Важно! ОС может вывести на дисплей «оповещение системы безопасности Windows». Для его нейтрализации нужно нажать на клавишу «разрешить».
Программа AnyDeskTeamviewer
Утилита считается удобной в использовании, помогает обходить:
- недоступные порты;
- межсетевой экран Виндовс;
- NAT-маршрутизацию.
Помогает обмениваться файлами, канал передачи защищен при помощи шифрования AES. Программа есть в бесплатной и платной версии, существует вариант и для Андроида. Она может функционировать и без установки на аппаратуру.
Она может функционировать и без установки на аппаратуру.
Отладка приложения проходит стандартно:
- После закачки с официального ресурса ее активизируют и загружают в систему.
- Приложение выведет на экран окно с ID и ключом — они нужны для входа в компьютер.
- Информация вводится в идентификатор партнера, затем нужно кликнуть по блоку «подключить» и в появившемся окне ввести пароль.
Нажатие на значок «вход в систему» позволит перейти на рабочий стол второго аппарата. Приложение позволяет создать личный шифр, помогающий избавиться от необходимости постоянного его ввода. Процедура требует входа в «дополнительно», перемещения из «опций» в «безопасность». В последнем пункте вводятся данные о «личном пароле».
Ammyy Admin
Компактная, небольшая по размеру программа, позволяет работать с посторонним оборудованием на расстоянии. Утилита весит около 754 Кб, не требует полноценной установки, обладает файловым менеджером и голосовым чатом.
После загрузки программы ее нужно запустить, на экране возникнет ключ и идентификатор. Полученная информация водится в подразделе «оператор, создание сеанса». На втором устройстве система выведет запрос на подключение, действие подтверждается клавишей «разрешить».
Полученная информация водится в подразделе «оператор, создание сеанса». На втором устройстве система выведет запрос на подключение, действие подтверждается клавишей «разрешить».
LiteManager
В утилите существует легкая и продвинутая версия (бесплатный и платный вариант), первой достаточно для домашнего использования, вторая — подходит для офисных нужд.
Скачанное приложение обязательно устанавливается, оно не требует от владельца компьютера прав администратора.
Внимание! Программа рассчитана на специалистов, содержит разнообразный функционал. Новичкам не подходит.
После закачки архива с официальной страницы разработчика, его нужно распаковать и провести установку на компьютер. В процессе появится графа, в которую вносятся сведения о клиентском модуле. Удаленный вход требует знаний о шифр-ключе и идентификаторе, в противном случае формирование привязки не состоится.
Особенности настройки компьютера к которому нужно подключиться
После выполнения вышеуказанных действий, начинается решение вопроса, как можно настроить удаленный доступ к компьютеру через интернет Windows 10. Отладка производится со стороны клиента по алгоритму:
Отладка производится со стороны клиента по алгоритму:
- Производится запуск «подключения к рабочему столу». В Windows 7 — в «семерке» процедура начинается от «пуска» с переходом во «все программы», затем в «стандартные» и к «подключению к УРС». Для Виндовс 10 — из «пуска» во «все приложения», через «стандартные» к подключению.
- Проверяется версия установленного протокола через пиктограмму, расположенную в верхнем углу слева. В списке выбирается блок «о программе», если указан вариант выше 7.0, то можно подключаться.
- Указываются параметры соединения: адрес второго аппарата, к которому нужно присоединиться. Если процедура проходит в рамках локальной сетки, то указываются одноименные данные, при использовании постороннего ПК прописываются сведения от интернет-провайдера. Определить статистический ip-адрес можно через специальные сервисы, включая Яндекс.Интернетометр.
- После клика по клавише «подключить» система запросит учетные данные. В графу вводятся сведения любого из пользователей дистанционного оборудования, обладающего правами на пользование удаленного рабочего стола.
 Все учетные записи должны находится под паролем.
Все учетные записи должны находится под паролем. - После введения информации нужно поставить флажок около блока «запомнить учетные данные» — это позволит избежать их внесения при каждом последующем входе. Процедура не требуется абонентам, работающим с личного компьютера, доступ к которому отсутствует у посторонних. Но специалисты советуют не надеяться на благополучный исход и пользоваться сложными ключами для входа.
- После нажатия на кнопку «ок» на экране возникнет системное предупреждение. Чтобы исключить его появление в будущем, достаточно отметить ярлык «больше не выводить запросы о присоединении к данному устройству». Действие подтверждается клавишей «да».
Важно! При правильном выполнении инструкции на дисплее появится удаленный рабочий стол постороннего компа. В дальнейшем можно сделать полное отключение от созданной привязки — если совместная работа завершена.
Присоединение в Виндовс 7Специалисты обращают внимание, что одновременное подключение через удаленный рабочий стол с нескольких устройств под одним именем невозможно. Если в работе должно участвовать несколько человек, то каждому заводится отдельная анкета (с ключом, идентификационными данными) и предоставляются права на вход в чужое пространство. Процедура проходит по вышеуказанному алгоритму, расширить ее рамки нельзя.
Если в работе должно участвовать несколько человек, то каждому заводится отдельная анкета (с ключом, идентификационными данными) и предоставляются права на вход в чужое пространство. Процедура проходит по вышеуказанному алгоритму, расширить ее рамки нельзя.
Настройка и управление IP и порта RDP
При отладке и последующем использовании удаленного рабочего стола важной деталью является знание информации о статическом ip-адресе на втором устройстве. При процедуре, затрагивающей локальную сеть, вопросов не возникает, проблемы начинаются с входом в систему извне.
У большинства провайдеров предусмотрена раздача динамических типов адресов. Такой подход подразумевает только использование интернета с посещением отдельных ресурсов. Белые или статистические требуют отдельной оплаты.
При создании связки необходимо узнать данные адреса у провайдера. Если компания не предоставляет возможности получения статистического айпи, то существует несколько альтернативных методов, решающих проблему.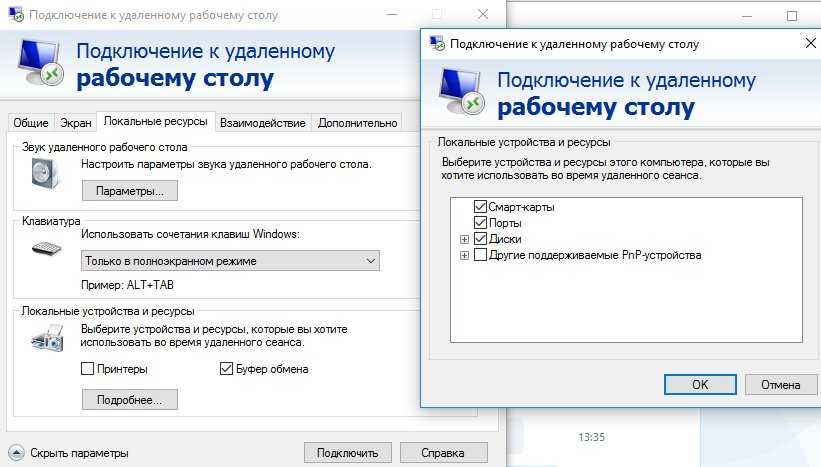 К ним относят использование специализированного приложения LogMeIn Hamachi.
К ним относят использование специализированного приложения LogMeIn Hamachi.
Изменение порта RDP в Windows невозможно через программный интерфейс. Параметр находится в документации реестра. Подключение по rdp через домашний интернет проходит по алгоритму:
- Нужно открыть окно «выполнить» — путем одновременного нажатия на кнопки «Win» + «R».
- В возникшее поле вводится команда «regedit», действие подтверждается кнопкой «Enter».
- Система запросит разрешение на запуск реестра при помощи управления учетной записью — нужно кликнуть по блоку «да».
- В появившейся на дисплее графе вводится путь: HKEY_LOCAL_MACHINE> SYSTEM> CurrentControlSet> Control> Terminal Server> WinStations> RDP-Tcp.
- С правой стороны экрана необходимо дважды нажать на ярлык «PortNumber».
- В возникшем окне устанавливается «основание» на значение «десятичное» (правый угол снизу) и прописывается желаемый порт (поле «значение»).
- Проведенные изменения сохраняются клавишей «ок».

Процедура завершается перезагрузкой компьютера. Обновленная система начнет пользоваться новым портом для доступа, позволяя работать с посторонними устройствами на расстоянии.
Изменение порта RDP в WindowsТочное выполнение пошаговой инструкции позволит получить удаленный вход через интернет к постороннему ПК. Проблемы могут возникать на этапе статистического адреса или замены порта. Использование специализированных приложений поможет пройти процедуру в несколько раз быстрее. Если попытки бесплодны, то подключать доступ лучше со специалистом — услуга предоставляется многими компьютерными фирмами.
Удаленное управление компьютером через интернет своими силами
Удаленное подключение к компьютеру через интернет
Корпоративные и администраторские программы
Часто задаваемые вопросы
Удаленное подключение к компьютеру через интернет может потребоваться каждому пользователю.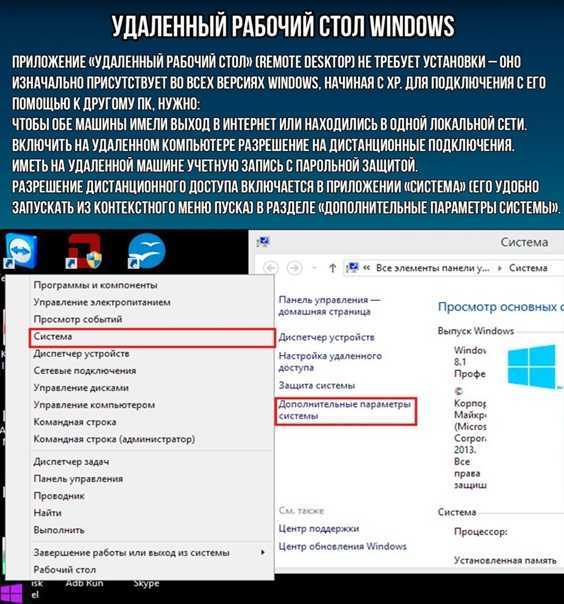 Переслать данные, документы или мультимедийные файлы с домашнего компьютера на офисный, устранить проблемы со всплывающими окнами, ошибками или запустить приложение – актуальные вопросы, решаемые при помощи простого подключения к ПК.
Переслать данные, документы или мультимедийные файлы с домашнего компьютера на офисный, устранить проблемы со всплывающими окнами, ошибками или запустить приложение – актуальные вопросы, решаемые при помощи простого подключения к ПК.
Для этих и многих других задач существует ряд приложений удаленного доступа. Рассмотрим наиболее актуальные программы для частного использования.
- TeamViewer
Простая и безопасная программа, плюсом которой является свободное использование для частного доступа (для коммерческого – платное). Требование для подключения – установка программы на вашем ПК и компьютере, с которым планируется соединение, но последние разработки обеспечили доступ без установки.
К характеристикам программы, на которые стоит обратить внимание, относится удобность работы – после удаленного управления компьютером через интернет на экране вашего монитора появляется окно с текущим рабочим столом другого компьютера. Все процессы и операции (копирование, перемещение, запуск программ) осуществляются в режиме прямого контакта: юзер как будто находится за компьютером. ОС реагирует даже на комбинации клавиш.
ОС реагирует даже на комбинации клавиш.
Работает программа с системами Windows, Mac и Linux. Все обменные процессы с/на ваш ПК имеют высокий показатель безопасности. Для передачи файлов достаточно вызвать функциональное контекстное меню или же просто «перетащить» файл/папку из окна управления на рабочий стол.
- UltraVnc
Популярная программа для менеджмента удаленных ПК, работающая с Windows. Подключаться можно через интернет или локальную сеть, а управление производится посредством обычного браузера.
При подключении можно установить полноэкранный или оконный режим, а также общаться в чате. Позволяет дистанционно заблокировать мышь, клавиатуру, монитор на удаленном компьютере.
- RemotePC
Многофункциональное приложение, которое предлагает спектр вариантов, как удаленно подключиться к компьютеру через интернет – посредством браузера, через настольное приложение, мобильные устройства. Для начала работы достаточно создать аккаунт.
Программа может выполнять вход на 50-100 компьютеров.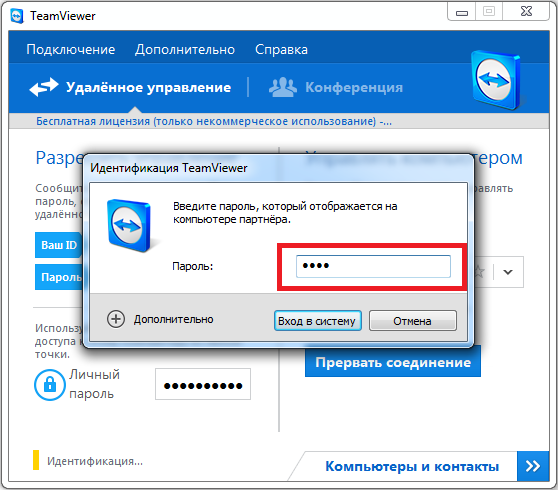 Работает с Windows, Mac, Linux. Интерфейс представлен только на английском. Представлена в двух вариантах – бесплатном и платном. В первом ограниченный функционал, второй расширяет возможности удаленного управления.
Работает с Windows, Mac, Linux. Интерфейс представлен только на английском. Представлена в двух вариантах – бесплатном и платном. В первом ограниченный функционал, второй расширяет возможности удаленного управления.
Установка программ удаленного доступа – довольно частая практика для офисов, компаний, организаций, ведь это позволяет сэкономить на содержании IT-отдела. Популярные программы:
- Radmin
Больше предназначена для корпоративного использования в вопросах техподдержки, сопровождения, администрирования серверов в условиях удаленного подключения к компьютеру через интернет. Использование программы – платное, но предоставляется бесплатное тестирование в течение месяца.
Приложение состоит из серверной и клиентской части. Первая устанавливается на PC сисадмина, вторая – на машины персонала. Преимуществами считается возможность работы online с несколькими машинами, оперативное устранение возникающих неполадок и настройки защиты данных (AES стандарт).
Программа считается одной из самых скоростных в вопросах двухстороннего обмена данными, включая текстовые и голосовые сообщения.
- AeroAdmin
Универсальная программа для ОС Windows. Работает на бесплатной основе, при этом регистрация не требуется. Преимуществом программы является возможность параллельного ведения нескольких независимых машин.
Подключение к ПК осуществляется за 30 секунд, а предварительной настройки для соединения не требуется. Простое управление удаленным компьютером через интернет осуществляется при помощи комбинаций клавиш.
Интерфейс программы представляет русский и английский язык. Обновления происходят автоматически через internet. Может использоваться для частных целей.
Часто задаваемые вопросы
Не могу подключиться через TeamViewer. Программа запрашивает IP-адрес и пароль.
Для подключения через TeamViewer нужно подтверждение с удаленного компьютера. Для начала нужно, чтобы программа была запущена на обоих ПК. Свяжитесь с пользователем и спросите IP-адрес его ПК, он указывается в основном окне, там же, где у вас.
Еще как-то можно ли подключиться к удаленному ПК через компьютер?
Помимо выше перечисленных программ, подключение можно проводить при помощи функции «Подключение к удаленному рабочему столу». Для этого в меню «Пуск», разделе «Стандартные» нужно выбрать данную функцию. Вам потребуется сетевое имя и IP-адрес ПК. Такое подключение возможно только при условии использования общей интернет-сети или локальной сети.
Тарифы и услуги ООО «Нэт Бай Нэт Холдинг» могут быть изменены оператором. Полная актуальная информация о тарифах и услугах – в разделе «тарифы» или по телефону указанному на сайте.
Заявка на подключение
Как настроить удаленный рабочий стол на ПК с Windows 10 : HelloTech How
ПоискСодержание
Настройка удаленного рабочего стола позволяет получить доступ к компьютеру, где бы вы ни находились, и управлять им, как если бы вы находились прямо перед компьютером. клавиатура. Используя встроенное приложение для подключения к удаленному рабочему столу в Windows 10, вы можете устранять неполадки, получать доступ к файлам и многое другое. Вот как настроить удаленный рабочий стол в Windows 10 и как получить удаленный доступ к другому компьютеру через Интернет.
клавиатура. Используя встроенное приложение для подключения к удаленному рабочему столу в Windows 10, вы можете устранять неполадки, получать доступ к файлам и многое другое. Вот как настроить удаленный рабочий стол в Windows 10 и как получить удаленный доступ к другому компьютеру через Интернет.
Как настроить удаленный рабочий стол в Windows 10
Чтобы настроить удаленный рабочий стол в Windows 10, выберите Настройки > Система > Удаленный рабочий стол . Затем включите ползунок для Включить удаленный рабочий стол . Затем найдите в настройках Разрешить приложение через брандмауэр Windows и включите приложение удаленного рабочего стола для Private и Public.
Примечание. Вы можете запустить приложение «Подключение к удаленному рабочему столу», только если вы используете Windows 10 Professional или Enterprise. Если вы используете домашнюю версию Windows 10, ознакомьтесь с нашим руководством по использованию Quick Assist для удаленного управления компьютером.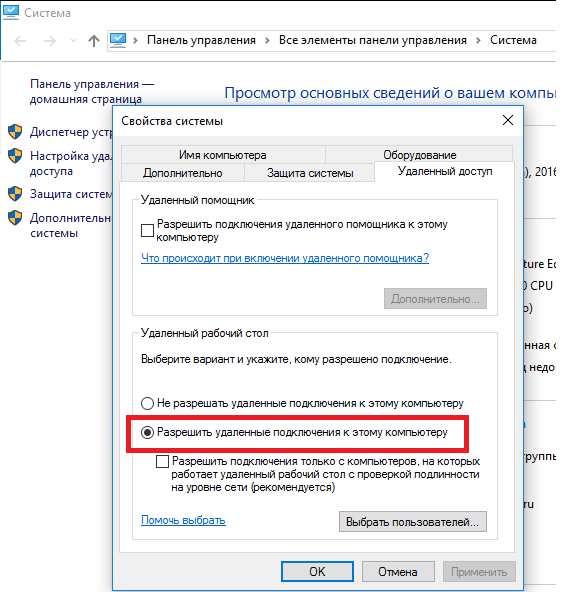
- Нажмите кнопку Пуск Windows. Это кнопка с логотипом Windows в левом нижнем углу экрана. Сделайте это с хост-компьютера (или компьютера, к которому вы пытаетесь получить удаленный доступ).
- Затем нажмите Настройки . Это значок в виде шестеренки над кнопкой питания.
- Далее нажмите Система .
- Затем нажмите Удаленный рабочий стол на левой боковой панели. Вы можете найти это, прокрутив вниз. Это значок, который выглядит как больше и меньше, чем знаки, указывающие друг на друга.
- Затем щелкните ползунок рядом с Включить удаленный рабочий стол . Это приведет к появлению нового окна.
- Затем нажмите Подтвердить . Появится всплывающее окно с вопросом, хотите ли вы включить удаленный рабочий стол.
 Это также напоминает вам, что это позволит вам и другим пользователям в ваших учетных записях пользователей удаленно подключаться к ПК. Затем вам нужно будет изменить настройки брандмауэра, чтобы получить доступ к другому компьютеру через Интернет.
Это также напоминает вам, что это позволит вам и другим пользователям в ваших учетных записях пользователей удаленно подключаться к ПК. Затем вам нужно будет изменить настройки брандмауэра, чтобы получить доступ к другому компьютеру через Интернет. - Затем введите firewall в строку поиска окна настроек. Вы можете сделать это, щелкнув поле поиска с надписью . Найдите параметр в верхней части левой боковой панели. Как только вы наберете firewall , вы увидите результаты поиска под строкой поиска.
- Затем выберите Разрешить приложение через брандмауэр Windows . Если этот параметр не отображается, нажмите Показать все и выберите его из списка.
- Затем нажмите Изменить настройки . Первоначально приложения и флажки рядом с ними будут серыми или отключенными. Как только вы нажмете Изменить настройки , они станут черными и станут активными.

- Установите флажки Private и Public справа от Remote Desktop . Убедитесь, что оба флажка в столбцах «Личное» и «Общедоступное» установлены.
- Наконец, нажмите OK .
После включения удаленного рабочего стола и разрешения приложению обмениваться данными через брандмауэр вы можете получить доступ к этому компьютеру через Интернет. Вот как:
Как получить удаленный доступ к другому компьютеру через Интернет
Существует два способа удаленного доступа к другому компьютеру через Интернет — в зависимости от того, находитесь ли вы в той же сети или нет. Если вы подключаетесь к другому компьютеру в той же сети, вам просто нужно знать имя ПК. В противном случае вам необходимо узнать свой общедоступный IP-адрес и настроить переадресацию портов.
Как получить удаленный доступ к другому компьютеру через Интернет в вашей сети
Чтобы получить удаленный доступ к другому компьютеру в вашей сети через Интернет, откройте приложение «Подключение к удаленному рабочему столу» и введите имя этого компьютера, свое имя пользователя и пароль.
- Щелкните значок увеличительного стекла в левом нижнем углу экрана. Сделайте это с компьютера, к которому вы хотите получить доступ через Интернет.
- Затем введите About в строку поиска и нажмите Открыть .
- Затем скопируйте имя вашего компьютера. Вы можете найти это рядом с Имя устройства . Вы можете либо записать это имя, либо скопировать и вставить его в текстовый документ, электронное письмо или любым другим способом.
Примечание. Если это имя слишком сложное, вы можете нажать кнопку «Переименовать этот компьютер» ниже. Это позволяет вам выбрать собственное имя для вашего ПК.
- Затем откройте панель поиска Windows и введите подключение к удаленному рабочему столу . Это значок увеличительного стекла в нижнем левом углу экрана. Сделайте это с клиентского компьютера или компьютера, который вы будете использовать для установки удаленного подключения.

- Далее нажмите Открыть .
- Затем нажмите Показать параметры . Вы можете увидеть это в нижнем левом углу окна.
- Затем введите имя компьютера. Это имя, которое вы скопировали на предыдущих шагах.
- Также введите имя пользователя. Если эта информация уже введена, убедитесь, что она верна. Вы можете найти свое имя пользователя, перейдя в Настройки > Учетные записи . Затем вы увидите свое имя пользователя под изображением вашего профиля.
- Затем нажмите Подключить .
Примечание. Вы также можете изменить дополнительные параметры, щелкнув вкладки «Экран», «Локальные ресурсы», «Впечатления» и «Дополнительно».
- Затем введите пароль вашего компьютера и нажмите OK. Это пароль, который вы используете для входа в компьютер, когда вы находитесь на экране блокировки.

Примечание. Вы можете столкнуться с запросом, хотите ли вы подключиться, даже если личность удаленного компьютера не может быть идентифицирована. Просто нажмите Да.
- Наконец, дождитесь настройки удаленного подключения. После описанного выше шага вы увидите зеленый индикатор выполнения. Дождитесь завершения. Вкратце, вы увидите черное окно, которое становится синим. Как только удаленное соединение будет успешно установлено, вы увидите изображение компьютера, к которому пытаетесь получить доступ.
Как получить удаленный доступ к другому компьютеру за пределами вашей сети
- Откройте веб-браузер. Сделайте это с главного компьютера или компьютера, к которому вы пытаетесь получить удаленный доступ.
- Затем введите мой IP в адресную строку.
- Затем скопируйте указанный общедоступный IP-адрес. Ваш общедоступный IP-адрес будет представлять собой серию чисел, разделенных точками.

Примечание. Не сообщайте свой общедоступный IP-адрес никому, кому вы не доверяете. Они могут использовать эту информацию для взлома вашего компьютера и кражи вашей личной информации, например банковских реквизитов.
- Затем откройте TCP-порт 3389 на вашем маршрутизаторе. Если вы не знаете, как это сделать, ознакомьтесь с нашим пошаговым руководством по переносу вперед.
Примечание. Также следует установить статический IP-адрес для компьютера, к которому вы пытаетесь получить доступ. Если вы хотите узнать, как установить статический IP-адрес для вашего ПК с Windows 10, ознакомьтесь с нашим пошаговым руководством здесь.
- Затем откройте приложение «Подключение к удаленному рабочему столу». Сделайте это с клиентского компьютера (или того, который вы будете использовать для удаленного управления хост-компьютером).
- Введите общедоступный IP-адрес в поле «Компьютер». Это будет общедоступный IP-адрес, который вы скопировали ранее.

- Затем нажмите Подключить .
- Введите свои учетные данные. На странице «Безопасность Windows» введите имя пользователя и пароль удаленного сервера.
- Нажмите OK.
Примечание. Вы можете столкнуться с запросом, хотите ли вы подключиться, даже если личность удаленного компьютера не может быть идентифицирована. Просто нажмите Да.
- Наконец дождитесь настройки удаленного подключения. После описанного выше шага вы увидите зеленый индикатор выполнения. Дождитесь завершения. Вкратце, вы увидите черное окно, которое становится синим. Как только удаленное соединение будет успешно установлено, вы увидите изображение компьютера, к которому пытаетесь получить доступ.
Если вы ищете менее сложный способ удаленного доступа к вашему компьютеру, ознакомьтесь с нашей статьей о том, как удаленно управлять компьютером с Windows 10 или Mac.
В начало
Обновлено 7 февраля 2023 г.
С тегами: Windows 10
Была ли эта статья полезной?
Да Нет
Статьи по теме
Удаленный рабочий стол через Интернет (все, что вам нужно знать)
КакЧтобы использовать удаленный рабочий стол Windows через Интернет, вы можете либо использовать виртуальную частную сеть (VPN), либо настроить маршрутизатор для приема запросов с определенного порта, и эти данные, в свою очередь, пересылаются на определенный частный IP-адрес. адрес.
Чтобы заставить удаленный рабочий стол работать через Интернет, необходимо выполнить несколько шагов. Самый первый шаг для доступа к удаленному рабочему столу через Интернет — убедиться, что удаленный рабочий стол правильно настроен на вашем компьютере и доступен по локальной сети.
Напоминание: подключение к удаленному рабочему столу недоступно в Windows 10 Домашняя по умолчанию.
Вариант первый: использование VPN
Использование виртуальной частной сети (VPN) обеспечивает безопасный способ совместного использования рабочего стола без риска доступа компьютера к Интернету.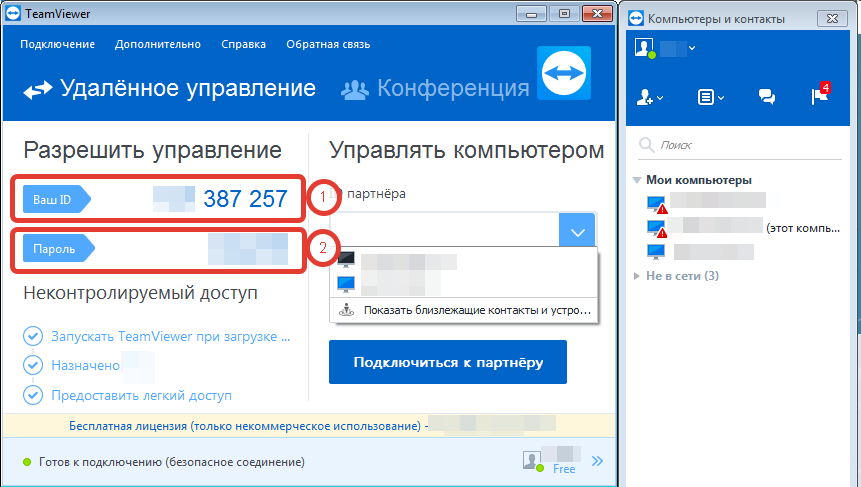 VPN создает безопасный туннель между вашим локальным компьютером и VPN-сервером, позволяя RDP-серверу подключаться к клиенту, как если бы они были частью одной и той же локальной сети.
VPN создает безопасный туннель между вашим локальным компьютером и VPN-сервером, позволяя RDP-серверу подключаться к клиенту, как если бы они были частью одной и той же локальной сети.
Независимо от того, где вы находитесь, если вы подключитесь к VPN, у вас будет надежный и безопасный доступ к удаленному рабочему столу и любым другим удаленным службам, обычно недоступным за пределами локальной сети.
Как создать VPN-подключение
На рынке доступно множество приложений VPN. Если у вашей организации есть определенные предпочтения, обратитесь в службу ИТ-поддержки для получения необходимых конфигураций.
Если вы используете Windows 10, вы можете использовать встроенную службу VPN. Информация, которая потребуется для подключения, включает в себя:
- • Адрес/имя VPN-сервера.
- • Тип протокола VPN (PPTP, L2TP/IPSec, OpenVPN, SSTP, IKEv2).
- • Данные для входа, такие как имя пользователя и пароль.
Как добавить VPN-подключение в Windows
Шаги для подключения к службе Windows VPN следующие:
- org/HowToStep»> Откройте настройки Windows.
- Перейдите в «Сеть и Интернет» > «VPN».
- Нажмите «Добавить VPN-подключение».
- Введите всю необходимую информацию (провайдер VPN, адрес/имя сервера, тип VPN, тип информации для входа, имя пользователя и пароль) и нажмите «Сохранить».
Ваше новое подключение будет добавлено в список доступных подключений.
Помните: некоторые общедоступные сети не позволяют подключаться через VPN. Если это так, вам нужно изменить свою сеть, это невозможно обойти.
Второй вариант: переадресация портов
Если по какой-либо причине вы не можете использовать VPN, вы можете сделать свой сервер удаленных рабочих столов прямым доступом через Интернет.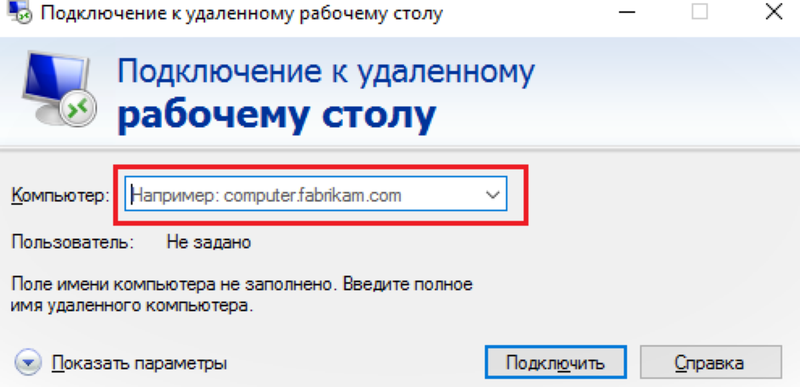 Это достигается за счет настройки маршрутизатора на перенаправление всего трафика удаленного рабочего стола на ПК, с которого осуществляется доступ к серверу.
Это достигается за счет настройки маршрутизатора на перенаправление всего трафика удаленного рабочего стола на ПК, с которого осуществляется доступ к серверу.
Открытие портов удаленного рабочего стола сопряжено с риском для безопасности, о котором вы должны знать. Поскольку соединение открыто для Интернета, риск атак намного выше. Хакеры всегда ищут слабые места безопасности удаленного рабочего стола, такие как открытые TCP-порты, обычно используемые для подключений к удаленному рабочему столу.
Убедитесь, что программное обеспечение безопасности установлено и обновлено, чтобы исправить все известные уязвимости. Используйте надежные пароли и убедитесь, что ваша сеть защищена брандмауэром.
Как настроить статический IP-адрес в Windows 10
По умолчанию компьютерам назначается динамический IP-адрес с DHCP-сервера. Динамический IP-адрес меняется каждый раз при повторном подключении компьютера. Если вы хотите настроить маршрутизатор для переадресации портов, рекомендуется установить статический IP-адрес для вашего компьютера. Это избавит вас от необходимости постоянно менять настройки маршрутизатора.
Это избавит вас от необходимости постоянно менять настройки маршрутизатора.
Если ваш маршрутизатор позволяет сделать текущую конфигурацию TCP/IP статической, обратитесь к веб-сайту производителя, чтобы узнать, как это сделать.
Чтобы создать статический IP-адрес, выполните следующие действия:
- Откройте панель управления.
- Перейдите в «Сеть и Интернет» > «Центр управления сетями и общим доступом».
- На боковой панели выберите «Изменить настройки адаптера».
- Откройте контекстное меню, щелкнув активный адаптер правой кнопкой мыши, и выберите его свойства.
- Выберите Интернет-протокол версии 4 (TCP/IPv4) из списка и нажмите кнопку Свойства.
- Перейдите на вкладку «Общие» и выберите параметр «Использовать следующий IP-адрес».
- Введите действительный IP-адрес в поле. Убедитесь, что он находится за пределами локального диапазона IP-адресов DHCP, чтобы избежать конфликтов IP-адресов с существующими компьютерами в сети.

Совет. Если вы не уверены в настройках DHCP, посетите веб-сайт производителя маршрутизатора. Вы можете просмотреть существующие IP-адреса, используемые в вашей сети, открыв командную строку и введя ipconfig /all. Это может быть полезной отправной точкой.
- Маска подсети обычно заполняется автоматически на основе введенного вами IP-адреса. Если это неверно, вы можете изменить его при необходимости.
- Убедитесь, что шлюз по умолчанию настроен правильно. Это адрес роутера.
- В разделе «Использовать следующие адреса DNS-серверов» добавьте свой DNS-сервер в поле «Предпочитаемый DNS-сервер».
Полезный совет: если вы обнаружите, что не можете подключиться к Интернету, используйте общедоступный DNS-адрес Google 8.8.8.8 в качестве альтернативного DNS-сервера.
- Нажмите «ОК», затем «Закрыть», чтобы завершить процесс. Ваши изменения вступят в силу немедленно.
Как определить общедоступный IP-адрес вашей сети
Помимо IP-адреса вашего локального компьютера, вам необходимо знать общедоступный IP-адрес удаленной сети для подключения к удаленному устройству.
Вы можете определить IP-адрес, выполнив следующие простые шаги
- Откройте веб-браузер
- Используя предпочитаемую поисковую систему, введите «Какой у меня IP-адрес».
- Когда вы нажмете ввод, ваш IP будет отображаться на экране.
Иногда интернет-провайдер может предлагать динамический общедоступный IP-адрес, что означает, что ваш общедоступный IP-адрес может измениться. Если это проблема, вы можете использовать службы «Динамической системы доменных имен» (DDNS), которые будут отслеживать и идентифицировать изменения общедоступных IP-адресов. Некоторые из этих служб включают DynDNS, OpenDNS, No-IP и т. д.
Вы также можете запросить статический IP-адрес у поставщика услуг, но это может повлечь за собой дополнительные расходы.
Настройка маршрутизатора для переадресации портов
Чтобы разрешить подключение к удаленному рабочему столу через Интернет, необходимо перенаправить TCP-порт 3389 по умолчанию на маршрутизаторе, чтобы разрешить удаленные подключения.
Обратите внимание, что приведенные инструкции относятся к маршрутизатору Xiaomi Mi Router AX1800 и, скорее всего, будут отличаться от того, что вы видите. Пользовательский интерфейс маршрутизаторов различается в зависимости от производителя или даже модели устройства. Однако вы можете использовать их в качестве справки при настройке маршрутизатора. И не забудьте проверить документацию производителя для более конкретных шагов.
Чтобы переадресовать порт удаленного рабочего стола на маршрутизаторе, выполните следующие действия:
- Откройте командную строку.
- Введите ipconfig и нажмите Enter. Это покажет текущую конфигурацию TCP/IP.
- Убедитесь, что поля «Адрес IPv4» и «Шлюз по умолчанию» указаны правильно.
- Откройте предпочтительный веб-браузер и введите IP-адрес маршрутизатора (шлюз по умолчанию) в адресную строку.
- Введите свои учетные данные в поля входа, чтобы войти в панель администратора маршрутизатора.



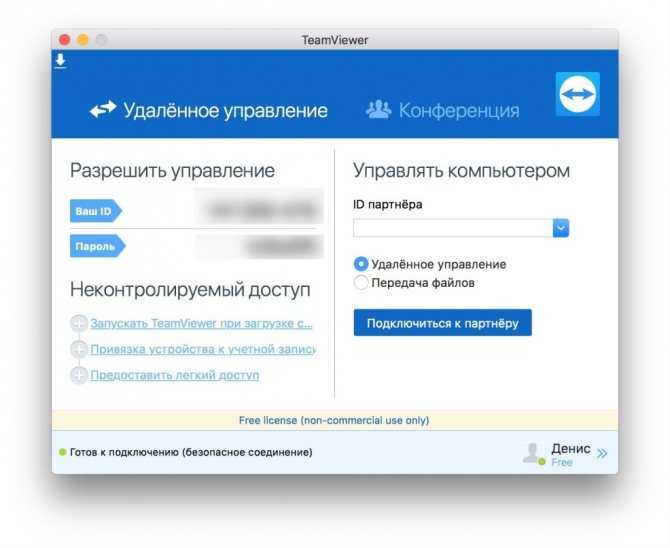
 Все учетные записи должны находится под паролем.
Все учетные записи должны находится под паролем.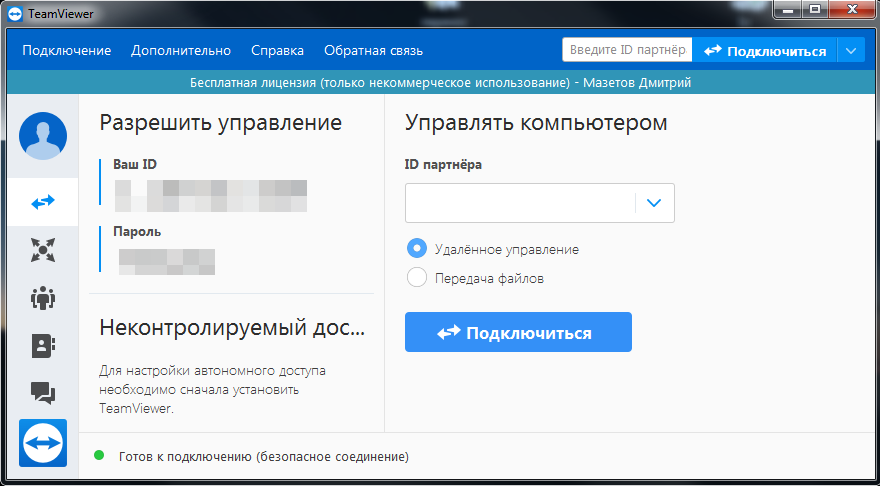
 Это также напоминает вам, что это позволит вам и другим пользователям в ваших учетных записях пользователей удаленно подключаться к ПК. Затем вам нужно будет изменить настройки брандмауэра, чтобы получить доступ к другому компьютеру через Интернет.
Это также напоминает вам, что это позволит вам и другим пользователям в ваших учетных записях пользователей удаленно подключаться к ПК. Затем вам нужно будет изменить настройки брандмауэра, чтобы получить доступ к другому компьютеру через Интернет.