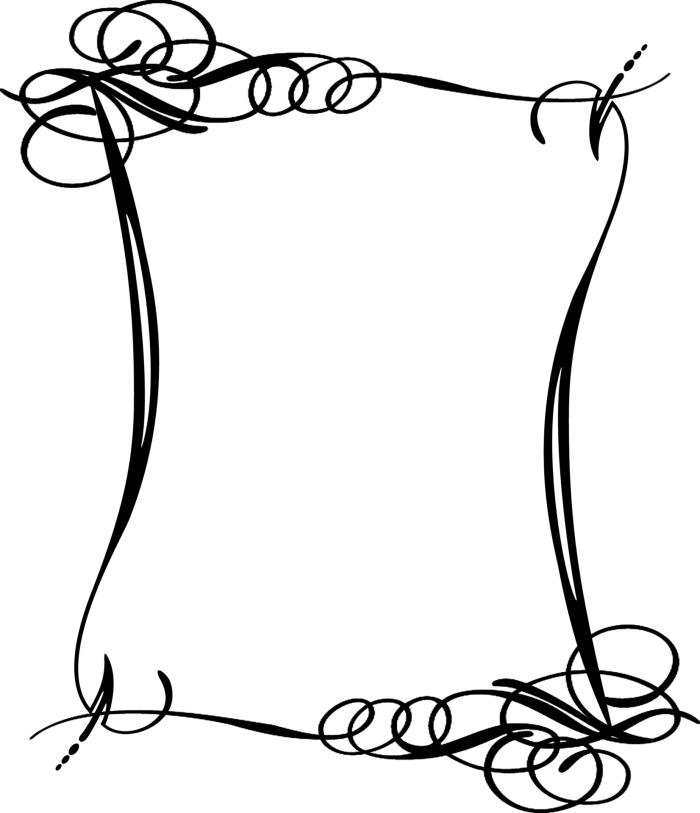Добавление к слайду рамки — Служба поддержки Майкрософт
PowerPoint для Microsoft 365 PowerPoint для Microsoft 365 для Mac PowerPoint для Интернета PowerPoint 2021 PowerPoint 2021 для Mac PowerPoint 2019 PowerPoint 2019 для Mac PowerPoint 2016 PowerPoint 2016 для Mac PowerPoint 2013 PowerPoint 2010 Еще…Меньше
Вы можете добавить границу к слайду для добавленного элемента оформления в презентации. Хотя в PowerPoint нет определенного инструмента для добавления границы, существует несколько способов выполнения задачи: создать простую границу с помощью контура фигуры или использовать поиск изображений Bing для поиска и вставки границы.
Создание простой границы с помощью контура фигуры
-
На вкладке Вставка щелкните раскрывающееся меню Фигуры.

-
Выберите фигуру в категории Прямоугольники.
-
Чтобы нарисовать фигуру до нужного размера, поместите курсор в левый верхний угол. Удерживая нажатой левую кнопку мыши, перетащите курсор вниз и вправо.
( Вкладка Формат доступна на ленте после выбора фигуры, щелкнув ее.)
-
Чтобы удалить цвет фона, откройте вкладку Формат и щелкните раскрывающееся меню Заливка фигуры. Выберите вариант Нет заливки.
org/ListItem»>
Необязательно. Щелкните границу правой кнопкой мыши и выберите команду Формат фигуры. С помощью области Формат фигуры справа настройте внешний вид линии границы.
Вставка границы с помощью поиска изображений Bing
Вы также можете найти новую границу для использования в презентации. PowerPoint использует поиск изображений Bing для поиска и скачивания границ. Вы можете искать новые изображения границ, если вы подключены к Интернету.
-
На слайде, к которому вы хотите добавить границу, щелкните
-
Выберите изображение границы и нажмите «Вставить», чтобы добавить его на слайд.
Примечание: В результатах поиска изображений Bing выводятся рисунки, доступные по лицензии Creative Commons. Дополнительные сведения см. в разделе Добавление картинки в файл.
Введите фразу для поиска, например линии границы или границы с цветами, в поле поиска изображений Bing, а затем нажмите клавишу ВВОД.
См. также
Добавление границы к странице
Создание простой границы с помощью контура фигуры
На вкладке Вставка в группе Иллюстрации щелкните стрелку в разделе Фигуры.
На слайде перетащите фигуру, чтобы нарисовать прямоугольник, который почти так же велик, как слайд.
Щелкните прямоугольник правой кнопкой мыши, выберите команду Формат фигуры и выполните следующие действия:
- org/ListItem»>
Чтобы удалить цвет фона прямоугольника, в поле Формат фигуры
нажмите кнопку Заливка в левой области. и нажмите кнопку Нет заливки.Чтобы изменить цвет контура прямоугольника, в поле Формат фигуры щелкните Цвет линии в левой области. Щелкните стрелку рядом с полем Цвет заливки , а затем выберите нужный цвет.
Чтобы сделать контур более широким или узким, пунктиром или другим стилем, в поле Формат фигуры щелкните Стиль линии в левой области. Чтобы изменить ширину линии, рядом с элементом Ширина щелкните стрелки вверх или вниз, чтобы изменить размер точки линии.
Использование картинок для создания более сложной границы
Существуют десятки стилей картинок, которые можно использовать для создания границы на слайде. Некоторые стили границ имеют форму пустого прямоугольника, и все, что вам нужно сделать, это изменить их размер, чтобы они выглядели как граница вдоль края слайда. Другие стили границ картинок представляют собой сплошные фигуры, и вам может потребоваться скопировать и вставить или повернуть или перевернуть фигуру, чтобы она повторяла вокруг края слайда.
-
На вкладке Вставка в группе Изображения щелкните Картинка.

-
В области задач Картинка щелкните поле Поиск , введите границы и нажмите кнопку Перейти.
-
В списке результатов дважды щелкните границу, которую вы хотите использовать, а затем измените размер, скопируйте, вставьте , поверните или переверните фигуру, чтобы она выглядела так, как вы хотите.
См. также
Применение и удаление границ ячеек на листе
Создание простой границы с помощью контура фигуры
Выберите нужный слайд и щелкните Вставка > Фигуры > Прямоугольник.
Совет: Чтобы добавить границу на все слайды, внесите изменения в Образец слайдов.
Щелкните слайд и нарисуйте мышью прямоугольник таким образом, чтобы он заполнял почти весь слайд.
На вкладке Формат фигуры щелкните Формат области.
В области Параметры фигуры справа в разделе Заливка выберите вариант Нет заливки.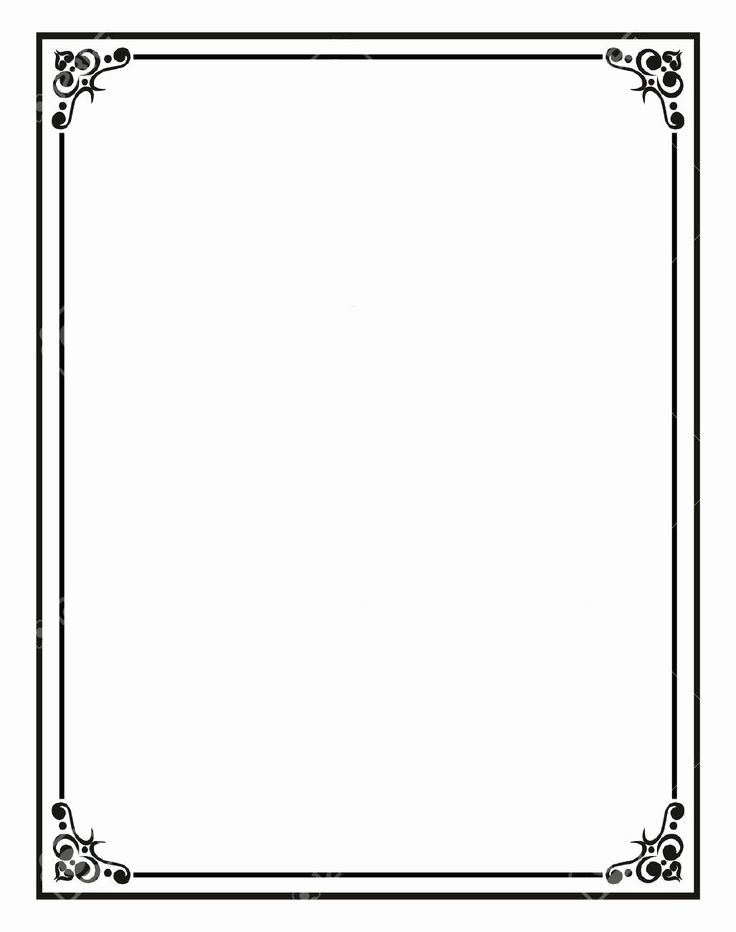
В области Формат фигуры в разделе
Использование изображений Bing для создания более сложной границы
-
Выполните поиск в Bing по запросу границы слайдов.
Важно: С помощью Bing вы можете скачать из Интернета тысячи бесплатных изображений, доступных по лицензии Creative Commons. Не забывайте о необходимости соблюдать права собственности других пользователей, в том числе авторские.
org/ListItem»>
-
В PowerPoint щелкните Дизайн > Формат фона.
-
В области Формат фона справа щелкните Заливка > Рисунок или текстура.
-
В разделе Вставка рисунка из щелкните Файл, найдите скачавленную границу, и нажмите кнопку Вставить.
org/ListItem»>
-
Чтобы использовать эту границу на всех слайдах, нажмите кнопку Применить ко всем.
Щелкните нужное изображение, удерживая клавишу CTRL, и выберите вариант Сохранить изображение как, чтобы скачать его.
Если скачанный рисунок не помещается на слайд, задайте для всех значений смещения в области Формат фона ноль процентов (0 %).
См. также
Перемещение, поворот и группирование рисунка, текстового поля и других объектов
Обрезка рисунка
Создание простой границы с помощью контура фигуры
На вкладке Вставка щелкните раскрывающееся меню Фигуры.
Выберите фигуру в категории Прямоугольники.
На слайде рисуется небольшой прямоугольник по умолчанию.
Чтобы исключить цвет внутри фигуры, перейдите на вкладку Формат и выберите раскрывающееся меню Заливка фигуры . Выберите вариант Нет заливки.
( Вкладка Формат доступна на ленте после выбора фигуры, щелкнув ее.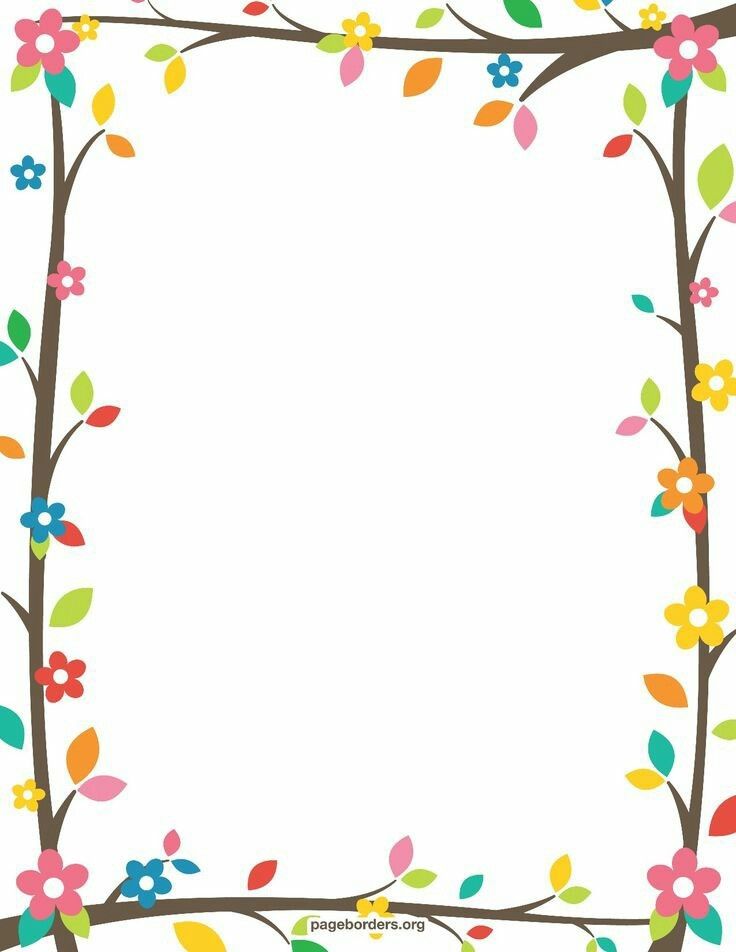 )
)
На вкладке Формат выберите Контур фигуры и выберите нужный цвет для границы.
Снова выберите Контур фигуры . Используйте параметры Вес и Тире в нижней части меню, чтобы выбрать толщину и стиль линии для границы.
Перетащите маркеры на фигуру, чтобы размер и расположение границы на слайде.
Вставка границы с помощью поиска изображений Bing
Вы также можете найти новую границу для использования в презентации.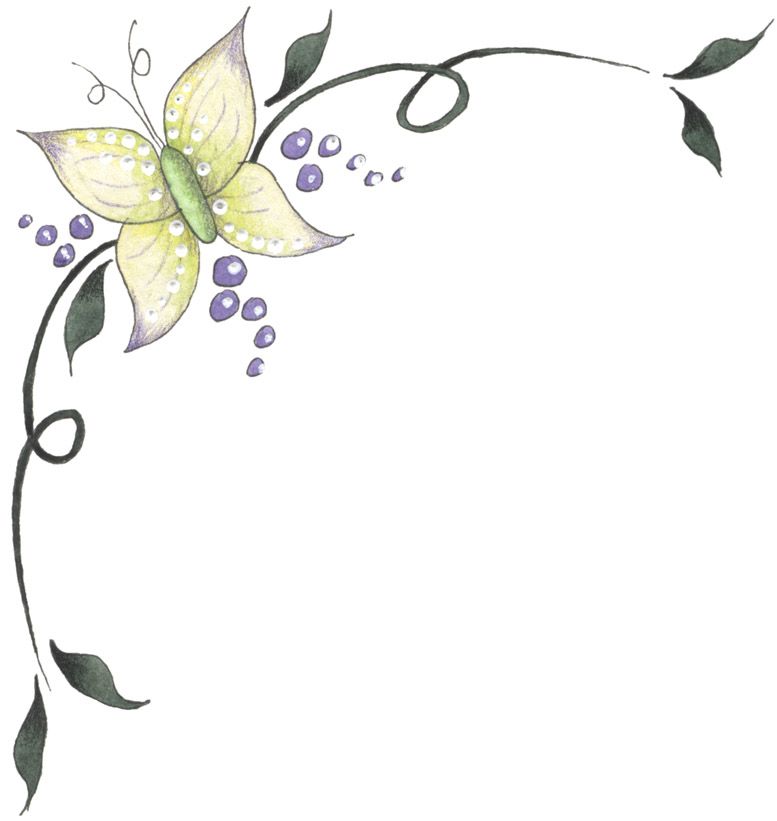 PowerPoint использует поиск изображений Bing для поиска и скачивания границ. Вы можете искать новые изображения границ, если вы подключены к Интернету.
PowerPoint использует поиск изображений Bing для поиска и скачивания границ. Вы можете искать новые изображения границ, если вы подключены к Интернету.
-
На слайде, к которому вы хотите добавить границу, щелкните Вставка > Изображения из Интернета.
-
Введите фразу для поиска, например линии границы или границы с цветами, в поле поиска изображений Bing, а затем нажмите клавишу ВВОД.
-
Выберите изображение границы и нажмите «Вставить», чтобы добавить его на слайд.

Примечание: В результатах поиска изображений Bing выводятся рисунки, доступные по лицензии Creative Commons. Дополнительные сведения см. в разделе Добавление картинки в файл.
См. также
Добавление границы к странице
Как сделать или удалить рамку в Word
В приложении Microsoft Office Word есть множество способов отформатировать и украсить файл: выбрать стиль и цвет шрифта, добавить графический объект или таблицу, сделать заливку фона и прочее. К ним относится создание граней элемента или страницы.
В технической документации используют специальное оформление текста
Границы в Ворд позволяют придать частям документа выразительность или более интересный внешний вид. Рамку можно применить к целому листу, абзацу содержимого, картинке, графику, ячейке таблицы. Эту функцию применяют при создании методических материалов, руководств, отчётов, докладов и прочих работ. Линии могут быть установлены со всех сторон элемента или страницы, либо только с выбранных пользователем. Ей можно придать стиль и окраску полос.
Эту функцию применяют при создании методических материалов, руководств, отчётов, докладов и прочих работ. Линии могут быть установлены со всех сторон элемента или страницы, либо только с выбранных пользователем. Ей можно придать стиль и окраску полос.
Кроме того, в некоторых случаях использование разделительных линий в файле является обязательным. Например, при оформлении юридических документов или работ для учебного заведения. Грани применяются для отделения части содержимого от остального, выделения таблиц или картинок и рисунков. В этом случае важно знать, как применить ту или иную окантовку, которая требуется по условиям.
Всего в Word существует два типа разделительных полос:
- Для страницы. Используются для декорации файла или придания ему вида, соответствующего некоторому обязательному стандарту.
- Для элемента, то есть части листа — это все остальные, включая окантовки для содержимого или изображений.

Бывают и обратные ситуации, когда необходимо удалить края по ненадобности или в связи с ошибкой отображения Ворд. Все эти действия мы рассмотрим далее.
Как добавить грани в документе Word
Полосы делятся на два вида: для объекта на странице либо для неё самой. При создании граней можно выставить множество опций (с каких сторон и какого элемента её отображать, прочее) и свойств (цвет, стиль окантовки и толщина).
Как добавить края к тексту, таблице, графику или рисунку
Эта функция используется для того, чтобы отделить тот или иной элемент в файле и сделать его более выразительным либо просто украсить:
- Выделите фрагмент содержимого, содержимое всей таблицы или конкретных ячеек, либо графическую вставку, к которой хотите добавить окантовку.
- Перейдите во вкладку «Дизайн» на главной панели.
- В области «Фон» кликните на «Границы страницы».
- Перейдите во вкладку «Граница».
- Установите тип обрамления и линии окантовки, цвет, толщину и рисунок краёв в соответствующих опциях.

- В области «Образец» можно использовать меню для создания пользовательских полос.
- Активируйте подходящий параметр в «Применить к» — с его помощью можно настроить принадлежность функции.
- Нажмите «ОК».
Как добавить линии к листу
С помощью этих линий можно оформить один или несколько элементов Ворд — с декоративной целью либо, чтобы содержимое соответствовало определённому стандарту. Для этого:
- Перейдите во вкладку «Дизайн» на главной панели.
- В области «Фон» кликните на «Границы страницы».
- Перейдите во вкладку «Страница».
- Установите тип обрамления и полосы окантовки, цвет, толщину и рисунок окантовки в соответствующих опциях.
- В области «Образец» можно использовать меню для создания пользовательских краёв.
- Назначьте подходящий параметр в «Применить к» — с его помощью можно настроить принадлежность функции.
- Нажмите «ОК».
В области «Применить к» (выпадающее меню и кнопка «Параметры») можно сделать настройки:
- Для того чтобы указать принадлежность граней на листе, назначьте подходящую опцию, кликнув на стрелочку.

- Для указания точного местоположения граней на листе нажмите «Параметры» и активируйте требуемый.
Четыре функции выпадающего меню «Применить к»:
- «Для всего документа». Если в нём содержится больше 1 листа, а края необходимо применить на все, то эта опция позволяет сделать всё за одно нажатие. Грани появятся на всех листах файла.
- «Для одного раздела». Если документ разбит на разделы, то вы можете использовать линии для одного из них.
- «Для этого раздела» (края используется только на первом листе) — это способ для создания титульного листа.
- «Для этого раздела» (наоборот, окантовка появится на всех страницах, кроме первой) — это важно для оформления по тому или иному стандарту, тогда как первый лист можно сделать титульным с другой заставкой либо с подписью автора и заголовком.
Как добавить края к графическому элементу
Есть второй способ для того, чтобы сделать окантовку вокруг вставки:
- Кликните на место в файле, где хотите разместить объект с краями.

- Кликните «Вставка» — «Иллюстрации» — «Фигуры», создайте «Новое полотно».
- В новом окне подберите цвет, стиль и толщину линии.
- Добавляйте в полотно графические элементы.
Как изменить параметры и свойства границы
Если вы работаете с текстом, который создал другой автор, то может возникнуть необходимость исправить установленные им линии в файле. Как и при создании, края в этом случае делятся на 2 типа — края объекта и листа.
Изменение границы объекта
Для того, чтобы отредактировать грани части текста, рисунка, таблицы или графика:
- Выделите фрагмент файла.
- Перейдите во вкладку «Дизайн» — «Границы страниц» — «Граница».
- Настройте опции.
- Сохраните изменения.
Изменение краёв листа
Для редактирования краёв всего листа:
- Выделите фрагмент файла.
- Перейдите во вкладку «Дизайн» — «Границы страниц» — «Страница».
- Настройте параметры.
- Сохраните изменения.

Нестандартные окантовки в Word
В программе Ворд можно создать необычные края отрывка или листа:
- Выделите элемент файла, для которого будете делать функцию.
- Перейдите в «Вставка» — «Фигуры» и найдите подходящий вариант.
- Появится указатель, который определит, куда вставить фигуру — кликните в необходимое место (потом её можно будет видоизменить, кликнув «Формат фигуры» в контекстном меню).
- Сделать нестандартную рамку вокруг отрывка документа нельзя, для этого нужно сначала создать фигуру, после чего кликнуть по ней правой клавишей мыши и выбрать «Добавить текст».
Рамка по определённому стандарту
Некоторым юзерам бывает необходимо оформить документ Ворд в соответствии с неким стандартом, например, Государственным, на создание текстов. Для этого используется определённый тип окантовки, который играет важную роль. Его можно сделать самостоятельно, но зачастую это слишком сложно и долго, а также есть риск ошибиться. Лучшим вариантом будет скачать окантовку или документ, в котором она применена. Для её установки в ваш документ:
Лучшим вариантом будет скачать окантовку или документ, в котором она применена. Для её установки в ваш документ:
- Откройте файл, в котором используется нужный образец разделительных полос.
- Нажмите на линии правой клавишей мыши, в контекстном меню выберите «Копировать».
- Откройте документ, в который её необходимо скопировать.
- На панели инструментов выберите «Вставка» — «Верхний колонтитул», затем «Пустой».
- Если нужно, отредактируйте разделительные полосы.
- Установите, где она должна располагаться.
- Кликните «ОК» и она появится на листе (или нескольких) вашего документа.
Границы, которые приняты Государственным стандартом об оформлении текста, необходимо использовать при создании официальных документов, в том числе связанных с точными науками. Кроме того, разделительные полосы того или иного вида потребуются для оформления дипломной работы по черчению.
Как удалить края в Word
В некоторых случаях разделительные полосы в текстовом документе нужно убрать, если:
- появился дополнительный объект с выносками-стрелками и надписями «Отформатировано» или «Удалено» — произошла ошибка и необходимо заменить края;
- вы сделали рамку по ошибке в том месте, где она не требуется;
- вы работаете с документом, который создал другой автор, если он допустил ошибки при оформлении текста и объектов или создал лишние линии.

Как быстро удалить рамку отрывка вместе с содержимым
Простой и быстрый способ, с помощью которого можно убрать линии около фрагмента вместе с их содержимым:
- Выделите фрагмент содержимого.
- Нажмите Delete.
Как удалить разделительные полосы страницы
Этот способ также подойдёт, если требуется убрать линии вставки, но сохранить содержимое:
- Выделите фрагмент или выберите лист, на котором нужно убрать рамку.
- Перейдите в «Дизайн» — «Границы страниц».
- В «Границы» можно управлять линиями около объектов, а в «Страница» — на всём листе Ворд.
- Для удаления примите пункт «Нет» в «Тип».
Как удалить некоторые грани разделительных полос
Для того, чтобы удалить только часть разделительных линий:
- Выделите объект с рамкой или выберите страницу.
- Нажмите «Дизайн» — «Границы страниц».
- Откройте вкладку, которая соответствует цели — «Границы» или «Страница».
- С помощью интерактивной панели в области «Образец» настройте полосы таким образом, каким вам требуется.

Итог
Рамка в Ворд — средство для придания файлу выразительности. Некоторым пользователям нужна для того, чтобы оформить содержимое в соответствии с определённым стандартом. Для работы с краями важно знать, как их создавать, редактировать и удалять.
Пользовательский текстовый фрейм — Etsy Turkey
Etsy больше не поддерживает старые версии вашего веб-браузера, чтобы обеспечить безопасность пользовательских данных. Пожалуйста, обновите до последней версии.
Воспользуйтесь всеми преимуществами нашего сайта, включив JavaScript.
Найдите что-нибудь памятное, присоединяйтесь к сообществу, делающему добро.
(
1000+ релевантных результатов,
с рекламой
Продавцы, желающие расширить свой бизнес и привлечь больше заинтересованных покупателей, могут использовать рекламную платформу Etsy для продвижения своих товаров. Вы увидите результаты объявлений, основанные на таких факторах, как релевантность и сумма, которую продавцы платят за клик. Узнать больше.
)
Вы увидите результаты объявлений, основанные на таких факторах, как релевантность и сумма, которую продавцы платят за клик. Узнать больше.
)
Text Frames — Etsy Turkey
Etsy больше не поддерживает старые версии вашего веб-браузера, чтобы обеспечить безопасность пользовательских данных.