Adobe Photoshop — горячие клавиши | RC.Incubator
RC.Incubator
Здравствуйте. Сегодняшняя статья рубрики «RC.Incubator» призвана облегчить и ускорить работу в самом популярном графическом редакторе — Adobe Photoshop с использованием набора «горячих клавиш». В фотошколе Red Cucumber на курсе ретуши обучаем студентов мастерству обработки фотографий. Также некоторое внимание уделяем комбинациям горячих клавиш, ведь это существенно ускоряет работу. Полный список комбинаций приведен на официальном сайте адоб, и он очень внушительный — на все случаи жизни, но каждый специалист использует свой набор инструментов, а значит только определенный перечень hot keys он держит в голове. Но в любом случае есть «универсальный набор», без которого работа ощутимо затягивается. Уверен, этот материал будет полезен не только студентам курса обработки фотографий, но и более искушенным пользователям фотошопа, а так же профи — ведь удержать всё в голове невозможно. Сохраните к себе в закладки и используйте как шпаргалку. 🙂
Сохраните к себе в закладки и используйте как шпаргалку. 🙂
Исторически так сложилось, что компания Adobe свой продукт выпускает только под два типа операционных систем — Windows и Mac, полностью игнорируя Linux. Не будем сильно углубляться в различия между «форточками» и «яблоками», но основное отличие надо запомнить — на клавиатурной раскладке в Виндовс клавиша «Control» по функционалу соответствует Маковской «Command», «Alt» — «Option» соответственно.
Универсальные клавиши
- «Пробел» — активирует инструмент рука на протяжении всего времени, пока зажата клавиша
- «Ctrl» + «0» — подгоняет изображение под размер экрана
- «Ctrl» + «1» или «Ctrl» + «Alt» + «0» — масштаб изображения оригинальный (100%)
- «Ctrl» + «+» / «-» — при зажатой клавише контрл изменяется масштаб в сторону увеличения / уменьшения
- «Tab» — скрыть/показать панели инструментов
- «Alt» — активирует противоположное свойство выбранного инструмента, но для ряда инструментов имеет специфическое действие
- «[» / «]» — уменьшение / увеличение размера рабочего инструмента (если это предусмотрено)
- «Shift» + «[» / «Shift» + «]» — уменьшение / увеличение жесткости рабочего инструмента — «пятно размытия» (если это предусмотрено)
- «X», «D» — переключение; значение по умолчанию для основного и фонового цвета
- «Ctrl» + «N» — новый документ
- «Ctrl» + «O» — открыть документ
Работа со слоями и масками
- «Ctrl» + «J» — создание слоя путем копирования активного (ных)
- «Ctrl» + «Shift» + «N» — создание нового чистого слоя
- «Ctrl» + «E» — объеденить выделенный(е) слой(и) с предыдущим
- «Ctrl» + «Shift» + «E» — объеденить все видимые слои
- «Ctrl» + «G» — сгруппировать слои
- «Ctrl» + «,» — показать/скрыть выделенный слой
- «\» — включение и выключения «подсветки» слоя маски красным цветом
- «Ctrl» + «I» — инвертировать маску
- «Q» — вызов быстрой маски
- «~» — тильда переключает режимы комбинированной маски и маски оттенков серого в режиме «быстрой маски»
Выделение и трансформирование
- «Ctrl» + «T» — свободное трансформирование
- «Shift» — зажатая клавиша при трансформировании сохраняет пропорции объекта
- «Ctrl» + «A» — выделение всего документа
- «Ctrl» + «D» — снять все выделения
- «Ctrl» + «Shift» + «I» — инвертировать выделение
Выбор инструментов
Информацию о наиболее популярных инструментах и горячих клавишах, вызывающих их будет изложено в отдельной статье.
Надеюсь этот список улучшит комфортность работы, но каждому из вас самостоятельно решать исходя из своих навыков и потребностей, что сюда стоит добавить, а что удалить. Я не включал в этот список популярные и широко известные команды «сохранить», «копировать», «вырезать», «вставить», «отмена последнего действия», и т.д.
Иногда может так оказаться, что горячая клавиша не срабатывает тогда, когда она это должна делать 100%. У меня так иногда тоже случается, причина очень проста — среди описанных комбинаций клавиш есть заветная комбинация, что заставляет переключать язык клавиатуры (Ctrl+Shift или Alt+Shift). Если у вас англоязычная версия фотошоп, то переключение с англ раскладки на рус / укр приводит к несрабатыванию ряда горячих клавиш, верните язык клавиатуры к англоязычному режиму и всё заработает!
Сочетания горячих клавиш в Adobe Photoshop
В этой статье мы разберем горячие клавиши Фотошоп.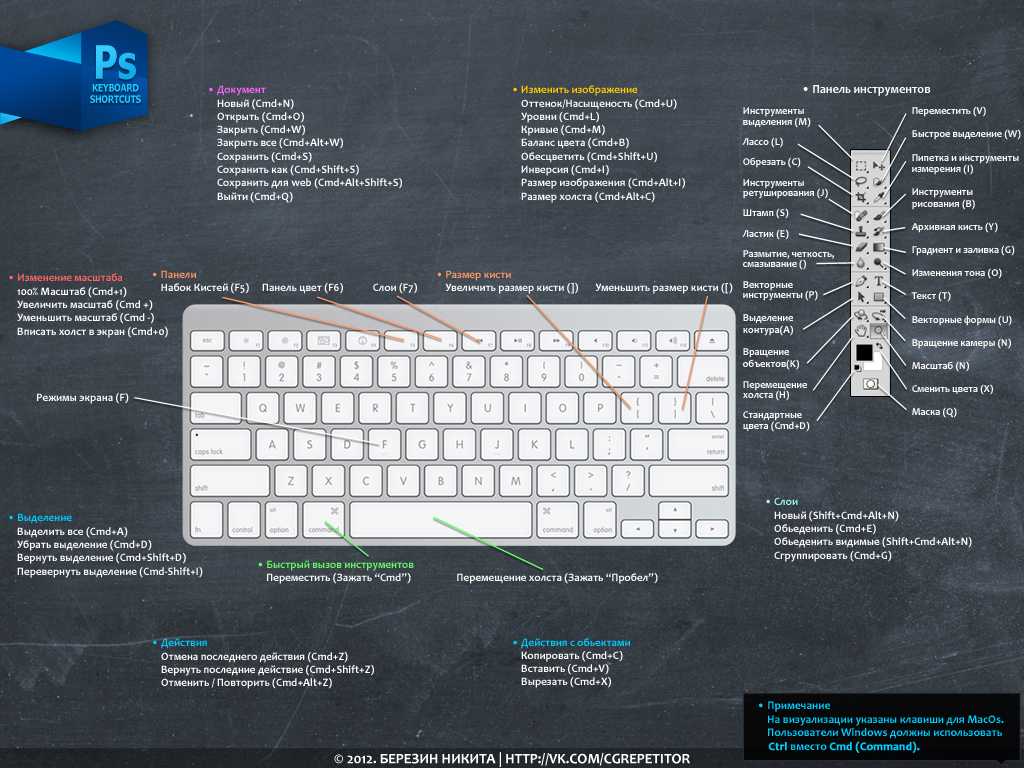
Но прежде чем перейти непосредственно к их разбору, давайте я покажу, почему их стоит использовать и почему вам это будет выгодно.
Также в конце статьи можно будет скачать список практически всех горячих клавиш программы Photoshop.
Итак, давайте приступим.
Преимущества горячих клавиш
Было подсчитано, что на одно действие мышки уходит примерно 5 секунд. На это же действие с клавиатуры уходит примерно 1 секунда.
Давайте возьмем как средний показатель действий за один день в фотошопе. На все эти действия с помощью мышки мы будем затрачивать 25 минут.
С помощью горячих клавиш, на это уйдет всего лишь 5 минут. В итоге за один день мы можем сэкономить 20 минут.
Да, это немного и возможно вы скажете, стоит ли ради этого учить горячие клавиши. Давайте посмотрим, что дальше и там вы уже решите.
Используя горячие клавиши, за 1 месяц вы сэкономите целых 10 часов. Дальше, еще интереснее.
За 1 год вы сэкономите, используя горячие клавиши, 15 рабочих дней (по 8 часов каждый).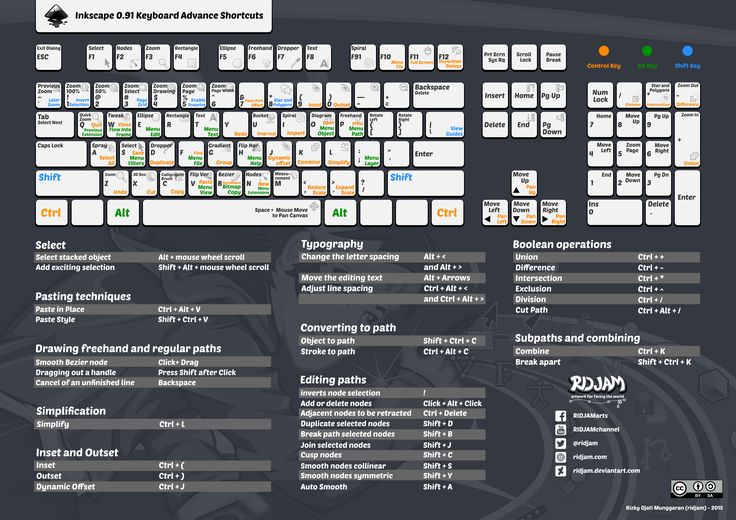
Неплохо!
И что самое интересное, за 20 лет работы, вы сэкономите почти 1 год (по 8 часов). Это просто нереальная цифра.
Думаю, что у вас уже не осталось сомнений по поводу того, стоит ли это изучать и применять в своей работе.
Ответ здесь однозначен — да!
Давайте теперь перейдем непосредственно к обзору того, где брать эти самые горячие клавиши.
Назначаем горячие клавиши
А берутся они очень просто. Всего лишь для этого нужно навести курсор на инструмент и перед вами всплывет подсказка о названии этого инструмента, а в скобках будет горячая клавиша.
Имеется также целая группа инструментов. Для того, чтобы переключаться между ними на клавиатуре, всего лишь нужно зажать Shift.
Нажимаем Shift и горячую клавишу инструмента (к примеру L). Как мы видим, у нас инструмент переключился «Лассо».
Нажимаем еще раз Shift + L и у нас появится «Прямолинейное Лассо» и так далее.
Таким способом вы можете запомнить все инструменты. Единственное, что изначально не всем инструментам присвоены горячие клавиши (рисунок ниже).
Единственное, что изначально не всем инструментам присвоены горячие клавиши (рисунок ниже).
Чтобы назначить инструментам «Область (горизонтальная и вертикальная строка)» букву M, заходим в меню «Редактирование», выбираем «Клавиатурные сокращения».
Затем в окошке (2) выбираем «Инструменты», так как эта панель инструментов.
Чуть ниже находим наш инструмент «Область (горизонтальная и вертикальная строка)» (3), выделяем и нажимаем M, после чего нажимаем «Принять» и «Ок» (4).
Теперь вы задали горячую клавишу для данного инструмента.
Сейчас я вам покажу классный инструмент изменения размера кисти, которым вы будите очень часто пользоваться.
И вместо того, чтобы лазить в отдельное меню и там изменять размер кисти, для этого в фотошопе есть две удобные кнопочки — это [ и ] (так называемые квадратные скобки), с помощью которых вы можете очень легко изменять размер кисти.
Не важно, то ли кисточка, ластик, размытие или что-то другое. Нажимаете на [ и размер кисти (форма круга) будет уменьшаться, нажимаете ] и он будет уже увеличиваться (форма круга будет увеличиваться).
Нажимаете на [ и размер кисти (форма круга) будет уменьшаться, нажимаете ] и он будет уже увеличиваться (форма круга будет увеличиваться).
Очень удобно пользоваться этими двумя горячими клавишами и скорее всего, вы запомните их самыми первыми и будите активно пользоваться.
Очень часто вы будете пользоваться какими-то действиями: коррекцией, трансформацией, какими-то фильтрами.
К сожалению, добраться до них не так удобно. Например, нам нужно размыть какую-нибудь фигуру. Для этого нужно зайти в «Фильтр» —> «Размытие» —> «Размытие по Гауссу».
Если это сделать один раз, то проблем не составляет.
Однако если вы работаете над проектом и вам нужно сделать данное действие не один десяток раз, то это начинает жутко напрягать.
Гораздо удобнее назначить этому действию какую-нибудь свою клавишу, которую будет удобно нажимать. Например, клавишу F1.
Давайте я покажу вам, как заменять любые действия на удобные для вас клавиши. Для этого заходим опять в меню «Редактирование» и выбираем «Клавиатурные сокращения».
Здесь уже выбираем не «Инструменты», а «Меню программы» (5). Сейчас у нас был фильтр, поэтому в нижнем окне мы выбираем «Фильтр».
Далее ищем «Размытие» —> «Размытие по Гаусу», щелкаем и вводим нужную нам горячую клавишу (например, F1). Нажимаем принять.
Теперь данному инструменту мы присвоили горячую клавишу F1.
Также я хочу вам показать очень простой прием, как открывать окна.
Для этого всего лишь нужно кликнуть на пустой области (основная область для работы с документом) два раза.
Затем вылезет окошко, где вы можете выбирать нужные вам картинки.
Очень часто используется такая команда, как «Сохранить для Web и устройств». Для этого нужно зайти в «Файл» и выбрать это действие.
После этого вылезает данное окошко. Но большинство будет пользоваться этой командой часто и постоянно лазить в это меню станет совсем неудобным.
Поэтому рекомендую задать этому действию какую-то определенную клавишу. Например, F5. Можете назначить и другую клавишу. Главное, чтобы вам было удобно.
Можете назначить и другую клавишу. Главное, чтобы вам было удобно.
Думаю вам понятно, что горячие клавиши экономят кучу времени и ими обязательно стоит пользоваться. Побыстрее учите их, потому что в дальнейшем вы будете экономить очень много времени и своих нервов.
А теперь скачайте список горячих клавиш программы Photoshop к себе на компьютер. Когда откроете его, то в самом начале будет идти таблица с наиболее часто используемыми командами.
Рекомендую первым делом ее запомнить у себя в голове. Чуть ниже уже пошли все остальные команды.
Их в данном списке очень большое количество, поэтому все запоминать не стоит — это будет очень тяжело для вас.
Рекомендую вам со всего списка, пока распечатать на принтере только самую первую таблицу с распространенными командами.
Когда будете работать в фотошопе, всегда кладите перед собой распечатанный листочек.
Так вы сможете быстро и легко запомнить нужные клавиши и при этом вам не нужно будет лишний раз искать у себя на компьютере нужный файл.
По мере дальнейшей работы можете дополнять эту таблицу новыми командами для освоения.
чит-листов/fish-shell.md на мастере · rstacruz/cheatsheets · GitHub
| title | категория | макет | prism_languages | обновлено | вес |
|---|---|---|---|---|---|
Рыбий панцирь | Командная строка | 2017/лист | 31.01.2018 | -1 |
Альт Н Альт W Образец программы
#!/usr/bin/env рыба echo "Привет от Рыбы!"
Комментарии
#мой комментарий
Печать текста
echo "Привет от рыбы!" # или printf '%s\n' 'Привет от Рыбы!'
Вывести строку с завершающим \n .
Чтение со стандартного ввода
прочитать my_variable
Считывает строку в переменную my_variable .
Петли
для i in (seq 1 10) ... конец
Переменные
Определение и удаление
# Объявить глобальную/локальную переменную: установить my_variable 'Привет от рыбы!' i# Удалить переменную: установить --erase my_variable
Нарезка
эхо $моя_переменная[1..10] эхо $моя_переменная[2..] эхо $моя_переменная[..-2]
Номера
Увеличение и уменьшение
установить my_variable (math $my_variable + 1) установить my_variable (математика $my_variable - 1)
Арифметика
эхо (математика 1 + 2)
| Оператор | Выступает | |
|---|---|---|
+ | Дополнение | |
- | Вычитание | |
* | Умножение 9 | Возведение в степень |
Строки
Соответствует
Сопоставьте строку с регулярным выражением:
совпадение строк --regex --entire 'Fish' 'Привет от рыбы!'
| Узор | совпадений | |
|---|---|---|
х? | Ноль или один x символов | |
х* | Любое количество x символов | 9ху] вместо x или y символ |
| — | — | |
| Символ слова | |
\д | Цифровой символ | |
\Вт | Символ не слова | |
\D | Нецифровой символ |
Perl-совместимые регулярные выражения описаны здесь.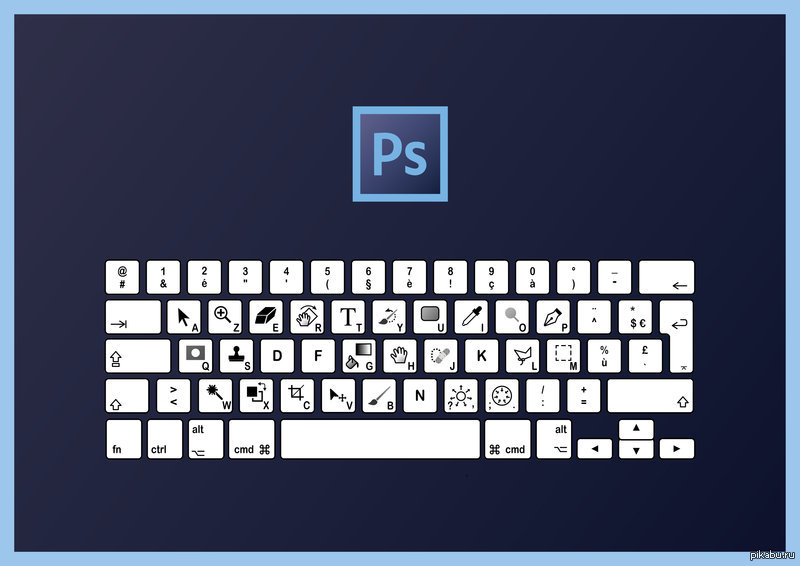
Замена
# Заменяет первое совпадение string replace --regex 'Рыба' 'рыба' 'Привет от Рыбы!' # Заменяет все совпадения string replace --regex --all 'Рыба' 'рыба' 'Привет от Рыбы!'
Условные обозначения
Если/иначе
, если тест $my_variable -lt $another_variable ··· иначе, если проверить $my_variable -eq $another_variable ··· еще ··· конец
Сравнения
Номера
| Номер оператора | Значение |
|---|---|
-л | [L]эсс [т]хан |
-экв | [равно] |
-gt | [Г]еще [т]ан |
-ле | [Меньше] или [e]равно |
-ге | [G]больше или [e]равно |
-ne | [Не] не соответствует [E] |
Струны
| Строковый оператор | Значение |
|---|---|
== | [равно] |
!= | [Не] не соответствует [E] |
Файлы
| Файловый оператор | Значение |
|---|---|
-ф | [Файл] существует |
-д | [D]каталог существует |
-р | Файл или каталог существует и доступен для чтения |
-ш | Файл или каталог существует и [w]ritable |
-х | Файл или каталог существует и исполняемый [x]исполняемый |
Связь процесса
Запись в файлы
# Перезаписать файл echo "Привет от Рыбы!" > мой_файл # Добавить в файл echo "Привет от Рыбы!" >> мой_файл
Трубопровод
моя_команда | другая_команда
Передает вывод первой команды stdout в качестве входных данных для второй команды.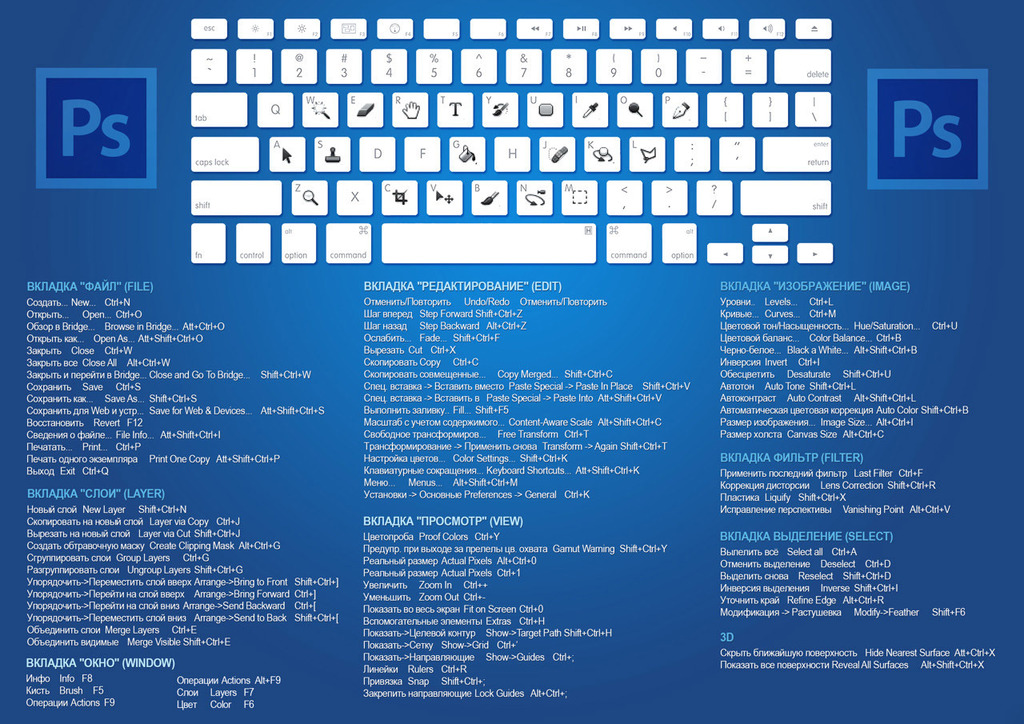
Подстановка команды
эхо (математика $my_variable + 1)
Выражение (...) заменяется выводом команды внутри него.
Замена процесса
эхо (математика $my_variable + 1 | psub)
Выражение (... | psub) заменено временным файлом с выводом команды.
Функции
Определение и удаление
# Объявить функцию function my_function --description 'Мое описание' ··· конец # Удалить функцию функции --erase my_function
События
Излучающий
передать my_event
Создает событие, которое может быть получено другими функциями.
Обработка событий
функция my_hook --on-event my_event ··· конец
Реагирует на событие my_event .
Сокращения
Определение и удаление
# Объявить аббревиатуру abbr --add grh "git reset --hard HEAD"
# Убираем аббревиатуру сокращение --erase grh
Комплектация
Определение завершений
завершено --command mycommand --arguments 'установить удалить' Complete --command mycommand --short-option 'h' --long-option 'help' --description 'Показать справку'
| Опция | Описание |
|---|---|
--аргументы | Аргументы самой команды или опции |
--короткая опция | Короткий вариант |
--длинная опция | Длинный вариант |
--без файлов | Не предлагать файлы |
--force-файлы | Предложить файлы |
--состояние | Отображать подсказку только при выполнении заданного условия |
--описание | Описание |
Объявляет завершение команды.
Удаление доработок
завершено --command mycommand --erase
Полезные встроенные функции
| Функция | Описание |
|---|---|
__fish_seen_argument | Проверить, используется ли указанный аргумент |
__fish_seen_subcommand_from | Проверить, используется ли указанная подкоманда |
__fish_use_subcommand | Проверить, используется ли какая-либо подкоманда |
| — | — |
__fish_complete_directories | Полные каталоги с указанными буквами в имени |
__fish_complete_suffix | Полные файлы с указанным суффиксом |
| — | — |
__fish_complete_users | Список всех пользователей |
__fish_complete_groups | Список всех групп пользователей |
__fish_print_hostnames | Список всех имен хостов |
__fish_complete_pids | Список всех PID |
__fish_print_filesystems | Список всех известных файловых систем |
__fish_print_interfaces | Список всех сетевых интерфейсов |
как включить ярлыки навигации командной строки в оболочке fish, работающей в iTerm на Mac
Задавать вопрос
спросил
Изменено 2 года, 10 месяцев назад
Просмотрено 962 раза
Установка: MacOs Mojave, iTerm, Fish shell 3.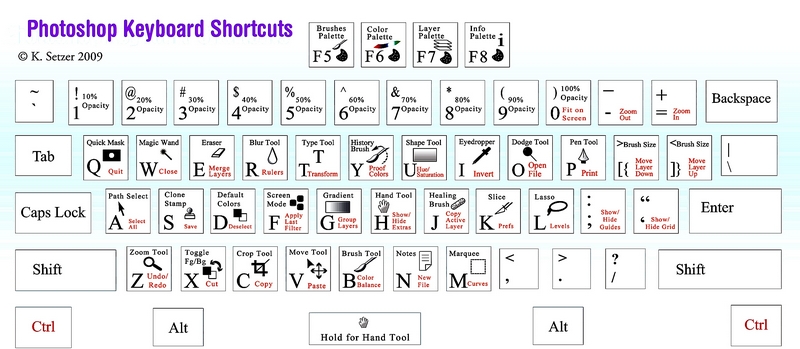 0.2, при использовании fisher также установлена тема bob-the-fish.
0.2, при использовании fisher также установлена тема bob-the-fish.
Хотелось бы иметь возможность использовать клавиши навигации командной строки , такие как Ctrl-A, чтобы получить t в начале строки. Но этого не происходит.
Дальнейшее усложнение ctrl-U удаляет строку перед курсором. но ctrl-A не работает.
Я запустил fish_key_reader на основе публикации в Интернете. И это результат.
для ctrl-U
fish_key_reader шестнадцатеричный: 15 символов: \cU bind \cU 'сделать что-нибудь'
для ctrl-A
шестнадцатеричный: 1 символ: \cA bind \cA 'сделать что-нибудь'
Любые подсказки относительно того, как заставить это работать?
Спасибо!
- командная строка
- сочетания клавиш
- терминал
- оболочка
- рыба
2
У вас включены привязки клавиш fish vi, но Ctrl-A определено только в привязках клавиш fish emacs.
