Коррекция тона и насыщенности в Photoshop
Руководство пользователя Отмена
Поиск
Последнее обновление Nov 15, 2022 09:22:27 AM GMT
- Руководство пользователя Photoshop
- Введение в Photoshop
- Мечтайте об этом. Сделайте это.
- Новые возможности Photoshop
- Редактирование первой фотографии
- Создание документов
- Photoshop | Часто задаваемые вопросы
- Системные требования Photoshop
- Перенос наборов настроек, операций и настроек
- Знакомство с Photoshop
- Photoshop и другие продукты и услуги Adobe
- Работа с графическим объектом Illustrator в Photoshop
- Работа с файлами Photoshop в InDesign
- Материалы Substance 3D для Photoshop
- Photoshop и Adobe Stock
- Работа со встроенным расширением Capture в Photoshop
- Библиотеки Creative Cloud Libraries
- Библиотеки Creative Cloud в Photoshop
- Работа в Photoshop с использованием Touch Bar
- Сетка и направляющие
- Создание операций
- Отмена и история операций
- Photoshop на iPad
- Photoshop на iPad | Общие вопросы
- Знакомство с рабочей средой
- Системные требования | Photoshop на iPad
- Создание, открытие и экспорт документов
- Добавление фотографий
- Работа со слоями
- Рисование и раскрашивание кистями
- Выделение участков и добавление масок
- Ретуширование композиций
- Работа с корректирующими слоями
- Настройка тональности композиции с помощью слоя «Кривые»
- Применение операций трансформирования
- Обрезка и поворот композиций
- Поворот, панорамирование, масштабирование и восстановление холста
- Работа с текстовыми слоями
- Работа с Photoshop и Lightroom
- Получение отсутствующих шрифтов в Photoshop на iPad
- Японский текст в Photoshop на iPad
- Управление параметрами приложения
- Сенсорные ярлыки и жесты
- Комбинации клавиш
- Изменение размера изображения
- Прямая трансляция творческого процесса в Photoshop на iPad
- Исправление недостатков с помощью восстанавливающей кисти
- Создание кистей в Capture и их использование в Photoshop
- Работа с файлами Camera Raw
- Создание и использование смарт-объектов
- Коррекция экспозиции изображений с помощью инструментов «Осветлитель» и «Затемнитель»
- Бета-версия веб-приложения Photoshop
- Часто задаваемые вопросы | Бета-версия веб-приложения Photoshop
- Общие сведения о рабочей среде
- Системные требования | Бета-версия веб-приложения Photoshop
- Комбинации клавиш | Бета-версия веб-приложения Photoshop
- Поддерживаемые форматы файлов | Бета-вервия веб-приложения Photoshop
- Открытие облачных документов и работа с ними
- Ограниченные возможности редактирования облачных документов
- Совместная работа с заинтересованными сторонами
- Облачные документы
- Облачные документы Photoshop | Часто задаваемые вопросы
- Облачные документы Photoshop | Вопросы о рабочем процессе
- Работа с облачными документами и управление ими в Photoshop
- Обновление облачного хранилища для Photoshop
- Не удается создать или сохранить облачный документ
- Устранение ошибок с облачными документами Photoshop
- Сбор журналов синхронизации облачных документов
- Общий доступ к облачным документам и их редактирование
- Общий доступ к файлам и комментирование в приложении
- Рабочая среда
- Основные сведения о рабочей среде
- Установки
- Более быстрое обучение благодаря панели «Новые возможности» в Photoshop
- Создание документов
- Помещение файлов
- Комбинации клавиш по умолчанию
- Настройка комбинаций клавиш
- Галерея инструментов
- Установки производительности
- Использование инструментов
- Наборы настроек
- Сетка и направляющие
- Сенсорные жесты
- Работа в Photoshop с использованием Touch Bar
- Возможности работы с сенсорными жестами и настраиваемые рабочие среды
- Обзорные версии технологии
- Метаданные и комментарии
- Возможности работы с сенсорными жестами и настраиваемые рабочие среды
- Помещение изображений Photoshop в другие приложения
- Линейки
- Отображение или скрытие непечатных вспомогательных элементов
- Указание колонок для изображения
- Отмена и история операций
- Панели и меню
- Позиционирование элементов с привязкой
- Позиционирование с помощью инструмента «Линейка»
- Разработка содержимого для Интернета, экрана и приложений
- Photoshop для дизайна
- Монтажные области
- Просмотр на устройстве
- Копирование CSS из слоев
- Разделение веб-страниц на фрагменты
- Параметры HTML для фрагментов
- Изменение компоновки фрагментов
- Работа с веб-графикой
- Создание веб-фотогалерей
- Основные сведения об изображениях и работе с цветом
- Изменение размера изображений
- Работа с растровыми и векторными изображениями
- Размер и разрешение изображения
- Импорт изображений из камер и сканеров
- Создание, открытие и импорт изображений
- Просмотр изображений
- Ошибка «Недопустимый маркер JPEG» | Открытие изображений
- Просмотр нескольких изображений
- Настройка палитр цветов и образцов цвета
- HDR-изображения
- Подбор цветов на изображении
- Преобразование между цветовыми режимами
- Цветовые режимы
- Стирание фрагментов изображения
- Режимы наложения
- Выбор цветов
- Внесение изменений в таблицы индексированных цветов
- Информация об изображениях
- Фильтры искажения недоступны
- Сведения о цвете
- Цветные и монохромные коррекции с помощью каналов
- Выбор цветов на панелях «Цвет» и «Образцы»
- Образец
- Цветовой режим (или режим изображения)
- Цветовой оттенок
- Добавление изменения цветового режима в операцию
- Добавление образцов из CSS- и SVG-файлов HTML
- Битовая глубина и установки
- Слои
- Основные сведения о слоях
- Обратимое редактирование
- Создание слоев и групп и управление ими
- Выделение, группировка и связывание слоев
- Помещение изображений в кадры
- Непрозрачность и наложение слоев
- Слои-маски
- Применение смарт-фильтров
- Композиции слоев
- Перемещение, упорядочение и блокировка слоев
- Маскирование слоев при помощи векторных масок
- Управление слоями и группами
- Эффекты и стили слоев
- Редактирование слоев-масок
- Извлечение ресурсов
- Отображение слоев с помощью обтравочных масок
- Формирование графических ресурсов из слоев
- Работа со смарт-объектами
- Режимы наложения
- Объединение нескольких фрагментов в одно изображение
- Объединение изображений с помощью функции «Автоналожение слоев»
- Выравнивание и распределение слоев
- Копирование CSS из слоев
- Загрузка выделенных областей на основе границ слоя или слоя-маски
- Просвечивание для отображения содержимого других слоев
- Выделенные области
- Начало работы с выделенными областями
- Выделение областей в композициях
- Рабочая среда «Выделение и маска»
- Выделение при помощи инструментов группы «Область»
- Выделение при помощи инструментов группы «Лассо»
- Настройка выделения пикселей
- Перемещение, копирование и удаление выделенных пикселей
- Создание временной быстрой маски
- Выбор цветового диапазона в изображении
- Преобразование между контурами и границами выделенной области
- Основы работы с каналами
- Сохранение выделенных областей и масок альфа-каналов
- Выбор областей фокусировки в изображении
- Дублирование, разделение и объединение каналов
- Вычисление каналов
- Начало работы с выделенными областями
- Коррекция изображений
- Замена цветов объекта
- Деформация перспективы
- Уменьшение размытия в результате движения камеры
- Примеры использования инструмента «Восстанавливающая кисть»
- Экспорт таблиц поиска цвета
- Корректировка резкости и размытия изображения
- Общие сведения о цветокоррекции
- Применение настройки «Яркость/Контрастность»
- Коррекция деталей в тенях и на светлых участках
- Корректировка «Уровни»
- Коррекция тона и насыщенности
- Коррекция сочности
- Настройка насыщенности цвета в областях изображения
- Быстрая коррекция тона
- Применение специальных цветовых эффектов к изображениям
- Улучшение изображения при помощи корректировки цветового баланса
- HDR-изображения
- Просмотр гистограмм и значений пикселей
- Подбор цветов на изображении
- Кадрирование и выравнивание фотографий
- Преобразование цветного изображения в черно-белое
- Корректирующие слои и слои-заливки
- Корректировка «Кривые»
- Режимы наложения
- Целевая подготовка изображений для печатной машины
- Коррекция цвета и тона с помощью пипеток «Уровни» и «Кривые»
- Коррекция экспозиции и тонирования HDR
- Осветление или затемнение областей изображения
- Избирательная корректировка цвета
- Adobe Camera Raw
- Системные требования Camera Raw
- Новые возможности Camera Raw
- Введение в Camera Raw
- Создание панорам
- Поддерживаемые объективы
- Виньетирование, зернистость и удаление дымки в Camera Raw
- Комбинации клавиш по умолчанию
- Автоматическая коррекция перспективы в Camera Raw
- Инструмент «Радиальный фильтр» в Camera Raw
- Управление настройками Camera Raw
- Обработка, сохранение и открытие изображений в Camera Raw
- Совершенствование изображений с улучшенным инструментом «Удаление точек» в Camera Raw
- Поворот, обрезка и изменение изображений
- Корректировка цветопередачи в Camera Raw
- Версии обработки в Camera Raw
- Внесение локальных корректировок в Camera Raw
- Исправление и восстановление изображений
- Удаление объектов с фотографий с помощью функции «Заливка с учетом содержимого»
- Заплатка и перемещение с учетом содержимого
- Ретуширование и исправление фотографий
- Коррекция искажений изображения и шума
- Основные этапы устранения неполадок для решения большинства проблем
- Улучшение и преобразование изображения
- Замена неба на изображениях
- Трансформирование объектов
- Настройка кадрирования, поворотов и холста
- Кадрирование и выпрямление фотографий
- Создание и редактирование панорамных изображений
- Деформация изображений, фигур и контуров
- Перспектива
- Масштаб с учетом содержимого
- Трансформирование изображений, фигур и контуров
- Рисование и живопись
- Рисование симметричных орнаментов
- Варианты рисования прямоугольника и изменения обводки
- Сведения о рисовании
- Рисование и редактирование фигур
- Инструменты рисования красками
- Создание и изменение кистей
- Режимы наложения
- Добавление цвета в контуры
- Редактирование контуров
- Рисование с помощью микс-кисти
- Наборы настроек кистей
- Градиенты
- Градиентная интерполяция
- Заливка и обводка выделенных областей, слоев и контуров
- Рисование с помощью группы инструментов «Перо»
- Создание узоров
- Создание узора с помощью фильтра «Конструктор узоров»
- Управление контурами
- Управление библиотеками узоров и наборами настроек
- Рисование при помощи графического планшета
- Создание текстурированных кистей
- Добавление динамических элементов к кистям
- Градиент
- Рисование стилизованных обводок с помощью архивной художественной кисти
- Рисование с помощью узора
- Синхронизация наборов настроек на нескольких устройствах
- Текст
- Добавление и редактирование текста
- Универсальный текстовый редактор
- Работа со шрифтами OpenType SVG
- Форматирование символов
- Форматирование абзацев
- Создание эффектов текста
- Редактирование текста
- Интерлиньяж и межбуквенные интервалы
- Шрифт для арабского языка и иврита
- Шрифты
- Поиск и устранение неполадок, связанных со шрифтами
- Азиатский текст
- Создание текста
- Добавление и редактирование текста
- Фильтры и эффекты
- Использование фильтра «Пластика»
- Использование эффектов группы «Галерея размытия»
- Основные сведения о фильтрах
- Справочник по эффектам фильтров
- Добавление эффектов освещения
- Использование фильтра «Адаптивный широкий угол»
- Фильтр «Масляная краска»
- Использование фильтра «Пластика»
- Эффекты и стили слоев
- Применение определенных фильтров
- Растушевка областей изображения
- Использование фильтра «Пластика»
- Сохранение и экспорт
- Сохранение файлов в Photoshop
- Экспорт файлов в Photoshop
- Поддерживаемые форматы файлов
- Сохранение файлов в других графических форматах
- Перемещение проектов между Photoshop и Illustrator
- Сохранение и экспорт видео и анимации
- Сохранение файлов PDF
- Защита авторских прав Digimarc
- Сохранение файлов в Photoshop
- Управление цветом
- Основные сведения об управлении цветом
- Обеспечение точной цветопередачи
- Настройки цвета
- Дуплексы
- Работа с цветовыми профилями
- Управление цветом документов для просмотра в Интернете
- Управление цветом при печати документов
- Управление цветом импортированных изображений
- Выполнение цветопробы
- Разработка содержимого для Интернета, экрана и приложений
- Photoshop для дизайна
- Монтажные области
- Просмотр на устройстве
- Копирование CSS из слоев
- Разделение веб-страниц на фрагменты
- Параметры HTML для фрагментов
- Изменение компоновки фрагментов
- Работа с веб-графикой
- Создание веб-фотогалерей
- Видео и анимация
- Видеомонтаж в Photoshop
- Редактирование слоев видео и анимации
- Общие сведения о видео и анимации
- Предварительный просмотр видео и анимации
- Рисование кадров в видеослоях
- Импорт видеофайлов и последовательностей изображений
- Создание анимации кадров
- 3D-анимация Creative Cloud (предварительная версия)
- Создание анимаций по временной шкале
- Создание изображений для видео
- Печать
- Печать 3D-объектов
- Печать через Photoshop
- Печать и управление цветом
- Контрольные листы и PDF-презентации
- Печать фотографий в новом макете раскладки изображений
- Печать плашечных цветов
- Печать изображений на печатной машине
- Улучшение цветной печати в Photoshop
- Устранение неполадок при печати | Photoshop
- Автоматизация
- Создание операций
- Создание изображений, управляемых данными
- Сценарии
- Обработка пакета файлов
- Воспроизведение операций и управление ими
- Добавление условных операций
- Сведения об операциях и панели «Операции»
- Запись инструментов в операциях
- Добавление изменения цветового режима в операцию
- Набор средств разработки пользовательского интерфейса Photoshop для внешних модулей и сценариев
- Подлинность контента
- Подробнее об учетных данных для содержимого
- Идентичность и происхождение токенов NFT
- Подключение учетных записей для творческой атрибуции
- Photoshop 3D
- 3D в Photoshop | Распространенные вопросы об упраздненных 3D-функциях
Узнайте, как настраивать цветовой тон, насыщенность и яркость цветов изображения с помощью корректирующего слоя «Цветовой тон/насыщенность».
Команда «Цветовой тон/насыщенность» позволяет регулировать тон, насыщенность и яркость определенного цветового диапазона или одновременно всех цветов изображения. Эта коррекция особенно хорошо подходит для точной настройки цветов изображения в режиме CMYK, чтобы все они входили в цветовой охват устройства вывода.
Это короткое видео поможет быстро научиться менять цвета на изображении.
Применение настройки «Цветовой тон/насыщенность»
Добавьте корректирующий слой. Выполните одно из следующих действий.
- На панели меню выберите Слой > Новый корректирующий слой > Цветовой тон/насыщенность. В диалоговом окне Новый слой нажмите кнопку ОК.
- На панели Коррекция нажмите значок «Цветовой тон/насыщенность».
Выберите команду меню Изображение > Коррекция > Цветовой тон/насыщенность.
 Но обратите внимание, что в данном методе коррекции вносятся непосредственно в слой изображения и определенная часть исходной информации при этом удаляется.
Но обратите внимание, что в данном методе коррекции вносятся непосредственно в слой изображения и определенная часть исходной информации при этом удаляется.На панели Свойства выберите следующие параметры.
- В меню Набор выберите набор «Цветовой тон/насыщенность».
- В меню справа от инструмента прямой коррекции :
- Выберите Все, чтобы одновременно корректировать все цвета.
- Выберите один из перечисленных предустановленных цветовых диапазонов, чтобы корректировать необходимый цвет.
Сведения об изменении цветового диапазона см. в разделе Указание диапазона цветов, скорректированного с помощью набора «Цветовой тон/насыщенность».
Для коррекции цветового тона выполните любое из следующих действий.
- Для параметра Цветовой тон введите нужное значение или перетаскивайте ползунок до тех пор, пока цвета не будут исправлены.
Значения в поле отражают, на какое число градусов осуществляется поворот цветового круга относительно исходного цвета пикселя. Положительное значение указывает, что поворот происходит по часовой стрелке; отрицательное значение обозначает поворот против часовой стрелки. Допустимые значения — от ‑180 до +180.
Положительное значение указывает, что поворот происходит по часовой стрелке; отрицательное значение обозначает поворот против часовой стрелки. Допустимые значения — от ‑180 до +180.
- Включите инструмент прямой коррекции изображения . Удерживая нажатой клавишу Ctrl (Windows) или клавишу Command (Mac OS), нажмите цвет на изображении и перетащите указатель влево или вправо, чтобы изменить значение Цветовой тон.
- Для параметра Цветовой тон введите нужное значение или перетаскивайте ползунок до тех пор, пока цвета не будут исправлены.
Для коррекции насыщенности выполните любое из следующих действий.
- Для параметра Насыщенность введите нужное значение или перетащите ползунок вправо, чтобы усилить насыщение, или влево, чтобы уменьшить его.
Допустимые значения — от –100 (процентное уменьшение насыщения, более тусклые цвета) до +100 (процентное увеличение насыщения).
- Включите инструмент прямой коррекции изображения и нажмите цвет на изображении. Перемещайте курсор вправо или влево по изображению, чтобы уменьшить или увеличить насыщенность цветового диапазона, в котором находится выбранный пиксель.

- Для параметра Насыщенность введите нужное значение или перетащите ползунок вправо, чтобы усилить насыщение, или влево, чтобы уменьшить его.
Для параметра Яркость введите нужное значение или перетащите ползунок вправо, чтобы усилить осветление (добавить белый ко всем цветам), или влево, чтобы уменьшить его (добавить черный ко всем цветам). Допустимые значения — от ‑100 (процентное содержание черного цвета) до +100 (процентное содержание белого цвета).
Для отмены настроек цветового тона/насыщенности нажмите кнопку «Сброс» в нижней части панели Свойства.
Указание диапазона цветов, скорректированного с помощью набора «Цветовой тон/насыщенность»
Примените настройку Цветовой тон/насыщенность.
На панели Свойства выберите цвет в меню справа от инструмента прямой коррекции .
Ползунки регулировки и соответствующие значения цветовых кругов (в градусах) появляются между двумя цветовыми шкалами.
- Два внутренних вертикальных ползунка определяют цветовой диапазон.
- Два внешних треугольных ползунка показывают, где коррекции цветового диапазона «спадают» (спадание — это размывка или ослабление коррекции вместо четко определенного применения или неприменения коррекции).

Для модификации диапазона цветов используйте либо инструменты «Пипетка», либо набор ползунков коррекции.
- Нажмите изображение или перетащите указатель по изображению, выбрав инструмент «Пипетка», чтобы выделить цветовой диапазон.
- Чтобы расширить диапазон, нажмите изображение или перетащите указатель по изображению, выбрав инструмент «Пипетка+» .
- Чтобы сузить диапазон цветов, нажмите изображение или перетащите указатель по изображению, выбрав инструмент «Пипетка–» .
- Выбрав инструмент «Пипетка», можно также увеличивать диапазон, удерживая клавишу «SHIFT», или уменьшать его, удерживая клавишу «ALT» (Windows) или «OPTION» (Mac OS).
- Перетащите один из белых треугольных ползунков, чтобы отрегулировать степень спадания цвета (ослабления коррекции), не меняя размер диапазона.
- Перетащите область между треугольным и вертикальным
ползунками, чтобы отрегулировать размер диапазона, не меняя степень спадания.

- Перетащите центральную область, чтобы переместить набор ползунков коррекции целиком (и треугольные, и вертикальные ползунки) и выбрать другую область цвета.
- Перетащите один из белых вертикальных ползунков, чтобы отрегулировать диапазон цветового компонента. При перемещении вертикального ползунка от центра набора ползунков коррекции ближе к треугольному ползунку цветовой диапазон увеличивается, а спадание уменьшается. При перемещении вертикального ползунка к центру набора ползунков коррекции и дальше от треугольного ползунка цветовой диапазон уменьшается, а спадание увеличивается.
- Цветную полосу можно перетаскивать, удерживая клавишу «CTRL» (Windows) или «COMMAND» (Mac OS), чтобы в центре оказывался другой цвет .
A. Значения ползунка «Цветовой тон» B. Коррекция спадания без изменения диапазона C. Коррекция диапазона без изменения степени спадания D.
 Коррекция цветового диапазона и спадания E. Перемещение набора ползунков целиком
Коррекция цветового диапазона и спадания E. Перемещение набора ползунков целиком Если переместить набор ползунков так, что он попадет в другой цветовой диапазон, имя в меню (справа от инструмента прямой коррекции ) изменится, отразив цветовой диапазон. Например, если выбрать пункт «Желтые» и изменить диапазон так, что набор ползунков попадет в красную часть цветной полосы, имя в списке изменится на «Красные 2». Можно преобразовать до шести индивидуальных цветовых диапазонов в вариации одного цветового диапазона (например, от «Красные» до «Красные 6»).
По умолчанию при выборе компонента цвета выделяется диапазон цвета шириной 30° со спаданием в размере 30° с каждой стороны. Слишком низкое значение спадания может привести к появлению полос на изображении.
- Нажмите изображение или перетащите указатель по изображению, выбрав инструмент «Пипетка», чтобы выделить цветовой диапазон.
Расцвечивание изображения в оттенках серого или создание эффекта однокрасочного изображения
(Необязательно.) Чтобы сделать цветным изображение в оттенках серого, выберите команду меню Изображение > Режим > RGB, для того чтобы преобразовать его в режим RGB.

Примените настройку Цветовой тон/насыщенность.
На панели Свойства выберите Тонирование. Если цвет переднего плана черный или белый, то изображение преобразуется в изображение в тонах красного (0°). Если цвет переднего плана не белый и не черный, то в изображение добавляются тона цвета, который в данный момент выбран для переднего плана. Значение осветления каждого пиксела не меняется.
(Необязательно.) Если необходимо, при помощи ползунка Цветовой тон выберите новый цвет. Используйте ползунки Насыщенность и Яркость для коррекции насыщения и осветления пикселей.
Еще похожее
- Сообщество Photoshop | Простые советы: как изменить цвета на изображении
- Сохранение настроек
- Применение настроек
- Коррекция сочности
- Настройка насыщенности цвета в областях изображения
Вход в учетную запись
Войти
Управление учетной записьюВход в учетную запись
Войти
Управление учетной записьюОбработка фотографий: изменение цветовой насыщенности
В 2002 году в Университете Макса Планка был проведен эксперимент по исследованию связи между способностью человека запоминать визуальную информацию и способами подачи этой информации. Участникам эксперимента показывали различные фотографии ландшафтов, после чего просили вспомнить как можно больше деталей из изображенного на снимках. Независимо от возраста, способности различать цвета, люди гораздо легче запоминали изображенное на цветных фотографиях, чем на черно-белых.
Участникам эксперимента показывали различные фотографии ландшафтов, после чего просили вспомнить как можно больше деталей из изображенного на снимках. Независимо от возраста, способности различать цвета, люди гораздо легче запоминали изображенное на цветных фотографиях, чем на черно-белых.
1. Значение насыщенности для фотографа
Насыщенностью или интенсивностью цветового оттенка называют чистоту цвета, то есть его отличие от равного по яркости серого цвета. Изменение цветовой насыщенности может оказать большое влияние на то, как будет восприниматься фотография.
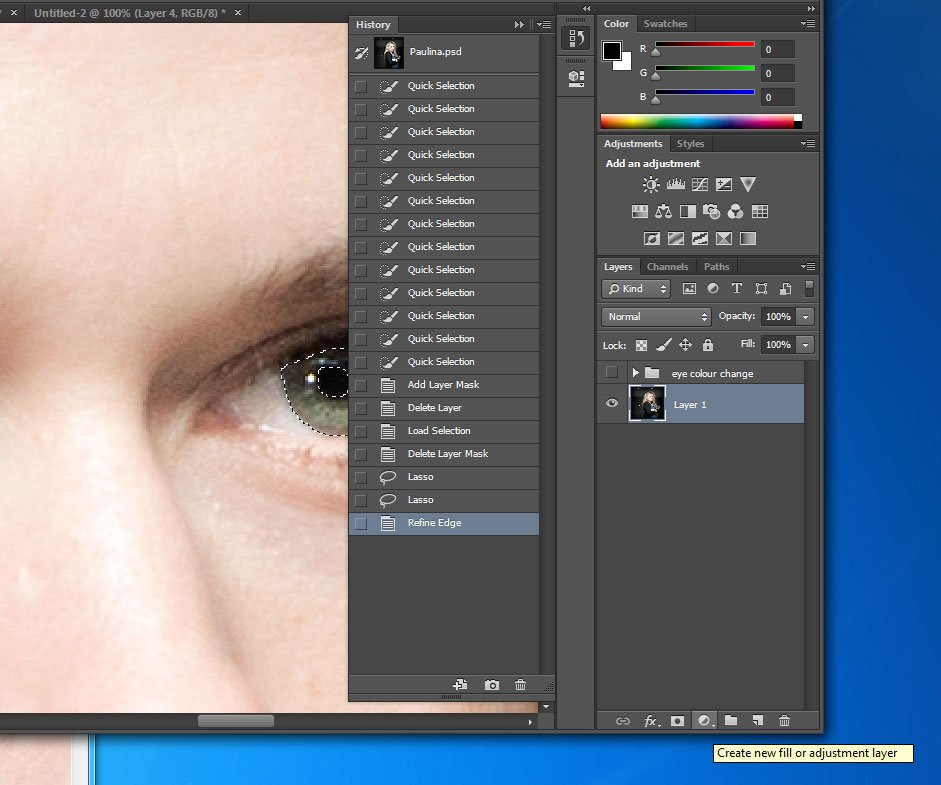 Яркие, насыщенные цвета создают радостное настроение, такие снимки скорее побуждают к действию, чем к созерцанию. В то же время спокойные, приглушенные цвета вызывают у зрителя желание рассмотреть мотив внимательнее, углубиться в изображенное на снимке.
Яркие, насыщенные цвета создают радостное настроение, такие снимки скорее побуждают к действию, чем к созерцанию. В то же время спокойные, приглушенные цвета вызывают у зрителя желание рассмотреть мотив внимательнее, углубиться в изображенное на снимке.Влияние цветов на фотографии зависит также и от того, где проживает зритель. Жители южных стран любят яркие краски, сочетание комплиментарных цветов, в то время как люди в северных широтах предпочитают спокойные цвета, сочетания оттенков, лежащих близко на цветовом круге. Однако если речь идет об отпуске, с южными странами северные жители также ассоциируют насыщенные цвета. Поэтому фотограф должен решить, что он хочет сказать своим снимком, какова его целевая группа, какие эмоции он хочет вызвать у зрителя — желание скорее купить изображенное на снимке, побывать там, где был сделан этот снимок, или же рассмотреть фотографию внимательнее, погрузиться в нее.
Известно, что равномерное распределение цветовой насыщенности создает гармоничное изображение, независимо от того, насколько сильна насыщенность цвета на фотографии. В то же время усиление цвета для какого-то определенного объекта или части мотива создает напряжение в снимке, заставляет зрителя сконцентрироваться на этом предмете или участке фотографии.
В то же время усиление цвета для какого-то определенного объекта или части мотива создает напряжение в снимке, заставляет зрителя сконцентрироваться на этом предмете или участке фотографии.
Во многих случаях для следования этим правилам может пригодиться избирательная насыщенность. Рассмотрим, как действует этот метод в Photoshop, в каких случаях изменение насыщенности может помочь фотографу улучшить снимок и какую роль при этом играет избирательное увеличение насыщенности. Изменения насыщенности в примерах немного преувеличены, чтобы сделать эффект всех манипуляций более явным.
2. Избирательная насыщенность
2.1. Создание маски насыщенности
Рассмотрим процесс создания маски насыщенности на примере этого снимка.
Вызвав диалог Image—>Adjustment—>Selective Color, отметим опцию Absolute и во всех цветах от красного до пурпурного поставим значение черного на –100.
Для трех последних опций — белого, серого и черного — установим значение черного на +100.

Получившееся изображение довольно точно воспроизводит распределение насыщенности на снимке.
Теперь перейдем в список каналов и выберем маску насыщенности, нажав кнопку Load Channel As Selection или кликнув на верхний слой RGB, удерживая клавишу Ctrl. Выбранную область можно сохранить для дальнейшего использования через Select—>Save Selection… либо сразу создать корректирующий слой Hue/Saturation и поставить значение насыщенности на максимум. Выбранные насыщенные области автоматически превратятся в маску корректирующего слоя. Как видим, в изображении увеличилась насыщенность только тех цветов, которые были насыщены сильнее остальных.
Теперь можно поэкспериментировать с различными значениями насыщенности в корректирующем слое, увеличить или уменьшить эффект этого слоя, выбрав маску и меняя яркость средних тонов кривыми или уровнями. Для менее выраженного эффекта усиления насыщенности можно попробовать поменять режим перекрытия корректирующего слоя на Saturation.
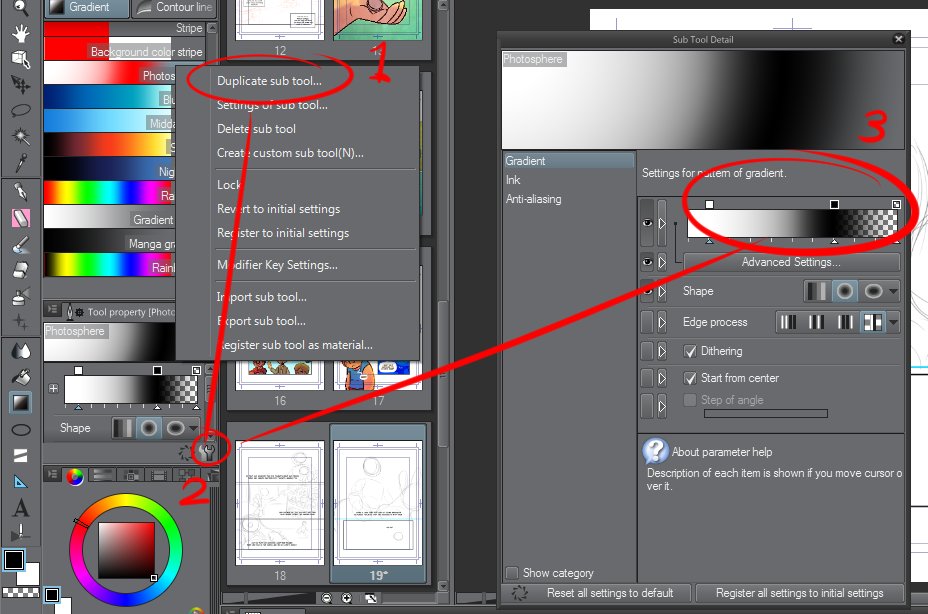
В этом примере контраст маски был усилен уровнями, и увеличение насыщенности стало более явным.
Одновременно с увеличением насыщенности ярких цветов можно приглушить ненасыщенные цвета. Для этого сделаем копию корректирующего слоя, уберем в нем насыщенность и инвертируем маску слоя (Ctrl+I). После этого затемним маску уровнями или кривыми, изменяя положение среднего участка кривой.
2.2. Использование избирательной насыщенности
Пример 1
Каждый, кто побывал на Канарских островах или в Андалузии, знает, что даже яркие насыщенные цвета не всегда могут передать красоту тех мест. Простое увеличение насыщенности в этом случае усиливает также и розоватый цвет тротуара, что нам совсем не нужно. Если создать корректирующий слой Hue/Saturation и поменять режим перекрытия на Saturation, этот эффект немного ослабится. Этого в нашем случае недостаточно. Если же использовать метод избирательной цветовой насыщенности, мы можем усилить только краски на стене дома и цветов в верхней части фотографии, не затрагивая остальные участки снимка.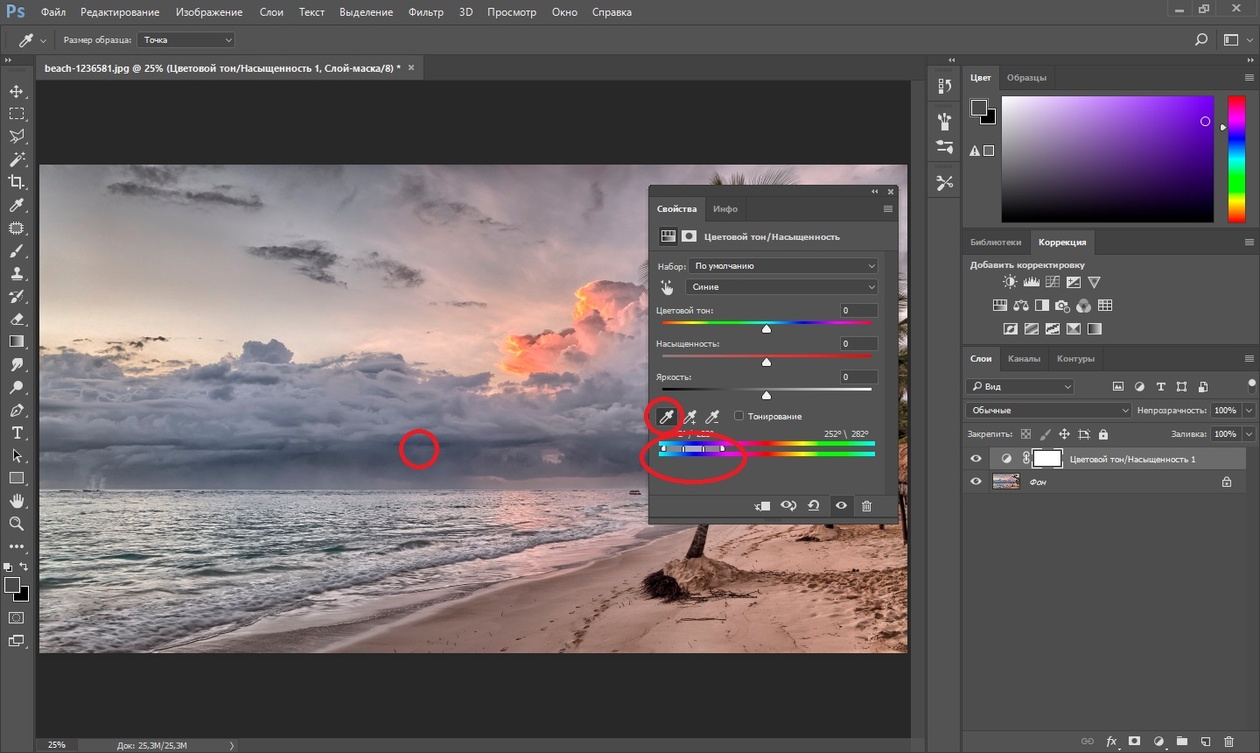
Пример 2
В этом случае оперение никобарского голубя было достаточно красочным само по себе, но желтая стена, не представляющая интереса, отвлекает внимание от птицы. Как известно из теории цвета, синие оттенки должны быть либо ярче, либо занимать больше места на изображении, чтобы они могли привлечь столько же внимания, сколько желтые и зеленые цвета.
В данном случае уменьшение насыщенности всего изображения, кроме голубя, привело бы к тому, что и некоторые участки на заднем фоне стали бы просто серыми. Поэтому оптимальным решением было избирательное уменьшение насыщенности только ярких участков стены и травы на заднем плане. После создания маски и корректирующего слоя Hue/Saturation с отрицательным значением насыщенности я черной кистью закрасил голубя, чтобы не изменить ярко-синий цвет его перьев.
Пример 3
Не менее интересна маска насыщенности для восстановления перенасыщенных, так называемых выбитых участков. Думаю, что многим доводилось делать фотографии ярко-красных цветов или одежды, которые на снимке превратились в сплошное алое пятно, лишенное структуры.
Из гистограммы яркости видно, что не вся информация поместилась в динамический диапазон, а при проверке гистограмм каналов можно обнаружить, что именно красные цвета были пересвечены. Если перенасыщенность цвета не очень велика, то исправить ее можно даже в JPG-файле. Для этого создаем корректирующий слой Hue/Saturation с маской насыщенности и уменьшаем насыщенность выбитых участков, возвращая им структуру.
В тех же случаях, когда перенасыщенность слишком велика, восстановить эти участки можно, только если съемка велась в RAW-формате. Для этого создадим из RAW два 16-битных TIFF-файла. Один — с обычными параметрами, второй — с уменьшенным значением насыщенности, таким, чтобы проявилась отсутствующая структура. Теперь из обычного изображения создается маска насыщенности, второе изображение, с уменьшенной насыщенностью, копируется в виде слоя на первое, и к нему добавляется эта маска. Теперь можно по мере необходимости менять яркость маски или прозрачность верхнего слоя.
 Таким образом, мы сохраняем и цвета изображения, и структуру.
Таким образом, мы сохраняем и цвета изображения, и структуру.Кроме вышеупомянутых областей применения маски насыщенности с ее помощью можно изменять яркость и контраст насыщенных участков кривыми или уровнями, придавать им определенный цветовой оттенок корректирующим слоем Photo Filter или Hue/Saturation с отмеченной опцией Colorize.
2.3. Альтернативные способы создания маски насыщенности
2.3.1. Режим перекрытия слоев
Во втором способе используются режимы перекрытия слоев.
1. Создаем новый слой и заполняем его любым цветом. Выбранный цвет не обязательно должен быть насыщенным, главное, чтобы в нем был хоть небольшой цветовой оттенок.
2. Создаем копию изображения с режимом перекрытия Saturation и помещаем ее над созданным до этого слоем.
3. Соединяем два верхних слоя (Ctrl+E) в один.
4. Делаем копию этого слоя и меняем режим перекрытия на Difference.
5. Убираем насыщенность верхнего слоя через Desaturate или Hue/Saturation.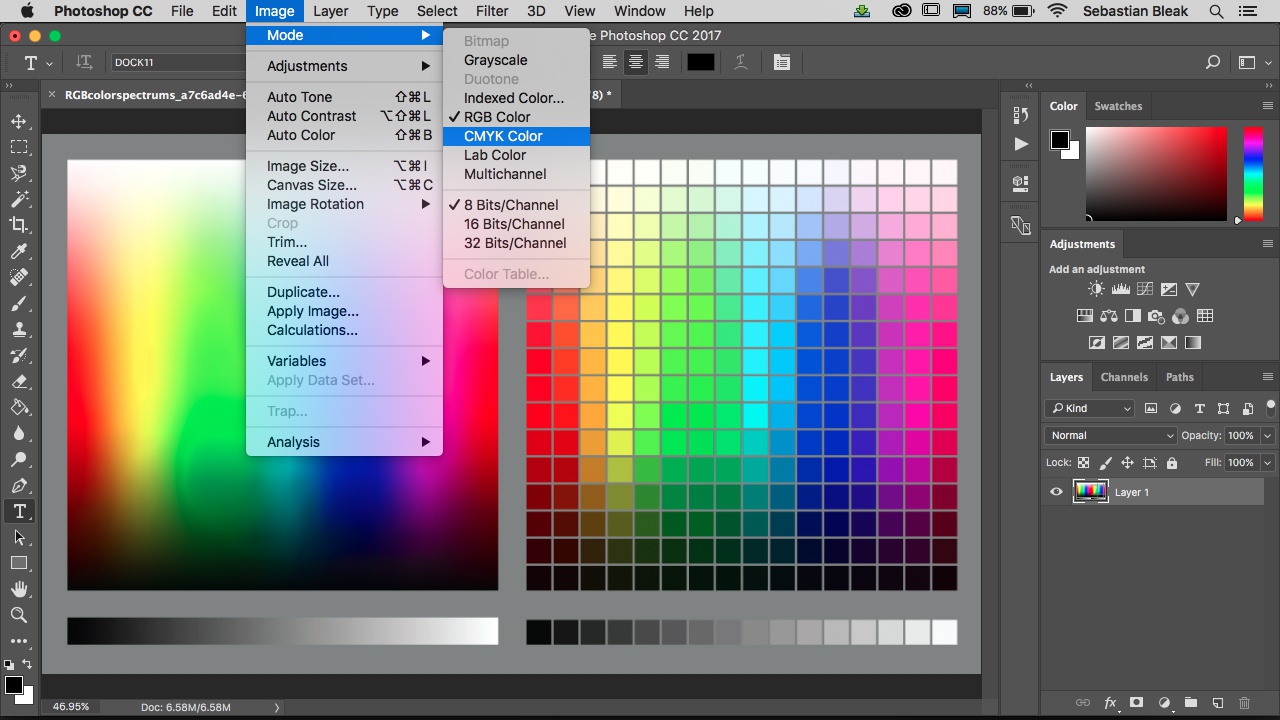
6. Соединяем два верхних слоя в один и убираем его насыщенность.
Получившаяся таким образом маска малоконтрастна и подходит для небольших увеличений насыщенности. Если нужно усилить эффект, нужно увеличить контраст маски уровнями или кривыми.
2.3.2. Перевод изображения в HSL/HSB
Некоторые плагины «Фотошопа» позволяют переводить изображения из RGB или Lab в режимы HSL или HSB. При этом в зеленом канале сохраняется интересующее нас распределение насыщенности, в синем — распределение яркости, а в красном канале сохраняется информация о цветовом оттенке.
Один из таких плагинов не устанавливается по умолчанию, но его можно найти на инсталляционном диске «Фотошопа» CS в папке Photoshop CS/Goodies/Optional Plug-Ins/Photoshop Only/HSL&HSB Filter. После того как он будет скопирован в папку с плагинами, его можно вызвать через Filter—>Other—>HSL&HSB.
Еще один плагин, позволяющий конвертировать из одного цветового пространства в другое, — Color Converter.
Плагин SF Maskerade позволяет делать довольно точную маску насыщенности с возможностью учитывать различные параметры. Тем, у кого есть время и желание разбираться в принципе работы этого плагина, советую обратить на него внимание.
2.3.3. Режим перекрытия слоев 2
Существует еще один часто упоминающийся способ создания маски насыщенности. Он, к сожалению, не совсем правильный, поскольку учитывает не только насыщенность цвета, но и цветовой оттенок.
1. Создадим копию исходного слоя (Ctl+J) и поменяем режим перекрытия на Color.
2. Под ней создадим два слоя, заполненных нейтральным серым цветом (128/128/128 или #808080). Легче всего это сделать, создав новый слой, после чего вызвать через Edit—>Fill (Shift+F5) диалоговое окно заполнения и выбрать 50% Grey. Назовем верхний серый слой Grey1, нижний — Grey2.
3. Выберем самый верхний слой, то есть копию исходного изображения и сложим ее с Grey1 (Ctrl+E).
4. Поменяем режим перекрытия получившегося слоя на Difference, сделаем его активным слоем и сложим с Grey2 (Ctrl+E).
5. Уберем насыщенность с помощью Desaturate и кривыми или уровнями увеличим контраст.
2.3.4. Сравнение результатов
Посмотрим, насколько хорошо работают эти способы создания маски насыщенности. Для этого я заполнил изображение градиентом Spectrum, содержащим все цветовые оттенки с максимальной насыщенностью. Затем я создал корректирующий слой Hue/Saturation, убрал насыщенность, залил маску слоя черным цветом и убрал части корректирующего слоя. В левой части я сделал небольшой черно-белый градиент, который должен стать черным на маске насыщенности.
Градиент и созданная для него маска насыщенности. В оптимальном случае маска насыщенности должна полностью соответствовать нарисованной мной маске.
Насколько хорошо описанные методы справляются с созданием маски насыщенности, можно увидеть на этих примерах.
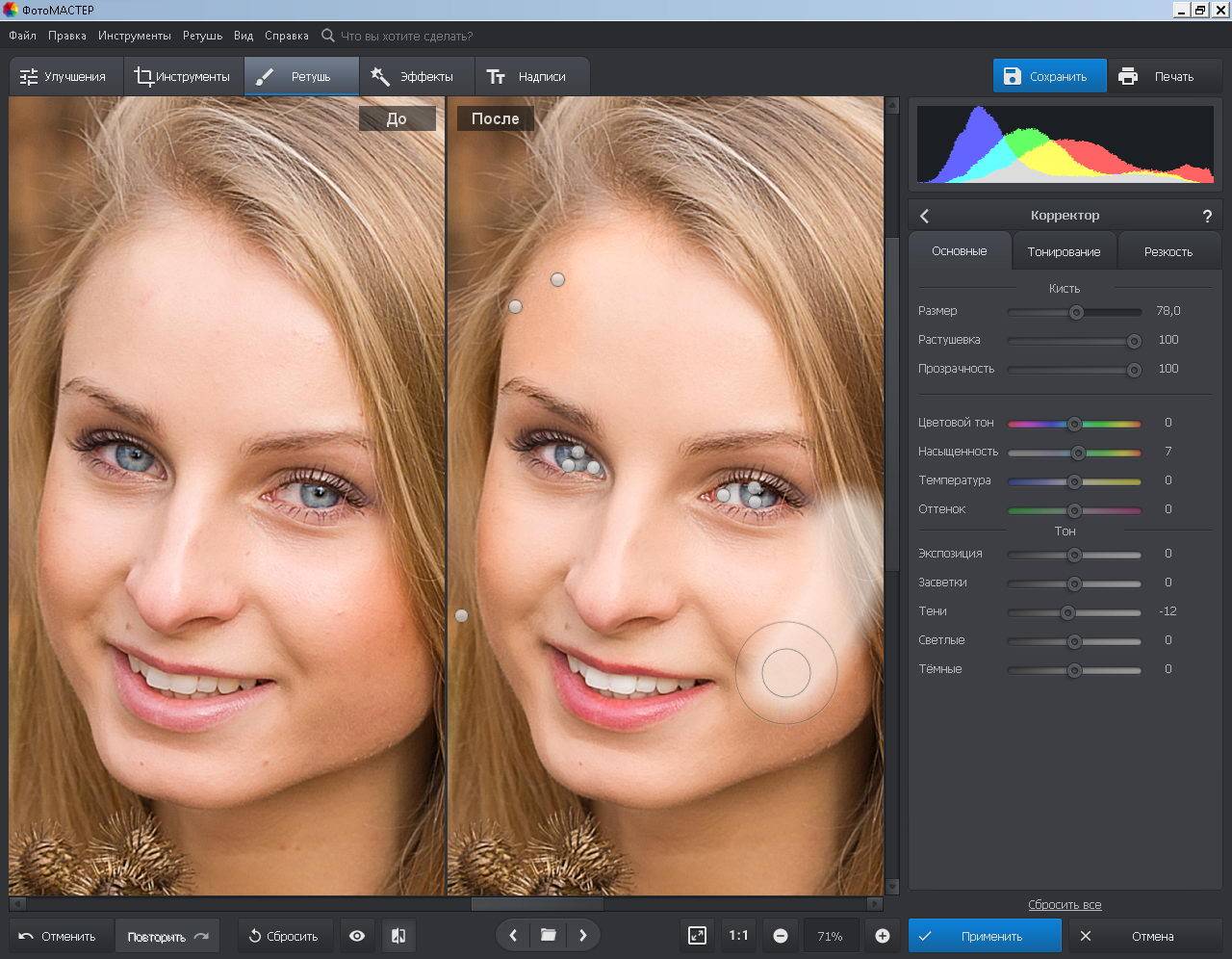 3.2. плагином Color Converter и 2.3.3.
3.2. плагином Color Converter и 2.3.3.Избирательная насыщенность в Lab
Достаточно подробно о корректировке цвета и изменении насыщенности написано в книге Д. Маргулиса Photoshop Lab Color. Если рассказать об этом коротко, то увеличить цветовую насыщенность фотографий в Lab можно, создав корректирующий слой Curves и сделав кривые цветовых каналов a и b более крутыми. Чтобы быть уверенным в том, что при этом не изменился цветовой оттенок, нужно не забыть поставить одну точку в середине кривой со значениями 0/0. Также можно поменять режим перекрытия корректирующего слоя на Saturation.
В Lab также можно делать избирательную насыщенность. Для этого кривые хроматических каналов следует сделать более пологими ближе к центру кривой, то есть там, где насыщенность цвета невелика, а края кривой сделать круче, увеличив насыщенность. Режим перекрытия корректирующего слоя важно поставить на Saturation, поскольку цветовой оттенок в этом случае чаще всего меняется. Способ в принципе интересный, но добиться им толковых результатов бывает не так легко, как с помощью маски насыщенности.

Источник: prophotos.ru
Автор: Александр Войтехович
Изменение насыщенности, оттенка и яркости цвета в Photoshop Elements
Руководство пользователя Отмена
Поиск
Последнее обновление: 17 мая 2022 г., 07:07:25 по Гринвичу
- Руководство пользователя Photoshop Elements
- Введение в Photoshop Elements
- Что нового в Photoshop Elements
- Системные требования | Элементы Фотошопа
- Основы рабочего пространства
- Ведомый режим
- Создание фотопроектов
- Рабочее пространство и среда
- Знакомство с главным экраном
- Основы рабочего пространства
- Инструменты
- Панели и ящики
- Открыть файлы
- Линейки, сетки и направляющие
- Расширенный быстрый режим
- Информация о файле
- Пресеты и библиотеки
- Поддержка мультитач
- Скретч-диски, плагины и обновления приложений
- Отмена, повтор и отмена действий
- Просмотр изображений
- Исправление и улучшение фотографий
- Изменение размера изображений
- Обрезка
- Обработка необработанных файлов изображений камеры
- Добавить размытие, заменить цвета и клонировать области изображения
- Настройка теней и света
- Ретушь и корректировка фотографий
- Повышение резкости фотографий
- Трансформация
- Автоматический интеллектуальный тон
- Перекомпоновка
- Использование действий для обработки фотографий
- Photomerge Compose
- Создать панораму
- Перемещение наложений
- Подвижные элементы
- Добавление фигур и текста
- Добавление текста
- Редактировать текст
- Создание фигур
- Редактирование фигур
- Обзор окраски
- Малярные инструменты
- Настройка кистей
- Узоры
- Заливки и штрихи
- Градиенты
- Работа с азиатским типом
- Управляемое редактирование, эффекты и фильтры
- Управляемый режим
- Фильтры
- Управляемый режим редактирования Photomerge
- Управляемый режим Основные правки
- Регулировочные фильтры
- Эффекты
- Управляемый режим Забавные правки
- Управляемый режим Специальные правки
- Художественные фильтры
- Управляемый режим Редактирование цвета
- Управляемый режим черно-белого редактирования
- Фильтры размытия
- Фильтры для мазка кистью
- Фильтры искажения
- Прочие фильтры
- Помехоподавляющие фильтры
- Фильтры визуализации
- Эскизные фильтры
- Фильтры для стилизации
- Текстурные фильтры
- Пиксельные фильтры
- Работа с цветами
- Понимание цвета
- Настройка управления цветом
- Основы коррекции цвета и тона
- Выберите цвет
- Настройка цвета, насыщенности и оттенка
- Исправить цветовые оттенки
- Использование режимов изображения и таблиц цветов
- Цвет и камера RAW
- Работа с выделением
- Выделение в Photoshop Elements
- Сохранение выбора
- Изменение выбора
- Перемещение и копирование выделенного
- Редактировать и уточнить выборки
- Сглаживание краев выделения со сглаживанием и растушевкой
- Работа со слоями
- Создание слоев
- Редактировать слои
- Скопируйте и расположите слои
- Корректирующие слои и слои-заливки
- Обтравочные маски
- Маски слоя
- Стили слоя
- Непрозрачность и режимы наложения
- Создание фотопроектов
- Основы проекта
- Создание фотопроектов
- Редактирование фотопроектов
- Сохранение, печать и обмен фотографиями
- Сохранение изображений
- Печать фотографий
- Делитесь фотографиями онлайн
- Оптимизация изображений
- Оптимизация изображений для формата JPEG
- Дизеринг веб-изображений
- Управляемое редактирование — панель «Поделиться»
- Предварительный просмотр веб-изображений
- Использовать прозрачность и матовость
- Оптимизация изображений для формата GIF или PNG-8
- Оптимизация изображений для формата PNG-24
- Сочетания клавиш
- Клавиши для выбора инструментов
- Клавиши для выбора и перемещения объектов
- Клавиши для панели «Слои»
- Клавиши для отображения или скрытия панелей (экспертный режим)
- Ключи для рисования и кисти
- Клавиши для использования текста
- Ключи для фильтра Liquify
- Ключи для трансформации выделений
- Клавиши для панели «Образцы цвета»
- Клавиши для диалогового окна Camera Raw
- Ключи для галереи фильтров
- Клавиши для использования режимов наложения
- Клавиши для просмотра изображений (экспертный режим)
Настройка насыщенности и оттенка
Команда Оттенок/Насыщенность регулирует оттенок (цвет), насыщенность (чистоту) и яркость всего изображения или отдельных цветовых компонентов изображения.
Используйте ползунок «Оттенок», чтобы добавить специальные эффекты, раскрасить черно-белое изображение (например, эффект сепии) или изменить диапазон цветов в части изображения.
Изменение цветов изображения с помощью команды Hue/SaturationA. Исходный B. Целый изображение изменено на сепию с помощью параметра «Раскрасить» C. Пурпурный цвета, выбранные в меню «Правка» и измененные с помощью ползунка «Оттенок»
Используйте ползунок «Насыщенность», чтобы сделать цвета более яркими или приглушенными. Например, вы можете добавить красок пейзажу, насытив его цвета. Или смягчите отвлекающий цвет, например, ярко-красный свитер на портрете.
До и после настройки насыщенности цвета Используйте ползунок «Яркость» с другими настройками, чтобы осветлить или затемнить часть изображения. Будьте осторожны, чтобы не использовать его на всем изображении — эта регулировка уменьшает общий тональный диапазон.
Изменение насыщенности цвета или оттенка
Выполните одно из следующих действий:
- Выберите «Улучшить» > «Настроить цвет» > Отрегулируйте оттенок/насыщенность.
- Выберите «Слой» > «Новый корректирующий слой» > Цветовой тон/Насыщенность или откройте существующий корректирующий слой Цветовой тон/Насыщенность.
- две цветные полосы в диалоговом окне представляют цвета в их порядке на цветовом круге. Верхняя полоса показывает цвет до настройки; нижняя полоса показывает, как настройка влияет на все оттенки в полном объеме. насыщенность.
В раскрывающемся меню «Правка» выберите цвета для настройки:
- Выберите «Мастер», чтобы настроить все цвета одновременно.
- Выберите один из других перечисленных цветовых диапазонов.
для цвета, который вы хотите настроить. Ползунок регулировки появляется между
цветные полосы, которые можно использовать для редактирования любого диапазона оттенков.

Для параметра Оттенок введите значение или перетащите ползунок, пока цвета не появляйся как хочешь.
Значения, отображаемые в текстовом поле, отражают количество градусов поворота вокруг цветового круга от исходного цвета пикселя. Положительное значение указывает на вращение по часовой стрелке, отрицательное значение — на вращение против часовой стрелки. Диапазон значений от –180 до +180.
Для параметра «Насыщенность» введите значение или перетащите ползунок вправо, чтобы увеличить насыщенность, или влево, чтобы уменьшить ее. Диапазон значений от –100 до +100.
Для параметра «Яркость» введите значение или перетащите ползунок вправо, чтобы увеличить яркость, или влево, чтобы уменьшить ее. Диапазон значений от –100 до +100. Будьте осторожны при использовании этого ползунка на всем изображении. Это уменьшит тональный диапазон всего изображения.
Нажмите OK.
 Или, чтобы отменить изменения и начать заново,
удерживайте нажатой клавишу «Alt» (параметр в Mac OS) и нажмите «Сброс».
Или, чтобы отменить изменения и начать заново,
удерживайте нажатой клавишу «Alt» (параметр в Mac OS) и нажмите «Сброс».
Изменить диапазон цветового тона/насыщенности слайдеры
Выполните одно из следующих действий:
- Выберите «Улучшить» > «Настроить цвет» > Отрегулируйте оттенок/насыщенность.
- Выберите «Слой» > «Новый корректирующий слой» > Цветовой тон/Насыщенность или откройте существующий корректирующий слой Цветовой тон/Насыщенность.
Выберите отдельный цвет в меню «Правка».
Выполните любое из следующих действий с ползунком регулировки:
- Перетащите один из треугольников, чтобы отрегулировать уменьшение количества цветов, не влияя на диапазон.
- Перетащите одну из серых полос, чтобы настроить диапазон без влияющие на количество выпадения цвета.
- Перетащите серую центральную часть, чтобы переместить всю настройку
ползунок, выбирая область другого цвета.

- Перетащите одну из вертикальных белых полос рядом с темно-серая центральная часть для настройки диапазона цветового компонента. Увеличение диапазона уменьшает ослабление цвета и наоборот.
- Кому переместите цветовую полосу и ползунок регулировки вместе, перетащите их, удерживая нажатой клавишу Ctrl (перетащите в Mac OS) цветная полоса.
A. Регулировка ослабления цвета без изменения диапазона B. Регулировка диапазон без влияния на ослабление цвета C. Регулирует диапазон цветового компонента D. Moves весь слайдер
- Если
вы изменяете ползунок регулировки так, чтобы он попадал в другое
диапазон цветов, название меняется, чтобы отразить это. Например, если вы
выберите желтый и измените его диапазон так, чтобы он попадал в красную часть
цветной полосы название изменится на Красный 2. Вы можете преобразовать
до шести отдельных цветовых гамм до разновидностей одной цветовой гаммы
(например, от Красного 1 до Красного 6).

По умолчанию цвет диапазон, выбранный при выборе цветового компонента, имеет ширину 30°, с Падение цвета на 30° с обеих сторон. Установка слишком низкого спада может создавать полосы на изображении.
Чтобы отредактировать диапазон, выбрав цвета на изображении, выберите палитру цветов и щелкните изображение. Используйте палитру цветов + инструмент, чтобы добавить в диапазон; используйте палитру цветов — инструмент для вычитания из диапазона.
Когда инструмент выбора цвета выбран, вы также можете нажать Shift, чтобы добавить к диапазону, или нажать Alt (Option в Mac OS), чтобы вычесть из него.
Настройка цвета тона кожи
Настройка цвета для тона кожи
Команда регулирует общий цвет фотографии, чтобы сделать ее более естественной.
тона кожи. Когда вы щелкаете область кожи на фотографии, Photoshop Elements регулирует тон кожи, а также
как и все остальные цвета на фото. Вы можете вручную отрегулировать коричневый
и красный цвета отдельно, чтобы получить желаемый окончательный цвет.
Вы можете вручную отрегулировать коричневый
и красный цвета отдельно, чтобы получить желаемый окончательный цвет.
Откройте фотографию и выберите слой, который нужно исправить.
Выберите «Улучшить» > «Настроить цвет» > Отрегулируйте цвет для тона кожи.
Щелкните область кожи.
Photoshop Elements автоматически регулирует цвета изображения. Изменения могут быть незначительными.
Примечание:Сделать убедитесь, что выбран предварительный просмотр, чтобы вы могли видеть изменения цвета, как они происходят.
(Необязательно) Перетащите любой из следующих ползунков для точной настройки исправление:
Тан
Увеличивает или уменьшает уровень коричневого в оттенках кожи.

Краснеть
Увеличивает или уменьшает уровень красного в оттенках кожи.
Температура
Изменяет общий цвет тонов кожи.
Когда закончите, нажмите OK. Или, чтобы отменить ваши изменения и начать заново, нажмите «Сброс».
Настройка насыщенности в изолированных областях
Инструмент «Губка» изменяет насыщенность цвета области.
Повышение насыщенности путем протирания губкойВыберите инструмент «Губка».
Установить параметры инструмента на панели параметров:
Режим
Увеличивает или уменьшает насыщенность цвета. Выберите Насыщенность чтобы усилить насыщенность цвета. В оттенках серого насыщенность увеличивается контраст. Выберите Desaturate, чтобы ослабить насыщенность цвета.
 В
оттенки серого, Desaturate уменьшает контрастность.
В
оттенки серого, Desaturate уменьшает контрастность.Щетка
Устанавливает кончик кисти. Щелкните стрелку рядом с образцом кисти, выберите категорию кисти во всплывающем меню «Кисти», а затем выберите миниатюру кисти.
Размер
Устанавливает размер кисти в пикселях. Перетащите ползунок Размер или введите размер в текстовое поле.
Поток
Устанавливает скорость изменения насыщенности. Перетащите всплывающее окно «Поток» ползунок или введите значение в текстовое поле.
Перетащите часть изображения, которую хотите изменить.
Изменение цвета объекта
Команда «Заменить цвет» заменяет определенный цвет в изображении. Вы можете установить оттенок, насыщенность и яркость замещающего цвета.
Выберите «Улучшить» > «Настроить цвет» > «Заменить цвет».

Выберите параметр отображения под миниатюрой изображения:
Выбор
Отображает маску, которая выглядит как черно-белая версия изображения в окне предварительного просмотра.
Изображение
Отображает изображение в поле предварительного просмотра. Этот вариант полезен когда вы работаете с увеличенным изображением или имеете ограниченный экран космос.
Нажмите кнопку выбора цвета, а затем выберите цвет, который вы хотите изменить, на изображении или в окне предварительного просмотра. Используйте палитру цветов + инструмент, чтобы добавить цвета, или используйте палитру цветов – инструмент, чтобы удалить цвета, чтобы они не менялись.
Перетащите ползунок «Размытость», чтобы контролировать степень родственные цвета включены в выбор.
Чтобы указать новый цвет, выполните одно из следующих действий:
- Перетащите параметры оттенка, насыщенности и яркости
ползунки (или введите значения в текстовые поля).

- Щелкните поле «Результаты» и укажите новый цвет в палитру цветов, затем нажмите OK.
- Перетащите параметры оттенка, насыщенности и яркости
ползунки (или введите значения в текстовые поля).
Чтобы отменить изменения и начать заново, удерживайте нажатой клавишу Alt (Опция в Mac OS) и нажмите «Сброс».
Точное преобразование в черный и белый
Команда «Преобразовать в черно-белое» позволяет выбрать определенный стиль преобразования для применения к изображению. Это отличается от команды «Удалить цвет», которая автоматически преобразует изображение в черно-белое.
В диалоговом окне «Преобразовать в черно-белое» доступные стили изображения помогут вам сравнить и выбрать из различных предустановок преобразования. Выберите стиль, а затем используйте доступные ползунки для точной настройки преобразования.
Преобразование в черно-белоеA. Отображает представления «До» и «После» B. Выбрать стиль C. Настройка интенсивности
Откройте изображение и выберите область или слой для преобразования.
Примечание: Если вы не выберете область или слой, будет преобразовано все изображение.
Если вы не выберете область или слой, будет преобразовано все изображение.Для экспериментов с черно-белым преобразованием при сохранении исходной фотографии конвертируйте дубликат слоя.
Выберите «Улучшить» > «Преобразовать в черно-белое».
Выберите параметр стиля, отражающий содержание вашего изображение (например, портреты или живописный пейзаж).
Перетащите ползунки «Интенсивность регулировки», чтобы отрегулировать красный, зеленый, синий или контрастный.
Примечание:Ползунки регулировки интенсивности для красный, зеленый и синий не окрашивают изображение; они просто включают более-менее данные из исходных цветовых каналов в новом черном и белое изображение.
Чтобы преобразовать изображение, нажмите OK.
 Или, чтобы отменить ваши изменения
и начать заново, нажмите «Сброс». Чтобы закрыть Преобразование в черно-белое
диалоговом окне нажмите кнопку Отмена.
Или, чтобы отменить ваши изменения
и начать заново, нажмите «Сброс». Чтобы закрыть Преобразование в черно-белое
диалоговом окне нажмите кнопку Отмена.
Автоматически преобразовывать в черный цвет и белый
Удаление Команда «Цвет» преобразуется в черно-белое путем присвоения одинакового значения красному, зеленому, и значения синего для каждого пикселя в изображении RGB. Общая яркость каждого пикселя остается постоянным. Эта команда имеет тот же эффект как установка насыщенности на -100 в диалоговом окне оттенок/насыщенность.
Чтобы настроить определенную область изображения, выберите ее с помощью один из инструментов выделения. Если выбор не сделан, регулировка применяется ко всему изображению.
Выберите «Улучшить» > «Настроить цвет» > Удалить цвет.
Добавление пользовательских пресетов для черного и преобразование белого
Вы можете вручную добавить пользовательские пресеты в черно-белый конвертер, отредактировав определенный текстовый файл.
Добавление пользовательских пресетов для преобразования в черно-белое — задача для опытных пользователей.
Закройте Photoshop Elements и перейдите в папку, содержащую файл bwconvert.txt:
- Windows: [каталог установки Photoshop Elements]\Required\bwconvert.txt
- Mac OS: /Applications/Adobe Photoshop Elements/Support Files/Adobe Photoshop Elements Editor.app/Contents/Required/bwconvert.txt. Щелкните Adobe Photoshop Elements, удерживая клавишу Command, и выберите «Показать содержимое пакета». Перейдите в папку Contents/Required.
Откройте файл bwconvert.txt в обычном текстовом редакторе (например, как Блокнот).
Следуя тому же соглашению об именах, что и предустановки в файле добавьте новый пресет и дайте ему уникальное имя.
Сохраните файл (с сохранением исходного имени файла).

Запустите Photoshop Elements и выберите «Улучшить» > «Преобразовать в черно-белое», чтобы просмотреть наборы настроек.
Добавление цвета к изображению в градациях серого
Вы можете раскрасить все изображение в градациях серого, или выберите области, чтобы раскрасить их разными цветами. Например, вы можете выбрать волосы человека и покрасить их в коричневый цвет, а затем добавить розовый на щеках человека после того, как сделал еще один выбор.
Примечание:Если раскрашиваемое изображение находится в режиме оттенков серого, преобразуйте его в RGB, выбрав «Изображение» > «Режим» > «Цвет RGB».
Выберите «Улучшение» > «Настройка цвета» > «Настройка оттенка/насыщенности» или «Слой» > «Новый корректирующий слой» > «Цветовой тон/насыщенность», чтобы работать с корректирующим слоем.
Выберите Раскрасить.
 Если цвет переднего плана не черный
или белый, Photoshop Elements преобразует изображение
в оттенок текущего цвета переднего плана. Значение легкости
каждого пикселя не меняется.
Если цвет переднего плана не черный
или белый, Photoshop Elements преобразует изображение
в оттенок текущего цвета переднего плана. Значение легкости
каждого пикселя не меняется.Используйте ползунок Hue, чтобы выбрать новый цвет, если это необходимо. Используйте ползунок «Насыщенность», чтобы отрегулировать насыщенность. Затем нажмите ОК.
Еще подобные
- Управляемое редактирование в черно-белом режиме
- Цветовой круг
- Понимание слоев
- Онлайн-улучшитель фотографий
Войдите в свою учетную запись
Войти
Управление учетной записью Войдите в свою учетную запись
Войти
Управление учетной записьюКак изменить оттенок и насыщенность одного слоя в Photoshop
Как изменить оттенок и насыщенность одного слоя в Photoshop
Как изменить оттенок и насыщенность одного слоя Когда я впервые начал использовать Photoshop, это меня очень расстроило. Я мог бы на всю жизнь понять, как изменить оттенок и насыщенность одного слоя в Photoshop. Для меня в этом нет ничего очевидного или логичного, и мне потребовалось некоторое время, чтобы понять, как это сделать. Этот очень быстрый видеоурок Photoshop покажет вам, как это делается. Мы покажем вам, как изменить оттенок слоя и как изменить насыщенность слоя, не затрагивая другие слои ниже.
Я мог бы на всю жизнь понять, как изменить оттенок и насыщенность одного слоя в Photoshop. Для меня в этом нет ничего очевидного или логичного, и мне потребовалось некоторое время, чтобы понять, как это сделать. Этот очень быстрый видеоурок Photoshop покажет вам, как это делается. Мы покажем вам, как изменить оттенок слоя и как изменить насыщенность слоя, не затрагивая другие слои ниже.
Как изменить оттенок и насыщенность одного слоя в Photoshop | Учебное пособие по Photoshop
Посмотрите это видео на YouTube
Как изменить оттенок и насыщенность одного слоя
1. Первое, что вам нужно сделать, это выбрать один слой, для которого вы хотите изменить оттенок и насыщенность.
2. Щелкните значок «Создать новый слой-заливку или корректирующий слой» в нижней части панели «Слои».
3. В появившемся списке выберите Оттенок/Насыщенность.
4. Появится окно свойств с ползунками «Оттенок», «Насыщенность» и «Яркость».
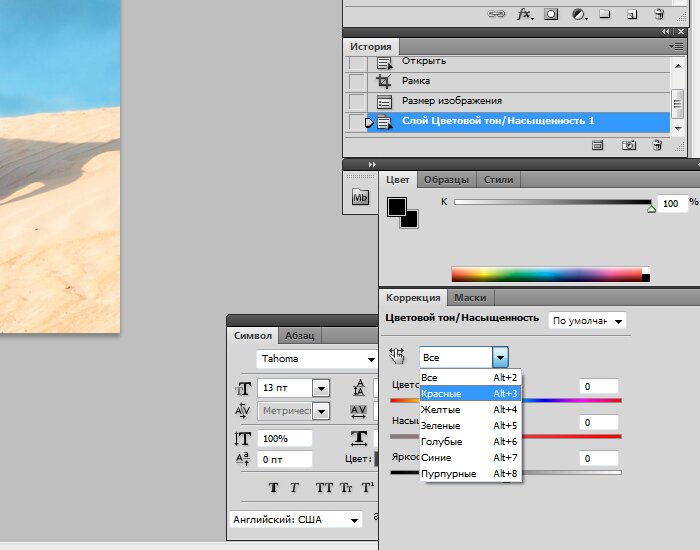 Если вы переместите ползунок Hue, вы измените оттенок всего изображения.
Если вы переместите ползунок Hue, вы измените оттенок всего изображения.
5. В этом примере синие стали желтыми, а желтые стали синими.
– Продолжение руководства ниже –
Подписался на нашу рассылку,
Скачали наш БЕСПЛАТНЫЙ курс Photoshop
Получили БЕСПЛАТНУЮ панель Easy Panel для Photoshop
И получили БЕСПЛАТНОЕ основное руководство по маскам яркости в электронной форме
Адрес электронной почты
Как изменить оттенок только одного слоя
6. Щелкните правой кнопкой мыши корректирующий слой «Цветовой тон/Насыщенность» на панели «Слои».
7. Когда появится список, вам нужно выбрать «Создать обтравочную маску».
8. Когда вы применяете обтравочную маску, любые корректировки на этом слое применяются только к одному слою непосредственно под ним. Теперь кусты все еще голубые, но горы на заднем плане снова стали нормальными.

Это потому, что слой непосредственно под слоем оттенка/насыщенности содержит только кусты, а не фон.
9. Теперь переместите ползунок «Оттенок», чтобы изменить оттенок только на одном слое. Когда вы переместите его, вы увидите, что корректировка затрагивает только нижний слой.
10. Этот крошечный значок со стрелкой указывает на то, что к этому слою применена обтравочная маска.
11. Кроме того, в нижней части окна свойств оттенка/насыщенности вы увидите значок ниже. Это можно использовать для применения обтравочной маски и ее удаления.
12. Если щелкнуть по нему, обтравочная маска будет снята (обратите внимание, что значок также был удален из слоя). Повторный щелчок повторно применит обтравочную маску.
13. Вы также можете переместить ползунок яркости, и это изменит яркость одного слоя.
14. Чтобы изменить насыщенность одного слоя в Photoshop, убедитесь, что применена обтравочная маска, и переместите ползунок насыщенности.


 Но обратите внимание, что в данном методе коррекции вносятся непосредственно в слой изображения и определенная часть исходной информации при этом удаляется.
Но обратите внимание, что в данном методе коррекции вносятся непосредственно в слой изображения и определенная часть исходной информации при этом удаляется. Положительное значение указывает, что поворот происходит по часовой стрелке; отрицательное значение обозначает поворот против часовой стрелки. Допустимые значения — от ‑180 до +180.
Положительное значение указывает, что поворот происходит по часовой стрелке; отрицательное значение обозначает поворот против часовой стрелки. Допустимые значения — от ‑180 до +180.

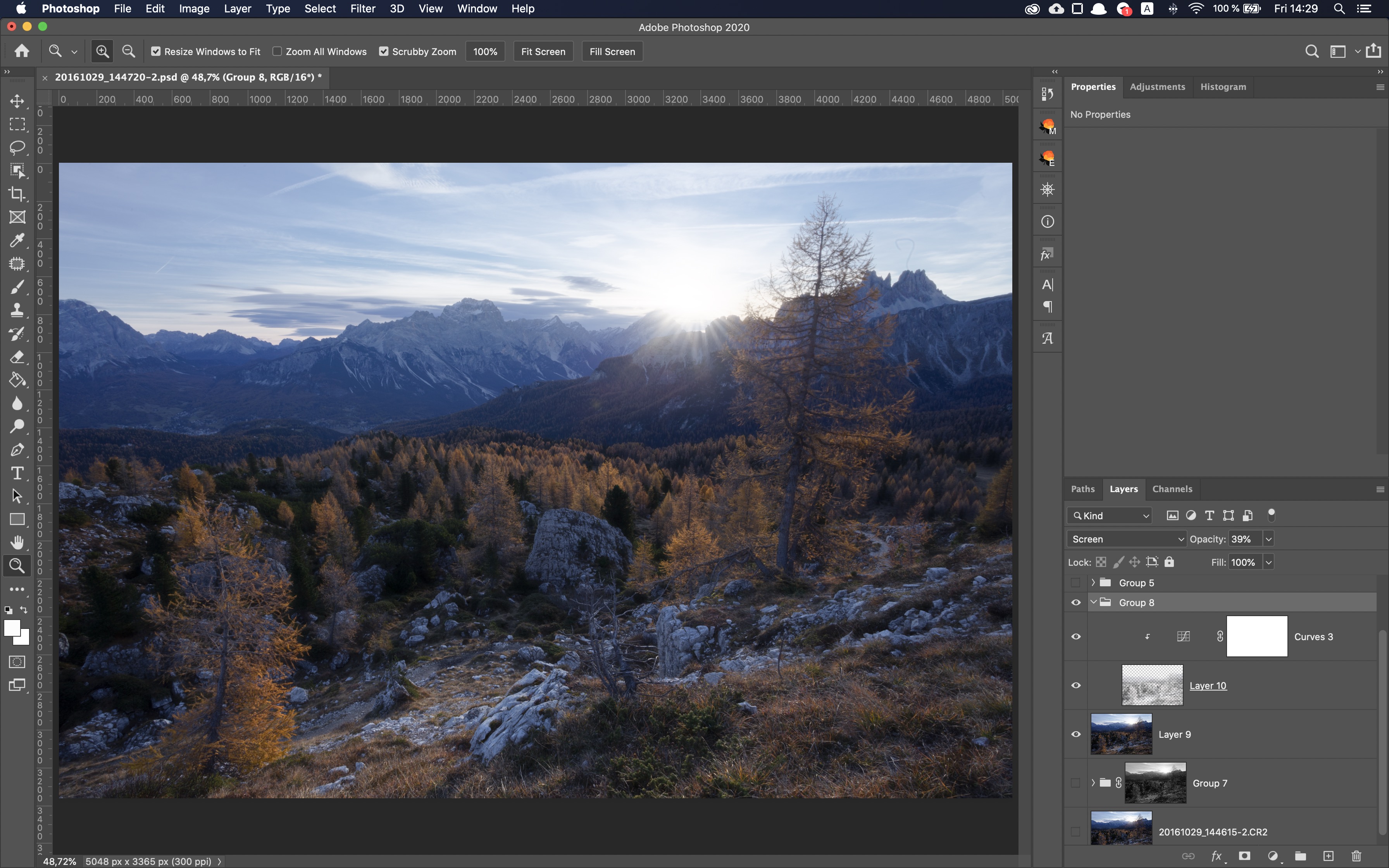
 Коррекция цветового диапазона и спадания E. Перемещение набора ползунков целиком
Коррекция цветового диапазона и спадания E. Перемещение набора ползунков целиком 
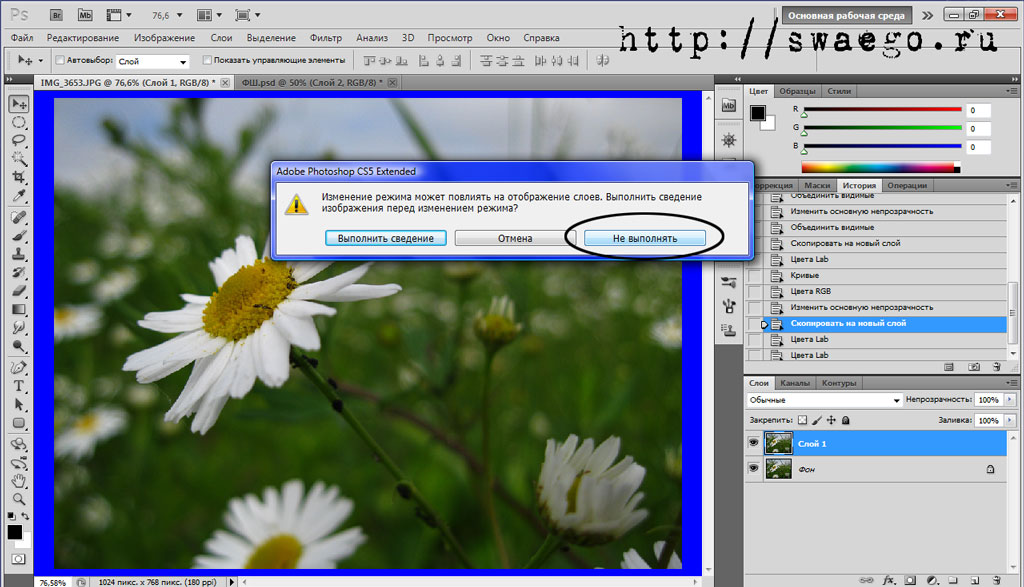
 Или, чтобы отменить изменения и начать заново,
удерживайте нажатой клавишу «Alt» (параметр в Mac OS) и нажмите «Сброс».
Или, чтобы отменить изменения и начать заново,
удерживайте нажатой клавишу «Alt» (параметр в Mac OS) и нажмите «Сброс».


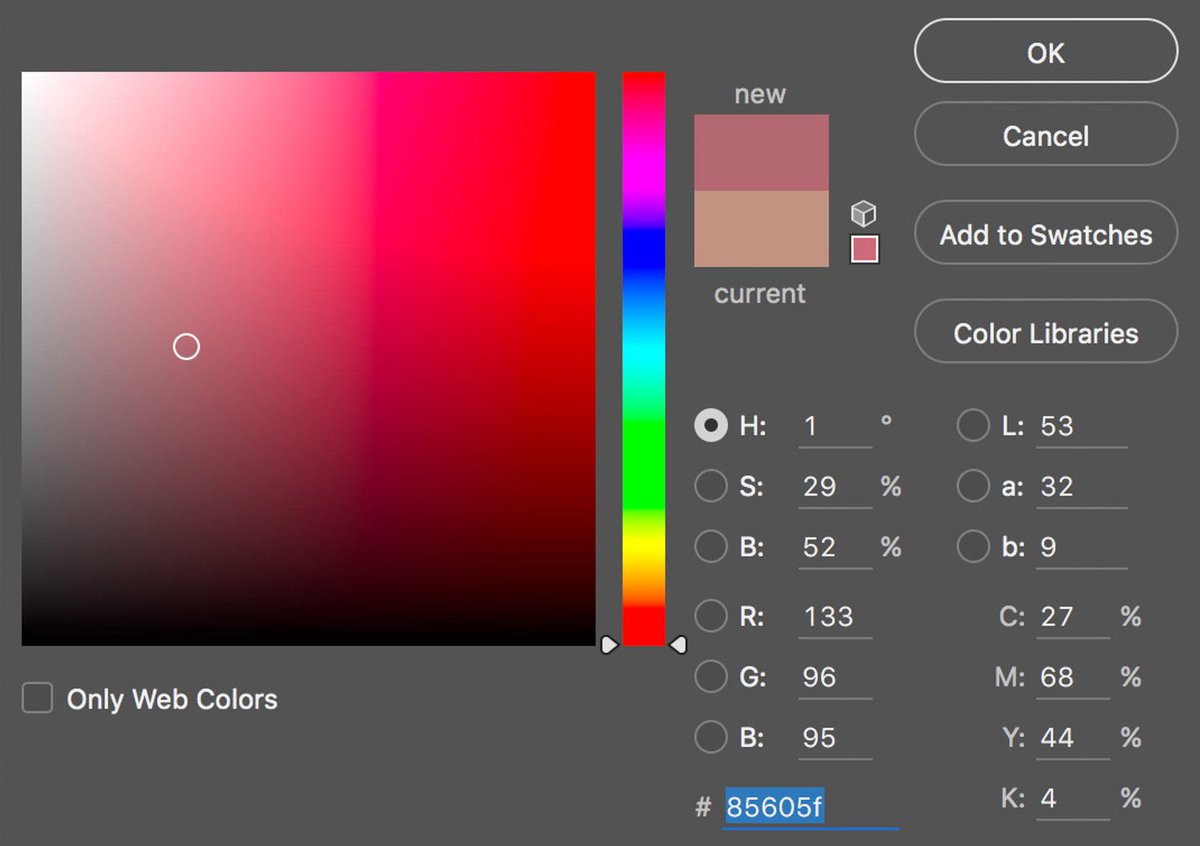 В
оттенки серого, Desaturate уменьшает контрастность.
В
оттенки серого, Desaturate уменьшает контрастность.
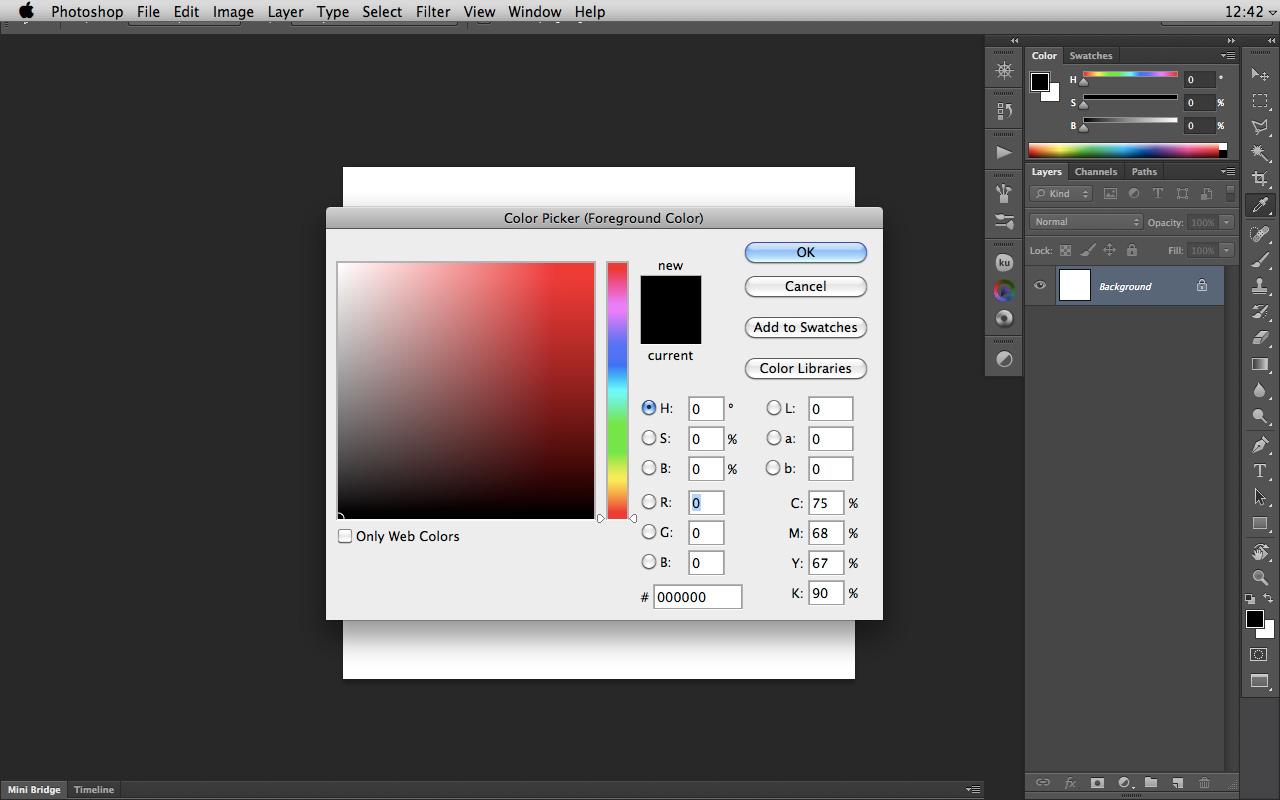
 Если вы не выберете область или слой, будет преобразовано все изображение.
Если вы не выберете область или слой, будет преобразовано все изображение.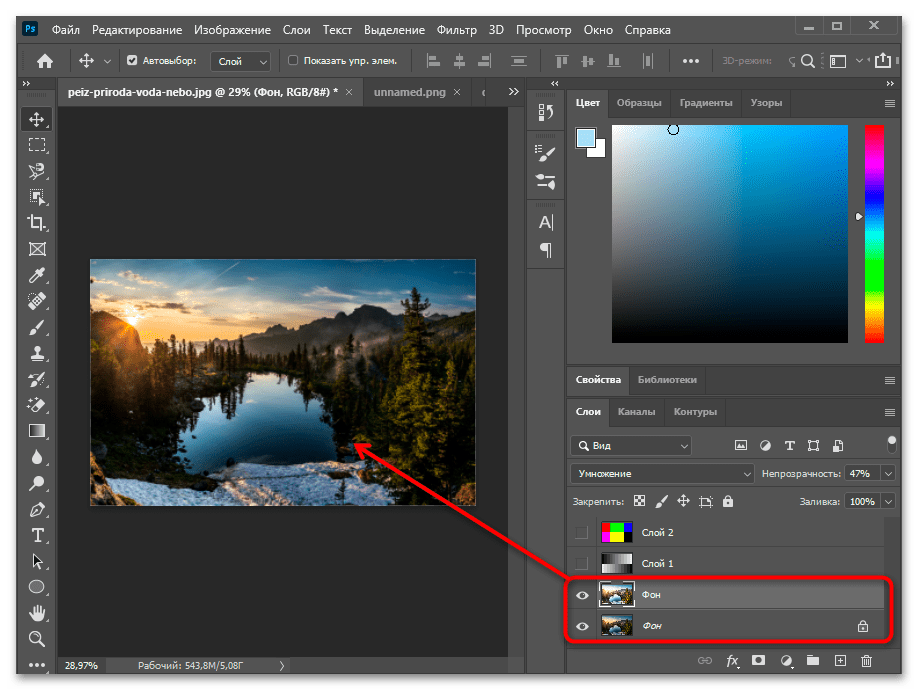 Или, чтобы отменить ваши изменения
и начать заново, нажмите «Сброс». Чтобы закрыть Преобразование в черно-белое
диалоговом окне нажмите кнопку Отмена.
Или, чтобы отменить ваши изменения
и начать заново, нажмите «Сброс». Чтобы закрыть Преобразование в черно-белое
диалоговом окне нажмите кнопку Отмена.
 Если цвет переднего плана не черный
или белый, Photoshop Elements преобразует изображение
в оттенок текущего цвета переднего плана. Значение легкости
каждого пикселя не меняется.
Если цвет переднего плана не черный
или белый, Photoshop Elements преобразует изображение
в оттенок текущего цвета переднего плана. Значение легкости
каждого пикселя не меняется.