Как изменить свой Gmail или пароль Google 📀
Изменение пароля Gmail — это простой процесс в вашем веб-браузере или мобильном приложении, и вам понадобится всего пару минут. Вот как это сделать.
Измените свой пароль на главной странице Google
Сначала перейдите на главную страницу Google, а затем нажмите кнопку «Вход» в правом верхнем углу.
Вы перенаправляетесь на страницу входа, где вы должны указать свое текущее имя пользователя Google (или номер телефона, который вы использовали для создания учетной записи). Сделайте это, а затем нажмите кнопку «Далее».
Введите текущий пароль, а затем снова нажмите «Далее».
Заметка: Если вы меняете свой пароль, потому что вы забыли свой текущий, вам придется пройти через функцию восстановления пароля Google, чтобы сбросить его.
После входа вы вернетесь на главную страницу Google. В правом верхнем углу щелкните изображение своего профиля и нажмите кнопку «Моя учетная запись».
В разделе «Вход и безопасность» на следующей странице нажмите ссылку «Подключиться к Google».
Затем нажмите кнопку «Пароль».
Поскольку ваш пароль является единственным способом доступа к вашей учетной записи, Google требует, чтобы вы еще раз подтвердили свой пароль (в случае, если кто-то пытается сменить пароль с активного сеанса на другом компьютере). Обратите внимание: если вы используете двухфакторную аутентификацию, вам будет отправлен код подтверждения на указанный номер телефона.
Наконец, вы можете ввести и подтвердить новый пароль, который хотите использовать. Сделайте это, а затем нажмите кнопку «Сменить пароль».
При выборе нового пароля вы должны подумать о том, чтобы создать тот, который является сильным и трудным для кого-то угадать, чтобы предотвратить списание вашей учетной записи в будущем.
Измените свой пароль со своего почтового ящика Gmail
Если вы хотите изменить свой пароль из своего почтового ящика Gmail, нажмите на ссылку cog в верхнем правом углу страницы Gmail, а затем нажмите кнопку «Настройки».
На странице «Настройки» нажмите ссылку «Учетные записи и импорт».
Затем нажмите ссылку «Изменить пароль».
Остальные шаги совпадают с изменением пароля с главной страницы Google. Укажите текущий пароль, чтобы подтвердить свою личность, а затем создайте новый безопасный пароль на следующей странице, чтобы завершить процесс.
После того, как вы подтвердите свой пароль и отправили форму, вы все настроены. На этом этапе вы можете посмотреть другие варианты восстановления и безопасности для своей учетной записи Google, такие как включение двухфакторной аутентификации и предоставление адреса электронной почты для восстановления.
Tweet
Share
Link
Plus
Send
Send
Pin
Вход и выход — Почта.
 Справка
Справка- Зайти в почтовый ящик
- Переключение между ящиками
- Выйти из почтового ящика
- Как сменить пароль или ответ на контрольный вопрос?
- Не могу войти в почту
Вы можете зайти в свой почтовый ящик с любого устройства, подключенного к интернету. Для этого наберите в адресной строке браузера mail.yandex.ru, введите ваш логин и пароль на Яндексе и нажмите кнопку Войти. Если вы используете двухфакторную аутентификацию, для авторизации нужен одноразовый пароль, сгенерированный приложением Яндекс Ключ. Подробнее см. в разделе Вход на Яндекс.
Вы можете настроить быстрый доступ к Почте, вход в Почту без пароля или по номеру телефона, а также использовать режим инкогнито при входе с чужого устройства.
Для быстрого входа в почтовый ящик добавьте страницу Почты в закладки или сделайте ее стартовой в вашем браузере.
А еще вы можете сделать так, чтобы при нажатии на адрес электронной почты на любом сайте открывалась страница нового письма в Яндекс Почте, — для этого настройте обработку ссылок mailto.
Для входа в Почту без пароля от Яндекс ID настройте дополнительные способы входа в аккаунт:
Если вы зарегистрировались с помощью номера телефона, укажите его в качестве логина при входе на любой сервис Яндекса. Затем введите код из SMS, укажите имя и фамилию и выберите нужный аккаунт.
Если вы ранее не привязывали номер телефона, привяжите его к вашему Яндекс ID и включите опцию Телефон как логин. Затем перейдите на страницу Управление аккаунтом, в разделе Пароли и авторизация выберите Вход без пароля и включите опцию Вход по смс.
Если вы зашли в интернет с чужого устройства и не хотите, чтобы браузер запомнил ваш логин и пароль, используйте режим инкогнито в браузере.
Затем наберите в адресной строке браузера mail.yandex.ru, введите ваш логин и пароль на Яндексе и нажмите кнопку Войти.
Если вы пользуетесь несколькими почтовыми ящиками на Яндексе, вы можете переключаться между ними, не вводя логин и пароль:
Вы можете выбирать аккаунт в Почте, Календаре и на других сервисах Яндекса, которые поддерживают эту возможность. Выбранный аккаунт считается основным: с ним вы будете авторизованы на сервисах, которые пока не поддерживают переключение.
Выбранный аккаунт считается основным: с ним вы будете авторизованы на сервисах, которые пока не поддерживают переключение.
В список можно добавить не более 15 аккаунтов. Чтобы убрать какой-либо из списка, переключитесь на него и в меню нажмите Выйти из сервисов Яндекса. Текущий аккаунт исчезнет из списка, и вы автоматически переключитесь на следующий.
Чтобы убрать из списка несколько аккаунтов:
Нажмите Добавить пользователя.
Нажмите значок в левом верхнем углу
Нажмите значок справа от аккаунта, который хотите убрать.
В появившемся меню нажмите Выйти и удалить из списка.
Откройте меню аккаунта в правом верхнем углу экрана и нажмите кнопку Выйти из сервисов Яндекса.
Если вы забыли выйти из Почты на чужом устройстве, откройте Яндекс ID и в блоке Входы и устройства нажмите ссылку Выйти на всех устройствах.
Внимание. Для последующего доступа к сервисам Яндекса нужно будет заново ввести логин и пароль на каждом устройстве.
В целях безопасности рекомендуется менять пароль каждые 6 месяцев.
Чтобы сменить ваш пароль на Яндексе, откройте меню аккаунта в правом верхнем углу экрана и нажмите кнопку Сменить пароль.
На открывшейся странице укажите свой текущий пароль и дважды новый для подтверждения правильности ввода. Введите символы с картинки и нажмите кнопку Сохранить.
Если у вас почта e1.ru или e-mail.ru, попробуйте восстановить пароль от ящика в личном кабинете на сайте соответствующего портала или обратитесь к его администрации. Если у вас почта QIP, к сожалению, восстановить пароль вы не сможете.
Внимание. После смены пароля все сессии, открытые с вашим логином на других компьютерах, будут автоматически завершены.
Если вы забыли свой пароль, пройдите процедуру восстановления пароля и укажите свой логин на Яндексе или почтовый адрес. Вы можете восстановить пароль с помощью ответа на контрольный вопрос, SMS-сообщения на защищенный номер телефона или дополнительного адреса электронной почты.
Вы можете изменить контрольный вопрос или ответ на него в настройках Яндекс ID, нажав ссылку Изменить контрольный вопрос.
Выберите проблему, с которой столкнулись:
Не помню парольНе помню логин или электронный адресНе помню ответ на контрольный вопросПомню свой логин и пароль, но не могу войти в ящикНе могу войти в почту, потому что мой ящик замороженСтраница Почты не загружаетсяДругие проблемы со входом на Яндекс
О том, как восстановить доступ, читайте в Справке Яндекс ID.
У меня почта QIP, e1.ru, e-mail.ru
Если у вас почта QIP, к сожалению, восстановить пароль вы не сможете. У Яндекс Почты нет данных, необходимых для восстановления пароля от ящика в Почте QIP.
Если у вас почта e1.ru или e-mail.ru, попробуйте восстановить пароль от ящика в личном кабинете на сайте соответствующего портала или обратитесь к его администрации.
Вам могут помочь советы в Справке Яндекс ID.
Вам могут помочь советы в Справке Яндекс ID.
Вам могут помочь советы в Справке Яндекс ID.
Яндекс замораживает почтовый ящик, если им не пользуются более 24 месяцев. Что делать, если это произошло, см. в разделе Заморозка неактивных почтовых ящиков.
Иногда при работе с Почтой страница не загружается и вы видите сообщения об ошибках:
«Произошла ошибка».
«Попробуйте обновить вкладку браузера или повторите попытку через несколько минут».
«Подождите, пожалуйста…».
«Загрузка страницы занимает много времени».
«Попробуйте обновить страницу или воспользуйтесь лёгкой версией Почты».
Чаще всего это происходит по следующим причинам:
- Расширения блокируют Яндекс Почту
Почта может работать некорректно из-за дополнений и расширений в браузере. Чтобы проверить это, временно отключите их. Если Почта работает неправильно из-за блокировщика рекламы или расширения-антивируса, добавьте страницу Почты в исключения этого расширения.
 Подробнее см. в разделах Настроить блокировщики рекламы, Настроить исключения для сайтов.
Подробнее см. в разделах Настроить блокировщики рекламы, Настроить исключения для сайтов.- Вы используете устаревший браузер
Устаревший браузер может не поддерживать технологии, которые используются для быстрой и удобной загрузки страниц. Установите последнюю версию вашего браузера .
- Снизилась скорость интернета
Закройте в браузере все вкладки, кроме Почты. Отключите приложения, использующие интернет, и перезагрузите страницу.
- Возникла проблема с сетевым подключением
Чтобы это проверить, зайдите в Почту через мобильный интернет. Если ошибки не возникают, обратитесь в службу поддержки вашего провайдера. Если вы пользуетесь рабочей почтой, сообщите о проблеме своему системному администратору.
- В Internet Explorer 8 и выше выбран не тот режим совместимости
Если в браузере Internet Explorer 8 и выше вы используете режим совместимости с более старой версией, это может приводить к ошибкам.

Установите параметры Режим браузера и Режим документов в соответствии с версией вашего браузера.
Нажмите клавишу F12 или выберите в меню пункт Средства разработчика.
Нажмите значок и выберите значение в соответствии с версией вашего браузера.
Примечание. Если вы используете Internet Explorer 11 и выше, выберите значение Edge.
Вам могут помочь советы в Справке Яндекс ID.
Написать в службу поддержки
Как изменить пароль Gmail, с фотографиями
© In Green/Shutterstock.com
Электронная почта сегодня является одной из самых распространенных онлайн-платформ для общения. Это обычная цель для киберпреступников, потому что это уникальный идентификатор, который позволяет людям входить в разные учетные записи. Он также может содержать конфиденциальную и личную информацию, которая является золотом для кибер-злоумышленников. По этой причине необходимо обеспечить усиление их усилий по обеспечению кибербезопасности.
Защита электронной почты начинается с основных шагов, таких как регулярная смена пароля Gmail и настройка двухфакторной аутентификации. В этой статье мы сосредоточимся на изменении вашего пароля Gmail.
Как изменить пароль Gmail на рабочем столе
Откройте предпочитаемый браузер и войдите в учетную запись Gmail, для которой вы хотите изменить пароль.
Войдите в Gmail© History-Computer.com
Шаг 2. Выберите изображение своего профиля в правом верхнем углу страницы Gmail
Нажмите на изображение своего профиля, чтобы открыть небольшое меню.
Выберите изображение своего профиля в правом верхнем углу страницы Gmail.© History-Computer.com
Шаг 3. Нажмите «Управление учетной записью Google»
В меню, которое откроется на шаге 2, нажмите «Управление учетной записью Google». Откроется страница настроек учетной записи Google в новой вкладке. Перейдите на эту вкладку, чтобы продолжить процесс.
Нажмите «Управление учетной записью Google» © History-Computer.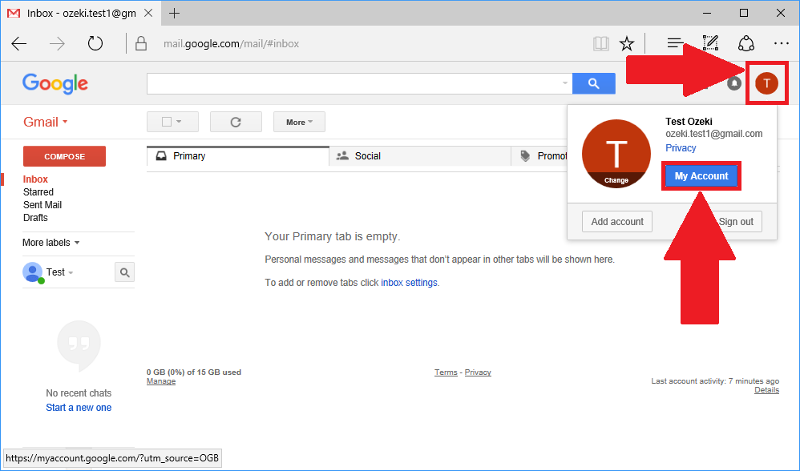 com
com
Шаг 4. Выберите «Безопасность»
На новой странице выберите «Безопасность». Это четвертый вариант в списке. Это приведет вас к настройкам безопасности вашей учетной записи Google.
Выберите Безопасность©History-Computer.com
На странице безопасности прокрутите вниз до поля Войти в Google. Это будет третья или вторая коробка сверху. Перейдите к стрелке сразу после слова «пароль» и выберите его.
Перейдите в поле «Войти в Google» и выберите параметр «Пароль».© History-Computer.com
Появится страница входа, и Google попросит вас подтвердить, что это вы. Введите текущий пароль в поле и нажмите 9.0047 Далее.
Если вы не помните свой пароль, выберите вариант Забыли пароль , и Google проведет вас через пошаговый процесс его сброса.
Google предложит вам еще раз войти в свой аккаунт.© History-Computer.com
Шаг 7. Введите новый
пароль и подтвердите его.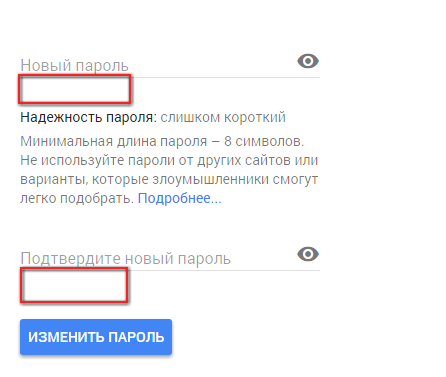 введите новый пароль и подтвердите его ниже.
введите новый пароль и подтвердите его ниже.Пароль должен состоять как минимум из восьми символов и не быть чем-то очевидным. Ниже приведены советы по установке надежного пароля.
Введите новый пароль и подтвердите его.© History-Computer.com
Шаг 8: Выберите «Изменить пароль»
Когда новый пароль вас устроит, нажмите «Изменить пароль».
Это последний шаг, и вы успешно изменили свой пароль Gmail.
Выберите Изменить пароль© History-Computer.com
Как изменить пароль Gmail на смартфоне
Шаг 1. Откройте приложение Gmail
Поднимите телефон, найдите приложение Gmail и коснитесь его. Убедитесь, что вы вошли в учетную запись, пароль которой хотите изменить.
Откройте приложение Gmail© History-Computer.com
Шаг 2. Нажмите на фотографию профиля учетной записи Gmail
Фотография или значок профиля Gmail находится в правом верхнем углу. Нажмите на него, и он откроет учетные записи Gmail.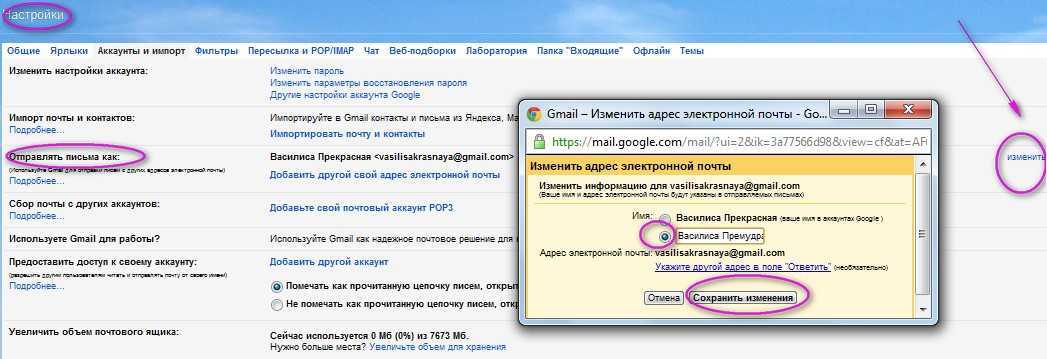
© History-Computer.com
Шаг 3. Выберите Управление учетной записью Google Аккаунт Google
. Нажмите на него, и откроется новое окно с настройками учетной записи Google. Выберите «Управление учетной записью Google»© History-Computer.com
Верхние значки на странице настроек учетной записи Google: «Главная», «Личная информация», «Данные и конфиденциальность», «Безопасность», «Люди и совместное использование», «Платежи» и «Подписки».
Выберите Безопасность.
Прокрутите влево верхний раздел и выберите Безопасность©History-Computer.com
Перейдите к Войти в Google Box и нажмите на пароль. Вы перейдете на страницу входа в учетную запись Google.
В окне «Войти в Google» нажмите «Пароль». . Затем нажмите Далее. Если вы забыли свой пароль, нажмите Забыли пароль , и Google проведет вас через процесс восстановления.
В окне «Изменить пароль Gmail» введите новый пароль и подтвердите его.
Введите новый пароль и подтвердите его.© History-Computer.com
Шаг 8. Нажмите «Изменить пароль» 9.0009
Этот последний шаг гарантирует, что вы получите новый пароль для своей учетной записи Gmail.
Нажмите Изменить пароль© History-Computer.com
Когда менять пароль Gmail
- После угрозы безопасности твой пароль.
- При обнаружении фишинговых атак или вредоносного ПО проверьте свой компьютер и электронную почту на наличие вирусов, фишинговых ссылок и мошеннических действий. Как только они будут обнаружены, немедленно измените пароль, пока не стало слишком поздно.
- После входа в Gmail в общедоступном месте . Если вы входите в компьютер в общедоступном месте, например в библиотеке, измените пароль, чтобы контролировать свой цифровой след.

- После того, как вы предоставили кому-то свои данные для входа — после того, как вы предоставили кому-то свои данные для входа, например, при настройке учетной записи Amazon, Hulu или Netflix, измените свой пароль после того, как вы перестанете общаться с этим человеком. или сразу после обмена.
Важность смены пароля Gmail
Он блокирует устройства или людей, которым вы не хотите предоставлять доступ к своей учетной записи . Если вы потеряете телефон или компьютер с сохраненными учетными записями Gmail, эти люди или устройства смогут получить доступ к вашей почте Gmail. Изменение пароля заблокирует их. Это также отключит вас от устройств, которые вы забыли выйти.
Снижает риск кибератак — киберпреступники всегда пытаются получить доступ к учетным записям электронной почты различными способами. Когда вы знаете о таких попытках, хорошо сменить пароль, чтобы заблокировать ваши попытки.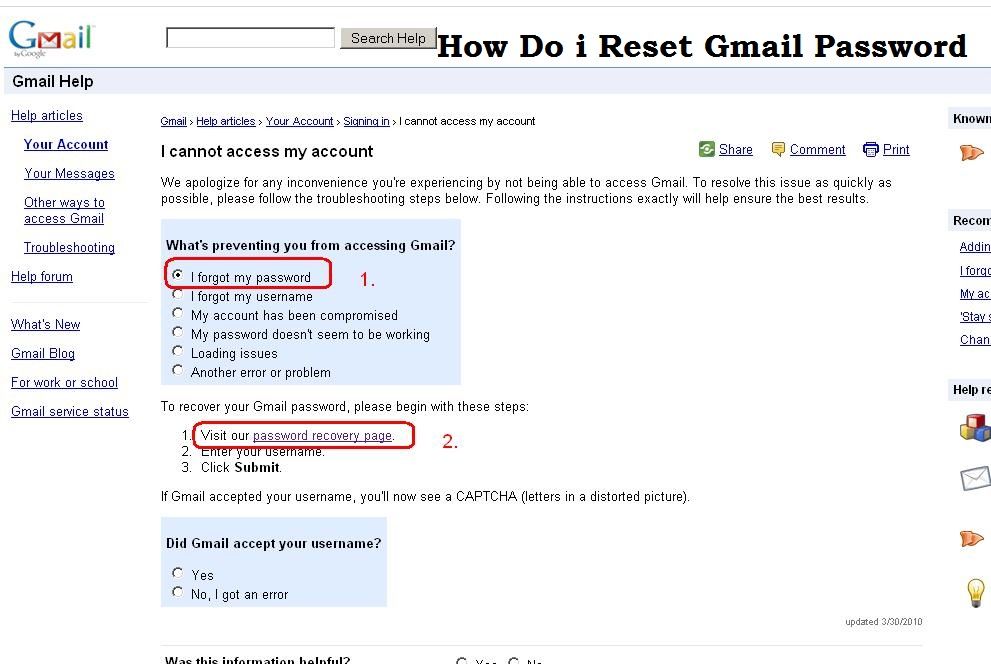
Изменение пароля также блокирует доступ, полученный регистраторами нажатий клавиш . Это технологии наблюдения, используемые для записи нажатий клавиш и кражи информации о кредитной карте и данных для входа в систему. Частое изменение пароля снизит вероятность того, что они получат доступ к вашей электронной почте.
Что происходит после смены пароля Gmail?
После того, как вы измените свой пароль Gmail, ваша учетная запись Gmail выйдет из всех устройств или мест, в которые вы вошли. Поэтому вы должны войти в эти места с помощью нового пароля. Эта политика применяется ко всему, кроме:
- Устройства, которые подтверждают ваш вход в систему
- Некоторые сторонние приложения, к которым вы предоставили доступ
- Домашние устройства, у которых был доступ к учетной записи
Выбор пароля и рекомендации
Выберите длинные пароли с различными символов: Выбирайте пароли длиной не менее 12 символов, чтобы снизить риск взлома. Смешивайте прописные и строчные буквы и вставляйте символы и цифры.
Смешивайте прописные и строчные буквы и вставляйте символы и цифры.
Регулярно проверяйте свои пароли – избегайте использования одного и того же пароля для нескольких учетных записей или мест. Это уменьшит урон при взломе. Используйте слова и цифры, которые запоминаются вам и не очевидны для других. Не используйте номера телефонов, даты рождения и личную информацию.
Вверх Далее
- Как изменить подпись в Gmail
- Как отключиться от офиса в Gmail
- Как восстановить мою учетную запись Gmail
Как изменить пароль Gmail, с фотографиями Часто задаваемые вопросы (часто задаваемые вопросы)
Как часто нужно менять пароль Gmail?
Часто меняйте пароль Gmail. Хорошее эмпирическое правило — менять его раз в три месяца. Вы также можете изменить его, когда есть угроза или когда он передается другим людям.
Как изменить пароль, если я его забыл?
Пароль легко изменить, если вы его забыли.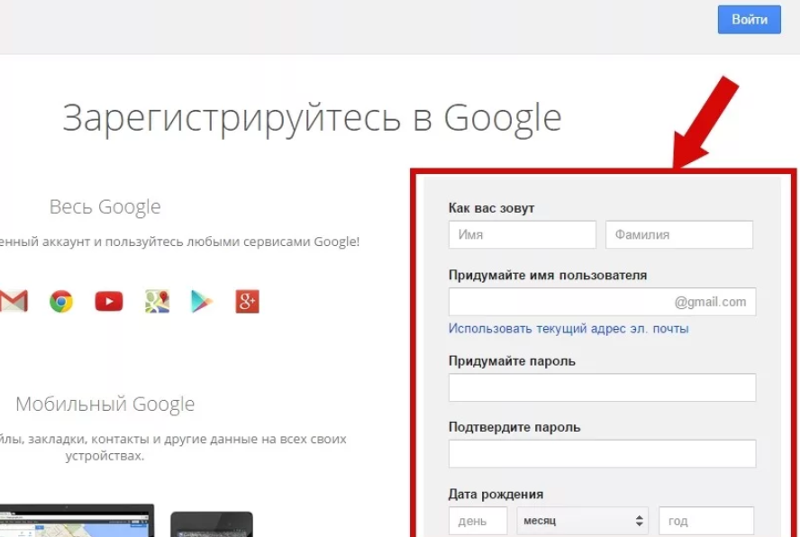 Выполните описанные выше шаги и нажмите на забытый пароль, когда будет предложено ввести старый пароль. Затем Google проведет вас через пошаговый процесс восстановления.
Выполните описанные выше шаги и нажмите на забытый пароль, когда будет предложено ввести старый пароль. Затем Google проведет вас через пошаговый процесс восстановления.
Как узнать, правильный ли пароль я выбрал?
Хороший пароль должен состоять не менее чем из 12 символов и содержать сочетание прописных и строчных букв, цифр и символов.
Получить запрос на сброс пароля Gmail на свой телефон? Прочтите внимательно
По мере того, как угрозы кибербезопасности множатся каждую неделю, появилась новая версия — и многие утверждают, что она самая умная. Эта фишинговая афера работает, чтобы попытаться разрушить двухфакторную аутентификацию, которую многие считают необходимым дополнительным уровнем защиты паролей.
Вот подробности мошенничества: потенциальная жертва получит текстовое сообщение с запросом о недавнем запросе на сброс пароля Gmail. Точный текст гласит: «Вы запрашивали у Google сброс пароля для [email protected]? Если нет, ответьте STOP». Эта последняя строка может заставить почти любого ответить, после чего мошенники скажут: «Подтвердите 6-значный цифровой код, чтобы ОСТАНОВИТЬ сброс пароля. Ответьте «822», чтобы повторно отправить код подтверждения».
Эта последняя строка может заставить почти любого ответить, после чего мошенники скажут: «Подтвердите 6-значный цифровой код, чтобы ОСТАНОВИТЬ сброс пароля. Ответьте «822», чтобы повторно отправить код подтверждения».
Это учебник социальной инженерии, определяемый как «использование обмана для манипулирования людьми с целью разглашения конфиденциальной или личной информации, которая может быть использована в мошеннических целях». С помощью этой тактики мошенники увеличивают свои шансы на получение законного кода подтверждения Gmail (который они запросили для вашего адреса электронной почты).
При передаче этот простой шестизначный код может позволить этим хакерам получить доступ к бесконечному количеству учетных записей, связанных с Google, менять пароли и безнаказанно красть личную информацию. Помните: Gmail или другие почтовые веб-сервисы никогда не спросят вас, НЕ ХОТИТЕ ли вы что-то делать со своей учетной записью.
Если вы специально не запрашивали сброс пароля, не доверяйте сообщениям, которые подразумевают, что вы это сделали. Если вы получили то, что, по вашему мнению, может быть незаконным запросом паролей, кодов подтверждения или другой личной информации, не отвечайте и не сообщайте об этом в отдел обслуживания клиентов службы или доверенному ИТ-провайдеру. Кроме того, с этим конкретным мошенничеством НЕ отвечайте на текстовое сообщение — это позволит мошенникам узнать, что они достигли действительного номера мобильного телефона.
Если вы получили то, что, по вашему мнению, может быть незаконным запросом паролей, кодов подтверждения или другой личной информации, не отвечайте и не сообщайте об этом в отдел обслуживания клиентов службы или доверенному ИТ-провайдеру. Кроме того, с этим конкретным мошенничеством НЕ отвечайте на текстовое сообщение — это позволит мошенникам узнать, что они достигли действительного номера мобильного телефона.
Что еще вы можете сделать для защиты вашей информации?
1) Активировать двухфакторную аутентификацию на всех аккаунтах.
Существует множество вариантов установки второго фактора. Ваш смартфон — самый распространенный и простой в использовании вариант, а Touch ID становится распространенным способом входа в важные приложения. Google, PayPal и многие банковские учреждения используют коды, отправленные вам в виде текстового сообщения или голосовой почты, которые вы затем вводите для подтверждения своей личности.
2) Защищайте свои системы активно, а не реактивно.
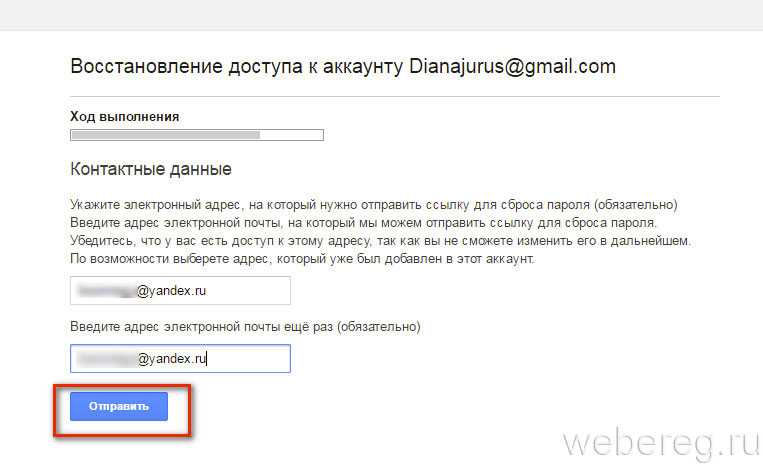
Философия CMIT Solutions в отношении ИТ-услуг — проактивная, а не реактивная: мы круглосуточно отслеживаем системы наших клиентов, чтобы выявлять, предотвращать и устранять проблемы до того, как они повлияют на производительность, эффективность и безопасность, а не после того, как они уже понесенные простои. От брандмауэров до программного обеспечения для защиты от вирусов, спама и вредоносного ПО, шифрования данных, фильтрации контента, обучения сотрудников и других целевых инструментов — мы считаем, что «зонтичный» подход дает предприятиям наилучшие шансы оставаться в безопасности.
3) Поймите, что даже самых строгих мер безопасности может быть недостаточно.
Мы уже говорили об этом раньше и стоит повторить: каждый сотрудник, рабочая станция и мобильное устройство представляют собой возможную уязвимость. Большинство громких атак на кибербезопасность являются результатом скоординированных хакерских усилий, но многие более мелкие происходят из-за утерянного пароля, украденного флэш-накопителя или непреднамеренного открытия вложения электронной почты.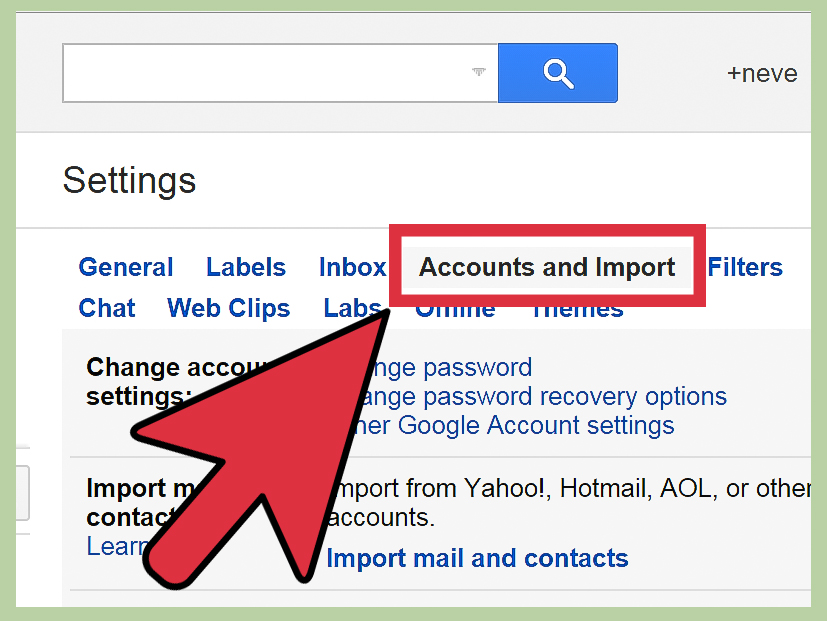
4) Относитесь к своим данным так, как будто от них зависит жизнь вашего бизнеса
Угадай что? Наверное, да. Как долго ваш бизнес может работать без важной информации? Как быстро вам потребуется его восстановить, чтобы оправиться от катастрофического события? Исследования показывают, что резервное копирование и аварийное восстановление являются неотъемлемой частью успеха бизнеса — по оценкам Администрации малого бизнеса, 45% компаний, которые страдают от потери данных, никогда не восстанавливаются.
5) Если вы работаете в такой отрасли, как здравоохранение, юриспруденция или финансы, малейшее нарушение может иметь серьезные гражданские и уголовные последствия.
Недавние отчеты показывают, что у каждого третьего американца были скомпрометированы его медицинские записи, даже не подозревающие об этом. Это означает, что хакеры работают усерднее, чем когда-либо, чтобы украсть конфиденциальную информацию, особенно в сфере здравоохранения, где одна украденная запись может быть продана на черном рынке гораздо дороже, чем украденная кредитная карта.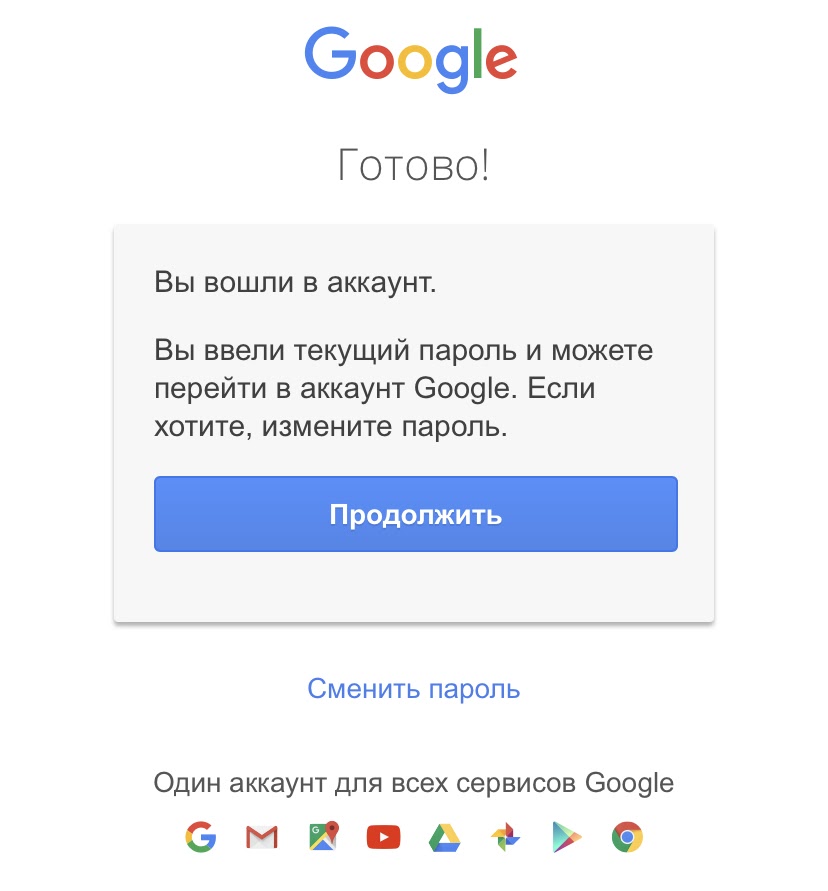

 Подробнее см. в разделах Настроить блокировщики рекламы, Настроить исключения для сайтов.
Подробнее см. в разделах Настроить блокировщики рекламы, Настроить исключения для сайтов.
