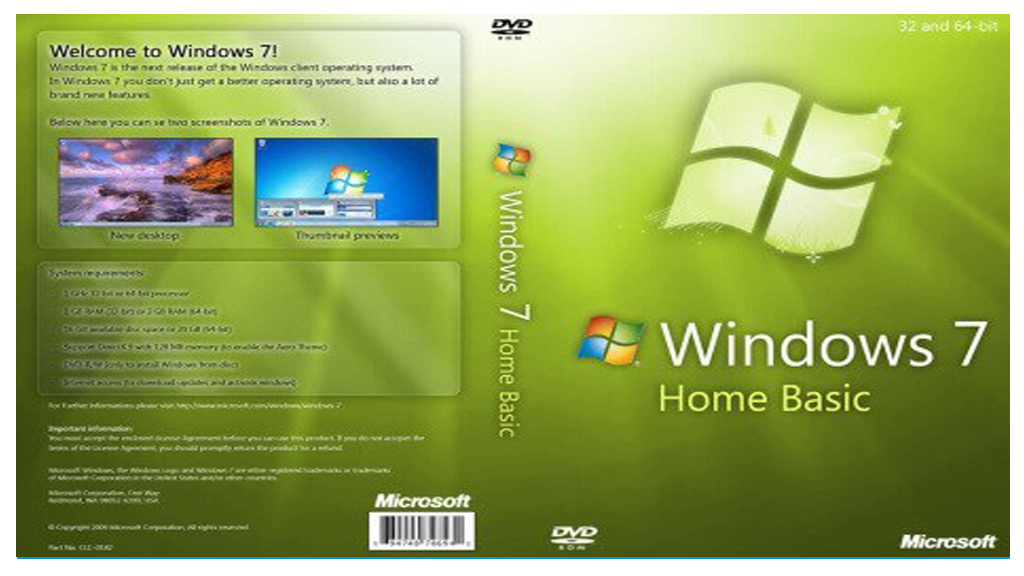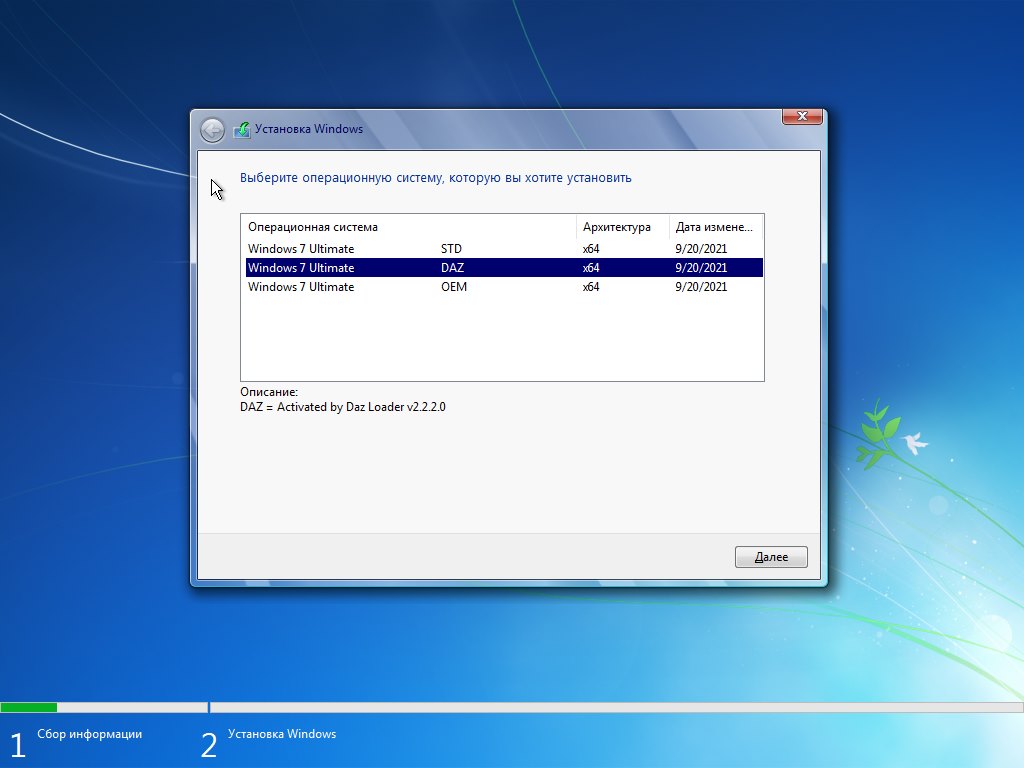Запуск виртуальной Windows 7 x64 в Windows 7 x86. Как запустить 64bit систему прямо в 32битной
Рассмотрим удобный способ чистой установки Windows 7 для целей тестирования. Для этого вам понадобится VMWare Workstation и 64-битная версия Windows 7 на главном ПК. (Аналогичная процедура может использоваться, если на ПК установлена Vista х64 или ХР х64.)
Запустите VMWare и в меню Файл выберите Новая, а затем Виртуальная машина (или нажмите Ctrl+N). На первой странице Мастера создания новой виртуальной машины выберите Полная установка (Дополнительные параметры) и нажмите Далее. Из перечня Совместимые аппаратные средства выберите Workstation 6.5 и нажмите Далее.
Теперь необходимо указать установочный диск — либо физический CD, либо образ .iso — и нажать Далее. На странице Информация об установке VMware предложит ввести лицензионный ключ, имя пользователя и пароль; введите требуемую информацию, и VMware предварительно использует ее для автоматической (или почти автоматической) установки.
Теперь необходимо выделить не меньше 2048 Мбайт памяти (чем больше, тем лучше). (Этот объем памяти будет взят из памяти компьютера, поэтому не будьте слишком щедры.)
На странице Тип сети выберите Использовать сетевой мост и нажмите Далее. После этого вас попросят выбрать SCSI-адаптер, хотя это не имеет особого значения. (Более того, для некоторых других операционных систем желательно вообще отключить поддержку SCSI.)
Так же как и с Microsoft Virtual PC, вам потребуется настроить виртуальный жесткий диск. На странице Выбрать диск выберите Создать new виртуал диск и нажмите Далее. Выберите тип IDE виртуального жесткого диска. На странице Указать размер диска задайте самый большой Максимальный размер диска — минимум 100 Гбайт, его можно увеличить позднее — и убедитесь, что опция Выделить весь объем диска сейчас не выбрана
Чтобы закончить, нажмите Завершить. Если все в порядке, VMware автоматически запустит виртуальную машину и запустит программу установки Windows 7 и начнет работу
Подобно Virtual Machine Additions, описанной ранее, VMware предлагает воспользоваться VMware Tools для перемещения курсора мыши в (из) окна сессии VMware. Из меню VM выберите установку VMware Tools и следуйте инструкциям.
Из меню VM выберите установку VMware Tools и следуйте инструкциям.
Ии Virtual PC, ни VMware не дают гостевой операционной системе низкоуровневого доступа к аппаратным средствам компьютера. Это означает, что программа не может работать с 3D-видеокартой и, следовательно, не сможет отобразить интерфейс Аего Glass. Но если нужен эффект полупрозрачности, можно воспользоваться обходным путем на базе виртуальной Windows 7 или Vista: используйте удаленный Рабочий стол!
Если главная операционная система — Windows 7, а вы используете Windows Virtual PC, в главной системе которой активирован интерфейс Aero Glass, просто запустите Virtual PC и из меню Инструменты выберите Активировать функции интеграции.
Что делать, если главная операционная система — Vista или более ранняя версия Windows? Можно найти решение, при условии, что гостевая операционная система является версией Professional или выше.
В гостевой операционной системе откройте страницу Система в Панели управления и нажмите на ссылку Удаленные параметры с левой стороны.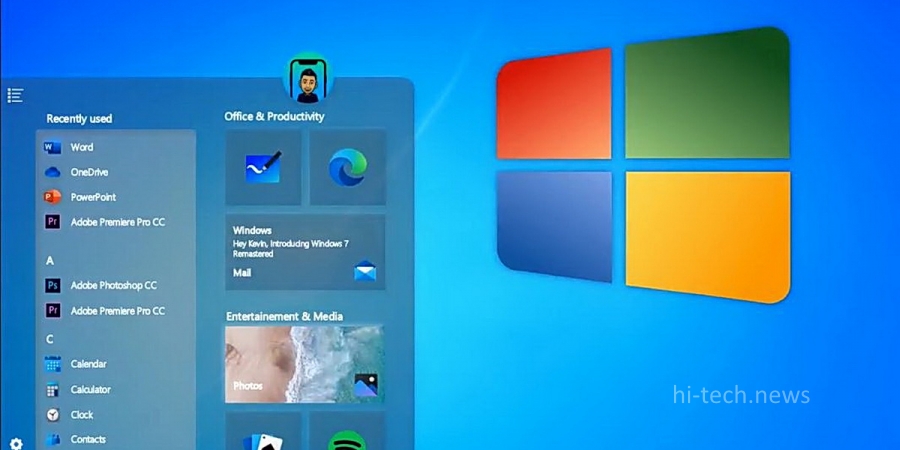 В разделе Удаленный Рабочий стол выберите либо Разрешить соединение только с компьютерами с удаленным Рабочим столом и функцией идентификации на сетевом уровне (если гостевая операционная система — Windows 7 или Vista) или Разрешить соединение с компьютерами с практический любой версией Рабочего удаленного стола (для XP и более ранних версий). После этого минимизируйте сессию виртуального ПК.
В разделе Удаленный Рабочий стол выберите либо Разрешить соединение только с компьютерами с удаленным Рабочим столом и функцией идентификации на сетевом уровне (если гостевая операционная система — Windows 7 или Vista) или Разрешить соединение с компьютерами с практический любой версией Рабочего удаленного стола (для XP и более ранних версий). После этого минимизируйте сессию виртуального ПК.
Далее в главной операционной системе запустите Удаленный Рабочий стол, введя mstsc в окно Поиск в меню Пуск и нажав Enter. Перед соединением нажмите кнопку Параметры, выберите вкладку Экран и убедитесь, что в разделе Цвета отмечен параметр Наивысшее качество (32 бита). Затем перейдите на вкладку Дополнительно и сделайте активными все опции (или просто выберите Локальную сеть из раскрывающегося списка).
После этого на вкладке Общие введите имя виртуального ПК в поле Компьютер и нажмите Подключить. Введите реквизиты доступа и наслаждайтесь полупрозрачным интерфейсом!
Более подробная информация об интерфейсе Aero Glass дана в разделе «Стань прозрачным», а подробности об удаленном Рабочем столе — в разделе «Удаленное управление компьютером».
Установка и настройка режима виртуальной Windows XP в Windows 7
- Установка и настройка режима Windows XP
- Настройка режима Windows XP
Режим Windows XP — один из наиболее гибких и полезных аспектов Windows 7. Если вам действительно нужна поддерживаемая версия 7 и ваш компьютер поддерживает виртуализацию, загрузите режим Windows XP, и вы практически будете готовы к работе.
Режим Windows XP — это полный виртуальный жесткий диск (VHD) с Windows XP с пакетом обновления 3. После его установки необходимо выполнить настройку. Это отдельная реализация полной ОС. Необходимо пройти через весь процесс настройки, как если бы система устанавливалась на отдельном ПК. Различие заключается в том, что после установки компьютер будет работать как с Windows XP, так и с Windows 7.
Установка и настройка режима Windows XP
Выполните приведенные ниже инструкции, чтобы установить режим Windows XP на компьютере под управлением Windows 7.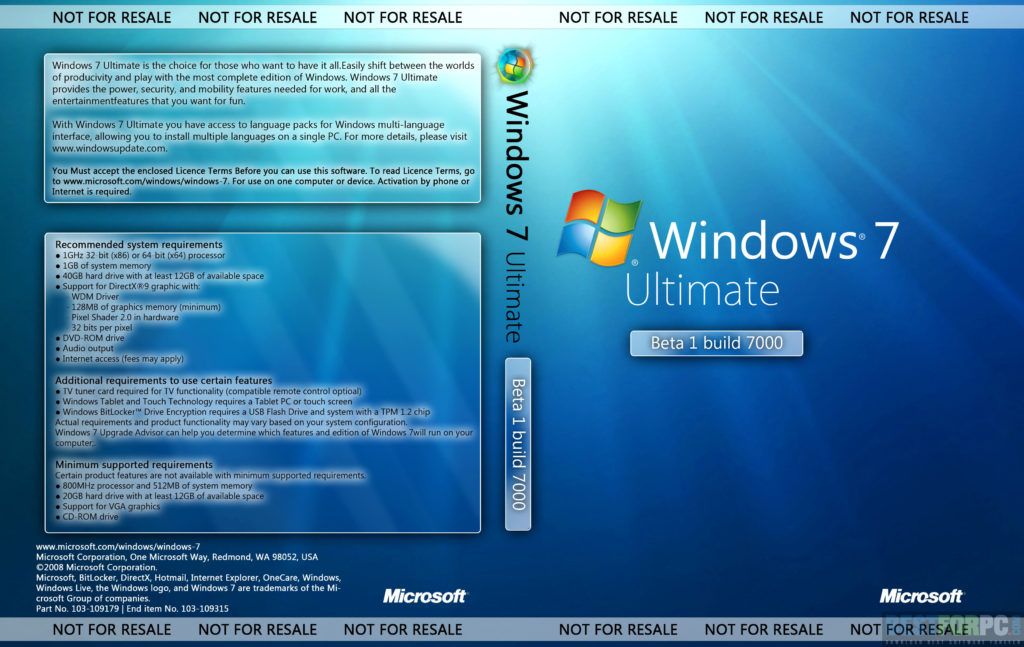
- Перейдите на веб-страницу загрузки режима Windows XP. Откроется страница квалификации.
- Выберите версию Windows 7, под управлением которой работает ваш компьютер. Обратите внимание на выбор 32-разрядной или 64-разрядной версии. Выберите язык во втором раскрывающимся списке.
- Нажмите кнопку загрузки режима Windows XP. Это файл размером 500 МБ, поэтому загрузка может занять пять минут или более, в зависимости от скорости подключение к Интернет.
- Вы увидите предупреждение безопасности, такие как: “Click Save to save the download for use on several similar Windows 7 desktops” (Щелкните «Сохранить», чтобы сохранить загруженный файл для использования на нескольких похожих ПК под управлением Windows). Появится запрос на указание местоположения для сохранения файла. Щелкните Run (Запуск), если это единственный компьютер, который будет работать в режиме Windows XP.
- Может снова появиться запрос на авторизацию, чтобы запустить установку режима Windows XP.
 Щелкните Run, чтобы продолжить.
Щелкните Run, чтобы продолжить. - Начнется установка режима Windows XP. Нажмите Next (Далее), чтобы продолжить.
- Выберите местоположение для установки файлов режима Windows XP. Можно или выбрать местоположение по умолчанию, или нажать кнопку «Обзор» для выбора другого местоположения. Это достаточно большие файлы, поэтому, при наличии жесткого диска с большим количеством свободного пространства или при желании указать другое местоположение можно выбрать путь, отличный от пути по умолчанию. Щелкните Next (Далее), когда будете готовы продолжить.
- Начнется загрузка файлов. Индикатор выполнения будет заполняться два раза, поэтому подождите.
- Поздравляем — работа завершена. Нажмите кнопку Finish (Готово).
- Теперь необходимо установить виртуальный ПК на компьютере под управлением Windows 7. Вернитесь на веб-сайт виртуального ПК, указанный в шаге 1. Нажмите кнопку виртуального ПК Windows.
- Снова появится запрос: запустить загруженный файл или сохранить его.
 Если это единственный компьютер, на который будет загружен виртуальный ПК, выберите Run. Если компьютеров несколько, выберите Save и укажите папку, где будет сохранен файл. Размер файла составляет всего 10 МБ, поэтому загрузка не займет много времени.
Если это единственный компьютер, на который будет загружен виртуальный ПК, выберите Run. Если компьютеров несколько, выберите Save и укажите папку, где будет сохранен файл. Размер файла составляет всего 10 МБ, поэтому загрузка не займет много времени. - По завершении загрузки файла появится запрос на установку обновления. Чтобы продолжить, нажмите кнопку Yes (Да).
- Откроется экран лицензии. Прочтите лицензионное соглашение, прокрутив вниз, или выбрав версию для печати, распечатайте ее. Нажмите кнопку «I Accept» (Принять условия). Если вы не хотите принимать условия, нажмите кнопку «I Decline» (Отказаться). ПО Windows Virtual PC не будет установлено.
- Начнется установка. Можно отслеживать выполнение через индикатор выполнения.
- Поздравляем! Установка Virtual PC успешно завершена. Теперь необходимо перезагрузить компьютер. Можно нажать кнопку «Restart Now» (Перезагрузить сейчас), чтобы перезагрузить компьютер, Можно нажать кнопку Cancel (Отмена), чтобы выполнить перезагрузку позже.

Настройка режима Windows XP
Режим Windows XP установлен, но его необходимо настроить. Не следует забывать, что это отдельная реализация полной ОС. Следующие указания помогут выполнить установку.
- После перезапуска компьютера нажмите кнопку «Пуск» Windows 7. Затем выберите «Все программы» | Windows Virtual PC | Режим Windows XP, чтобы начать установку.
- Откроется экран лицензионного соглашения. Ознакомьтесь с условиями, нажмите кнопку “I accept the license terms” (Принять условия лицензионного соглашения), затем нажмите кнопку Next (Далее).
- Проверьте папку для установки и установите пароль для учетной записи XPMUSER. Эта необходимая учетная запись создается автоматически. Эта учетная запись по умолчанию используется для запуска режима Windows XP и любых виртуальных приложений, устанавливаемые в виртуальном экземпляре Windows XP с пакетом обновления 3. Этот пароль необходимо будет указывать при запуске режима Windows XP.
 Если вы не хотите вводить пароль при каждом запуске режима Windows XP, можно сохранить учетные данные, установив флажок «Remember credentials» (Запомнить учетные данные).
Если вы не хотите вводить пароль при каждом запуске режима Windows XP, можно сохранить учетные данные, установив флажок «Remember credentials» (Запомнить учетные данные). - Проверьте папку для установки, указанную в верхней части экрана. Это должна быть та же папка, что и указанная при установке режима Windows XP в предыдущем разделе. Если это другая папка, нажмите кнопку обзора и найдите файлы установки вручную. Введите пароль, соответствующий вашим правилам для паролей. Введите пароль еще раз. Щелкните Next (Далее), когда будете готовы продолжить. Любой авторизованный пользователь, запускающий приложение в режиме Windows XP, будет использовать эти учетные данные.
- Затем необходимо установить автоматические обновления. Можно выбрать автоматическую загрузку и установку обновлений или отключить эту службу. Чтобы эта служба работала должным образом, необходимо, чтобы основной компьютер под управлением Windows 7 и виртуальный компьютер под управлением режима Windows XP имели подключение к Интернету.
 Рекомендуется включить службу автоматических обновлений. Нажмите Next (Далее), чтобы продолжить.
Рекомендуется включить службу автоматических обновлений. Нажмите Next (Далее), чтобы продолжить. - Программа настройки выполнит настройку общего доступа к дискам. Общий доступ к дискам позволит обмениваться файлами между ОС Windows 7 и режимом Windows XP. Приложения смогут беспрепятственно передавать данные между обеими ОС с помощью копирования и вставки. Нажмите кнопку запуска установки.
- Установка будет запущена. Этот процесс может занять несколько минут.
- По завершении установки будет автоматически выполнен вход в систему новой виртуальной машины. Оборудование будет определено при запуске режима Windows XP.
- Затем необходимо применить любые дополнительные обновления к Windows XP. Ярлык автоматических обновлений расположен в нижнем правом углу. Дважды щелкните его, чтобы запустить процесс обновления.
- Откроется знакомый вам экран автоматических обновлений с двумя вариантами обновления:
Быстрая установка: этот вариант выполнит установку всех рекомендуемых и важных обновлений.

Пользовательская установка: в этом варианте будут перечислены все доступные обновления, чтобы вы могли выбрать необходимые.
Поскольку это только виртуальная машина, используемая для запуска приложений, которые не запускаются в Windows 7, рекомендуется выбрать быструю установку. практически во всех случаях необходимы только рекомендуемые и важные исправления. Если для какого-либо приложения необходимы дополнительные обновления, выберите пользовательскую установку. Для обоих вариантов нажмите кнопку Install (установить), чтобы установить обновления.
- Поздравляем! Вы применили все рекомендованные обновления. Нажмите кнопку Close (Закрыть), и компьютер готов к использованию виртуальной машины Windows 7 для запуска Windows 7 или Windows XP. Возможности практически ничем не ограничены
Источник technet.microsoft.com
Хорхе Орхиллес (Jorge Orchilles)
Похожие публикации
- Индекс производительности Windows 8 vs Windows 7
- Создание виртуального привода в Windows 8 для ISO-образов
- Оптимизация планировщика заданий Windows 8
Разделы
Дополнительно
Быстро
Разработка
Windows 7 — бесшовные приложения в Windows Virtual PC (Virtual XP) и совместимость приложений
просмотреть по категории или дате
23 мая 2009 г. Опубликовано в Win7
Опубликовано в Win7Я использую Windows 7 RC и являюсь бета-версией Windows Virtual PC вместе с Virtual Windows XP (загружается отдельно). Если у вас есть приложение, которое по умолчанию не запускается в Windows 7 (они есть), у вас есть два варианта, помимо получения работающей версии.
Первая попытка: Режим совместимости
В режиме совместимости у вас есть два варианта. Вы всегда можете просто щелкнуть правой кнопкой мыши значок программы и выбрать «Режим совместимости» и «солгать» программе о том, какая у вас версия Windows. Это не просто версия fib, она также исправляет API и, как правило, делает вещи более удобными для вашего старого приложения.
Кроме того, вы можете ввести «Совместимость» в меню «Пуск» и выбрать «Запускать программы, созданные для предыдущей версии Windows». Это запустит средство устранения неполадок, которое поможет вам выбрать приложение и выяснить, что ему нужно.
Вы проходите через Мастера, объясняя, что работало раньше (другие ОС и т. д.), и он предлагает, что можно с этим сделать.
Вторая попытка: плавный «режим Virtual XP»
Люди, которые знают, что такое виртуализация, обычно предполагают, что это означает, что им нужно будет запустить виртуальную машину Windows XP (что они и делают), и это будет хлопотно (а на самом деле это не так). t), так как у них будет «окно ОС внутри их ОС».
Вот процесс после установки Windows Virtual PC и Virtual XP. Запустите Virtual XP из меню «Пуск» или из папки «Виртуальные машины».
После запуска установите нужное старое приложение. Я собираюсь установить FileZilla, FTP-клиент.
ПРИМЕЧАНИЕ. В FileZilla под Windows7 нет ничего плохого. Это ТОЛЬКО пример.
Выберите «для всех пользователей этого компьютера» во время установки, так как вы хотите, чтобы значок был опубликован в разделе «Все пользователи» в меню «Пуск». Если у вас нет этой опции, вы всегда можете переместить значок позже.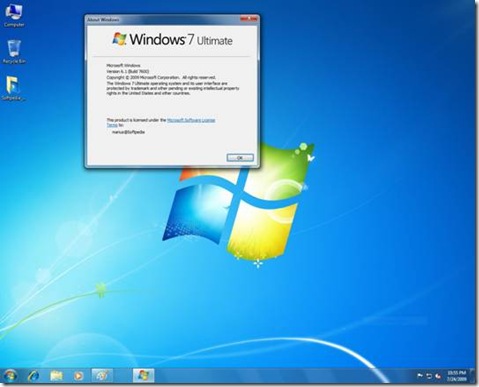
Теперь выключите машину Virtual XP, щелкнув значок закрытия. Он будет в спячке.
Обратите внимание, что в меню «Пуск» Windows 7 появился FileZilla (или что-то еще)… он находится в меню «Пуск» Windows 7 .
Запустите FileZIlla отсюда, как и любую другую программу. Вы можете, конечно, даже закрепить его на панели задач Windows 7. Когда вы запустите его, может быть момент, когда вы увидите «Инициализация виртуальной среды», и вы можете увидеть это диалоговое окно:
Здесь вы можете решить, запускать приложение или машину. Я запущу приложение. После того, как я начну запускать приложения, я больше не увижу это диалоговое окно, если я снова не запущу компьютер напрямую.
Вот FileZilla, работающая внутри виртуальной машины Windows XP. Это похоже на Windows XP (обратите внимание на цвета Crayola), но диспетчер задач Windows 7 работает поверх него.
Хост-процесс Virtual PC можно увидеть в диспетчере задач. Вы также можете увидеть «Панель запуска приложений для виртуального ПК».
Вы также можете увидеть «Панель запуска приложений для виртуального ПК».
Если я наведу указатель мыши на значок на панели задач Windows 7, появится надпись «удаленный».
Вы даже увидите уведомления в трее с машины Virtual XP (например, Security Center и т. д.), опубликованные в трее «хост». (Да, я знаю, что официально это не называется подносом, но де-факто это «Поднос».)
Вы даже можете «опубликовать» Internet Explorer 6, скопировав его значок в меню «Пуск» для всех пользователей. Я щелкнул правой кнопкой мыши меню «Пуск» в Virtual XP и выбрал «Открыть всех пользователей», затем перетащил правой кнопкой мыши значок Internet Explorer в меню «Пуск всех пользователей». Теперь у IE6 есть выбор:
… и у меня есть нечестивый союз между IE6 и IE8, как вы можете видеть, они оба работают здесь на моей машине с Win7:
Также стоит отметить, что этот трюк работает с виртуальными машинами Vista. Таким образом, хотя Windows 7 (я слышал) полностью совместима с Windows Vista (в основном все работает), вы все равно можете запустить виртуальную машину Vista SP1+ и получить «бесшовные приложения», убедившись, что включены правильные функции интеграции. Я попробовал это, запустив Visual Studio 2003 под Vista и Visual Studio 2002 под XP, а затем опубликовал их обе, чтобы я мог беспрепятственно работать над ними под Win 7.
Я попробовал это, запустив Visual Studio 2003 под Vista и Visual Studio 2002 под XP, а затем опубликовал их обе, чтобы я мог беспрепятственно работать над ними под Win 7.
Это все, что вы можете сделать СЕЙЧАС, так что идите и получайте удовольствие.
О Скотте
Скотт Хансельман — бывший профессор, бывший главный архитектор в области финансов, ныне спикер, консультант, отец, диабетик и сотрудник Microsoft. Он неудавшийся стендап-комик, угловой и автор книг.
О нас Информационный бюллетень
Хостинг От:
Отказ от ответственности: мнения, выраженные здесь, являются моими личными мнениями и никоим образом не отражают точку зрения моего работодателя.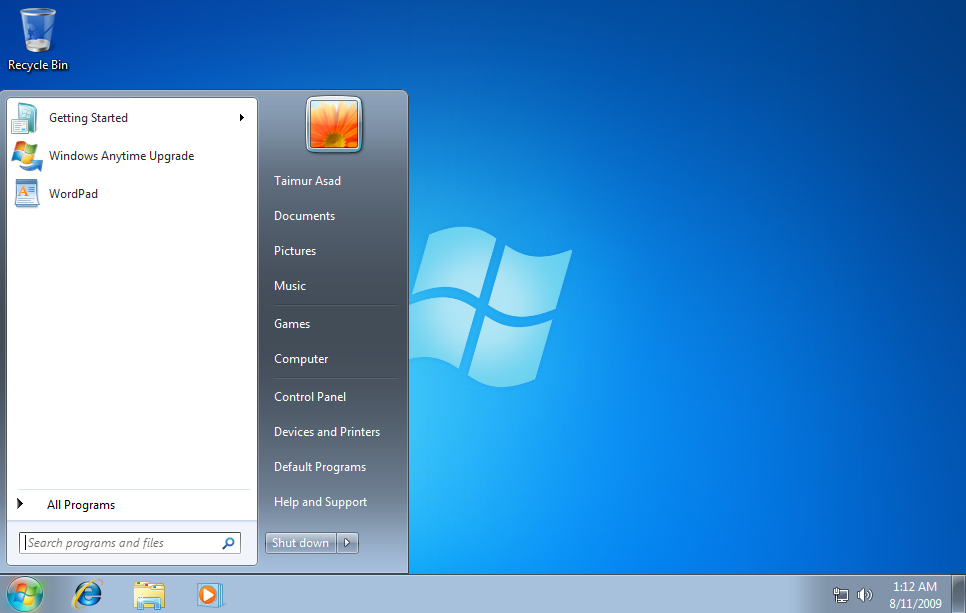
Подкаст
- Гензельминуты
- Жизнь этого разработчика
- Рэтчет и Компьютерщик
Разговор
- Разговор/Видео
- Советы по проведению презентаций
Книги
- ASP.NET 4.5
- ASP.NET MVC 4
- лайфхаки для отношений
© Copyright 2023, Скотт Хансельман. Дизайн @jzy, Работает на .NET 6.0.13 и развернут из коммита 5c6a80 через сборку 20220310.1
Windows 7 Online для кросс-браузерного тестирования
Протестируйте свой веб-сайт в Windows 7 с использованием новейших и устаревших браузеров Windows 7.
Начать бесплатное тестирование
ПРЕДПРИЯТИЯ ПО ВСЕМУ МИРУ ДОВЕРЯЮТ LAMBDATEST ДЛЯ ВЫПОЛНЕНИЯ ТЕСТА
Предприятия
Страны
Кросс-браузерное тестирование в Windows 7
Протестируйте свой веб-сайт в браузерах Windows 7. Используйте настоящие облачные компьютеры для доступа к Windows 7 с помощью вашего любимого браузера в Интернете из любого места, где есть доступ в Интернет.
Используйте настоящие облачные компьютеры для доступа к Windows 7 с помощью вашего любимого браузера в Интернете из любого места, где есть доступ в Интернет.
Начать бесплатное тестирование
Автоматические снимки экрана одним нажатием кнопки
Благодаря автоматическим снимкам экрана в LambdaTest будьте уверены в визуальной совместимости в более чем 3000 мобильных и настольных средах, включая Windows 7 с совместимыми браузерами. Просто выберите конфигурации и запланируйте тестирование снимков экрана с выбранным вами интервалом.
Начать бесплатное тестирование
Тестирование на Windows 7 Практически
72,73% персональных компьютеров работают на Windows по всему миру. Чтобы обеспечить наилучшее взаимодействие с пользователем на вашем веб-сайте, LambdaTest предоставляет вам виртуальный доступ к Windows 7. Обеспечьте совместимость с Windows 7 с помощью LambdaTest.
Начать бесплатное тестирование
Попробуйте LambdaTest сейчас !!
Получайте 60 минут живого интерактивного тестирования каждый месяц БЕСПЛАТНО !! Единственная бесплатная пожизненная виртуальная тестовая платформа.
- Кредитная карта не требуется.
- Бесплатная регистрация. LambdaTest Tunnel — Underpass, безопасно соединяет вашу локальную систему с компьютерами под управлением Windows 7. Это поможет вам выполнить тестирование веб-автоматизации с помощью appium для ваших локальных или частных страниц.
Начать бесплатное тестирование
Тестирование геолокации в Windows 7 Онлайн
Протестируйте свой веб-сайт из США, сидя в Великобритании с виртуальной Windows 7 онлайн. Мы предоставим вам нашу услугу геотестирования, которая поможет вам протестировать геотаргетинг, блокировку и локализацию вашего сайта из более чем 50 стран, включая Индию, США, Великобританию, Францию, Японию, Австралию, Китай и многие другие.
Начать бесплатное тестирование
Интегрированные собственные инструменты разработчика для отладки
LambdaTest предназначен для работы с вашим любимым браузером в Windows 7.
 Он оснащен встроенными инструментами разработчика, которые помогут вам отладить и протестировать веб-продукт. Поддержка LambdaTest собственных инструментов DevTools гарантирует, что вы сможете работать над своим кодом на любых платформах.
Он оснащен встроенными инструментами разработчика, которые помогут вам отладить и протестировать веб-продукт. Поддержка LambdaTest собственных инструментов DevTools гарантирует, что вы сможете работать над своим кодом на любых платформах.Начать бесплатное тестирование
Попробуйте LambdaTest сейчас !!
Получайте 60 минут живого интерактивного тестирования каждый месяц БЕСПЛАТНО !! Единственная бесплатная пожизненная виртуальная тестовая платформа.
- Кредитная карта не требуется
- Бесплатная регистрация
- Поддержка 24/7
Функции для ускорения тестирования в ОС Windows браузерное тестирование проходит более плавно и помогает вам быстрее поставлять продукты.
Плагины и расширения
Специальный плагин WordPress и расширение Chrome, которые помогут вам выполнять кросс-браузерное тестирование и делать полностраничные скриншоты.

Тестирование страниц, размещенных локально
Веб-тестирование, размещенное локально, чтобы помочь вам протестировать в средах разработки и защитить ваш веб-сайт или приложение от ошибок после развертывания.
Тестирование геолокации
Протестируйте свой веб-сайт или мобильное приложение с разных IP-адресов, чтобы убедиться, что ваши пользователи получают идеальный опыт во всех местах.
Вот почему LambdaTest является выбором для кросс-браузерного тестирования более чем 1 миллиона разработчиков и аналитиков качества. Flakiness
120+ интеграций
Легко вписывается в ваш стек тестирования благодаря готовым интеграциям
3000+ сред
Лучшее покрытие браузера в любой облачной сетке
120+ интеграций Посмотреть все
Вот почему LambdaTest является выбором облака автоматизации тестирования для более чем 1 миллиона разработчиков и аналитиков качества для бесплатного запуска веб- и мобильных тестов наших проектов с открытым исходным кодом на платформе Lambdatest.

Мохаммад Фейсал Хатри
@faisalkhatri
Готовы начать?
Зарегистрируйтесь, чтобы использовать LambdaTest, это абсолютно бесплатно!
Часто задаваемые вопросы
Windows 7 онлайн — это компьютерная операционная система, созданная на виртуальных машинах для имитации функциональности оригинальной Windows 7 на физическом компьютере.
Вы можете протестировать совместимость браузера с любыми версиями ОС Windows с помощью облачной платформы LambdaTest. С помощью LambdaTest вы можете протестировать свой веб-сайт на своих любимых конфигурациях (включая Windows 7). Начните тестирование, зарегистрировавшись бесплатно.
Тестирование вашего веб-сайта в браузерах Windows 7 гарантирует, что ваш предполагаемый пользовательский интерфейс и взаимодействие с пользователем будут обеспечены для всех пользователей, посещающих ваш веб-сайт из Windows 7. Доля ОС Windows на мировом рынке составляет 73%+. Тестирование в Windows 7 поможет вам обеспечить лучший пользовательский интерфейс для пользователей Windows 7.


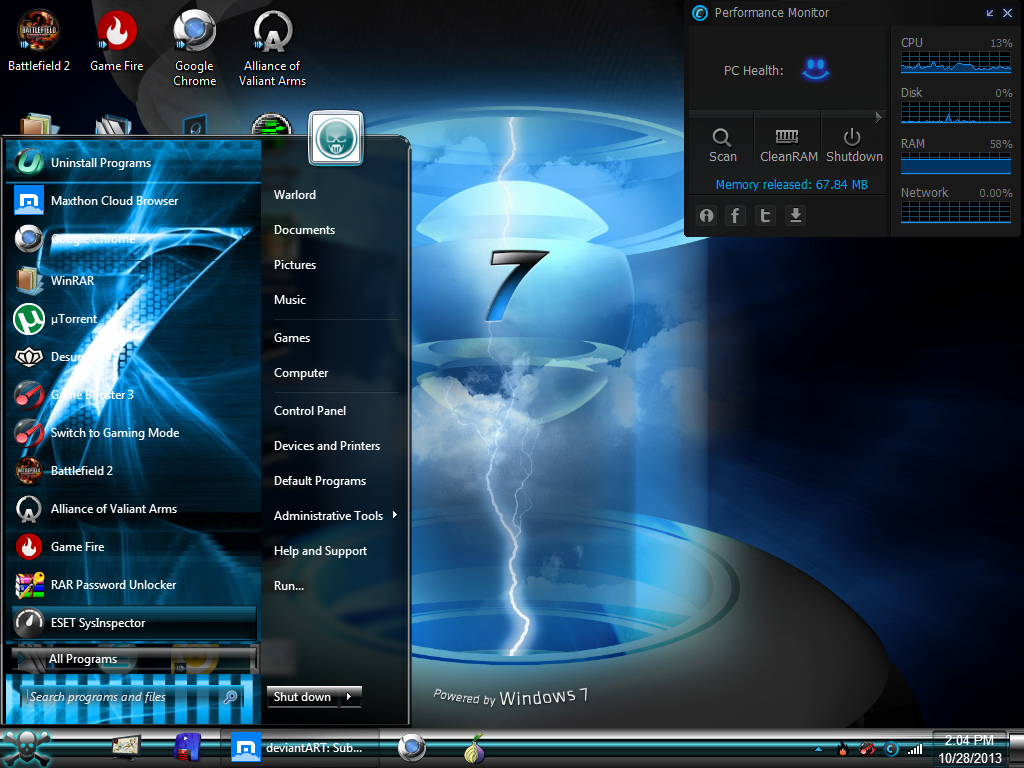 Щелкните Run, чтобы продолжить.
Щелкните Run, чтобы продолжить.
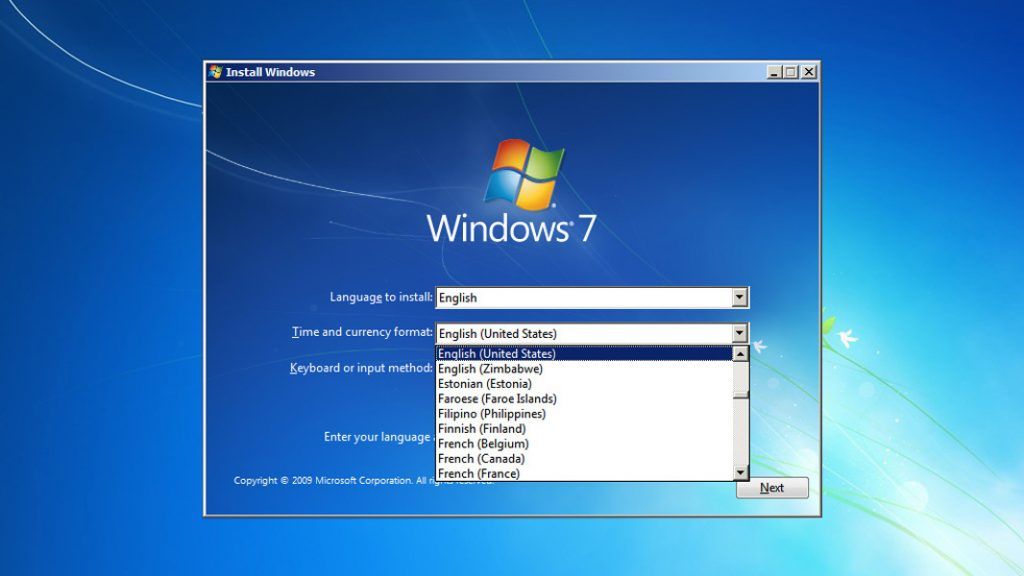 Если вы не хотите вводить пароль при каждом запуске режима Windows XP, можно сохранить учетные данные, установив флажок «Remember credentials» (Запомнить учетные данные).
Если вы не хотите вводить пароль при каждом запуске режима Windows XP, можно сохранить учетные данные, установив флажок «Remember credentials» (Запомнить учетные данные). Рекомендуется включить службу автоматических обновлений. Нажмите Next (Далее), чтобы продолжить.
Рекомендуется включить службу автоматических обновлений. Нажмите Next (Далее), чтобы продолжить.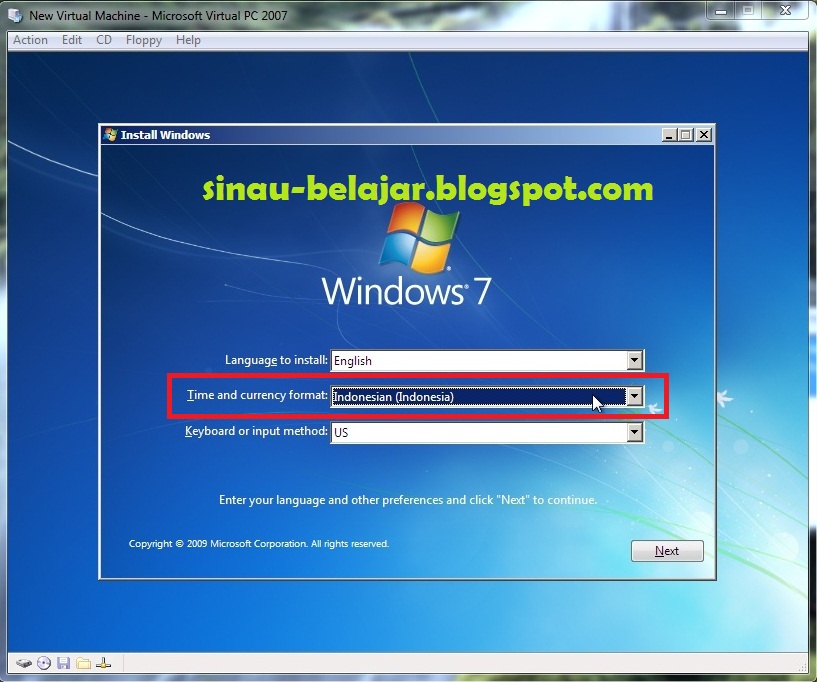
 Он оснащен встроенными инструментами разработчика, которые помогут вам отладить и протестировать веб-продукт. Поддержка LambdaTest собственных инструментов DevTools гарантирует, что вы сможете работать над своим кодом на любых платформах.
Он оснащен встроенными инструментами разработчика, которые помогут вам отладить и протестировать веб-продукт. Поддержка LambdaTest собственных инструментов DevTools гарантирует, что вы сможете работать над своим кодом на любых платформах.